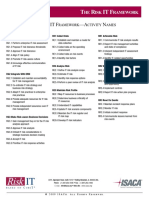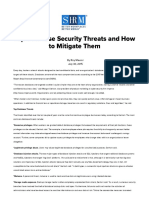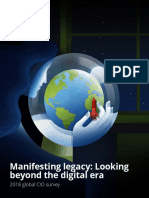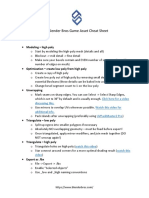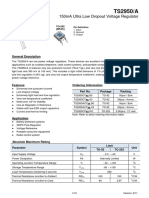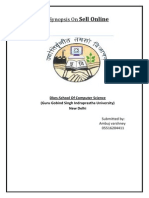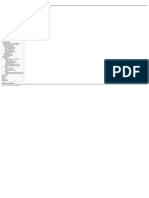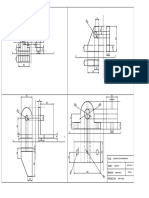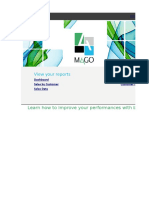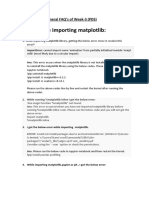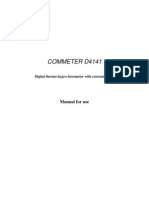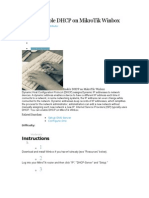Beruflich Dokumente
Kultur Dokumente
Microsoft Excel 2013 Fundamentals Manual PDF
Hochgeladen von
maxOriginaltitel
Copyright
Verfügbare Formate
Dieses Dokument teilen
Dokument teilen oder einbetten
Stufen Sie dieses Dokument als nützlich ein?
Sind diese Inhalte unangemessen?
Dieses Dokument meldenCopyright:
Verfügbare Formate
Microsoft Excel 2013 Fundamentals Manual PDF
Hochgeladen von
maxCopyright:
Verfügbare Formate
Faculty and Staff Development Program
Welcome
Microsoft Excel 2013 Fundamentals
Workshop
Wednesday, December 5, 2012
Computing Services and Systems Development
Phone: 412-624-HELP (4357)
Last Updated: 03/03/15
Technology Help Desk
412 624-HELP [4357]
technology.pitt.edu
Microsoft Excel 2013 Fundamentals Workshop
Overview
This manual provides instructions with the fundamental spreadsheet features of
Microsoft Excel 2013. Topics covered in this document will help you become more
proficient with the Excel application. Specific focuses include building spreadsheets,
worksheet fundamentals, working with basic formulas, and creating charts.
Table of Contents
I. Introduction 4
a. Launch Excel
b. Window Features
c. Spreadsheet Terms
d. Mouse Pointer Styles
e. Spreadsheet Navigation
f. Basic Steps for Creating a Spreadsheet
II. Enter and Format Data 9
a. Create Spreadsheet
b. Adjust Columns Width
c. Type Text and Numbers
d. Undo and Redo
e. Insert and Delete Rows and Columns
f. Text and Number Alignment
g. Format Fonts
h. Format Numbers
i. Cut, Copy, and Paste Text
j. Print Spreadsheet
k. Exit Excel
III. Basic Formulas 17
a. Create Formula
b. Basic Steps for creating formulas
c. AutoSum
d. Borders and Shading
e. Manual Formula
File: Microsoft Excel 2013 Fundamentals Page 2 of 52 03/03/15
IV. Formula Functions 22
a. Sum
b. Insert Function
c. Average
d. Maximum
e. Minimum
f. Relative versus Absolute Cell
g. Payment (Optional Exercise)
V. Charts 32
a. Enter Data
b. Create a Chart
c. Change Chart Design
d. Change Chart Layout
e. Add Chart Title
f. Change Data Values
g. Create Pie Chart
h. Print Chart
VI. Sort and Filter 39
a. Sort Data
b. AutoFilter
c. Custom Filter
VII. Additional Features 43
a. Auto Fill
b. Named Ranges
c. Freeze Panes
d. Auto Format
e. Page Setup
f. Page Breaks
g. Display Formulas
h. Range Finder
VIII. Help and Tutorial 52
File: Microsoft Excel 2013 Fundamentals Page 3 of 52 03/03/15
I. Introduction
Microsoft Excel is a powerful electronic spreadsheet program you can use to automate
accounting work, organize data, and perform a wide variety of tasks. Excel is designed
to perform calculations, analyze information, and visualize data in a spreadsheet. Also
this application includes database and charting features.
A. Launch Excel
To launch Excel for the first time:
1. Click on the Start button.
2. Click on All Programs.
3. Select Microsoft Office from the menu options, and then click on Microsoft
Excel 2013.
Note: After Excel has been launched for the first time, the Excel icon will be
located on the Quick Launch pane. This enables you to click on the Start button, and
then click on the Excel icon to launch the Excel spreadsheet. Also, a shortcut for
Excel can be created on your desktop.
File: Microsoft Excel 2013 Fundamentals Page 4 of 52 03/03/15
B. Window Features
The purpose of the window features is to enable the user to perform routine tasks
related to the Microsoft applications. All the Office applications share a common
appearance and similar features. The window features provide a quick means to
execute commands. Here are some pertinent Excel features:
1. Quick Access Toolbar 2. Title Bar
3. File Tab
9. Ribbon
10. Formula Bar
4. Name Box C10
5. Cell
11. Worksheet
6. Cell Range
7. Status Bar
8. New Sheet 12. View Options
File: Microsoft Excel 2013 Fundamentals Page 5 of 52 03/03/15
C. Spreadsheet Terms
Term Description
1 Quick Access Toolbar Displays quick access to commonly used commands.
2 Title Bar Displays the name of the application file.
3 File Tab The File tab has replaced the Office button. It helps you to manage
the Microsoft application and provide access to its options such as
Open, New, Save, As Print, etc.
4 Name Box Displays the active cell location.
5 Cell The intersection of a row and column; cells are always named with
the column letter followed by the row number (e.g. A1 and
AB209); cells my contain text, numbers and formulas.
6 Range One or more adjacent cells. A range is identified by its first and last
cell address, separated by a colon. Example ranges are B5:B8,
A1:B1 and A1:G240.
7 Status Bar Displays information about the current worksheet.
8 New Sheet Add a new sheet button.
9 Ribbon Displays groups of related commands within tabs. Each tab
provides buttons for commands.
10 Formula Bar Input formulas and perform calculations.
11 Worksheet A grid of cells that are more than 16,000 columns wide (A-Z, AA-AZ,
BA-BZ…IV) and more than 1,000,000 rows long.
12 View Option Display worksheet view mode.
File: Microsoft Excel 2013 Fundamentals Page 6 of 52 03/03/15
D. Mouse Pointer Styles
The Excel mouse pointer takes on many different appearances as you move around the
spreadsheet. The following table summarizes the most common mouse pointer
appearances:
Pointer Example Description
The white plus sign will select a single cell to
enter data, retype data or delete text from the
selected cell. This pointer is also useful for
selecting a range of cells.
The white arrow will drag the contents of the
selected cell to a new location (drag and drop).
The black plus sign activates the fill handle of
the selected cell and will fill the adjoining cells
with some type of series, depending on the type
of data (e.g., a formula or date) is in the
beginning cell.
E. Spreadsheet Navigation
The following table provides various methods to navigation around a spreadsheet.
Method Description
mouse pointer Use the mouse pointer to select a cell.
scroll bars Use the horizontal and vertical scroll bars to move around the spreadsheet to view
columns and rows not currently visible. Click the mouse pointer once the desired
cell is visible.
arrow keys Use the left ←, right →, up ↑, and down ↓ arrows to move accordingly among cells.
Enter Press the Enter key to move down one cell at a time.
Tab Press the Tab key to move one cell to the right.
Ctrl+Home Moves the cursor to cell A1.
Ctrl+End Moves the cursor to the last cell of used space on the worksheet, which is the cell
at the intersection of the right-most used column and the bottom-most used row (in
the lower-right corner).
End + arrow key Moves the cursor to the next or last cell in the current column or row which contains
information.
File: Microsoft Excel 2013 Fundamentals Page 7 of 52 03/03/15
1. Practice moving around the spreadsheet.
2. Practice selecting cells and cell ranges.
F. Basic Steps for Creating a Spreadsheet
When creating a spreadsheet it is recommended to do the following steps:
1. Made a draft of your spreadsheet idea on paper.
2. Enter the data from your draft onto the actual spreadsheet.
3. Format your data after entering onto the spreadsheet.
4. Calculate data by using mathematical formulas.
5. Save the document.
6. Preview and Print the spreadsheet.
File: Microsoft Excel 2013 Fundamentals Page 8 of 52 03/03/15
II. Enter and Format Data
A. Create Spreadsheet
1. Illustration of spreadsheet to be completed in exercise below:
Budget for Guest Speakers
Item Fall Spring Summer Annual
Research 20 20 10 50
Correspondence/Communication 30 30 15 75
Publicity 50 50 25 125
Honorariums 500 500 250 1250
Travel 750 750 325 1825
Lodging 300 300 150 750
Total $1,650.00 $1,650.00 $ 775.00 $4,075.00
2. Open Excel Practice File.xlsx , and then click on the Budget sheet
tab.
(The instructor will indicate the location for this file.)
a. Select cell A1, and then type Budget for Guest Speakers.
b. Select cell A3, type Item, and then press the Tab key.
c. Select cell B3, type Fall, and then press the Tab key.
d. Select cell C3, type Spring, and then press the Tab key.
e. Select cell D3, type Summer, and then press the Tab key.
f. Select cell E3, type Annual, and then press the Tab key.
File: Microsoft Excel 2013 Fundamentals Page 9 of 52 03/03/15
B. Adjust Column Width
Initially all columns have the same width in a spreadsheet. Often you will need to make
columns wider or narrower. For example, a long text entry in one cell will be cut
off/truncated when the cell to its right contains any information. Likewise, numbers will
appear as pound symbols ### when larger than cell width. There are several ways to
modify column width.
method Description
dragging method Move the cursor up to the column heading area and point to
the vertical line to the right of the column that you want to
change. When the cursor becomes a "plus sign" with
horizontal arrows, press the mouse button and drag in
either direction to resize the column. Release the mouse
button to accept the new size.
double click to auto fit Move the cursor up to the column heading area and point to
the vertical line to the right of the column that you want to
change. When the cursor becomes a "plus sign" with
horizontal arrows, double click to AutoFit this one column.
AutoFit a range Use the mouse to select the range of cells that needs to be
adjusted and on the Home ribbon in the Cells group,
choose Format, and the select the AutoFit Column Width
option.
1. Increase the width of column A via the dragging method so that all text entries
are visible.
2. Decrease the width of column C via the dragging method until pound symbols
### appear.
3. Increase the width of column C to return to its original size.
File: Microsoft Excel 2013 Fundamentals Page 10 of 52 03/03/15
C. Type Text and Numbers
Use the plus sign mouse pointer to select a cell then begin typing in that cell to enter
data. If there is existing text/data in a cell, the new text will replace the existing text.
Press the Enter or Tab key after typing text in a cell.
1. Type the following text and numbers in rows 10 and 11:
D. Undo and Redo
Use the Undo button to undo (reverse) previous actions in reverse sequence.
Choose this option immediately after performing an unwanted action. Note that Undo is
not available for all commands. The Redo button will restore the process
that was just undone.
1. Click on the Undo button. The last item that you typed is removed from the
spreadsheet.
2. Click on the Redo button. The text that you removed with Undo should be
replaced.
File: Microsoft Excel 2013 Fundamentals Page 11 of 52 03/03/15
E. Insert and Delete Rows and Columns
Insert rows and columns to add information between existing rows or columns of
information.
Procedure Description
Add Row Select any cell of the row where you desire to add a new row
above. On the Home ribbon in the Cell group, click on the
Insert button, and then select Insert Sheet Rows. A new roll
will appear above your selected cell row.
Add Column Select any cell of the column letter where you desire to add a
new column to the left. On the Home ribbon in the Cell
group, click on the Insert button, and then select Insert
Sheet Columns. A new column will appear to the left of your
selected column.
Delete Row or Column Select any cell where you desire to delete a row or column.
On the Home ribbon in the Cell group, click on the Delete
button, and then selected Delete Sheet Rows or Delete
Sheet Columns. The row or column where the cell was
selected will be deleted.
1. Select any cell in column C.
2. On the Home ribbon in the Cell group, click on the Insert drop-down arrow, and
then select Insert Sheet Columns. A new column will appear to the left of your
selected column.
3. Click the Undo button.
4. Select any cell in row 6.
5. On the Home ribbon in the Cell group, click on the Insert drop-down arrow, and
then select Insert Sheet Rows. A new roll will appear above your selected cell
row.
6. Select cell A6, and then type Photocopy Services.
7. Press Tab and complete the additional columns as follows:
File: Microsoft Excel 2013 Fundamentals Page 12 of 52 03/03/15
F. Text and Number Alignment
Microsoft Excel aligns data in a cell in three ways; left, center, and right. Also, a range of
cells can be merged into one cell; this is good for text titles. The default text alignment is
left, and the default number alignment is right. Alignment can be changed by using the
alignment icons located on the Home ribbon in the Paragraph group.
Select a range before changing alignment to more than one cell at a time.
1. Select cell A3, and then click on the Center alignment button, located on the
Home ribbon.
2. Select the range B3:E3, and the click on the Center alignment button,
located on the Home ribbon.
3. Select the range A1:E1, and then click on the Merge & Center button,
located on the Home ribbon.
G. Format Fonts
Character formats include changing the font, point size, and style of text or numbers.
The fastest way to change fonts is to use the associated buttons on the Home ribbon:
1. Select cell A1, and Increase the point size for the title, by clicking on the drop-
down arrow on the Font size button.
2. Select cell range A3:E3, and then click on the Bold button to bold text.
Note: To select all cells on a worksheet, click the gray rectangle in the upper-left corner of
a worksheet where the row and column headings meet. .
Once you select the worksheet, any format change you make will affect the entire sheet.
File: Microsoft Excel 2013 Fundamentals Page 13 of 52 03/03/15
H. Format Numbers
Excel provides many different types of numeric formats including currency, percent,
comma, scientific, etc. On the Home ribbon the numeric formats are located in the
Number group. Select the drop-down arrow next to General to view all format types.
Select a range of cell/s before choosing format. In fact, this range can include cell/s that
does not yet contain data.
1. Select the cell range B4:E12.
2. Click on the Comma button, located on the Home ribbon.
3. With that same range selected, click on the Currency button, located on the
Home ribbon.
4. To display only dollars and no cents, click on the Decrease Decimal button,
located on the Home ribbon.
Note: To remove a number format from cells, select the General format option from the
Number group.
File: Microsoft Excel 2013 Fundamentals Page 14 of 52 03/03/15
I. Cut, Copy, and Paste Text
Avoid retyping in Excel by moving or copying text and formulas. The following list
includes commands and definitions involved in cut, copy, and paste.
Command Description
Cut Removes the selected text from the document and places it in the
clipboard (a temporary holding place for the item that has been cut or
copied).
Copy Places a copy of the selected text in the clipboard and leaves the
selected text unchanged.
Paste Places text from the clipboard in the document where the active cell is
located.
Suppose you want to show an identical budget for an additional year. In this exercise,
you will copy data in cell range A3:E13, then paste it to sheet2.
1. Select cell range A3:E13.
2. Click on the Copy button, located on the Home ribbon.
3. Click on the Copy sheet tab.
4. Select cell A3, and then click on the Paste button, located on the Home ribbon.
5. Click on the Undo button to clear data from spreadsheet. This sheet will be
used again for another exercise.
Note: When you copy a range, a moving border with appear around the selected area.
Once you paste the data to remove the moving border, double click in any cell outside of
the selected range.
File: Microsoft Excel 2013 Fundamentals Page 15 of 52 03/03/15
K. Print a Spreadsheet
Click on the File tab, and select the Print option. Preview your spreadsheet on the
right-hand side of the File screen. If you are satisfied with the preview, click the Print
button, otherwise click on the Home tab to return to the document and edited document.
(Page Setup options are covered in the Additional Features section on page 47.)
L. Exit Excel
When you are finished using Excel, use click on the File tab, and select the Exit option
or click on the Close button in the upper right-hand corner of the Excel window. If
your file has recently been saved, Excel will exit promptly. However, if the file needs to
be saved before quitting, Excel will prompt you to save.
File: Microsoft Excel 2013 Fundamentals Page 16 of 52 03/03/15
III. Basic Formulas
Microsoft Excel is an electronic spreadsheet that automates manual calculations
involved in accounting and bookkeeping. After you have typed the basic text and
number entries in a spreadsheet cell, Excel can perform the math calculations for you.
You will learn how to create formulas and functions to perform calculations in a
spreadsheet.
Example formulas are: =D15+D18+D21 : =B4-B12 : =A10/B15 : =(B16+C16)*1.07
Do not use any spaces in formulas. Also, when creating formulas you may choose to
either type the cell address or use the mouse to select the cell address.
A. Create Formula
You can create any type of math calculation on your own using the following
mathematical operators:
Symb Meaning
ol
= equals - used to begin a calculation
+ addition
- subtraction
* multiplication
/ division
^ exponentiation
( open parenthesis - used to begin a grouping
) close parenthesis - used to close a grouping
The numeric keypad on the right side of the keyboard provides most of these operators.
Excel follows the mathematical order of hierarchy where operators are processed in the
order: negation, exponentiation, multiplication/division, and then addition/subtraction. Use
parentheses to clarify the order of calculation in a formula.
File: Microsoft Excel 2013 Fundamentals Page 17 of 52 03/03/15
B. Basic steps for creating a formula:
1. Click in the empty cell which will contain the formula.
2. Type an equal sign (=).
3. Type the cell address or click the cell that contains the first number.
4. Type the math operator (+ - / * ^).
5. Type the cell address or click the cell that contains the second number.
6. Continue in this manner until the formula is complete.
7. Use parenthesis for clarification.
8. Press the Enter key.
The following image depicts various formulas in an Excel spreadsheet which will
be created in a following exercise:
C. AutoSum
Adding is the most common math operation performed in Excel. The Home ribbon
includes an AutoSum button for adding. This button provides a shortcut to typing
formulas.
Basic Steps for using AutoSum:
1. Move to the empty cell that will contain the formula.
2. Click on the AutoSum button.
3. Proofread the formula that Excel provides, make any necessary changes.
File: Microsoft Excel 2013 Fundamentals Page 18 of 52 03/03/15
4. Press the Enter key or click the check mark on the formula bar.
Click back on the Budget sheet tab.
1. Select cell B12, click on the AutoSum button, and then press the Enter
key.
2. Repeat the AutoSum process for cells C12, D12, E12.
Note: You can copy formulas that refer to empty cells. After you type numbers in the
empty cells, the formulas will be updated.
3. Click in cell B4 and change the amount $20 to $50, and then press Enter key.
Note: Formula results are updated automatically in Excel. As you change any values
that are referred to in a formula, the formula will reflect these changes.
4. Complete the AutoSum process for column E. Click in cell E4.
5. Click on the AutoSum button to add the Research expenses for the three
semesters.
File: Microsoft Excel 2013 Fundamentals Page 19 of 52 03/03/15
6. Press the Enter key.
7. Select the cell range B5:E5, click the AutoSum button, and then press Enter
key.
8. Auto Fill this formula to the cell range E6:E11.
9. Copy this formula to the cell range E6:E11 by using the Auto Fill method illustrated
above. Place the mouse pointer on the small solid square on lower right corner of
cell E5, when the mouse pointer changes to a plus sign (Fill handle), then hold down
on the right mouse button and drag the mouse down the designed cells (E6:E11) to
copy the formula. The Auto Fill feature is explained in more detail in the Additional
Features section on page 44.
Note: If Excel has to make a choice regarding adding values to the left (horizontally) of the
formula cell or above (vertically) the formula cell, it will choose vertically. This can
occasionally present a problem. Therefore, you may decide to select a range including the
values to be added and the empty cell that will contain the formula then click the AutoSum
button.
File: Microsoft Excel 2013 Fundamentals Page 20 of 52 03/03/15
D. Borders and Shading
Use borders to separate different areas of the spreadsheet. Borders can be applied to
one cell or a range of cells. Use the Borders button, on the Home ribbon to apply
border styles. Also, the Fill Color button will add or remove color/shading for a cell
or range.
When you apply borders to data on your spreadsheet, you may want to print the data
without gridlines (applying and removing gridlines is covered in the Preference section).
1. Use a border to emphasize the Total row for the Budget for Guest Speakers
spreadsheet.
2. Select the cell range A12:E12.
3. Click on the Border drop-down arrow, located on the Home ribbon, and
then choose the Thick Box Border option.
3. Click on any single cell to deselect the range to see the border.
4. Select the cell range A12:E12 again.
5. Click on the Fill Color drop-down arrow, located on the Home ribbon to add
color/shading to this range.
File: Microsoft Excel 2013 Fundamentals Page 21 of 52 03/03/15
E. Manual Formula
You can make manual entries for mathematical formula by typing the numbers, cell
location, and mathematical function in the spreadsheet cell.
11. Click in Cell B14 and create a formula that will calculate 40% of the Fall publicity
amount (e.g. =.4*B6).
Note: Use the formula bar to view and edit the data or formula in
the selected cell. The X is to ignore what you are currently typing and return the original
contents of the cell; the green check mark is to accept what you have typed (same as
pressing Enter). These buttons are only available when you are typing in the cell.
12. Copy this formula to the cell the range C14:E14 by using the Auto Fill illustrated
above.
Place the mouse pointer on the small solid square on lower right corner of cell
B14, when the mouse pointer changes to a plus sign (Fill handle), then hold
down on the right mouse button and drag the mouse across the designed cells
(C14:E14) to copy the formula.
File: Microsoft Excel 2013 Fundamentals Page 22 of 52 03/03/15
IV. Formula Functions
Functions provide an automated method for creating formulas in the following
categories: financial, date and time, math and trigonometry, statistical, lookup and
reference, database, text, logical and information. Excel contains more than 200
functions. For example, specific functions are available to calculate a sum, an average,
a loan payment, logarithms and random numbers. Functions can be typed, if you know
the syntax, or can be inserted by clicking on the Function button located left of the
formula bar.
All functions are formatted in a similar manner, for example: = function name
(parameters). The parameters vary depending upon the function. Functions and cell
addresses may be typed in upper case or lower case.
A. Sum
Adding is the most common function performed in Excel. The SUM function adds
values. Specify values, individual cell addresses and/or range addresses in the
numberx variables.
syntax =SUM(number1,number2,...)
examples =SUM(A10:A25)
=SUM(B15:C20)
=SUM(D45,D60:D70,D80:D85)
1. Click on the Account sheet tab.
2. Select cells C12 and D12, and then click on the AutoSum button.
3. Select cells C24 and D24, and then click on the AutoSum button.
4. Select cells C36 and D36, and then click on the AutoSum button.
File: Microsoft Excel 2013 Fundamentals Page 23 of 52 03/03/15
The following exercises will complete formulas in cells on the Account sheet where
function methods do not apply.
6. Select cell E4, type =C4-D4, and then press the Enter key. This formula will
calculate the difference between cells C4 and D4.
7. Auto Fill this formula through the cell range E5:E12.
8. Select cell E20, type =C20-D20, and then press the Enter key. This formula will
calculate the difference between cells C20 and D20.
9. Auto Fill this formula through the cell range E21:E24.
10. Select cell E32, type =C32-D32, and then press the Enter key. This formula will
calculate the difference between cells C32 and D32.
11. Auto Fill this formula through the cell range E33:E35.
12. Select cell C43, type =C12+C24+C36, and then press the Enter key. This
formula will calculate the grand total for all budget totals.
13. Auto Fill this formula to cell D43.
14. Select Cell E43, type =C43-D43, and then press the Enter key. This formula will
calculate the difference between cells C43 and D43.
15. Remain on this sheet for the next example.
File: Microsoft Excel 2013 Fundamentals Page 24 of 52 03/03/15
B. Insert Function
This selection demonstrates how to use the Insert Function menu to creation a
formula. Click on the Insert Function button or from the AutoSum drop-down arrow
and select More Functions to display a list of over 200 functions available in Excel.
The Insert Function dialog box displays the function categories from the drop-down
menu list. The function names will appear in the function name box below.
Once you select a category and a function name, click on the OK button. The Function
Arguments palette will appear.
Type any numbers, cell addresses, ranges, or any other parameters in the required
boxes, and then click on the OK button to insert the completed formula in the
spreadsheet.
File: Microsoft Excel 2013 Fundamentals Page 25 of 52 03/03/15
C. Average
An average sums all values and divides by the total number of values. Specify values,
individual cell addresses and/or range addresses in the numbers variables.
syntax =AVERAGE(number1,number2,...)
examples =AVERAGE(15,255,45)
=AVERAGE(B2:B18)
=AVERAGE(B15,B33,B52)
=AVERAGE(C22:C24,C30:C33)
1. Confirm that Account is active.
2. Insert a function to average the budget items for Subcontractors & Services.
Select cell C14.
3. Click on the Insert Function button.
4. Choose the Statistical category, and then click on the Function name: Average.
5. Click on the OK button.
6. The Function Arguments palette will appear. Indicate the range C4:C11.
File: Microsoft Excel 2013 Fundamentals Page 26 of 52 03/03/15
7. The Function Arguments palette may select a different cell range than you want.
If so, make any necessary changes in the palette before accepting the defaults.
8. Click on the OK button to complete the function.
9. Select cell C26, and then click on the Insert Function button to find the
average of the budget items for Supplies and Materials.
10. Select cell C38, and then click on the Insert Function button to find the
average of the budget items for Facilities Overhead.
11. Remain on this sheet for the next example.
The Function Arguments palette can be moved around on the screen so that you can
see the intended cell or range. Point to any gray space in the palette and drag the
window around on the screen until you see the desired area in the spreadsheet. You
can also click the range button to temporarily remove the palette from the screen so
that you can view the spreadsheet area. A small palette range entry box
appears and you can select the cell or range as necessary. You
may want to delete any existing information in this box before selecting a new range.
File: Microsoft Excel 2013 Fundamentals Page 27 of 52 03/03/15
D. Maximum (MAX)
Maximum indicates the largest value in the designated list of numbers.
syntax =MAX(number1,number2,...)
examples =MAX(A15:A35)
=MAX(D10:D200,D225:D325)
1. Select cell C15, and then click on the Insert Function button to calculate the
maximum budget cost for Subcontractors & Services.
2. Select cell C27, and then click on the Insert Function button to calculate the
maximum budget cost for Supplies and Materials.
3. Select cell C39, and then click on the Insert Function button to calculate the
maximum budget cost for Facilities Overhead.
E. Minimum (MIN)
Minimum indicates the smallest value in the designated list of numbers.
syntax =MIN(number1,number2,...)
examples =MIN(A15:A35)
=MIN(D10:D200,D225:D325)
1. Select cell C16, and then click on the Insert Function button to calculate the
minimum budget cost for Subcontractors & Services.
2. Select cell C28, and then click on the Insert Function button to calculate the
minimum budget cost for Supplies and Materials.
3. Select cell C40, and then click on the Insert Function button to calculate the
maximum budget cost for Facilities Overhead.
File: Microsoft Excel 2013 Fundamentals Page 28 of 52 03/03/15
F. Relative versus Absolute Cell Addresses
As you move and copy formulas, Excel automatically adjusts the part of the cell
reference in the formula that changes as you move down or to the right. For example,
when you copy a formula from a cell to columns to the right, Excel changes the column
letters in the formula without touching the row numbers. Excel assumes that everything
is relative; that is, relocated and copied formulas will reference information according to
the number of columns and rows they have moved.
There are situations where automatic adjustment of the cell references does not
calculate correctly. This is especially true with percentage formulas where the
denominator should remain constant. A dollar sign ($) placed before the column letter
and row number (e.g. $B$6) will lock the address or make it absolute.
1. Click on the Percentage sheet
tab.
2. Click in cell C2, and then type =B2/B6 to create a formula to calculate the
percentage of Office Supplies costs out of the total cost.
Note: You may want to select the range C2:C6, and then click on the Percent Style
button location in the Number group of the Home ribbon to convert the fractional
numbers to percentages.
3. Auto Fill this formula down through the cell range C3:C6. The sheet should
appear as shown above. Notice the errors in cells C3:C6.
4. Click on each cell individually to read the formula in the formula bar.
File: Microsoft Excel 2013 Fundamentals Page 29 of 52 03/03/15
Note: Compress the Ctrl and ` keys (` - accent mark, to the left of the number 1 on
the alphabetic keyboard) to display (and hide) formulas throughout a sheet. More
information on displaying and hiding formulas is in the Reference section of this
document.
Note: When you encounter an error, an Error symbol may appear in the upper left
corner of the cell. When you select the cell with the Error symbol, then an Alert
error symbol may display. Click on the Alert error symbol for a list of
options to remedy or ignore the error.
5. The reason that the copied formula resulted in errors is that Excel copied this
formula assuming relative references for each formula (adjusting the
denominator in each cell). Make sure that formulas are not displaying.
6. Select the range C2:C6, and press on the Delete key to clear these formulas.
7. Click in cell C2, and then type =B2/$B$6 to create the formula to calculate the
percentage again. The $ sign locks the address or make it absolute.
8. Auto Fill this formula down through the cell range C3:C6. The sheet should
appear as follows:
File: Microsoft Excel 2013 Fundamentals Page 30 of 52 03/03/15
9. Press the Ctrl and ` keys to display/hide formulas:
Note: To make a cell address absolute, click on the F4 key after selecting the cell
location, instead of typing dollar signs ($) in the appropriate location.
G. Payment (PMT) (Optional Exercise)
Payment returns the periodic payment of an annuity based on constant payments and a
constant interest rate.
syntax =PMT(rate,nper,pv)
examples =PMT(.09/12,360,100000)
=PMT(.09/12,60,18000)
When using interest rates, the rate may need to be converted to a percentage and divided
by 12 (assuming an annual percentage rate). For example, 8.25 percent equals .0825.
This number needs to be divided by 12 (.0825/12) to calculate the rate.
1. Click on the Loan sheet tab .
2. Select cell B7. Calculate the payment amount for Plan 1.
3. Click on the Insert Function button.
4. Choose the Financial category, and then select the Function name: PMT.
5. Click on the OK button.
6. The Function Arguments palette will appear.
File: Microsoft Excel 2013 Fundamentals Page 31 of 52 03/03/15
7. Complete the dialog box as shown:
7. Click on the OK button to complete the function.
8. Select cell C7 and use the Insert Function button to calculate the payment for
Plan 2.
9. Auto Fill this formula to cell D7.
File: Microsoft Excel 2013 Fundamentals Page 32 of 52 03/03/15
V. Charts
Microsoft Excel can display data graphically in a chart. Excel displays values from
worksheet cells as bars, lines, columns, pie slices, or other shapes in a chart. When
you create a chart, the values from the worksheet are automatically represented in the
chart. Presenting data in a chart can make it easier to read and more interesting to
interpret. Charts can also help you evaluate your data and make comparisons between
different values.
$14,000.00
$12,000.00
$10,000.00
Equipment
$8,000.00
Furniture
$6,000.00
Office Supplies
$4,000.00 Travel
$2,000.00
$-
FY2009 FY2010 FY2011 FY2012
A. Enter Data
The following exercise will create a simple spreadsheet that will provide the data from
which a chart will be created.
1. Click on the Copy sheet tab.
2. Type the information in the cells as shown below:
File: Microsoft Excel 2013 Fundamentals Page 33 of 52 03/03/15
B. Create a Chart
To create a chart, select the cells that contain the data and text that you want to appear
in the chart.
1. Select the cell range A1:E5.
2. Select the Insert tab, then in the Charts group, click on the Chart button of your
choose. The chart sub-types will appear which will provide you more chart
options to select from. To view all chart types, click on the dialog box on the
Charts group. The Insert Chart window will appear with all chart types.
3. Select the All Charts tab.
4. Click on the first Column button in the window.
5. Click on the OK button.
File: Microsoft Excel 2013 Fundamentals Page 34 of 52 03/03/15
6. Your chart selection will appear on the spreadsheet.
Legend
Y-Axis: Value
Data Labels
X-Axis: Category
7. When the chart appears on the spreadsheet it will have a selection boarder
around it. Charts are similar to graphical images which can be moved and
resized.
8. Practice selecting and unselecting the chart. Click any cell in the spreadsheet
to deselect the chart. Single click anywhere inside the chart border to select the
chart area.
9. Move the chart. With the chart object selected, point inside of the object border
. Click and drag to move the chart to a new location (the mouse pointer
changes to a four-way arrow).
10. Resize the chart. With the chart object selected, position the mouse pointer on
any handle and drag in the direction indicated by the double arrow pointer .
File: Microsoft Excel 2013 Fundamentals Page 35 of 52 03/03/15
C. Chart Tools
Microsoft Excel provides numerous editing options for your chart. When your chart is
selected, the Chart Tools tab will appear on the Ribbon. This enables you to edit your
chart with a variety of designs, layouts, and formats.
1. Click on the Design tab.
a. The Design ribbon allows you to change your chart type, layout, and style.
By selecting the appropriate ribbon button you can change your chart
Layout, Style, and Type.
2. Click on the Format tab.
a. The Format ribbon allows you to edit the format of your chart. By selecting
Shape Styles and WordArt Styles you can apply a variety of formatting
options within the chart labels and axes groups.
File: Microsoft Excel 2013 Fundamentals Page 36 of 52 03/03/15
D. Add Chart Title
When a chart is created from the spreadsheet data the text Chart Title will appear
above your chart data.
1. Click on the Chart Title text box.
2. Select or delete text.
3. Type your desired title. For this class exercise, type Fiscal Year Comparisons.
E. Change Data Values
Charts are linked to the worksheet data and are updated when you change the
worksheet data.
1. Click in cell D5, change the Travel expense to 1000, and press the Enter key.
2. Review the change on your chart.
File: Microsoft Excel 2013 Fundamentals Page 37 of 52 03/03/15
F. Create Pie Chart
Noncontiguous cell ranges can be selected from your spreadsheet to view specific data
groupings.
1. Select A1:A5, and while compress the Ctrl key, select D1:D5.
2. Click on the Insert tab, click on the Pie button location in the Chart group, and
then select the first 2-D Pie button from the options panel.
3. Your created Pie chart will appear on the spreadsheet.
FY2011
Equipment Furniture Office Supplies Travel
G. Print Chart
If a chart is not selected on the spreadsheet, then both the spreadsheet data and chart
will print. If a chart is selected on the spreadsheet, then only the chart will print.
Click on the File tab, select the Print option, and then click on the Print button.
File: Microsoft Excel 2013 Fundamentals Page 38 of 52 03/03/15
VI. Sort and Filter
A. Sort Data
The sorting feature in Excel allows you to place records in order alphabetically or
numerically. You may specify up to three sort levels (e.g. sort first by state, then by city,
then by last name). Sorts may be ascending (A-Z or 0-9) or descending (Z-A or 9-0).
You should always save the workbook before you sort.
Use the Sort A to Z (ascending) or Sort Z to A (descending) buttons to sort the
records, so that the highest or lowest values are at the top of the column.
Click on the Invoice sheet tab.
1. Click on any cell within the Department column, and then click on the Sort &
Filter button, located on the Home ribbon in the Editing group.
2. Click on the Sort A to Z button, to view data in ascending order.
3. Click on the Sort Z to A button, to view data in ascending order.
File: Microsoft Excel 2013 Fundamentals Page 39 of 52 03/03/15
B. AutoFilter
The spreadsheet AutoFilter allows you to view and quickly locate data that meet
specific criteria. This feature is faster and more productive than scroll through your
entire spreadsheet to find specific data criteria. Once the information is filtered, you can
printout the displayed data. Once filtering is turned on, click arrows in the column
header to choose a filter for the column.
1. Click on any cell in the database.
2. Click on the Sort & Filter button, located on the Home ribbon in the Editing
group, and then select the Filter from the options window.
3. Drop-down arrows are placed next to each column field name.
File: Microsoft Excel 2013 Fundamentals Page 40 of 52 03/03/15
4. Click on the Department drop-down arrow. In the Search display window,
deselect the Select All option, and then select Biology.
5. Click on the OK button. Now, only records from the Biology department are
listed. Two records should display.
6. Click on the Filter button next to Department, then deselect Biology and
select Law. Four records should display.
7. Turn off Filter, click on the Filter button next to Department again, and select
the Select All option. All records in the database display.
8. Click on the Subcode drop-down arrow. In the Search display window, deselect
the Select All option, and then select 521.
9. Click on the OK button. Now, only records from the 521 Subcode are listed.
Three records should display.
10. Turn off Filter, click on the Filter button next to Subcode, then deselect 521
and select the Select All option. All records in the spreadsheet database
display.
You can choose one item from many different fields to narrow down a search. For
example, to display all of the Smiths who work in the Law department, filter both of these
fields set to the desired criteria.
File: Microsoft Excel 2013 Fundamentals Page 41 of 52 03/03/15
C. Custom Filter
When you need more flexibility in choosing records, use the Custom Filter option. The
Custom option provides the ability to use math operators such as “less than,” “greater
than,” and “does not equal.” You can also select two conditions using the And or Or
options. And will find records that meet both criteria, while Or will find records that meet
either criteria.
1. Click on the Cost drop-down arrow, click on the Number Filters option, and then
select Custom Filter option.
2. The Custom AutoFilter window will appear.
3. Create a custom filter that will display records that have a cost that is greater
than 100. Select is greater than from the first operator drop-down arrow in the
Show rows where: section.
4. Click the drop-down arrow to the right of the Show rows where: box. Scroll
through the numbers and select 100.
5. Click on the OK button. 17 records should appear.
6. Turn off AutoFilter.
File: Microsoft Excel 2013 Fundamentals Page 42 of 52 03/03/15
VII. Additional Features
A. Auto Fill
Excel has an Auto Fill feature that automatically completes data in a series. This data
includes numbers, formulas, sequential dates, week days, months, and years. To use
Auto Fill to copy data, place the mouse pointer on the small solid square (fill handle) on
lower right corner of the cell you desire to copy, when the mouse pointer changes to a
plus (+) sign, then hold down the right mouse button and drag the mouse across the
cell/s to copy data in series desired.
1. Click in a blank cell (with plenty of blank cells to the right or below).
2. Type the word Monday.
3. Position the cursor over the fill handle.
4. Hold the mouse button down as you drag across or down to complete a series
such as Monday - Friday.
5. Release the mouse button.
B. Named Ranges
When cell or range names become tedious to memorize in a spreadsheet, use the
Named Ranges feature. Named Ranges provide a word method of referring to cell
addresses. For example, you may frequently need to print a range that is difficult to
type or remember. Use the Name Box to create a name for a range.
1. When a cell range is selected the first cell location will appear in the Name box.
File: Microsoft Excel 2013 Fundamentals Page 43 of 52 03/03/15
2. Click on the cell location that appears in the Name box. The cell location will
appear selected.
3. Type your desired name, example: Supply and press the Enter key.
4. Select a cell anywhere on spreadsheet.
5. Click on the Name box drop down arrow, the name you entered will appear on a
menu list. Select your desired name and the cell range associated with the name
will appear.
Note: Guidelines for naming ranges
• The first character of a name must be a letter or an underscore character.
Remaining characters in the name can be letters, numbers, periods, and
underscore characters.
• Names cannot be the same as a cell reference, such as FY99, Z$100 or
R1C1.
• Spaces are not allowed. Underscore characters and periods may be used as
word separators; for example, First.Quarter or Sales_Tax.
• A name can contain up to 255 characters.
• Names are not case sensitive in Excel. For example, if you have created the
name Sales and then create another name called SALES in the same
workbook, the second name will replace the first one.
C. Freeze Panes
Freeze Panes is an Excel feature that allows you to keep row or column titles on the
screen while you scroll through long lists on a worksheet. Freezing panes on a
worksheet does not affect printing.
File: Microsoft Excel 2013 Fundamentals Page 44 of 52 03/03/15
1. To freeze panes, click the cell where you want to freeze the rows and/or columns
(to the immediate right of the desired column and/or below the desired row).
2. Select the View tab, click on the drop-down arrow next to the Freeze Panes
button, and then select the Freeze Panes option.
3. To remove these panes, Select the View tab, click on the drop-down arrow next
To the Freeze Panes button, and then select the Unfreeze Panes option.
D. Auto Format
Excel includes numerous pre-defined formats you can quickly apply to the design of
your spreadsheet.
1. Select your desired cell range of data.
2. On the Home ribbon in the Styles group, click on the drop-down arrow next to
Format as Table button, and then select your desire format design from the
Table Format panel.
File: Microsoft Excel 2013 Fundamentals Page 45 of 52 03/03/15
E. Page Setup
Excel allows you to setup the page layout of your spreadsheet to be viewed on screen
or printout. Click on the Page Layout ribbon, and then click on the Page Setup dialog
box button to setup the best way to layout your data for your printout.
1. Page tab
a) Orientation section: Click on the Landscape button to change from Portrait, and
then click on the OK button.
b) Scaling section: Click on the Adjust to: button, and type a number smaller than
100 (e.g., type 85 to have Excel reduce the fonts and size of your data to 85% of the
original amount). Click on the Fit to: button, and type in the number of pages that
you want your data to print on (e.g., wide represents pages going horizontally across
your spreadsheet and tall represents pages going vertically down your spreadsheet);
Excel will automatically determine the scaling percentage needed. Click on the drop
down arrow on the Paper Size window to change to legal.
File: Microsoft Excel 2013 Fundamentals Page 46 of 52 03/03/15
2. Margins tab
Because scaling is flexible, it is not very common to change the margins of the
spreadsheet. However, the Center on Page (Horizontally and Vertically) feature is
nice, especially if you are printing data that does not take up the entire printed page.
a) In the Center on page, click on the Horizontally and/or Vertically button to
center your document horizontally and/or vertically.
b) Click on the OK button.
File: Microsoft Excel 2013 Fundamentals Page 47 of 52 03/03/15
3. Header/Footer tab
A Header is information that prints at the top of each page in the printout, while a
Footer is information that prints at the bottom of each page in the printout. Both
Headers and Footers are divided into three text placement areas: left, center and right.
These three areas allow you to separate and align the information. Excel’s default
Header and Footer are blank.
a) To add information in the Header or Footer, click on the Custom Header or
Custom Footer button, and then type your desired text in the box provided.
b) Click on the OK button.
File: Microsoft Excel 2013 Fundamentals Page 48 of 52 03/03/15
4. Sheet tab
The Sheet tab contains items like print areas, print titles, print items and page order.
Use Print area will set a specific range of cells to print as the default. Print titles
section will place rows and/or columns of data that print at the top of each page. The
Print section on the Sheet tab is helpful for turning Gridlines on or off (gridlines are the
thin lines which surround each cell). Page order section will control the order in which
data is numbered and printed when it does not fit on one page.
File: Microsoft Excel 2013 Fundamentals Page 49 of 52 03/03/15
F. Page Breaks
When a spreadsheet is printed or previewed for the first time, Excel defines the print
area and determines page breaks as necessary. A page break occurs when data
cannot fit on one page. These automatic page breaks appear as dashed lines in the
worksheet. If the pages are not separated at the location you desire, then you can
insert both vertical and horizontal manual page breaks. Excel provides a Page Break
Preview for managing page breaks.
1. Select View tab, and click on the Page Break Preview button.
2. The Page Break Preview window will appear. Thick blue lines indicate Page
breaks and page numbers are illustrated by watermark gray text.
3. To move the page break to your desired location, position the mouse pointer on
the blue line, hold the right mouse button down, and then drag to the desired
location.
4. To return to the normal spreadsheet view.
5. Click on the Normal button, located on the View ribbon.
File: Microsoft Excel 2013 Fundamentals Page 50 of 52 03/03/15
G. Display Formulas
At times you may want to display the contents of cells containing formulas since
formulas only appear when they are being typed or edited. A printout of the spreadsheet
with the formulas displayed may be helpful for backup or formula troubleshooting
purposes.
1. Select the Formulas ribbon, click on the Show Formulas button, located on the
Formula Auditing group. The formulas will appear on your spreadsheet as
seen in the figure above. Use this same command sequence to turn off the
display of formulas.
Note: The keyboard shortcut for this feature is Ctrl and ` (accent mark character, to
the left of the number 1 key on the alphabetic keyboard).
File: Microsoft Excel 2013 Fundamentals Page 51 of 52 03/03/15
H. Range Finder
Range Finder makes it easy to trace, modify, and understand which figures make up a
formula.
1. Double click on cell that contains an equation (or click on the cell and press F2).
Each part of the equation is highlighted with its own color so you can see the
pieces of the formula at a glance. The Range Finder also works with data used in
a chart. For example, if you click on a data series on a bar chart, the range in
your original data is highlighted. Range Finder also allows you to use drag and
drop to modify your formula or chart range.
VIII. Help and Tutorials
Use the Help button, on the top right-hand corner of the Excel window. The Excel
Help window will display. In the Help window you can use the Search box to search for
your questions or click on the link sections to Getting Started with Excel 2013, Browse
Excel support, and Learn What’s New.
File: Microsoft Excel 2013 Fundamentals Page 52 of 52 03/03/15
Das könnte Ihnen auch gefallen
- NIST: Guide For Conducting Risk AssessmentsDokument95 SeitenNIST: Guide For Conducting Risk AssessmentsFedScoopNoch keine Bewertungen
- Framework Laminate 11 13Dokument4 SeitenFramework Laminate 11 13maxNoch keine Bewertungen
- Risk Assessment & Data Protection Impact Assessment: GuideDokument60 SeitenRisk Assessment & Data Protection Impact Assessment: GuidemaxNoch keine Bewertungen
- Top Database Security Threats and How To Mitigate ThemDokument3 SeitenTop Database Security Threats and How To Mitigate ThemmaxNoch keine Bewertungen
- Excel 2010 All in One For DummiesDokument67 SeitenExcel 2010 All in One For DummiesmaxNoch keine Bewertungen
- Studiu DeloitteDokument48 SeitenStudiu Deloitteclaus_44Noch keine Bewertungen
- Cysa+ Cs0-002 Exam Topics Notes: 1.0 Threat and Vulnerability ManagementDokument14 SeitenCysa+ Cs0-002 Exam Topics Notes: 1.0 Threat and Vulnerability Managementmax100% (1)
- Active Directory Audit Workprogram - User Admin - Power UsersDokument3 SeitenActive Directory Audit Workprogram - User Admin - Power UsersmaxNoch keine Bewertungen
- Shoe Dog: A Memoir by the Creator of NikeVon EverandShoe Dog: A Memoir by the Creator of NikeBewertung: 4.5 von 5 Sternen4.5/5 (537)
- Never Split the Difference: Negotiating As If Your Life Depended On ItVon EverandNever Split the Difference: Negotiating As If Your Life Depended On ItBewertung: 4.5 von 5 Sternen4.5/5 (838)
- Elon Musk: Tesla, SpaceX, and the Quest for a Fantastic FutureVon EverandElon Musk: Tesla, SpaceX, and the Quest for a Fantastic FutureBewertung: 4.5 von 5 Sternen4.5/5 (474)
- The Subtle Art of Not Giving a F*ck: A Counterintuitive Approach to Living a Good LifeVon EverandThe Subtle Art of Not Giving a F*ck: A Counterintuitive Approach to Living a Good LifeBewertung: 4 von 5 Sternen4/5 (5782)
- Grit: The Power of Passion and PerseveranceVon EverandGrit: The Power of Passion and PerseveranceBewertung: 4 von 5 Sternen4/5 (587)
- Hidden Figures: The American Dream and the Untold Story of the Black Women Mathematicians Who Helped Win the Space RaceVon EverandHidden Figures: The American Dream and the Untold Story of the Black Women Mathematicians Who Helped Win the Space RaceBewertung: 4 von 5 Sternen4/5 (890)
- The Yellow House: A Memoir (2019 National Book Award Winner)Von EverandThe Yellow House: A Memoir (2019 National Book Award Winner)Bewertung: 4 von 5 Sternen4/5 (98)
- On Fire: The (Burning) Case for a Green New DealVon EverandOn Fire: The (Burning) Case for a Green New DealBewertung: 4 von 5 Sternen4/5 (72)
- The Little Book of Hygge: Danish Secrets to Happy LivingVon EverandThe Little Book of Hygge: Danish Secrets to Happy LivingBewertung: 3.5 von 5 Sternen3.5/5 (399)
- A Heartbreaking Work Of Staggering Genius: A Memoir Based on a True StoryVon EverandA Heartbreaking Work Of Staggering Genius: A Memoir Based on a True StoryBewertung: 3.5 von 5 Sternen3.5/5 (231)
- Team of Rivals: The Political Genius of Abraham LincolnVon EverandTeam of Rivals: The Political Genius of Abraham LincolnBewertung: 4.5 von 5 Sternen4.5/5 (234)
- Devil in the Grove: Thurgood Marshall, the Groveland Boys, and the Dawn of a New AmericaVon EverandDevil in the Grove: Thurgood Marshall, the Groveland Boys, and the Dawn of a New AmericaBewertung: 4.5 von 5 Sternen4.5/5 (265)
- The Hard Thing About Hard Things: Building a Business When There Are No Easy AnswersVon EverandThe Hard Thing About Hard Things: Building a Business When There Are No Easy AnswersBewertung: 4.5 von 5 Sternen4.5/5 (344)
- The Emperor of All Maladies: A Biography of CancerVon EverandThe Emperor of All Maladies: A Biography of CancerBewertung: 4.5 von 5 Sternen4.5/5 (271)
- The World Is Flat 3.0: A Brief History of the Twenty-first CenturyVon EverandThe World Is Flat 3.0: A Brief History of the Twenty-first CenturyBewertung: 3.5 von 5 Sternen3.5/5 (2219)
- The Unwinding: An Inner History of the New AmericaVon EverandThe Unwinding: An Inner History of the New AmericaBewertung: 4 von 5 Sternen4/5 (45)
- The Gifts of Imperfection: Let Go of Who You Think You're Supposed to Be and Embrace Who You AreVon EverandThe Gifts of Imperfection: Let Go of Who You Think You're Supposed to Be and Embrace Who You AreBewertung: 4 von 5 Sternen4/5 (1090)
- The Sympathizer: A Novel (Pulitzer Prize for Fiction)Von EverandThe Sympathizer: A Novel (Pulitzer Prize for Fiction)Bewertung: 4.5 von 5 Sternen4.5/5 (119)
- Her Body and Other Parties: StoriesVon EverandHer Body and Other Parties: StoriesBewertung: 4 von 5 Sternen4/5 (821)
- SKP06N60Dokument16 SeitenSKP06N60KosloppNoch keine Bewertungen
- Bsitay2018 PDFDokument2 SeitenBsitay2018 PDFDavidNoch keine Bewertungen
- The Blender Bros - Game Asset GuideDokument2 SeitenThe Blender Bros - Game Asset Guidegimaxah pahedNoch keine Bewertungen
- Traffic MGMT QFXDokument1.196 SeitenTraffic MGMT QFXmohamad septianto nugrohoNoch keine Bewertungen
- Pcs Citizens CharterDokument5 SeitenPcs Citizens CharterRandyNoch keine Bewertungen
- Gopika Internship ReportDokument30 SeitenGopika Internship ReportC. SwethaNoch keine Bewertungen
- Datasheet para ICDokument9 SeitenDatasheet para ICepalexNoch keine Bewertungen
- Fire Control SystemDokument40 SeitenFire Control SystemwilliamNoch keine Bewertungen
- SynopsisDokument12 SeitenSynopsisTony HobbsNoch keine Bewertungen
- Delivers Simplicity and Sensitivity: Dedicated Chemiluminescence Imaging SystemDokument6 SeitenDelivers Simplicity and Sensitivity: Dedicated Chemiluminescence Imaging SystemAhmet Selim ÇağinNoch keine Bewertungen
- Your Statement: Complete AccessDokument7 SeitenYour Statement: Complete AccessWeb TreamicsNoch keine Bewertungen
- Chan Pak Mau (Henry) 陳 柏 謀: Address: Flat F 29/F Block 3 Greenview Villa 18 Tsing Luk Street Tsing YiDokument5 SeitenChan Pak Mau (Henry) 陳 柏 謀: Address: Flat F 29/F Block 3 Greenview Villa 18 Tsing Luk Street Tsing YiHenry ChanNoch keine Bewertungen
- List of AMD Accelerated Processing Units - WikipediaDokument12 SeitenList of AMD Accelerated Processing Units - WikipediaMD Showeb Arif SiddiquieNoch keine Bewertungen
- JembatanCableTray02 ModelDokument1 SeiteJembatanCableTray02 ModelMas DiqiNoch keine Bewertungen
- PMS API Eng v1.8Dokument22 SeitenPMS API Eng v1.8Farrukh FiazNoch keine Bewertungen
- OOPs Concepts - What Is Aggregation in JavaDokument15 SeitenOOPs Concepts - What Is Aggregation in JavaKliu Senior Selestre VillanuevaNoch keine Bewertungen
- Modern Statistics GuideDokument4 SeitenModern Statistics GuideErille Julianne (Rielianne)100% (1)
- ISO ORTHO ModelDokument1 SeiteISO ORTHO Modelavishal ramNoch keine Bewertungen
- M4GO - Sales DashboardDokument14 SeitenM4GO - Sales DashboardFaiq Nur ZamanNoch keine Bewertungen
- Errors While Importing Matplotlib:: General FAQ's of Week-3 (PDS)Dokument5 SeitenErrors While Importing Matplotlib:: General FAQ's of Week-3 (PDS)Ragunathan SmgNoch keine Bewertungen
- Aladdindao: Security AssessmentDokument22 SeitenAladdindao: Security AssessmentJoseNoch keine Bewertungen
- Commeter D4141: Manual For UseDokument12 SeitenCommeter D4141: Manual For UsePrakash SharmaNoch keine Bewertungen
- BME-04 Calibration of Biomedical EquipmentDokument2 SeitenBME-04 Calibration of Biomedical EquipmentPAPPU RANJITH KUMARNoch keine Bewertungen
- Serial Code Number Tinta L800Dokument5 SeitenSerial Code Number Tinta L800awawNoch keine Bewertungen
- Freemake Software For YoutubeDokument5 SeitenFreemake Software For YoutubeVickfor LucaniNoch keine Bewertungen
- U2 Activity1 A-BDokument2 SeitenU2 Activity1 A-BFELIX ROBERT VALENZUELANoch keine Bewertungen
- Palo-Alto-Networks PracticeTest PCNSA 26qDokument16 SeitenPalo-Alto-Networks PracticeTest PCNSA 26qguesieroNoch keine Bewertungen
- History of The InternetDokument3 SeitenHistory of The InternetAngelly V Velasco100% (1)
- How To Enable DHCP On MikroTik WinboxDokument2 SeitenHow To Enable DHCP On MikroTik WinboxNikola DukicNoch keine Bewertungen
- By 228-Damper DiodeDokument7 SeitenBy 228-Damper DiodefrarainsNoch keine Bewertungen