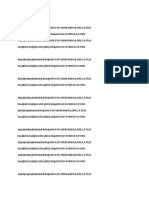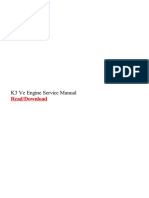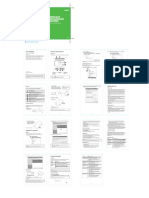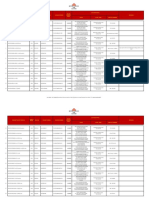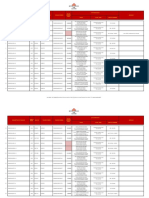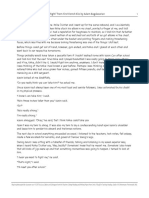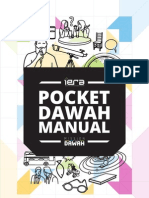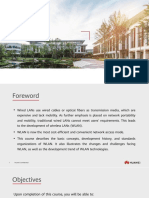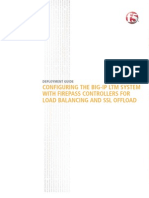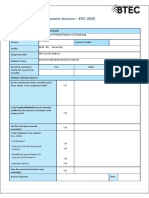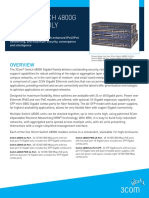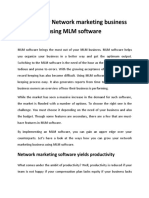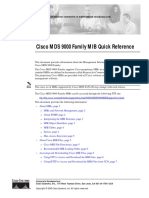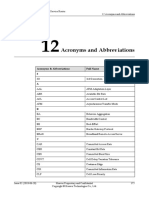Beruflich Dokumente
Kultur Dokumente
Wireless Broaband Moderm
Hochgeladen von
Amirul AimanCopyright
Verfügbare Formate
Dieses Dokument teilen
Dokument teilen oder einbetten
Stufen Sie dieses Dokument als nützlich ein?
Sind diese Inhalte unangemessen?
Dieses Dokument meldenCopyright:
Verfügbare Formate
Wireless Broaband Moderm
Hochgeladen von
Amirul AimanCopyright:
Verfügbare Formate
WIRELESS BROADBAND MODEM
(Model MF93D)
Key Features:
• Wi-Fi 802.11a/b/g/n
• Support LTE FDD 2600MHz(Band 7) / 1800MHz(Band 3)
• Absolute mobility across LTE/HSPA+/WCDMA/EDGE/GPRS networks
•
•
100Mbps download and 50Mbps upload capability
Multi-functional USB drive with Micro SD card slot up to 32GB
WIRELESS
BROADBAND
• Able to connect simutaneously up to 10 devices
• Able to connect to PCs, notebooks and other Wi-Fi devices
• Battery capacity 2800mAh (min)
MODEM
• USB 2.0 for simple plug and play
Powered by:
System Requirements: Your personalised WiFi hotspot
• Windows XP, Vista, 7 & 8
• Mac OS X 10.4 and above
• Hardware system should meet the recommended
requirements for the installed OS version
• 24/7 Customer Service
• 1800 82 2000
• maxis.com.my/broadband(for self help tips)
Make sure your computer meets the requirements, or you might experience a dip in
performance from the residential gateway. For Windows XP, it is recommended that
you install patches Service Pack 2 and above. For Windows 2000, it is recommended
that you install patches Service Pack 4 and above.
MF93D
Open size: 200mm X 135mm H
Close size: 100mm X 135mm H
LEGAL INFORMATION GETTING TO KNOW YOUR DEVICE 4. Connect to the WLAN device. 2. Right-click Wireless Network Connection, and then select Properties.
There are two methods for your reference.
Copyright © 2013 ZTE CORPORATION. • Select the listed SSID, and then click Connect.
Appearance • Click Add, input the WLAN device information in the Add Wi-Fi Hotspot
All rights reserved. area, and then click Apply.
The following figure is only for your reference. The actual product may be different.
No part of this publication may be excerpted, reproduced, translated or utilized in
any form or by any means, electronic or mechanical, including photocopying and 1 2
microfilm, without the prior written permission of ZTE Corporation.
The manual is published by ZTE Corporation. We reserve the right to make
modifications on print errors or update specifications without prior notice.
5. After your device connected to the WLAN device successfully, you can access
the Internet.
3
3. Select Internet Protocol(TCP/IP), and then click Properties.
CONFIGURING YOUR PC
4
Follow the following steps and figures for Windows XP to configure the Internet
Protocol for your Wi-Fi connection.
1. Right-click My Network Places, and then select Properties.
5 6 7
Version No. : R1.0
1. External Antenna 4. Power Switch 6. RESET Button /
Edition Time : December 2012
Connector 5. (U)SIM Card Slot microSD Card Slot
2. Micro USB Port 7. WPS Button
3. OLED Screen
NOTES:
Do not use the device in an enclosed environment or where heat dissipation is
poor. Prolonged work in such space may cause excessive heat and raise ambient
temperature, which may lead to automatic shutdown of the device for your safety. NOTES:
In the case of such event, cool the device in a well-ventilated place before turning * microSD logo is a trademark of SD Card Association.
on for normal use. * Please use the original external antenna if necessary.
1 8 9
Indicators • Internet Wi-Fi Mode
NOTES:
4. Select Obtain an IP address automatically and Obtain DNS server address WARNING AND NOTICE
Your device will connect to other WLAN automatically, and then click OK to finish the configuration.
The subnet must be deferent
device (hotspot device, wireless router, etc.) between your device and
When the device is powered on, the following icons will appear on the OLED via Wi-Fi to access the Internet. The WLAN other WLAN device. To the Owner
screen, with the corresponding indicates listed in the table below: device has already connected to the Internet.
• Some electronic devices are susceptible to electromagnetic interference sent by
Iron Indication your device if inadequately shielded, such as the electronic system of vehicles.
Please consult the manufacturer of your device before using if necessary.
Network signal strength. • Operating your device may interfere with medical devices like hearing aids and
pacemakers. Please always keep them more than 20 centimeters away from
2G/3G/4G Network type. 2G, 3G, 4G icon will appear on the such medical devices when they are turned on. Turn your device off if necessary.
OLED screen according to the network being connected. Consulta physician or the manufacturer of the medical device before using
your device.
Connect to the Internet automatically. • The device complies with RF specifications when the device is used at 1cm from
your body.
Connect to the Internet manually. • Be aware of the usage limitation when using your device at places such as oil
warehouses or chemical factories, where there are explosive gases or explosive
Roaming network indication. products being processed. Turn off your device if required.
Installing Your Device
• The use of electronic transmitting devices is forbidden in aircrafts, at petrol
New message received. stations and in hospitals. Please observe and obey all warning signs and switch
1. Insert the SIM
Mcard.
card. off your device in these conditions.
Wi-Fi Status and number of the connected users. • Do not touch the inner antenna area if not necessary. Otherwise it will affect
your device’s performance.
Battery power indication. • Store your device out of the reach of little children. Your device may cause injury
if used as a toy.
• Do not touch the metallic parts of your device so as to avoid a burn, when your
Connection Scenario device is working.
Your device supports two methods to go to Internet and supports multi-clients Using Your Device
for surfing on the Internet at the same time. The following figure is only for
your reference. • The device is for indoor use only. Do not use the device outside. The device does
2. Insert the microSD card.
not support DFS.
i) Open the microSD card cover.
• 4G Mode • Please use original accessories or accessories that are authorized. Using any
Use your (U)SIM card too unauthorized accessories may affect your device’s performance, and violate
NOTES: related national regulations about telecom terminals.
access the Internet. Do not pull the cover rudely, as it is connected with the device.
• Avoid using your device near or inside metallic structures or establishments that
can emit electromagnetic waves. Otherwise it may influence signal reception.
• Your device is not waterproof. Please keep it dry and store in a shady and
cool place.
2 3 10 11
ii) Insert the microSD card into the 3. Select the SSID of your device, and then click Connect. The following picture is • Do not use your device immediately after a sudden temperature change. In such iv. Modifications or repairs not made by ZTE or a ZTE-certified individual.
microSD slot. The following picture only for your reference. case, it will produce dew inside and outside your device, so don’t use it until it Power failures, surges, fire, flood, accidents, actions of third parties or other
shows the correct inserting direction. becomes dry. events outside ZTE’s reasonable control.
You will hear a click when the • Handle your device carefully. Do not drop, bend or strike it. Otherwise your vi. Usage of third-party products, or usage in conjunction with third-party
microSD card locks in place. device will be damaged. products provided that such defects are due to the combined usage.
• No dismantling by non-professionals and only qualified technicians can vii. Any other cause beyond the range of normal usage intended for the Product.
undertake repair work. End User shall have no right to reject or return the Product, or receive a refund for
• Operating temperature range of 0 °C ~+35 °C and humidity range of 5%~ 95% the Product from ZTE under the above-mentioned situations.
are recommended. • This warranty is End User’s sole remedy and ZTE’s sole liability for defective or
nonconforming items, and is in lieu of all other warranties, expressed, implied or
3. Close the microSD card cover. statutory, including but not limited to the implied warranties of merchantability
About your Adapter and fitness for a particular purpose, unless otherwise required under the
mandatory provisions of the law.
• Adapter shall be installed near the equipment and shall be easily accessible.
• Model: ZTE MF93D
CONNECTING TO YOUR DEVICE • Manufacturer: ZTE Corporation Limitation of Liability
• The plug considered as disconnect device of adapter.
Via Wi-Fi ZTE shall not be liable for any loss of profits or indirect, special, incidental or
consequential damages resulting from or arising out of or in connection with using
Using Battery of this product, whether or not ZTE had been advised, knew or should have known
1. Power on your device directly. It will take 1~2 minutes to initialize.
2. Use your normal Wi-Fi
Wi Fiapplication
applicationonon the client
the to search
client forfor
search the available
availa of the possibility of such damages, including, but not limited to lost profits,
4. Input the password, and then click Connect. • Do not short-circuit the battery, as this can cause excessive heat and fire.
wirelesss networks.
networks. interruption of business, cost of capital, cost of substitute facilities or product, or
• Do not store the device in hot areas or dispose of it in a fire to avoid explosion.
any downtime cost.
• Do not disassemble or modify the battery.
• Never use any charger or battery damaged or worn out.
• Return the wear-out battery to the provider or put it in the appointed recycle Troubleshooting
place. Do not put it in familial rubbish.
Problem Suggested Solution
WARNING: Can not establish • You need to install the software. Run the installation
Do not change the built-in rechargeable battery in your device by yourself. the USB connection program in path of My Computer > ZTEMODEM.
The battery can only be changed by ZTE or ZTE authorized service provider. between your • If the driver of your device is abnormal, please reinstall
device and PC the software. You need uninstall the software first.
Limited Warranty Can not establish • Make sure the Wi-Fi function is active. Press the WPS
the Wi-Fi connection button to enable or disable Wi-Fi function.
• This warranty does not apply to defects or errors in the Product caused by: between your • Refresh network list and select the correct SSID.
NOTES: i. Reasonable abrasion. device and client • Check the IP address to make sure your client can
* There may require the password for Wi-Fi connection, please check the label
NOTES: ii. End User’s failure to follow ZTE’s installation, operation or maintenance obtain an IP address automatically in the Internet
on your device to get the default.
Please set the client to obtain an IP address automatically referring to the chapter
* Double press the WPS button, and then the SSID and Wi-Fi key will display on instructions or procedures. protocol (TCP/IP) properties.
“Configuring Your PC”, and then the client will get an IP address like iii. End User’s mishandling, misuse, negligence, or improper installation, • Type the correct network key (Wi-Fi password) when
the OLED screen.
“192.168.0.100”.
disassembly, storage, servicing or operation of the Product. you connect to the device.
4 5 12 13
5. Wait a moment, and then the client will connect to your device successfully. ACCESSING THE INTERNET Problem Suggested Solution
The client connected • Make sure your (U)SIM card is available.
4G Mode to the device can not • Change the location to find a place with good signal.
access the Internet • Check WAN Connection mode setting.
After the client connected to your device successfully, you can access the Internet in • Contact with your service provider and confirm your
the Automatic or Manual mode. The default mode is Automatic. APN settings
When I use Internet • Make sure the other WLAN device has already
Mode Operations Wi-Fi mode, the connected to the Internet.
client cannot access • Make sure that the subnet of your device and the
Automatic Your device will connect to the Internet automatically, the Internet.
and your clients can surf on the Internet directly. other WLAN device is different
Can not visit the • Enter the correct address. The default address is
Manual Login the webGUI configuration page, and select webGUI configuration http://192.168.0.1 or http://m.home.
Settings > Network Settings > Dial-up Settings > page • Only use one network adapter in your PC.
Manual, and then click Home > Connect / Disconnect. • Do not use any proxy server.
About the password • Press the WPS button twice, and then the SSID and
NOTES: Wi-Fi connection password appear on the screen.
Via USB Cable If you want to modify the detailed parameters of your device, please login the
webGUI configuration page by visiting http://192.168.0.1 or http://m.home. The
• The default password of the webGUI configuration
page is admin.
default password is admin. • If you changed the password and forgot the new
1. Connect to the device.
password, you need to restore the device to the
factory default settings.
Internet Wi-Fi Mode
About the device • Press the reset button, the device will reset to the
1. Login the webGUI configuration page.
default settings.
2. Select Settings > Internet Wi-Fi.
• If there is any exception while using the device,
3. Set the Internet Wi-Fi Switch and Preferred Network, and then click Apply.
please press and hold the Power Button for
NOTES: about 10s, and the device will restart.
2. Power on your device.
3. The OS detects and recognizes new hardware and finishes the installation You need to Enable the Internet Wi-Fi Switch and select Wi-Fi.
automatically.
NOTES:
If the Windows operating system does not launch installation automatically, you can
run the installation program in path of My Computer > ZTEMODEM.
4. Wait a moment, and then the client will connect to your device successfully.
6 7 14
Das könnte Ihnen auch gefallen
- Latihan KeyboardDokument2 SeitenLatihan KeyboardAmirul AimanNoch keine Bewertungen
- Skmcarengine 140916065525 Phpapp02 PDFDokument55 SeitenSkmcarengine 140916065525 Phpapp02 PDFAmirul AimanNoch keine Bewertungen
- 001020818-An-01-En-mini Bluetooth 3 0 Lautsprecher BlauDokument7 Seiten001020818-An-01-En-mini Bluetooth 3 0 Lautsprecher BlauhengkiatNoch keine Bewertungen
- k3 Ve Engine Service ManualDokument2 Seitenk3 Ve Engine Service ManualAmirul Aiman38% (21)
- Skmcarengine 140916065525 Phpapp02 PDFDokument55 SeitenSkmcarengine 140916065525 Phpapp02 PDFAmirul AimanNoch keine Bewertungen
- Vostro-3400 - Service Manual - En-Us PDFDokument83 SeitenVostro-3400 - Service Manual - En-Us PDFamitNoch keine Bewertungen
- Spectra Pump Comparison 2017 Final - XLSBDokument1 SeiteSpectra Pump Comparison 2017 Final - XLSBAmirul AimanNoch keine Bewertungen
- Daihatsu K3-Vet Engine Mechanical Manual BookDokument71 SeitenDaihatsu K3-Vet Engine Mechanical Manual Bookbjr662788% (32)
- Wireless Broaband ModermDokument1 SeiteWireless Broaband ModermAmirul AimanNoch keine Bewertungen
- MF90C Help 2.1Dokument36 SeitenMF90C Help 2.1Arvind YadavNoch keine Bewertungen
- PROTONDokument4 SeitenPROTONAmirul AimanNoch keine Bewertungen
- PERODUADokument4 SeitenPERODUAAmirul AimanNoch keine Bewertungen
- Test WordDokument5 SeitenTest Wordwawan hermawan100% (1)
- Panduan Pencak Silat PDFDokument9 SeitenPanduan Pencak Silat PDFAmirul Aiman100% (1)
- Pocket Dawah ManualDokument21 SeitenPocket Dawah ManualitthinkNoch keine Bewertungen
- JWTN PHEAI - 1Dokument3 SeitenJWTN PHEAI - 1Amirul AimanNoch keine Bewertungen
- The Subtle Art of Not Giving a F*ck: A Counterintuitive Approach to Living a Good LifeVon EverandThe Subtle Art of Not Giving a F*ck: A Counterintuitive Approach to Living a Good LifeBewertung: 4 von 5 Sternen4/5 (5794)
- The Little Book of Hygge: Danish Secrets to Happy LivingVon EverandThe Little Book of Hygge: Danish Secrets to Happy LivingBewertung: 3.5 von 5 Sternen3.5/5 (400)
- Shoe Dog: A Memoir by the Creator of NikeVon EverandShoe Dog: A Memoir by the Creator of NikeBewertung: 4.5 von 5 Sternen4.5/5 (537)
- Hidden Figures: The American Dream and the Untold Story of the Black Women Mathematicians Who Helped Win the Space RaceVon EverandHidden Figures: The American Dream and the Untold Story of the Black Women Mathematicians Who Helped Win the Space RaceBewertung: 4 von 5 Sternen4/5 (895)
- The Yellow House: A Memoir (2019 National Book Award Winner)Von EverandThe Yellow House: A Memoir (2019 National Book Award Winner)Bewertung: 4 von 5 Sternen4/5 (98)
- The Emperor of All Maladies: A Biography of CancerVon EverandThe Emperor of All Maladies: A Biography of CancerBewertung: 4.5 von 5 Sternen4.5/5 (271)
- A Heartbreaking Work Of Staggering Genius: A Memoir Based on a True StoryVon EverandA Heartbreaking Work Of Staggering Genius: A Memoir Based on a True StoryBewertung: 3.5 von 5 Sternen3.5/5 (231)
- Never Split the Difference: Negotiating As If Your Life Depended On ItVon EverandNever Split the Difference: Negotiating As If Your Life Depended On ItBewertung: 4.5 von 5 Sternen4.5/5 (838)
- Grit: The Power of Passion and PerseveranceVon EverandGrit: The Power of Passion and PerseveranceBewertung: 4 von 5 Sternen4/5 (588)
- On Fire: The (Burning) Case for a Green New DealVon EverandOn Fire: The (Burning) Case for a Green New DealBewertung: 4 von 5 Sternen4/5 (74)
- Elon Musk: Tesla, SpaceX, and the Quest for a Fantastic FutureVon EverandElon Musk: Tesla, SpaceX, and the Quest for a Fantastic FutureBewertung: 4.5 von 5 Sternen4.5/5 (474)
- Devil in the Grove: Thurgood Marshall, the Groveland Boys, and the Dawn of a New AmericaVon EverandDevil in the Grove: Thurgood Marshall, the Groveland Boys, and the Dawn of a New AmericaBewertung: 4.5 von 5 Sternen4.5/5 (266)
- The Unwinding: An Inner History of the New AmericaVon EverandThe Unwinding: An Inner History of the New AmericaBewertung: 4 von 5 Sternen4/5 (45)
- Team of Rivals: The Political Genius of Abraham LincolnVon EverandTeam of Rivals: The Political Genius of Abraham LincolnBewertung: 4.5 von 5 Sternen4.5/5 (234)
- The World Is Flat 3.0: A Brief History of the Twenty-first CenturyVon EverandThe World Is Flat 3.0: A Brief History of the Twenty-first CenturyBewertung: 3.5 von 5 Sternen3.5/5 (2259)
- The Gifts of Imperfection: Let Go of Who You Think You're Supposed to Be and Embrace Who You AreVon EverandThe Gifts of Imperfection: Let Go of Who You Think You're Supposed to Be and Embrace Who You AreBewertung: 4 von 5 Sternen4/5 (1090)
- The Hard Thing About Hard Things: Building a Business When There Are No Easy AnswersVon EverandThe Hard Thing About Hard Things: Building a Business When There Are No Easy AnswersBewertung: 4.5 von 5 Sternen4.5/5 (344)
- The Sympathizer: A Novel (Pulitzer Prize for Fiction)Von EverandThe Sympathizer: A Novel (Pulitzer Prize for Fiction)Bewertung: 4.5 von 5 Sternen4.5/5 (121)
- Her Body and Other Parties: StoriesVon EverandHer Body and Other Parties: StoriesBewertung: 4 von 5 Sternen4/5 (821)
- An Internship Report On Assessment About Online BankingDokument57 SeitenAn Internship Report On Assessment About Online BankingNasim Ahmed100% (4)
- CA Module 13Dokument29 SeitenCA Module 13Jerick QuintuaNoch keine Bewertungen
- HCVR4116HS S2Dokument3 SeitenHCVR4116HS S2dinotopia1Noch keine Bewertungen
- TM-CFI RCT Version Modules 1 & 2 V.01.01.19Dokument152 SeitenTM-CFI RCT Version Modules 1 & 2 V.01.01.19Hlakane RamarotholeNoch keine Bewertungen
- Industrial Ethernet Module IEM Users GuideDokument84 SeitenIndustrial Ethernet Module IEM Users Guidekfathi55Noch keine Bewertungen
- GEHC Site Planning Specifications CARESCAPE Monitor B650 PDFDokument4 SeitenGEHC Site Planning Specifications CARESCAPE Monitor B650 PDFdinesh babuNoch keine Bewertungen
- WLAN OverviewDokument23 SeitenWLAN OverviewsamwiseNoch keine Bewertungen
- Mobile ComputingDokument16 SeitenMobile ComputingAbir ChowdhuryNoch keine Bewertungen
- SANGFOR - HCI (Hyper-Converged Infrastructure) - User ManualDokument97 SeitenSANGFOR - HCI (Hyper-Converged Infrastructure) - User Manualdjale7Noch keine Bewertungen
- Deployment GuideDokument26 SeitenDeployment Guidejava96Noch keine Bewertungen
- Corinex Smart Grid Overview Pon-BplDokument20 SeitenCorinex Smart Grid Overview Pon-BplAndrea QuadriNoch keine Bewertungen
- Computer Science: Instructor: Komal KhalidDokument58 SeitenComputer Science: Instructor: Komal KhalidAyesha PervaizNoch keine Bewertungen
- CS101 Grand Quiz by JUNAIDDokument10 SeitenCS101 Grand Quiz by JUNAIDmalik bilalNoch keine Bewertungen
- Gujarat Board Computer Science Class 12-SyllabusDokument2 SeitenGujarat Board Computer Science Class 12-SyllabusJwalantNoch keine Bewertungen
- IotDokument26 SeitenIotnvaq1981qnNoch keine Bewertungen
- Augmented Reality For Network Management and SecurityDokument98 SeitenAugmented Reality For Network Management and SecurityNathan Reynolds100% (1)
- 50 SecurityDokument43 Seiten50 SecurityMohamed SahlNoch keine Bewertungen
- CISCO PresentationDokument12 SeitenCISCO PresentationNajib NaamsNoch keine Bewertungen
- Windows Server 2019Dokument43 SeitenWindows Server 2019elprimNoch keine Bewertungen
- 3com SWITCH 4800G Gigabit FamilyDokument8 Seiten3com SWITCH 4800G Gigabit FamilyJCHMedinaNoch keine Bewertungen
- Server Security PDFDokument6 SeitenServer Security PDFRJ RanjitNoch keine Bewertungen
- Network Video Recorder (Smart, Mini, Compact, 1U) Series - QSG - V1.0.1Dokument24 SeitenNetwork Video Recorder (Smart, Mini, Compact, 1U) Series - QSG - V1.0.1Usama MehboobNoch keine Bewertungen
- 4g BroadbandDokument19 Seiten4g Broadbandmsjameel2Noch keine Bewertungen
- CS L04 Network Attacks 1598792374424 PDFDokument58 SeitenCS L04 Network Attacks 1598792374424 PDFamitNoch keine Bewertungen
- Grow Your Network Marketing Business Using MLM SoftwareDokument6 SeitenGrow Your Network Marketing Business Using MLM SoftwareMLM software companyNoch keine Bewertungen
- FactoryTalk View Machine Edition - 11.00.00 (Released 2 - 2019)Dokument12 SeitenFactoryTalk View Machine Edition - 11.00.00 (Released 2 - 2019)electricidad industrialNoch keine Bewertungen
- Cisco MDS 9000 Family MIB Quick ReferenceDokument8 SeitenCisco MDS 9000 Family MIB Quick ReferencevcosminNoch keine Bewertungen
- 01-12 Acronyms and AbbreviationsDokument7 Seiten01-12 Acronyms and Abbreviationsmanojsingh474Noch keine Bewertungen
- Ecpri Specification PDFDokument109 SeitenEcpri Specification PDFLambertchaoNoch keine Bewertungen
- MINT CP User ManualDokument51 SeitenMINT CP User ManualDERRIC JOSEPHNoch keine Bewertungen