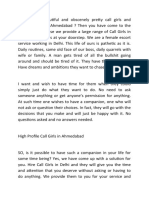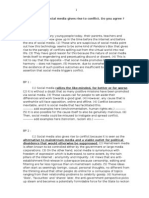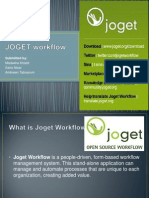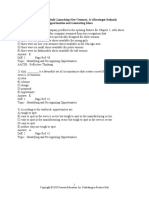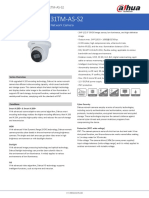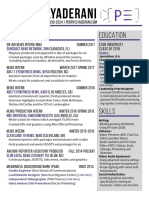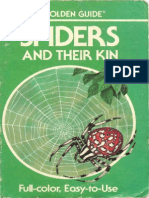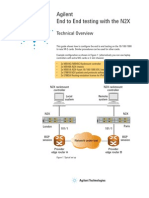Beruflich Dokumente
Kultur Dokumente
Creation Compte Utilisateur - en
Hochgeladen von
lucasOriginaltitel
Copyright
Verfügbare Formate
Dieses Dokument teilen
Dokument teilen oder einbetten
Stufen Sie dieses Dokument als nützlich ein?
Sind diese Inhalte unangemessen?
Dieses Dokument meldenCopyright:
Verfügbare Formate
Creation Compte Utilisateur - en
Hochgeladen von
lucasCopyright:
Verfügbare Formate
Creation of a user account for « dialogys » on
Windows XP
DIALOGYS MPF2
DIALOGYS MPF2 – Dialogys Account 1/12 v1.0 02/05/2006
Summary
Introduction........................................................................................................................................................... 3
1. Creation of « dialogys » user account......................................................................................................... 4
2. Definition of the access level of « dialogys » user account......................................................................... 8
1.1. « profile » directory............................................................................................................................. 8
1.2. « dialogys » directory........................................................................................................................ 12
DIALOGYS MPF2 – Dialogys Account 2/12 v1.0 02/05/2006
Introduction
Since MPF2 release 5.3.0, it is possible to use the application with a limited access user account on
Windows XP.
This document was written for helping with the creation of an user account “dialogys”. This user
account “dialogys” permits to manage the level of access for user and to permit the functioning of
Dialogys MPF2.
We advise you to let the manager of the local network create this “dialogys” user account.
DIALOGYS MPF2 – Dialogys Account 3/12 v1.0 02/05/2006
1. Creation of « dialogys » user account
Follow this procedure on Windows XP for the creation of « dialogys » user account:
• Click in Start menu
• Select the Control Panel
• Click on « user account » icon :
DIALOGYS MPF2 – Dialogys Account 4/12 v1.0 02/05/2006
o The « User Accounts » window appears on the screen :
• Click on the « Advanced » tab :
• Click on the button « Advanced »
DIALOGYS MPF2 – Dialogys Account 5/12 v1.0 02/05/2006
o The window « Local Users and Groups » appears on the screen :
• For the creation of a new user, click in the « Action » menu of this window and after on [New
User…]
DIALOGYS MPF2 – Dialogys Account 6/12 v1.0 02/05/2006
• In the « New User » window, you will set you user « Dialogys » with the following details :
o User name : dialogys
o Full name ; dialogys
o Description : dialogys user account
o Password : dialogys
o Confirm password : dialogys
• Click on [create]
o The « dialogys » user account has been created
DIALOGYS MPF2 – Dialogys Account 7/12 v1.0 02/05/2006
2. Definition of the access level of « dialogys » user account
During the Dialogys MPF2 utilization, the application needs to write and so needs to have
writtening autorisation on some folder for recording of parameters, updating of the application, viewing
all the documentation…
According management of user accounts, it exists the notion of « total control » that is to say that
user gets all the rights on the selected directory.
The « dialogys » user account must have « total control » on 2 directory for a complete use of the
Dialogys fonctionalities
• The directory « profile » which contains the personal settings of the Dialogys MPF2
application.
• The directory dialogys which contains the application and all the datas.
1.1. « profile » directory
To allow « dialogys » with total control, fallow this procedure:
• Select « profile » directory (on Windows XP : C:/Documents and settings/dialogys)
• Right click on the folder and click on [properties]
DIALOGYS MPF2 – Dialogys Account 8/12 v1.0 02/05/2006
o Properties of the directory appear.
• Select « Security » tab
• Click on [Add]
o The user selection window appears :
DIALOGYS MPF2 – Dialogys Account 9/12 v1.0 02/05/2006
• In the area « localization », check that the domain defined for « user » accounts is completed
(the domain of the user account is noticed in the window « Select Users, Computers, or
Group », window that could be reached by panel control with clicking on « user account ».
• If the domain does not link to user account « dialogys », click on the button [locations…].
o The window showing the available locations on the computer appears :
• Select location of « dialogys » account and click on [OK]
• Click on the button [advanced]
DIALOGYS MPF2 – Dialogys Account 10/12 v1.0 02/05/2006
o The user research window appears
• Click on [Find Now]
• Double click on « dialogys » user
o The user is selected
• Click on [OK]
o The user account « dialogys » is added in the list
DIALOGYS MPF2 – Dialogys Account 11/12 v1.0 02/05/2006
• Select « dialogys » user
• Mark « tota control » option which will allow to user to write in the directory.
• Click on [OK] to validate the properties on « profile » directory
1.2. « dialogys » directory
Follow the previous procedure for « dialogys » directory (by default the directory in in C:/ Program
Files).
You could use Dialogys MPF2 v 5.3.0 application with « dialogys » user account.
DIALOGYS MPF2 – Dialogys Account 12/12 v1.0 02/05/2006
Das könnte Ihnen auch gefallen
- Shoe Dog: A Memoir by the Creator of NikeVon EverandShoe Dog: A Memoir by the Creator of NikeBewertung: 4.5 von 5 Sternen4.5/5 (537)
- The Subtle Art of Not Giving a F*ck: A Counterintuitive Approach to Living a Good LifeVon EverandThe Subtle Art of Not Giving a F*ck: A Counterintuitive Approach to Living a Good LifeBewertung: 4 von 5 Sternen4/5 (5794)
- Hidden Figures: The American Dream and the Untold Story of the Black Women Mathematicians Who Helped Win the Space RaceVon EverandHidden Figures: The American Dream and the Untold Story of the Black Women Mathematicians Who Helped Win the Space RaceBewertung: 4 von 5 Sternen4/5 (890)
- The Yellow House: A Memoir (2019 National Book Award Winner)Von EverandThe Yellow House: A Memoir (2019 National Book Award Winner)Bewertung: 4 von 5 Sternen4/5 (98)
- The Little Book of Hygge: Danish Secrets to Happy LivingVon EverandThe Little Book of Hygge: Danish Secrets to Happy LivingBewertung: 3.5 von 5 Sternen3.5/5 (399)
- A Heartbreaking Work Of Staggering Genius: A Memoir Based on a True StoryVon EverandA Heartbreaking Work Of Staggering Genius: A Memoir Based on a True StoryBewertung: 3.5 von 5 Sternen3.5/5 (231)
- Never Split the Difference: Negotiating As If Your Life Depended On ItVon EverandNever Split the Difference: Negotiating As If Your Life Depended On ItBewertung: 4.5 von 5 Sternen4.5/5 (838)
- Elon Musk: Tesla, SpaceX, and the Quest for a Fantastic FutureVon EverandElon Musk: Tesla, SpaceX, and the Quest for a Fantastic FutureBewertung: 4.5 von 5 Sternen4.5/5 (474)
- The Hard Thing About Hard Things: Building a Business When There Are No Easy AnswersVon EverandThe Hard Thing About Hard Things: Building a Business When There Are No Easy AnswersBewertung: 4.5 von 5 Sternen4.5/5 (344)
- Grit: The Power of Passion and PerseveranceVon EverandGrit: The Power of Passion and PerseveranceBewertung: 4 von 5 Sternen4/5 (587)
- On Fire: The (Burning) Case for a Green New DealVon EverandOn Fire: The (Burning) Case for a Green New DealBewertung: 4 von 5 Sternen4/5 (73)
- The Emperor of All Maladies: A Biography of CancerVon EverandThe Emperor of All Maladies: A Biography of CancerBewertung: 4.5 von 5 Sternen4.5/5 (271)
- Devil in the Grove: Thurgood Marshall, the Groveland Boys, and the Dawn of a New AmericaVon EverandDevil in the Grove: Thurgood Marshall, the Groveland Boys, and the Dawn of a New AmericaBewertung: 4.5 von 5 Sternen4.5/5 (265)
- The Gifts of Imperfection: Let Go of Who You Think You're Supposed to Be and Embrace Who You AreVon EverandThe Gifts of Imperfection: Let Go of Who You Think You're Supposed to Be and Embrace Who You AreBewertung: 4 von 5 Sternen4/5 (1090)
- Team of Rivals: The Political Genius of Abraham LincolnVon EverandTeam of Rivals: The Political Genius of Abraham LincolnBewertung: 4.5 von 5 Sternen4.5/5 (234)
- The World Is Flat 3.0: A Brief History of the Twenty-first CenturyVon EverandThe World Is Flat 3.0: A Brief History of the Twenty-first CenturyBewertung: 3.5 von 5 Sternen3.5/5 (2219)
- The Unwinding: An Inner History of the New AmericaVon EverandThe Unwinding: An Inner History of the New AmericaBewertung: 4 von 5 Sternen4/5 (45)
- The Sympathizer: A Novel (Pulitzer Prize for Fiction)Von EverandThe Sympathizer: A Novel (Pulitzer Prize for Fiction)Bewertung: 4.5 von 5 Sternen4.5/5 (119)
- Her Body and Other Parties: StoriesVon EverandHer Body and Other Parties: StoriesBewertung: 4 von 5 Sternen4/5 (821)
- Hitech City EscortsDokument3 SeitenHitech City EscortshitechescortsNoch keine Bewertungen
- Isa Iec 624Dokument45 SeitenIsa Iec 624Aristóteles Terceiro NetoNoch keine Bewertungen
- DragonDokument5 SeitenDragonabbhabibNoch keine Bewertungen
- Social Media Gives Rise To Conflict Essay OutlineDokument3 SeitenSocial Media Gives Rise To Conflict Essay Outlineh1generalpaper0% (1)
- EDD HA 06 General Information enDokument29 SeitenEDD HA 06 General Information enMarcelo AvalosNoch keine Bewertungen
- 5 Ways To Ask A Question Intelligently - WikiHowDokument8 Seiten5 Ways To Ask A Question Intelligently - WikiHowDaniel MelloNoch keine Bewertungen
- The World's Most Valuable Resource Is No Longer Oil - But DataDokument3 SeitenThe World's Most Valuable Resource Is No Longer Oil - But DataLvs KiranNoch keine Bewertungen
- JOGET OverviewDokument13 SeitenJOGET Overviewejespino1127Noch keine Bewertungen
- Mitsubishi Forklift Pbp16n2 Pbp18n2 Pbp20n2 Pbp20n2e Service ManualDokument23 SeitenMitsubishi Forklift Pbp16n2 Pbp18n2 Pbp20n2 Pbp20n2e Service Manualkennethbrown180884dxa100% (100)
- CASE IT ActDokument5 SeitenCASE IT Actvivek singhNoch keine Bewertungen
- Evolution of The MediaDokument39 SeitenEvolution of The MediaAiben OrtilanoNoch keine Bewertungen
- DS Mtera ROADM 74C0226Dokument6 SeitenDS Mtera ROADM 74C0226Ehsan RohaniNoch keine Bewertungen
- CiTRANS 600 Series PTN Product Configuration GuideDokument300 SeitenCiTRANS 600 Series PTN Product Configuration GuideSuraj Sikarwar100% (8)
- Barringer E3 TB 02 PDFDokument19 SeitenBarringer E3 TB 02 PDFXiAo LengNoch keine Bewertungen
- IPC HDW2231TM AS S2 - Datasheet - 20210428Dokument3 SeitenIPC HDW2231TM AS S2 - Datasheet - 20210428Diego GonzalezNoch keine Bewertungen
- ResumeDokument1 SeiteResumePerry ElyaderaniNoch keine Bewertungen
- WtA Tribe Novels IV - Bone Gnawers & StargazersDokument289 SeitenWtA Tribe Novels IV - Bone Gnawers & StargazersФёдор ЕвдокимовNoch keine Bewertungen
- The Disadvantages of Technology on CommunicationDokument4 SeitenThe Disadvantages of Technology on CommunicationBrimon StephenNoch keine Bewertungen
- 06 356 2Dokument128 Seiten06 356 2Jaime Eduardo Bolaños RaadNoch keine Bewertungen
- The Life of Mezzofanti PDFDokument543 SeitenThe Life of Mezzofanti PDFMiguel SilvaNoch keine Bewertungen
- Solukhumbu and KhotangDokument12 SeitenSolukhumbu and Khotangdwarika2006Noch keine Bewertungen
- Old Castle Shelter Brochure DownloadDokument32 SeitenOld Castle Shelter Brochure DownloadmyglasshouseNoch keine Bewertungen
- ABAP Package Concept Part 4 - How To Perform Package Checks - SAP BlogsDokument11 SeitenABAP Package Concept Part 4 - How To Perform Package Checks - SAP BlogsHaydarVNoch keine Bewertungen
- Spiders and Thier Kin - A Golden GuideDokument164 SeitenSpiders and Thier Kin - A Golden GuideKenneth100% (11)
- Chapter 7Dokument41 SeitenChapter 7Muqeemuddin SyedNoch keine Bewertungen
- Event Planning Proposal: 7 EssentialsDokument2 SeitenEvent Planning Proposal: 7 EssentialsJake BatacNoch keine Bewertungen
- Compatibility TestingDokument12 SeitenCompatibility TestingTanmai GowdaNoch keine Bewertungen
- Testing With N2XDokument8 SeitenTesting With N2XNguyễn Trần TuấnNoch keine Bewertungen
- PC 500 PDFDokument8 SeitenPC 500 PDFpdealersNoch keine Bewertungen