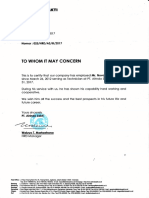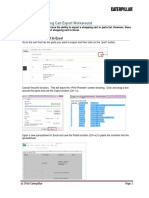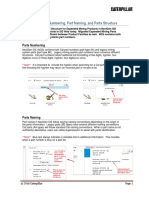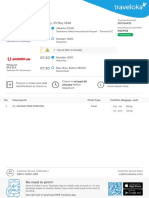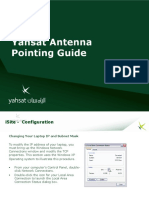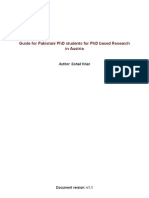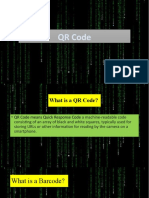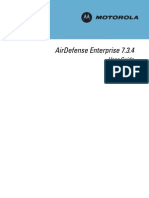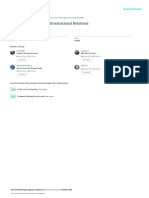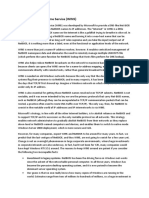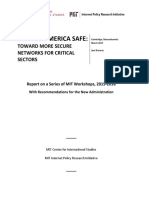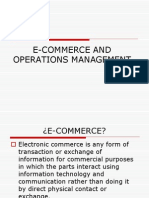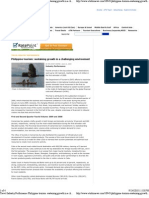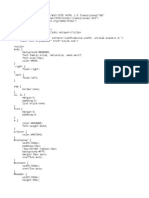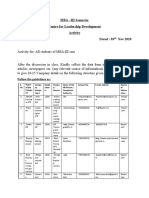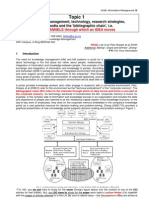Beruflich Dokumente
Kultur Dokumente
NGS 1.0 Training Guide1 - Rev01
Hochgeladen von
vanOriginaltitel
Copyright
Verfügbare Formate
Dieses Dokument teilen
Dokument teilen oder einbetten
Stufen Sie dieses Dokument als nützlich ein?
Sind diese Inhalte unangemessen?
Dieses Dokument meldenCopyright:
Verfügbare Formate
NGS 1.0 Training Guide1 - Rev01
Hochgeladen von
vanCopyright:
Verfügbare Formate
NextGen SIS 1.
Service Information System
Expanded Mining Products
Training Guide
Module 1
Finding Parts
Module Overview
Users of the system can locate parts when either the part number or the part name is known —
using either search parameters or navigating through the product hierarchy.
Objectives
After completing this module, you will be able to:
• Identify parts of the screen
• Locate a part when the part number is known
• Locate a part using a serial number in conjunction with a part number or name
• Recognize clarifying information found in parts lists and graphics
• Locate a part when the part name is known
• Locate parts using phrases (quotes)
• Locate a part by navigating through product family icons
Module Makeup
A module consists of a lesson followed with practical, hands-on exercises. Related lessons
make up a module.
© 2012 Caterpillar Page 1
General Information
NextGen SIS (NGS) is designed to be an intuitive tool for locating parts information for
Caterpillar Expanded Mining Products.
Icons and Functionality on the Home Page
Refer to the information found on the two screen shots of the Home Page on the next pages, to
identify portions of the Home Page and reference the lessons where more detail can be found
The screen shots of the main page were split in two to allow a close-up view.
• Home — beginning spot, page with product icons, help, feedback, navigation — on subsequent
pages, return to this spot by clicking in this area
• Help & Feedback (information sent to Caterpillar regarding data issues — found under the
Help link or dropdown)
• Items Per Page; i.e, product family icons, parts in parts lists, results from searches, ALL are
defined separately at bottom right of each page.
Page 2 © 2012 Caterpillar
© 2012 Caterpillar Page 3
Best Practices
Bookmark this page, using the Favorites in Internet Explorer, for easier access
Page 4 © 2012 Caterpillar
Terms used in NextGen SIS
Advanced Search more precise way to search
Alt Model combination of Bucyrus and Cat numbering systems
Applicability shows machine where a part is used
in search boxes, after 3rd character is typed, suggestions begin appearing,
Auto complete expanding with addition of more characters - selectable
trail showing where user is currently located (through the product hierarchy)
Breadcrumb trail showing the product hierarchy pathway to the user’s current location
Cart where parts are placed prior to ordering
Cross Reference newest number for the original part (from other non-Cat or non-Bucyrus sources)
Expanded Mining
Product Search
Information Tool tool to search for PDFs related to expanded mining products
Feedback electronic note to Caterpillar regarding incorrect or missing parts information
Home starting place for NextGen SIS
linkage between parts list and graphic - to more easily find parts on graphic
Hotpointing or list
information icon - shows available Where Used, Cross Reference,
i Supersession information
NextGen SIS (replacement to Bucyrus’ GGS) and precursor to replacement for
NGS SIS
parts no longer in cart, but ordered through dealer’s parts ordering system
Order (Ex: PartStore)
Product Identifier
search box used to search for product ID, serial number, alias
Radar pane home to various results (searches, carts, orders) [leftmost pane on screen]
Related Items other items related to current part or assembly
Search in All Products
box used to search for part name or part number
history of parts that have been cancelled or replaced - shows latest part
Supersession number on the farthest left side of the list
Unreferenced Parts those parts NOT associated with a parts list or a graphic
in what other machines or where else is this part used shows all machines and
Where Used locations where a part is used, including the current location
© 2012 Caterpillar Page 5
Finding a Part — When Part Number is Known
Use the SEARCH method to locate the parts list and graphic within NGS, when the part
number is known
TASK: Search for part 1411174, a bracket valve, for Track Drill MD5125–SEZ.
It is part of the Lubricator Assembly.
Take advantage of the auto-complete feature which will enable one to select the part number
from a list of possible options.
Search from All Products box, found on upper right side of screen
Narrow search by searching from within a specific product
The Advanced Search link is not covered in this lesson nor the exercises.
Best Practices
Save the search results with a Browser Bookmark for easier ‘next-time’ retrieval.
Page 6 © 2012 Caterpillar
Exercise 1: Finding a Part — When Part Number is Known
Objectives
After successfully completing this exercise, you will be able to:
• Find a part in parts list
• Find a graphic (when available) for a part
Scenario
Customer needs to find a Bracket Valve, part number 1411174, for use on a Track Drill, model
MD5125–SEZ. It’s part of the Lubricator Assembly.
Task 1: Using Search Box to quickly locate the part number 1411174
1. Click in the Search Box found in the upper right corner of the screen.
2. Begin typing the part number 14111
Auto Complete displays numbers (or letters) after the 3rd character is typed. When the
one desired shows, move cursor with arrow keys to highlight it, then press Enter. It
eliminates need to completely type most numbers.
© 2012 Caterpillar Page 7
Task 2: Choose appropriate family and product identifier
1. Narrow search by selecting product family from the left radar screen
1 — Parts Identification shows parts associated with a Parts List and a Graphic.
Unreferenced Parts refer to those parts not associated to a Parts List or Graphic, but
found in the Supersession and/or XRef file. Both types of parts are orderable. In
future releases, Service Information will be a third option.
2 — Available families where this part number is found are noted (with number of
instances shown) — this makes searching easier
2. Select the Track Drill for model breakdown.
Numbers (quantities) found in training document can vary (on a daily basis) from the real
data found in the system.
3. Select the MD5125–SEZ link for further breakdown
4. Note the listing, which includes parts lists as well as pdfs and provides a link to View
Applicability.
5. Choosing the View Applicability link next to 1417180–T3 Lubricator Assembly, shows which
serial numbered machines this part is found.
X out of the box when finished viewing information.
Page 8 © 2012 Caterpillar
6. Choosing top link (for the lubricator assembly) yields this list and graphic.
Text in blue indicates it is a link to be clicked.
1. Within the parts list, the part number 1411174 is called out and highlighted
2. The number of instances it appears in this particular list is noted by 1/4 (meaning it’s
found four times, and this is the first instance)
3. The shaded arrow button moves from one instance to the next — the erase clears the
‘searched’ criteria
4. The graphic (when available) appears.
Scrolling through the parts list may be required to find the selected part (1411174). It will be
highlighted in orange, with the next instance highlighted in yellow.
The calls out the Where Used, Supersession and Cross References information.
© 2012 Caterpillar Page 9
Where Used shows which parts lists and for what serial numbers this exact part is used again.
Applicability shows machine where used.
Supersession History shows the replacement part number history — noting the Current part
number with a yellow star — and allows adding to the cart from this location. The
part number being queried is highlighted in blue.
Cross References (XRef) shows the part number(s) that should be used instead of the one
in the list. Part can be added directly to cart from this view.
Page 10 © 2012 Caterpillar
This completes the procedure.
© 2012 Caterpillar Page 11
Finding a Part — Using Serial Number in conjunction with Part Number
or Part Name
Use the SEARCH method to locate the parts list and graphic within NextGen SIS (NGS),
utilizing the machine serial number in combination with the part number or name.
TASK: Search for part 1411174, a bracket valve, found on SEZ04119, Track Drill
MD5125–SEZ. It is part of the Lubricator Assembly.
Take advantage of the auto-complete feature which will enable one to select the serial number
and part number from a list of possible options.
Enter the serial number of the machine in the Product Search box located in the
breadcrumb/product identifier area
Adding qualifying information of part number or assembly name in the All Products box, found on
upper right side of screen, eases the search process.
The search results are exclusive to the specific machine and part number or name.
The Advanced Search link is not covered in this lesson nor the exercises.
Best Practices
Results from serial number search only, require user to look through the product structure
(assemblies) via the Top Level Assemblies link, for the appropriate assembly to locate the specific
part number.
The Top Level Assemblies are listed in part number order.
Page 12 © 2012 Caterpillar
Exercise 2: Finding a Part — Using Serial Number in conjunction with
Part Number or Part Name
Objectives
After successfully completing this exercise, you will be able to:
• Find a part in parts list, utilizing the machine serial number to narrow search results
• Find the product structure of a machine through the Top Level Assemblies
Scenario
Customer needs to find a Bracket Valve, part number 1411174, for use on a Track Drill, serial
number SEZ04119 from model MD5125–SEZ. It’s part of the Lubricator Assembly.
1. Click in the Product Identifier box found in the breadcrumb/product identifier area..
2. Begin typing the machine serial number SEZ04
Auto Complete displays numbers (or letters) after the 3rd character is typed. When the
one desired shows, move cursor with arrow keys to highlight it, then press Enter. It
eliminates need to completely type most numbers. In this case, additional characters
are required for the specific serial number to appear.
3. Select SEZ04119 [MD5125–SEZ] from the list by moving cursor (arrow key) and hitting enter
or clicking with the mouse
© 2012 Caterpillar Page 13
4. Enter the part number in the part search box on the right side of the screen.
The top bar now looks like this:
Click on the search button
Results are significantly smaller when extra search criteria (serial number PLUS part number)
provided
Selecting the link for 1417180–T3 brings up the parts list containing the part 1411174.
Page 14 © 2012 Caterpillar
Choosing the Top Level Assemblies from the left drill down area yields other assemblies
making up this machine.
This completes the procedure.
© 2012 Caterpillar Page 15
Parts List and Graphic
Clarifying information for a parts list is found with graphics, when available.
TASK: Explore the hotpointing feature from the graphic and the parts list.
Practice usage of the zoom and pan tools, along with viewing of multiple
graphics within a parts list.
Items found in the Parts List
Helpful information is found within the parts list
• The parts list contains the parts making up an assembly
• The parts list contains the part name and part number
• Parts can be ordered from the parts list
• Where Used information can be obtained from the parts list
• Parts can be found in the graphic with the hotpointing function
• Cross Reference information for parts on the list is available (including Applicability)
• Supersession History information for parts on the list is available
Items found on the Graphic
The graphic provides the visual information helpful in many cases
• Callout numbers can be clicked on the graphic which hotpoint to the parts list
• Item numbers on the parts list can be clicked which hotpoint to the part on the graphic
• The graphic can be zoomed in or zoomed out or panned for easier identification
• Four different views are available
• The individual panes can be sized (adjusted)
Best Practices
Currently, there is no option to print the parts list and graphic. Set a bookmark within the browser
software to return here later.
Page 16 © 2012 Caterpillar
Exercise 3: Parts List and Graphic Hotpointing
Objectives
After successfully completing this exercise, you will be able to:
• Utilize hotpointing from parts list
• Utilize hotpointing from the graphic
Scenario
A lengthy parts list and detailed graphic exists for this assembly. Assistance is needed to locate the
parts on the list and see them on the graphic.
Task 1: Use hotpointing from the parts list to find the part on the graphic
1. Search for part number 440744 — (Shaft Jumbo Drill)
2. Select Boom Assy SJ135 from search results.
To select the correct model, choose the View Applicability link to validate it’s the correct
model or choose a link for the Boom Assy, until the correct one is chosen.
3. Then Top Level Assemblies
4. Locate the Screw Cap (36213) item #12 on the graphic by clicking on #12 on the parts list
5. Click on #11 from parts list — Note the pink high-lighted callout box moves on the graphic
6. Zoom in on the graphic by selecting the + tool on the graphic pane — click on tool, then
click on graphic
© 2012 Caterpillar Page 17
Click and while pointer is on the graphic, hold the pointer/mouse to draw custom
bounding box around specific portion of the graphic.
Task 2: Use hotpointing from the graphic to locate the part on the parts list
1. Click the Home icon on the graphic pane to return to original state
2. Zoom in to the cylinder, using the zoom key
3. Click on the #8 callout
Page 18 © 2012 Caterpillar
Item #8 has been highlighted on the parts list.
This completes the procedure.
© 2012 Caterpillar Page 19
Exercise 4: Graphic View Adjustments
Objectives
After successfully completing this exercise, you will be able to:
• Switch between the four available views
• Adjust the size of the parts list & graphic panes
• Zoom in/out or pan the graphic
• Switch between multiple graphics
Task 1: Use part number 440744 (Boom Assy) from the Jumbo Shaft Drill to simulate the four
different views of parts lists and graphics
1. Locate the view button within the graphic pane This is the default — graphic on left,
parts list on the right.
2. Choose the drop down button and toggle through each one to see the remaining three views
Page 20 © 2012 Caterpillar
Task 2: Adjust the size of either of the two panes for easier viewing of either the graphic or the
parts list
1. Using the same graphic from the above task, locate the separator bar between the parts
list and graphic.
2. The typical/standard Windows sizing bar icon appears when it is in the correct location.
or
3. Drag the separator bar to desired position.
If either the graphic or the parts list “disappears” click on this ‘hide/unhide’ button.
Task 3: Practice the zoom in and zoom out feature, as well as panning the graphic
1. Using the same graphic from the above task, locate the tool bar on the graphic pane.
2. Click on the + magnifying glass to zoom in or the — magnifying glass to initiate
the zoom out process. Select the tool, then click on the graphic.
3. Select the tool, then click on the graphic.
4. Select the pan tool to move the graphic within the confines of the current window. While
holding down on the ‘hand’, move the mouse around on the screen.
Task 4: Recognize and switch between graphics when on multiple pages
1. Search for part number S101600-VG04 found on the Electric Rope Shovel (Propel Motors and
Guard Assembly). Seeing the drop down arrow next to a graphic number indicates more than
one graphic exists.
2. Click on one of the other numbers than what’s shown in gray — to switch pages:
© 2012 Caterpillar Page 21
A different graphic appears for the same parts list.
This completes the procedure.
Page 22 © 2012 Caterpillar
Finding a Part — When Part Name is Known
When the part name is known, use the SEARCH method to locate the parts list and graphic
within NGS.
TASK: Search for water booster, part number RGD0576, for Track Drill
MD5125–SEZ. It is part of the Lubricator Assembly
Take advantage of the auto-complete feature which will enable one to select the part name from a
list of possible options.
Search from All Products box, found on upper right side of screen.
Narrow search by searching from within a specific product
The Advanced Search link is not covered in this lesson nor the exercises.
Best Practices
Save the search results with a Browser Bookmark for easier ‘next-time’ retrieval.
© 2012 Caterpillar Page 23
Exercise 5: Finding a Part — When Part Name is Known
Objectives
After successfully completing this exercise, you will be able to:
• Find a part in parts list
• Find a graphic (when available) for a part
• Find where else a part is used
Scenario
Customer needs to find a Water Booster, part number RGD0576, for use on a Track Drill, model
MD5125–SEZ.
Task 1: Using Search Box to quickly locate the part name – water booster
1. Click in the Search Box
2. Begin typing the part name water booster
Auto Complete displays letters or numbers after the 3rd character is typed. When the
one desired shows, move cursor with arrow keys to highlight it, then press Enter. It
eliminates need to completely type most words or numbers.
Task 2: Choose appropriate family and product identifier
1. Narrow search by selecting product family from the left radar screen, especially when search
results are massive. Choose Track Drill for this exercise.
Page 24 © 2012 Caterpillar
1 —Parts Identification shows parts associated with a Parts List and a Graphic.
Unreferenced Parts refer to those parts not associated to a Parts List or Graphic, but
found in the Supersession and/or XRef file. Both types of parts are orderable. In
future releases, Service Information will be an option.
2 — Available families where this part number is found are noted (with number of
instances shown) — this makes searching easier
2. By drilling down to the product family and model number, the search is easier
3. Select the MD5125–SEZ link for further breakdown
© 2012 Caterpillar Page 25
Found in 2 locations lets user know part is found in multiple locations within the
particular serial numbered machine.
4. Choosing RGD0576 link (for the water booster pump — uncategorized lower level) yields
this list and graphic.
Page 26 © 2012 Caterpillar
1 — Within the parts list, because 7 items per page are displayed, arrows for
advancement to next page or the end or a specific page, exist
2 — Clicking on the single arrow, goes to the next page; hitting the double arrows
takes you to the last page (8 in this case); or typing in a 4 (and hitting enter) in the
page field would take you to page 4.
© 2012 Caterpillar Page 27
Finding a part in the parts list.
Scrolling through the parts list is required to find a common part such as a ring. Type in
the “Find a Part” box (search box) “ring”.
The searched word appears 15 times in this list — the currently selected instance appears
in orange, with other instances appearing in yellow. Move through the list with the blue right
arrow next to the search box and when complete, clear the searched term with the eraser.
Task 3: Find where else a particular part is used
1. Locate part #2 on the parts list — the pump head, part number 96436502
2. Note the following the part number. Clicking on the will give information on where
else this part is used.
Page 28 © 2012 Caterpillar
The water booster pump is used in both the Track Drill (MD5125–SEZ) and the Shaft Jumbo
Drill (MD1001–LL2).
This completes the procedure.
© 2012 Caterpillar Page 29
Locate Parts Using Phrases
When the part name contains two or more words (a phrase), use special characters to locate
the parts list and graphic within NGS.
TASK: Search for “bracket valve”, not just Bracket OR Valve, but BRACKET
VALVE
The Search uses AND between words by default, eliminating need for user to type AND between
a pair of words.
Using double quotes “ “ around words prompts the search engine to search for an exact match.
Best Practices
Help describes, in detail, more search operators useful in searches.
Page 30 © 2012 Caterpillar
© 2012 Caterpillar Page 31
Exercise 6: Locating Parts Using Phrases
Objectives
After successfully completing this exercise, you will be able to:
• perform part name search
• perform narrowed down part name search
Task 1: Perform simple search for part name using bracket valve
1. Begin at Home Page
2. Type BRACKET VALVE in the right part name search box, followed by search button
3. Note the number of results in the left pane —
• Parts Identification — 13,233 — these numbers will vary from real data
• Parts found include Bracket, Valve, Valve Bracket, or Bracket Valve
The Search uses AND between words by default, eliminating need for user to type AND
between a pair of words
Task 2: Add quotation marks
1. Place cursor back in search box at top
2. Surround bracket valve with quotation marks “BRACKET VALVE” followed by search button
3. Note the number of results in the left pane —
• Parts Identification — 1247 — 11,986 less than previous search results these numbers will
vary from real data
• Parts found include two word combo of BRACKET VALVE
The Search uses “ “ surrounding words to search for Phrases for an exact match
This completes the procedure.
Page 32 © 2012 Caterpillar
Finding a Part — In a Product Family
Use the graphical navigation method locate the parts list and graphics within NextGen SIS.
TASK: Search in a Track Drill MD5125–SEZ for a bracket valve, part number
1414713, part of the Tuthill Pump Assembly
Use the icons to navigate.
Use the breadcrumb trail to navigate.
Use the back button to go back (new for SIS users).
Best Practices
Save the search results with a Browser Bookmark for easier ‘next-time’ retrieval.
© 2012 Caterpillar Page 33
Exercise 7: Finding a Part — In a Product Family
Objectives
After successfully completing this exercise, you will be able to:
• Step through a product family to find a part in parts list
• Observe the Cross Reference and Supersession information
• View parts through the View Parts List Structure button
• Use of Control F (^F) to locate text
• Use the back button to navigate
Scenario
Customer has a Track Drill, Model MD5125–SEZ, and he needs to find a Hand Tuthill Pump
Assembly, part number 1405632.
Task 1: Using the Graphical Navigation (point & click), begin at the Expanded Mining Products
home page, and navigate to the Track Drill.
The product families are listed in alphabetical order. The number of items per page is
controlled by each user and can be changed in the lower right corner of the page. When
that number is changed to a number < 25, moving from page to page is required, through
use of the arrow buttons.
1. OPTION ONE: Navigate to page with Track Drill on it using product icons — dependent
on the setting on your personal computer.
Page 34 © 2012 Caterpillar
2. OPTION TWO: Use the arrow next to Expanded Mining Products to display a list of product
families so Track Drill can be selected from the list.
The drop down list is most useful when user is deep into one product, and needs to quickly
move to a different product.
Task 2: Choose appropriate model number or alternate model number
Model numbers are also shown with the legacy model number. This is good for those
having a strong history in legacy models using a different naming convention and saves
them from having to use a cross reference spreadsheet.
Text in the yellow box (bubble text) appears when ellipses (...) indicate the description
is too long for the screen space.
1. Upon choosing model MD5125–SEZ, items on the screen to make note of include:
1. The number of serial numbers for this model is large; 40 items per page (lower right
corner) yields 6 pages of items.
2. Options for Top Level Assemblies or Uncategorized Lower Levels are provided when
broken down by serial number specifically
3. The navigation from the left radar pane.
4. The Information Structure tab shows assemblies and PDFs at the model level
© 2012 Caterpillar Page 35
Next, choose serial number S/N SEZ02495
When many serial numbers exist, rather than paging through to locate a specific one,
use the search box in the bread crumb trail as shown below:
Top Level Assemblies, Uncategorized Lower Levels or Parts List Structure is available after
the serial number SEZ02495 is selected.
For newly authored content, additional choices will become available as seen in this example
(found Electric Rope Shovel —> 4263–ER8):
Page 36 © 2012 Caterpillar
Alternatively, if a specific serial number is NOT selected, choosing the Information Structure
tab, produces links to Top Level Assemblies and Uncategorized Lower Levels — Model
Number Specific
Shown at serial number level, a book-like structure is available from the View Parts List
Structure button. This is designed to help technician find a part when he doesn’t know the
part number, but can look through list.
Use the Windows Control Find (^F) to locate a specific assembly name or part
number from the long list presented.
For this exercise, go back using the back button on the browser, until you can select Top
Level Assemblies.
Drilling further down, into the Top Level Assemblies, locate and select 1405632 — Hand Tuthill
Pump Assembly (or 1414713 — Canopy Assembly)
© 2012 Caterpillar Page 37
Task 3: Learn about Cross References — on part number V000353 (10375888 — Screw, Hex
Head Cap)
1. Locate part number V000353 on the parts list — the pin, clevis.
2. Click on the Information icon denoted by to show Where Used, Supersession History
and/or Cross References details.
Select the Cross References tab on the next screen — which shows the part number(s) that
should be used instead of the one in the list. Parts can be added directly to cart from this view.
Select Supersession History to show the replacement part number history — noting the
Current part number with a yellow star. The part can be added to the cart from this location.
Select Where Used to show which parts lists and for what serial numbers this exact part is
used. Applicability shows machine where used.
This completes the procedure.
Page 38 © 2012 Caterpillar
Module 2
Carts & Orders
Module Overview
Users of the system can order parts with a Cart.
Objectives
After completing this module, you will be able to:
• Create a Cart
• Manage a Cart
• Place an Order
© 2012 Caterpillar Page 1
Order a Part(s)
The order process consists of the Creation of the Cart, populating the Shopping Cart,
followed by Ordering the Cart.
TASK: Create a cart of parts for future ordering.
Create cart for each job/repair, populating the cart directly from the parts list.
Carts are created, customizing with names and additional notes
Carts need to be activated prior to adding items to them
The most recent (current) part number is added to the cart (when the part has been replaced)
Parts can be added or removed within the cart, quantity edited, and notes included for each part
in the cart
Carts need to contain “like” part types; i.e., only BE (Bucyrus) or AA (Cat)
Carts can be renamed or deleted.
Carts can be printed.
Carts become orders when Order button is submitted
Orders are submitted to parts ordering system
Orders can be viewed in same manner as carts
Carts can be managed by renaming, printing or deleting
Page 2 © 2012 Caterpillar
Exercise 1: Creating a Cart
Objectives
After successfully completing this exercise, you will be able to:
• Create a cart
• Change the name of the cart
• Add notes to the cart
• Activate the cart
• Delete a cart
Scenario
Create a cart, which can be used to purchase parts, containing several items for repair of a
Lubricator Assembly, 1417180–T3.
Establish process to create new cart prior to looking for parts OR remember to switch
to a new cart after navigating to parts list.
Carts must contain only one part type; ie. AA for Cat or BE for Bucyrus. The downstream
process will fail if mixed parts are in the cart. Two separate carts must be created in this
instance.
Parts will populate the active cart. When the wrong cart is populated, the parts must be added to the
correct cart, and removed from the incorrect cart.
Task 1: Create a cart prior to looking for parts.
1. Create and customize (rename) a new cart. Choose one of two different methods to create a
new cart:
Method 1 — drop down by Cart Names Method 2 — link under User Name populates
left radar pane with Carts and Orders links
© 2012 Caterpillar Page 3
Customize new cart by typing in meaningful name (click in box until all text is highlighted
in blue to enable new text to be entered) — 40 characters or less. Default name of cart:
date is shown in yellow (in this example)
The system permits the same cart name to be used multiple times should one elect to do
this. Use the “additional notes” field to help define carts.
Call this cart TSD T3 Lube Assembly Repair date (i.e, 11–15–13). Click anywhere outside
the text box for the new name to take effect.
Task 2: Add additional notes to the cart further identifying it.
1. Include information here such as job number, customer name, due date, technician name.
Up to 200 characters can be typed into the Additional Notes field. Clicking anywhere outside
the box saves the additional text.
Task 3: Activate a cart by selecting the activate link from the list of carts.
1.
Select the Welcome Name Link then the carts link from the left panel
Page 4 © 2012 Caterpillar
Select the appropriate activate link — which will change to active (only one cart is active at
any given time)
Before placing items in a cart, make sure it’s the desired/active cart.
Task 4: Deleting a Cart
1. Select the Welcome Name Link — then the carts link from the left panel
Check multiple boxes or select the trash can for single deletes.
Clicking in the Selected box acts as “select all”
When multiples carts are selected, choose the drop down next to Selected, then remove
Are you sure you want to delete the selected carts? will display, giving you the option
to accept (ok) or cancel.
This completes the exercise.
© 2012 Caterpillar Page 5
Exercise 2: Managing a Cart
Objectives
After successfully completing this exercise, you will be able to:
• Add items to a cart
• Remove items from a cart
• Edit items in the cart
• Add DEALER parts to a cart
Scenario
An existing cart, needs to have parts added to and removed from, dealer parts added, and some
quantities changed.
Establish process to create new cart prior to looking for parts OR remember to switch
to a new cart after navigating to parts list.
Task 1: Add parts to active cart
1. Activate cart (either existing or new).
2. Select parts from TSD T3 Lube Assembly Repair. in order to populate the cart.
3. Navigate to OCB27781–6–62, part of the 1417180–T3 Lubricator Assembly by simply clicking
the “return to” button (assuming you came from that parts list to begin with).
4. Choose one or two items (your choice). Click the Add to Cart button.
An informational message appears when a part has been added successfully.
A notification message appears when a part has been superseded, and the latest part has
been added to the cart.
Task 2: Switch to the Cart View
1. Switch to the Cart View for the next steps, by clicking the Name Link or the drop down
by the Cart Name.
As parts are added to the Cart, the Order button is enabled
Page 6 © 2012 Caterpillar
Task 3: Make edits to the cart by clicking the Cart Name link at the top of the screen.
1. Change the quantity of one of the items by positioning cursor in the quantity box and typing in
a new quantity. The quantity will update when the cursor is clicked outside of the quantity box.
Notes related to the part can be added in the Notes field, by clicking and typing.
2. The delete icon is also enabled for removing line items from the cart. Click the trash can icon
(right side) or check boxes for multiple deletes (on the left).
Task 4: Add a dealer part to the cart
1. “Show Options” will enable the ability to add a dealer’s part or further filtering.
2. At the top of the cart, is an option to add a Dealer’s own part to the cart.
Type in the part number, and click Add to Cart.
© 2012 Caterpillar Page 7
This completes the exercise.
Page 8 © 2012 Caterpillar
Placing an Order
Placing the Order within Dealer’s Parts Ordering System is final step in the order parts
process.
TASK: Place the actual order through the dealer’s parts ordering system —
from a cart.
Follow the steps sequentially for successful ordering of Cat parts
• Ensure NextGen SIS was started through the link found in SIS Web
• Fill a cart with parts to order
• Submit Order to dealer’s parts ordering system
Best Practices
Launch NextGen SIS through the link found in SIS Web for parts order integration to work properly
© 2012 Caterpillar Page 9
Exercise 3: Placing an Order
Objectives
After successfully completing this exercise, you will be able to:
• Place an order for parts
• View the order that was placed
Scenario
Shopping Cart of parts is created and now you’re ready to order through your parts ordering system.
Task 1: Ensure NextGen SIS is started through the link in SIS Web
1. Open SIS to launch NextGen SIS
2. Choose the link shown for proper integration. The link will be either on your SIS Main Menu or
under Additional Service Information.
NextGen SIS 1.0 starts
Task 2: Ensure the cart to be ordered is active
1. Activate the cart to be ordered
Task 3: Place ORDER from NextGen SIS.
1. Click the order button
2. You are transferred to the SIS screen
Task 4: Place ORDER from SIS
1. The Parts List Imported Successfully message is displayed. Acknowledge by clicking OK
Page 10 © 2012 Caterpillar
2. Proceed with your normal ordering process
3. You are returned to the SIS main menu
4. Restart NextGen SIS through the appropriate link
Task 5: View ORDER in NextGen SIS
1. You receive Cart ordered message
2. View the order
Neither Cart Name nor Additional Notes transfer to PartStore order.
Return to NextGen SIS via link in SIS Web is necessary after placing order.
This completes the exercise.
© 2012 Caterpillar Page 11
Page 12 © 2012 Caterpillar
Module 3
Providing Feedback
Module Overview
Users of the system can provide Feedback when information is not found or if information found is
incorrect or unclear.
Objectives
After completing this module, you will be able to:
• Create Feedback
• Submit Feedback to Caterpillar
© 2012 Caterpillar Page 1
Providing Feedback
Electronic Feedback concerning the use and content of NextGen SIS is welcomed.
TASK: Create Feedback for Caterpillar due to incorrect or missing data.
Feedback is for content (data) issues
Detailed descriptions help expedite the issue.
• Ensure accuracy of your personal contact information for replies
• Provide Product ID, Sales Model, Publication ID
The intent of Feedback is to enable the user of the system to identify missing, incorrect,
or misplaced information and supply suggestions.
In the detailed description section, please be as descriptive as possible. With a system
containing hundreds of models, thousands of serial numbers and millions of part
numbers for 25 different product families, every detail is important for recreating the
instance where you’ve made a comment.
Best Practices
For a machine DOWN or SAFETY situation, in which critical product support information is needed,
please contact your Dealer Technical Communicator for guidance.
For system application or software issues, please contact NextGen SIS Support through the
Accenture Dealer Management Services Support via email (support.adms@accenture.com) or a
309–675–4000 or 1–800–765–0999 during the hours of 6 am — 6 pm CST
Page 2 © 2012 Caterpillar
Exercise 1: Starting Feedback
Objectives
After successfully completing this exercise, you will be able to:
• Open Feedback form
• Validate accuracy of pre-filled information and enter different contact information
Task 1: Start Feedback — typically begin at the spot where you want/need to enter a question
or provide comment
1. Click on Help dropdown (located in top right corner of screen)
2. Choose Feedback from the dropdown list (Form opens)
Task 2: Confirm/Edit Pre-filled Contact Information
1. Validate or change the required email address
The email address is prefilled and obtained from the user’s profile information — the user
logged into the system. Double clicking in the email field allows a new email address to
be typed. The email address is used within the problem tracking system for responding
back to the submitter.
2. Validate or change the phone number.
Feedback form with pre-filled contact information
This completes the exercise.
© 2012 Caterpillar Page 3
Exercise 2: Detailing & Submitting Feedback
Objectives
After successfully completing this exercise, you will be able to:
• Detail the product and problem
• Submit Feedback
Task 1: Detail the product and problem
1. Validate the Product ID, Sales Model, and Publication ID (or part number) are correct
This prefilled product information is obtained from the point at which you were when
choosing to submit Feedback. When the information displayed does not match what your
message is about, use the editable fields.
When Product ID and Sales Model do not populate (due to unreferenced parts), use N/A.
2. Choose the appropriate urgency of the problem from the drop down..
3. Type detailed description of the problem in this required field. More is better. If attachments
are available, indicate they are available for the asking.
Task 2: Submit the Feedback
1. Click the Submit Button
2. Confirmation message appears in message box area.
This completes the exercise.
Page 4 © 2012 Caterpillar
Module 4
Expanded Mining Products Service
Information Search Tool
Module Overview
Users can find service information using the Expanded Mining Service Information Search Tool
Objectives
After completing this module, you will be able to:
• Search for unrestricted service information found on SIS
• Submit Feedback to Caterpillar
© 2012 Caterpillar Page 1
Expanded Mining Product Service Information Search Tool
Search tool provided to search for Expanded Mining Product service information loaded
into SIS.
TASK: Initiate search to locate service information housed in a PDF file.
Unrestricted Expanded Mining Service Information
Quick and comprehensive search tool
• Restricted documents types (Service Letters and TIBs) excluded
• Additional search to Advanced Full Text Search in SIS
• Build complicated queries
Best Practices
Migration of service information for all Expanded Mining Product lines is not yet complete.
Page 2 © 2012 Caterpillar
Exercise 1: Creating Links in SIS for Expanded Mining Service
Information
Objectives
After successfully completing this exercise, you will be able to:
• Create a link under Additional Service Information in SIS
This exercise is a one-time only, optional setup.
Scenario
User needs to access Expanded Mining Service Information going through SIS.
Task 1: Create a link in SIS
1. Log into SIS
2. Click on the bottom link named “View More”
3. Select 3 links by checking the check boxes in the View More Additional Service Information
link page”
4. Click on the bottom link “UPDATE” — followed by “Return to Main Menu”
5. Note the new link under Additional Service Information
This completes the exercise.
© 2012 Caterpillar Page 3
Exercise 2: Accessing and Using the Search Tool
Objectives
After successfully completing this exercise, you will be able to:
• Access the Service Information Search Tool
• Perform a basic search
• Decipher search results
• Send Feedback
Scenario
User needs to find Diassembly and Assembly information for the 8750 Dragline.
Task 1: Access the Search Tool
1. Navigate to a SIS Web session
2. Select the link to Expanded Mining Service Information Search
• Accessible from the Additional Service Information link, if not on the SIS Main Page
• Transferred to the expandedminingsearch.cat.com site
Page 4 © 2012 Caterpillar
Task 2: Search for 8750 Dragline service information
1. Type in search criteria 8750 dragline and hit Search
2. Note results
Task 3: Refine search results
1. The left hand navigation pane provides filtering options
A. Drill down by product line and model
B. Drill down by document (media) type
C. Drill down by topic clusters (extracts out concepts)
2. The returned results, including detailed information about the result
A. Results can be selected and saved for later reference
B. Results are ranked based on term relevancy, with priority given to title and frequency
Task 4: Look at documents
1. Clicking on the link initiates the file open process. It may be a zip file; regardless, dependent
on individual pcs, the prompt to open or save may appear.
© 2012 Caterpillar Page 5
2. Continue opening the file from the saved “pdf” format.
Task 5: Send Feedback if content or data errors are found
1. A SIS Feedback link is presented at the bottom of the page
2. Clicking the link brings up the SIS Feedback form in SIS Web.
3. Select the Feedback Urgency, insert email address, and type the detail pertinent to the
Feedback. Check the “Please confirm the required information is correct for this feedback.” box
4. Submit the form and the SIS Feedback process commences.
Page 6 © 2012 Caterpillar
5. Clicking the browser back button from the Feedback form returns the search screen for
Expanded Mining Product Search Tool.
This completes the exercise.
© 2012 Caterpillar Page 7
Das könnte Ihnen auch gefallen
- CKD Sab SVB Catalogue en Cc770a PDFDokument58 SeitenCKD Sab SVB Catalogue en Cc770a PDFvanNoch keine Bewertungen
- Dummy PDFDokument1 SeiteDummy PDFvanNoch keine Bewertungen
- Honda Brio Service ManualDokument5 SeitenHonda Brio Service Manualvan63% (8)
- KTS - Caracteristicas EVERDIGM Modelo ECD (Eng)Dokument4 SeitenKTS - Caracteristicas EVERDIGM Modelo ECD (Eng)E Abadt DL100% (2)
- Honda City Automatic User Manual PDFDokument2 SeitenHonda City Automatic User Manual PDFvan25% (4)
- IhhbbvDokument8 SeitenIhhbbvvanNoch keine Bewertungen
- Undangan Job FairDokument1 SeiteUndangan Job FairvanNoch keine Bewertungen
- Honda City Automatic User Manual PDFDokument2 SeitenHonda City Automatic User Manual PDFvan25% (4)
- Pengalaman KerjaDokument1 SeitePengalaman KerjavanNoch keine Bewertungen
- Engine Powered Forklift Trucks: 2.0 - 3.5 TonnesDokument5 SeitenEngine Powered Forklift Trucks: 2.0 - 3.5 TonnesvanNoch keine Bewertungen
- RDSL Parts List For 320 GC 320 and 323 Ver 8 Updated June 14 2018 Updated LRC Serial NO PrefixDokument7 SeitenRDSL Parts List For 320 GC 320 and 323 Ver 8 Updated June 14 2018 Updated LRC Serial NO Prefixvan100% (1)
- Addendum - Shopping Cart ExportDokument1 SeiteAddendum - Shopping Cart ExportvanNoch keine Bewertungen
- PAITO SGP 1986 S - D 2018 - Badut168's BlogDokument24 SeitenPAITO SGP 1986 S - D 2018 - Badut168's BlogvanNoch keine Bewertungen
- Expanded Cat Mining Products Training CatalogDokument65 SeitenExpanded Cat Mining Products Training Catalogvan100% (2)
- Addendum - Part Numbering Part Naming and StruDokument2 SeitenAddendum - Part Numbering Part Naming and StruvanNoch keine Bewertungen
- Communication For NGSDokument15 SeitenCommunication For NGSvanNoch keine Bewertungen
- Novan Yomi Saputra CGK Eqzpgb Buw Flight - OriginatingDokument2 SeitenNovan Yomi Saputra CGK Eqzpgb Buw Flight - OriginatingvanNoch keine Bewertungen
- Grit: The Power of Passion and PerseveranceVon EverandGrit: The Power of Passion and PerseveranceBewertung: 4 von 5 Sternen4/5 (588)
- The Yellow House: A Memoir (2019 National Book Award Winner)Von EverandThe Yellow House: A Memoir (2019 National Book Award Winner)Bewertung: 4 von 5 Sternen4/5 (98)
- The Subtle Art of Not Giving a F*ck: A Counterintuitive Approach to Living a Good LifeVon EverandThe Subtle Art of Not Giving a F*ck: A Counterintuitive Approach to Living a Good LifeBewertung: 4 von 5 Sternen4/5 (5795)
- Never Split the Difference: Negotiating As If Your Life Depended On ItVon EverandNever Split the Difference: Negotiating As If Your Life Depended On ItBewertung: 4.5 von 5 Sternen4.5/5 (838)
- Hidden Figures: The American Dream and the Untold Story of the Black Women Mathematicians Who Helped Win the Space RaceVon EverandHidden Figures: The American Dream and the Untold Story of the Black Women Mathematicians Who Helped Win the Space RaceBewertung: 4 von 5 Sternen4/5 (895)
- The Hard Thing About Hard Things: Building a Business When There Are No Easy AnswersVon EverandThe Hard Thing About Hard Things: Building a Business When There Are No Easy AnswersBewertung: 4.5 von 5 Sternen4.5/5 (345)
- Shoe Dog: A Memoir by the Creator of NikeVon EverandShoe Dog: A Memoir by the Creator of NikeBewertung: 4.5 von 5 Sternen4.5/5 (537)
- The Little Book of Hygge: Danish Secrets to Happy LivingVon EverandThe Little Book of Hygge: Danish Secrets to Happy LivingBewertung: 3.5 von 5 Sternen3.5/5 (400)
- Elon Musk: Tesla, SpaceX, and the Quest for a Fantastic FutureVon EverandElon Musk: Tesla, SpaceX, and the Quest for a Fantastic FutureBewertung: 4.5 von 5 Sternen4.5/5 (474)
- A Heartbreaking Work Of Staggering Genius: A Memoir Based on a True StoryVon EverandA Heartbreaking Work Of Staggering Genius: A Memoir Based on a True StoryBewertung: 3.5 von 5 Sternen3.5/5 (231)
- On Fire: The (Burning) Case for a Green New DealVon EverandOn Fire: The (Burning) Case for a Green New DealBewertung: 4 von 5 Sternen4/5 (74)
- The Emperor of All Maladies: A Biography of CancerVon EverandThe Emperor of All Maladies: A Biography of CancerBewertung: 4.5 von 5 Sternen4.5/5 (271)
- Devil in the Grove: Thurgood Marshall, the Groveland Boys, and the Dawn of a New AmericaVon EverandDevil in the Grove: Thurgood Marshall, the Groveland Boys, and the Dawn of a New AmericaBewertung: 4.5 von 5 Sternen4.5/5 (266)
- The Unwinding: An Inner History of the New AmericaVon EverandThe Unwinding: An Inner History of the New AmericaBewertung: 4 von 5 Sternen4/5 (45)
- Team of Rivals: The Political Genius of Abraham LincolnVon EverandTeam of Rivals: The Political Genius of Abraham LincolnBewertung: 4.5 von 5 Sternen4.5/5 (234)
- The World Is Flat 3.0: A Brief History of the Twenty-first CenturyVon EverandThe World Is Flat 3.0: A Brief History of the Twenty-first CenturyBewertung: 3.5 von 5 Sternen3.5/5 (2259)
- The Gifts of Imperfection: Let Go of Who You Think You're Supposed to Be and Embrace Who You AreVon EverandThe Gifts of Imperfection: Let Go of Who You Think You're Supposed to Be and Embrace Who You AreBewertung: 4 von 5 Sternen4/5 (1091)
- The Sympathizer: A Novel (Pulitzer Prize for Fiction)Von EverandThe Sympathizer: A Novel (Pulitzer Prize for Fiction)Bewertung: 4.5 von 5 Sternen4.5/5 (121)
- Her Body and Other Parties: StoriesVon EverandHer Body and Other Parties: StoriesBewertung: 4 von 5 Sternen4/5 (821)
- Yahsat Antenna Poining Guide R1aDokument16 SeitenYahsat Antenna Poining Guide R1aRiyas PerumbadanNoch keine Bewertungen
- Surat It Company NameDokument23 SeitenSurat It Company NameParmar NileshNoch keine Bewertungen
- Calling Web Services in Interactive Adobe Forms PDFDokument17 SeitenCalling Web Services in Interactive Adobe Forms PDFFábio PantojaNoch keine Bewertungen
- Guide For Pakistani PHD Students For PHD Based Research in AustriaDokument3 SeitenGuide For Pakistani PHD Students For PHD Based Research in AustriaSohailkhanonlineNoch keine Bewertungen
- Mhike Russel QR Code PresentationDokument25 SeitenMhike Russel QR Code PresentationRussel TamayoNoch keine Bewertungen
- 72E-130457-01 - AirDefense Enterprise 7.3.4 User Guide (Rev A)Dokument244 Seiten72E-130457-01 - AirDefense Enterprise 7.3.4 User Guide (Rev A)sonnic1Noch keine Bewertungen
- Contemporary Issues in International RelDokument8 SeitenContemporary Issues in International RelFabbiest JackieNoch keine Bewertungen
- Chapter 1 E-Marketing (Research)Dokument3 SeitenChapter 1 E-Marketing (Research)Arvee H. HolminaNoch keine Bewertungen
- Alcatel-Lucent India LTD.: Opening of New Telemarketer Code & Implementing The Scrubbing SolutionDokument5 SeitenAlcatel-Lucent India LTD.: Opening of New Telemarketer Code & Implementing The Scrubbing SolutionSinu T SadanNoch keine Bewertungen
- Windows Internet Name ServiceDokument2 SeitenWindows Internet Name ServiceSunlight LimeNoch keine Bewertungen
- Elektor en Article Easyavr5a Serial Ethernet BasicDokument2 SeitenElektor en Article Easyavr5a Serial Ethernet BasicIng. Mitchel Jammal S.Noch keine Bewertungen
- MIT Report IPRI CIS Critical InfrastructureDokument49 SeitenMIT Report IPRI CIS Critical InfrastructureTechCrunchNoch keine Bewertungen
- Using SLOODLE - Cheat Sheet 1Dokument1 SeiteUsing SLOODLE - Cheat Sheet 1SLOODLE100% (1)
- Mobile Services: Your Account Summary This Month'S ChargesDokument3 SeitenMobile Services: Your Account Summary This Month'S ChargesVintageNoch keine Bewertungen
- 2G To 4G Re-Selection IssueDokument4 Seiten2G To 4G Re-Selection IssueAnonymous yzm4usswsNoch keine Bewertungen
- E-Commerce and Operations ManagementDokument18 SeitenE-Commerce and Operations ManagementAnil KumarNoch keine Bewertungen
- Travel Industry Performance.Dokument4 SeitenTravel Industry Performance.Paolo AbellanosaNoch keine Bewertungen
- Login Custom Wifi CutehotspotDokument10 SeitenLogin Custom Wifi Cutehotspotilpi's vlogNoch keine Bewertungen
- New Apple ProductsDokument37 SeitenNew Apple ProductsscriNoch keine Bewertungen
- Wooden Can Crusher - 4 Steps (With Pictures) - InstructablesDokument11 SeitenWooden Can Crusher - 4 Steps (With Pictures) - InstructablesHans SchuurmansNoch keine Bewertungen
- Virtual SwitchesDokument18 SeitenVirtual SwitchesKapil AgrawalNoch keine Bewertungen
- CLD Assignment 3.11.2020Dokument2 SeitenCLD Assignment 3.11.2020shubham kumarNoch keine Bewertungen
- Designing JSP Custom Tag LibrariesDokument23 SeitenDesigning JSP Custom Tag Librariestoba_sayed100% (3)
- Information ManagementDokument46 SeitenInformation Managementleelicious86% (7)
- BSDA Command Reference En-EnDokument10 SeitenBSDA Command Reference En-Ensined2000Noch keine Bewertungen
- Momentum Infocare - Corporate PresentationDokument15 SeitenMomentum Infocare - Corporate PresentationkaushikNoch keine Bewertungen
- Autómata Programable: Pantalla Táctil HMIDokument5 SeitenAutómata Programable: Pantalla Táctil HMIMatiias biondaNoch keine Bewertungen
- ICF-9-week-7-8 2Dokument12 SeitenICF-9-week-7-8 2Anna May BuitizonNoch keine Bewertungen
- Call Fail Analysis GuidelineDokument20 SeitenCall Fail Analysis GuidelineAhmadArwaniNoch keine Bewertungen
- Routing Protocol ComparisonDokument8 SeitenRouting Protocol ComparisonBabar SaeedNoch keine Bewertungen