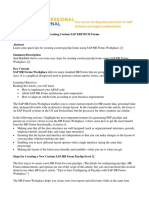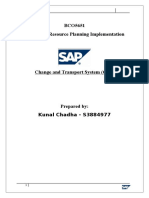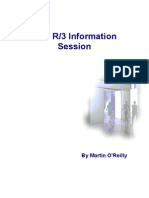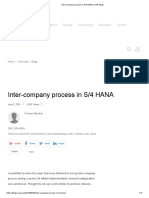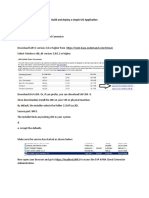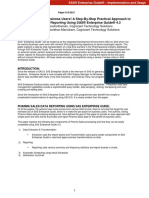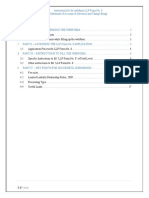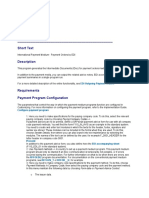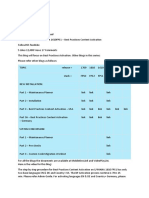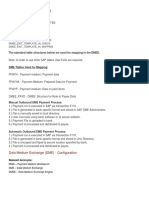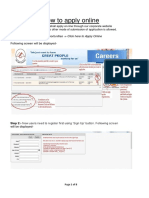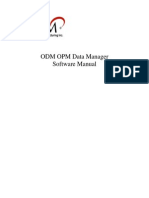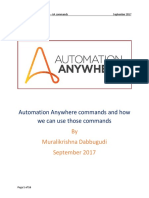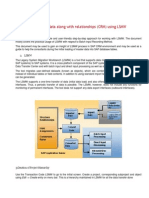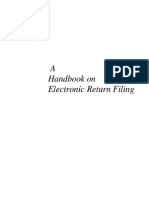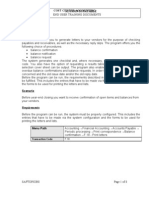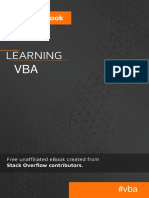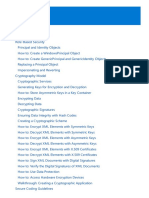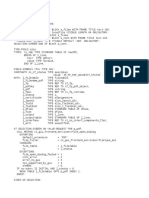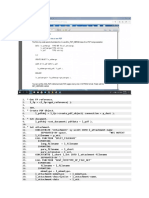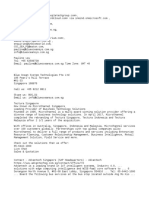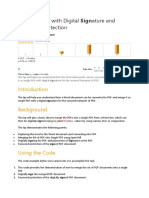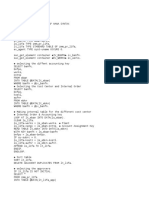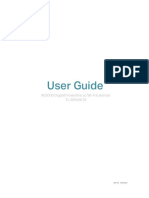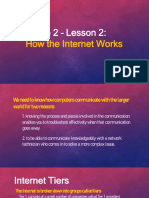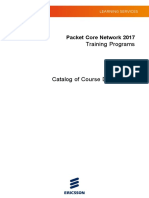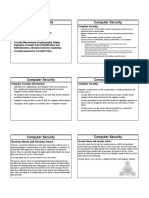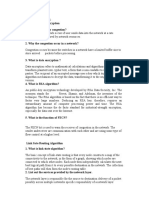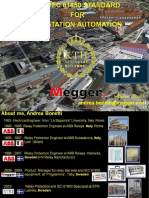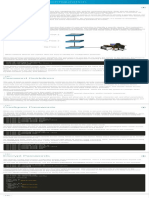Beruflich Dokumente
Kultur Dokumente
Digital Signature For Form 16: A) Uploading A Digital Signature in The System
Hochgeladen von
Adaikalam Alexander RayappaOriginaltitel
Copyright
Verfügbare Formate
Dieses Dokument teilen
Dokument teilen oder einbetten
Stufen Sie dieses Dokument als nützlich ein?
Sind diese Inhalte unangemessen?
Dieses Dokument meldenCopyright:
Verfügbare Formate
Digital Signature For Form 16: A) Uploading A Digital Signature in The System
Hochgeladen von
Adaikalam Alexander RayappaCopyright:
Verfügbare Formate
Digital Signature for Form 16
saket || 18 May 2018 8:08 pm || 2
It is now permitted to use Digital Signature on Form 16. Current Form 16
print program does not support this functionality. This explanation
contains corrections to digitally sign Form 16 in Adobe output technology.
It is currently applicable for SAP Release ECC 6.00 only.
It is used when we need Supporting a business practice which is approved
by legal notification.
This procedure requires manifold changes. These changes will be part of
next HRSP (SP 31) planned for Release ECC 6.00. Alternatively, you can
perform following steps to get the changes in the system:
Pre-requisites:
Ensure that you have performed following steps prior to applying
this process:
a) Uploading a digital signature in the system:
You obtain your credentials and the corresponding public keys (as part of
a certificate) for certifying and signing from a certification authority. Steps
to install these credetials is explained at following URL:
help.sap.com/saphelp_nw70/helpdata/en/db/
aafb211ead420faeeaa24e99eb5f41/frameset.htm
Important:
Currently this solution supports single digital signature at a time. In case
you have more than one digital signature uploaded in the system,
currently Form 16 will be signed with "Default" digital signature only. In
case there is only one digital signature uploaded in the system, it is
automatically considered as "Default" digital signature.
b) Create connection between ADS (Adobe
Document Services) and R/3 system:
In this step you need to create a connection in the R/3 system to ADS.
This can be done through transaction 'SM59' --> connection type 'G'
(HTTP Connection to External Server).
It is recommended that you create this connection with 'RFC Destination'
name as 'ADS_HTTPS'. Please refer to information in "New fields on
Selection Screen" section below for further details.
Implement .SAR file attached to the Note:
The attachment can be downloaded from this note as described in Notes
480180 and 13719. The file is SAPCAR file. The software to download the
files can be found in the SAP service marketplace. The filename of the
attachment is: Form16_DIGSIG.SAR
Apply correction instructions attached to the Note:
As a third step, implement the correction instructions attached to this
Note through 'SNOTE' transaction.
New fields on Selection Screen of Form 16 print program:
Four new fields are added on the selection screen of Form 16 print
program (Transaction: PC00_M40_F16). Following is information about
the same:
Enable Digital Signature:
Select this field when you want to generate digitally signed Form 16 and
Form 12BA. Requirement for this is above mentioned three steps.
When you select this option, "Print Preview" of the forms cannot be seen.
It supports only two output options as of now:
a) Download Forms on local file system:
This option allows you to download Form 16, Form 12BA and Annexure to
Form 16 on local file system. Files are generated with Personnel Number
as part of the name for easy identification.
b) Send the forms to employees as e-Mail
attachments:
This option allows you to send Form 16, Form 12BA and Annexure to
Form 16 to employees directly to their e-Mail address. For this, e-Mail
address of the employee should be maintained in Communication Infotype
(IT 0105) E-mail Subtype (0010). System will send three separate e-Mails
to the employee with three individual forms - Form 16/Form 16AA, Form
12BA and Annexure to Form 16.
Important:
If you do not select "Enable Digital Signature" option, then system will
display "Print Preview" of the forms, as per current behavior.
2. Send Form 16 as Mail Attachment:
As explained above, on selecting this option generated digitally signed
forms will be sent to employees on their e-Mail addresses configured in
the system. This happens when you select "Print Form" option from the
application toolbar of the program output screen.
If this option is not selected, generated digitally signed forms will not be
sent to employees on their e-Mail address. Forms can still be downloaded
on the local file system using below mentioned option.
3. Folder Path to Download Form 16:
You should enter a folder path in this field. As explained above, on
entering the folder path, generated digitally signed forms will be
downloaded to the folder name specified in this field. This happens when
you select "Print Form" option from the application toolbar of the program
output screen.
If this field is left blank, forms will not be downloaded on the local file
system. Forms can still be sent to employees on their e-Mail address
using above option.
4. ADS Connection Name:
Enter name of HTTP Connection created to External Server for ADS. You
have created this connection in step 2 above, as explained under
Prerequisites section.
Default connection used by the solution is "ADS_HTTPS". Hence if you
have created the connection with this name, you can leave this field
blank.
Comments
26 Sep 2008 10:34 am Guest
Hi Saket,
I am trying to upload digital signature on ADS. After uploading, I still do
not see the signature appearing on Form 16 output.
Can you please help.
Thanks and Best Reards,
Biraju
30 Jan 2009 6:17 am Ram
Hi Saket.
I tried doing the above steps. But couldnt generate. can you pls help me.
Das könnte Ihnen auch gefallen
- Setting Up CRM Middleware: Step 1 - Define Logical Systems (CRM)Dokument7 SeitenSetting Up CRM Middleware: Step 1 - Define Logical Systems (CRM)fsimovic100% (1)
- Install SAP Business One Client on Citrix MetaFrame 3.0Dokument16 SeitenInstall SAP Business One Client on Citrix MetaFrame 3.0Konstantinos ChatziamallosNoch keine Bewertungen
- How To Create SmartForms in SAPDokument14 SeitenHow To Create SmartForms in SAPtecsafinaNoch keine Bewertungen
- P-CAD 2006 ReadmeDokument7 SeitenP-CAD 2006 Readmem_romanciniNoch keine Bewertungen
- Configuring Pay Slips With HR Forms P2Dokument17 SeitenConfiguring Pay Slips With HR Forms P2Ben S100% (1)
- What Is Print Workbench?Dokument4 SeitenWhat Is Print Workbench?amitNoch keine Bewertungen
- ACH Processing in SAP Using DMEDokument17 SeitenACH Processing in SAP Using DMEYCART20% (1)
- IntegrationDokument2 SeitenIntegrationPrakash varmaNoch keine Bewertungen
- Cts FinalDokument55 SeitenCts FinalSanket KohliNoch keine Bewertungen
- SAP Training) SAP R3 Basic User GuideDokument29 SeitenSAP Training) SAP R3 Basic User Guidefarisab123Noch keine Bewertungen
- Inter-Company Process in S - 4 HANA - SAP BlogsDokument17 SeitenInter-Company Process in S - 4 HANA - SAP BlogsAbilash R100% (2)
- Go To WOBO Page, Input The Seller ID. Use This Link To: Calling API and CMM APIDokument8 SeitenGo To WOBO Page, Input The Seller ID. Use This Link To: Calling API and CMM APIAnkit KarwaNoch keine Bewertungen
- Master Data PA Upload For HCMDokument27 SeitenMaster Data PA Upload For HCMmohanNoch keine Bewertungen
- SAP GUI Installation Document - DCDokument19 SeitenSAP GUI Installation Document - DCGaurav BachchisNoch keine Bewertungen
- Build and Deploy Simple UI5 ApplicationDokument30 SeitenBuild and Deploy Simple UI5 ApplicationWagner FernandesNoch keine Bewertungen
- SAP Advanced Planning and Optimization, Demand Planning Add-In For Microsoft ExcelDokument4 SeitenSAP Advanced Planning and Optimization, Demand Planning Add-In For Microsoft ExcelnileshNoch keine Bewertungen
- 0611 LeitfadenBewerber enDokument16 Seiten0611 LeitfadenBewerber enVenkatesh SridharanNoch keine Bewertungen
- Finally, A Tool For Business Users! A Step-By-Step Practical Approach To Pharma Sales Reporting Using SAS® Enterprise Guide® 4.3Dokument18 SeitenFinally, A Tool For Business Users! A Step-By-Step Practical Approach To Pharma Sales Reporting Using SAS® Enterprise Guide® 4.3av0224atgmailcomNoch keine Bewertungen
- Filing LLP Form No. 8Dokument17 SeitenFiling LLP Form No. 8Bhavna SharmaNoch keine Bewertungen
- S/4 Hana System Sap Netweaver Gateway Hana Studio Sap Web Ide Cloud PlatformDokument14 SeitenS/4 Hana System Sap Netweaver Gateway Hana Studio Sap Web Ide Cloud PlatformVinay Prakash DasariNoch keine Bewertungen
- Sap InstallationDokument26 SeitenSap InstallationRamanji ankamNoch keine Bewertungen
- Re Rffoedi1Dokument6 SeitenRe Rffoedi1nayak07Noch keine Bewertungen
- S - 4HANA 1610FPS1 - Best Practices Content Activation PDFDokument20 SeitenS - 4HANA 1610FPS1 - Best Practices Content Activation PDFPrashant SharmaNoch keine Bewertungen
- Form 16 Generation: Step 1: The T-Code Used Is "PC00 - M40 - F16"Dokument4 SeitenForm 16 Generation: Step 1: The T-Code Used Is "PC00 - M40 - F16"sheikh arif khanNoch keine Bewertungen
- Zoho Creator Quick Start GuideDokument21 SeitenZoho Creator Quick Start GuidesatishkmysNoch keine Bewertungen
- Payment Program Development - ABAP Development - Community WikiDokument5 SeitenPayment Program Development - ABAP Development - Community WikiAlexandre da SilvaNoch keine Bewertungen
- Custom Code MigrateDokument82 SeitenCustom Code MigrateAdaikalam Alexander Rayappa100% (1)
- Sap Fi Notes Index Particulars Page NoDokument192 SeitenSap Fi Notes Index Particulars Page NoamarysapNoch keine Bewertungen
- By 19ce006 19ce016 19ce017 19ce020 19ce021Dokument25 SeitenBy 19ce006 19ce016 19ce017 19ce020 19ce021Jaineel BhavsarNoch keine Bewertungen
- DMEE Config and Concept PDFDokument15 SeitenDMEE Config and Concept PDFAlok Samataray100% (1)
- Existing Clients Can Be Copied From Local To Remote System and Vice VersaDokument21 SeitenExisting Clients Can Be Copied From Local To Remote System and Vice Versacmurali738Noch keine Bewertungen
- ClientDokument21 SeitenClientcmurali738Noch keine Bewertungen
- Ignou Computer Division: Admission Data Entry Package User ManualDokument19 SeitenIgnou Computer Division: Admission Data Entry Package User ManualChowdhury SujayNoch keine Bewertungen
- ProfitPlannerIII UserGuide enDokument19 SeitenProfitPlannerIII UserGuide enH'asham TariqNoch keine Bewertungen
- Creating Multiple Methods - Operations and Exposing BAPI As A WebserviceDokument16 SeitenCreating Multiple Methods - Operations and Exposing BAPI As A WebserviceMehmet Onur MutluNoch keine Bewertungen
- A To Z of SAP Ariba With ECCDokument13 SeitenA To Z of SAP Ariba With ECCLakka100% (1)
- Third Party MES Integration With SAP S4HANA Cloud - SAP Blogs PDFDokument13 SeitenThird Party MES Integration With SAP S4HANA Cloud - SAP Blogs PDFVigneshNoch keine Bewertungen
- Building A Pay Slip in HRFORMSDokument18 SeitenBuilding A Pay Slip in HRFORMSSanjay MuralidharanNoch keine Bewertungen
- Legend Release Notes 10-9-9 fp15Dokument5 SeitenLegend Release Notes 10-9-9 fp15api-137303031Noch keine Bewertungen
- Interactive booklet guideDokument90 SeitenInteractive booklet guideShaik ThohidNoch keine Bewertungen
- Careers - Career Opportunities - Click Here To Apply OnlineDokument9 SeitenCareers - Career Opportunities - Click Here To Apply Onlinesanchu sNoch keine Bewertungen
- Payment Medium WorkbenchDokument27 SeitenPayment Medium Workbenchanon_78372217250% (2)
- ODM Data Manager Manual v1.0.7Dokument16 SeitenODM Data Manager Manual v1.0.7wirelessmikeNoch keine Bewertungen
- M U S I C I A N S F I R S T: Installation ManualDokument12 SeitenM U S I C I A N S F I R S T: Installation ManualFrederick LeggettNoch keine Bewertungen
- SDN QM Idi InterfaceDokument20 SeitenSDN QM Idi Interfacesureva65100% (1)
- ISU Release Notes EHP 7Dokument10 SeitenISU Release Notes EHP 7vicky_89inNoch keine Bewertungen
- Automation AnywhereDokument16 SeitenAutomation Anywherekishore100% (1)
- Production System-User ManualDokument25 SeitenProduction System-User ManualmuralisunNoch keine Bewertungen
- SPSS 17 Install Steps - 3Dokument7 SeitenSPSS 17 Install Steps - 3aakumaNoch keine Bewertungen
- LSMW BPDokument23 SeitenLSMW BPZacha ArvizuNoch keine Bewertungen
- E ReturnsDokument129 SeitenE ReturnsAdmin MKNoch keine Bewertungen
- Sharp MFP How To Print Out and Clear The Copy Counts in The User Account Control SystemDokument9 SeitenSharp MFP How To Print Out and Clear The Copy Counts in The User Account Control SystemAriHelmyMohdSapariNoch keine Bewertungen
- Creating A Connection SAPDokument5 SeitenCreating A Connection SAPzafrinNoch keine Bewertungen
- Vendor Bal ConfermationDokument8 SeitenVendor Bal ConfermationSri KanthNoch keine Bewertungen
- Report Manager and FSG Setup and GuidDokument15 SeitenReport Manager and FSG Setup and GuidzahidrafibhattiNoch keine Bewertungen
- How To Develop A Performance Reporting Tool with MS Excel and MS SharePointVon EverandHow To Develop A Performance Reporting Tool with MS Excel and MS SharePointNoch keine Bewertungen
- PROC REPORT by Example: Techniques for Building Professional Reports Using SAS: Techniques for Building Professional Reports Using SASVon EverandPROC REPORT by Example: Techniques for Building Professional Reports Using SAS: Techniques for Building Professional Reports Using SASNoch keine Bewertungen
- Smart ManufacturingDokument9 SeitenSmart ManufacturingAdaikalam Alexander RayappaNoch keine Bewertungen
- Digsig User Guide PDFDokument178 SeitenDigsig User Guide PDFAdaikalam Alexander RayappaNoch keine Bewertungen
- How To Exploit The Digitalization Potential of Business ProcessesDokument29 SeitenHow To Exploit The Digitalization Potential of Business ProcessesAdaikalam Alexander RayappaNoch keine Bewertungen
- Look Back at Recent Budgets: Budget 2019 About BudgetDokument38 SeitenLook Back at Recent Budgets: Budget 2019 About BudgetAdaikalam Alexander RayappaNoch keine Bewertungen
- Vba PDFDokument259 SeitenVba PDFAdaikalam Alexander Rayappa100% (2)
- Virtual PrinterDokument11 SeitenVirtual PrinterAdaikalam Alexander RayappaNoch keine Bewertungen
- PDF XML Signture PDFDokument155 SeitenPDF XML Signture PDFAdaikalam Alexander RayappaNoch keine Bewertungen
- How To Exploit The Digitalization Potential of Business ProcessesDokument29 SeitenHow To Exploit The Digitalization Potential of Business ProcessesAdaikalam Alexander RayappaNoch keine Bewertungen
- Adobe Sap FormsDokument48 SeitenAdobe Sap FormsAdaikalam Alexander Rayappa100% (1)
- Automated Testing in SAPDokument8 SeitenAutomated Testing in SAPAdaikalam Alexander RayappaNoch keine Bewertungen
- 26 Bilisim 2017 Paper 34-Ditilization-BpDokument5 Seiten26 Bilisim 2017 Paper 34-Ditilization-BpAdaikalam Alexander RayappaNoch keine Bewertungen
- Sap Note 88416Dokument3 SeitenSap Note 88416Adaikalam Alexander RayappaNoch keine Bewertungen
- Digi TestsDokument10 SeitenDigi TestsAdaikalam Alexander RayappaNoch keine Bewertungen
- Generate SSL Certificates With OpenSSL For SAP SystemsDokument60 SeitenGenerate SSL Certificates With OpenSSL For SAP SystemsAdaikalam Alexander RayappaNoch keine Bewertungen
- Acrobat DigitalSignatures in PDFDokument7 SeitenAcrobat DigitalSignatures in PDFAdaikalam Alexander RayappaNoch keine Bewertungen
- Email NotesDokument1 SeiteEmail NotesAdaikalam Alexander RayappaNoch keine Bewertungen
- Digital Signature For Form 16: A) Uploading A Digital Signature in The SystemDokument4 SeitenDigital Signature For Form 16: A) Uploading A Digital Signature in The SystemAdaikalam Alexander RayappaNoch keine Bewertungen
- Acrobat DigitalSignatures in PDFDokument14 SeitenAcrobat DigitalSignatures in PDFJair CruzNoch keine Bewertungen
- PDF MergeDokument9 SeitenPDF MergeCristian SantoroNoch keine Bewertungen
- Abap On HanaDokument10 SeitenAbap On HanaAdaikalam Alexander RayappaNoch keine Bewertungen
- Accelerating E-Invoice Adoption and Roll-Out With SAPDokument29 SeitenAccelerating E-Invoice Adoption and Roll-Out With SAPAdaikalam Alexander RayappaNoch keine Bewertungen
- Leading Singapore Business Tech Solutions ProviderDokument2 SeitenLeading Singapore Business Tech Solutions ProviderAdaikalam Alexander RayappaNoch keine Bewertungen
- Abap On HanaDokument10 SeitenAbap On HanaAdaikalam Alexander RayappaNoch keine Bewertungen
- PDF Merging and Digital Signature with Password ProtectionDokument7 SeitenPDF Merging and Digital Signature with Password ProtectionAdaikalam Alexander RayappaNoch keine Bewertungen
- 1Dokument32 Seiten1Adaikalam Alexander RayappaNoch keine Bewertungen
- PDF MergeDokument118 SeitenPDF MergeAdaikalam Alexander RayappaNoch keine Bewertungen
- Sap Note 88416Dokument3 SeitenSap Note 88416Adaikalam Alexander RayappaNoch keine Bewertungen
- FBL1N ReportDokument3 SeitenFBL1N ReportAdaikalam Alexander RayappaNoch keine Bewertungen
- Sap Hana AbapDokument2 SeitenSap Hana AbapAdaikalam Alexander RayappaNoch keine Bewertungen
- FBL1N Report PDFDokument5 SeitenFBL1N Report PDFAdaikalam Alexander Rayappa0% (1)
- Bang Tra Loi PLCDokument43 SeitenBang Tra Loi PLCTrịnh Văn PhậnNoch keine Bewertungen
- T REC Y.1541 201312 I!Amd1!PDF EDokument8 SeitenT REC Y.1541 201312 I!Amd1!PDF EHichem CasbahNoch keine Bewertungen
- 5u CDWDM Optical Transport SystemDokument3 Seiten5u CDWDM Optical Transport SystemDavoodNoch keine Bewertungen
- User Guide: AV2000 Gigabit Powerline Ac Wi-Fi Extender TL-WPA9610Dokument40 SeitenUser Guide: AV2000 Gigabit Powerline Ac Wi-Fi Extender TL-WPA9610soares_alexNoch keine Bewertungen
- BRKSEC-3001 - Advanced IKEv2 ProtocolDokument64 SeitenBRKSEC-3001 - Advanced IKEv2 ProtocolSergey DenisenkoNoch keine Bewertungen
- Nimbus Load BalancingDokument17 SeitenNimbus Load BalancingrockballadNoch keine Bewertungen
- Module 2 - Lesson 2 How The Internet WorksDokument34 SeitenModule 2 - Lesson 2 How The Internet WorksorlandoNoch keine Bewertungen
- 210 Series Data SheetDokument10 Seiten210 Series Data SheetIsaacNoch keine Bewertungen
- Sigint / Comint: DecodioDokument1 SeiteSigint / Comint: Decodiomavv5455Noch keine Bewertungen
- Steelhead Product Family Spec Sheet: Steelhead CX: Model SpecificationsDokument10 SeitenSteelhead Product Family Spec Sheet: Steelhead CX: Model SpecificationsMithunNoch keine Bewertungen
- Packet Core Network 2017 Training Programs. Catalog of Course DescriptionsDokument74 SeitenPacket Core Network 2017 Training Programs. Catalog of Course Descriptionsdpoinnl_330735673Noch keine Bewertungen
- Lom LogDokument15 SeitenLom LogWilliam Batista de SouzaNoch keine Bewertungen
- Panduan Email CBN Incredi MailDokument9 SeitenPanduan Email CBN Incredi MailAnggara PutraNoch keine Bewertungen
- CM3G-302-E1 Introduction To The ZXC10 MSCe Data ConfigurationDokument243 SeitenCM3G-302-E1 Introduction To The ZXC10 MSCe Data ConfigurationKumar swamy BSNoch keine Bewertungen
- Oracle Cloud DBA - OCP 2021 (1Z0-1093-21)Dokument12 SeitenOracle Cloud DBA - OCP 2021 (1Z0-1093-21)Mohamed Hussein EidNoch keine Bewertungen
- Cloud Services Setup Sparx Enterprise Architect PDFDokument35 SeitenCloud Services Setup Sparx Enterprise Architect PDFIvanmegasolMegasolNoch keine Bewertungen
- Raisecom Webinar For Ethernet OAM Functionality: Lee Jorissen July 14, 2012Dokument11 SeitenRaisecom Webinar For Ethernet OAM Functionality: Lee Jorissen July 14, 2012Angel Rosales CordovaNoch keine Bewertungen
- Unit-11 Computer SecurityDokument8 SeitenUnit-11 Computer SecuritySleshma kalikaNoch keine Bewertungen
- VLan and IP Summary UpdatedDokument13 SeitenVLan and IP Summary UpdatedcmtssikarNoch keine Bewertungen
- Encryption and Decryption QuestionsDokument6 SeitenEncryption and Decryption QuestionsiyyanarNoch keine Bewertungen
- 7.3.2.7 Lab - Testing Network Connectivity With Ping and TracerouteDokument16 Seiten7.3.2.7 Lab - Testing Network Connectivity With Ping and TracerouteParthPatel33% (3)
- KTH IEC 61850 For Substation Automation 2013-04-12Dokument105 SeitenKTH IEC 61850 For Substation Automation 2013-04-12Chad WoodNoch keine Bewertungen
- 05 - Basic Device ConfigurationDokument2 Seiten05 - Basic Device ConfigurationWorldNoch keine Bewertungen
- Datasheet of IDS-TCM403 (39200)Dokument8 SeitenDatasheet of IDS-TCM403 (39200)Edwin RambaNoch keine Bewertungen
- DNS queries and responses analyzedDokument10 SeitenDNS queries and responses analyzedNguyễn Văn QuốcNoch keine Bewertungen
- Networker CheetsheetDokument23 SeitenNetworker CheetsheetKishor100% (1)
- Privx Administrator Manual: 1 October 2020Dokument114 SeitenPrivx Administrator Manual: 1 October 2020dungmitec100% (1)
- Viasat Service Manual: Who Is Viasat, Inc.?Dokument10 SeitenViasat Service Manual: Who Is Viasat, Inc.?Niko KosmosNoch keine Bewertungen
- SRWE Module 2Dokument10 SeitenSRWE Module 2هبة عمار كاظمNoch keine Bewertungen
- Datasheet AIRNET 54Mb 802.11g Indoor High Power Access PointDokument4 SeitenDatasheet AIRNET 54Mb 802.11g Indoor High Power Access Pointcacr_72Noch keine Bewertungen