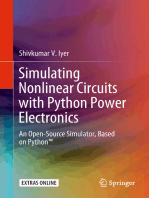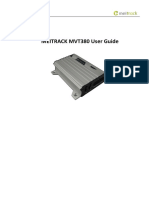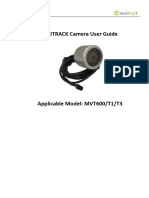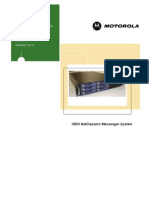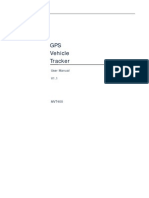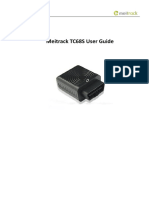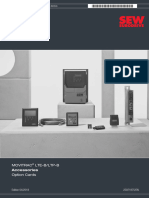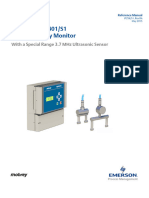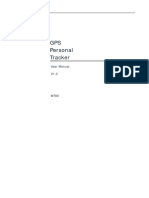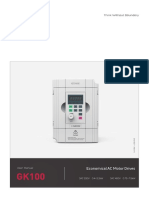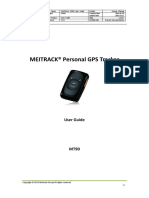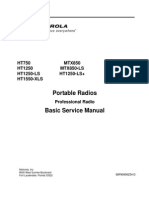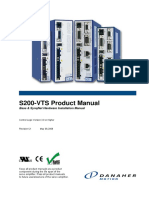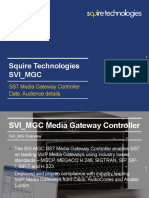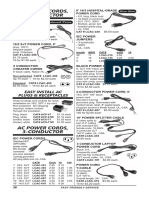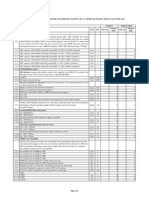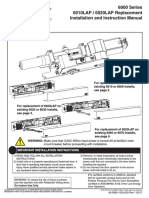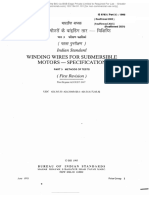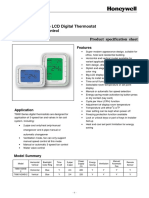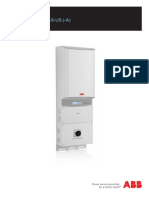Beruflich Dokumente
Kultur Dokumente
Von9909 Ericsson
Hochgeladen von
Aze AzeCopyright
Verfügbare Formate
Dieses Dokument teilen
Dokument teilen oder einbetten
Stufen Sie dieses Dokument als nützlich ein?
Sind diese Inhalte unangemessen?
Dieses Dokument meldenCopyright:
Verfügbare Formate
Von9909 Ericsson
Hochgeladen von
Aze AzeCopyright:
Verfügbare Formate
MEITRACK T311 User Guide
MEITRACK T311 User Guide
MEITRACK T311 User Guide
Change History
File Name MEITRACK T311 User Guide Created By Kyle Lv
Project T311 Creation Date 2014-08-01
Update Date 2015-06-08
Subproject User Guide Total Pages 18
Version V1.5 Confidential External Documentation
Copyright © 2015 Meitrack Group All rights reserved. -2-
MEITRACK T311 User Guide
Contents
1 Copyright and Disclaimer...............................................................................................................................................................- 4 -
2 Product Overview ..........................................................................................................................................................................- 4 -
3 Product Function and Specifications .............................................................................................................................................- 4 -
3.1 Product Function ................................................................................................................................................................- 4 -
3.1.1 Location Tracking .....................................................................................................................................................- 4 -
3.1.2 Anti-Theft .................................................................................................................................................................- 4 -
3.1.3 Other Functions .......................................................................................................................................................- 5 -
3.1.4 Optional Accessory Function ...................................................................................................................................- 5 -
3.2 Specifications ......................................................................................................................................................................- 5 -
4 T311 and Accessories ....................................................................................................................................................................- 6 -
5 First Use .........................................................................................................................................................................................- 6 -
5.1 Installing the SIM Card ........................................................................................................................................................- 6 -
5.2 LED Indicator.......................................................................................................................................................................- 7 -
5.3 Configured on a Computer .................................................................................................................................................- 7 -
5.4 Positioning, Tracking, and Anti-Theft ..................................................................................................................................- 8 -
5.4.1 Querying a Location by Using a Mobile Phone ........................................................................................................- 8 -
5.4.2 Setting a Function Phone Number .........................................................................................................................- 10 -
5.4.3 Arming/Disarming .................................................................................................................................................- 10 -
5.5 Remote Control Functions ................................................................................................................................................- 11 -
5.5.1 Definitions of RF Remote Control Keys ..................................................................................................................- 11 -
5.5.2 RF Remote Control Code Matching Function .........................................................................................................- 11 -
6 MS02 Tracking System .................................................................................................................................................................- 12 -
7 Installing the T311 .......................................................................................................................................................................- 13 -
7.1 (Optional) Installing the GPS Antenna ..............................................................................................................................- 13 -
7.2 Installing an I/O Cable .......................................................................................................................................................- 13 -
7.2.1 Port Definition .......................................................................................................................................................- 13 -
7.2.2 Port Pictures ..........................................................................................................................................................- 14 -
7.2.3 Motorcycle Wiring Diagram ...................................................................................................................................- 15 -
7.2.3.1 Motorcycle DC Ignition Wiring Diagram .....................................................................................................- 15 -
7.2.3.2 Motorcycle AC Ignition Wiring Diagram .....................................................................................................- 15 -
7.2.3.3 Positive/Negative Start Wiring Diagram .....................................................................................................- 16 -
7.2.4 Electric Vehicle Wiring Diagram .............................................................................................................................- 17 -
7.2.5 Buzzer ....................................................................................................................................................................- 17 -
7.3 Mounting the T311 ...........................................................................................................................................................- 17 -
Copyright © 2015 Meitrack Group All rights reserved. -3-
MEITRACK T311 User Guide
1 Copyright and Disclaimer
Copyright © 2015 MEITRACK. All rights reserved.
and are trademarks that belong to Meitrack Group.
The user manual may be changed without notice.
Without prior written consent of Meitrack Group, this user manual, or any part thereof, may not be reproduced for any
purpose whatsoever, or transmitted in any form, either electronically or mechanically, including photocopying and recording.
Meitrack Group shall not be liable for direct, indirect, special, incidental, or consequential damages (including but not limited to
economic losses, personal injuries, and loss of assets and property) caused by the use, inability, or illegality to use the product
or documentation.
2 Product Overview
The T311 is an anti-theft GPS tracking device specially designed for motorcycles and electric vehicles. The T311 is equipped with
a wireless remote control and a buzzer, so that vehicle arming, disarming, and keyless start can be implemented. In arming
state, if a vehicle is faulty, the buzzer will generate an alarm, and thus the engine is stopped and the vehicle is locked to prevent
stealing.
3 Product Function and Specifications
3.1 Product Function
3.1.1 Location Tracking
GPS + GSM dual-module tracking
Real-time location query
Track by time interval
Track by distance
Track on a mobile phone
Speeding alarm
Direction change alarm
3.1.2 Anti-Theft
(Optional) SOS alarm by remote control
Arming/Disarming
Towing alarm
(Optional) Electric vehicle anti lock motor
(Optional) Remote engine stop
GPS blind spot alarm
External power cut-off alarm
Buzzer alarm
Geo-fence
Copyright © 2015 Meitrack Group All rights reserved. -4-
MEITRACK T311 User Guide
3.1.3 Other Functions
SMS/GPRS (TCP/UDP) communication (Meitrack protocol)
Built-in 8 MB buffer for driving trace recording
Low battery alarm
Water resistant IP65
(Optional) Electric vehicle keyless drive
(Optional) Motorcycle keyless start/flameout
(Optional) Vehicle garage tracking
3.1.4 Optional Accessory Function
Accessory Function
Wireless remote control Arming/Disarming
Keyless start/flameout
Keyless drive
Vehicle garage tracking
External GPS antenna Strengthen the GPS signal.
3.2 Specifications
Item Specifications
GSM frequency band GSM 850/900/1800/1900 MHz
GPS sensitivity -162 dB
Positioning accuracy 10m
Dimension 86 mm x 65 mm x 25 mm
Weight 165g
Coordinate system WGS-84
Input voltage DC 11–90 V/1.5 A
Built-in battery 730 mAh/3.7 V
Normal power consumption 60 mAh
Operating temperature -22°C to 55°C
GSM antenna Internal antenna
GPS antenna Internal antenna (the side with the logo facing upwards)
(Optional) External antenna
Built-in memory chip 8 MB
Sensor 3D acceleration sensor (for vibration wakeup and vehicle stealing alarms)
Wireless remote control RF 433 MHz
Port 1 positive output
1 input for motorcycle flameout (upper flameout cable)
1 output for motorcycle flameout (lower flameout cable)
1 output for motorcycle start or input for electric vehicle motor start detection
1 input for motorcycle positive/negative start
1 output for a buzzer alarm
Copyright © 2015 Meitrack Group All rights reserved. -5-
MEITRACK T311 User Guide
1 USB port
1 wireless remote control antenna
1 negative terminal connection cable
4 T311 and Accessories
T311 and standard accessories:
T311 with a built-in battery Motorcycle cable Buzzer Electric vehicle cable
USB cable CD 3M double sided tape
Optional accessories:
External GPS antenna Wireless remote control
5 First Use
5.1 Installing the SIM Card
1. Remove the back cover.
Turn off the device. With the back panel facing you, use the mini screwdriver to remove the two screws to release the back
cover. Then lift up the back cover from the notch at the bottom of the device.
2. Insert the SIM card.
Copyright © 2015 Meitrack Group All rights reserved. -6-
MEITRACK T311 User Guide
Gently push the SIM card into the slot until you hear a click with the gold-colored side facing down.
Note: Before inserting the SIM card, turn off the device. Ensure that the PIN lock of the SIM card is closed, and the SIM card has
sufficient balance and has subscribed the call ID service. If you want to use the GPRS function, learn about the SIM card GPRS
charging first.
5.2 LED Indicator
Power button
GPS indicator (blue)
GSM indicator (green)
To start the T311, press and hold down the power button for 3s to 5s, or connect the T311 to external power supply.
GPS Indicator (Blue)
Steady on One button is pressed or one input is activated.
Blink (0.1s on) The tracker is being initialized or the battery power is low.
Blink (0.1s on and 2.9s off) A GPS signal is received.
Blink (3s on) No GPS signal is received.
GSM Indicator (Green)
Steady on A call is coming in or a call is being made.
Blink (0.1s on) The tracker is being initialized.
Blink (0.1s on and 2.9s off) A GSM signal is received.
Blink (3s on) No GSM signal is received.
5.3 Configured on a Computer
This section describes how to use MEITRACK Manager to configure the T311 on a computer.
Procedure:
1. Install the PL2303 driver and Meitrack Manager.
2. Connect the T311 to a PC by using a USB cable.
Copyright © 2015 Meitrack Group All rights reserved. -7-
MEITRACK T311 User Guide
3. Run Meitrack Manager. The following dialog box is displayed:
Meitrack Manager will automatically detect the device, and the Device tab page for default parameters is displayed.
For details about Meitrack Manager, see the MEITRACK Manager User Guide.
5.4 Positioning, Tracking, and Anti-Theft
5.4.1 Querying a Location by Using a Mobile Phone
This section describes how to query the current location of the T311, ensuring that the GPS is working normally.
Call the SIM card phone number that is used in the T311, and hang up after the dial tone rings 2-3 times.
Note: If an authorized phone number was set by SMS command A71, only this phone number can receive SMS reports.
A location SMS is received. Click the link in the SMS to query the location.
Copyright © 2015 Meitrack Group All rights reserved. -8-
MEITRACK T311 User Guide
SMS example:
Now,110727 02:48,V,16,23Km/h,61%,http://maps.google.com/maps?f=q&hl=en&q=22.540103,114.082329
The following table describes the SMS format:
Parameter Description Remarks
Now Indicates the current location. SMS header: indicates the alarm type.
For details about the SMS header, see the MEITRACK
SMS Protocol and MEITRACK GPRS Protocol.
110727 02:48 Indicates the date and time in YYMMDD None
hh:mm format.
V The GPS is invalid. A = Valid
V = Invalid
16 Indicates the GSM signal strength. Value: 1–32
The larger the value is, the stronger the signal is. If the
value is greater than 12, GPRS reaches the normal
level.
23Km/h Indicates the speed. Unit: km/h
61% Indicates the remaining battery power. None
http://maps.google.com/ This is a map link. None
maps?f=q&hl=en&q=22.5 Latitude: 22.540103
40103,114.082329 Longitude: 114.082329
If there is no valid GPS available, the tracker will reply the most recent valid position.
If your mobile phone does not support HTTP, enter the latitude and longitude on Google Maps to query a location.
Copyright © 2015 Meitrack Group All rights reserved. -9-
MEITRACK T311 User Guide
Note: The default password of the tracker is 0000. The password can be changed by using Meitrack Manager or SMS commands.
After the password is changed successfully by using SMS command, only the authorized phone number can receive SMS reports.
The common format of an SMS command is: Password,Command,Parameter.
More SMS commands
You can configure the T311 on a mobile phone or on a computer by using Meitrack Manager. For details, see section 5.3
"Configured on a Computer."
Note:
1. The default password is 0000. You can change the password by using Meitrack Manager or SMS commands. For details,
see section 5.3 "Configured on a Computer."
2. The T311 can be configured by SMS commands with a correct password. After an authorized phone number is set, only
the authorized phone number can receive the preset SMS report.
5.4.2 Setting a Function Phone Number
SMS sending: 0000,A71,Phone number 1,Phone number 2,Phone number 3
SMS Responding: IMEI,A71,OK
Description:
A function phone number has a maximum of 16 bytes. If no phone numbers are set, leave them blank. Phone numbers are
empty by default.
Set phone number 1 to the SOS phone number. When you call the tracker by using the phone number, SMSs of locations,
geo-fence alarms, low power alarms, and speeding alarms are received, and calls and SMSs of car towing and stealing alarms
are received.
If all function phone numbers need to be deleted, send 0000,A71.
When the SOS button is pressed, the tracker dials phone numbers 1, 2, and 3 in sequence. The tracker stops dialing when a
phone number responds.
Example: 0000,A71,13811111111,13822222222,13833333333
Responding: 353358017784062,A71,OK
5.4.3 Arming/Disarming
SMS sending: 0000,B21,Status
SMS Responding: IMEI,B21,OK
Description:
Copyright © 2015 Meitrack Group All rights reserved. - 10 -
MEITRACK T311 User Guide
When Status is 1, enable the arming function. In arming state, activating the engine is an unauthorized operation. If the
operation is performed, the tracker will send an alarm SMS to the preset authorized phone number.
When Status is 0, disable the arming function. In disarming state, all anti-theft alarms will be cleared.
For details about SMS commands, see the MEITRACK SMS Protocol.
5.5 Remote Control Functions
5.5.1 Definitions of RF Remote Control Keys
Function Key Current Vehicle State Description
Disarming state/ACC OFF Press the key when the engine stops. If the buzzer sounds “beep”
Arming Key once, the vehicle enters the arming state. In this state, a vehicle
stealing alarm will be generated if the vehicle vibrates and starts.
Arming state Press the key. If the buzzer sounds “beep” twice, the arming state
will be disabled.
Disarming Key Start state
Press to stop the vehicle.
ACC OFF Press the key twice to start the vehicle. If the vehicle is started by
Start Key using the remote control in the arming state, the arming state will
be automatically disabled.
Any status Press and hold down the key for 2s. An SMS/GPRS SOS alarm is
Horn Key generated.
ACC OFF Press the key. The buzzer sounds for 4s, and the vehicle owner is
notified of the vehicle location.
5.5.2 RF Remote Control Code Matching Function
If the remote control does not match the tracker, match the code manually. There are the following two code matching modes:
1. ACC code matching mode
a) In disarming state, turn the vehicle key in the lock for 8 times from ACC OFF to ACC ON, and stay on the ACC ON
state. After 3s, the buzzer will sound “bi” 3 times to enter the code matching state. Note that if it takes more than
3s to turn the key twice, the number of key turning times will recount.
b) Press any key on one remote control. If the buzzer sounds 3 times, the code is matched successfully. Then press any
key on the other remote control, the buzzer sounds 3 times. In this way, you can exit the code matching state. If a
same remote control is pressed twice, code matching performed later for other remote controls does not take
effect.
c) The code matching must be completed within 20s. Otherwise, the code matching state exits automatically.
Copyright © 2015 Meitrack Group All rights reserved. - 11 -
MEITRACK T311 User Guide
d) When more than one remote controls are implemented code matching, if a same remote control is pressed twice,
code matching performed later for other remote controls does not take effect.
2. Command code matching mode
a) Send the SMS/GPRS command 000,B24,1 to enter the code matching state. After the tracker receives the command,
the buzzer will sound 3 times.
b) If you have two remote controls, press any key on one remote control. If the buzzer sounds "bi" 3 times, the code is
matched successfully. Then press any key on the other remote control, the buzzer sounds 3 times. In this way, you
can exit the code matching state.
c) The code matching must be completed within 20s. Otherwise, the code matching state exits automatically.
d) When more than one remote controls are implemented code matching, if a same remote control is pressed twice,
code matching performed later for other remote controls does not take effect.
6 MS02 Tracking System
1. Configure parameters in any of the following ways:
Configured by SMS: Send SMS commands 0000,A21,1,67.203.13.26,8800,APN,APN username,APN password and
0000,A12,6,0 to the tracker SIM card phone number.
Configured by Meitrack Manager: Connect the tracker to a PC, and run Meitrack Manager to enter the main
interface. Then select GPRS Tracking, and set parameters including Server IP, Port, APN, Turn on TCP, and Time
Interval.
2. Visit ms02.trackingmate.com, and enter the user name and password. Contact us if you have no account or forget the
password.
3. Go to the map, and choose Manage > Admin.
4. Select a user, and click Add a New Device.
5. Obtain the tracker IMEI number from the packing or Meitrack Manager, register a device, set the parameters shown in
the following figure, and then click Save.
Copyright © 2015 Meitrack Group All rights reserved. - 12 -
MEITRACK T311 User Guide
6. Double-click a device in the panel on the right, and check whether data is updated in Status.
Note: For details about the MS02, see the MEITRACK MS02 User Guide.
7 Installing the T311
7.1 (Optional) Installing the GPS Antenna
Connect the GPS antenna to the GPS port on the side panel of the tracker. It is recommended that the antenna should face up
to the sky and the antenna side with words should face downwards. Secure the antenna by using double sided tapes.
Note: Do not install the GPS antenna at a place with metals.
7.2 Installing an I/O Cable
7.2.1 Port Definition
The I/O cable includes the power cable, positive and negative input, and output.
Port Color Description
Positive power supply Red Connected to the positive electrode 11–90V input with the 10 A fuse.
Copyright © 2015 Meitrack Group All rights reserved. - 13 -
MEITRACK T311 User Guide
Negative power Black Connected to the negative electrode.
supply (GND)
Connected to the positive output line (that is, the ACC cable) of an electronic
door lock on an electric vehicle or motorcycle. Used to detect whether the
vehicle key switch is turned on or to output positive electricity by simulating
Positive output Orange
the original electronic door lock when the vehicle is started remotely. The
motorcycle positive output uses the same type of cable as the electronic
door lock on an electric vehicle.
Upper flameout cable Pink Used for remote flameout (only for motorcycles. For details, see the
motorcycle wiring diagram.)
Used for motorcycle remote flameout or electric vehicle anti lock motor.
Lower flameout cable Grey (Note: When the device is connected to an electric vehicle, the electric vehicle
sheathed wire is blue.)
Used for motorcycle remote start or electric vehicle pulse signal detection.
When the green cable connector is connected to the red cable connector, the
positive voltage is generated (applicable for motorcycles of positive start).
Start cable Blue
When the green cable connector is connected to the black cable connector,
the negative voltage is generated (applicable for motorcycles of negative
start). For details, see the positive/negative start wiring diagram.
Buzzer output cable 1
Brown PWM output. Connected to the buzzer.
Buzzer output cable 2
Used for the blue start cable to generate positive/negative voltage. For the
motorcycle of positive start, the green cable connector is connected to the red
cable connector, and thus the positive voltage is generated. For the
Positive/Negative
Green motorcycle of negative start, the green cable connector is connected to the
start cable
black cable connector, and thus the negative voltage is generated.
If the device is installed on an electric vehicle, the green cable is disconnected.
(For details, see the electric vehicle wiring diagram.)
Negative terminal Black Connected to the GND cable or the vehicle body.
connection cable
(GDN)
Remote control Baby blue RF remote control antenna for signal receiving
antenna
USB232 cable Bold black Connected to the USB232 port. Used for parameter configuration and
program upgrade.
7.2.2 Port Pictures
Motorcycle cable Electric vehicle cable
Copyright © 2015 Meitrack Group All rights reserved. - 14 -
MEITRACK T311 User Guide
Remote control antenna Buzzer output USB232 port
7.2.3 Motorcycle Wiring Diagram
7.2.3.1 Motorcycle DC Ignition Wiring Diagram
Turn the switch to the leftmost position (DC ignition mode):
Two wires of ignition
switch (DC)
7.2.3.2 Motorcycle AC Ignition Wiring Diagram
Turn the switch to the rightmost position (AC ignition mode):
Copyright © 2015 Meitrack Group All rights reserved. - 15 -
MEITRACK T311 User Guide
Four wires of
ignition switch (AC)
GPS antenna
USB232 port
7.2.3.3 Positive/Negative Start Wiring Diagram
According to motorcycle DC and AC ignition wiring diagrams, for the motorcycle of positive start, the green cable connector is
connected to the red cable connector; for the motorcycle of negative start, the green cable connector is connected to the black
cable connector. The three cable connectors are as follows:
Copyright © 2015 Meitrack Group All rights reserved. - 16 -
MEITRACK T311 User Guide
If the device is installed on an electric vehicle, the green cable is disconnected.
7.2.4 Electric Vehicle Wiring Diagram
Locate ports, and then plug
into sheathed wire ports of
the electric vehicle.
7.2.5 Buzzer
Buzzer output
7.3 Mounting the T311
Use cable ties to fasten the T311 on the motorcycle.
Copyright © 2015 Meitrack Group All rights reserved. - 17 -
MEITRACK T311 User Guide
Note: The device side with the Meitrack logo faces upwards to strength the GPS signal.
If you have any questions, do not hesitate to email us at info@meitrack.com.
Copyright © 2015 Meitrack Group All rights reserved. - 18 -
Das könnte Ihnen auch gefallen
- Simulating Nonlinear Circuits with Python Power Electronics: An Open-Source Simulator, Based on Python™Von EverandSimulating Nonlinear Circuits with Python Power Electronics: An Open-Source Simulator, Based on Python™Noch keine Bewertungen
- Triple Play: Building the converged network for IP, VoIP and IPTVVon EverandTriple Play: Building the converged network for IP, VoIP and IPTVNoch keine Bewertungen
- MEITRACK MVT380 User GuideDokument15 SeitenMEITRACK MVT380 User GuideCarlos Salazar ZeladaNoch keine Bewertungen
- Meitrack t333 User GuideDokument18 SeitenMeitrack t333 User GuideMemo ArgaezNoch keine Bewertungen
- MEITRACK MVT600 User GuideDokument18 SeitenMEITRACK MVT600 User GuideHectorAndresGutierrezNoch keine Bewertungen
- MEITRACK T366G User GuideDokument21 SeitenMEITRACK T366G User Guideoscar espinozaNoch keine Bewertungen
- MEITRACK Camera User Guide V1.4Dokument8 SeitenMEITRACK Camera User Guide V1.4AdrianNoch keine Bewertungen
- Meitrack t1 User Guide v1.8Dokument22 SeitenMeitrack t1 User Guide v1.8Khor Su HakNoch keine Bewertungen
- Meitrack Mt90 User GuideDokument16 SeitenMeitrack Mt90 User GuideElness SrlNoch keine Bewertungen
- VT300 User Guide V7.3Dokument25 SeitenVT300 User Guide V7.3MeitrackNoch keine Bewertungen
- MEITRACK T711L User GuideDokument18 SeitenMEITRACK T711L User GuideJ FNoch keine Bewertungen
- iDEN™ NetDispatch Messenger (NDM) Administration ManualDokument146 SeiteniDEN™ NetDispatch Messenger (NDM) Administration ManualCristovao NascimentoNoch keine Bewertungen
- MVT400 User Manual V1.1Dokument24 SeitenMVT400 User Manual V1.1GlennNoch keine Bewertungen
- MEITRACK T355G/T355 User GuideDokument15 SeitenMEITRACK T355G/T355 User GuideDenis LlamoNoch keine Bewertungen
- 883mkii Operation English +090312-09Dokument270 Seiten883mkii Operation English +090312-09Hernan Erasmo100% (3)
- MEITRACK TC68S User GuideDokument14 SeitenMEITRACK TC68S User GuideMelgarejo EfrainNoch keine Bewertungen
- 1 PDFDokument110 Seiten1 PDFgsNoch keine Bewertungen
- SPAKMC331CPV16Dokument255 SeitenSPAKMC331CPV16miguelNoch keine Bewertungen
- Ethernet/Ip Card Instructions Manual: Motoman Nx100 ControllerDokument45 SeitenEthernet/Ip Card Instructions Manual: Motoman Nx100 ControllerTran LeNoch keine Bewertungen
- Mitsubishi Simple Motion Module MELSEC-Q Series QD77MS4: Sample Screen ManualDokument35 SeitenMitsubishi Simple Motion Module MELSEC-Q Series QD77MS4: Sample Screen ManualMarcelooverdadeirohotmail.com 676765Noch keine Bewertungen
- MEITRACK T355 User Guide V1.0-20141222Dokument13 SeitenMEITRACK T355 User Guide V1.0-20141222arturo0diaz_1Noch keine Bewertungen
- MEITRACK MVT100 User Guide V2.4Dokument19 SeitenMEITRACK MVT100 User Guide V2.4MeitrackNoch keine Bewertungen
- Gps 103 Car Tracker ManualDokument33 SeitenGps 103 Car Tracker ManualCesar Antonio Mundaca AlarconNoch keine Bewertungen
- Manual: Movitrac Lte-B/Ltp-B Accessories Option CardsDokument72 SeitenManual: Movitrac Lte-B/Ltp-B Accessories Option CardsBella SmithNoch keine Bewertungen
- FJD Autosteering Kit User Manual v2.1 - CompressedDokument84 SeitenFJD Autosteering Kit User Manual v2.1 - CompressedOlivér KarmacsiNoch keine Bewertungen
- MEITRACK P99G P99L User GuideDokument23 SeitenMEITRACK P99G P99L User GuideJ FNoch keine Bewertungen
- Lefarma Teramax Service ManualDokument142 SeitenLefarma Teramax Service ManualAbraham HaneineNoch keine Bewertungen
- FVR Micro Instruction Manual Inr Si47 2171a FVR As1s Manual Full Version enDokument162 SeitenFVR Micro Instruction Manual Inr Si47 2171a FVR As1s Manual Full Version enYahya Gökay AkayNoch keine Bewertungen
- FP0R USERS MANUAL fp0r Hard F475e-2 PDFDokument348 SeitenFP0R USERS MANUAL fp0r Hard F475e-2 PDFPetio MineffNoch keine Bewertungen
- Manual Mobrey msm401 s1 Sludge Density Monitor 3 7 MHZ Sensor en 67262Dokument92 SeitenManual Mobrey msm401 s1 Sludge Density Monitor 3 7 MHZ Sensor en 67262maniNoch keine Bewertungen
- Pro Core 45598 PDFDokument174 SeitenPro Core 45598 PDFPedro Pablo Giraldo NuñezNoch keine Bewertungen
- MT80 GPS Tracker User ManualDokument17 SeitenMT80 GPS Tracker User ManualJennifer HillNoch keine Bewertungen
- GK100 User Manual A00 0225Dokument125 SeitenGK100 User Manual A00 0225Damian Likay67% (3)
- Modicon-TM3 Analog IO Modules Hardware GuideDokument118 SeitenModicon-TM3 Analog IO Modules Hardware GuidedarkfacemooNoch keine Bewertungen
- SmartLase 110i Service Guide V18 SL078003enDokument232 SeitenSmartLase 110i Service Guide V18 SL078003enCodificacion PeruNoch keine Bewertungen
- Ceragon FibeAir 1500 - Operation and Installation ManualDokument137 SeitenCeragon FibeAir 1500 - Operation and Installation ManualBrunoRFNoch keine Bewertungen
- MEITRACK P88L User GuideDokument24 SeitenMEITRACK P88L User GuideJ FNoch keine Bewertungen
- TLT-2H Instruction Manual V3.1Dokument38 SeitenTLT-2H Instruction Manual V3.1HomeroOliveiraNoch keine Bewertungen
- Fuji Micro As1 Yeni̇Dokument128 SeitenFuji Micro As1 Yeni̇Canokan DENİZNoch keine Bewertungen
- Quectel EM12EG12EG18 at Commands Manual V1.0Dokument231 SeitenQuectel EM12EG12EG18 at Commands Manual V1.0suppoNoch keine Bewertungen
- Quectel RMU500-EK User Guide V1.0Dokument29 SeitenQuectel RMU500-EK User Guide V1.0oclin marcel coulibalyNoch keine Bewertungen
- Meitrack Mt90 User Guide v2.0Dokument17 SeitenMeitrack Mt90 User Guide v2.0Israel Rodríguez ÁguilaNoch keine Bewertungen
- Site GatewayDokument207 SeitenSite GatewayoskgraficoNoch keine Bewertungen
- Hypervsn Operating ManualDokument39 SeitenHypervsn Operating ManualAvinash TiwariNoch keine Bewertungen
- 3500/25 Enhanced Keyphasor: Operation and Maintenance ManualDokument89 Seiten3500/25 Enhanced Keyphasor: Operation and Maintenance ManualNOEMINoch keine Bewertungen
- Option - Fieldbus - Instruction - For Ac Drives and Tsa - 01 3698 01r11.enDokument178 SeitenOption - Fieldbus - Instruction - For Ac Drives and Tsa - 01 3698 01r11.eneduardo riquelmeNoch keine Bewertungen
- GNSS Handheld Controller: Quick Start GuideDokument28 SeitenGNSS Handheld Controller: Quick Start GuideysandroNoch keine Bewertungen
- Automatic Start Unit For Gas/Diesel/Gasoline Generators With J1939 Ecus User ManualDokument61 SeitenAutomatic Start Unit For Gas/Diesel/Gasoline Generators With J1939 Ecus User Manualroberto sanchezNoch keine Bewertungen
- HT750 ServiceManualDokument96 SeitenHT750 ServiceManualkeroxc100% (1)
- EMMT As Operating Instr 2023 09f 8201373g1Dokument14 SeitenEMMT As Operating Instr 2023 09f 8201373g1smoan14Noch keine Bewertungen
- SmartLase 130i Service Guide v18 ENG - SL078004enDokument236 SeitenSmartLase 130i Service Guide v18 ENG - SL078004enCodificacion PeruNoch keine Bewertungen
- Sirius enDokument532 SeitenSirius enJim_____Noch keine Bewertungen
- S200-Vts Product Manual: Base & Synqnet Hardware Installation ManualDokument140 SeitenS200-Vts Product Manual: Base & Synqnet Hardware Installation ManualAlejandroNoch keine Bewertungen
- GE Fanuc Micro PLC User's Guide, GFK-0803BDokument165 SeitenGE Fanuc Micro PLC User's Guide, GFK-0803BJohan SneiderNoch keine Bewertungen
- Vivo Tek FD 8361 ManualDokument159 SeitenVivo Tek FD 8361 ManualdiengovNoch keine Bewertungen
- Repair Manual 7588857-040: S210, S212, S212S, S212L, S214, S214L, S220DDokument324 SeitenRepair Manual 7588857-040: S210, S212, S212S, S212L, S214, S214L, S220DManual Forklift0% (1)
- Manual 6120sDokument116 SeitenManual 6120skank riyan100% (1)
- Mobile Messaging Technologies and Services: SMS, EMS and MMSVon EverandMobile Messaging Technologies and Services: SMS, EMS and MMSBewertung: 5 von 5 Sternen5/5 (2)
- AC Electric Motors Control: Advanced Design Techniques and ApplicationsVon EverandAC Electric Motors Control: Advanced Design Techniques and ApplicationsFouad GiriNoch keine Bewertungen
- Chainsaw Operator's Manual: Chainsaw Safety, Maintenance and Cross-cutting TechniquesVon EverandChainsaw Operator's Manual: Chainsaw Safety, Maintenance and Cross-cutting TechniquesBewertung: 5 von 5 Sternen5/5 (1)
- SCTP For BeginnersDokument9 SeitenSCTP For BeginnersAze AzeNoch keine Bewertungen
- SCTP For BeginnersDokument28 SeitenSCTP For BeginnersinjectingfeverNoch keine Bewertungen
- Squire Technologies Svi - MGC: SS7 Media Gateway Controller Date, Audience DetailsDokument39 SeitenSquire Technologies Svi - MGC: SS7 Media Gateway Controller Date, Audience DetailsAze AzeNoch keine Bewertungen
- Chap6 - 1 SoftswitchDokument51 SeitenChap6 - 1 SoftswitchDương Quốc HuyNoch keine Bewertungen
- List of International Signalling Point Codes (ISPC) Position on 1 October 2016Dokument154 SeitenList of International Signalling Point Codes (ISPC) Position on 1 October 2016Aze AzeNoch keine Bewertungen
- ZXMSG 9000 Series NGN PDFDokument3 SeitenZXMSG 9000 Series NGN PDFAze Aze100% (1)
- (ST) ZTE Softswitch and Media Gateway Communication System Security Target v0.8Dokument50 Seiten(ST) ZTE Softswitch and Media Gateway Communication System Security Target v0.8Mahmoud KarimiNoch keine Bewertungen
- Ac Power Cords, 2-Conductor: Easy Install Ac Plugs & ReceptaclesDokument3 SeitenAc Power Cords, 2-Conductor: Easy Install Ac Plugs & ReceptaclesbeemasundarNoch keine Bewertungen
- Camclosure 2 Series Mounts: Product SpecificationDokument4 SeitenCamclosure 2 Series Mounts: Product SpecificationGianny Marcos Fonseca AiresNoch keine Bewertungen
- Brochure - GreenMAXDokument12 SeitenBrochure - GreenMAXSebastianNoch keine Bewertungen
- SF 20 25 30 35 42 - Furnace - SuburbanDokument24 SeitenSF 20 25 30 35 42 - Furnace - Suburbancahenke100% (1)
- Comprehensive Bill of Materials for Cleanroom FacilityDokument3 SeitenComprehensive Bill of Materials for Cleanroom FacilityJustin GarciaNoch keine Bewertungen
- AS/NZS 1125:2001/amdt 1:2004, Conductors in Insulated Electric Cables and Flexible CordsDokument7 SeitenAS/NZS 1125:2001/amdt 1:2004, Conductors in Insulated Electric Cables and Flexible CordsSAI Global - APAC100% (1)
- TB300,350,530 (Eng)Dokument82 SeitenTB300,350,530 (Eng)Andrea Cifuentes75% (4)
- Oil LevelDokument2 SeitenOil LevelAndres AlejandroNoch keine Bewertungen
- Installatin and Instruction Manual 6010 Lap 6020 LapDokument12 SeitenInstallatin and Instruction Manual 6010 Lap 6020 LapMarly Salas GonzalezNoch keine Bewertungen
- Winding Wires For Submersible Motors - Specification: Indian StandardDokument9 SeitenWinding Wires For Submersible Motors - Specification: Indian StandardShivangi BhardwajNoch keine Bewertungen
- s71500 Dq16x230vac 2a ST Manual en-US en-USDokument34 Seitens71500 Dq16x230vac 2a ST Manual en-US en-USВасил КоларовNoch keine Bewertungen
- Lambdatronic S 3200Dokument87 SeitenLambdatronic S 3200Nicolas JerezNoch keine Bewertungen
- EN Long-Range Beam Smoke Detectors: Installation InstructionsDokument16 SeitenEN Long-Range Beam Smoke Detectors: Installation InstructionsJhonyLazoNoch keine Bewertungen
- DBC Commercial: Base Efficiency AC Packaged Rooftop Unit DBC Commercial 15-25 Nominal TonsDokument36 SeitenDBC Commercial: Base Efficiency AC Packaged Rooftop Unit DBC Commercial 15-25 Nominal TonsChin Heng LimNoch keine Bewertungen
- Assistant ElectricianDokument50 SeitenAssistant ElectricianSarkar GattimNoch keine Bewertungen
- E90 Nav Bus To Pro RetrofitDokument15 SeitenE90 Nav Bus To Pro RetrofitSadam RexhepiNoch keine Bewertungen
- T6861 ThermostatDokument9 SeitenT6861 ThermostatrameshprtNoch keine Bewertungen
- NOC certificate renewal for Madarsa buildingDokument6 SeitenNOC certificate renewal for Madarsa buildingMayur SharmaNoch keine Bewertungen
- NetController II Install (30-3001-994 - D1 PDFDokument10 SeitenNetController II Install (30-3001-994 - D1 PDFwendy vegaNoch keine Bewertungen
- Adl300 PDFDokument134 SeitenAdl300 PDFsadir seymenNoch keine Bewertungen
- METHOD STATEMENT FOR INSTALLATION OF Light FixturesDokument5 SeitenMETHOD STATEMENT FOR INSTALLATION OF Light FixturesNaveenNoch keine Bewertungen
- Safe Homes with V-Guard Wires & CablesDokument16 SeitenSafe Homes with V-Guard Wires & CablesRitesh TyagiNoch keine Bewertungen
- Wiring and Setting Up An Iqpump1000 Duplex System Transducer WiringDokument5 SeitenWiring and Setting Up An Iqpump1000 Duplex System Transducer WiringdiegoNoch keine Bewertungen
- School K 12 GuideDokument60 SeitenSchool K 12 GuideTran HuyNoch keine Bewertungen
- Electrical Audit TenderDokument8 SeitenElectrical Audit Tenderamol31179Noch keine Bewertungen
- ABB PVI 50000 TL Product ManualDokument75 SeitenABB PVI 50000 TL Product ManualBenjamin LuisNoch keine Bewertungen
- 25509-100-3ps-Ed00-F0001 - DC UpsDokument13 Seiten25509-100-3ps-Ed00-F0001 - DC UpsrhomadonaNoch keine Bewertungen
- Rotork FCV F13W PDFDokument36 SeitenRotork FCV F13W PDFNicholas GawanNoch keine Bewertungen
- Utility Distribution: Concrete PolesDokument4 SeitenUtility Distribution: Concrete Poles2011kumarNoch keine Bewertungen
- Grounding and BondingDokument12 SeitenGrounding and BondingGia Minh Tieu Tu100% (1)