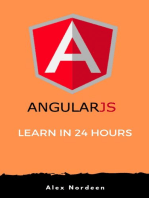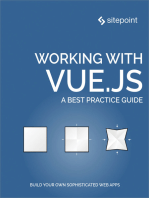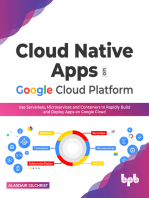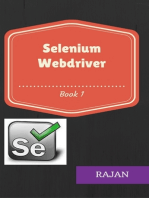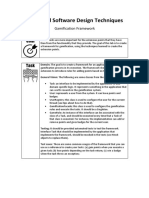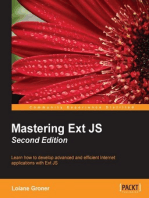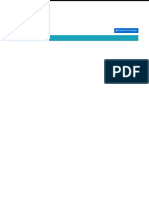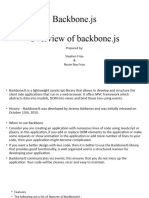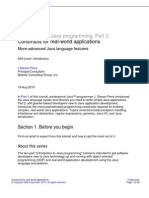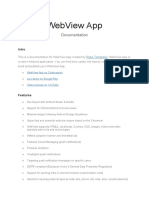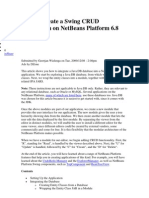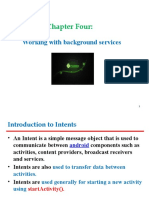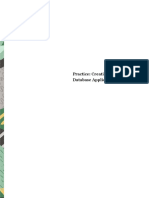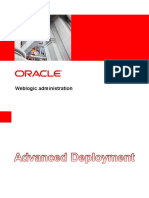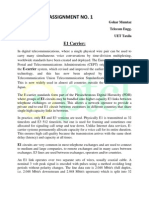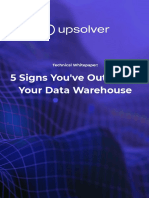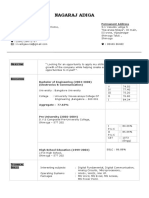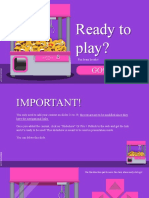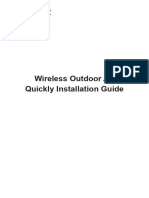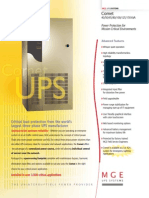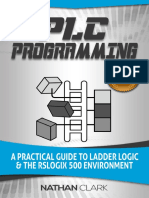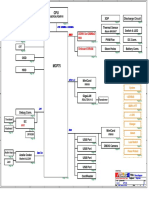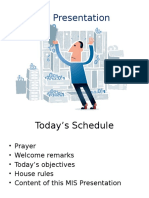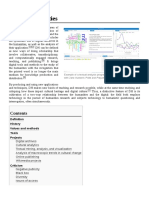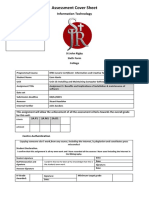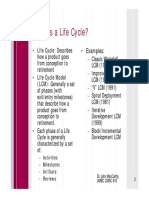Beruflich Dokumente
Kultur Dokumente
Eclipse's Rich Client Platform, Part 2
Hochgeladen von
whitewolf74Copyright
Verfügbare Formate
Dieses Dokument teilen
Dokument teilen oder einbetten
Stufen Sie dieses Dokument als nützlich ein?
Sind diese Inhalte unangemessen?
Dieses Dokument meldenCopyright:
Verfügbare Formate
Eclipse's Rich Client Platform, Part 2
Hochgeladen von
whitewolf74Copyright:
Verfügbare Formate
Eclipse's Rich Client Platform, Part 2: Extending
the generic workbench
Skill Level: Intermediate
Jeff Gunther (jeff.gunther@intalgent.com)
General Manager
Intalgent Technologies
27 Jul 2004
This tutorial, the second in the "Eclipse's Rich Client Platform" two-part series,
continues exploring the Eclipse Rich Client Platform by expanding the previous
discussion. It demonstrates how to use views, actions, and wizards to assemble a
complete application.
Section 1. Before you start
About this tutorial
The second of a two-part series, this tutorial explores Eclipse's Rich Client Platform
(RCP). Part 1 began with a review of the Eclipse project and the relevance of the
RCP within the marketplace. It discusses the Eclipse plug-in architecture and
outlines the necessary steps to implement an RCP application. After providing the
necessary background information, you began creating a project within the Eclipse
V3.0 IDE. You defined a plug-in manifest, were introduced to extensions and
extension points, and created a basic perspective. Using these components, you
created some additional supporting Java™ classes and launched a stand-alone
RCP application.
Part 2 leverages the discussion from Part 1 and explores how to use other Eclipse
user-interface (UI) components, such as views, actions, and wizards, to assemble a
complete application. In this tutorial, you'll create a front end for the Google API that
will give you the ability to query and display search results from Google's extensive
catalog of Web sites. Having an application that demonstrates some of these
technologies in action will provide you with an understanding of the RCP platform.
Extending the generic workbench
© Copyright IBM Corporation 1994, 2006. All rights reserved. Page 1 of 29
developerWorks® ibm.com/developerWorks
Prerequisites
You should understand how to navigate Eclipse V3.0 and have a working knowledge
of Java technology to follow along. You do not need a background in Eclipse plug-in
development or an understanding of technologies such as the Standard Widget
Toolkit (SWT) and JFace. Part 1 provides a brief introduction to each of these
complementary technologies. This tutorial explores the code and supporting files so
you can grasp how to construct an RCP application.
System requirements
While not a requirement, you'll find this tutorial easier to follow if you download,
install, and configure Eclipse V3.0, a 1.4 Java Virtual Machine, and Apache Ant. If
you don't have these tools installed, please reference, download, and install the
following resources:
• Eclipse V3.0
• Java 2 Standard Edition, Software Development Kit (SDK)
• Apache Ant V1.6.1
Section 2. Defining a view
Overview of views
Views within the Eclipse workbench are visual containers that allow users to display
or navigate resources of a particular type. As you begin creating views within your
own RCP application, remember to review the view's purpose before starting
development. Since a view's responsibility is to display data from your domain
model, group similar types of objects into the view. For example, most users of the
Eclipse IDE make extensive use of the tasks view within the Java perspective. This
view displays types of auto-generated errors, warnings, or information associated
with a resource you need to review and resolve. This approach minimizes the need
for the user to toggle between views to accomplish a particular task. The number of
views any application has is largely dependent on the application's size and
complexity. The example Google application developed in this tutorial has two views
-- one for searching and one for displaying the Web page from the search results.
Defining an org.eclipse.ui.views extension
Extending the generic workbench
Page 2 of 29 © Copyright IBM Corporation 1994, 2006. All rights reserved.
ibm.com/developerWorks developerWorks®
Similar to other components within Eclipse, to create a new view, you must define a
new extension within the project's plug-in manifest. You define views using the
org.eclipse.ui.perspectives extension point. Using the plugin.xml tab of the
plug-in manifest editor within the Google project, add the following content to begin
the process of creating the views.
Listing 1. Use plugin.xml tab of plug-in manifest editor within Google project
...
<extension point="org.eclipse.ui.views">
<category
id="com.ibm.developerworks.google.views"
name="Google">
</category>
<view
id="com.ibm.developerworks.google.views.SearchView"
name="Search"
category="com.ibm.developerworks.google.views"
class="com.ibm.developerworks.google.views.SearchView"
icon="icons/google.gif">
</view>
<view
id="com.ibm.developerworks.google.views.BrowserView"
name="Browser"
category="com.ibm.developerworks.google.views"
class="com.ibm.developerworks.google.views.BrowserView"
icon="icons/google.gif">
</view>
</extension>
...
The SearchView allows users to search Google and display the search results in a
table. The BrowserView contains an SWT browser control and displays a particular
URL based on the user's action within the search results table.
Stepping through the org.eclipse.ui.views extension point
Use the <extension>, <category>, and <view> elements to define the view
extension point. A category is used within the Show View Dialog to group similar
views. Each view can appear under multiple categories.
The <category> element has the following attributes:
• id -- This defines a unique identifier for the category.
• name -- This defines a name for this category, and the workbench uses it
to represent this category.
• parentCategory -- This optional attribute defines a list of categories
separated by '/'. This element creates category hierarchies.
The <view> element has the following attributes:
• id -- This defines a unique identifier for the view.
Extending the generic workbench
© Copyright IBM Corporation 1994, 2006. All rights reserved. Page 3 of 29
developerWorks® ibm.com/developerWorks
• name -- This defines a name for this view, and the workbench uses it to
represent this view.
• category -- This optional attribute defines the categories identifiers.
Each category is separated by a '/' and must exist within the plug-in
manifest prior to being referenced by the <view> element.
• class -- This contains the fully-qualified name of the class that
implements the org.eclipse.ui.IViewPart interface.
• icon -- This optional attribute contains a relative name of the icon
associated with the view.
• fastViewWidthRatio -- This optional attribute contains the percentage
of the width of the workbench the view will take up. This attribute must be
a floating point value between 0.05 and 0.95.
• allowMultiple -- This optional attribute indicates whether this view
allows for the creation of multiple instances within the workbench.
Creating the SearchView class
To create the SearchView class within the Google project, complete the following
steps:
1. Select File > New > Class from the menu bar to display the New Java
Class wizard.
Figure 1. New Java Class wizard
Extending the generic workbench
Page 4 of 29 © Copyright IBM Corporation 1994, 2006. All rights reserved.
ibm.com/developerWorks developerWorks®
2. Type com.ibm.developerworks.google.views in the Package
field.
3. Type SearchView in the Name field.
4. Click Browse to display the Superclass Selection dialog box.
5. Type org.eclipse.ui.part.ViewPart in the Choose a Type field
and click OK.
6. Click Finish to create the new class.
Implementing the SearchView class
After the class is created, the createPartControl and setFocus methods must
be implemented. The createPartControl method is responsible for creating the
Extending the generic workbench
© Copyright IBM Corporation 1994, 2006. All rights reserved. Page 5 of 29
developerWorks® ibm.com/developerWorks
view's UI controls. In this case, an SWT GridLayout layout is used to arrange the
SWT label, SWT text, SWT button, and an SWT table on the view's composite. For
more information about SWT's various layouts or how to use SWT UI components,
please refer to Resources.
The code within the createPartControl method renders the UI Figure 2 shows.
Listing 2. Code within createPartControl
...
public void createPartControl(Composite parent)
{
GridLayout gridLayout = new GridLayout();
gridLayout.numColumns = 3;
gridLayout.marginHeight = 5;
gridLayout.marginWidth = 5;
parent.setLayout(gridLayout);
Label searchLabel = new Label(parent, SWT.NONE);
searchLabel.setText("Search:");
searchText = new Text(parent, SWT.BORDER);
searchText.setLayoutData(new GridData(GridData.GRAB_HORIZONTAL
| GridData.HORIZONTAL_ALIGN_FILL));
Button searchButton = new Button(parent, SWT.PUSH);
searchButton.setText(" Search ");
...
GridData gridData = new GridData();
gridData.verticalAlignment = GridData.FILL;
gridData.horizontalSpan = 3;
gridData.grabExcessHorizontalSpace = true;
gridData.grabExcessVerticalSpace = true;
gridData.horizontalAlignment = GridData.FILL;
tableViewer = new TableViewer(parent, SWT.FULL_SELECTION | SWT.BORDER);
tableViewer.setLabelProvider(new SearchViewLabelProvider());
tableViewer.setContentProvider(new ViewContentProvider());
tableViewer.setInput(model);
tableViewer.getControl().setLayoutData(gridData);
tableViewer.addDoubleClickListener(this);
Table table = tableViewer.getTable();
table.setHeaderVisible(true);
table.setLinesVisible(true);
TableColumn titleColumn = new TableColumn(table, SWT.NONE);
titleColumn.setText("Title");
titleColumn.setWidth(250);
TableColumn urlColumn = new TableColumn(table, SWT.NONE);
urlColumn.setText("URL");
urlColumn.setWidth(200);
...
Figure 2. Search view of the Google application
Extending the generic workbench
Page 6 of 29 © Copyright IBM Corporation 1994, 2006. All rights reserved.
ibm.com/developerWorks developerWorks®
In addition to the createPartControl method, the setFocus method must be
implemented. In this case, the focus defaults to an SWT Text field that allows a user
to input search criteria for Google. This method is called upon the view being
rendered within the workbench.
Listing 3. Method called upon view being rendered
...
public void setFocus()
{
searchText.setFocus();
}
...
Once a user double-clicks on a row within the search results table, the Web site
loads within another view that contains an SWT browser control. This is
accomplished by having the SearchView implement the IDoubleClickListener
interface. The IDoubleClickListener interface requires a doubleClick
method to be added to the SearchView.
Listing 4. IDoubleClickListener interface requires doubleClick method to be
added to SearchView
...
public void doubleClick(DoubleClickEvent event)
{
if (!tableViewer.getSelection().isEmpty())
{
IStructuredSelection ss = (IStructuredSelection) tableViewer
.getSelection();
GoogleSearchResultElement element = (GoogleSearchResultElement) ss
.getFirstElement();
BrowserView.browser.setUrl(element.getURL());
}
}
...
Find the complete source code for the SearchView class below:
Listing 5. SearchView class source code
package com.ibm.developerworks.google.views;
import org.eclipse.jface.dialogs.MessageDialog;
import org.eclipse.jface.viewers.DoubleClickEvent;
import org.eclipse.jface.viewers.IDoubleClickListener;
import org.eclipse.jface.viewers.IStructuredSelection;
import org.eclipse.jface.viewers.TableViewer;
Extending the generic workbench
© Copyright IBM Corporation 1994, 2006. All rights reserved. Page 7 of 29
developerWorks® ibm.com/developerWorks
import org.eclipse.swt.SWT;
import org.eclipse.swt.events.SelectionEvent;
import org.eclipse.swt.events.SelectionListener;
import org.eclipse.swt.layout.GridData;
import org.eclipse.swt.layout.GridLayout;
import org.eclipse.swt.widgets.Button;
import org.eclipse.swt.widgets.Composite;
import org.eclipse.swt.widgets.Label;
import org.eclipse.swt.widgets.Table;
import org.eclipse.swt.widgets.TableColumn;
import org.eclipse.swt.widgets.Text;
import org.eclipse.ui.internal.dialogs.ViewContentProvider;
import org.eclipse.ui.part.ViewPart;
import com.google.soap.search.GoogleSearch;
import com.google.soap.search.GoogleSearchFault;
import com.google.soap.search.GoogleSearchResult;
import com.google. soap.search.GoogleSearchResultElement;
import com.ibm.developerworks.google.GoogleApplication;
public class SearchView extends ViewPart implements IDoubleClickListener
{
public static final String ID = "com.ibm.developerworks.google.views.SearchView";
private TableViewer tableViewer;
private Text searchText;
private GoogleSearchResultElement model;
public void createPartControl(Composite parent)
{
GridLayout gridLayout = new GridLayout();
gridLayout.numColumns = 3;
gridLayout.marginHeight = 5;
gridLayout.marginWidth = 5;
parent.setLayout(gridLayout);
Label searchLabel = new Label(parent, SWT.NONE);
searchLabel.setText("Search:");
searchText = new Text(parent, SWT.BORDER);
searchText.setLayoutData(new GridData(GridData.GRAB_HORIZONTAL
| GridData.HORIZONTAL_ALIGN_FILL));
Button searchButton = new Button(parent, SWT.PUSH);
searchButton.setText(" Search ");
searchButton.addSelectionListener(new SelectionListener()
{
public void widgetSelected(SelectionEvent e)
{
GoogleSearch search = new GoogleSearch();
search.setKey(GoogleApplication.LICENSE_KEY);
search.setQueryString(searchText.getText());
try
{
GoogleSearchResult result = search.doSearch();
tableViewer.setInput(model);
tableViewer.add(result.getResultElements());
} catch (GoogleSearchFault ex)
{
MessageDialog.openWarning(e.display.getActiveShell(),
"Google Error", ex.getMessage());
}
}
public void widgetDefaultSelected(SelectionEvent e)
}
});
Extending the generic workbench
Page 8 of 29 © Copyright IBM Corporation 1994, 2006. All rights reserved.
ibm.com/developerWorks developerWorks®
GridData gridData = new GridData();
gridData.verticalAlignment = GridData.FILL;
gridData.horizontalSpan = 3;
gridData.grabExcessHorizontalSpace = true;
gridData.grabExcessVerticalSpace = true;
gridData.horizontalAlignment = GridData.FILL;
tableViewer = new TableViewer(parent, SWT.FULL_SELECTION | SWT.BORDER);
tableViewer.setLabelProvider(new SearchViewLabelProvider());
tableViewer.setContentProvider(new ViewContentProvider());
tableViewer.setInput(model);
tableViewer.getControl().setLayoutData(gridData);
tableViewer.addDoubleClickListener(this);
Table table = tableViewer.getTable();
table.setHeaderVisible(true);
table.setLinesVisible(true);
TableColumn titleColumn = new TableColumn(table, SWT.NONE);
titleColumn.setText("Title");
titleColumn.setWidth(250);
TableColumn urlColumn = new TableColumn(table, SWT.NONE);
urlColumn.setText("URL");
urlColumn.setWidth(200);
}
public void setFocus()
{
searchText.setFocus();
}
public void doubleClick(DoubleClickEvent event)
{
if (!tableViewer.getSelection().isEmpty())
{
IStructuredSelection ss = (IStructuredSelection) tableViewer
.getSelection();
GoogleSearchResultElement element = (GoogleSearchResultElement) ss
.getFirstElement();
BrowserView.browser.setUrl(element.getURL());
}
}
}
Creating the SearchViewLabelProvider class
In the code in the previous section, the TableViewer object uses a class called
SearchViewLabelProvider. In this instance, a label provider sets the column's
text for each row of the table. To create the SearchViewLabelProvider class for
the SearchView class within the Google project, complete the following steps:
1. Select File > New > Class from the menu bar to display the New Java
Class wizard.
2. Type com.ibm.developerworks.google.views in the Package
field.
3. Type SearchViewLabelProvider in the Name field.
4. Click Browse to display the Superclass Selection dialog box.
Extending the generic workbench
© Copyright IBM Corporation 1994, 2006. All rights reserved. Page 9 of 29
developerWorks® ibm.com/developerWorks
5. Type org.eclipse.jface.viewers.LabelProvider in the Choose
a Type field and click OK.
6. Click Add to display the Implemented Interfaces Selection dialog box.
7. Type org.eclipse.jface.viewers.ITableLabelProvider in the
Choose an interface field and click OK.
8. Click Finish to create the new class.
Implementing the SearchViewLabelProvider class
The ITableLabelProvider interface requires that the getColumnImage and
getColumnText methods be implemented within the class. Since the results table
does not include any images, the getColumnImage method simply returns null.
The getColumnText uses the GoogleSearchResultElement class provided by
the Google API to set the first and second columns of the SWT table. The first
column contains the title of the search result, and the second column contains the
search result's URL.
Listing 6. getColumnText uses GoogleSearchResultElement class provided by
Google API
package com.ibm.developerworks.google.views;
...
public class SearchViewLabelProvider extends LabelProvider implements
ITableLabelProvider
{
public Image getColumnImage(Object element, int columnIndex)
{
return null;
}
public String getColumnText(Object element, int columnIndex)
{
switch (columnIndex)
{
case 0:
return ((GoogleSearchResultElement) element).getTitle();
case 1:
return ((GoogleSearchResultElement) element).getURL();
}
return "";
}
}
Creating the BrowserView class
Now you need to create a view to display the URL the user selects within the search
result table. To create the BrowserView class within the Google project, complete
the following steps:
Extending the generic workbench
Page 10 of 29 © Copyright IBM Corporation 1994, 2006. All rights reserved.
ibm.com/developerWorks developerWorks®
1. Select File > New > Class from the menu bar to display the New Java
Class wizard.
2. Type com.ibm.developerworks.google.views in the Package
field.
3. Type BrowserView in the Name field.
4. Click Browse to display the Superclass Selection dialog box.
5. Type org.eclipse.ui.part.ViewPart in the Choose a Type field
and click OK.
6. Click Finish to create the new class.
Implementing the BrowserView class
As for the SearchView class, you must implement the createPartControl and
setFocus methods in the BrowserView class. In this case, an SWT browser
control is embedded within the view. This control displays the Web page that the
user selects within the search results table.
Listing 7. SWT browser control embedded within view
package com.ibm.developerworks.google.views;
import org.eclipse.swt.SWT;
import org.eclipse.swt.browser.Browser;
import org.eclipse.swt.layout.GridData;
import org.eclipse.swt.layout.GridLayout;
import org.eclipse.swt.widgets.Composite;
import org.eclipse.ui.part.ViewPart;
public class BrowserView extends ViewPart
{
public static final String ID = "com.ibm.developerworks.google.views.BrowserView";
public static Browser browser;
public void createPartControl(Composite parent)
{
GridLayout gridLayout = new GridLayout();
gridLayout.numColumns = 1;
gridLayout.marginHeight = 5;
gridLayout.marginWidth = 5;
parent.setLayout(gridLayout);
browser = new Browser(parent, SWT.NONE);
browser.setLayoutData(new GridData(GridData.GRAB_HORIZONTAL
| GridData.GRAB_VERTICAL | GridData.FILL_HORIZONTAL
| GridData.FILL_VERTICAL));
browser.setUrl("about:");
}
public void setFocus()
{
browser.setFocus();
}
}
Extending the generic workbench
© Copyright IBM Corporation 1994, 2006. All rights reserved. Page 11 of 29
developerWorks® ibm.com/developerWorks
Integrating the SearchView and BrowserView into a
perspective
With the two views and supporting classes defined for your Google application, you
need to integrate these components into the existing perspective you created in Part
1. Open the GooglePerspective class and modify the createInitialLayout
method.
Find the complete code for the GooglePerspective class below:
Listing 8. GooglePerspective class
package com.ibm.developerworks.google;
import org.eclipse.ui.IPageLayout;
import org.eclipse.ui.IPerspectiveFactory;
import com.ibm.developerworks.google.views.BrowserView;
import com.ibm.developerworks.google.views.SearchView;
public class GooglePerspective implements IPerspectiveFactory
{
public static final String ID = "com.ibm.developerworks.google.GooglePerspective";
public void createInitialLayout(IPageLayout layout)
{
layout.setEditorAreaVisible(false);
layout.addView(SearchView.ID, IPageLayout.BOTTOM, new Float(0.60)
.floatValue(), IPageLayout.ID_EDITOR_AREA);
layout.addView(BrowserView.ID, IPageLayout.TOP, new Float(0.40)
.floatValue(), IPageLayout.ID_EDITOR_AREA);
}
}
As Figure 3 shows, the last two lines within the createInitialLayout open the
SearchView and BrowserView when the perspective is rendered. The addView
method contains four parameters:
1. The first contains the unique identifier for the view.
2. The second defines the relationship to the workbench. Possible options
include Top, Bottom, Left, and Right.
3. The third defines a ratio of how to divide the available space within the
workbench. This parameter is a float value between 0.05 and 0.95
4. The final parameter contains the unique identifier reference for where the
view should be displayed. In this case, the editor area is used.
Figure 3. The Search and Browser views of the Google application
Extending the generic workbench
Page 12 of 29 © Copyright IBM Corporation 1994, 2006. All rights reserved.
ibm.com/developerWorks developerWorks®
The next section focuses on how to add menu bars, dialogs, action, and wizards to
an RCP application.
Section 3. Integrating menu bars and dialog boxes
Adding menu bars to a perspective
Sometimes you'll want to add actions to an RCP application by creating a menu bar
within the main window.
To add new items to the menu bar, you need to override the fillActionBars
method within the WorkbenchAdvisor.
Listing 9. Override fillActionBars method within WorkbenchAdvisor
...
public void fillActionBars(IWorkbenchWindow window,
IActionBarConfigurer configurer, int flags)
Extending the generic workbench
© Copyright IBM Corporation 1994, 2006. All rights reserved. Page 13 of 29
developerWorks® ibm.com/developerWorks
{
IMenuManager menuBar = configurer.getMenuManager();
MenuManager fileMenu = new MenuManager("File",
IWorkbenchActionConstants.M_FILE);
fileMenu.add(new GroupMarker(IWorkbenchAction\
Constants.FILE_START));
fileMenu.add(new GroupMarker(IWorkbenchAction\
Constants.MB_ADDITIONS));
fileMenu.add(ActionFactory.QUIT.create(window));
fileMenu.add(new GroupMarker(IWorkbenchAction\
Constants.FILE_END));
menuBar.add(fileMenu);
}
...
Above, the MenuManager class adds a fileMenu to the workbench. Figure 4
shows the menu bar in action within the Google application.
Figure 4. Menu bars in the WorkbenchAdvisor class
In addition to menu bars, the JFace toolkit provides some predefined dialog boxes
that can enhance a user's experience with an RCP application. The next section
reviews the various dialog types the JFace package provides.
Various types of dialog boxes
The JFace toolkit includes a variety of dialogs that can display messages to your
application's users. As Figure 5 demonstrates, the SearchView class uses the
MessageDialog class to display an error to users if they don't provide a Google
API license key before executing a query.
Figure 5. Error message if the license key is not provided
Extending the generic workbench
Page 14 of 29 © Copyright IBM Corporation 1994, 2006. All rights reserved.
ibm.com/developerWorks developerWorks®
In addition to the MessageDialog, the JFace package provides three other dialog
types:
1. ErrorDialog uses an IStatus object and displays information about a
particular error.
2. InputDialog allows the user to enter text into the dialog box.
3. ProgressMonitorDialog shows the execution progress of a process
to the user.
The next section describes how you can add a wizard to your RCP application to
gather data.
Section 4. Defining a wizard
Overview of wizards
The JFace toolkit includes a powerful set of user-interface components that you can
easily integrate into an RCP application. An interesting component of this toolkit is
the support for wizards. A JFace wizard, coupled with other user-interface
components within the Standard Widget Toolkit (SWT), provides a flexible
mechanism to systematically gather user input and perform input validation.
Before reviewing the code and implementation details of how to create a wizard,
review the purpose for a wizard within your Google application. To query the Google
API, you must sign up for an account. Once your account has been activated, you'll
be provided a license key. Google currently allows each account the ability to
execute 1000 queries per day. Since you need to supply a license key as a
parameter within the GoogleSearch object, you need a mechanism to gather the
license key from the user.
As Figure 6 demonstrates, the application contains a JFace wizard consisting of one
Extending the generic workbench
© Copyright IBM Corporation 1994, 2006. All rights reserved. Page 15 of 29
developerWorks® ibm.com/developerWorks
page that requests the license key.
Figure 6. The License Key wizard within the Google application
For more information on how to create an account to access the Google API, please
refer to Resources.
Creating a LicenseKeyWizard class
To create a basic wizard, create a class that extends
org.eclipse.jface.wizard.Wizard. In the Google application, a wizard will
be used to gather the user's Google API license key. To create the
LicenseKeyWizard class within the Google project, complete the following steps:
1. Select File > New > Class from the menu bar to display the New Java
Class wizard.
2. Type com.ibm.developerworks.google.wizards in the Package
field.
3. Type LicenseKeyWizard in the Name field.
4. Click Browse to display the Superclass Selection dialog box.
5. Type org.eclipse.jface.wizard.Wizard in the Choose a Type
field and click OK.
6. Click Finish to create the new class.
Implementing the LicenseKeyWizard class
Extending the generic workbench
Page 16 of 29 © Copyright IBM Corporation 1994, 2006. All rights reserved.
ibm.com/developerWorks developerWorks®
After creating the LicenseKeyWizard class, you need to override the addPages
and performFinish methods. The addPages method adds pages to a wizard
before it displays to the end user. The performFinish method executes when the
user presses the Finish button within the wizard. The LicenseKeyWizard gathers
the license key data and populates it to a static String variable in the class.
Find the complete source code for the LicenseKeyWizard class below:
Listing 10. LicenseKeyWizard class
package com.ibm.developerworks.google.wizards;
import org.eclipse.jface.wizard.Wizard;
public class LicenseKeyWizard extends Wizard
{
private static String licenseKey;
private LicenseKeyWizardPage page;
public LicenseKeyWizard()
{
super();
this.setWindowTitle("License Key");
}
public void addPages()
{
page = new LicenseKeyWizardPage("licenseKey");
addPage(page);
}
public boolean performFinish()
{
if(page.getLicenseKeyText().getText().equalsIgnoreCase(""))
{
page.setErrorMessage("You must provide a license key.");
page.setPageComplete(false);
return false;
}
else
{
licenseKey = page.getLicenseKeyText().getText();
return true;
}
}
public static String getLicenseKey()
{
return licenseKey;
}
public static void setLicenseKey(String licenseKey)
{
LicenseKeyWizard.licenseKey = licenseKey;
}
}
Creating a LicenseKeyWizardPage class
In addition to the wizard class, each wizard must have at least one page that
extends org.eclipse.jface.wizard.WizardPage. To create the
LicenseKeyWizardPage class within the Google project, complete the following
steps:
Extending the generic workbench
© Copyright IBM Corporation 1994, 2006. All rights reserved. Page 17 of 29
developerWorks® ibm.com/developerWorks
1. Select File > New > Class from the menu bar to display the New Java
Class wizard.
2. Type com.ibm.developerworks.google.wizards in the Package
field.
3. Type LicenseKeyWizardPage in the Name field.
4. Click Browse to display the Superclass Selection dialog box.
5. Type org.eclipse.jface.wizard.WizardPage in the Choose a
Type field and click OK.
6. Click Finish to create the new class.
Implementing the LicenseKeyWizardPage class
Without a class that implements a WizardPage, the LicenseKeyWizard wouldn't
have any behavior. You can think of a wizard as a stack of cards, each with its own
layout and design. Each WizardPage is responsible for the layout and behavior of a
single page or card within a wizard. To create a WizardPage, you need to subclass
the WizardPage base implementation and implement the createControl method
to create the specific user-interface controls.
Find the complete source code for the LicenseKeyWizardPage class below:
Listing 11. LicenseKeyWizardPage class
package com.ibm.developerworks.google.wizards;
import org.eclipse.jface.wizard.WizardPage;
import org.eclipse.swt.SWT;
import org.eclipse.swt.layout.GridData;
import org.eclipse.swt.layout.GridLayout;
import org.eclipse.swt.widgets.Composite;
import org.eclipse.swt.widgets.Label;
import org.eclipse.swt.widgets.Text;
public class LicenseKeyWizardPage extends WizardPage
{
private Text licenseKeyText;
protected LicenseKeyWizardPage(String pageName)
{
super(pageName);
setTitle("License Key");
setDescription("Define your Google API License Key");
}
public void createControl(Composite parent)
{
GridLayout pageLayout = new GridLayout();
pageLayout.numColumns = 2;
parent.setLayout(pageLayout);
parent.setLayoutData(new GridData(GridData.FILL_HORIZONTAL));
Label label = new Label(parent, SWT.NONE);
label.setText("License Key:");
licenseKeyText = new Text(parent, SWT.BORDER);
Extending the generic workbench
Page 18 of 29 © Copyright IBM Corporation 1994, 2006. All rights reserved.
ibm.com/developerWorks developerWorks®
licenseKeyText.setLayoutData(new GridData(GridData.FILL_HORIZONTAL));
setControl(parent);
}
public Text getLicenseKeyText()
{
return licenseKeyText;
}
public void setLicenseKeyText(Text licenseKeyText)
{
this.licenseKeyText = licenseKeyText;
}
}
Section 5. Defining an action
Overview of actions
Actions within the Eclipse workbench are commands that the user of an application
triggers. In general, actions fall into three distinct categories: buttons, items within
the tool bar, or items within the menu bar. For example, when you select File > New
> Class from the menu bar, you're executing an action that opens the New Java
Class wizard. When you execute an action within the workbench, the action's run
method performs its particular function within the application. In addition to an
action's class, an action can have other properties that control how the action is
rendered within the workbench. These properties include a text label, mouse over
tool tip, and an icon. This tutorial's example Google application has two actions --
one that's used to exit the application and one that allows users to provide their
Google API license key by clicking a button located on the Search view.
This section explores how to define actions with an extension point within the plug-in
manifest. Specifically, it covers how to add an action to the pull-down menu of the
Search view.
Defining the org.eclipse.ui.viewActions extension point
To add a new action to a view, you must define a new extension within the project's
plug-in manifest. View actions are defined using the
org.eclipse.ui.viewActions extension point. Each view has a pull-down
menu that activates when you click on the top right triangle button. Using the
plugin.xml tab of the plug-in manifest editor within the Google project, add the
following content to begin the process of creating a view action:
Listing 12. Create view action
...
<extension point="org.eclipse.ui.viewActions">
<viewContribution
Extending the generic workbench
© Copyright IBM Corporation 1994, 2006. All rights reserved. Page 19 of 29
developerWorks® ibm.com/developerWorks
id="com.ibm.developerworks.google.views.contribution"
targetID="com.ibm.developerworks.google.views.SearchView">
<action
id="com.ibm.developerworks.google. \
actions.LicenseKeyAction"
label="License Key"
toolbarPath="additions"
style="push"
state="false"
tooltip="Google License Key"
class="com.ibm.developerworks.google.actions.LicenseKeyAction" />
</viewContribution>
</extension>
...
The LicenseKey view action allows users to set the license key that will be used to
query Google's API. The next few sections describe the
org.eclipse.ui.viewActions extension point and the steps necessary to
create an Action class.
Stepping through the org.eclipse.ui.viewActions extension point
Beginning with the <extension> element, a simple
org.eclipse.ui.viewActions extension contains a <viewContribution>
and <action> element.
A <viewContribution> defines a group of view actions and menus. This element
has the following attributes:
1. id -- This defines a unique identifier for the view contribution.
2. targetID -- This defines a registered view that is the target of the
contribution.
The <action> element has the following attributes:
• id -- This defines a unique identifier for the action.
• label -- This defines a name for this action and, the workbench uses it to
represent this action.
• menubarPath -- This optional attribute contains a slash-delimited path
('/') used to specify the location of this action in the pull-down menu.
• toolbarPath -- This optional attribute contains a named group within
the toolbar of the target view. If this attribute is omitted, the action will not
appear in the view's toolbar.
• icon -- This optional attribute contains the relative path of an icon used to
visually represent the action within the view.
• disableIcon -- This optional attribute contains the relative path of an
icon used to visually represent the action when it's disabled.
Extending the generic workbench
Page 20 of 29 © Copyright IBM Corporation 1994, 2006. All rights reserved.
ibm.com/developerWorks developerWorks®
• hoverIcon -- This optional attribute contains the relative path of an icon
used to visually represent the action when the mouse pointer is hovering
over the action.
• tooltip -- This optional attribute defines the text for the action's tool tip.
• helpContextId -- This optional attribute defines a unique identifier
indicating the action's help context.
• style -- This optional attribute defines the user-interface style type for
the action. Options include push, radio, or toggle.
• state -- When the style attribute is toggled, this optional attribute defines
the initial state of the action.
• class -- This attribute contains the fully qualified name of the class that
implements the org.eclipse.ui.IViewActionDelegate interface.
Creating the LicenseKeyAction class
To create the LicenseKeyAction class for the SearchView class, complete the
following steps within the Google project:
1. Select File > New > Class from the menu bar to display the New Java
Class wizard.
2. Type com.ibm.developerworks.google.actions in the Package
field.
3. Type LicenseKeyAction in the Name field.
4. Click Add to display the Implemented Interfaces Selection dialog box.
5. Type org.eclipse.ui.IViewActionDelegate in the Choose an
interface field and click OK.
6. Click Finish to create the new class.
Implementing the LicenseKeyAction class
When an action is invoked, the action's run method executes. In the Google
application, the LicenseKeyAction class launches a wizard to collect the user's
Google API license key. In this case, this action is located in the upper-right corner
of the search view.
Find the source code for the LicenseKeyAction class below:
Listing 13. LicenseKeyAction class
package com.ibm.developerworks.google.actions;
Extending the generic workbench
© Copyright IBM Corporation 1994, 2006. All rights reserved. Page 21 of 29
developerWorks® ibm.com/developerWorks
import org.eclipse.jface.action.IAction;
import org.eclipse.jface.viewers.ISelection;
import org.eclipse.jface.wizard.WizardDialog;
import org.eclipse.ui.IViewActionDelegate;
import org.eclipse.ui.IViewPart;
import com.ibm.developerworks.google.views.SearchView;
import com.ibm.developerworks.google.wizards.LicenseKeyWizard;
public class LicenseKeyAction implements IViewActionDelegate
{
private SearchView searchView;
public void init(IViewPart view)
{
this.searchView = (SearchView) view;
}
public void run(IAction action)
{
LicenseKeyWizard wizard = new LicenseKeyWizard();
WizardDialog dialog = new WizardDialog(searchView.getViewSite()
.getShell(), wizard);
dialog.open();
}
public void selectionChanged(IAction action, ISelection selection)
{
}
}
Before you run the Google application, verify that the project builds successfully and
that you've received a license key to use Google's API.
Section 6. Launching the application
Exporting the application
To create a stand-alone version of the Google application, complete the following
steps within the Plug-in Development Environment:
1. Select File > Export from the menu bar to display the Export dialog.
Figure 7. The Export dialog
Extending the generic workbench
Page 22 of 29 © Copyright IBM Corporation 1994, 2006. All rights reserved.
ibm.com/developerWorks developerWorks®
2. Select Deployable plug-ins and fragments from the list of export
options.
3. Click Next to display the Export Plug-ins and Fragments page of the
Export wizard.
Figure 8. Export Plug-ins and Fragments page of the Export wizard
Extending the generic workbench
© Copyright IBM Corporation 1994, 2006. All rights reserved. Page 23 of 29
developerWorks® ibm.com/developerWorks
4. Verify that the com.ibm.developerworks.google plug-in is checked.
5. Select a directory structure under the Deploy as field.
6. Click Browse and choose an export location.
7. Click Finish to build the project.
Extending the generic workbench
Page 24 of 29 © Copyright IBM Corporation 1994, 2006. All rights reserved.
ibm.com/developerWorks developerWorks®
Preparing the directory structure
To complete the stand-alone application, you need to copy some files from the
Eclipse IDE directory into Google's export directory. Unfortunately, Eclipse 3.0
doesn't provide a tool to copy all the necessary dependent plug-ins and JAR files
into the export directory.
Complete the following steps to prepare the directory structure:
1. Copy startup.jar from the root directory of the Eclipse V3.0 IDE to the root
of the Google application's export directory.
2. Copy the following directories from the Eclipse V3.0 IDE plug-in directory
to the plug-in directory of the Google application's export directory:
• org.eclipse.core.expressions_3.0.0
• org.eclipse.core.runtime_3.0.0
• org.eclipse.help_3.0.0
• org.eclipse.jface_3.0.0
• org.eclipse.osgi.services_3.0.0
• org.eclipse.osgi.util_3.0.0
• org.eclipse.osgi_3.0.0
• org.eclipse.swt.win32_3.0.0 (Windows only)
• org.eclipse.swt.gtk_3.0.0 (Linux only)
• org.eclipse.swt_3.0.0
• org.eclipse.ui.workbench_3.0.0
• org.eclipse.ui_3.0.0
• org.eclipse.update.configurator_3.0.0
Testing and executing the application
After you've completed the task of preparing the directory, your export directory
should have the following structure:
Listing 14. Export directory structure
- google.bat (Windows only)
- google.sh (Linux only)
- startup.jar
+ ----- plugins
+ ----- org.eclipse.core.expressions_3.0
+ ----- org.eclipse.core.runtime_3.0.0
+ ----- org.eclipse.help_3.0.0
Extending the generic workbench
© Copyright IBM Corporation 1994, 2006. All rights reserved. Page 25 of 29
developerWorks® ibm.com/developerWorks
+ ----- org.eclipse.jface_3.0.0
+ ----- org.eclipse.osgi.services_3.0.0
+ ----- org.eclipse.osgi.util_3.0.0
+ ----- org.eclipse.osgi_3.0.0
+ ----- org.eclipse.swt.win32_3.0.0 (Windows only)
+ ----- org.eclipse.swt.gtk_3.0.0 (Linux only)
+ ----- org.eclipse.swt_3.0.0
+ ----- org.eclipse.ui.workbench_3.0.0
+ ----- org.eclipse.ui_3.0.0
+ ----- org.eclipse.update.configurator_3.0.0
To test the application, you need to create a launch script. Using your favorite text
editor, create a file named google.bat (Windows®) or google.sh (Linux®) with the
following content:
java -cp startup.jar org.eclipse.core.launcher.Main
-application com.ibm.developerworks.google.GoogleApplication
With all the classes created, the plug-in manifest defined, and all of the necessary
dependencies in place, you can launch the Google application and perform a
search. Figure 9 illustrates how you can use the Google API to search for the term
"eclipse" and how the Eclipse project Web site is displayed.
Figure 9. Google RCP application with search results
Extending the generic workbench
Page 26 of 29 © Copyright IBM Corporation 1994, 2006. All rights reserved.
ibm.com/developerWorks developerWorks®
Section 7. Summary
As the Eclipse development team begins to establish the RCP within the
development landscape, it's going to be exciting to see how the platform's strategy
and technology evolves. Although the RCP concept is very new, the 3.0 release of
Eclipse delivers developers a framework they can start using today. The example
Google application used in this tutorial demonstrates the generic workbench and
explores how you can integrate various user-interface elements to create an elegant,
cross-platform solution.
This series presented the following topics:
• An introduction to the core components that can make up an RCP
application including Perspectives, Views, Actions, and Wizards.
• An exploration of how to develop an RCP through the use of extensions.
• A sample RCP application that you can use to query and display search
results from Google.
Extending the generic workbench
© Copyright IBM Corporation 1994, 2006. All rights reserved. Page 27 of 29
developerWorks® ibm.com/developerWorks
Resources
Learn
• Read Understanding Layouts in SWT at Eclipse.org.
• Read Building and delivering a table editor with SWT/JFace at Eclipse.org.
• Read "Integrate ActiveX controls into SWT applications" (developerWorks, June
2003).
• "Developing JFace wizards" (developerWorks, May 2003) provides background.
• Read "Developing Eclipse plug-ins" (developerWorks, December 2002) to learn
how to create Eclipse plug-ins using the Plug-in Development Environment's
code-generation wizard.
• Read "XML development with the Eclipse Platform" (developerWorks, April
2003) for an overview of how the Eclipse Platform supports XML development.
• Browse all of the Eclipse content on developerWorks.
• Visit the developerWorks Open source zone for extensive how-to information,
tools, and project updates to help you develop with open source technologies
and use them with IBM's products.
• Stay current with developerWorks technical events and webcasts.
Get products and technologies
• Download Eclipse V3.0.
• Download Java 2 SDK, Standard Edition V1.4.2 from Sun Microsystems.
• Download Ant V1.6.1 or higher from the Apache Software Foundation.
• Innovate your next open source development project with IBM trial software,
available for download or on DVD.
Discuss
• Get involved in the developerWorks community by participating in
developerWorks blogs.
About the author
Jeff Gunther
Jeff Gunther is the General Manager and founder of Intalgent Technologies, an
emerging provider of software products and solutions utilizing the Lotus
Notes/Domino and Java 2 Enterprise Edition platforms. Jeff Gunther has been a part
of the Internet industry since its early, "pre-Mosaic" days. He has professional
experience in all aspects of the software life cycle including specific software
development expertise with Lotus Notes/Domino, Java/J2EE technology, DHTML,
Extending the generic workbench
Page 28 of 29 © Copyright IBM Corporation 1994, 2006. All rights reserved.
ibm.com/developerWorks developerWorks®
XML/XSLT, database design, and handheld devices. You can contact him at
jeff.gunther@intalgent.com.
Extending the generic workbench
© Copyright IBM Corporation 1994, 2006. All rights reserved. Page 29 of 29
Das könnte Ihnen auch gefallen
- Basics of Enterprise Portal Development Using JavaDokument29 SeitenBasics of Enterprise Portal Development Using JavaAishatu Musa AbbaNoch keine Bewertungen
- Workshopplus Microsoft Azure Infrastructure As A Service (Iaas)Dokument26 SeitenWorkshopplus Microsoft Azure Infrastructure As A Service (Iaas)Surja MitraNoch keine Bewertungen
- Mad LabDokument29 SeitenMad LabKavitha RajNoch keine Bewertungen
- Cloud Native Apps on Google Cloud Platform: Use Serverless, Microservices and Containers to Rapidly Build and Deploy Apps on Google CloudVon EverandCloud Native Apps on Google Cloud Platform: Use Serverless, Microservices and Containers to Rapidly Build and Deploy Apps on Google CloudNoch keine Bewertungen
- Liferay Portal Setup GuideDokument14 SeitenLiferay Portal Setup GuideDanh Ho CongNoch keine Bewertungen
- Gamification FrameworkDokument3 SeitenGamification Frameworkmehdi Al HousseiniNoch keine Bewertungen
- Swing JavaBuilderDokument88 SeitenSwing JavaBuilderIvánNoch keine Bewertungen
- MODUL-IF570-W06-App Navigation PDFDokument40 SeitenMODUL-IF570-W06-App Navigation PDFSTEFAN APRILIO (00000017141)Noch keine Bewertungen
- Expert Veri Ed, Online, Free.: Topic 1 - Question Set 1Dokument59 SeitenExpert Veri Ed, Online, Free.: Topic 1 - Question Set 1aviral khedeNoch keine Bewertungen
- Design Patterns, Fragments, and The RealDokument53 SeitenDesign Patterns, Fragments, and The RealRosel RicafortNoch keine Bewertungen
- Compiled REPORTSDokument41 SeitenCompiled REPORTSStephen FriasNoch keine Bewertungen
- Android Basic Day 1Dokument53 SeitenAndroid Basic Day 1Taz SugiyantoNoch keine Bewertungen
- Latest 2020 Microsoft AZ-400 Dumps Question & Answers - Microsoft AZ-400Dokument13 SeitenLatest 2020 Microsoft AZ-400 Dumps Question & Answers - Microsoft AZ-400noranayelNoch keine Bewertungen
- Take Home Assignment 4Dokument16 SeitenTake Home Assignment 4a1653180Noch keine Bewertungen
- Advanced Computing Intro For App EngineDokument11 SeitenAdvanced Computing Intro For App EnginesuperanisNoch keine Bewertungen
- Enaml Workbench Developer Crash Course: ConceptsDokument14 SeitenEnaml Workbench Developer Crash Course: Conceptspal3333Noch keine Bewertungen
- OOP LAB - 01 Intro To JAVA and EclipseDokument12 SeitenOOP LAB - 01 Intro To JAVA and EclipsehudhaifaNoch keine Bewertungen
- Adding Explicit Enhancement To Custom ProgramDokument78 SeitenAdding Explicit Enhancement To Custom ProgramRaghu VamsiNoch keine Bewertungen
- J Introtojava2 PDFDokument59 SeitenJ Introtojava2 PDFRaúl Oramas BustillosNoch keine Bewertungen
- TravailRendreAngularFirbases 2023SMI6Dokument5 SeitenTravailRendreAngularFirbases 2023SMI6KALI USERNoch keine Bewertungen
- KMI401 - Pemrograman VI 2324032B MI PRG6 20232 M3 1 MVCDokument28 SeitenKMI401 - Pemrograman VI 2324032B MI PRG6 20232 M3 1 MVCDhika Alamsyah PutraNoch keine Bewertungen
- Integration With Other ToolsDokument46 SeitenIntegration With Other Toolssripathy23Noch keine Bewertungen
- jQuery For Beginners: jQuery JavaScript Library Guide For Developing Ajax Applications, Selecting DOM Elements, Creating AnimationsVon EverandjQuery For Beginners: jQuery JavaScript Library Guide For Developing Ajax Applications, Selecting DOM Elements, Creating AnimationsNoch keine Bewertungen
- Java Development User GuideDokument399 SeitenJava Development User GuideJovanco KukoskiNoch keine Bewertungen
- WebView App DocumentationDokument29 SeitenWebView App Documentation29ajayNoch keine Bewertungen
- All About Customizing Workflow in SitecoreDokument45 SeitenAll About Customizing Workflow in Sitecoresurendra sharma100% (2)
- I. Definitions:: User InterfaceDokument31 SeitenI. Definitions:: User InterfaceKhulood AlhamedNoch keine Bewertungen
- Oracle Application Framework: RamgopalDokument44 SeitenOracle Application Framework: RamgopalAkib JavNoch keine Bewertungen
- SFDV2004 - Application Software Development Project SpecificationDokument10 SeitenSFDV2004 - Application Software Development Project SpecificationAhmed Al-farsiNoch keine Bewertungen
- How To Create A Swing CRUD Application On NetBeans Platform 6Dokument42 SeitenHow To Create A Swing CRUD Application On NetBeans Platform 6Carlos Espinoza100% (2)
- Notes On JavaBeansDokument59 SeitenNotes On JavaBeansnagraj_cietNoch keine Bewertungen
- Start Right With The New WDSC WorkbenchDokument10 SeitenStart Right With The New WDSC WorkbenchJoseph MarreirosNoch keine Bewertungen
- Getting started with Spring Framework: A Hands-on Guide to Begin Developing Applications Using Spring FrameworkVon EverandGetting started with Spring Framework: A Hands-on Guide to Begin Developing Applications Using Spring FrameworkBewertung: 4.5 von 5 Sternen4.5/5 (2)
- A Training Report OnDokument44 SeitenA Training Report OnArpita AroraNoch keine Bewertungen
- BDD Cucumber Cheat SheetDokument5 SeitenBDD Cucumber Cheat Sheetdemudu donka100% (1)
- CCCS 325 Mobile DevelopmentDokument24 SeitenCCCS 325 Mobile DevelopmentYi CaoNoch keine Bewertungen
- Interview SeleniumDokument17 SeitenInterview SeleniumSatya VaniNoch keine Bewertungen
- Mad Unit2Dokument101 SeitenMad Unit2Lakshmi M100% (1)
- Chapter Four:: Working With Background ServicesDokument23 SeitenChapter Four:: Working With Background ServicesKumkumo Kussia KossaNoch keine Bewertungen
- Microsoft Team Foundation Server 201309090Dokument8 SeitenMicrosoft Team Foundation Server 201309090goga1234Noch keine Bewertungen
- Student ControllerDokument24 SeitenStudent ControllerMuhammad FrazNoch keine Bewertungen
- Agenda: Day Topic Artifact & ExpectationDokument80 SeitenAgenda: Day Topic Artifact & ExpectationzigNoch keine Bewertungen
- Java Inheritance PolymorphismDokument76 SeitenJava Inheritance PolymorphismahelmyNoch keine Bewertungen
- Eclipse IDE Tutorial: Lars VogelDokument23 SeitenEclipse IDE Tutorial: Lars VogelBabu ChaudharyNoch keine Bewertungen
- C# For Beginners: An Introduction to C# Programming with Tutorials and Hands-On ExamplesVon EverandC# For Beginners: An Introduction to C# Programming with Tutorials and Hands-On ExamplesNoch keine Bewertungen
- Practice - 03 Creating A Database ApplicationDokument28 SeitenPractice - 03 Creating A Database Applicationjaan muhammadNoch keine Bewertungen
- The Kubebuilder BookDokument221 SeitenThe Kubebuilder BookAlex CastilioNoch keine Bewertungen
- Weblogic AdministrationDokument37 SeitenWeblogic AdministrationAbn EL NagyNoch keine Bewertungen
- Introduction To Coded UI Test Extensibility: Refer This PageDokument6 SeitenIntroduction To Coded UI Test Extensibility: Refer This PagesatyaonmailNoch keine Bewertungen
- 1 CodeWithChris Beginner Lessons Key TakeawaysDokument9 Seiten1 CodeWithChris Beginner Lessons Key TakeawaysthugsdeiNoch keine Bewertungen
- Prism 4 Application ChecklistDokument12 SeitenPrism 4 Application ChecklistAnonymous m8s2TWNoch keine Bewertungen
- Hello World:: Rational Performance TesterDokument26 SeitenHello World:: Rational Performance TesternehapantNoch keine Bewertungen
- Mastering Eclipse Plug-In Development Sample ChapterDokument38 SeitenMastering Eclipse Plug-In Development Sample ChapterPackt PublishingNoch keine Bewertungen
- Fd-Must Read GuideDokument1 SeiteFd-Must Read Guidewhitewolf74Noch keine Bewertungen
- VCDS TweaksDokument1 SeiteVCDS Tweakswhitewolf74Noch keine Bewertungen
- All That Sparkles: Champagne or Sparkling Wine?Dokument7 SeitenAll That Sparkles: Champagne or Sparkling Wine?whitewolf74Noch keine Bewertungen
- Hangover Helper: Classic Recipes For Morning-After TonicsDokument8 SeitenHangover Helper: Classic Recipes For Morning-After Tonicswhitewolf74Noch keine Bewertungen
- Can't Miss Eclipse Tips & Tricks: Unit Testing: More Than A FantasyDokument44 SeitenCan't Miss Eclipse Tips & Tricks: Unit Testing: More Than A Fantasywhitewolf74Noch keine Bewertungen
- Soap? XML? WSDL? Java? Eclipse!!: 27 Must-Have Eclipse Plug-InsDokument44 SeitenSoap? XML? WSDL? Java? Eclipse!!: 27 Must-Have Eclipse Plug-Inswhitewolf74Noch keine Bewertungen
- Eclipsereview 200609Dokument64 SeitenEclipsereview 200609whitewolf74Noch keine Bewertungen
- E1 CarrierDokument3 SeitenE1 CarrierEngr Gohar MumtazNoch keine Bewertungen
- WP 5 Signs Youve Outgrown Your Data Warehouse (New Temp) )Dokument8 SeitenWP 5 Signs Youve Outgrown Your Data Warehouse (New Temp) )MichaelNoch keine Bewertungen
- Release Notes PrnconDokument5 SeitenRelease Notes PrnconConcordia EdicNoch keine Bewertungen
- Legal and Ethical Use of Technology Lesson 8Dokument21 SeitenLegal and Ethical Use of Technology Lesson 8alex100% (1)
- Resume Adiga, 19 7 07Dokument2 SeitenResume Adiga, 19 7 07api-25974051Noch keine Bewertungen
- Toy Claw For Brain Breaks SlidesManiaDokument30 SeitenToy Claw For Brain Breaks SlidesManiaFarih MansurNoch keine Bewertungen
- C/c++questions With AnswersDokument14 SeitenC/c++questions With AnswersBunny ChughNoch keine Bewertungen
- Rasterlinkpro5 SG: Reference GuideDokument202 SeitenRasterlinkpro5 SG: Reference GuideRed CristianNoch keine Bewertungen
- Ome44850s VR7000 7000SDokument77 SeitenOme44850s VR7000 7000SJahid IslamNoch keine Bewertungen
- Summer Training ProjectDokument42 SeitenSummer Training ProjectPoojaPandey100% (1)
- Mokerlink Outdoor Wirelss - AP - User - ManualDokument11 SeitenMokerlink Outdoor Wirelss - AP - User - ManualJai Sri HariNoch keine Bewertungen
- Cloud ComputingDokument25 SeitenCloud ComputinganjanaNoch keine Bewertungen
- CP115 116w UserGuideDokument164 SeitenCP115 116w UserGuideprnchaNoch keine Bewertungen
- CORSAIR iCUE 5000X RGB User GuideDokument14 SeitenCORSAIR iCUE 5000X RGB User GuideElvis CortezNoch keine Bewertungen
- ADC Presentation - James Cockrell, Justin LovelessDokument14 SeitenADC Presentation - James Cockrell, Justin LovelessWilliam VizzottoNoch keine Bewertungen
- Comet BrochureDokument4 SeitenComet BrochureomarpatNoch keine Bewertungen
- Lab Session 1 - Part 2 The Effect of Pulse Input To CSTRDokument34 SeitenLab Session 1 - Part 2 The Effect of Pulse Input To CSTRSarah NeoSkyrerNoch keine Bewertungen
- CPS109 C01 FerwornDokument33 SeitenCPS109 C01 Ferwornkejducuvq3Noch keine Bewertungen
- FTCTraining ManualDokument109 SeitenFTCTraining ManualShashank SharmaNoch keine Bewertungen
- Nathan Clark PLC Programming Using RSLogix 500 - A Practical Guide To Ladder Logic and The RSLogix 50Dokument130 SeitenNathan Clark PLC Programming Using RSLogix 500 - A Practical Guide To Ladder Logic and The RSLogix 50Supratik DasguptaNoch keine Bewertungen
- Vinafix - VN - ASUS K50IN PDFDokument91 SeitenVinafix - VN - ASUS K50IN PDFAnonymous JOsfWBa3dXNoch keine Bewertungen
- MIS PresentationDokument21 SeitenMIS PresentationKring SandagonNoch keine Bewertungen
- Digital Humanities (DH) Is An Area ofDokument19 SeitenDigital Humanities (DH) Is An Area ofDawnaNoch keine Bewertungen
- Huawei FusionSphere 5.1 Technical White Paper On Reliability (Cloud Data Center)Dokument30 SeitenHuawei FusionSphere 5.1 Technical White Paper On Reliability (Cloud Data Center)HUMANMANNoch keine Bewertungen
- Unit 15 - Assignment 1Dokument3 SeitenUnit 15 - Assignment 1api-308615665Noch keine Bewertungen
- Oracle Applications Basic Training ManualDokument128 SeitenOracle Applications Basic Training ManualDeepak ChoudhuryNoch keine Bewertungen
- Sistem MühendisliğiDokument18 SeitenSistem MühendisliğiKivanç IrenNoch keine Bewertungen
- Mario Kart Tour Hack Generator Rubies No Human VerificationDokument3 SeitenMario Kart Tour Hack Generator Rubies No Human VerificationMark yoz100% (1)
- IQ4EDokument16 SeitenIQ4EAli AlghanimNoch keine Bewertungen
- Project Tracker DocumentationDokument51 SeitenProject Tracker DocumentationbhanuchandraNoch keine Bewertungen