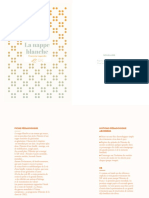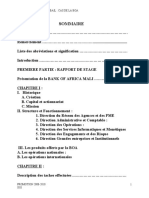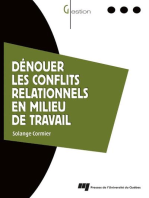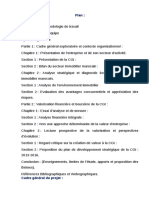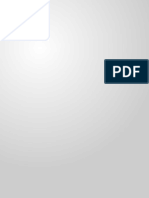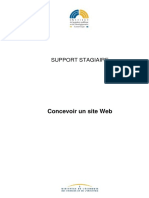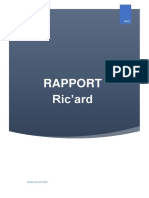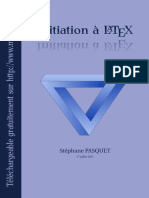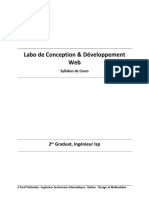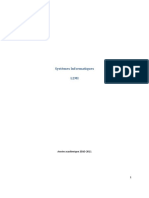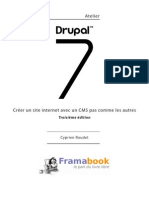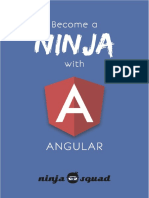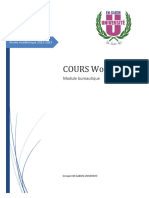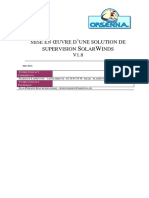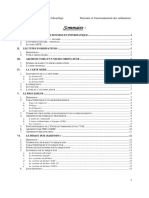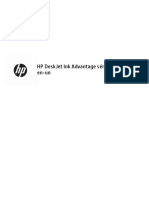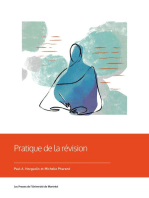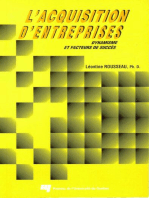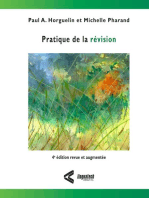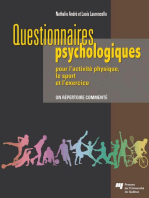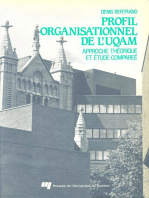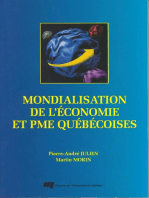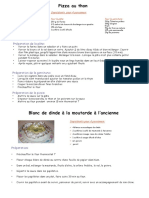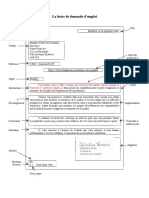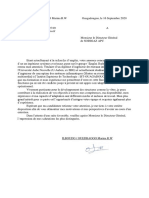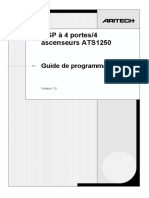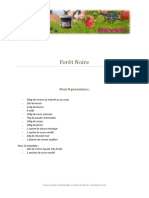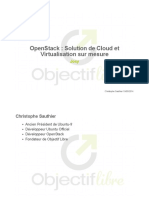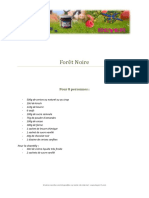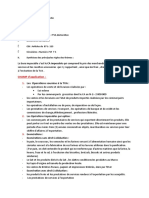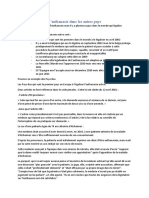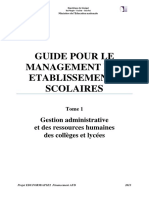Beruflich Dokumente
Kultur Dokumente
MSShare Point Portal Server 2013 Super Users Tips
Hochgeladen von
RiriOriginaltitel
Copyright
Verfügbare Formate
Dieses Dokument teilen
Dokument teilen oder einbetten
Stufen Sie dieses Dokument als nützlich ein?
Sind diese Inhalte unangemessen?
Dieses Dokument meldenCopyright:
Verfügbare Formate
MSShare Point Portal Server 2013 Super Users Tips
Hochgeladen von
RiriCopyright:
Verfügbare Formate
Notes de cours sur SharePoint 2013
Vincent ISOZ, 2018-06-19 (V7.0 Revision 19)
TABLE DES MATIÈRES
1. Abstract .................................................................................................................................. 6
2. Bibliographie .......................................................................................................................... 7
3. Quelques mots ........................................................................................................................ 8
4. Infrastructure type .................................................................................................................. 9
5. Structure type ....................................................................................................................... 10
6. Formations ............................................................................................................................ 12
7. Liens internet ........................................................................................................................ 13
7.1 Add-ins ........................................................................................................................... 13
8. Évolution visuelle................................................................................................................. 14
8.1 Concept d'Apps .............................................................................................................. 14
9. Intégration avec la suite MS Office...................................................................................... 17
9.1 Problèmes de compatibilité Office 2010/SharePoint 2013 ............................................ 20
10. Différences Foundation/Standard/Entreprise ..................................................................... 21
11. Office 365 ........................................................................................................................... 28
11.1 On premise vs Cloud .................................................................................................... 29
11.2 Services ........................................................................................................................ 30
11.3 Prix ............................................................................................................................... 30
11.4 Fonctionnalités principales ........................................................................................... 31
11.5 Différentiels de fonctionnalités des abonnements ........................................................ 33
11.5.1 Sites ....................................................................................................................... 33
11.5.2 Développeurs ......................................................................................................... 33
11.5.3 Professionnels IT ................................................................................................... 35
11.5.4 Fonctionnalités de contenu .................................................................................... 36
11.5.5 Fonctionnalités d'inspection .................................................................................. 37
11.5.6 Fonctionnalités sociales ........................................................................................ 38
11.5.7 Fonctionnalités autres… ........................................................................................ 39
12. Métiers SharePoint ............................................................................................................. 40
13. Nouveautés 2013 ................................................................................................................ 41
14. Bugs/Limites/Pièges ........................................................................................................... 45
15. Check-List de déploiement (gouvernance/protocole) ........................................................ 48
16. Trucs et astuces (+nouveautés) .......................................................................................... 54
16.1 Disparitions .................................................................................................................. 54
16.1.1 Sign as different user... .......................................................................................... 54
16.1.2 Tags du My Site cachés ......................................................................................... 55
16.1.3 Changement de langue .......................................................................................... 56
16.1.4 Récupérer la hiérarchie de navigation ................................................................... 57
16.1.5 Récupérer la bibliothèque de diapositives PowerPoint ......................................... 59
16.1.6 App "manquantes" dans le my Site ....................................................................... 60
16.1.7 Web Part "Annonces"............................................................................................ 61
16.1.8 Sauvegarder un site en tant que modèle ................................................................ 63
16.2 Lien vers un nouvel élément ........................................................................................ 65
16.3 Aperçu dans les résultats de la recherche ..................................................................... 65
16.4 Intégrer une diapositive PowerPoint précise sur une page ........................................... 69
16.4.1 First method........................................................................................................... 70
16.4.2 Second method ...................................................................................................... 71
16.5 Mosaïque d'annonces dans le MySite........................................................................... 74
SharePoint 2013/Office 365 - Vincent ISOZ2/355
16.6 Recherche de doublons................................................................................................. 76
16.7 Enlever le bouton Nouveau Document ........................................................................ 78
16.8 Définir la largeur d'une colonne de liste/bibliothèque ................................................. 81
16.9 Ordre de saisie dans les listes de calendrier ................................................................. 87
16.10 Nouvelle App Boîte de réception ............................................................................... 90
16.11 Nouvelles Web Parts .................................................................................................. 94
16.11.1 Web Part Script Editor (Éditeur de script) .......................................................... 94
16.11.2 Web Part Content Search (Recherche de contenu) ............................................. 97
16.11.3 WebPart de Microblogging (Site Feed) ............................................................ 104
16.11.4 Project Summary Web Part ............................................................................... 108
16.12 Navigation par métadonnées gérées ......................................................................... 110
16.12.1 Navigation par métadonnées gérées pour pages fixes ....................................... 111
16.12.2 Navigation par métadonnées gérées pour catalogues ........................................ 119
16.13 Nouvelle colonne de géolocalisation ........................................................................ 123
16.14 Community sites (site communautaire) .................................................................... 128
16.14.1 Community potal (portail communautaire) ....................................................... 140
16.15 Approbation et check-in multiple à travers plusieurs listes et libraires ................... 142
16.16 Identifier les problèmes de votre collection de sites ................................................ 144
16.17 Polices de suppression et fermeture de site .............................................................. 146
16.18 Création de sites en self-service ............................................................................... 149
16.19 Popularity trends ...................................................................................................... 151
16.20 Web Part XML ......................................................................................................... 154
16.21 Permissions des apps ................................................................................................ 155
16.22 Timeline/Chronologie .............................................................................................. 160
16.23 HTML Field Security ............................................................................................... 162
16.24 Image rendering........................................................................................................ 164
16.25 Modèles de contenus dans les Documents Set ......................................................... 168
16.26 Activation des codes-barres et labels ....................................................................... 171
16.27 SEO (Search Engine Optimization) ......................................................................... 173
16.28 Personnalisation de l'outil de recherche ................................................................... 176
16.28.1 Setup Multiple Search Pages & Result Sources for a Site Search .................... 176
16.28.2 Search Settings and Search drop down menu ................................................... 189
16.28.3 Add refiners from Central Administration ........................................................ 198
16.28.4 Add refiners from Site Collection Administration ............................................ 209
16.28.5 Add search counter ............................................................................................ 219
16.29 Composed Look ....................................................................................................... 221
16.30 Catalogues ................................................................................................................ 229
16.30.1 Navigation par métadonnées ............................................................................. 251
16.31 Design package ........................................................................................................ 259
16.31.1 Device Channel ................................................................................................. 260
16.31.2 Création d'un master page via le Design Manager ............................................ 265
16.31.3 Création d'un Design Package ........................................................................... 274
16.32 Display templates ..................................................................................................... 278
16.33 Métadonnées prédéfinies par dossier ....................................................................... 281
16.34 Détails des permissions ............................................................................................ 286
16.35 Document Set (Ensemble de document) .................................................................. 292
16.35.1 Structure d'un Document Set ............................................................................. 292
16.35.2 Colonne de la page d'accueil d'un Document Set.............................................. 294
16.35.3 Envoi d'un Document Set au Record Center ..................................................... 297
16.36 Limite d'affichage ..................................................................................................... 300
SharePoint 2013/Office 365 - Vincent ISOZ3/355
16.37 Supprimer des options du nouveau menu ................................................................ 302
16.38 Problème de mise à jour des taxons ......................................................................... 305
16.39 Contenus externes .................................................................................................... 305
16.40 Installation du My Site ............................................................................................. 320
16.41 Workflows ................................................................................................................ 340
16.41.1 Boucles .............................................................................................................. 340
16.41.2 Tâches................................................................................................................ 343
16.42 Access Web App (AWA) ......................................................................................... 348
16.43 Site eDiscovery ........................................................................................................ 352
17. Whish list.......................................................................................................................... 356
SharePoint 2013/Office 365 - Vincent ISOZ4/355
Il y a de nombreuses marques déposées qui sont nommées dans le présent support. Plutôt que
d'utiliser le symbole du trademark sur chaque occurrence de marque nommée, j'ai choisi
d'utiliser le nom seul uniquement dans un souci d'esthétique éditoriale (ce qui devrait aussi
bénéficier au propriétaire de la marque), sans aucune intention de violer une quelconque
réglementation ou législation.
SharePoint 2013/Office 365 - Vincent ISOZ5/355
1. Abstract
Ce support est la suite de celui écrit sur MS SharePoint 2007 et 2003 (et qui n'ont jamais été
terminés…). Une grande quantité d'astuces de concepts qui y sont disponibles sont encore
valables pour la version 2010 donc n'hésitez pas à vous y référer!
Au même titre que les précédents documents, le contenu est principalement en anglais et ne
consiste qu'en une compilation des meilleurs articles trouvés sur Internet (à l'exception que
cette année je citerai l'auteur si je peux déterminer facilement de qui il s'agit...).
Je pense qu'il est peut-être nécessaire de rappeler que si je devais compiler toutes les astuces
vraiment intéressantes sur chaque version de SharePoint et que j'y consacrais mon temps libre
(quasi inexistant...), une telle compilation tiendrait selon mes estimations sur au minimum sur
3'000 pages... donc votre meilleur ami reste Google et ce support s'adresse à ceux (clients) qui
à mon grand regret ne semblent pas avoir le réflexe de consacrer 3 minutes à utiliser ce
moteur de recherche.
Sharepoint is where development dies but you get stinking rich
Natürlich funktioniert SharePoint nicht. Es wäre ja auch total dumm sich auf ein Produkt zu
spezialisieren was funktioniert. Dann hätte man ja gar keine Arbeit
SharePoint makes the simple things very simple, and the hard things impossible.
If you use SharePoint for what it's designed for, it really does work.
SharePoint 2013/Office 365 - Vincent ISOZ6/355
2. Bibliographie
A ce jour sur Microsoft SharePoint 2013 je considère qu'il n'y a qualitativement et
pédagogiquement rien d'extraordinaire pour les utilisateurs. Pour les livres dans les autres
langues (allemand, anglais par exemple) ce ne sont que des livres pour utilisateurs et qui ne
vont de loin pas au fond des choses dans ce domaine.
Sinon voici quelques références vidéos de mon partenaire informatique...
www.video2brain.com
Les PDFs de 300 pages et plus ainsi que les vidéos que l'on trouve gratuitement sur le web et
sur YouTube sont à ce jour bien plus complètes à tout point de vue.
SharePoint 2013/Office 365 - Vincent ISOZ7/355
3. Quelques mots
• Before deploying SharePoint it is very important to know the pros and cons of this
product (ISO 9241-11 Usability
• If your process are not well identified and respected (ISO 9001 Quality Management
System) SharePoint will almost surely not help you to save money. An internal custom
development wil probably be more efficient (with a better ROI).
• It is almost easy to enter in SharePoint World but stop using it…
• Decide SharePoint or another product is a high strategic and complex decision. Use
Analytical Hierarchical Process for this purpose!
• Don't forget that following business best practices and ITIL rules you must be able to
calculate an approximation of the Return on Investment and Net Present Value of a
SharePoint deployment (or any other product anyway)
SharePoint 2013/Office 365 - Vincent ISOZ8/355
4. Infrastructure type
Je vois que beaucoup trop de grandes structures (multinationales) installent SharePoint sur
qu'un seul serveur. Or c'est une aberration, lorsque l'on a plus de 1'000 employés déjà voici le
type de ferme que Microsoft recommande:
SharePoint 2013/Office 365 - Vincent ISOZ9/355
5. Structure type
Voici la structure type de hiérarchie de sites que Microsoft présente mais cela ne veut de loin
pas dire que c'est la solution adaptée à toutes les situations (loin de là!):
Avec un niveau de précision plus élevé, nous avons:
SharePoint 2013/Office 365 - Vincent ISOZ10/355
SharePoint 2013/Office 365 - Vincent ISOZ11/355
6. Formations
On me demande parfois la liste des formations SharePoint et leur durée... alors voilà:
• Fondamentaux pour utilisateurs (2j.)
• Gestion des utilisateurs, groupes de sécurité et audiences (1j.)
• Business Intelligence (1j.)
• Présentation de MOSS (1j.)
• Gestion des listes (gestion des données non-documentaires) (2j.)
• Création et gestion des Workflow (2j.)
• Modèles de sites SharePoint (2j.)
• Gestion du My Site (2j.)
• Interopérabilité entre WSS, MOSS et MS Office (2j.)
• Utilisation, personnalisation et gestion des Web Parts (2j.)
• Personnalisation de SharePoint avec SharePoint Designer (2j.)
• Administration de sites ou de collections de sites (2j.)
• Création de formulaires InfoPath liés à SharePoint (2j.)
• Publication (1j.)
• Gestions des bibliothèques (gestion documentation) (2j.)
• Administration de SharePoint pour informaticiens (19j.)
• Développement SharePoint pour informaticiens (10j.)
SharePoint 2013/Office 365 - Vincent ISOZ12/355
7. Liens internet
N'oubliez pas d'aller dans la rubrique Téléchargements de Microsoft dans laquelle il y a
quantité d'éléments à télécharger pour SharePoint (modèles de sites, Web Parts, guides
d'utilisation, add-ins, etc.).
Vidéos gratuites officielles de Microsoft pour pros de l'IT concernant SP 2013:
http://www.microsoft.com/en-us/download/details.aspx?id=30361
7.1 Add-ins
Vous pouvez vous référer à mes anciens livres électroniques sur MS SharePoint 2003, 2007 et
2010 pour avoir la liste complète des liens et des add-ins (je ne les ai pas recopiés car ce sont
les mêmes...).
Add-In pour crypter le contenu de SharePoint (recommandé par un client). Mais tester d'abord
et faire passer un audit sécurité par un spécialiste au préalable comme à l'usage!!!:
http://www.cipherpoint.com/data-security/sharepoint-security/
(prix: non communiqué)
Add-In pour documenter de façon automatique de nombreux paramètres de la ferme
SharePoint mais ne documente pas a priori les changements faits côté utilisateur:
http://www.spdockit.com
(prix: ~400$)
Add-In puissant et bien conçu pour la gestion de la clientèle (CRM), la gestion du risque, la
gestion de projets et autres dans SharePoint
http://www.bpa-solutions.net
(prix: ~12'000$)
Add-In très bien fait pour avoir une bonne analyse dynamique des l'utilisation du SharePoint
par les utilisateurs (résolutions d'écrans, pages vues, documents vus, navigateurs utilisés,
éléments les plus recherchés, etc.)
http://www.ngageintelligence.com
(prix: non communiqué)
Très (trop) souvent demandée à cause d'une mauvaise gouvernance de l'information, voici une
webpart (existante depuis 2010) permettant d'agréger du contenu de plusieurs listes ou
bibliothèques dans une seule et unique vue:
http://lightningtools.com/products/lightning-conductor-web-part-2013/
(prix: 999$)
Add-in pour importer des fichiers Word dans des Wiki ou exporter des Wiki en PDF.
http://store.bamboosolutions.com/sharepoint-wiki-publisher.aspx
(prix: 995$)
SharePoint 2013/Office 365 - Vincent ISOZ13/355
8. Évolution visuelle
2001 2003 2006
Microsoft SharePoint Portal Server Microsoft SharePoint Portal Server 2003 Microsoft Office SharePoint Server 2007
First generation portal Strong integration of Office 2003 Rebuild of whole architecture
2009 2012
SharePoint Server 2010 SharePoint 2013
Microsoft push companies to cloud solutions Social Network strongly developed and UI oriented for iPad/Surface
users
8.1 Concept d'Apps
Concernant l'introduction des Apps dans SharePoint 2013, leurs avantages et désavantages, je
me permets de reproduire ici l'article suivant:
https://www.c-sharpcorner.com/UploadFile/93cb27/advantages-and-disadvantages-of-
sharepoint-apps/
de Kaviya Balasubramanian ici:
SharePoint 2013 introduced the apps as in the following:
• The apps for SharePoint provides a new method to deliver specific information or
functionality to a SharePoint site.
• SharePoint 2013 introduces the “Cloud app model”that enables you to create apps.
• Microsoft will host and control a public SharePoint Store, where developers will be
able to publish and sell their custom apps for SharePoint.
• SharePoint apps are self-contained functionality that extend the capabilities of
SharePoint web application.
• Apps are essentially web applications that runs “outside” of a SharePoint host web.
• It’s an easy to use, stand-alone app that solves a specific end-user or business needs.
• We can use any language for creating the apps, such as HTML, PHP, .NET and web
development tool and so on.
• By using “NAPA” we can create a SharePoint apps.
• We can use the Client Object Model (CSOM) to talk to SharePoint
JavaScript for Asynchronous
.NET for Synchronous
SharePoint 2013/Office 365 - Vincent ISOZ14/355
Example: we can create the custom branding and themes for SharePoint 2013 and share them
with the other users with the Office market place.
Types of apps
• SharePoint "On-premise" hosted apps: An app is hosted entirely internally on a locally
installed SharePoint environment.
• Remote apps hosted by Azure: Apps are hosted in Microsoft's developer cloud service
Azure.
• Provider hosted apps: Apps can be hosted anywhere, and written in nearly any
language.
Advantages of apps
• Various Hosted options.
• Multiple development platforms supported for creating apps
• Advantage is that the code is out of SharePoint
• SharePoint apps are capable enough to replace the most farm and sandbox solutions.
Apps are mainly providing the more advantages for:
Users
Administrators
Third-party app Developers
Advantages to Users
• Users can easily add the new functionality to the SharePoint System
• More apps are available in the SharePoint App Store as compared with sandboxed
solutions
• Upgrade supports are available to users
• Users can get the apps through the app catalog (within the organization) and App
Store (outside organization).
• Apps provides the easiest installation to the users
• Users can also be reassured by the fact that all apps in the App Store have been
approved by Microsoft to meet coding, interface and integrity standards
• The end-user process of installing is very simple
Advantages to Administrators
• Reduction of server outages and downtown
• Apps are executed outside the environment
• Apps are very less load and safer compared to the sandboxed solutions
• The single biggest advantage for administrators of SharePoint systems is control
• Admins can monitor apps
Advantages to Third parties
• The central store means a more effective use can be made of any marketing and
advertising efforts
SharePoint 2013/Office 365 - Vincent ISOZ15/355
• The technical aspects of the app model also make life easier for many developers,
allowing them to write apps in various languages
• Common web standards of HTML, JavaScript, CSS can be used to develop apps
• Visual Studio 2012 supports app project templates
• Microsoft also operates a revenue sharing model for the App Store
Disadvantages of apps
• The Apps infrastructure is very clunky and in some cases unrealistic to implement
• Apps are very primitive and rudimentary
• A corporate catalog is paid or needs to be purchased
• Apps will need to rely heavily on JavaScript and asynchronous REST API calls/client
OM calls to interact with the associated SharePoint context
• The new App model brings many more cross-server communications with it. Will this
impact the performance?
SharePoint 2013/Office 365 - Vincent ISOZ16/355
9. Intégration avec la suite MS Office
Suite à le demande d'un client, j'ai décidé par écrite quels sont les avantages ou options
pertinentes de combinaison des logiciels de la suite MS Office 2010 avec SharePoint 2010.
Pour cela, je me baserai pour SharePoint 2013 sur le schéma suivant utilisé en cours et déjà
disponible dans le PDF de SharePoint 2003 (il s'agit simplement ici de la version actualisée:):
Des clients m'ont demandé de faire une petite liste de l'interaction des logiciels de MS Office
System avec SharePoint. Donc la voici:
• MS Office Word:
- Lancer certains flux particuliers qui ne sont pas disponibles dans l'interface WSS
- Check-in/Check-out directement depuis le logiciel
- Utilisation et personnalisation du DIP basé sur des formulaires InfoPath
- Gérer et fusionner les variations entre différentes versions d'un document
- Publier des billets de blogs (avec la fonctionnalité spéciale de Word dédiée à cela)
- Travailler à plusieurs en même temps sur le document
- Assigner des alarmes, tâches et des liens vers des annexes via un panneau spécial
• MS Office Excel:
- Lancer certains flux particuliers qui ne sont pas disponibles dans l'interface WSS
- Check-in/Check-out directement depuis le logiciel
- Utilisation et personnalisation du DIP basé sur des formulaires InfoPath
SharePoint 2013/Office 365 - Vincent ISOZ17/355
- Importer dans SharePoint/Export des données de SharePoint avec synchronisation
- Lier des tableaux ou graphiques croisées dynamiques en temps réel à SharePoint
- Publier des tableaux de bord complexes en temps réel vers InfoPath Services
- Assigner des alarmes, tâches et des liens vers des annexes via un panneau spécial
• MS Office PowerPoint:
- Lancer certains flux particuliers qui ne sont pas disponibles dans l'interface WSS
- Check-in/Check-out directement depuis le logiciel
- Utilisation et personnalisation du DIP basé sur des formulaires InfoPath
- Publier/Importer diapos dans et depuis SharePointa avec synchronisation possible
- Assigner des alarmes, tâches et des liens vers des annexes via un panneau spécial
• MS Office Outlook + OWA:
- Prendre en mode off-line des bibliothèques de documents, listes de tâches, contacts
ou agendas
- Importer et lier (avec synchronisation) des bibliothèques de documents, listes de
tâches, contacts ou agendas
- Gestion des alertes SharePoint centralisée
- Abonnement à des flux RSS
- Validation des flux (formulaires InfoPath) directement depuis les mails
- Gestion des tâches de Project Server (qui pour rappel est intégré dans SharePoint)
- Envoi d'e-mail à SharePoint pour classification automatique du mail et de ses pièces
jointes
- Import des agendas des utilisateurs dans les espaces collaboratifs SharePoint
- Envoi de liens vers des documents plutôt que de pièces jointes
• MS Office Access:
- Exporter/Importer et lier avec ou sans synchronisation des listes SharePoint
- Saisir des données SharePoint depuis les formulaires Access
- Exécuter des requêtes basées sur tables SharePoint
- Générer des rapports basées sur des tables SharePoint
• MS Office Publisher:
- Check-in/Check-out directement depuis le logiciel
- Assigner des alarmes, tâches et des liens vers des annexes via un panneau spécial
• MS Office OneNote:
- Check-in/Check-out directement depuis le logiciel
- Synchroniser en temps réel les notes à plusieurs pendant une érunion
• MS Office Visio:
- Publication de processus, organigrammes et autres schémas interactifs dans
SharePoint
- Modélisation de flux SharePoint et suivi d'avancent de flux
- Export avec liaison pour analyse de listes de tâches SharePoint sous forme de
SharePoint 2013/Office 365 - Vincent ISOZ18/355
diagramme croisé dynamique Visio
- Import avec liaison de listes SharePoint sous forme de diagrammes croisés
dynamiques Visio
• MS Office Project:
- Export/Import avec liaison de tâches SharePoint
- Intégration de Project avec Project Server intégré dans SharePoint
• MS Office InfoPath (déprécié pour 2023):
- Personnalisation du DIP des logiciels Office de base (Word, Excel, PowerPoint)
- Personnalisation des formulaires SharePoint de création/édition
- Personnalisation des formulaires de flux SharePoint
- Bibliothèques de formulaires basés sur des formulaires InfoPath complexes
• MS Office SharePoint Designer:
- Personnalisation avancée du design des pages
- Création de flux plus flexible que dans SharePoint
• MS Office SharePoint Workspace:
- Synchronisation de tout le contenu SharePoint hors ligne
• MS Office Communicator:
- Possibilité d'identifier les personnes en ligne directement dans SharePoint
- Possibilité de mettre des liens dans les discussions stockés dans des libraires
SharePoint
• MS Office Picture Manager:
- Import et prétraitement rapide d'une grosse quantité d'images dans SharePoint
• MS Office Lync Meeting:
- Gestion des événements Live Meeting avec calendriers SharePoint
- Possibilité d'enregistrer les enregistrements de réunions dans SharePoint
• MS Office Project Server:
- Presque tout dans Project Server est basé sur les composants SharePoint...
• MS Office Performance Point Server:
- Publication des tableaux de bord de BI avec KPI dans SharePoint
• MS Biztalk Server:
SharePoint 2013/Office 365 - Vincent ISOZ19/355
- Création et modélisation de flux complexes en intégration avec InfoPath et
SharePoint
• Microsoft Dynamics (Navision):
- Intégration des tablaux de bord dans SharePoint
- Gestion des documents clients dans SharePoint
9.1 Problèmes de compatibilité Office 2010/SharePoint 2013
Comme on le sait, la logique Microsoft veut que la suite Office soit de la même version
(même année) que SharePoint. Pour ceux qui sont donc allé plus vite que la musique et n'ont
pas suivi la règle d'attendre le SP2 de SharePoint avant de le mettre en production et qui n'ont
pas également attendu d'avoir Office 2013, voici les problèmes de compatibilité identifiés à ce
jour entre la suite Office 2010 et SharePoint 2013:
• Impossible de publier des meeting workspace de Outlook 2010 vers SharePoint 2013
(ce type de site n'existant plus)
• L'ouverture des forums dans Outlook 2010 perd les titres des réponses aux discussions
• Workflow SharePoint Designer 2013 incompatibles avec Visio 2010
• Obligation d'avoir SharePoint Designer 2013 pour modifier des pages/créer des flux
SharePoint 2013
• Project Pro 2010 ne fonctionnera pas avec les nouvelles listes de tâches de SharePoint
2013
• Les bloc-notes OneNote créés avec OneNote Web App de SharePoint 2013 ont des
problèmes d'ouverture dans OneNote 2010
• Ficher créé avec Visio 2010 ne supportera pas le co-authoring dans SharePoint 2013
• La synchro SkyDrive Pro ne fonctionnera pas avec Office 2010 (pas d'intégration
totale)
• La personnalisation des formulaires des flux SharePoint Designer avec InfoPath 2010
va poser des problèmes
• Il n'est pas possible de personnaliser les formulaires SharePoint 2013 avec InfoPath
2010 sans rendre ceux-ci inutilisables après publication
• Il peut y avoir un refus d'ouverture des documents Visio stockés dans SharePoint 2013
avec le client Visio 2010
• Impossible de publier une base *.mdb avec Access 2010 dans SharePoint 2013
• Bug (aléatoire) lors de la connexion de tables SharePoint 2013 à Access 2010 SP2 sur
Windows 7
• Impossible d'utiliser PowerView et PowerQuery avec Excel 2010
• Le copier/coller d'une URL dans Word 2010 d'un document qui est ouvert dans Office
Web App ne fonctionnera pas par un simple clic avec Word 2010 (il faut à nouveau
copier/coller le lien dans l'autre sens)
SharePoint 2013/Office 365 - Vincent ISOZ20/355
10. Différences Foundation/Standard/Entreprise
Source: http://blog.blksthl.com/2013/01/14/sharepoint-2013-feature-comparison-chart-all-
editions/
Note: Purple YES equals a Enterprise only feature. Lines in yellow are important to final users.
Developer features SharePoint SharePoint Server 2013 SharePoint Server 2013
Foundation 2013 Standard Edition Enterprise Edition
Access Services No No Yes
App Catalog (SharePoint) No Yes Yes
App Deployment: Autohosted Apps No No No
App Deployment: Cloud-Hosted No Yes Yes
Apps
App Deployment: SharePoint-Hosted No Yes Yes
Apps
App Management Services No Yes Yes
BCS: Alerts for External Lists No Yes Yes
BCS: App Scoped External Content No Yes Yes
Types (ECTs)
BCS: Business Data Webparts No Yes Yes
BCS: External List Yes Yes Yes
BCS: OData connector No Yes Yes
BCS: Profile Pages No Yes Yes
BCS: Rich Client Integration No No Yes
BCS: Secure Store Service Yes Yes Yes
BCS: Tenant-level external data log No No Yes
Browser-based customizations Yes Yes Yes
Client Object Model (OM) Yes Yes Yes
Client-side rendering (CSR) Yes Yes Yes
Custom Site Definitions No Yes Yes
Custom Site Provisioning No No Yes
Developer Site No No No
Forms Based Applications No Yes Yes
Forms on Spreadsheets No Yes Yes
Full-Trust Solutions Yes Yes Yes
InfoPath Forms Services No No Yes
JavaScript Object Model Yes Yes Yes
List and Library APIs Yes Yes Yes
Remote Event Receiver Yes Yes Yes
SharePoint 2013/Office 365 - Vincent ISOZ21/355
REST API Yes Yes Yes
Sandboxed Solutions Yes Yes Yes
SharePoint Design Manager No Yes Yes
SharePoint Designer Yes Yes Yes
SharePoint Store Yes Yes Yes
Workflow 2010 (.NET 3.5) Yes Yes Yes
Workflow 2010 (out of the box) No Yes Yes
Workflow 2013 No Yes Yes
Workload API: ECM APIs No Yes Yes
Workload API: Search APIs Yes Yes Yes
Workload API: Social APIs No Yes Yes
Back to the menu
IT Professional features SharePoint SharePoint Server SharePoint Server
Foundation 2013 2013—Standard Edition 2013—Enterprise Edition
Active Directory Synchronization Yes Yes Yes
Alternate Access Mapping (AAM) Yes Yes Yes
Analytics Platform No No Yes
Claims-Based Authentication Yes Yes Yes
Support
Configuration Wizards No Yes Yes
Deferred Site Collection upgrade Yes Yes Yes
Distributed Cache Yes Yes Yes
Host Header Site Collections Yes Yes Yes
Improved Permissions Management Yes Yes Yes
Improved Self-Service Site Creation No No Yes
Managed Accounts Yes Yes Yes
Minimal Download Strategy (MDS) Yes Yes Yes
OAuth No Yes Yes
Patch Management Yes Yes Yes
Quota Templates Yes Yes Yes
Read-Only Database Support Yes Yes Yes
Remote Blob Storage Yes Yes Yes
Request Management Yes Yes Yes
Request throttling Yes Yes Yes
Resource throttling Yes Yes Yes
Service Application Platform Yes Yes Yes
SharePoint Health Analyzer Yes Yes Yes
SharePoint Online Admin Center N/A (SharePoint N/A (SharePoint Online N/A (SharePoint Online
Online only) only) only)
SharePoint 2013/Office 365 - Vincent ISOZ22/355
Shredded Storage Yes Yes Yes
Site Collection Compliance Policies No Yes Yes
Site Collection Health Checks Yes Yes Yes
State Service Yes Yes Yes
Streamlined Central Administration Yes Yes Yes
System Status Notifications Yes Yes Yes
Unattached Content Database Yes Yes Yes
Recovery
Upgrade evaluation site collections Yes Yes Yes
Usage Reporting and Logging Yes Yes Yes
Windows PowerShell Support Yes Yes Yes
Back to the menu
Content features SharePoint SharePoint Server SharePoint Server
Foundation 2013 2013—Standard Edition 2013—Enterprise Edition
Accessibility Standards Support Yes Yes Yes
Asset Library Enhancements/Video Yes Yes Yes
Support
Auditing No Yes Yes
Auditing & Reporting (e.g. doc edits, No Yes Yes
policy edits, deletes)
Auditing of View Events No Yes Yes
Content Organizer No Yes Yes
Design Manager Yes Yes Yes
Document Sets No Yes Yes
Document Translation in Word Web Yes1 Yes1 Yes1
App
eDiscovery No No Yes
External Sharing: External Access No No No
External Sharing: Guest Link No No No
Folder Sync No Yes Yes
Information Rights Management No Yes Yes
(IRM)
In-Place Hold Yes Yes Yes
Managed Metadata Service No Yes Yes
Metadata-driven Navigation No Yes Yes
Multi-stage Disposition No Yes Yes
Office ProPlus (Osub) No No No
Office Web Apps (edit) Yes1 Yes1 Yes1
Office Web Apps (view) Yes1 Yes1 Yes1
SharePoint 2013/Office 365 - Vincent ISOZ23/355
Office Web Apps Server integration Yes Yes Yes
PowerPoint Automation Services No Yes Yes
Preservation hold library No No Yes
Quick Edit Yes Yes Yes
Related Items Yes Yes Yes
Rich Media Management No Yes Yes
Shared Content Types No Yes Yes
SharePoint Translation Services No3 Yes Yes
Site mailbox No Yes2 Yes2
Unique Document IDs No Yes Yes
Video Search No No Yes
WCM: Analytics No Yes Yes
WCM: Catalog No No Yes
WCM: Cross-site publishing No No Yes
WCM: Designer Tools No Yes Yes
WCM: Faceted navigation No No Yes
WCM: Image Renditions No No Yes
WCM: Mobile and Device Rendering No Yes Yes
WCM: Multiple Domains No No Yes
WCM: OOTB Recommendations No Yes Yes
Webparts
WCM: Search Engine Optimizations No Yes Yes
(SEO)
WCM: Topic Pages No No Yes
Word Automation Services No Yes Yes
Back to the menu
Insights features SharePoint SharePoint Server SharePoint Server
Foundation 2013 2013—Standard Edition 2013—Enterprise Edition
Business Intelligence Center No No Yes
Calculated Measures and Members No No Yes
Data Connection Library No No Yes
Decoupled PivotTables and No No Yes
PivotCharts
Excel Services No No Yes
Field list and Field Support No No Yes
Filter Enhancements No No Yes
Filter Search No No Yes
PerformancePoint Services No No Yes
PerformancePoint Services (PPS) No No Yes
SharePoint 2013/Office 365 - Vincent ISOZ24/355
Dashboard Migration
Power View No No Yes
PowerPivot No No Yes
Quick Explore No No Yes
Scorecards & Dashboards No No Yes
SQL Server Reporting Services Yes Yes Yes
(SSRS) Integrated Mode
SQL Server Reporting Services Yes Yes Yes
(SSRS) Web Part
Timeline Slicer No No Yes
Visio Services No No Yes
Back to the menu
Search features SharePoint SharePoint Server SharePoint Server
Foundation 2013 2013—Standard Edition 2013—Enterprise Edition
Advanced Content Processing Yes Yes Yes
Content Search Web Part No No Yes
Continuous crawl Yes Yes Yes
Custom entity extraction No No Yes
Deep links No Yes Yes
Event-based relevancy No Yes Yes
Expertise Search Yes Yes Yes
Extensible content processing No No Yes
Graphical refiners No Yes Yes
Hybrid search Yes Yes Yes
Managed navigation No Yes Yes
On-premises search index Yes Yes Yes
Phonetic name matching Yes Yes Yes
Query rules—Add promoted results No Yes Yes
Query rules—advanced actions No No Yes
Query spelling correction Yes Yes Yes
Query suggestions No Yes Yes
Query throttling No Yes Yes
Quick preview Yes Yes Yes
Recommendations No Yes Yes
Refiners Yes Yes Yes
RESTful Query API/Query OM Yes Yes Yes
Result sources Yes Yes Yes
Search connector framework No Yes Yes
Search results sorting Yes Yes Yes
SharePoint 2013/Office 365 - Vincent ISOZ25/355
Search vertical: “Conversations” No Yes Yes
Search vertical: “People” No Yes Yes
Search vertical: “Video” No No Yes
Tunable Relevancy No No Yes
Back to the menu
Sites features SharePoint SharePoint Server SharePoint Server
Foundation 2013 2013—Standard Edition 2013—Enterprise Edition
Change the look Yes Yes Yes
Connections to Microsoft Office Yes Yes Yes
Clients
Cross Browser Support Yes Yes Yes
Custom Managed Paths Yes Yes Yes
Governance Yes Yes Yes
Large List Scalability and Yes Yes Yes
Management
Mobile Connectivity Yes Yes Yes
Multi-Lingual User Interface Yes Yes Yes
My Tasks Yes Yes Yes
OOTB Web Parts Yes Yes Yes
Permissions Management Yes Yes Yes
Project functionality for team sites Yes Yes Yes
Project site template Yes Yes Yes
Project Summary web part Yes Yes Yes
Project workspace Yes Yes Yes
Public Website (SPO) N/A (SharePoint N/A (SharePoint Online N/A (SharePoint Online
Online only) only) only)
SharePoint Lists Yes Yes Yes
SharePoint Ribbon Yes Yes Yes
Task list Yes Yes Yes
Team Site: Drag & Drop Yes Yes Yes
Team Site: Notebook Yes Yes Yes
Team Site: Simplified Access Yes Yes Yes
Templates Yes Yes Yes
Themes Yes Yes Yes
Work Management Service Yes Yes Yes
Usage Analytics Yes Yes Yes
Back to the menu
Social features SharePoint SharePoint Server SharePoint Server
Foundation 2013 2013—Standard Edition 2013—Enterprise Edition
SharePoint 2013/Office 365 - Vincent ISOZ26/355
Ask Me About No Yes Yes
Blogs Yes Yes Yes
Communities Reputation, Badging, No Yes Yes
and Moderation
Community Yes Yes Yes
Company Feed Yes Yes Yes
Follow No Yes Yes
Microblogging No Yes Yes
Newsfeed No Yes Yes
One Click Sharing No Yes Yes
People, Sites, Document No Yes Yes
Recommendations
Personal Site No Yes Yes
Photos and Presence Yes Yes Yes
Profile No Yes Yes
Ratings No Yes Yes
Site Feed Yes Yes Yes
Skydrive Pro Yes Yes Yes
Tag profiles No Yes Yes
Tasks integrated with Outlook No Yes Yes
Trending Tags No Yes Yes
Wikis Yes Yes Yes
Back to the menu
1 Requires connection to Office Web Apps Server 2013 and an Office desktop suite license, such as Office
Professional Plus or Office Standard.
2 Requires connection to Microsoft Exchange Server or Microsoft Exchange Online to enable integrated features
3 Requires SharePoint Server 2013, Standard or Enterprise edition. This feature is not available to Foundation as
stated in some TechNet articles.
SharePoint 2013/Office 365 - Vincent ISOZ27/355
11. Office 365
A few images will resume almost everything:
And… think to:
☺ Costs (short term perspective at least…)
☺ Maintenance
☺ Hybrid AD sync with Azur DirSync
Stop the subscription stop access to your data
Get your TBytes/PBytes of data back…
Data retention on >20 years?
Data retention when Microsoft will stop to exist?
K1 user invited on E3 plan will not be able to use E3 features for example!
SharePoint 2013/Office 365 - Vincent ISOZ28/355
11.1 On premise vs Cloud
SharePoint 2013/Office 365 - Vincent ISOZ29/355
11.2 Services
11.3 Prix
SharePoint 2013/Office 365 - Vincent ISOZ30/355
11.4 Fonctionnalités principales
SharePoint 2013/Office 365 - Vincent ISOZ31/355
https://products.office.com/en-us/business/compare-more-office-365-for-business-plans
https://technet.microsoft.com/en-us/library/jj819267.aspx#bkmk_tableo365
SharePoint 2013/Office 365 - Vincent ISOZ32/355
11.5 Différentiels de fonctionnalités des abonnements
Abréviations:
• BE: Business Essentials, BP: Business Premium
• EEG: Enterprise, Education, Government, EG: Enterprise, Gov.
11.5.1 Sites
Site Site Site Office 365 for Office 365 for SharePoint SharePoint
Type Collection Business Business (Medium, Server Foundation
(Small) and Enterprise) 2013 2013
Team Yes Yes Yes Yes Yes Yes
Blog Yes Yes Yes Yes Yes Yes
Project Yes Yes Yes Yes Yes No
Community Yes Yes No Yes Yes No
Document Yes Yes No Yes Yes No
Center
Record Center Yes Yes No Yes Yes No
Business Yes Yes No Yes Yes No
Intelligence
Search Center Yes Yes No Yes Yes No
Publishing No Yes No No Yes No
Publishing with No Yes No No Yes No
workflow
Enteprise Wiki Yes Yes No Yes Yes No
11.5.2 Développeurs
Developer features O365 O365 O365 EEG O365 EEG O365 EEG O365 EG
BE BP E1 E3 E4 K1
BCS: Alerts for External Lists No No No Yes Yes No
BCS: Business Data No No No Yes Yes No
Webparts
BCS: External List No No No Yes Yes No
BCS: Rich Client Integration No No No No No No
Custom Site Definitions No No No No No No
SharePoint 2013/Office 365 - Vincent ISOZ33/355
Full-Trust Solutions No No No No No No
InfoPath Forms Services No No No Yes Yes Yes
SharePoint 2013/Office 365 - Vincent ISOZ34/355
11.5.3 Professionnels IT
IT Professional features O365 O365 O365 EEG O365 EEG O365 EEG O365 EG
BE BP E1 E3 E4 K1
Alternate Access Mapping (AAM) No No No No No No
Claims-Based Authentication No No No No No No
Support
Configuration Wizards No No No No No No
Host Header Site Collections No No No No No No
Managed Accounts No No No No No No
Patch Management No No No No No No
Quota Templates No No No No No No
Read-Only Database Support No No No No No No
Request throttling No No No No No No
Resource throttling No No No No No No
SharePoint Health Analyzer No No No No No No
SharePoint admin center Yes Yes Yes Yes Yes No
Unattached Content Database No No No No No No
Recovery
SharePoint 2013/Office 365 - Vincent ISOZ35/355
11.5.4 Fonctionnalités de contenu
Content features O365 O365 O365 EEG O365 EEG O365 EEG O365 EG
BE BP E1 E3 E4 K1
eDiscovery Hold No No No Yes Yes No
eDiscovery Export No No No Yes Yes No
Email enabled lists and libraries No No No No No No
IRM using Azure Rights No No No Yes Yes No
Management
IRM using Windows Server AD No No No No No No
RMS
Quick Edit Yes Yes Yes Yes Yes No
Recycle Bin (SharePoint admin Yes Yes Yes Yes Yes No
center)
Recycle Bin (site collection) Yes Yes Yes Yes Yes No
Site mailbox Yes Yes Yes Yes Yes No
Video Search No No No Yes Yes No
WCM: Cross-Site Publishing No No No Yes Yes No
Word Automation Services No No No No No No
SharePoint 2013/Office 365 - Vincent ISOZ36/355
11.5.5 Fonctionnalités d'inspection
Insights features O365 O365 O365 EEG O365 EEG O365 EEG O365 EG
BE BP E1 E3 E4 K1
Business Intelligence Center No No No Yes Yes No
Data Connection Library No No No Yes Yes No
Decoupled PivotTables and PivotCharts No No No Yes Yes No
Excel Services No No No Yes Yes No
Field list and Field Support No No No Yes Yes No
Filter Enhancements No No No Yes Yes No
Filter Search No No No Yes Yes No
PerformancePoint Services No No No No No No
Power View for Excel in SharePoint No No No Yes Yes No
Power Pivot for Excel in SharePoint No No No Yes Yes No
Quick Explore No No No Yes Yes No
SQL Server Reporting Services (SSRS) No No No No No No
Integrated Mode
Timeline Slicer No No No Yes Yes No
Visio Services No No No Yes Yes No
SharePoint 2013/Office 365 - Vincent ISOZ37/355
11.5.6 Fonctionnalités sociales
Social features O365 O365 O365 EEG O365 EEG O365 EEG O365 EG
BE BP E1 E3 E4 K1
Ask Me About Yes Yes Yes Yes Yes No
Communities Reputation, Badging, and Yes Yes Yes Yes Yes No
Moderation
Community Yes Yes Yes Yes Yes No
Company Feed Yes Yes Yes Yes Yes No
Document Conversations with Yammer Yes Yes Yes Yes Yes No
Follow Yes Yes Yes Yes Yes No
Microblogging Yes Yes Yes Yes Yes No
Newsfeed Yes Yes Yes Yes Yes No
One Click Sharing Yes Yes Yes Yes Yes No
Personal Site (my site) Yes Yes Yes Yes Yes No
Shared with Me Yes Yes Yes Yes Yes No
Tasks integrated with Outlook Yes Yes Yes Yes Yes No
SharePoint 2013/Office 365 - Vincent ISOZ38/355
11.5.7 Fonctionnalités autres…
Search features O365 O365 O365 EEG O365 EEG O365 EEG O365 EG
BE BP E1 E3 E4 K1
Query rules—advanced No No No Yes Yes No
actions
Sites features O365 O365 O365 EEG O365 EEG O365 EEG O365 EG
BE BP E1 E3 E4 K1
Custom Managed Paths No No No No No No
Variations Yes Yes Yes Yes Yes No
Add-Ons O365 O365 O365 EEG O365 EEG O365 EEG O365 EG
BE BP E1 E3 E4 K1
Duet Online No No No Yes Yes No
SharePoint 2013/Office 365 - Vincent ISOZ39/355
12. Métiers SharePoint
Il est très difficile (impossible de mon point de vue) et dangereux de se définir comme
spécialiste SharePoint car cela veut tout et rien dire. En réalité SharePoint nécessite un
ensemble de spécialistes et de corps de métier dont voici la liste:
SharePoint 2013/Office 365 - Vincent ISOZ40/355
13. Nouveautés 2013
Lors de la sortie de SharePoint 2003, 2007 je ne donnais pas de cours de migration sur le
produit car aucun de mes clients ne le demandait et le produit n'était de toute façon pas assez
connu et maîtrisé par les utilisateurs (du moins en Suisse...) pour que ces derniers aient le
besoin de suivre une formation spécifique de migration sur le sujet. Depuis SharePoint 2010
cela a commencé à changer un tout petit peu et des cours de migration ont eu lieu. On me
demande alors souvent la liste des nouveautés entre 2010 et 2013 pour utilisateurs. La voici
donc dans un ordre quelconque (compter 3 jours de formation pour voir les nouveautés dans
les détails):
1. Suppression de SharePoint Workspace
2. Suppression du lien My Site
3. Suppression des Meeting Workspace
4. Suppression d'envoi de mails lors de l'assignation de tâches administratives ou de
projets
5. Suppressions des formulaires InfoPath liés aux flux de travail
6. Suppression du bouton d'analyse de données vers Visio
7. Suppression de la WebPart Chart
8. Suppression du lien Set Up Groups for this site1
9. Suppression de l'option de sauvegarde d'un site en tant que template2
10. "-" Au milieu des recherches interprété comme négation (respect de ISO 9660)
11. SharePoint Store
12. Interface Metro et tout orienté "app"
13. Disparition du bouton "Navigate up"
14. "Call up menu" - Redesign du menu contextuel des éléments (avec possibilité
d'imprimer un document directement au format PDF ou d'en faire une iframe)
15. Disparition du carnet d'adresse lors de l'attribution de droits aux utilisateurs
16. Nouveau modèle de site de Boîte de réception (de site)
17. Nouveau modèle de site Communautaire et site de Portail Communautaire
18. Utilisation des hashtags sur le mur social
19. Nouvelle Web Part de Microblogging (forum de notes)
20. Nouvelle Web Part Script Editor
21. Ajout d'une boîte de recherche dans les web part
22. Personnalisation de la quick launch par drag & drop
23. Quick Edit view (mode DataSheet View remplacé par le mode Quick Edit view pour
éditer rapidement les propriétés)
24. DataSheet View accessible uniquement dorénavant lors de la création d'une vue
25. Glisser/Déplacer les fichiers dans des dossiers en mode page web simple
26. Sync bouton (synchronisation en local en utilisant la librairie OneDrive Business)
1
Dorénavant il faut écrire l'URL suivant à la main: <siteURL>/_layouts/permsetup.aspx
2
Toutefois toujours accessible vie une adresse du type http://sitename/_layouts/savetmpl.aspx
SharePoint 2013/Office 365 - Vincent ISOZ41/355
27. Reindex button (option pour réindexer la librairie et la liste)
28. Most Popular Items (suivre la popularité de consultation d'une librairie ou liste)
29. "Follow" d'éléments
30. Nouvelle app "Liens promus" et bug webpart Annonces
31. Asset librarie (possibilité d'afficher les vidéos sous forme de miniatures)
32. Nouveau content type pour les vidéos (Digital Asset Content Types)
33. Possibilité d'intégrer dans les webpart des vidéos en-dehors de SharePoint (iFrames
gérées)
34. Nouvelle colonne et nouveau type de vue pour la géolocalisation
35. Option de collage spécial de texte dans les webpart de contenu
36. Blocage de l'ordre de saisie des champs de calendrier
37. Option de "groupement par projet" dans le My Tasks
38. TimeLine & Project Summary WebParts
39. Gestion visuelle des outlines de tâches
40. Création de dossiers dans les Set de documents sans bricoler via l'explorateur
41. Gestion (capture) des versions de Set de documents
42. Résultats de recherche avec prévisualisation des fichiers (Fast Search intégré par
défaut) si serveur dédié installé
43. Masquage de la bibliothèque de diapositives
44. Rendus des images prédéfinis (attention au piège du blob cache!)
45. Power BI avec PowerView de XL 2013
46. New Content Search web part query wizard
47. Options SEO paramétrables par page ou au niveau du site
48. Feature de polices pour la suppression/fermeture automatique de collection sites
49. Nouvelle option d'état de santé d'une collection de sites (pour administrateurs de SC)
50. Nouvelles options pour la gestion des iframes (pour administrateurs de SC)
51. Nouvelles options pour la création en Self-Service de sites (pour administrateurs CA)
52. Nouveau site d'entreprise eDiscovery
53. Gestion dans le eDiscovery de sets avec sources (sites) multiples de détection des
documents suspendus
54. Création de device channels et association aux Master Pages
55. Design Manager pour la création de design et export de packages
56. Utilisation de RAD autres que SharePoint Designer avec les Snippet (Dreamweaver,
Bloc-Notes ou autres, etc.)
57. Recherche de doublons
58. SPD (SharePoint Designer): Suppression de la Design View
59. SPD: Boucles pour les workflows (completion de tâches)
60. SPD: Affichage d'un visuel de flux de workflows directement dans SharePoint
Designer via ActiveX Visio
61. + autres encore à identifier...
Les actions suivantes ont été dépréciées (supprimées) dans SharePoint Designer 2013:
Actions
SharePoint 2013/Office 365 - Vincent ISOZ42/355
Stop Workflow
Capture a version of the Document Set
Send Document Set to Repository
Set Content Approval Status for the Document Set
Start Document Set Approval Process
Declare Record
Set Content Approval Status
Undeclare Record
Add List Item Permissions
Inherit List Item Parent Permissions
Remove List Item Permissions
Replace List Item Permissions
Lookup Manager of a User
Assign a Form to a Group
Assign a To-do Item
Collect Data from a User
Start Approval Process
Start Custom Task Process
Start Feedback Process
Copy List Item (SharePoint Designer 2013 only supports document-copying action)
SharePoint 2013/Office 365 - Vincent ISOZ43/355
Conditions
If current item field equals value
Check list item permission levels
Check list item permissions
Blocks
Impersonation Step
Data sources
User Profile lookup
Other features
Visio integration
Association Column
Content Type Association for reusable workflow
‘Require Manage List/Web Permission' feature for list/site workflow
Globally reusable workflow type
Workflow visualization option
SharePoint 2013/Office 365 - Vincent ISOZ44/355
14. Bugs/Limites/Pièges
Listes des bugs de la version RTM (sans services Pack):
1. La dizaine d'add-In considérés comme un minimum pour travailler dans des
organisations professionnelles n'ont pas encore sorti leurs mises à jour pour être
compatibles avec SharePoint 2013
2. Le bouton "Browse" ne fait rien et ne sert à rien (bug ou feature???) sur les pages
d'accueil des sites et sous-sites
3. Le "sign as other user" n'est plus là (Microsoft le signale effectivement comme un
oubli)
4. Pertes de données dans les listes et documents lors de la migration de 2010 à 2013
5. Impossible de migrer le design de certains My Site 2007 à 2010
6. Les workflows qui d'une liste donnée vont créer des éléments dans une autre liste ne
fonctionnent pas
7. L'état d'avancement des workflows ne se met pas toujours à jour automatiquement et
la majorité des workflows faits avec SharePoint Designer 2013 ne marchent pas
8. L'aperçu des résultats de recherche de documents ne fonctionne souvent pas tout à fait
correctement
9. Lors de l'enregistrement d'un bête site d'équipe neuf en tant que modèle (ou même
modifié), le lien vers les Notebook sera brisé lors de la création d'un site à partir de ce
même modèle
10. Lors de la création d'un nouveau site à partir d'une modèle d'équipe créé sur mesure
par un utilisateurs, les aspects habituellement disponibles seront réduits qu'à un unique
choix
11. L'action des workflows qui créent des éléments dans des dossiers ne fonctionnent pas
ou également ceux qui envoient des mails à des groupes SharePoint
12. Il faut rester avec SharePoint Designer 2010 pour créer des Quick Steps
13. Dans les vues calendriers, un filtre dynamique basé sur le Due Date des tâches avec
une formule [Today] ne marche pas et affiche toutes les tâches.
14. Les connections de filtrage entre Web Part ne marchent pas comme attendues si on
utilise une liste de tâches (ne filtre pas).
15. Un bouton "Nouveau Document" apparaît sur les nouvelles bibliothèques même si on
a dit que l'on voulait aucun modèle (voir plus bas dans le document la solution à ce
problème)
SharePoint 2013/Office 365 - Vincent ISOZ45/355
16. Dans les blogs, les pages ne sont pas filtrées dans la Quick Launch en fonction de la
catégorie choisie
17. Lorsque l'on enlève un employé d'un groupe AD qui a des accès sur un site SharePoint
2013 quelconque, il continue d'avoir accès aux éléments...
18. Lors de la création de Master Page même simples..., l'option Site Contents/Add an app
page ne propose plus d'ajouter des App...
19. La présence de multiples Content Query Web Part sur une même page fait bugger les
Web Part en question....
20. Lors de la création de Search Scopes, lors du choix de la redirection vers un Search
Center, le fait de taper un lien en absolu ou en relatif ne marche pas... (il faut taper un
lien que SharePoint accepte comme http://www.google.com et ensuite après validation
aller le rechanger en ce qu'on veut...)
21. Les formulaires InfoPath convertis de 2010 à 2013 sont pour l'instant très très lents à
l'ouverture (problème reconnu par Microsoft qui avait annoncé un correctif pour
Juin...)
22. Lors de la création d'une navigation globale (barre supérieure) par métadonnées, les
sous-menus ne fonctionneront pas sur toutes les pages
23. Lorsqu'un dossier utilisé dans un liste SharePoint (et non une bibliothèque) est
supprimé, les pièces jointes restent dans les bases SQL Server
24. Le partage de métadonnées gérées à travers de multiples collections pour la navigation
par métadonnées gérées ne semble pas toujours bien fonctionner
25. Les boutons pour ajouter des images et vidéos aux articles de blog ne fonctionnent pas
26. Pour connecter certaines listes ou bibliothèques à Outlook il faut parfois fermer
d'abord Outlook...
27. Lors de la création d'une vue avec des regroupements le fait d'utiliser une clé de filtre
basée sur les métadonnées gérées fait sauter les regroupements si ceux-ci sont fermés
(donc il faut les ouvrir par défaut dans les propriétés de l'affichage)
28. L'installation de Project 2013 après Office 2010 empêche l'ouverture des documents
de SharePoint 2013
29. Lors de l'activation du comptage du nombre d'éléments correspondant à un raffineur
dans un centre de recherche le comptage ne semble pas être bon
30. Lors de l'utilisation du filtre par métadonnées gérées qui apparaît à gauche des listes et
bibliothèques, la combinaison avec de simples filtres de colonnes ne marche souvent
pas (et ce particulièrement avec les colonnes de type Lookup)
31. N'est pas un bug: le fait qu'il faut Office Web App pour que la prévisualisation
fonctionne dans la recherche SharePoint
SharePoint 2013/Office 365 - Vincent ISOZ46/355
32. La web part Annonces n'a plus le même visuel que dans SharePoint 2013 et devient
donc quasi inutile
33. L'évaluation (notes avec des étoiles) bien qu'accessible dans les bibliothèques et listes
en peut pas être analyse avec l'export MS Excel nommé "Tendances de popularité"
n'existe pas pour les listes.
34. Le filtrage d'une colonne métadonnées gérées dans un web part ajoutée à une page
affiche l'option "prendre les descendants", on peut l'activer, mais elle ne fonctionne
pas!
35. Lorsqu'on est dans une liste ou bibliothèque, le nombre de vues au maximum que l'on
peut voir dans le petit bouton "…" est égal à 50 (ceci n'est pas modifiable sans faire du
code)
36. + autres encore à identifier...
Ici:
http://office.microsoft.com/en-us/help/sharepoint-server-2013-known-issues-
HA102919021.aspx
la liste maintenue par Microsoft en attendant les service pack et autres corrections...
SharePoint 2013/Office 365 - Vincent ISOZ47/355
15. Check-List de déploiement (gouvernance/protocole)
I'm not a fan of the official Microsoft Check-List for the technical and end-user deployment
of Microsoft SharePoint. Inspired for the following blog:
http://www.sharepointgeoff.com/implementation-checklist/
Here is my custom, personal not complete and subjective (...) deployment check-list also
inspired from the following 388 pages book
Governance
• How many years you think you will use SharePoint?
• Do you know which ISO norms you will have to respect yet or in the future?
• Did you make surveys, meetings and audits about user's needs?
• Do you need to encrypt all data?
• Do you have full time job people working for SharePoint server maintenance?
• Are you sure SharePoint is the right solution? (did you make a business analysis?)
• Did you not forget that one day you will probably get out of SharePoint?
SharePoint 2013/Office 365 - Vincent ISOZ48/355
Culture Planning Points
• You prefer documents/data to be centralized in a homogeny way or not?
• Create multiple site vs One Document Center, One Record Center, etc. Think to
entropy!
• Can users access information via Web folder clients?
• Can users create and manage their own Web sites?
• Can users use JQuery or Javascript?
• Is the administration of mission critical data distributed?
• How are records and documents described using metadata and is that consistent across
departments, divisions and agencies?
• Have you trained end-users on how to administrate sites before they need to manage
them?
• Have you decided on who will assign users and permissions in SharePoint?
• Have you decided on who will create and approve content for portals?
• Have you decide on who will be able to create new sites?
• Have you decided on who will be able to publish content to web sites?
• Have you decided on who will be able to customize sites?
Naming Conventions
• Database Names?
• URLs (host headers)?
• Stand-alone site collection URLs?
• Managed path names and if so what are they?
• Document Library names?
• Active Directory SharePoint accounts?
• Content source names?
• Scope names?
• Server names?
• Web application names?
SharePoint 2013/Office 365 - Vincent ISOZ49/355
• Web application folder names?
• E-mail enabled list names and aliases?
• File names?
• Have you ensured that names are kept relatively short, easy to remember and unique to
avoid conflicts or confusion. Note that URL lengths including filename as are
restricted to 260 characters
Extranet and Security Planning Needs
• Have you considered and anticipated password and account support for nonemployees
who access extranet sites?
• Are there groups you need to deny at the Web application level?
• Are there unique permission levels you need to apply to individuals or groups at the
web policy level?
• Are there unique or different authentication mechanisms you need to implement for
extranet users?
• Do you need additional Shared Service Providers to associate with your extranet Web
applications?
Search and Indexing Planning Issues
• Have you structured the content that needs to be indexed in terms of priority?
• What information do you need to crawl and have placed in your index?
• What content sources are needed to adequately crawl the information that needs to be
placed in your index?
• What will be the Full and incremental crawl schedules for each content source?
• Do you have adequate server hardware to crawl all the content sources in your current
schedule?
• Do you have adequate bandwidth available between your index and your content
sources?
• For each content source, what rules, crawler settings and crawler impact rules are
needed?
• Who will troubleshoot failed crawls or information that does not appear in the index?
• Who will evaluate the content sources so that the crawl criteria are configured
efficiently?
• What will be your search scope topology?
• Do you need additional iFilters?
• Do you need additional Protocol Handlers?
• Do you need to add File Types to SharePoint?
• Do you need to add icons to SharePoint?
• Do you need to use OCR features?
• Do you need special accounts to crawl certain content sources?
• Do you need to create any Best Bets (2007 / 2010) / (Promoted Results 2013)?
• Do you need to group any Crawled properties?
• Do you need any special Server Name Mappings?
• Have you established primary, secondary, tertiary and demoted sites for Relevance?
SharePoint 2013/Office 365 - Vincent ISOZ50/355
• Have you ensured disks are optimised for Search?
Disaster Recovery Planning
• Have you set deleted retention policies for the two-stage recycle bin in document
libraries?
• What are your plans for single site and site collection recovery?
• What are your plans for server recovery?
• What are your plans for farm recovery?
• What are your plans for data-centre failover?
Staffing Needs
• Do you have at least one architect who knows SharePoint at a granular level?
• Do you have at least one developer who knows customisation at a granular level?
• Have you provided excellent training materials and trainers for end user education?
• For large indexing environments, have you considered a FTE for search and indexing?
• To ensure robust taxonomy implementations, have you considered 1-N FTEs for
content types?
• To ensure robust customised scenarios and/or complex workflow, have you
considered 1-N FTEs for application and workflow development?
Personalization
• Have you defined what Active Directory attributes you want to import from Active
Directory to help build your profiles and audiences?
• Have you defined what profile attributes you want to populate for the user's profile?
• What is the profile import schedule?
• What is the Audience compilation schedule?
Document Library Planning Issues
• Do you have sponsor at the executive board of for deploying SharePoint for document
management?
• Are you informed of all SharePoint limitations about document management?
• Will you still keep network drives in parallel of SharePoint?
• What Documentation Norm you have to respect?
• You want use Folders and Documents sets?
• Do you have a naming convention for documents and folders following ISO norms?
• Will you save of all Templates in a SharePoint Hub?
• Define the Taxonomy
• How will you educate users to create document libraries based on a naming
convention you propagate?
• Where will you enable the require document check out for editing option?
• Have you ensured that the number of documents in a view or folder are within best
practice thresholds?
SharePoint 2013/Office 365 - Vincent ISOZ51/355
SharePoint Capacity Planning, Reporting and Monitoring
• Have you run performance counters to establish a baseline of performance counters?
• Have you accurately mapped your Web applications to your application pools?
• Have you planned the managed paths for important web applications?
• Have you estimated data requirements for SharePoint, ensuring you have enough disk
space in your topology to accomodate growth?
• Set database size limits by implementing Site Quotas plus Site Limits on the database
• Have you established monitoring at the server, IIS, SharePoint and ASP levels and
know what acceptable and unacceptable results are for each counter?
• Have you considered using external tools for monitoring SharePoint and if so what are
they?
• Have you defined scheduled downtime periods for maintenance?
• Have you communicated the procedure to report unscheduled downtimes?
• Have you considered server redundancy, SQL clustering, Imaging and Windows Load
Balancing if you need high availability on one or more SharePoint services?
Plan site quota templates
• Have you defined auditing reports at the farm and site collection levels?
• Have you established storage usage reports?
• Have you established required activity reports?
• Have you established SLAs for performance?
Branding and Consistency
• Will you avoid making changes to site definitions when they can be made with
features?
• How will unique features be created?
• What are the documented processes from which to create workflows?
• What master pages will be needed for consistent navigation and branding?
• What content types will be needed consistent metadata, site templates, and workflows
across documents?
SharePoint 2013/Office 365 - Vincent ISOZ52/355
• What rollup features, assemblies, and changes in solution deployment packages are
needed?
Criteria for creating a web application
• Does the group have unique security needs?
• Does the group have unique information consumption needs?
• Does the group have unique taxonomy needs?
• Does the group have unique collaboration needs?
• Does the group have personnel they can assign to site collection management?
• Is creating the web application the right thing to do politically?
• Does it make sense to create the new Web application?
Records Management
• Do you have to respect the dozens of ISO norms for record management?
• Chose in place record?
• Pros: Easy to use for users, Easy to always find data
• Cons: Not possible to use In Place with document set, Not possible to define
rule based
• Chose moving record management (record center)?
• Pros: Conform to norms, Easy create to create complex retention rules
• Cons: Items get moved from original location
SharePoint 2013/Office 365 - Vincent ISOZ53/355
16. Trucs et astuces (+nouveautés)
Les trucs et astuces sont simplement des fonctionnalités rarement utilisées et peu
documentées qui peuvent s'avérer utiles dans la pratique. Comme pour mes e-books sur
SharePoint 2003, 2007 et 2010 je ne vais pas reprendre les astuces des précédentes versions et
certaines astuces présentées ici existent déjà dans les versions précédentes mais je n'avais
jamais eu le temps des les documenter ou de compiler des informations à leur sujet se
trouvant déjà sur Internet.
16.1 Disparitions
Commençon par un chapitre sur les nombreuses "disparations" d'anciennes fonctions/visuels
dont certains sont simplement cachées et d'autres ont simplement une approche différente.
16.1.1 Sign as different user...
Le bouton pour se connecter en tant qu'autre utilisateur était très utile pour les consultants et
formateurs SharePoint et qui existait depuis 2003:
a donc disparu dans la 2013 (…):
Pour pouvoir se connecter en tant qu'un autre utilisateur sans faire du code, vous pouvez alors
voir dans la capture d'écran ci-dessous ce qu'il vous suffit d'ajouter à l'URL de votre site:
SharePoint 2013/Office 365 - Vincent ISOZ54/355
16.1.2 Tags du My Site cachés
Commençons dans la joie avec les premières bêtises de cette nouvelle version. Les utilisateurs
n'ont plus la page du My Site avec les tags qui étaient bien structurés comme vous pouvez le
constater ci-dessous:
Alors pour récupérer l'ancienne mise en page il y a un lien caché que voici:
http://mondeomaine/personal/moncompte/_layouts/15/thoughts.aspx
ou suivant la manière dont est installé SharePoint:
SharePoint 2013/Office 365 - Vincent ISOZ55/355
http://mysite/_layouts/15/thoughts.aspx
ce qui vous donnera:
16.1.3 Changement de langue
Depuis SharePoint 2010 il était assez facile (voir même très facile) de changer rapidement la
langue d'un site après avoir activé la gestion multilangue.
Mais avec 2013... c'est moins intuitif (autre bêtise!). Effectivement, si vous avez activé la
gestion multilangues, vous n'avez plus le choix de la langue dans les menus de SharePoint:
Il faut dorénavant aller dans les options linguistiques d'Internet Explorer (merci pour les
utilisateurs qui avaient déjà de la peine avant...):
SharePoint 2013/Office 365 - Vincent ISOZ56/355
16.1.4 Récupérer la hiérarchie de navigation
Source: http://www.manageprojectsonsharepoint.com/blog/2012/12/19/restore-navigate-up-
on-sharepoint-2013/
Author: ?
This is the Navigate Up menu in a SharePoint 2010 site:
To bring back the Navigate Up button you will need SharePoint Designer 2013. Open the site
in SharePoint Designer and go in the Master Pages folder:
SharePoint 2013/Office 365 - Vincent ISOZ57/355
to copy the master page you are using (always keep the original one!).
Open the seattle_copy(1).master for editing and search for class="ms-breadcrumb-
dropdownBox" - it should be on line 368:
First, delete the style="display:none;" at the end of the line and delete the Visible="false"
immediately underneath:
Clic Save and and make the seattle_copy(1).master the default master page:
SharePoint 2013/Office 365 - Vincent ISOZ58/355
Return to your site and refresh. You should now have a Navigate Up menu in the Top-Link
bar!:
16.1.5 Récupérer la bibliothèque de diapositives PowerPoint
La bibliothèque de diapositives était appréciée par les départements Marketing. L'App
correspondant n'est plus visible dans SharePoint 2013 et même si nous savons qu'en termes de
gouvernance ce n'est pas un bon choix d'en faire usage… nous allons voir comment la
récupérer. Pour cela dans votre site tapez l'url suivant en adaptant ce qui est en gras:
http://yourserver/sites/yoursite/_layouts/15/slnew.aspx?FeatureId={0be49fe9-9bc9-409d-
abf9-702753bd878d}&ListTemplate=2100
Dès lors la page suivant apparaîtra:
Il s'agit bien de la page de création d'une bibliothèque de diapositives.
SharePoint 2013/Office 365 - Vincent ISOZ59/355
Une fois validée nous arrivons bien sûr:
16.1.6 App "manquantes" dans le my Site
Dans SharePoint 2007 à 2010 les utilisateurs pouvaient par défaut presque créer toute sorte de
liste ou bibliothèque dans leur my Site. Maintenant ce n'est plus le cas avec la version 2013
(autre bêtise!):
Il faut alors simplement activer la feature habituelle suivante:
SharePoint 2013/Office 365 - Vincent ISOZ60/355
et nous retrouvons alors:
16.1.7 Web Part "Annonces"
Comme mentionné dans le début de ce PDF, la WebPart Annonce n'afficher plus les petites
annonces de manière sympathique. L'astuce consiste alors à:
1. Créer une vue basée sur la vue par défaut appellee "News" par exemple
2. S'assurer que la colonne Body est cochée et que le style d'affichage Newsletter soit
choisi.
3. Ensuite il faut retourner à la page où se trouve la Web Part d'Annonces et changer le
style en sélectionnant la vue précédemment créée.
Nous obtenons bien…:
SharePoint 2013/Office 365 - Vincent ISOZ61/355
SharePoint 2013/Office 365 - Vincent ISOZ62/355
16.1.8 Sauvegarder un site en tant que modèle
Comme mentionné dans la liste des nouveautés, le lien permettant de sauvegarder un site en
tant que modèle, n'est plus disponible depuis SharePoint 2013 comme l'atteste cette capture
d'écran:
Une solution consite alors à passer par SharePoint Designer 2013 après y avoir ouvert le site:
On a alors en cliquant sur le bouton la page suivante qui apparaît (notez le lien que l'on peut
utiliser aussi à la place de passer par SharePoint Designer!!!!):
SharePoint 2013/Office 365 - Vincent ISOZ63/355
Une fois le site sauvegardé (si la sauvegarde a fonctionné….), vous cliquez dans les Site
Settings sur Solutions:
SharePoint 2013/Office 365 - Vincent ISOZ64/355
Et depuis la page qui apparaît, vous pourrez sélectionner votre modèle de site et l'activer pour
qu'il devienne disponible comme option de modèle de site lors de la création d'un nouveau
sous-site de la même collection de site:
16.2 Lien vers un nouvel élément
Nous avons déjà montré cette astuce dans l'e-book sur SharePoint 2007 qui consiste à savoir
que vous pouvez créer un lien vers un nouvel élément d'une liste en bibliothèque en écrivant
simplement:
http://www.sharepoint.com/site/liste/NewForm.aspx
Par contre le truc que je ne savais pas (il vaut mieux tard que jamais…), c'est qu'en écrivant:
http://www.sharepoint.com/site/liste/NewForm.aspx?Source=http://www.un_site.com
alors dès que la saisie du formulaire est terminée, l'utilisateur est renvoyé vers la page de
notre choix qui est précisée après le paramètre Source.
16.3 Aperçu dans les résultats de la recherche
Nouveauté de la version 2013, la prévisualisation du contenu des documents Office en
survolant le résultat de la recherche avec la souris (Attention!!! si la prévisualisation ne
marche pas, faites un Full Crawl en passant par la Central Administration):
SharePoint 2013/Office 365 - Vincent ISOZ65/355
Cela ne marche pas cependant pour les PDF (bien évidemment…):
Dès lors nous pouvons contourner cette limitation en allant dans les Site settings et en
cliquant sur le lien Search Result Type des paramètres de la collection de site:
SharePoint 2013/Office 365 - Vincent ISOZ66/355
Sur la page qui apparait, nous cherche PDF (comme quoi…):
et nous choisissons l'option Copy:
Il vient alors la page suivante:
SharePoint 2013/Office 365 - Vincent ISOZ67/355
Ouvrez la liste déroulante What should results look like et changez la valeur PDF Item en
Word Item:
Ce qui donne:
SharePoint 2013/Office 365 - Vincent ISOZ68/355
Et nous avons alors bien les aperçu pour les PDF:
16.4 Intégrer une diapositive PowerPoint précise sur une page
http://lmunck.com/2014/06/embed-specific-powerpoint-slide-in-sharepoint-2013-page/
Author: LMUNCK
One of the main limitations in the new way of showing PowerPoint slides on SharePoint in
2013, is that you can't show a specific slide.
In the following I'll go through the two standard ways to show PowerPoints on SharePoint
pages, and then my work-around to show a specific page.
SharePoint 2013/Office 365 - Vincent ISOZ69/355
16.4.1 First method
This is the classic iframe/embed way to add content. You're basically showing a webpage
within a webpage using standard HTML. This is great in normal webpages, but SharePoint
has a tendency to mess up the code.
Copy the Embed Information:
Paste it into your page using the Embed Code snippet:
SharePoint 2013/Office 365 - Vincent ISOZ70/355
16.4.2 Second method
This is a more stable way of doing the same thing as above, but it has less flexibility as you're
using the built-in web parts instead of your own code.
Copy the URL to your PowerPoint:
SharePoint 2013/Office 365 - Vincent ISOZ71/355
Paste it into the PageViewer Web Part to show it on your page:
To show a specific slide, you'll need to start with either of the two methods above. This will
work for both of methods, but I'll demonstrate using the PageViewer method.
SharePoint 2013/Office 365 - Vincent ISOZ72/355
Go into View in Browser:
Go to the slide you want to show and click Slide Show:
Search through the URL until you find where it says &wdSlideID=### and copy it:
SharePoint 2013/Office 365 - Vincent ISOZ73/355
Paste this into your PageViewer webpart (or embed URL):
This work-around utilizes that the PowerPoint viewer/editor apparently uses a few URL
queries to mimic the behavior of the Desktop PowerPoint app.
Why Microsoft didn't make these options available to users as clickable settings when you
copy the code, I don't know. I can only assume they were too busy.
Also, I haven't been able to find the wdSlideID in PowerPoint, so I assume it is generated by
SharePoint when the file is uploaded. This means you can probably not expect to re-use the
ID if you move your presentation to a different library.
16.5 Mosaïque d'annonces dans le MySite
http://blog.avtex.com/2014/05/14/announcement-tiles/
Author: Kameron Berget
While working in an Office 365 tenant the other day I came across a site feature called
Announcement Tiles. Curious, I tried to activate the feature and received an error that the
feature is not supported in my version. I assumed this was probably because my tenant had
not yet received the quarterly bits yet. However, after checking I found this feature has to be
used on the My Site Host.
Next, I activated the feature via the my site host. This created a new web part and added it to
my home page. The web part gives you the ability, as an admin, to create an announcement:
SharePoint 2013/Office 365 - Vincent ISOZ74/355
After you click on edit you are presented with this screen.
From here you have the typical List/Items tabs to create a new item. Then you are given a new
announcement forms that looks like the new promoted links app.
Once your new item is created your my site host will show a tile representing the
announcement.
SharePoint 2013/Office 365 - Vincent ISOZ75/355
For organizations looking to direct users to their One Drive as their start page, this can be a
nice visual tool to show important announcements. The overall appearance it almost identical
to promoted links.
Note: I have checked an on premises farm that is running SP1. This feature is not available so
this is a cloud first feature.
16.6 Recherche de doublons
To identify duplicate documents in SharePoint (2013), you need to turn on the Show View
Duplicates link in the search results web part settings in the Search Center.
SharePoint 2013/Office 365 - Vincent ISOZ76/355
If duplicate documents are found, the VIEW DUPLICATES link is shown in the preview
pane:
SharePoint 2013/Office 365 - Vincent ISOZ77/355
Clicking on the VIEW DUPLICATES link will display all the duplicate results.
16.7 Enlever le bouton Nouveau Document
Avec SharePoint 2013 lorsque l'on crée une bibliothèque et que l'on spécifie bien que l'on ne
veut pas de modèle celui-ci ajoute toutefois (publicité pour les Office Web App???) le bouton
suivant:
SharePoint 2013/Office 365 - Vincent ISOZ78/355
Comme s'en débarrasser? L'idée est simple. Il s'agit d'un bouton de la Web Part de la
bibliothèque. Dès lors, nous éditons la page comme à l'habitude:
Ensuite, nous cliquons sur Modifier le composant WebPart:
SharePoint 2013/Office 365 - Vincent ISOZ79/355
Ensuite, nous demandons à n'afficher Aucune barre d'outils:
ce qui nous donne après validation:
Attention!!! Ce bouton reviendra à la création de chaque nouvelle vue de cette même liste ou
bibliothèque... O_o
SharePoint 2013/Office 365 - Vincent ISOZ80/355
16.8 Définir la largeur d'une colonne de liste/bibliothèque
Remarque: Marche pour SharePoint 2010/2013 mais pas Office 365 (lors du test).
Souvent les largeurs des colonnes des listes/bibliothèques SharePoint ne sont pas adaptées aux
usages de lecteurs des utilisateurs. Nous le voyons typiquement avec le colonne Nom ci-
dessous:
Il est possible de remédier à cela avec du JQuery.
SharePoint 2013/Office 365 - Vincent ISOZ81/355
Première nous éditons la page web de la liste/bibliothèque qui pose problème:
Ensuite nous cliquons sur Ajouter un composant WebPart:
SharePoint 2013/Office 365 - Vincent ISOZ82/355
Nous prenons par exemple la WebPart Composant WebPart Formulaire:
Et nous l'ajoutons sur la page. Ensuite, nous la modifions en allant dans Modifier le
composant WebPart:
SharePoint 2013/Office 365 - Vincent ISOZ83/355
Une fois ceci fait, nous cliquons sur le bouton Éditeur de code source... qui est visible tout à
droite:
Nous enlevons ce qui s'y trouve pour mettre à la place:
SharePoint 2013/Office 365 - Vincent ISOZ84/355
Soit un petit zoom sur le code:
SharePoint 2013/Office 365 - Vincent ISOZ85/355
Remarquez le texte souligne en rouge qui indique ce que vous devez changer pour choisir la
colonne de la largeur ne vous convient pas (vous pouvez faire cela avec plusieurs colonnes).
SharePoint 2013/Office 365 - Vincent ISOZ86/355
Nous validons et enregistrons le tout pour obtenir:
16.9 Ordre de saisie dans les listes de calendrier
Depuis SharePoint 2013 il y a une petite surprise au niveau de l'ordre de saisie des champs
dans les listes et bibliothèques... Effectivement, par défaut il n'est plus possible d'aller changer
l'ordre de saisie comme vous pouvez le constater dans la capture ci-dessous comme c'était (du
moins à mon souvenir dans les versions antérieures):
SharePoint 2013/Office 365 - Vincent ISOZ87/355
comme vous pouvez le voir l'option d'ordre de saisie habituellement présente dans cette zone
n'y est plus...:-(
Dès lors, l'astuce consiste à aller cliquer plus haut sur le lien Paramètres avancés:
Vous aurez alors:
SharePoint 2013/Office 365 - Vincent ISOZ88/355
qu'il faudra changer en:
et nous retrouvons alors après validation de ce changement notre option habituelle:
SharePoint 2013/Office 365 - Vincent ISOZ89/355
16.10 Nouvelle App Boîte de réception
Voici une fonctionnalité que les responsables de projets apprécieront. Plutôt que les clients
envoient leurs e-mails à tous les intervenants du projet interne à votre entreprise, vous pouvez
dorénavant centraliser l'information dans un site de projet via une App "Boîte de réception"
qui crée un compte Exchange automatiquement avec le nom dus site. Gros hic cependant…
On ne peut en créer qu'une par site ce qui casse immédiatement la philosophie d'utiliser un
unique site de projets pour toute l'organisation. Mais voyons quand même la nouveauté:
D'abord il ne faut pas oublier d'activer la feature Site Mailbox:
Une fois ceci fait nous allons ajouter une app:
SharePoint 2013/Office 365 - Vincent ISOZ90/355
La boîte de réception hérite crée automatiquement après quelques secondes et nous obtenons:
Après avoir saisi le log-in d'utilisateur et le mot de passe utilisateur normal nous avons
pendant quelques secondes:
SharePoint 2013/Office 365 - Vincent ISOZ91/355
… et il vient (remarquez que la boîte de reception et son adresse e-mail correspond au nom
du site):
Il faut savoir que cette boîte de réception hérite par défaut des paramètres de sécurité du site
lui-même. Il n'est pas possible à ce jour de casser l'héritage mais nous allons voir que nous
pouvons contrôler les droits comme dans le client lourd MS Outlook. Faites un clic droit sur
les dossier Boîte de réception (Inbox en anglais ou Posteingang en allemand):
SharePoint 2013/Office 365 - Vincent ISOZ92/355
Nous avons bien un menu qui ressemble un peu au client lourd MS Outlook avec une option
permissions… Il suffit de cliquer dessus et de jouer avec comme à l'habitude:
SharePoint 2013/Office 365 - Vincent ISOZ93/355
Il faut savoir que toute personne qui accède à cette boîte de réception de site, la retrouvera
après quelques minutes dans son client lourd MS Outlook après fermeture/ouverture de
dernier:
16.11 Nouvelles Web Parts
16.11.1 Web Part Script Editor (Éditeur de script)
Dans SharePoint 2003 et 2007 on utilisait la Content Editor Web Part pour mettre du
Javascript (ce qui était infiniment utile pour faire une grand quantité de choses interactives sur
les pages d'articles et de news). Avec la version 2010 il fallait mettre le javascript dans la
Form Web Part puisque Microsoft supprimait tout script automatique de la Content Editor
Web Part.
Maintenant, une nouveauté de SharePoint 2013 c'est qu'il y a une Web Part dédiée aux script
(Javascript, DHTML, HTML et autre donc!) qui se nomme la Script Editor Web Part.
Pour l'insérer, vous éditez votre page comme à l'habitude:
SharePoint 2013/Office 365 - Vincent ISOZ94/355
Vous allez ensuite dans le ruban INSERT et cliquez sur le bouton Web Part et dans la
catégorie Media and Content vous devriez trouver la Script Editor Web Part:
Vous insérez la Web Part et cliquez ensuite sur EDIT SNIPPET:
Pour y ajouter le code de votre choix:
SharePoint 2013/Office 365 - Vincent ISOZ95/355
Ensuite, vous validez par un clic sur Insert ce qui vous donnera:
Maintenant voyons avec cette Web Part un point qui m'a été demandé par un participant en
formation. SharePoint n'a pas (encore...) contrairement à Joomla, WordPress, Type3 et Drupal
(du moins à notre connaissance...) la possibilité de dire à un élément de contenu d'un Page
d'être visible que pendant une certaine période. Certes on peut le faire pour une page entière
(voir le e-book sur la version 2010 de SharePoint bien que cela existe depuis 2007...) mais pas
pour un élément de contenu...
Il va falloir donc bricoler un peu car il n'existe pas d'add-in à notre connaissance et à ce jour
pour combler cette lacune! La solution donnée ci-dessous fonctionne mais est désagréable
dans le sens que la gestion de l'historique est nulle...
Au fait vous aurez probablement deviné que l'idée consiste à utiliser la Script Editor Web Part
et d'utiliser le vieux et classique code Javascript suivant:
SharePoint 2013/Office 365 - Vincent ISOZ96/355
et voilà... Cependant c'est vrai que c'est désolant qu'il n'existe rien d'autre vu le prix du produit
et qu'il s'agit d'une fonctionnalité de base pour un CRM!
16.11.2 Web Part Content Search (Recherche de contenu)
Nous allons voir ici la nouvelle Web Part Content Search (Recherche de Contenu en français).
Remarque: Si le serveur est correctement configuré, cette web part gère les Audiences!
Pour l'insérer il faut procéder comme pour tout Web Part classique et simplement aller dans la
catégorie Report de contenu et la Web Part apparaît sous le nom Recherche de contenu:
Ensuite nous devons modifier la Web Part:
SharePoint 2013/Office 365 - Vincent ISOZ97/355
Apparaît le panneau habituel:
Après avoir cliqué sur Changer la requête nous avons:
SharePoint 2013/Office 365 - Vincent ISOZ98/355
Remarque: Le Basculer en mode avancé vous permet simplement d'écrire à la main ou
d'échanger avec des développeurs les paramètres de votre requête et ses affinements sous
forme de texte que l'on peut copier/coller:
Poursuivons avec l'onglet Affinements:
SharePoint 2013/Office 365 - Vincent ISOZ99/355
Il suffit de sélectionner l'élément de filtre et de cliquer sur Ajouter (nous voyons "en temps
réel" l'impact dans la volet de prévisualisation de la recherche):
SharePoint 2013/Office 365 - Vincent ISOZ100/355
et avec d'autres raffineurs:
Encore une fois cela marche bien:
SharePoint 2013/Office 365 - Vincent ISOZ101/355
Dans l'onglet Paramètres, nous avons:
Dans l'onglet Test, nous avons:
SharePoint 2013/Office 365 - Vincent ISOZ102/355
En cliquant sur Plus de résultats, nous avons:
Ensuite le cas classique c'est de changer le mapping:
Nous avons alors:
SharePoint 2013/Office 365 - Vincent ISOZ103/355
La limite maximale du nombre d'élément à afficher est de 50. Il n'existe pas à ce jour
d'options pour changer cette limite dans SharePoint (il faut passer par de la programmation
JQuery ou .Net).
16.11.3 WebPart de Microblogging (Site Feed)
http://community.bamboosolutions.com/blogs/sharepoint-2013/archive/2013/05/17/how-to-
use-microblogging-in-sharepoint-2013.aspx
Author: ?
Having the right version of SharePoint, you can add a Microblogging Web Part to Your Site.
But first don't forger on your site to activate the corresponding features:
SharePoint 2013/Office 365 - Vincent ISOZ104/355
On the Edit page, select the Insert/Web Part tab from the Ribbon. From the Categories
area, select Social Collaboration and then Site Feed from the Parts area:
Once installed, you should see something similar to the screen shot below:
SharePoint 2013/Office 365 - Vincent ISOZ105/355
Under your News Feed, you can click the Invite button. A dialog box will appear, prompting
you to add other users:
Where is the microblogged content stored?
Once you have added the Site Feed Web Part, you will see that a new List named
MicroFeed has been created. This list contains all of the content and data which you have
added to your microblog:
SharePoint 2013/Office 365 - Vincent ISOZ106/355
By clicking on the MicroFeed list, you'll see an item that resembles a folder with the title
Guild ID of the Site Feed Web Part:
By clicking on the item under Title, the content and data which you have added to your
microblog will be displayed:
Please note: In a given site, we are able to add numerous Site Feed Web Parts; however, we
are only able to see one Site Feed Web Part and have one MicroFeed List. In other words,
there is only one MicroFeed but we can insert multiple times the same Web Part pointing on
the same MicroFeed list.
Caution!!! The NewFeed title of the Web Part cannot be changed with Javascript or Jquery…
A workaround to have multiple MicroFeed is to create as many websites and Newsfeeds we
want and insert the Site Feed Web Part in a very blank page and after on the main target
website to use the Page Viewer Web Part to show the content of the page of the other site
having the microfeed.
SharePoint 2013/Office 365 - Vincent ISOZ107/355
16.11.3.1 Microfeed usage
On the Newsfeed page you can find a microblogging area. This is the place where you can
leave a 512 characters or less long message and share it with your organization, sites, people
that follows you.
Using microblogging you can start conversations, make comments to the existing ones and
rate interesting posts by clicking Like link. You can also follow users started conversations or
leaves a reply and follow up conversations.
In posts to microblogs you can mention users by adding “@” before a username, add hashtags
by the similar way (but using "#" symbol), populate links to list or library apps and add
images and videos.
When starting a conversation you can choose the site to populate this post or share it with
everyone inside your organization.
To mention a user enter @User and choose this user form the drop-down menu. The @User
will become a link to this users “About me” page in the post. Additionally, this user will be
notified that you have mentioned him in the Mentions tab in his Newsfeed page:
To add hashtag to this post type #tag:
You can also include a link to the library or a list or any external link. To do it paste the link
you would like to share and click on it. In the menu appeared you can modify it to show as
text:
16.11.4 Project Summary Web Part
La Project Summary Web Part est par défaut visible sur la page d'accueil des sites de projets:
SharePoint 2013/Office 365 - Vincent ISOZ108/355
Avec différents options de personnalisation:
Elle peut être activée sur d'autres sites via la feature suivante:
et dès lors la Web Part est automatiquement ajoutée à la page d'accueil (via le groupe Content
Rollup). Mais si vous la retirez de la page… vous ne pourrez plus ajouter la Web Part car
elle ne se trouve pas dans la liste de Web Part disponibles (en dehors des sites de projet!).
SharePoint 2013/Office 365 - Vincent ISOZ109/355
Remarque: Il y un problème avec cette Web Part! Parfois, même sur les sites de projet, on ne
peut plus l'insérer une fois supprimée. Le mieux est alors soit de désactiver/réactiver la feature
Project Functionality ou d'exporter cette Web Part depuis un autre site et de l'import dans le
site qui pose problème…
16.12 Navigation par métadonnées gérées
Avant SharePoint 2013, lorsque l'on créait une structure de navigation il fallait recréer cette
dernière à la main si nous voulions la même structure dans une autre collection de site (sinon
quoi activer l'héritage de la barre de navigation parente dans les sous-sites de la même
collection de site suffisait amplement).
Dorénavant, nous pouvons non seulement recréer une structure mais partager celle-ci à travers
plusieurs collections de sites.
Il y a cependant des points négatifs qui cassent totalement l'intérêt de cet outil à ce jour:
• Ceci est limité à créer des menus de navigation à deux niveaux maximum (les niveaux
inférieurs se trouvant dans la taxonomie seront ignorés)
• Pour partager avec une structure de navigation avec plus d'une collection de site (donc
à partir de deux) il faut créer un terme dans la collection de site cible et choisir l'option
Pin term with children (laborieux) et répéter cette manipulation pour chaque terme
(et je ne vous parle pas de ce qu'il faut faire si l'original est renommé… il faut
recommencer la manip!)
• Si la navigation par métadonnée gérée se fait pour un catalogue, le filtrage ne
fonctionne qu'avec les éléments de dernier niveau…
• Cette navigation ne peut pas être ciblée par audience ou par groupe de sécurité. Donc
tout le monde voit la même chose…
• Cette navigation ne s'applique pas automatiquement aux sous-sites créés… il faut aller
changer leurs paramètres de navigation à la main…
Bref, ceci limite l'utilisation de la navigation par métadonnées gérées à des catalogues à ce
jour ou à un site unique! Raison pour laquelle la totalité des entreprises dans lesquelles je suis
intervenu n'utilisent pas cette option.
D'abord il faut s'assurer d'avoir la fonctionnalité SharePoint Publishing qui est activée au
niveau de la collection de site:
SharePoint 2013/Office 365 - Vincent ISOZ110/355
Ensuite des les Site Settings il faut aller dans le Term Store Management Tool et cliquer sur
Use this Term Set for Site Navigation:
16.12.1 Navigation par métadonnées gérées pour pages fixes
D'abord nous créons une page cible car souvent l'administrateur nous interdit de pointer sur
des pages externes.
Nous allons donc dans la bibliothèque Pages du site en cours:
et nous créons une nouvelle page:
SharePoint 2013/Office 365 - Vincent ISOZ111/355
Nous mettons comme titre analgesics et choisir une Page Layout quelconque:
Nous validons et sur la page crée nous ajoutons une Web Part de type Content Search:
SharePoint 2013/Office 365 - Vincent ISOZ112/355
Que nous lions à la liste qui contient nos produits (voir plus haut comment utiliser la Web
Part Content Search):
Cette Web Part doit s'adapter automatiquement au titre de la page (son URL pour être plus
exact). Nous cliquons sur Change Query:
SharePoint 2013/Office 365 - Vincent ISOZ113/355
et nous choisissons pour l'instant Don't restrict by any tag:
et nous prenons un bête affineur de type Ibuprofen:
SharePoint 2013/Office 365 - Vincent ISOZ114/355
Dès lors la page dite "fixe" ne montre que les analgésiques de type ibuprofènes:
Maintenant, dans les Site Settings, nous allons dans Navigation:
SharePoint 2013/Office 365 - Vincent ISOZ115/355
et nous cliquons Managed Navigation: The navigation items will be represented using a
Managed Metadata term set:
Plus bas sur la même page nous aurons:
Nous créons les termes avec nos types de produits:
SharePoint 2013/Office 365 - Vincent ISOZ116/355
et nous cliquons donc sur Term Store Management Tool pour arriver sur la page suivante:
Nous cliquons sur l'onglet Term Driven Pages:
et nous activons Change target page to this term et nous allons chercher la page "fixe" créée
précédemment:
SharePoint 2013/Office 365 - Vincent ISOZ117/355
Nous validons par OK et nous avons dorénavant sur toutes les pages de notre site:
Mais rien ne se passe sur notre page analgesics.aspx quand nous choisissons quelque chose
dans le menu… et c'est normal, notre page est de type fixe pour l'instant donc évidemment
l'intérêt est nul!!!
SharePoint 2013/Office 365 - Vincent ISOZ118/355
16.12.2 Navigation par métadonnées gérées pour catalogues
Maintenant vient la partie vraiment intéressante!!! Rappelons que sur notre site en cours, nous
avons activé:
Nous supposerons que nous avons déjà une structure de métadonnées gérées et qui est (nous
avons déjà appris à créer cela dans les cours SharePoint 2010 et juste plus haut):
SharePoint 2013/Office 365 - Vincent ISOZ119/355
Nous cochons Add new pages to navigations automatically et Create friendly URLs for
new pages automatically.
Nous avons déjà un catalogue et qui est (attention la colonne qui sert de repérage doit elle-
même être basée sur la structure de métadonnées gérée dont il sera question!):
Il nous suffit de modifier la Web Part Content Search comme ci-dessous et particulièrement
en n'oubliant pas de cocher Restrict by navigation term of current page:
SharePoint 2013/Office 365 - Vincent ISOZ120/355
Ceci étant fait nous retournons sur la page catalog.aspx pour constater que nous avons pour
l'instant tous les produits visibles:
Nous allons dans les Site Settings/Term Stor Management Tool pour cocher dans l'onglet
Term-Driven Pages les cases Change target page to this term et Change Catalog Page for
categories term set et nous spécifions notre page catalog.aspx:
SharePoint 2013/Office 365 - Vincent ISOZ121/355
Une fois validé, si nous retournons sur notre page catalog.aspx, nous avons en sélectionnant
dans le menu un type de produit:
Nous avons:
SharePoint 2013/Office 365 - Vincent ISOZ122/355
et en sélectionnant un autre type de produit:
Donc le filtrage fonctionne bien!
16.13 Nouvelle colonne de géolocalisation
http://zimmergren.net/technical/sp-2013-getting-started-with-the-new-geolocation-field-in-
sharepoint-2013
Author: Tobias ZIMMERGREN
I'll showcase what the Geolocation field can do for us in a SharePoint list. In the sample
below I've used a list called “Scandinavian Microsoft Offices” which contains a few office
names (Sweden, Denmark, Finland and Norway). What I want to do in my list is to display
the location visually to my users, not only the name and address of the location. With the new
Geolocation field you can display an actual map, as I'll show you through right now – skip
down to the “Adding a Geolocation Field to your list” section if you want to know how to get
the same results yourself.
A plain SharePoint list before I've added my Geolocation field:
SharePoint 2013/Office 365 - Vincent ISOZ123/355
As you can see, no modifications or extra awesomeness exist in this list view – it's a vanilla
SharePoint 2013 list view.
When we've added the Geolocation field to support our Bing Maps, you can see that a new
column is displayed in the list view and you can interact with it. In my sample here I've filled
in the coordinates for the four Microsoft offices I've listed in my list.
Pressing the small globe icon will bring up a nice hover card kind of dialog with the actual
map, with options to view the entire map on Bing Maps as well (which is essentially just a
link that'll take you onwards to the actual bing map):
SharePoint 2013/Office 365 - Vincent ISOZ124/355
Viewing an actual list item looks like this, with the map fully integrated by default into the
display form:
And should you want to Add or Edit a list item with the Geolocation field, you can click
either “Specify location” or “Use my location“. If you browser supports the usage and
SharePoint 2013/Office 365 - Vincent ISOZ125/355
tracking of your location, you can use the latter alternative to have SharePoint automagically
fill in your coordinates for you. Compare it with how you check in at Facebook and it
recognizes your current location and can put a pin on the map for you.
In my current setup I don't have support for “Use my location” so I'll have to go with the
“Specify location” option – giving me this pretty dull dialog:
As you can see, you don't have an option for searching for your office on Bing Maps and then
selecting the search result and have it automatically insert the correct Lat/Long coordinates.
But, that's where developers come in handy.
SharePoint 2013/Office 365 - Vincent ISOZ126/355
Let's not forget about this awesome feature – you can create a new View in your list now,
called a “Map View”, which will give you a pretty nice map layout of your tagged locations
with pins on the map. Check these steps out:
Head on up to List/Create View in your List Ribbon Menu:
Select the new Map View:
Enter a name, choose your fields and hit Ok:
SharePoint 2013/Office 365 - Vincent ISOZ127/355
Enjoy your newly created out of the box view in SharePoint. AWESOME
16.14 Community sites (site communautaire)
Le modèle de communautaire de SharePoint 2013 est donc un nouveau modèle de site qui
permet sur un site Internet de gérer la communauté des utilisateurs de vos produits et services
SharePoint 2013/Office 365 - Vincent ISOZ128/355
en donnant des reconnaissances à vos meilleurs représentants à l'extérieur (fans
inconditionnels) et permettant également aux suiveurs de se noter les uns des autres.
Il faut cependant savoir que ce modèle de site étant nouveau, nous sommes encore très très
loin d'un système moderne de peer-review et de récompense comme permet de le faire le site
StackExchange ou le forum phpBBForum.
Donc pour créer un tel site, nous allons comme à l'habitude dans la page Site Content:
Nous cliquons sur new subsite:
SharePoint 2013/Office 365 - Vincent ISOZ129/355
Nous prenons donc dans l'onglet Collaboration le modèle Community Site. Ce qui donnera:
La section Community tools n'est visible que par le community manager. Si nous cliquons
sur new discussion, nous avons:
SharePoint 2013/Office 365 - Vincent ISOZ130/355
Remarquez le champ Category, car nous verrons un peu plus loin comment en créer. Ce qui
donne sur la page d'accueil du site communautaire:
Si nous cliquons sur le titre de la nouvelle discussion:
SharePoint 2013/Office 365 - Vincent ISOZ131/355
Remarquez le zoome sur la zone suivante:
Les petits carrés dont un est bleu est la "note" de l'intervenant qui se calcule automatiquement
suivant des critères que peut définir le community manager et que nous verrons plus loin.
Remarquez également le texte Like que l'on pourra remplacer par un rating avec 5 étoiles
comme nous le verrons plus loin (et ce qui est beaucoup plus utile).
Si quelqu'un répond, nous avons alors la page suivante:
SharePoint 2013/Office 365 - Vincent ISOZ132/355
Remarquez que nous avons quelques choix de filtrages comme Recent, What's hot, My
discussions, Unanswered questions, Answered questions, Featured (ce dernier signifiant
que nous montrerons que les discussions "promues" par les responsables de la communauté):
Pour créer de nouvelles catégories de discussions, cliquez sur Create categories:
Cliquez sur new item et remplissez les champs
SharePoint 2013/Office 365 - Vincent ISOZ133/355
Nous validons par Save:
Et si nous créons dorénavant une nouvelle discussion nous avons deux catégories à choix:
et en cliquant sur Categories dans le menu à gauche des pages de sites communautaires
SharePoint, nous avons:
SharePoint 2013/Office 365 - Vincent ISOZ134/355
Maintenant voyons comment donner une "récompense" à un membre de la communauté, pour
cela nous cliquons sur Members et arrivons sur la page suivante:
Le community manager va sélectionner le membre auquel il veut donner une récompense et
ensuite aller dans le ruban Moderation:
Nous avons alors:
SharePoint 2013/Office 365 - Vincent ISOZ135/355
Ce qui affichera une petite médaille à côté du membre de la communauté (malheureusement
lors que l'on crée un badge il n'est pas possible de changer le logo ce qui rend les sites
communautaires peut attractifs pour les jeunes digital native) dans la section Members (et pas
ailleurs malheureusement…!):
Nous pouvons cliquer sur Create badges pour créer des badges mais les options y sont
absolument minables:
SharePoint 2013/Office 365 - Vincent ISOZ136/355
et si nous cliquons sur new item, il vient:
... donc il manque le choix d'une icône et une description...
Voyons maintenant comment le community manager peut définir les règles qui changeront le
niveau de réputation d'un membre de la communauté (il suffit de lire pour comprendre):
SharePoint 2013/Office 365 - Vincent ISOZ137/355
En allant dans le lien Community Settings à droite de la page d'accueil, nous avons:
La dernière option est de loin la plus intéressante. Lorsque activée cela nous donne sur chaque
post l'option Report to moderator:
SharePoint 2013/Office 365 - Vincent ISOZ138/355
Il vient alors:
Si à droite nous cliquons alors sur Review remported posts:
Il vient:
SharePoint 2013/Office 365 - Vincent ISOZ139/355
En cliquant sur le titre du post signalé, nous aurons alors:
16.14.1 Community potal (portail communautaire)
Le portail communautaire ne peut être créé que comme collection de site depuis la Central
Administration et a pour objectif via le Enterprise Search d'index et résumer automatiquement
tous les blogs et sites communautaires:
SharePoint 2013/Office 365 - Vincent ISOZ140/355
Après création, on obtient:
SharePoint 2013/Office 365 - Vincent ISOZ141/355
Si les communautés n'apparaissent pas dans les 24 heures, allez dans Central
Administration ensuite Manage service applications, ensuite Search Service
Applications. Resetez l'index et relancez un full crawl.
16.15 Approbation et check-in multiple à travers plusieurs listes et
libraires
Ceci n'est pas une nouveauté (existe depuis 2003) mais je n'avais pas eu le temps de le rédiger
pour les e-book des versions précédentes (heureusement qu'ils sont gratuits...).
Dons si vous souhaitez pouvoir faire un check-in ou une approbation de plusieurs documents
de plusieurs bibliothèques différentes d'un même site et de ses sous-sites comme par exemple:
SharePoint 2013/Office 365 - Vincent ISOZ142/355
Vous allez alors dans les Site Settings et cliquez sur Content and Structure logs (eh oui...
contrairement à SharePoint 2010, 2007 et 2003 ce bouton ne se trouve plus dans le menu des
Site Actions):
Ensuite, vous allez sur le bouton de vue All Documents se trouvant tout à droite et comme
vous pouvez le voir, on va pouvoir approuver les documents dans le site et ses sous-sites:
Vous choisissez Pending Approval, vous sélectionnez les documents que vous souhaitez
approuver et allez dans le bouton Actions pour prendre:
SharePoint 2013/Office 365 - Vincent ISOZ143/355
16.16 Identifier les problèmes de votre collection de sites
Là encore ce n'est pas un truc mais juste une nouvelle fonctionnalité de la version 2013 qui
vaut la peine peut-être d'être vue.
Dans les Site Settings:
SharePoint 2013/Office 365 - Vincent ISOZ144/355
Vous cliquez sur Site collection health checks pour obtenir au final:
et en cliquant sur Start checks:
SharePoint 2013/Office 365 - Vincent ISOZ145/355
16.17 Polices de suppression et fermeture de site
Voici encore non pas un truc ou astuce mais une nouveauté très utile lors des migrations afin
de bloquer l'accès à des sites de façon temporaire (ou de façon définitive lorsqu'un projet est
clos).
Dans les paramètres de site (Site Settings) une nouvelle potion est disponible depuis
SharePoint 2013 qui permet de définir une police de la manière dont un site va se suppirmer
ou se fermer (temporairement ou à jamais). Il s'agit de l'option Site Closure and Deletion:
En cliquant dessus apparaît la page suivante:
SharePoint 2013/Office 365 - Vincent ISOZ146/355
Et comme nous ne pouvons choisir de policy (puisque qu'aucune n'a été créée jusqu'à
maintenant) nous allons donc créer une Site Policy en allant dans Site Settings en en cliquant
sur Site Policies:
Apparaît alors la page suivante:
SharePoint 2013/Office 365 - Vincent ISOZ147/355
On clique sur Create pour avoir:
Nous faisons les choix qui conviennent pour nos besoins et nous validons par OK ce qui nous
ramène la page précédente:
SharePoint 2013/Office 365 - Vincent ISOZ148/355
Ensuite, si nous retournons dans Site Closure and Deletion:
Remarquez que le bouton Close this site now est grisé! Effectivement (curieusement) avoir
choisi une Site Policy pour seulement ensuite pouvoir choisir de fermer le site manuellement.
16.18 Création de sites en self-service
Ce n'est pas vraiment une astuce que je vais présenter ici mais une amélioration de
SharePoint 2013 par rapport à 2010 et qui est disponible seulement dans la Central
Administration.
Vous allez donc dans la Central Administration et dans la section Site Collections, nous
cliquons sur Configure self-service site creation:
SharePoint 2013/Office 365 - Vincent ISOZ149/355
et nous arrivons sur la page suivante:
Après si nous tapons l'url suivante http://sp2013/_layouts/scsingup.aspx, il vient:
SharePoint 2013/Office 365 - Vincent ISOZ150/355
et voilà....
16.19 Popularity trends
Encore une nouveauté de SharePoint 2013 et donc en aucun cas un truc ou une astuce.
Rappelons que depuis SharePoint 2010, nous avons les rapports de visites et de popularité
dans les Site Settings (ils ont juste changé un peu de nom dans la version 2013):
Mais la nouveauté réside que ceux-ci sont accessibles maintenant aussi directement depuis les
Pages:
SharePoint 2013/Office 365 - Vincent ISOZ151/355
à condition que la feature suivante soit activée:
Si nous cliquons dessus nous n'obtenons rien de bien nouveau:
Dans les bibliothèques et listes, nous avons autre chose:
Nous tombons alors sur une page de recherche (oui... les Most Popular Items sont
intimement reliés au moteur de recherche de SharePoint...) avec différents choix de rapports:
SharePoint 2013/Office 365 - Vincent ISOZ152/355
La Web Part Popular Items est un résume au niveau du site cela:
Si vous souhaitez construire votre propre Web Part sur vos propres critères de popularité en
utilisant la Search Query Web Part alors sachez que les propriétés de tri à envisager sont les
suivantes:
SharePoint 2013/Office 365 - Vincent ISOZ153/355
16.20 Web Part XML
Voici un sujet sur une nouvelle Web Part de SharePoint 2010 mais sur laquelle je n'ai pas eu
le temps de consolider quelle que information que ce soit jusqu'à aujourd'hui d'où sa présence
sur le e-book de SharePoint 2013. Comme à l'habitude un petit exemple vaut mieux que mille
mots
http://brandonatkinson.blogspot.ch/2013/10/stop-building-custom-web-parts-in.html
Author: Brandon Atkinson
To start off, we'll create a new document library to hold our XML and later CSS and
JavaScript files. For this demo it will be a generic document library called XmlWebParts:
Inside this library I've created a folder to hold the first demo files. Inside the folder is an
XML file titled HelloWorld.xml:
This is a simple XML file that only contains HTML markup. The markup is very simple and
only contains two DIVs and a Hello World statement, some formatting, and another line of
text.
SharePoint 2013/Office 365 - Vincent ISOZ154/355
<div>Hello<strong>World!</strong></div><div>This is another DIV.</div>
Now that we have that, we can create a new blank site page, and add an XML Viewer web
part to it. Opening the properties pane of the web part, we only need to set the XML Link
property to point to our new XML file.
In this example the file lives at:
/sites/blogexamples/XmlWebParts/HelloWorld/HelloWorld.xml
so this is the path placed into the XML Link property. Saving this and checking in the page
results in the HTML content from the XML file being displayed in the web part.
16.21 Permissions des apps
Encore une autre nouveauté SharePoint 2013 donc pas vraiment une astuce mais une
évolution.
Si vous utilisez par exemple SharePoint Designer pour créer un workflow qui utilise une
action de type affectation de tâche et que vous tentez que l'affection se fasse à un groupe
SharePoint comme par exemple ci-dessous:
SharePoint 2013/Office 365 - Vincent ISOZ155/355
celui-ci ne laissera pas le workflow s'exécuter sans erreurs si la personne qui est l'origine de
l'exécution du Workflow n'appartient pas à ce même groupe de sécurité.
Voici ce qui se passe si c'est un contributeur qui lance le workflow:
Si on copie le lien dans la barre d'adresse:
on voit l'origine du problème! Il s'agit d'un problème de permission d'accès de l'application
qu'est le workflow (puisque grosso modo maintenant "tout" est orienté application dans
SharePoint).
Nous allons donc utiliser le nouveau paramètre de gestion des permissions des apps mais
comme il s'agit d'un flux, il faudra d'abord ne pas oublier d'activer la feature nommée
Workflows can use app permissions:
SharePoint 2013/Office 365 - Vincent ISOZ156/355
Ensuite, dans les Site Settings, nous cliquons sur Site app permissions:
Ensuite, il vous faut copier le GUID se trouvant entre le symbole | et le @:
et allez sur la page cachée appinv.aspx ci-dessous:
Vous aurez alors la page suivante qui va apparaître:
SharePoint 2013/Office 365 - Vincent ISOZ157/355
Collez le GUID dans l'App Id et cliquez sur Lookup pour que le Title, l'App Domain et le
Redirect URL se remplissent:
et dans la zone XML mettez le code suivant fourni sur le site web de Microsoft:
<AppPermissionRequests>
<AppPermissionRequest Scope="http://sharepoint/content/sitecollection"
SharePoint 2013/Office 365 - Vincent ISOZ158/355
Right="FullControl" />
</AppPermissionRequests>
Ce qui vous donnera donc:
Et cliquez sur le bouton Create se trouvant juste en dessous. Apparaîtra alors la page
suivante:
et vous cliquerez sur Trust It.
Une fois ceci fait, on retourne dans le workflow dans SharePoint Designer 2013 et on
remarque un nouveau bouton:
SharePoint 2013/Office 365 - Vincent ISOZ159/355
Et faites en sorte que le début du workflow soit donc dorénavant dans une section de type
App Step:
16.22 Timeline/Chronologie
Bon rien de particulier ici si ce n'est de présenter la nouvelle chronologie de SharePoint 2013
fortement inspirée de celle existante depuis MS Project 2010 et quelques autres petites
nouveautés environnantes.
Première chose à constater, la web part chronologie est visible par défaut et si une tâche est
hors délai il y a dorénavant un formatage conditionnel pour indiquer qu'elle est en retard (son
échéance passe en rouge):
Si nous allons dans le menu d'une tâche le retard est automatiquement affiché et nous y
voyons une option nommée ADD TO TIMELINE:
SharePoint 2013/Office 365 - Vincent ISOZ160/355
Si nous cliquons dessus la tâche s'ajoute à la timeline/chronologie et en cliquant sur cette
même chronologie, nous avons des options triviales de formatage qui apparaissent qui sont
grosso mode les mêmes que dans MS Project 2010 et 2013:
Nous pouvons ajouter autant de tâches que nous voulons dans la chronologie:
SharePoint 2013/Office 365 - Vincent ISOZ161/355
et puis de toute façon c'est la bureautique élémentaire niveau lycée donc rien
d'extraordinaire...
16.23 HTML Field Security
Nous allons voir ici non pas une astuce mais une nouveauté de SharePoint 2013 concernant le
contrôle de l'insertion de contenu externe dans les pages.
Pour cela, dans les Site Settings du site allez cliquer sur HTML Field security:
La suite se passe de commentaires il suffit de lire et de choisir:
SharePoint 2013/Office 365 - Vincent ISOZ162/355
Une fois le choix fait, ajoutez une iframe dans la vue code HTML d'une de vos
pages:
et hop... la iframe est autorisée avec le contenu externe relativement aux options choisies plus
haut:
SharePoint 2013/Office 365 - Vincent ISOZ163/355
16.24 Image rendering
Une nouveauté de SharePoint 2013 attendue depuis longtemps étant donné la manière
catastrophique dont 99% des utilisateurs intégraient des images HD sur les pages d'accueil de
leur site ou sur les pages d'articles (même dans les départements Com. et Marketing sic!).
L'idée est donc de pouvoir prédéfinir dans SharePoint lors du téléversement d'images des
rendus automatisés de ces dernières que l'utilisateur final peut pointer facilement sans avoir à
passer par un logiciel de traitement photo ou sans avoir ridiculement à redimensionner la taille
dans les pages d'Articles en pensant que cela réduit aussi la taille mémoire.
Pour voir cette nouveauté, il faut d'abord activer la fonctionnalité de publishing au niveau de
la collection de site ET du site lui-même !!!
Mais cela ne suffira pas pour voir la fonctionnalité apparaître…
Il faut modifier le fichier web.config à la racine de la collection de site dans le dossier Inetpub
du serveur IIS à la ligne avec le BlobCache:
SharePoint 2013/Office 365 - Vincent ISOZ164/355
et la fin de la ligne il faut passer le enabled de false à true:
On fait un iireset dans la fenêtre de commandes et nous obtenons dans les paramètres du site:
SharePoint 2013/Office 365 - Vincent ISOZ165/355
En cliquant dessus il vient la liste des rendus par défaut proposes par Microsoft:
Il est tout à fait possible et ce sans aucune difficulté au vu des nombreuses options (…) de
définir son propre rendu:
SharePoint 2013/Office 365 - Vincent ISOZ166/355
Si nous allons ensuite dans une bibliothèque où se trouve une image, en cliquant sur le menu
nous trouvons alors une option Edit Renditions:
En cliquant dessus il vient:
SharePoint 2013/Office 365 - Vincent ISOZ167/355
L'utilisateur n'a alors plus qu'à sélectionner le lien qui lui convient le mieux et l'intégrer à sa
page d'accueil ou d'article comme source d'image.
16.25 Modèles de contenus dans les Documents Set
Voilà quelque chose qui était pénible à bricoler à l'époque de SharePoint 2010 et qui a été
bien simplifié.
Nous partons donc d'un site où le feature des Document Set a été active et nous allons dans les
paramètres de la bibliothèque où le content type Document Set a déjà été rajouté pour cliquer
sur ce dernier:
SharePoint 2013/Office 365 - Vincent ISOZ168/355
Sur la page qui apparaît nous cliquons alors sur Document Set Settings:
Nous avons alors d'abord une première section où il s'agit de spécifier quels content type nous
voulons pouvoir utiliser dans le Document Set. Ici, nous allons prendre un Link to Document
comme nous l'avions fait avec SharePoint 2010 mais sans bricolages:
SharePoint 2013/Office 365 - Vincent ISOZ169/355
Ensuite un peu plus bas, nous avons:
Nous prenons alors le Link to a Document. Les options se trouvant plus bas (je n'ai pas fait de
captures d'écran) sont élémentaires. Nous validons par OK.
Ensuite nous allons dans un des Document Set existants et nous n'oublions pas comme pour
SharePoint 2010 de cliquer sur Update the Document Set:
SharePoint 2013/Office 365 - Vincent ISOZ170/355
Une fois ceci fait, nous avons bien:
Jackpot!
16.26 Activation des codes-barres et labels
Par défaut dans SharePoint 2013 ceux qui ne sont pas utilisables dans les bibliothèques et
listes. Il faut les activer au niveau de la CA au préablable et cliquer sur Configure
Information Management Policy:
SharePoint 2013/Office 365 - Vincent ISOZ171/355
Il vient alors:
Nous avons alors en cliquant sur Barcodes:
Ensuite la fonctionnalité est à nouveau utilisable.
SharePoint 2013/Office 365 - Vincent ISOZ172/355
16.27 SEO (Search Engine Optimization)
Une petite nouveauté dans SharePoint 2013 c'est d'avoir quelques options d'optimisation SEO
pour les pages de sites pour lesquels la feature Site Publishing est activée.
Ainsi sur une page SharePoint type nous avons un nouveau bouton Edit Properties:
Cliquons sur la première option Edit Navigation Properties. Nous avons alors quelques
options que les webmaster/webdesigner et webupdates connaissent très bien:
Ensuite, faisons la prochaine option Edit SEO Properties:
SharePoint 2013/Office 365 - Vincent ISOZ173/355
et nous avons alors à nouveau des options très connues par toujours les trois mêmes corps de
métier:
Il y aussi des paramètres triviaux de SEO au niveau des paramètres de sites:
SharePoint 2013/Office 365 - Vincent ISOZ174/355
Nous arrivons alors sur la page des Site settings et cliquons sur le lien Search engine
optimization settings de la section Site Collection Administration:
Nous avons alors à nouveau des options triviales pour les trois corps de métier cités
précédemment:
SharePoint 2013/Office 365 - Vincent ISOZ175/355
16.28 Personnalisation de l'outil de recherche
16.28.1 Setup Multiple Search Pages & Result Sources for a Site Search
http://brandonatkinson.blogspot.ch/2013/07/setup-multiple-search-pages-result.html
Author: Brandon Atkinson
When using an Enterprise Search Center in SharePoint you get all the additional search pages
(scopes) out of the box, like Everything, People, Conversations, etc. This is a very impressive
search site with a lot of functionality created for you. However, what if you don't want to use
an Enterprise Search Center and all you need is the basic site search? Luckily you can get the
same experience with just a little configuration using search pages and result sources.
First, let's take a look at the site collection I've created for this demo. Its just a simple team
site with a couple of lists and a document library, nothing fancy. I've added a few list items
and a couple of documents so that the search will return some results.
Performing a search on Item 1 returns 11 results in this case with a mix of list items,
documents, and web pages:
SharePoint 2013/Office 365 - Vincent ISOZ176/355
Let's start by creating the result source. Navigate to the Site Settings page, and under the
Search heading click Result Sources:
Note: Since we are creating this new result source at the site level, it will only be available for
this site. If we needed something for the entire site collection, you would choose Search
Result Sources under the Site Collection Administration heading of the Site Settings page.
Click on New Result Source:
SharePoint 2013/Office 365 - Vincent ISOZ177/355
You will then get:
On the Add Result Source page we'll need to supply some information. First give it a name
and a description, in this case List Items and Only returns list items. We also need to specify
a protocol, in this case Local SharePoint as we want to use the SharePoint search results.
Note: Remember that you can create Shared Folder result source only from the Central
Administration.
Next, we specify the type which is SharePoint Search Results. Jumping down to the end we
have to specify the Credentials Information which in this case will just be Default
Authentication:
SharePoint 2013/Office 365 - Vincent ISOZ178/355
In the middle is the Query Transform, and this is where the magic happens. When you first
come to this page you'll see this textbox only has:
{searchTerms}
in it. This is just a place holder and will be replaced with the actual search terms the user
wants to search for. We'll add two additional pieces of text to get our desired results:
{searchTerms} contentClass:STS_ListItem IsDocument:0
these two property restrictors will return only custom list items that are not documents.
Note!!!!: Ne pas oublier ce que j'ai écrit dans le e-book sur SharePoint 2010, vous pouvez
mettre {searchTerms}* pour avoir le wildcard de fin qui est automatiquement présent afin que
vos utilisateurs n'aient pas à le saisir!
Here is a list of typical Keyword Query (KQL) Content Class Property Restrictions:
• STS_Site – Site Collection
• STS_Web – Site (Web)
• STS_List_850 – Page Library
• STS_ListItem_850 – Page
• STS_List_DocumentLibrary – Document Library
• STS_ListItem_DocumentLibrary – Document Library Items
• STS_List – Custom List
• STS_ListItem – Custom List Item
SharePoint 2013/Office 365 - Vincent ISOZ179/355
• STS_List_Links – Links List
• STS_ListItem_Links – Links List Item
• STS_List_Tasks – Tasks List
• STS_ListItem_Tasks – Tasks List Item
• STS_List_Events – Events List
• STS_ListItem_Events – Events List Item
• STS_List_Announcements – Announcements List
• STS_ListItem_Announcements – Announcements List Item
• STS_List_Contacts – Contacts List
• STS_ListItem_Contacts – Contacts List Item
• STS_List_DiscussionBoard – Discussion List
• STS_ListItem_DiscussionBoard – Discussion List Item
• STS_List_IssueTracking – Issue Tracking List
• STS_ListItem_IssueTracking – Issue Tracking List Item
• STS_List_GanttTasks – Project Tasks List
• STS_ListItem_GanttTasks – Project Tasks List Item
• STS_List_Survey – Survey List
• STS_ListItem_Survey – Survey List Item
• STS_List_PictureLibrary – Picture Library
• STS_ListItem_PictureLibrary – Picture Library Item
• STS_List_WebPageLibrary – Web Page Library
• STS_ListItem_WebPageLibrary – Web Page Library Item
• STS_List_XMLForm – Form Library
• STS_ListItem_XMLForm – Form Library Item
• urn:content-class:SPSSearchQuery – Search Query
• urn:content-class:SPSListing:News – News Listing
• urn:content-class:SPSPeople – People
• urn:content-classes:SPSCategory – Category
• urn:content-classes:SPSListing – Listing
• urn:content-classes:SPSPersonListing – Person Listing
• urn:content-classes:SPSTextListing – Text Listing
• urn:content-classes:SPSSiteListing – Site Listing
• urn:content-classes:SPSSiteRegistry – Site Registry Listing
Click Save and you'll now see the new result source in the previous list.
SharePoint 2013/Office 365 - Vincent ISOZ180/355
Now that we have our new custom result source, we need to apply it to a search page.
Looking back at the site search page you'll notice a couple of things. First, you cannot edit
the page!
Looking at the address bar in the browser, you can see this page is coming from the Layouts
folder.
The search page is the osssearchresults.aspx page that may look familiar to anyone using
SharePoint. So we need to add some other search pages that we can edit. Luckily there are
some search pages already in the environment we can use. Navigate to the Site Settings page
and under the Web Designer Galleries heading, click the Master pages link:
SharePoint 2013/Office 365 - Vincent ISOZ181/355
In the Master Page Gallery you'll see a lot of pages here and also some folders. For this
example we're looking for the SearchResults.aspx page located near the bottom:
This page is a standard search results page that looks and acts just like the
osssearchresults.aspx page, but with one major difference: We can edit it! However, we
don't want to edit this particular one. We'll make a copy of it in SharePoint Designer to use
the custom result source with. Open SharePoint Designer and navigate to the Master Pages
area in the left hand navigation:
Highlight the page titled SearchResults.aspx, then from the ribbon choose Copy:
SharePoint 2013/Office 365 - Vincent ISOZ182/355
Once the copy has been created, highlight it and choose Rename from the ribbon:
In this example we'll call it SearchResultsListItems.aspx. Now we have two search results
pages in the Master Page Gallery:
Note: Its very important to note that this is the only way to copy these files without getting
errors. If you were to download a copy, then upload it you would get errors about code
blocks on the page. Using Designer to copy it ensures you can bypass these errors.
Now that we have our copied search results page, we're ready to add it to our site search and
configure it to use the result source. Navigate to the Site Settings page again, and under the
Search heading click Search Settings:
On the Search Settings page we'll be working in the Configure Search Navigation section:
SharePoint 2013/Office 365 - Vincent ISOZ183/355
In this area we can add links that will show up under the search box on the search results
page. These links will act just like search scopes did in SharePoint 2010 once we have
everything setup.
To start we have to add a link to a default search page. The first link you add will
automatically become the default search result page! This is important to note, since if
you plan on using pages with custom result sources that limit search results, you may not
want these to be the default search.
Click the Add Link button to add in the first page. Since we already know we have a default
search results page in the master page gallery, we'll use that as the default search page. The
URL format will be:
/sites/blogexamples/_catalogs/masterpage/SearchResults.aspx
Click OK to add the link:
SharePoint 2013/Office 365 - Vincent ISOZ184/355
You can see the link has been added, and you can highlight it to see the details. Click Add
Link again, to add the second page. Use the same URL path, but with the new page:
/sites/blogexamples/_catalogs/masterpage/SearchResultsListItems.aspx
Click OK to see the second link has been added:
Click OK on the search settings page to save the work. Now go perform a search:
You can now see we have two pages available for searching! Now you're basic site search is
starting to act like an Enterprise Search Center with scopes! Pretty cool! However, as it
stands right now both pages return the same results. So let's edit the List Items page to use the
custom result source.
SharePoint 2013/Office 365 - Vincent ISOZ185/355
Click Edit Page to place the page into edit mode. On the Search Results web part, choose
Edit Web Part from the context menu:
From the web part properties window, click the Change Query button:
SharePoint 2013/Office 365 - Vincent ISOZ186/355
In the Build Your Query modal, the first section is called Select a Query. There is a drop
down list that shows all the result sources you can choose from:
The custom result source we created earlier is listed here, called List Items. Select it from the
drop down and click OK to save the settings. Click OK in the web part properties and choose
Stop Editing" from the ribbon. The search results web part is now configured to use the
SharePoint 2013/Office 365 - Vincent ISOZ187/355
custom result source. Performing another search will show the filtered results on the new
page.
In my environment, searching the term Item 1 on the main search page returns about 11 items:
However, clicking the List Items page, which is using the custom result source to limit results,
I only get 3 items since the result source only returns list items that are not documents:
SharePoint 2013/Office 365 - Vincent ISOZ188/355
16.28.2 Search Settings and Search drop down menu
http://en.share-gate.com/blog/sharepoint-2013-search-settings-and-search-box-drop-down-
menu
Author: Benjamin Niaulin
Something that should have been simple with SharePoint 2013, gave me a little more trouble
than I expected. I saw what I thought would be an easy problem to solve. Someone was
asking how he could remove the Conversations from the Search Box drop down menu:
In SharePoint 2013, these are no longer called Search Scopes but Result Sources.
Naturally, having experience with SharePoint 2007 and SharePoint 2010, the first thing I did
was to go to the Site Settings and see if I could change the Search Scopes or in this case
Result Sources and choose the ones I wanted in the drop down menu of the search box.
Here is what it looked like in SharePoint 2010, the Search Scopes setting under Site
Collection Administration of the Site Settings:
Pretty simple, check or uncheck and choose the position from the top.
Well, it changed in SharePoint 2013....
SharePoint 2013/Office 365 - Vincent ISOZ189/355
To be able to remove the Conversations result source from the drop down menu, first I need
to have it available. I decided to create a new site collection from scratch using the Team Site
Template and this is what I got for the search:
There is no Search drop down menu on by default (well in my case, I'll explain later).
The first thing I did was to look at the Search Settings page that is located under the Site
Collection Administration of the Site Settings:
And I found myself on this confusing page:
SharePoint 2013/Office 365 - Vincent ISOZ190/355
I am at the Site Collection Search Settings level and it has an already checked option that
says, Use the same results page settings as my parent.
You could imagine my initial reaction…
After a few trials of my own, because at this point there was nothing I could find online, I
finally figured it out.
There are 3 levels of Search Settings that can be managed. This is what the check box is
referring to when it is mentioning the results page of the parent.
16.28.2.1 Global
From the Central Administration, the administrators can set the Global Search Center
URL Location. This URL will be used to provide a Search Center to any Site Collection
Search Settings that uses the same as parent:
SharePoint 2013/Office 365 - Vincent ISOZ191/355
"Ah Ha!" Moment!
At this point, we can understand that the checked option Use the same results page settings
as my parent is really referring to the Global Search Center URL.
As soon as there is a Search Center URL defined, your Search Box gets the drop down
menu with the default Result Sources
16.28.2.2 Site Collection
Then we have what we are more accustomed to, settings at the Site Collection Level. By
default, it is set to use the same settings as the parent. This means if you set a Search Center
URL at the Search Service Application level, or what I called Global earlier, that's the URL
that will be used automatically. But you can actually override the global setting and put your
own for the Site Collection.
SharePoint 2013/Office 365 - Vincent ISOZ192/355
16.28.2.3 Site Level
Finally, we can override the Site Collection settings above with the Search Settings at the
Site Level.
SharePoint 2013/Office 365 - Vincent ISOZ193/355
This one will also allow you to change the drop down menu by adding navigation links.
These are basically hyperlinks to a Search Results page that already has the Result Source
configured.
SharePoint 2013/Office 365 - Vincent ISOZ194/355
As I mentioned, as soon as the Site, Site Collection or Service Application has a Search
Center URL defined, then the Search Box gets a dropdown:
SharePoint 2013/Office 365 - Vincent ISOZ195/355
By setting it at the Site Collection level, all the sites within my Site Collection inherited this
Search Box. My goal was to remove Conversations though. What we did so far is understand
how the settings work to understand the impacts of our architecture and settings.
This is where I was shocked to be unable to find a solution. The thing is, as soon as you
configure the Search Settings at the Site level to use the navigation, it replaces the default
drop down for that site only. Yes, for that site only. I hope someone will tell me I am wrong.
My root site is currently using the Site Collection Search Settings with a link to the Search
Center. As we saw, this created a drop down menu in my Search Box.
Now, I will go to my root site's Search Settings to configure and use a Result Source. The
thing is, you can't specify that, it only allows you to manage "hyperlinks" to Search Pages
with the Search Results configured to use the appropriate Result Source:
What happened as soon as I pressed on ok?
SharePoint 2013/Office 365 - Vincent ISOZ196/355
My Search drop down is gone and I am now using my custom navigation to forward the
search query to the URL I had specified.
I have to mention that no sub sites inherited from this change because the root site is not
considered as the "parent" for the search settings it seems, the Site Collection search settings
is.
As for the final solution to our initial problem
Well, from what I have learned I will have to change the Search Settings at the Site level to
create my own drop down menu using Search Navigation. All I will have to do is re-create the
"Everything" and "People" links. Success! No more "Conversations" search. Well, until
someone goes to a sub site.
Therefore, I have to export my site search settings and import it to every site I want this
available. Lastly, and this is very important, I must configure the Search Settings of the
Search Center site to remove the link from the navigation as well:
Caution!! The "This Site" scope will disappear:
Then add a new navigation link with the url:
SharePoint 2013/Office 365 - Vincent ISOZ197/355
/Search/Pages/results.aspx?u={contexturl}
The {contexturl} token should then automatically be replaced with the site-url.
16.28.3 Add refiners from Central Administration
http://blogs.msdn.com/b/russmax/archive/2013/03/15/sharepoint-2013-search-adding-
company-to-the-refinement-panel.aspx
Author: Russ Maxwell
In my test scenario, I added several different types of office documents where the properties
of those documents had a specific Company populated (it must be a Site Column because if
you use non-site column then you have to go in the Central Admin to make the column to be
queried!!!). I want to add Company (who technical name is OrgNames) to the refinement
panel in 2013 Search so that I can drill down the search results based on Company. For those
that don't know, the refinement panel is a way to drill down on the base search results by only
returning results based on a specific property.
Important note: Only site columns that contain values automatically become managed
properties when they're crawled. Regular columns do not! The name of an automatically
created property is a combination of the site column name, and the site column type where
OWS means Office Web Server.
Here is for reminder a table with all possible combinations:
Site column type Crawled property name Managed property name
Single line of text ows_q_TEXT_SiteColumnName SiteColumnNameOWSTEXT
Multiple lines of text ows_r_MTXT_SiteColumnName SiteColumnNameOWSMTXT
Choice ows_q_CHCS_SiteColumnName SiteColumnNameOWSCHCS
Choice (allow multiple ows_q_CHCM_SiteColumnName SiteColumnNameOWSCHCM
selections)
SharePoint 2013/Office 365 - Vincent ISOZ198/355
Number ows_q_NMBR_SiteColumnName SiteColumnNameOWSNMBR
Currency ows_q_CURR_SiteColumnName SiteColumnNameOWSCURR
Date and Time ows_q_DATE_SiteColumnName SiteColumnNameOWSDATE
Yes/No ows_q_BOOL_SiteColumnName SiteColumnNameOWSBOOL
Person or Group ows_q_USER_SiteColumnName SiteColumnNameOWSUSER
Hyperlink or Picture ows_q_URLH_SiteColumnName SiteColumnNameOWSURHL
Publishing HTML ows_r_HTML_SiteColumnName SiteColumnNameOWSHTML
Publishing Image ows_q_IMGE_SiteColumnName SiteColumnNameOWSIMGE
Publishing Link ows_q_LINK_SiteColumnName SiteColumnNameOWSLINK
Managed Metadata ows_taxId_SiteColumnName owstaxIdSiteColumnName
Integer* ows_q_INTG_SiteColumnName SiteColumnNameOWSINTG
GUID* ows_q_GUID_SiteColumnName SiteColumnNameOWSGUID
Grid Choice* ows_q_CHCG_SiteColumnName SiteColumnNameOWSCHCG
ContentTypeIDFieldType* ows_q_CTID_SiteColumnName SiteColumnNameOWSCTID
SPS average rating ows_q_RAVG_SiteColumnName SiteColumnNameOWSRAVG
SPS rating count ows_q_RCNT_SiteColumnName SiteColumnNameOWSRCNT
For Example: I query weather and only want to retrieve results authored by Ron Burgundy
so I click on Ron Burgundy from the refinement panel on the left.
In order to start, we must modify the Search Schema in order to add a managed property. It's
now possible to update the search schema within the context of a Site Collection but we will
we focus on how to do this at the Search Service Application Level so that it will be pushed
down to all Web Applications consuming from it. So again, these steps will walk you through
adding the Company site column to the refinement panel. The first steps are to Create a
Managed Property and Map it to the Company crawled property.
Access the Central Administrator and under Application Management select Manage
service applications. Select the Search Service Application, and click the Manage button
from the Ribbon. Next, select Search Schema link:
SharePoint 2013/Office 365 - Vincent ISOZ199/355
Ensure you select the Managed Properties link and in the Managed Property field, type
orgnames and hit enter:
Select the drop down next to OrgNames and choose Edit/Map Property:
SharePoint 2013/Office 365 - Vincent ISOZ200/355
Scroll down and under Alias, replace Company with NotUsedCompany and scroll down and
hit OK:
Hitting OK should bring you back to the Search Schema Page and click on the New
Managed Property link. For the Name I typed CustomCompany and dropped a description
in and the is specified as Text:
At a minimum check the following options: (Queryable, Refinable (yes)). Optionally, I also
checked Allow Multiple Values and Sortable:
SharePoint 2013/Office 365 - Vincent ISOZ201/355
Scrolling down I now entered Company as the Alias and also left Token Normalization
checked:
Now, the most important part is add a mapping to a crawled property so in this case I click on
Add a Mapping:
Within Crawled property selection choose All categories and type company and hit Find:
SharePoint 2013/Office 365 - Vincent ISOZ202/355
Select Company and hit OK and it should now look like:
Scroll down leaving the remaining options as default and click OK. This takes you back to
the Search Schema so enter customcompany in the Managed Property field and ensure it
looks like this:
Now perform a full crawl on your desired content source by clicking on the Content Sources
link on the left:
SharePoint 2013/Office 365 - Vincent ISOZ203/355
Now hit the pull down next to the desired content source and choose Full Crawl. After
completion move to the next steps.
After the full crawl has completed, the final step is to update the refinement web part on the
Search Results page for a Search Site. The steps are the following:
Access your Search Site and perform a simple search to get to the results.aspx page.
Note: Notice my results have the standard refinement options like Result Type, Author, and
Modified Date.
SharePoint 2013/Office 365 - Vincent ISOZ204/355
Next hit the gear on the top right of the page and select Edit Page:
On the left, hit the pull down next to the Refinement web part and click Edit Web Part:
SharePoint 2013/Office 365 - Vincent ISOZ205/355
The Properties for the Refinement web part will be on the right so select the Choose
Refiners… button:
SharePoint 2013/Office 365 - Vincent ISOZ206/355
On the list of Available refiners on the left, choose the CustomCompany and click Add.
Under Configuration For: Custom Company window, update the Display Name to Company.
It should look like this:
SharePoint 2013/Office 365 - Vincent ISOZ207/355
Note: On the right, I hit Move Up to place CustomCompany above LastModifiedTime
Hit OK and that should take you back to the Search Results page where you can perform
additional Edits. Hit OK to the Refinement web Part properties dialog on the right.
Check In your changes by hitting the Check In button from the Ribbon and finally Publish.
Now perform a search query and validate Company is now available in the refinement panel:
SharePoint 2013/Office 365 - Vincent ISOZ208/355
I you followed these steps and you don't see Company from the refinement panel after
performing a search, then the most likely cause is that you need to index or reindex content
that has values populated for Company property. Finally, ensure your searching for terms
contained in that document.
16.28.4 Add refiners from Site Collection Administration
Luckily, there are a large number of "empty" managed properties that are enabled as refiners
by default. By "empty" I mean that a crawled property is not mapped to it. This means that
Site collection administrators can map a crawled property to one of these refiner-enabled
managed properties without having to depend on a Search service application administrator.
The table below gives an overview of the managed properties that are enabled as refiners by
default.
The table below gives an overview of the managed properties that are enabled as refiners by default.
Managed property name Data type for mapping Display format
for refiner
values
RefinableDate00 - Values contain dates Intervals
RefinableDate19
SharePoint 2013/Office 365 - Vincent ISOZ209/355
RefinableDecimal00 - Values contain numbers with maximum three Intervals
RefinableDecimal09 decimals
RefinableDouble00 - Values contain numbers with more than three Intervals
RefinableDouble09 decimals
RefinableInt00 - Values are whole numbers Intervals
RefinableInt49
RefinableString00 - Values are strings. This includes values that use the List
RefinableString99 data type Text, Person or Group, Managed
Metadata, Choice and Yes/No
In my Search Center scenario, I had already identified the refiners that I wanted to use. For
each of these refiners, I defined which refinable managed property I would use:
Refiner to use Refinable managed property
Manager RefinableString01
Internal Writer RefinableString02
Editor RefinableString03
Content Type RefinableString04
Requested Publish Date RefinableDate01
So now that we have a plan for which refiners to use, the next step is to do the actual refiner
configuration.
The procedure to map a crawled property to a refinable managed property is the same for all
refiners. In the procedure below, I'll show you how you can do this. As an example, I'll show
you how I mapped the crawled property that represents Internal Writer to the
RefinableString01 refinable managed property.
On your Search Center, on the Site Settings page, select Search Schema:
SharePoint 2013/Office 365 - Vincent ISOZ210/355
In the Managed property field, type the name of the refinable managed property to which
you want to map a crawled property, and then click the arrow button. In my scenario, I typed
RefinableString01:
From the Property Name field, select Edit/Map Property:
SharePoint 2013/Office 365 - Vincent ISOZ211/355
On the Edit Managed Property page, click Add a Mapping:
In the Crawled property selection dialog box, use the Search for crawled property name field
to search for the crawled property that you want to map to this refinable managed property:
In my scenario, I knew that I wanted to use the site column (don't forget that in only work
with site column) called Internal Writer. Crawled properties don't contain spaces, so I left the
space out and entered InternalWriter:
Two crawled properties were found: ows_q_USER_Internal_Writer and ows_Internal_Writer:
SharePoint 2013/Office 365 - Vincent ISOZ212/355
OK, let's take a closer look at what's going on. The difference between the two crawled
properties is the prefix. One has a ows_q_USER_ prefix, and the other ows_.
Now heres the important part: When mapping a crawled property to a refinable managed
property, you should select the crawled property with the ows_ prefix!
Then we select the correct one:
On the Edit Managed Property page, notice that the crawled property has been added to the
Mappings to crawled property field.:
In the Alias field, enter a name for the refiner. In my scenario, I entered InternalWriter:
SharePoint 2013/Office 365 - Vincent ISOZ213/355
It's important to understand that the alias that you enter here is not the refiner name that will
be shown on your search results page. This alias is meant to make your life a bit easier when
you're configuring refiners in the Refinement Web Part (I'll show you how to do this in the
procedure below). Remember, you can't change the name of the refinable managed property,
so when you do the configuration, you'll have to deal with quite a few refinable managed
properties that have similar names; RefinableString01, RefinableString02 etc. So the alias
is a good reminder of which value you mapped to the property!
To finish the mapping, click OK:
When you've mapped all the rfeinable managed properties that you want to use, you
have to do a reindexing of your list or library!!
To display custom refiners, here's what you should do: On the search results page, click the
Settings menu, and then click Edit Page. In the Refinement Web Part, click the Web Part
Menu, and then click Edit Web Part:
SharePoint 2013/Office 365 - Vincent ISOZ214/355
In the Web Part tool pane, click Choose Refiners...:
SharePoint 2013/Office 365 - Vincent ISOZ215/355
In the Available refiners section, scroll down and select a refinable managed property:
SharePoint 2013/Office 365 - Vincent ISOZ216/355
This moves the RefinableString01 property over to the Selected refiners section. When a
refiner is moved over to the Selected refiners section, additional configuration options are
shown:
To change the display order of refiners, select the refiner you want to move, and then click the
Move up or Move down button.
Don't forget to write a nice Display name for the refiner!
To enable users to select multiple refiner values, from the Display template menu, select
Multi-value Refinement Item:
SharePoint 2013/Office 365 - Vincent ISOZ217/355
I clicked Preview refiners again, and verified that the ContentType refiner
(RefinableString04) was displayed first, and that it had checkboxes that would enable users
to select multiple refiner values:
SharePoint 2013/Office 365 - Vincent ISOZ218/355
16.28.5 Add search counter
http://melcher.it/2013/05/powershell-enable-refiner-count-for-sharepoint-2013-search-results/
Author: Maximilian Melcher
As you can see in SharePoint 2013 the refiner count is disabled by default:
SharePoint 2013/Office 365 - Vincent ISOZ219/355
As you might know, you can change the rendering/design of elements with Display Templates
in SharePoint 2013, most importantly for search results – this also applies to refiners – which
is great if you ask me. Basically all you have to do is change the Display Template for the
Refiner Filter which is a html file and you are good to go.
The file is located in the site collections MasterPage gallery folder,:
/_catalogs/masterpage/Display Templates/Filters/Filter_Default.html
and contains the definition for the refinement item.
If you open the file you can see in the very first lines of the file you can see those lines:
Change the lines (replace the false with the true in line 2) to:
SharePoint 2013/Office 365 - Vincent ISOZ220/355
And voila, the refiner count is visible:
16.29 Composed Look
Encore une nouveauté SharePoint 2013 qui annonce peut-être petit à petit la disparition de
SharePoint Designer... Il est maintenant avec SharePoint 2013 beaucoup plus simple de créer
ses thèmes d'entreprises en association ou non avec SharePoint Designer (même si le retour
sur investissement de ce genre de démarches n'a jamais été démontré...).
Il est cependant recommandé avant de poursuivre de télécharger l'add-in suivant de Microsoft:
http://www.microsoft.com/en-us/download/confirmation.aspx?id=38182
Dans les Site Settings:
SharePoint 2013/Office 365 - Vincent ISOZ221/355
si vous cliquez sur Change the look, vous aurez:
Le but est d'apprendre à créer notre propre Look (ce que nous avions déjà vu avec SharePoint
2007 mais cela a tellement changé depuis...).
Pour cela, ouvrez votre site dans SharePoint Designer 2013 en allant dans le dossier visible ci-
dessous:
SharePoint 2013/Office 365 - Vincent ISOZ222/355
et sélectionnez par exemple les deux fichiers suivants:
et faites en un copier/coller que vous renommerez par exemple (peu importe le nom!):
Une fois que vous aurez copier/coller un master et un preview et que vous les aurez renommé,
en allant dans Change the look:
SharePoint 2013/Office 365 - Vincent ISOZ223/355
vous trouverez votre master dans la liste des Site Layout:
Maintenant, toujours dans SharePoint Designer 2013, allez dans le dossier:
/_catalogs/theme/15/
Vous aurez alors les fichiers *.spcolor et *.spfont (fichiers CSS et XML) qui seront
nécessaires pour construire votre Composed Look:
SharePoint 2013/Office 365 - Vincent ISOZ224/355
Faites un copie de chacun d'eux (donc un *.spcolor et un *.spfont) et renommez-les de façon à
ce qu'ils soient en première position comme ci-dessous par exemple avec un *.spcolor:
Dès lors, ce thème de couleurs se trouvera en première position ici:
SharePoint 2013/Office 365 - Vincent ISOZ225/355
Le fichier *.spcolor est un simple fichier XML contenant:
SharePoint 2013/Office 365 - Vincent ISOZ226/355
Une fois que vous avez vos fichiers:
*.spcolor
*.spfont
*.master
*.preview
Vous allez dans Composed Looks:
et vous cliquez sur new item:
SharePoint 2013/Office 365 - Vincent ISOZ227/355
Vous saisissez alors ce qu'il faut (c'est logique il suffit de lire!):
SharePoint 2013/Office 365 - Vincent ISOZ228/355
et bingo! Si vous retournez dans Change the look, vous aurez votre nouvel aspect qui sera
disponible dans la liste.
16.30 Catalogues
http://blogs.technet.com/b/tothesharepoint/archive/2013/02/14/how-to-set-up-a-product-
centric-web-site-in-sharepoint-2013.aspx
Auteur: Bella Engen
Là encore ce n'est pas un truc mais juste une nouvelle fonctionnalité de la version 2013 qui
vaut la peine peut-être d'être vue. Attention à ne pas confondre les Catalog avec les Business
Data Catalogs (c'est très différent!!!).
Pour voir ceci nous allons reprendre le superbe exemple très complet du blog de l'équipe
SharePoint de chez Microsoft:
L'idée de base (idéalement mais pas obligatoirement) c'est d'abord d'avoir un site qui contient
ce qui va devoir être publié dans les autres sites. Vous pouvez alors créer un nouveau site ou
une nouvelle site collection de type Product Catalog:
SharePoint 2013/Office 365 - Vincent ISOZ229/355
et le site pourrait être (mais pas obligatoire non plus) un site de type Publishing dans une
autre site collection ou pas:
SharePoint 2013/Office 365 - Vincent ISOZ230/355
Ensuite, vous créez simplement dans le site de type Product Catalog une liste ou
bibliothèque avec du contenu mais en oubliant pas d'y mettre des métadonnées gérées!!!!
Une fois ceci fait (liste ou bibliothèque créée avec contenu et métadonnées gérées associées),
vous allez dans les paramètres de la liste ou de la bibliothèque pour cliquer sur Catalog
Settings:
SharePoint 2013/Office 365 - Vincent ISOZ231/355
Si vous ne trouvez pas cette option, c'est que la feature Cross-Site Collection Publishing n'a
pas été activée:
et éventuellement il faut aussi activer la gestion des content de type dans la liste:
Dans la page qui apparaît la première chose à faire est d'activer le partage de ce catalogue:
SharePoint 2013/Office 365 - Vincent ISOZ232/355
et juste en-dessous, si vous souhaitez que les utilisateurs anonymes puissent en voir le
contenu:
Ensuite, toujours juste en-dessous, il va vous demander quelle est la colonne de métadonnées
gérées à utiliser pour le catalogue (au cas où vous en auriez plusieurs). Vous faites votre
choix:
Ceci pourra être plus tard dans le site cible être utilisé comme élément de navigation comme
nous le verrons plus tard:
et aussi pour construire – bien évidemment.... - dynamiquement les l'URL des catégories de
navigation:
SharePoint 2013/Office 365 - Vincent ISOZ233/355
Ensuite, toujours pour la construction de notre catalogue, SharePoint nous demande quelles
sont les colonnes de notre liste/bibliothèque à utiliser pour construire les URL au niveau des
éléments seuls (attention à l'ordre qui sera très important beaucoup plus loin pour l'utilisation
de Token de filtrage!!!):
Ce qui permettra d'avoir une correspondance logique entre les URL du site cible et les
contenu des éléments de notre liste/bibliothèque:
SharePoint 2013/Office 365 - Vincent ISOZ234/355
Maintenant que la page des paramètres du catalogue est remplie:
SharePoint 2013/Office 365 - Vincent ISOZ235/355
Nous devons être sûrs que le contenu de notre liste/bibliothèque soit indexé pour être
disponible ailleurs dans le serveur SharePoint. Pour cela il est possible de passer par la
Central Administration (que nous allons laisser tomber car les utilisateurs non informaticiens
n'ont rien à y faire) ou par les paramètres avancés de notre liste/bibliothèque. Nous allons
alors dans les List settings et cliquons sur Advanced Settings:
SharePoint 2013/Office 365 - Vincent ISOZ236/355
et sur Reindex List (qui fonctionnera si l'ingénieur SharePoint à fait son boulot sur le
serveur).
Vous pouvez ensuite aller voir/vérifier le statut d'indexation de votre catalogue en retournant
dans Catalog Settings avant d'aller plus loin:
SharePoint 2013/Office 365 - Vincent ISOZ237/355
Maintenant, dans le site cible nous allons chercher les catalogues disponibles sur la ferme de
serveur. Pour cela, nous allons dans Site Settings/Manage catalog connections et nous
cliquons sur Connect to Catalog:
et votre catalogue que nous avons créé avant (et peut-être d'autres) devrait apparaître:
et vous cliquez alors sur Connect. Une page va apparaître vous demandant plusieurs
informations diverses et variées.
La première question qui vous sera demandé c'est si vous souhaitez vous connecter au
catalogue avec ou sans les métadonnées gérées avant de pouvoir ou non les utiliser comme
éléments de navigation pour la barre de navigation supérieure du site (cible) plus tard:
SharePoint 2013/Office 365 - Vincent ISOZ238/355
Ce qui donnera plus tard:
Le système vous demande ensuite dans Navigation Hierarchy quelle est la colonne de
métadonnées gérées simple (non à choix multiple) qui peut être utilisée pour la navigation et à
quel niveau de la structure des métadonnées gérées nous activons la visibilité des termes:
Ensuite, le système nous demande où sur le site nous voulons la structure de navigation. Nous
allons laisser la valeur par défaut:
et ensuite si nous voulons que la structure se mette automatiquement à jour si les termes des
métadonnées venaient à changer de nom. Nous allons dire que oui:
SharePoint 2013/Office 365 - Vincent ISOZ239/355
Viennent ensuite les questions relativement à la façon dont les URL doivent être construites
automatiquement lorsque l'on cliquera sur un des choix de la navigation par métadonnées. La
première question étant de savoir si l'on veut que l'utilisateur reste sur le site de type
Publishing ou si on le renvoie au site source... (choix assez rare!):
Ensuite, il demande si nous voulons vraiment prendre la définition de l'URL dynamique dont
nous avions défini les paramètres lors de la création du catalogue ou une méthode alternative:
Ensuite, le système demande l'aspect que devra avoir la page qui affichera les catégories des
enregistrements provenant du catalogue (car bien évidemment le but n'est pas d'avoir un page
*.aspx pour chaque catégorie à afficher...):
et évidemment même question pour les enregistrements eux-mêmes:
Voilà en gros une partie de la synthèse des paramètres demandés jusqu'à maintenant sur une
seule capture:
SharePoint 2013/Office 365 - Vincent ISOZ240/355
Dès que vous allez cliquer sur OK, la structure de navigation des métadonnées gérées va
apparaître dans la quick launch à gauche de l'écran et dans la partie supérieure:
et si on clique sur une des catégories, nous avons alors une page du type suivant qui nous
affiche les éléments qui proviennent du catalogue (de façon certes très moche...):
SharePoint 2013/Office 365 - Vincent ISOZ241/355
et ci on clique sur un élément particulier:
Outre le fait que c'est moche et qu'il faut encore plusieurs dizaine d'heures de code pour
adapter cela nous remarquons au final que le système a bien repris la structure de notre
catalogue de métadonnées qui est pour rappel sous la forme suivante:
SharePoint 2013/Office 365 - Vincent ISOZ242/355
et le système a bien créé deux pages (une pour les catégories et une pour les items):
Ensuite, le 99% du travail restant c'est du webdesign avec du .Net car un développeur va vous
préparer de vraies et belles pages *.aspx et une fois celles-ci chargées dans la bibliothèque
Pages vous allez dans les paramètres du Term Store Management Tool de votre site cible
pour définir pour un ensemble de termes ou un terme particulier qu'elles sont les pages de
contenu:
SharePoint 2013/Office 365 - Vincent ISOZ243/355
et vous définissez aussi bien pour les catégories que les éléments du terme ou du groupe de
terme leurs nouvelles pages cibles respectives:
SharePoint 2013/Office 365 - Vincent ISOZ244/355
Une fois ceci fait, si vous retournez à votre structure de navigation de la page d'accueil,
évidemment la liaison avec les nouvelles pages sera faite mais elles seront alors naturellement
un peu vides:
Il va nous falloir personnaliser la page pour y mettre une Web Part Content Search de la
catégorie Content Rollup!
Nous aurons alors:
eh... oui! Cette Web Part contient une requête par défaut car SharePoint reconnaît
automatique que la page active est une page cible de catalogue.
Nous allons maintenant dans les propriétés de la Web Part pour changer sa requête comme à
l'habitude:
SharePoint 2013/Office 365 - Vincent ISOZ245/355
Vous aurez alors en cliquant sur Change query:
Ici, il nous faut changer la source comme ceci:
SharePoint 2013/Office 365 - Vincent ISOZ246/355
Mais alors trop de résultats vont apparaître!! Il nous faut dire à SharePoint de se baser sur le
terme de métadonnée gérée qui est dans l'URL de la page active en cours pour se limiter à la
catégorie Audio. Nous prenons alors:
et alors en validant, le système se met à fonctionner correctement:
SharePoint 2013/Office 365 - Vincent ISOZ247/355
Paranthèse:
Vous avez peut-être remarqué plus haut l'option Advanced mode lors de la définition du
contenu de la Web Part:
et bien si vous cliquez dessus, vous aurez:
où nous avons différentes options de filtrage comme le montre la capture ci-dessous:
SharePoint 2013/Office 365 - Vincent ISOZ248/355
où le choix mis en évidence est évidemment très intéressant! Ce qui est super intéressant dans
le cas présent, c'est que si vous prenez par exemple le paramètre contenant la colonne Group
Number de notre source (rappelez-vous que lors de la construction du Catalogue nous avons
demandé à ce que Group Number et Item Number se trouvent dans l'URL dans un ordre
précis!!!), nous pouvons dire au système d'afficher que les éléments d'une catégorie donnée
mais aussi pour un groupe donné:
En cliquant sur Add property filter apparaît alors:
SharePoint 2013/Office 365 - Vincent ISOZ249/355
L'idée est alors actuellement de prendre du catalogue de produit le numéro du groupe qui
vient du token 1 de l'url. Or, la manière dont nous avions choisi de construire le catalogue au
début, le numéro de groupe GroupNumber est en première position et les token se comptent
de droite à gauche. Donc le GroupNumber est le token 2 et non le 1. Il faudrait donc changer:
Une fois changé, vous verrez la requête changer après avoir cliqué sur Test Query sur la
partie droite de l'aperçu:
SharePoint 2013/Office 365 - Vincent ISOZ250/355
16.30.1 Navigation par métadonnées
Depuis SharePoint 2013 il est possible d'envoyer maintenant des métadonnées à des Web Part
pour améliorer l'expérience des utilisateurs lors de la consultation de catalogues sur un site
public.
Par exemple, sur le site contenant la source du catalogue, dans la gestion des métadonnées du
site source vous sélectionnez le terme ou sous-terme ou sous-sous-terme qui sera le point de
départ du filtrage détaillé ("faceted navigation") dans le site cible d'affichage du catalogue via
la Web Part et vous activez dans l'onglet Intended Use l'option Use this Term Set for
Faceted Navigation:
SharePoint 2013/Office 365 - Vincent ISOZ251/355
Ensuite, sur la page qui affiche le catalogue dans le site cible ajouter la Web Part Refinement
de la catégorie Search et dans le paramètre Refinement Target n'oubliez pas de sélectionner
le nom de la Web Part qui affiche le contenu du catalogue (dans le cas présent il s'agit d'une
Web Part dont le nom est de Targeted Content Search [1]):
SharePoint 2013/Office 365 - Vincent ISOZ252/355
On valide par OK et on retourne dans le site source dans les options de gestion des
métadonnées en particulier dans l'onglet Faceted Navigation et on clique sur Customize
refiners pour choisir les métadonnées se trouvant en-dessous du terme choisi comme
affineurs pour le filtrage:
Donc voici le contenu de la pop-up qui apparaît lorsque l'on clique Customize refiners:
SharePoint 2013/Office 365 - Vincent ISOZ253/355
On y choisit donc ci-dessus par exemple trois métadonnées que nous pensons comme
pertinentes pour nos utilisateurs finaux avec les options désirées qui varient en fonction du
type de données.
Un aperçu du résultat peut être obtenu en cliquant sur Preview refiners... comme par
exemple:
SharePoint 2013/Office 365 - Vincent ISOZ254/355
Si on valide le tout et que l'on revient sur la page public du catalogue alors la Web Part est dès
lors remplie selon nos désirs:
SharePoint 2013/Office 365 - Vincent ISOZ255/355
Pour changer malheureusement les noms des affineurs mis en évidence en rouge ci-dessus il
faut changer un fichier *.js sur le serveur SharePoint même (dommage...) ou faire du JQuery
pas vous même.
Il est aussi possible de créer des affineurs qui n'apparaissent que pour un certain niveau de
détails. Ainsi, si nous souhaitons que pour les télévisions seules les tailles d'écran apparaissent
alors dans le site stockant les produits nous allons dans le Term Store pour y sélectionner le
terme Television et casse l'héritage:
SharePoint 2013/Office 365 - Vincent ISOZ256/355
et ensuite pour sélectionner les affineurs en cliquant sur Customize refiners pour y prendre
l'affineur relative aux tailles d'écran:
SharePoint 2013/Office 365 - Vincent ISOZ257/355
et outre le fait qu'il faudra passer par un fichier *.js se trouvant sur le serveur pour changer le
nom de la catégorie, on obtient immédiatement sur le site cible le résultat désiré:
SharePoint 2013/Office 365 - Vincent ISOZ258/355
16.31 Design package
Source: http://social.technet.microsoft.com/wiki/contents/articles/18851.sharepoint-2013-
design-manager-presentation-fr-fr.aspx
Auteur: Benoit Jester
Encore une fois... pas de trucs et astuces et ici mais juste un aperçu d'une autre nouveauté de
SharePoint 2013.
Pour avoir accès au Design Package il faudra d'abord s'assurer que les deux features suivantes
soient activées:
Ensuite, dans le bouton des paramètres du site la fonctionnalité qui nous intéresse apparaît
alors:
SharePoint 2013/Office 365 - Vincent ISOZ259/355
ou via les Site Settings:
Une fois le Design Manager lancé, vous accédez à une page d'accueil qui regroupe sur la
gauche différents liens (8 pour être précis) qui permettent d'accéder aux différentes
fonctionnalités de l'outil:
où nous voyons qu'un court message vous indique que vous êtes au bon endroit si votre but
est de customiser votre site SharePoint.
16.31.1 Device Channel
Les Device Channels sont une nouveauté de SharePoint 2013 qui permettent de définir une
master page spécifique (et donc une mise en page ou des portions de page différentes) pour
différent type de device.
SharePoint 2013/Office 365 - Vincent ISOZ260/355
Remarquez que nous pouvons aussi passer par le Site Settings:
Apparaît alors la page:
SharePoint 2013/Office 365 - Vincent ISOZ261/355
Si jamais pour la liste des useragent:
http://www.useragentstring.com/pages/Browserlist/
Par exemple, vous définissez un channel pour votre l'iPad:
Pour connaître la chaîne d'un navigateur donné, rendez-vous sur la page suivante par exemple:
http://whatsmyuseragent.com
Puis vous associez ce channel à une master page que vous aurez créée spécialement dans les
paramètres des pages maîtres:
SharePoint 2013/Office 365 - Vincent ISOZ262/355
Ensuite, quand vous éditez des master page depuis le Design Package en passant par le lien
Edit Master Page, vous avez le bouton:
Lorsque l'on clique dessus, il vient en-dessous à droite:
SharePoint 2013/Office 365 - Vincent ISOZ263/355
Il faut d'abord y mettre le nombre de votre device channel et ensuite cliquer sur Update.
Alors, dans la même page, le code par défaut du HTML Snippet qui était initialement:
va être modifié pour reconnaître automatique le périphérique utilisé et vous pourrez le
personnaliser (remarquez en rouge ce que SharePoint a jouté tout seul et en vert ce que nous
avons rajouté):
<div data-name="DeviceChannelPanel">
< !–CS: Start Device Channel Panel Snippet–>
< !–SPM:<%@Register Tagprefix="Publishing" Namespace="Microsoft.SharePoint.Publishing.WebControls"
Assembly="Microsoft.SharePoint.Publishing, Version=15.0.0.0, Culture=neutral,
PublicKeyToken=71e9bce111e9429c"%>–>
< !–MS:<Publishing:DeviceChannelPanel runat="server" IncludedChannels="CHROME">–>
< !–PS: Start of READ-ONLY PREVIEW (do not modify)–><!–PE: End of READ-ONLY PREVIEW–>
Ce contenu n'est affiché que si le user-agent de Chrome est détecté.
<img src="chromelogo.jpg" />
< !–PS: Start of READ-ONLY PREVIEW (do not modify)–><!–PE: End of READ-ONLY PREVIEW–>
< !–ME:</Publishing:DeviceChannelPanel>–>
< !–CE: End Device Channel Panel Snippet–>
< /div>
Vous mettez ensuite ce snippet les pages de voir choix (master page ou simple page de
publication).
Vous pourrez alors tester le visuel sur votre écran:
SharePoint 2013/Office 365 - Vincent ISOZ264/355
Ainsi, en choisissant Default on aura sur une page simple:
Donc c'est vide et heureusement! Et si on "simule" Chrome, nous aurons:
16.31.2 Création d'un master page via le Design Manager
Dans l'idée, les étapes sont les suivantes (est c'est une révolution en quelque sort):
• Vous créez dans votre éditeur HTML préféré une page web qui servira de base pour la
création de votre master page
• Vous téléchargez les éléments (page HTML, CSS, images) dans la galerie de master
page
• SharePoint 2013 convertit votre page en master page
SharePoint 2013/Office 365 - Vincent ISOZ265/355
• Vous décidez des composants SharePoint (menus, Web Parts, …) à ajouter dans cette
master page
• Le DM génère le code HTML pour chaque composant que vous intégrez à votre page
HTML déjà uploadée
• A chaque modification, SharePoint régénère la master page.
Construisez une page HTML, comme bon vous semble, avec l'outil que vous voulez.
Que vous construisez cette page vous-même, que vous la récupériez d'une agence ou de la
voisine n'a aucune importance, ce qu'il vous faut au final c'est un dossier avec:
• La page HTML
• Les images
• Les feuilles de style (*.css)
• etc.
Ici, nous choisirons un modèle prêt à l'emploi (le formateur va vous donner le fichier *.zip):
SharePoint 2013/Office 365 - Vincent ISOZ266/355
Le contenu du dossier est le suivant:
Une fois sur la page d'accueil du Design Manager, cliquez sur Upload Design Files pour
télécharger l'ensemble de votre dossier dans la bibliothèque de master page de votre collection
de site:
SharePoint 2013/Office 365 - Vincent ISOZ267/355
Maintenant, nous allons demander à SharePoint de faire ce qu'il peut pour convertir cela en
master page:
Une fois que l'on clique sur Convert an HTML file to a SharePoint master page on
navigue dans la galerie de master page jusqu'à sélectionner notre page HTML et on clique sur
Insert:
SharePoint 2013/Office 365 - Vincent ISOZ268/355
La page est alors convertie (ici avec succès):
Cliquez sur le lien pour obtenir un aperçu de cette master page:
SharePoint 2013/Office 365 - Vincent ISOZ269/355
Si vous observez le screenshot ci-dessus, la master page est "brute": il va falloir maintenant
insérer les contrôles SharePoint (menus, titre du site, Web Parts, …).
Le tout en gardant en tête que la div suivante ("ContentPlaceHolderMain" présent en bas de la
master page) est le point central du design car embarquant le contenu de la page.
Pour cela, nous cliquons sur Snippets en haut à droite:
Vous accédez alors à la page qui va vous permettre d'insérer les contrôles. En haut de la page,
nous cliquons sur Top Navigation afin d'insérer un menu dans la master page
SharePoint 2013/Office 365 - Vincent ISOZ270/355
S'affichent alors:
− Partie 1: Un descriptif présentant le contrôle
− Partie 2: Une prévisualisation
− Partie 3: Le code généré à coller dans votre page HTML
− Partie 4: Les propriétés modifiables (bouton Update)
Une fois que vous estimez que votre contrôle est prêt, cliquez sur le bouton ci-dessous:
et collez le code dans votre page HTML qui est pour rappel ici en utilisant un éditeur et
modifiez directement la page HTML en webdav:
SharePoint 2013/Office 365 - Vincent ISOZ271/355
SharePoint synchronise alors vos modifications en convertissant automatiquement la page
HTML en master page.
D'ailleurs dans la page HTML initiale, SharePoint ajoute le commentaire suivant:
"This HTML file has been associated with a SharePoint Master Page (.master file) carrying
the same name. While the files remain associated, you will not be allowed to edit the .master
file, and any rename, move, or deletion operations will be reciprocated.
To build the master page directly from this HTML file, simply edit the page as you normally
would. Use the Snippet Generator at [....] to create and customize useful SharePoint entities,
then copy and paste them as HTML snippets into your HTML code. All updates to this file will
automatically sync to the associated Master Page."
Et ainsi de suite avec tous vos contrôles, en conservant le div jaune en point central (qui est un
espace réservé au contenu standard de SharePoint):
SharePoint 2013/Office 365 - Vincent ISOZ272/355
Une fois votre page HTML (et donc votre master page) achevée, publiez une version
principale de la master page, appliquez la sur votre site.
La page Site Settings devient alors (avec juste les contrôles Top Navigation et Site Title):
SharePoint 2013/Office 365 - Vincent ISOZ273/355
16.31.3 Création d'un Design Package
La fonctionnalité de Design Package fait partie du Design Manager et permet d'exporter les
customisations sous la forme d'un *.wsp et de les réimporter (par exemple) sur une autre
ferme.
Ce *.wsp contiendra les modifications (ajout ou modification) que vous aurez effectué dans:
• La galerie de Master Page
• La bibliothèque de styles
• La galerie de thèmes
• La liste des Device Channels
• Les Content Type de pages
Lorsque vous importez le package, les éléments inclus dans le package vont venir écraser les
éléments existants dans le site!!!!
Saisissez un nom, choisissez d'inclure ou nom les paramètres de recherche et cliquez sur
Create:
On revient sur la page, la version a évolué (1.1), et un lien nous permet de télécharger le
package:
SharePoint 2013/Office 365 - Vincent ISOZ274/355
Le lien qui se trouve derrière (/_catalogs/solutions/Test_Package-1.0.wsp) indique que le
*.wsp est stocké dans la galerie de solutions du site:
Dans les Site Settings, cliquez sur Solutions:
Nous retrouverons alors le *.wsp:
Comme tout fichier *.wsp, il vous suffit de le renommer en .cab pour en explorer le contenu:
Ce qui donne:
SharePoint 2013/Office 365 - Vincent ISOZ275/355
Pour importer un package, rendez-vous sur la page d'accueil du Design Manager d'une autre
site collection ou d'une autre ferme, cliquez sur Import a complete Design Package:
Sélectionnez le *.wsp, et cliquez sur Import:
Si tout réussit, vous aurez:
SharePoint 2013/Office 365 - Vincent ISOZ276/355
Le *.wsp est alors bien présent dans la galerie des solutions de l'autre site collection ou de
l'autre ferme:
Et les éléments (ici les Display Templates) ont bien été déployés dans la galerie de master
page
et ainsi de suite pour les Device Channels, les Composed Look, etc.
Et comme annoncé au début, dès que le *.wsp est importé, la charte graphique est appliquée
au site:
SharePoint 2013/Office 365 - Vincent ISOZ277/355
Et les éléments sont bien sûr présents dans la galerie de master page:
16.32 Display templates
Source: http://social.technet.microsoft.com/wiki/contents/articles/18922.sharepoint-2013-
design-manager-utiliser-les-display-templates-fr-fr.aspx
Auteur: Benoit Jester
Si vous n'en avez jamais entendu parler, c'est plutôt normal, car il s'agit d'une nouveauté de
SharePoint 2013.
Les Display Templates permettent de modifier dynamiquement l'affichage des résultats de la
recherche, en leur faisant notamment correspondre des Result Types.
Ces Display Templates vous permettent de vous affranchir de l'utilisation du XSLT, puisque
vous pouvez les modifier en utilisant le trio HTML/JavaScript/CSS.
Pour ceux qui ont déjà manipulés (ou subi) le XSLT, c'est une bonne nouvelle (voir mon e-
book sur le sujet).
L'accès aux Display Templates s'effectue soit via le Design Manager par lien Edit Display
Templates, soit via les Site Settings, lien Master pages and page layouts. Nous allons
passer par cette deuxième voie:
Cliquez sur le répertoire Display Templates:
SharePoint 2013/Office 365 - Vincent ISOZ278/355
et nous allons dans la partie réservée au Search:
Nous retrouvons alors un certain nombre de Display Templates:
chacun d'entre eux étant défini par:
1. Un fichier *.html: sa définition, c'est ce fichier que vous devez modifier (ou créer)
pour définir des affichages,
2. Un fichier *.js (javascript): ce fichier est généré par SharePoint grâce au fichier
HTML. Vous ne modifiez pas ce fichier, c'est toujours le fichier HTML qui doit être
modifié, SharePoint se chargeant de le convertir en *.js à la volée.
Les noms des fichiers sont relativement parlants, ci-dessus on peut déduire par le nom que ce
Display Template contrôle l'affichage du Hover Panel des documents Word.
SharePoint 2013/Office 365 - Vincent ISOZ279/355
Le Hover Panel, que nous allons modifier comme exemple est une popup qui s'affiche au
survol des documents, comme ici:
Nous allons ici simplement créer un hover qui pour les documents comportant le le mot
"SharePoint" afficheront un petit mot particulier dans ce même hover.
Pour ceci, on télécharge quelque part le fichier Item_Word_HoverPanel.html, on le renomme
et on l'upload à nouveau:
Une fois uploadé, la ficher des propriétés va apparaître. Nous prenons saisissons par exemple:
SharePoint 2013/Office 365 - Vincent ISOZ280/355
suite à venir...
16.33 Métadonnées prédéfinies par dossier
Rien de nouveau car cela date de 2010 mais je n'avais pas eu le temps d'écrire cette
nouveauté. Alors allons-y avec la version 2013. Il s'agit d'utiliser les dossiers (qu'ils soient
visibles ou non dans un bibliothèque et d'y associer des métadonnées par défaut dès que les
utilisateurs y chargent des fichiers (ce qui est donc un gain de temps considérable suivant les
cas). Donc nous partirons de la bibliothèque suivante:
SharePoint 2013/Office 365 - Vincent ISOZ281/355
Créons deux colonnes (métadonnées) locales à cette bibliothèque (mais la technique est la
même pour les métadonnées gérées). D'abord une première liste de choix simple:
et une deuxième colonne (métadonnée locale) binaire:
SharePoint 2013/Office 365 - Vincent ISOZ282/355
Ensuite, nous allons dans les paramètres de la bibliothèque et nous cliquons sur Paramètres
des valeurs de colonne par défaut:
SharePoint 2013/Office 365 - Vincent ISOZ283/355
Nous arrivons alors sur la page suivante où il faut bien remarquer la liste des dossier à
gauche!:
Ensuite, pour associer des métadonnées par défaut avec un dossier donné il ne faut pas oublier
de cliquer sur le dossier de votre choix à gauche de votre choix.
Ici nous cliquons sur le dossier Visio:
Une fois le dossier sélectionné, pour définir les valeurs par défaut des métadonnées de votre
choix il suffit de cliquer sur le nom des métadonnées apparaissant à droite. Ainsi, dans notre
exemple, nous prendrons pour la première métadonnée:
SharePoint 2013/Office 365 - Vincent ISOZ284/355
Nous voyons alors que l'état de la colonne Valeur par défaut de la métadonnée Archivé a
changé:
et de la même façon nous pouvons changer la métadonnée Département:
Si nous uploadons un fichier ensuite dans le dossier Visio, nous observons bien que la valeurs
par défaut qui sont prises sont celles que nous venons d'associer au dossier concerné:
SharePoint 2013/Office 365 - Vincent ISOZ285/355
et à l'opposé, si nous uploadons dans le dossier racine de la bibliothèque, nous retrouvons les
valeurs par défaut définies lors de la création des colonnées (métadonnées):
16.34 Détails des permissions
J'ai toujours promis depuis 2003 de faire un exemple détaillé des conséquences des différentes
permissions qui ne sont pas très claires dans SharePoint. J'espère cette fois-ci enfin pouvoir le
faire avant que SharePoint 2015 ne sorte...
Attention!!! Ne créez jamais un groupe sans mettre au moins un type de Permission sinon
quoi vous ne pouvez plus changer les permissions par la suite... (oui c'est idiot car il faut
SharePoint 2013/Office 365 - Vincent ISOZ286/355
qu'un groupe ait au moins une permission pour pouvoir ensuite changer ses permissions...
mais bon...).
Bon d'abord éliminons la confusion pas claire entre les permissions Read et View Only:
Voici un texte en anglais qui résume bien la situation (je déteste récrire ce qui a déjà été dit
par d'autres):
If John has Read permission level to a document named sales.docx, John is able to search and
find this document and view it either in Office Web App on the server (in the browser), or in
Office client on his computer.
If John has View Only permission level to sales.docx, John *can* browse to the document
library and see the document, however John cannot open the document in Office Word client
on his computer (unable to open content within client side applications). Lucky John, if Office
Web App is installed, John is able to see the document online (by extension if he types the
URL of the document in the browser address bar (http://SharepointSite/doclib/sales.docx) he
receives an Access Denied error). Ok, I get it! John has View Only permission level and this
level doesn't have “Open Items” permission (See the product documentation here). So far so
good…
Interesting part is here: If John has View Only permission level to sales.docx, he is not able to
find it using search.
But that you have Read or View Only permission you can download the document.
En tout cas voici au moins déjà la liste des captures d'écrans des différentes permissions (elles
n'ont pas changées depuis 2007):
SharePoint 2013/Office 365 - Vincent ISOZ287/355
Attention concernant View Items. Un utilisateur qui n'a que cette permission pourra juste
accéder directement à la page (fiche) de l'élément et non pas à la page web listant cet élément
avec d'autres (contrairement à la permission View application pages)!!!
Continuons...
Bon jusque là il n'y a rien d'extraordinaire à l'exception que server-side file handlers fait
référence à toute technologie serveur qui peut afficher les fichiers dans les pages web sans
avoir besoin de mettre le fichier en local sur l'ordinateur (comme les Office Web App).
Continuons...
Alors le premier terme qui paraît bizarre à mes clients c'est View forms (en rouge). Il s'agit en
réalité de la possibilité de voir la fiche des propriétés de l'élément:
SharePoint 2013/Office 365 - Vincent ISOZ288/355
ce qui peut se fait évidemment que si l'on peut voir la liste d'où le Views (en vert) et le
Enumerate lists (aussi en vert).
Et les application pages sont les pages d'application que l'on peut créer et déployer avec
Visual Studio .Net donc cela sort du cadre des utilisateurs.
Continuons...
Le principe d'autoriser uniquement View reports on Web site usage (en rouge ci-dessus)
seulement et qui oblige aussi la permission View pages et Open permet d'accéder aux
statistique de consultation du site. Cependant il faut absolument cocher la permission View
Application Pages en plus pour que l'utilisateur puisse y accéder!! Ce qui donnera (désolé
pour les captures de SharePoint 2010 mais je n'ai pas voulu les refaire avec 2013 il ne faut pas
exagérer non plus!):
SharePoint 2013/Office 365 - Vincent ISOZ289/355
et donc en cliquant sur Site Settings les choix sont considérablement réduits:
Continuons...
L'utilisateur ne pourra pas modifier une Page d'article ou Web Part depuis SharePoint mais
par contre il le pourra depuis SharePoint Designer.
Continuons...
Il s'agit simplement de la permission de cliquer sur le bouton (qui est du
Web DAV) ou de SharePoint Designer pour parcourir le contenu de bibliothèques/libraires.
SharePoint 2013/Office 365 - Vincent ISOZ290/355
Continuons...
Il s'agit simplement d'avoir le droit d'accéder à la page qui est généré par ce que font les
administrateurs SharePoint qui est décrit à la page 149 du présent support.
Alors le Use Remote Interfaces est normalement que pour les développeurs mais ici
Microsoft a fait quelque chose d'un peu bizarre à mon goût. C'est que si vous ne cochez pas
cette option, alors vos utilisateurs n'ayant pas cette permission ne pourront plus supprimer un
élément en passant par le menu contextuel de celui-ci (mais ils pourront toujours le supprimer
depuis le bouton du Ruban) et lors de la création d'une vue (view) ils pourront commencer à
la créer mais ne pourront pas la valider/enregistrer sans avoir cette permission.
Continuons...
SharePoint 2013/Office 365 - Vincent ISOZ291/355
et rien à dire sur ceux-ci (du moins jamais eu de questions).
16.35 Document Set (Ensemble de document)
Bon rien de nouveau ici mais c'est juste que je dois l'écrire suite à la demande d'un client…
16.35.1 Structure d'un Document Set
D'abord il ne faut pas oublier que si vous créez un Document Set, il s'agit en réalité d'un
dossier:
SharePoint 2013/Office 365 - Vincent ISOZ292/355
Effectivement si nous ouvrons la bibliothèque dans l'exploration nous avons bien:
SharePoint 2013/Office 365 - Vincent ISOZ293/355
16.35.2 Colonne de la page d'accueil d'un Document Set
Si vous allez sur la page d'accueil d'un Document Set vous avez le lien Modifier les
propriétés:
Nous avons alors:
Si nous cliquons sur Paramètres de l'ensemble de documents il vient un section qui se
nomme Colonnes de la page d'Accueil:
SharePoint 2013/Office 365 - Vincent ISOZ294/355
Par exemple, prenons la colonne % achevé:
La colonne devient alors visible dans la Web Part du Document Set:
Si nous mettons le % achevé du Document Set à 50% nous remarquons que cela n'impacte par
les documents qui sont à l'intérieur :
SharePoint 2013/Office 365 - Vincent ISOZ295/355
Si maintenant nous retournons dans les propriétés du type de contenu de l'ensemble de
document et que nous partageons la colonne % achevé :
Dès lors, lorsque nous changeons la valeur de la propriété % achevé au niveau du Document
Set, cela applique la même valeur aux documents qui s'y trouvent stockés :
SharePoint 2013/Office 365 - Vincent ISOZ296/355
La bêtise c'est que les gens peuvent continuer à saisir des valeurs au niveau des documents
des colonnes partagées mais qui seront écrasées à chaque mise à jour de la même colonne au
niveau du Document Set. Pour les masquer il faudra utiliser du JQuery dans la page du
formulaire EditForm.aspx…
16.35.3 Envoi d'un Document Set au Record Center
Alors par défaut sachez qu'il n'est effectivement pas possible d'envoyer un Document Set au
Record Center sans certaines conditions que nous allons établir ci-dessous.
Considérons le Document Set suivant:
SharePoint 2013/Office 365 - Vincent ISOZ297/355
Pour envoyer un Document Set à un Record Center:
• Le Record Center et le Document Center doivent être des sites de top niveau d'une
collection de site (avec application web dédiée si possible)
• S'assurer d'avoir la fonctionnalité de Document Set active dans le Record Center
• Dans le Record Center ajouter le content type "Document Set" pour pouvoir y envoyer
un Documet Set. Il faut faire cela dans la Drop-Off Library ET dans la Record Library.
• Activer la Fonctionnalité de Service d'ID de document dans les deux sites (Document
Center ET Record Center)
• Ne pas oublier que le timer qui gère le routage de documents est basé par défaut sur
24 heures. Donc pendant 24 heures aussi le Document Set restera en tant que fichier
zip dans la Drop-off Library. Pour forcer depuis la Central Admin nous allons alors
dans Monitoring/Review Job Definitions/Content Organizer Processing et on
l'exécute immédiatement.
Remarque: Il peut être parfois nécessaire de définir le Document Set en tant que Content Type
par défaut de la Drop-off Library pour que le système fonctionne bien.
Pour envoyer ensuite un Document Set au centre d'archivage, ne passez pas par le bouton
Send To visible ci-dessous qui n'est fait que pour envoyer des documents seuls:
SharePoint 2013/Office 365 - Vincent ISOZ298/355
mais par le menu du Document Set:
Nous avons alors:
SharePoint 2013/Office 365 - Vincent ISOZ299/355
Si un message d'erreur pour la limite des 50 MB apparaît lors de l'envoi, ne pas oublier d'aller
dans la Central Admin/Manage Web Applications/Select the Web Application/General
Settings/Maximum Upload Size.
Enfin, si le fichier *.zip reste dans la Drop-off Library après 24 heures, dans le Record
Center activez la fonctionnalité Content Organizer et créez une règle qui déplacera les type
de contenus Document Set dans la bibliothèque finale.
16.36 Limite d'affichage
Ce n'est pas nouveau mais je n'ai jamais eu le temps d'écrire quelque chose à ce sujet. Pour
rappel, que vous travaillez avec une liste/bibliothèque venant d'un centre documentaire ou
non, dès que vous dépassez l'affichage d'un certain nombre d'éléments vous aurez le message
suivant dans la Web Part:
Pour pousser cette limite il faut passer dans la Central Administration:
SharePoint 2013/Office 365 - Vincent ISOZ300/355
cliquez sur Manage web application et sélectionnez votre site dans la liste qui apparaît:
Ensuite, cliquez sur le bouton General Settings/Resource Throttling:
SharePoint 2013/Office 365 - Vincent ISOZ301/355
Ensuite dans le premier champ il suffit de mettre la valeur de votre choix:
16.37 Supprimer des options du nouveau menu
Considérons une bibliothèque avec le fameux nouveau menu de SharePoint 2013:
SharePoint 2013/Office 365 - Vincent ISOZ302/355
Imaginon que nous voulons enlever de ce menu, l'option Download ! Dès lors il vous suffit
sur la page en question d'ajouter un Web Part Script Editor avec le code CSS suivant (à
adapter suivant les besoins):
SharePoint 2013/Office 365 - Vincent ISOZ303/355
Après validation et enregistrement de la page, on obtient bien:
Donc effectivement, l'option Download n'est plus présente!
SharePoint 2013/Office 365 - Vincent ISOZ304/355
16.38 Problème de mise à jour des taxons
Il peut arriver que le timer job de SharePoint (2010, 2013 et même SharePoint online…!!!)
n'arrive pas à mettre à jour un taxon (d'une taxonomie) que vous auriez renommé…
Pour remédier à cela, il semblerait que le script suivant exécuté sur le serveur fasse l'affaire
étant donné que de redémarrer le timer job ne suffit pas…
Mette le script suivant dans un fichier nommé par exemple: UpdateTaxonomyHiddenList.ps1.
$Assem = ("Microsoft.SharePoint, Version=14.0.0.0, Culture=neutral,
PublicKeyToken=71e9bce111e9429c" , "Microsoft.SharePoint.Taxonomy,
Version=14.0.0.0, Culture=neutral, PublicKeyToken=71e9bce111e9429c")
$Source = @"
usingMicrosoft.SharePoint;
usingMicrosoft.SharePoint.Taxonomy;
usingSystem;
namespaceTaxonomyUpdater
{
public static class TaxonomyHiddenList
{
public static void Update(string SiteUrl)
{
SPSite Site2Update = new SPSite(SiteUrl);
TaxonomySession.SyncHiddenList(Site2Update);
Site2Update.Dispose();
}
}
}
"@
Add-Type -ReferencedAssemblies $Assem -TypeDefinition $Source -Language
CSharp
Ensuite, exécutez le script ci-dessus une fois.
Après vous pouvez exécuter la ligne de commande suivante pour mettre à jour la
TaxonomyHidden List avec:
[TaxonomyUpdater.TaxonomyHiddenList]::Update(“http://SharePointServer”)
16.39 Contenus externes
Allons-y encore avec ces contenus externes pour voir si quelque chose a changé puisque c'est
souvent assez emm.... au niveau des droits!
Donc comme à l'habitude nous partons de SQL Server Entreprise ou Express et y choisissons
une table ayant de préférence un contenu pour la démo...:
SharePoint 2013/Office 365 - Vincent ISOZ305/355
Ensuite, nous ouvrons SharePoint Designer pour ouvrir la collection de site censé utiliser ce
contenu externe. Nous cliquons donc sur Ouvrir le site:
SharePoint 2013/Office 365 - Vincent ISOZ306/355
Nous tapons l'URL du site:
Nous validons et une fois le site ouvert, nous cliquons dans le panneau de gauche sur Types
de contenu externe. Une fois ceci fait, nous cliquons sur le bouton Type de contenu externe
visible tout à gauche dans le ruban:
SharePoint 2013/Office 365 - Vincent ISOZ307/355
Apparaîtra alors la page suivante. Attention à nommer de suite le contenu externe sinon quoi
il se nommera toujours Nouveau type de contenu externe (vous ne pouvez plus changer son
nom une fois la procédure terminée):
Sur cette même page, nous cliquons sur Cliquez ici pour découvrir les sources de données
externes et définir les.... Ce qui nous amènera sur:
SharePoint 2013/Office 365 - Vincent ISOZ308/355
Il faut alors cliquer sur le bouton Ajouter une connexion. Cela nous amène à:
Sélectionnez SQL Server (via le .Net nous pouvons créer une application qui utilise les listes
SharePoint elles-mêmes en tant que source externe!), il vient alors:
SharePoint 2013/Office 365 - Vincent ISOZ309/355
Nous y saisissons le nom de notre serveur SQL et de la base de données qui nous intéresse et
cliquons sur OK. Nous attendons ensuite que la connexion se fasse:
SharePoint 2013/Office 365 - Vincent ISOZ310/355
Une fois celle-ci étable, nous avons:
SharePoint 2013/Office 365 - Vincent ISOZ311/355
Nous souhaitons maintenant mettre à disposition la table Employés. Nous faisons un clic droit
dessus et sélectionnons Créer toutes les opérations:
SharePoint 2013/Office 365 - Vincent ISOZ312/355
Ce qui ouvre:
Nous cliquons sur Suivant pour arriver sur l'affichage suivant:
SharePoint 2013/Office 365 - Vincent ISOZ313/355
Nous laissons tout par défaut et cliquons sur Suivant pour arriver sur:
Cliquer sur Sauvegarder !!! Avant de poursuivre:
SharePoint 2013/Office 365 - Vincent ISOZ314/355
Il vous faudra alors attendre un petit moment:
Le résultat final sera:
Maintenant attention! La connexion que nous avons créé plus haut utilise un compte
Windows "local" pour accéder au type de contenu. C'est pas malin car nos collaborateurs
doivent aussi pouvoir faire usage de ce type de contenu depuis SharePoint.
SharePoint 2013/Office 365 - Vincent ISOZ315/355
Pour cela, double cliquez sur votre contenu externe et ensuite cliquez sur le bouton Modifier
la propriété de connexion:
SharePoint 2013/Office 365 - Vincent ISOZ316/355
Nous avons alors:
Il faut alors choisir Identité BDC pour que ce soit le BDC SharePoint qui y accède à l'avenir.
Une fois ceci fait, n'oubliez pas de cliquer sur Sauvegarder !!! Avant de poursuivre:
Ce n'est cependant pas fini! Il faut effectivement maintenant dire dans SharePoint quels sont
les utilisateurs qui peuvent utiliser ce contenu externe. Pour cela il faut se rendre dans la
Central Administration (voir page suivante):
SharePoint 2013/Office 365 - Vincent ISOZ317/355
et cliquer sur Gérer les application de services pour obtenir:
Ensuite cliquez sur le lien Business Data Connectiviy Service:
SharePoint 2013/Office 365 - Vincent ISOZ318/355
En ensuite sélectionnez, en le cochant, votre contenu externe qui apparaîtra dans la liste (voir
la capture ci-dessus) et cliquez sur le bouton Définir les autorisations de l'objet. Vous aurez
alors:
Vous mettez les utilisateurs que vous voulez et le travail est fait. La suite (ajouter une colonne
de métadonnée externe dans une liste ou bibliothèque) est élémentaire.
SharePoint 2013/Office 365 - Vincent ISOZ319/355
16.40 Installation du My Site
Source: http://blog.sharedove.com/adisjugo/index.php/2012/07/25/visual-guide-setting-up-
my-sites-in-sharepoint-2013/
Auteur: Adis Jugo
One of the SharePoint 2013 puzzle pieces which got some major improvements are My Sites,
User Profiles and news feeds. This article describes step-by-step process of setting up the my
site infrastructure in the SharePoint Farm.
Prerequisite for setting up My Sites is having user profiles import or sync up and running.
You can read more on user profiles sync in my previous article.
When this has been configured, we can start configuring my sites:
The first step us to go create (according to the best practices) own web application for hosting
my sites. Go to the Central administration / Application management / Manage web
applications:
And create a dedicated web application (sd2013:101 in my example here)
SharePoint 2013/Office 365 - Vincent ISOZ320/355
Now, the next step would be to create a site collection in the root of the newly created web
application. You can of course create it inside some other managed path other than root, but
since we have dedicated Web Application, root seems like an obvious choice.
Site Collection must have "2013" experience and use 2My Site Host" template.
SharePoint 2013/Office 365 - Vincent ISOZ321/355
After Site Collection has been created, click on the Managed Paths in the web application
that you created to host My Sites.
SharePoint 2013/Office 365 - Vincent ISOZ322/355
Add a new managed path with wildcard inclusion. I prefer to use “my” as the My Site
managed path, but you can of course pick up anything else.
SharePoint 2013/Office 365 - Vincent ISOZ323/355
The next thing is to check service connections for the Web Application which will host my
sites. Click on the Service Connections button to…
...see if right service applications are set up.
If you choose Custom (instead of the Default) in the Edit the following group of connections
drop down, select any service applications to which you want to connect the web application.
The most important ones re User Profile service application, the managed metadata service
application, and the Search service application.
In my case, I'll just proceed with default:
SharePoint 2013/Office 365 - Vincent ISOZ324/355
Now it's time to set up the self service site creation. Go back to the Web application
management, chose the application that you created to host My Sites, and click on the Self
Service Site Creation button:
SharePoint 2013/Office 365 - Vincent ISOZ325/355
Click On in the Site Collections radio box, and enter your managed path in the Start a Site
field (with Prompt users to create a team site under chosen):
SharePoint 2013/Office 365 - Vincent ISOZ326/355
Now, the next step is to grant users permission to create new site collections (for my sites).
Click on the Permission Policy button in the Web Application management, with the web
application which hosts the my sites selected.
SharePoint 2013/Office 365 - Vincent ISOZ327/355
In the Manage Permission Policy Levels, click on the Add Permission Policy Level:
Call it however you want (MySite Subsite Creation in my case), and grant the Create
Subsites permission:
SharePoint 2013/Office 365 - Vincent ISOZ328/355
Now, the new permission policy level should appear among other policy levels…
SharePoint 2013/Office 365 - Vincent ISOZ329/355
And we need to grant that policy level to the users. Click on the Users Policy button in the
Web Application management, with the web application that you created to host My Sites
selected…
Click on the Add users link…
SharePoint 2013/Office 365 - Vincent ISOZ330/355
From all zones…
And select the users which you want to have rights to create my sites. On my case, it will be
Everyone.
SharePoint 2013/Office 365 - Vincent ISOZ331/355
SharePoint 2013/Office 365 - Vincent ISOZ332/355
Select your newly created policy level…
SharePoint 2013/Office 365 - Vincent ISOZ333/355
And now you should see Everyone with the new policy selected.
SharePoint 2013/Office 365 - Vincent ISOZ334/355
OK, everything has been set up and prepared so far. Now, finally, let's set up the my sites. Go
to the Central Administration / Application Management, and select Manage service
applications.
Then select the User Profile Service Application
SharePoint 2013/Office 365 - Vincent ISOZ335/355
In the User Profile Service Application, click on Setup My Sites
This is where you need to set up the search center, my host location (in my case – root site
collection of the Web Application that serves as the host) and personal site location (managed
path within the host web application – “my” in my case). Take a look at the screenshot for all
the other fields (which I have used in my case):
SharePoint 2013/Office 365 - Vincent ISOZ336/355
SharePoint 2013/Office 365 - Vincent ISOZ337/355
The only remaining thing would be to set up the timer job for activity feed. Go to the Central
Administration / Monitoring / Timer Job / Review job definitions
Find the User Profile Service Application – Activity Feed Job, and set up the activity feed
sync timer according to your needs.
SharePoint 2013/Office 365 - Vincent ISOZ338/355
And, that's it.
Go to the my site now, and you will be notified of my site creation for your self. Take care of
your profile, follow people. Upload you private documents, share documents, follow
documents – enjoy being social!
SharePoint 2013/Office 365 - Vincent ISOZ339/355
16.41 Workflows
16.41.1 Boucles
Une nouveauté majeure des Workflows de SharePoint Designer c'est de pouvoir enfin faire
des boucles sans passer par des bricolages immondes. Il faut cependant faire attention à ne pas
faire n'importe quoi car sinon certaines actions peuvent boucler à l'infini et avoir des
conséquences fâcheuses sur la charge sur serveur.
Nous ouvrons donc SharePoint Designer et cliquons comme à l'habitude sur le dossier
Workflows:
Ensuite, nous cliquons sur le bouton List Workflow et nous choisissons une liste ou
bibliothèque sur laquelle nous voulons associer un Workflow:
SharePoint 2013/Office 365 - Vincent ISOZ340/355
Il vient alors ou nous pouvons saisir un nom quelconque pour le Name:
Enfin, vient la grande nouveauté (!!!), il y a un nouveau bouton Loop avec deux options qui
sont Loop n Times:
Ce qui donne:
SharePoint 2013/Office 365 - Vincent ISOZ341/355
ou de prendre Loop with Condition:
ce qui donne
Après il ne faut pas oublier les deux actions importantes Pause for Duration et Pause until
Date qui sont très utiles dans le cadre des boucles:
SharePoint 2013/Office 365 - Vincent ISOZ342/355
16.41.2 Tâches
Autre nouveauté majeures de SharePoint Designer 2013, la possibilité facilité de créer des
flux de tâches de façon infiniment simplifiée et en n'ayant plus l'obligation d'utiliser le modèle
de base inclut dans SharePoint.
Pour cela, comme précédemment, nous cliquons sur le bouton List Workflow:
Nous choisissons une liste ou bibliothèque quelconque:
Dans le champ Name nous mettons le nom que nous voulons:
SharePoint 2013/Office 365 - Vincent ISOZ343/355
Nous pouvons déjà aller voir que cette nouvelle option est accessible (entre autres) dans le
mode Visual Designer:
Ce qui ouvre MS Visio dans SharePoint Designer et nous reconnaissance une forme qui se
nomme Start a task process:
SharePoint 2013/Office 365 - Vincent ISOZ344/355
Si nous le glissons dans le schéma, nous obtenons le résultat suivant avec la possibilité par un
clic droit sur la géométrie de changer les paramètres de l'action:
SharePoint 2013/Office 365 - Vincent ISOZ345/355
Si nous retournons dans le visuel Text-Based Designer:
La même action est visible dans le menu Action:
SharePoint 2013/Office 365 - Vincent ISOZ346/355
Et en cliquant sur le texte these users, nous avons:
Si nous cliquons sur toutes les flèches visible dans la boîte de dialogue nous obtenons:
SharePoint 2013/Office 365 - Vincent ISOZ347/355
Voilà qui est donc bien pratique!!!
16.42 Access Web App (AWA)
Parmi les nouvelles fonctionnalités de AWA (que l'on sait déprécié d'avance pour la version
2019) sur Office 365 (!!!), nous avons la possibilité d'exporter les données vers Microsoft
Excel à l'aide d'un simple bouton:
Pour la deuxième nouveauté, les listes déroulantes en cascade, j'ai simplement copié/collé
l'article suivant de Microsoft (avant qu'il disparaisse on ne sait quand…):
SharePoint 2013/Office 365 - Vincent ISOZ348/355
https://www.microsoft.com/en-us/microsoft-365/blog/2013/08/01/introducing-a-new-user-
experience-feature-in-access-web-apps-cascading-controls/
It's a common scenario. The app developer wants to make the options in a control, such as a
dropdown, relevant to the option chosen from a different control. For example, you might
want to associate company names with people names in a business contact database, or maybe
you'd like to connect the make, model, and trim level for cars in a product database. These
scenarios are now possible in Access 2013 custom web apps for SharePoint for Office 365
users.
Consider the following scenario of an app tracking a consultant's projects. When entering a
new project, you want to choose a company for whom the project will be completed and the
contact for that project at that company. If you have lots of contacts at different companies in
the app, you might want to see only a list of the contacts at that specific company. To enable
this scenario, use a List Details or Blank view that has more than one combo box or
autocomplete control. In the following screenshot, you can see a sample List Details view of a
Projects table.
In this case, the Company autocomplete control will be the parent control and the child
control will be the Contacts combo box. Note that the parent control can be an autocomplete
or a combo box control, but the child control must be a combo box. For the child control,
click the Data callout to see the list of properties available for the control. When you specify
a Row Source (can be either a table or a saved query) for the control, additional properties
appear, including a property called Parent Control. In the following screenshot, you can see
the new Parent Control property at the bottom of the property list.
SharePoint 2013/Office 365 - Vincent ISOZ349/355
The dropdown list for the Parent Control property will display only the names of
autocomplete and combo box controls defined on the current view. Select the control you
want to be the parent from the dropdown list. In the example screenshot below, we selected
CompanyAutoComplete. After you select the appropriate control for the Parent Control
property, Access displays an additional property called Related Field. Select the field from
the dropdown list on this property that serves as the “linking” element between the parent and
child controls and Access will take care of the rest.
SharePoint 2013/Office 365 - Vincent ISOZ350/355
When you view your web app within your browser at runtime, Access Services disables the
child control until you select a value from the parent control. In the following screenshot, you
can see that the Contact combo box initially is not an active control.
After you select a value from the Company autocomplete control, Access Services activates
the Contact combo box, filters the list to only display those contacts associated with the
Company in the parent control, and then allows you to select an appropriate contact. If you
select a different value from the Company autocomplete control, Access filters the Contact
combo box again to only display those contacts associated with the new value in the Company
autocomplete parent control.
SharePoint 2013/Office 365 - Vincent ISOZ351/355
16.43 Site eDiscovery
Le site eDiscovery (investigation numérique/analyse forensique documentaire en français)
permet donc de geler un ensemble de contenus SharePoint ou Exchange ou également
d'exporter un ensemble de contenus SharePoint ou Exchange pour analyse ultérieure (très
utile lors de l'audit de certaines entreprises/institutions gouvernementales ou lors de
procédures juridiques).
En soit, le site web qui doit se créer en tant que collection de site est assez simple. Voici sa
page d'accueil:
Quand on clique sur Create new case on obtient un assistant de création de sous-site comme
ci-dessous:
SharePoint 2013/Office 365 - Vincent ISOZ352/355
Quand on valide la création de ce sous-site, on obtient:
SharePoint 2013/Office 365 - Vincent ISOZ353/355
Les deux catégories sont assez explicites. Elles ressemblent respectivement à:
et à:
SharePoint 2013/Office 365 - Vincent ISOZ354/355
Ensuite, "y'a plus qu'à… il faut qu'on…"
SharePoint 2013/Office 365 - Vincent ISOZ355/355
17. Whish list
Et comme d'habitude la whish list qui n'a guère changée (et n'inclut pas la partie CA sinon
cela n'en finit plus):
• Des reminder dans les agendas
• Mettre des couleurs indépendantes aux événements d'agendas
• Pouvoir choisir le format de date ISO 8601 (actuellement il faut choisir la Suède et les
noms des jours seront alors en suédois)
• Pouvoir filtrer/Grouper sur des colonnes à choix multiples
• Pouvoir faire du déplacement de listes ou de bibliothèques depuis la "Site Content
And Structure"
• Pouvoir filtrer avec des ET/OU
• La possibilité de créer des réunions et suivre les invitations
• Que les Gantt soient dynamiques
• Remettre la possibilité de glisser des mails dans les dossiers SharePoint depuis
Outlook
• Pouvoir gérer la sécurité des utilisateurs de façon plus ergonomique et centralisée
• Pouvoir définir les droits de visibilité des termes de la taxonomie
• Pouvoir désactiver par défaut le "overwrite existing file"
• Pouvoir contrôler si un document a une certaine probabilité de déjà se trouver dans
SharePoint lors de l'upload (comme le fait Scribd)
• Pouvoir créer des menus avec sous menus
• Pouvoir récuperer le menu Browse (disparu depuis 2013)
• Récupérer les alertes avec les tâches
• Activer le versionning par dossier ou par document plutôt que pour l'ensemble d'une
bibliothèque
• Empêcher les gens de mettre des pièces jointes qui proviennent de l'extérieur de
Sharepoint
• La conversion automatique des documents en PDF/A avec signature d'entreprise
automatisée
• Possibilité de générer des tiny url
• Visualiseur de *.msg intégré
• et aucun d'autres améliorations qui m'ont échappées à ce jour…
SharePoint 2013/Office 365 - Vincent ISOZ356/355
Das könnte Ihnen auch gefallen
- Deviens Un Ninja Avec AngularDokument329 SeitenDeviens Un Ninja Avec AngularElvis Thomme100% (3)
- La Nappe BlancheDokument17 SeitenLa Nappe BlancheWissal Ghodbane100% (1)
- Memoire NiangDokument41 SeitenMemoire NiangPierre Stéphane CoulibalyNoch keine Bewertungen
- Dénouer les conflits relationnels en milieu de travailVon EverandDénouer les conflits relationnels en milieu de travailBewertung: 5 von 5 Sternen5/5 (1)
- Exercices Ias 16Dokument2 SeitenExercices Ias 16tygua100% (2)
- Fiche Bilan Roman 2Dokument3 SeitenFiche Bilan Roman 2Fouzia Badi50% (2)
- Les 99 Noms D'allah PDF - Télécharger, LireDokument7 SeitenLes 99 Noms D'allah PDF - Télécharger, Lireali bouh hassan100% (1)
- Lab 1 - Using Wireshark To Observe The TCP 3-Way HandshakeDokument7 SeitenLab 1 - Using Wireshark To Observe The TCP 3-Way HandshakeayoubNoch keine Bewertungen
- Diagnostic Externe Et InterneDokument73 SeitenDiagnostic Externe Et InterneIkram.benghanemNoch keine Bewertungen
- Adosphere 2 CahierDokument63 SeitenAdosphere 2 CahierFernando DavidNoch keine Bewertungen
- 0548 Microsoft Sharepoint 2013Dokument292 Seiten0548 Microsoft Sharepoint 2013kabi6713Noch keine Bewertungen
- CC - APUR .2016.8 Refonte Du Site Web de Lapur-08112016Dokument23 SeitenCC - APUR .2016.8 Refonte Du Site Web de Lapur-08112016Ntsomi Manouene Vianey Djwal-KhulNoch keine Bewertungen
- Project Server 2013 AdministrationDokument400 SeitenProject Server 2013 AdministrationBFASO ICTNoch keine Bewertungen
- MS SharePoint Server 2010 SuperUsers TipsDokument360 SeitenMS SharePoint Server 2010 SuperUsers TipsVincent ISOZNoch keine Bewertungen
- Guide McgillDokument19 SeitenGuide McgillGabriel AlvesNoch keine Bewertungen
- (Ebook - PDF) INTERNET - Concevoir - Site - Web PDFDokument154 Seiten(Ebook - PDF) INTERNET - Concevoir - Site - Web PDFthibault TatouNoch keine Bewertungen
- Manuel HonoluluDokument65 SeitenManuel Honolulupelloanderson2014Noch keine Bewertungen
- Formatux MaformationlinuxDokument680 SeitenFormatux MaformationlinuxGilles DELMAS100% (1)
- Concevez Votre Site Web Avec PHP Et MysqlDokument308 SeitenConcevez Votre Site Web Avec PHP Et MysqlAicha YeoNoch keine Bewertungen
- M-Files User Guide FR-FRDokument771 SeitenM-Files User Guide FR-FRMariam Ange FofanaNoch keine Bewertungen
- Rapport de StageDokument44 SeitenRapport de StageNajmeddine TbNoch keine Bewertungen
- Bastion Admin Guide FRDokument332 SeitenBastion Admin Guide FRMathieu N'guessanNoch keine Bewertungen
- Créez Des Sites Web Avec WordPressDokument256 SeitenCréez Des Sites Web Avec WordPressNourKarNoch keine Bewertungen
- Feuilletage 38Dokument24 SeitenFeuilletage 38khoulssoum023Noch keine Bewertungen
- HibernateDokument236 SeitenHibernateSahl MahlNoch keine Bewertungen
- Ideamaker Manuel FR - V3.5Dokument228 SeitenIdeamaker Manuel FR - V3.5Chats des RuesNoch keine Bewertungen
- Chawki Taki PfeDokument32 SeitenChawki Taki PfeChawki MerahNoch keine Bewertungen
- Ric'ard Site WebDokument35 SeitenRic'ard Site WebRomain RicardNoch keine Bewertungen
- Initiation A LaTeX de Stephane Pasquet PDFDokument113 SeitenInitiation A LaTeX de Stephane Pasquet PDFصليحة احمدNoch keine Bewertungen
- MS SharePoint Server 2007 SuperUsers TipsDokument283 SeitenMS SharePoint Server 2007 SuperUsers TipsVincent ISOZ100% (1)
- Document de Synthèse HTML CSSDokument32 SeitenDocument de Synthèse HTML CSSmoussa CamaraNoch keine Bewertungen
- Syllabus Labo Web G2 ISPDokument117 SeitenSyllabus Labo Web G2 ISPfrancis katunyasaNoch keine Bewertungen
- Réferentiel Sécurité - 0 PDFDokument31 SeitenRéferentiel Sécurité - 0 PDFzinoNoch keine Bewertungen
- Initiation À InternetDokument68 SeitenInitiation À InternetBUKURU CossamNoch keine Bewertungen
- Questionnaire de Cadrage Projet ERPDokument15 SeitenQuestionnaire de Cadrage Projet ERPgnatagbi8696Noch keine Bewertungen
- Adobe Acrobat ProDokument70 SeitenAdobe Acrobat Prosoumasouma28000Noch keine Bewertungen
- Web Mapping C de RapportDokument85 SeitenWeb Mapping C de Rapportmokhles100% (1)
- Systèmes Informatiques 2010-2011Dokument58 SeitenSystèmes Informatiques 2010-2011fred gbegbeNoch keine Bewertungen
- Rapport Pfe SondesghommidhDokument43 SeitenRapport Pfe SondesghommidhAziz HaboubiNoch keine Bewertungen
- Mem Reseaux Sociaux 2022Dokument22 SeitenMem Reseaux Sociaux 2022Amandine MunckNoch keine Bewertungen
- Cyprien Roudet Framabook Atelier Drupal 7 CC-ByDokument447 SeitenCyprien Roudet Framabook Atelier Drupal 7 CC-ByedensoulNoch keine Bewertungen
- Penser en Java (Version 2.4) PDFDokument459 SeitenPenser en Java (Version 2.4) PDFkakado100% (1)
- Deviens Un Ninja Avec AngularDokument339 SeitenDeviens Un Ninja Avec AngularmikarNoch keine Bewertungen
- Word Débutant ValideDokument69 SeitenWord Débutant ValidekimoudonnyNoch keine Bewertungen
- Bases de Données RelationnellesDokument51 SeitenBases de Données RelationnellesEl TutuNoch keine Bewertungen
- PHP Oriente ObjetDokument318 SeitenPHP Oriente ObjetZembé CisséNoch keine Bewertungen
- Mise en Œuvre D Une Solution de Supervision Solarwinds v1.8Dokument72 SeitenMise en Œuvre D Une Solution de Supervision Solarwinds v1.8Hajjaji WiemNoch keine Bewertungen
- Guide de Redaction: Des Références BibliographiquesDokument26 SeitenGuide de Redaction: Des Références BibliographiquescsylvanaaNoch keine Bewertungen
- Cours Support FR Francais French HTML - Denis SzalkowskiDokument58 SeitenCours Support FR Francais French HTML - Denis SzalkowskiAntoine ComoeNoch keine Bewertungen
- Admin ManualDokument676 SeitenAdmin ManualTestoun KacimNoch keine Bewertungen
- Courrs 123Dokument37 SeitenCourrs 123kabi6713Noch keine Bewertungen
- HP Deskjet Ink Advantage Série 4670 Tout-En-UnDokument146 SeitenHP Deskjet Ink Advantage Série 4670 Tout-En-UnMamadou kaba DialloNoch keine Bewertungen
- Introduction à l’analyse des données de sondage avec SPSS : Guide d’auto-apprentissageVon EverandIntroduction à l’analyse des données de sondage avec SPSS : Guide d’auto-apprentissageNoch keine Bewertungen
- Théories des organisations: approches classiques, contemporaines et de l'avant-gardeVon EverandThéories des organisations: approches classiques, contemporaines et de l'avant-gardeNoch keine Bewertungen
- Questionnaires psychologiques pour l’activité physique, le sport et l’exerciceVon EverandQuestionnaires psychologiques pour l’activité physique, le sport et l’exerciceNoch keine Bewertungen
- Le Profil organisationnel de l'UQAM: Approche théorique et étude comparéeVon EverandLe Profil organisationnel de l'UQAM: Approche théorique et étude comparéeNoch keine Bewertungen
- L' inclusion en éducation physique: Notions théoriques et applications pédagogiquesVon EverandL' inclusion en éducation physique: Notions théoriques et applications pédagogiquesNoch keine Bewertungen
- Théories et modèles comptables: Développement et perspectives, 2e éditionVon EverandThéories et modèles comptables: Développement et perspectives, 2e éditionBewertung: 5 von 5 Sternen5/5 (2)
- Sobriété éditoriale : 50 bonnes pratiques pour écoconcevoir vos contenus web: Communiquons moins, communiquons mieuxVon EverandSobriété éditoriale : 50 bonnes pratiques pour écoconcevoir vos contenus web: Communiquons moins, communiquons mieuxNoch keine Bewertungen
- Contrat de Maintenance Informatique Les Mentions IndispensablesDokument4 SeitenContrat de Maintenance Informatique Les Mentions IndispensablesRiriNoch keine Bewertungen
- IaaS Cloud PGDokument19 SeitenIaaS Cloud PGRiriNoch keine Bewertungen
- Pizza RoyaleDokument1 SeitePizza RoyaleRiriNoch keine Bewertungen
- Comment Utiliser Une Imprimante Sans FilDokument6 SeitenComment Utiliser Une Imprimante Sans FilRiriNoch keine Bewertungen
- RECETTESDokument9 SeitenRECETTESIlyes IberrakenNoch keine Bewertungen
- Lettre 3Dokument2 SeitenLettre 3JKFDJKNoch keine Bewertungen
- TALHIDokument206 SeitenTALHIRiriNoch keine Bewertungen
- California Vbs-22dm4cba&cja NoticeDokument18 SeitenCalifornia Vbs-22dm4cba&cja NoticeRiriNoch keine Bewertungen
- Ajp-Jphysrad 1939 10 6 251 0Dokument12 SeitenAjp-Jphysrad 1939 10 6 251 0RiriNoch keine Bewertungen
- Master Cloud PDFDokument77 SeitenMaster Cloud PDFRiriNoch keine Bewertungen
- Lettre de Motivation Mme ILBOUDO Marina R.WDokument1 SeiteLettre de Motivation Mme ILBOUDO Marina R.WRiriNoch keine Bewertungen
- 2 GedDokument40 Seiten2 GedNoussa NesrineNoch keine Bewertungen
- Alphorm 140902090839 Phpapp01 PDFDokument181 SeitenAlphorm 140902090839 Phpapp01 PDFyoyamaNoch keine Bewertungen
- ATS1250 Manual FRDokument71 SeitenATS1250 Manual FRRiriNoch keine Bewertungen
- Lettre de Motivation ILBOUDO Marina PDFDokument1 SeiteLettre de Motivation ILBOUDO Marina PDFRiriNoch keine Bewertungen
- Res EauxDokument45 SeitenRes EauxKAKASHIE ArwaNoch keine Bewertungen
- Foret Noire PDFDokument2 SeitenForet Noire PDFRiriNoch keine Bewertungen
- Tutoriel Nginx LatestDokument23 SeitenTutoriel Nginx LatestRiriNoch keine Bewertungen
- Josy Cloud 2014 Objectiflibre Openstack PDFDokument28 SeitenJosy Cloud 2014 Objectiflibre Openstack PDFRiriNoch keine Bewertungen
- CLOUD Generalites Enjeux V0Dokument111 SeitenCLOUD Generalites Enjeux V0Youssef FatihiNoch keine Bewertungen
- Alliance Green IT Le Cloud Est Il GreenDokument8 SeitenAlliance Green IT Le Cloud Est Il GreenRiriNoch keine Bewertungen
- FremontDokument89 SeitenFremontRiriNoch keine Bewertungen
- Cours CloudDokument141 SeitenCours CloudRiriNoch keine Bewertungen
- Josy Cloud 2014 Objectiflibre Openstack PDFDokument28 SeitenJosy Cloud 2014 Objectiflibre Openstack PDFRiriNoch keine Bewertungen
- Josy Cloud 2014 Objectiflibre Openstack PDFDokument28 SeitenJosy Cloud 2014 Objectiflibre Openstack PDFRiriNoch keine Bewertungen
- Josy Cloud 2014 Objectiflibre Openstack PDFDokument28 SeitenJosy Cloud 2014 Objectiflibre Openstack PDFRiriNoch keine Bewertungen
- Josy Cloud 2014 Objectiflibre Openstack PDFDokument28 SeitenJosy Cloud 2014 Objectiflibre Openstack PDFRiriNoch keine Bewertungen
- Vers Une Architecture de Sécurité de Cloud Computing: Conference PaperDokument7 SeitenVers Une Architecture de Sécurité de Cloud Computing: Conference PaperRiriNoch keine Bewertungen
- FremontDokument89 SeitenFremontRiriNoch keine Bewertungen
- Foret Noire PDFDokument2 SeitenForet Noire PDFRiriNoch keine Bewertungen
- Fiche FiscalitéDokument3 SeitenFiche FiscalitéEl Mourhir salmaNoch keine Bewertungen
- Cr08 Reunion Travaux 22 12 2023Dokument70 SeitenCr08 Reunion Travaux 22 12 2023AMONNoch keine Bewertungen
- Structure de La TerreDokument4 SeitenStructure de La Terrewaly sowNoch keine Bewertungen
- Metho Dissertation (CS) 1Dokument7 SeitenMetho Dissertation (CS) 1Alan Othniel NogbouNoch keine Bewertungen
- L'euthanasie Dans Le MondeDokument2 SeitenL'euthanasie Dans Le MondeNsieteNoch keine Bewertungen
- Big Revolution Sentiments PDFDokument1 SeiteBig Revolution Sentiments PDFAmnayNoch keine Bewertungen
- TemplateDokument6 SeitenTemplateBébé de SyndraNoch keine Bewertungen
- Guide Pratique Entretien ProfessionnelDokument38 SeitenGuide Pratique Entretien ProfessionnelelmaghzaouiNoch keine Bewertungen
- Adolescence Les Grandes ThematiquesDokument12 SeitenAdolescence Les Grandes ThematiquesecheverriaNoch keine Bewertungen
- Le Monde DiploDokument28 SeitenLe Monde DiplothewashingmachinesNoch keine Bewertungen
- TD2 TGDokument2 SeitenTD2 TGferdaows laboudi100% (1)
- La CommuneDokument12 SeitenLa CommuneOussalemNoch keine Bewertungen
- Diversité CulturelleDokument6 SeitenDiversité CulturelleHammou DabouzNoch keine Bewertungen
- Article 1030341Dokument3 SeitenArticle 1030341infoLibreNoch keine Bewertungen
- Tome 1 Gestion Administrative Et Des Ressources Humaines Des Colleges Et LyceesDokument50 SeitenTome 1 Gestion Administrative Et Des Ressources Humaines Des Colleges Et LyceesChristo ManNoch keine Bewertungen
- Francés PronombresDokument3 SeitenFrancés PronombresMelissa M.Noch keine Bewertungen
- Vocabulaire Anglais CommunicationDokument2 SeitenVocabulaire Anglais CommunicationCoco ColaNoch keine Bewertungen
- Apologie de Ousmane SonkoDokument5 SeitenApologie de Ousmane SonkoIbni Hallab100% (2)
- Mondialisation Et Environnement Patrick MundlerDokument32 SeitenMondialisation Et Environnement Patrick Mundleralex086918Noch keine Bewertungen
- Ain't No Mountain High Enough - PianoDokument3 SeitenAin't No Mountain High Enough - PianoGrupo Accordes CoralNoch keine Bewertungen
- Dile A Tu Orgullo - Grupo Firme FT El YakiDokument20 SeitenDile A Tu Orgullo - Grupo Firme FT El YakiFernando AguirreNoch keine Bewertungen