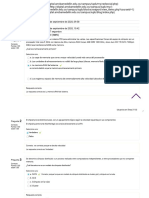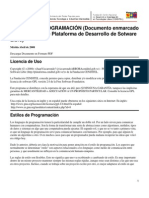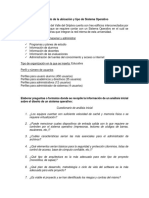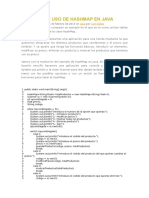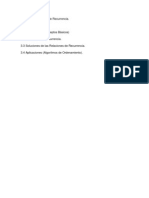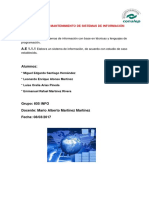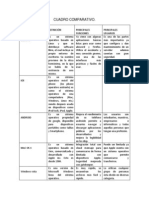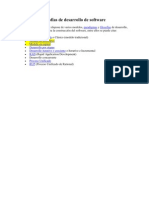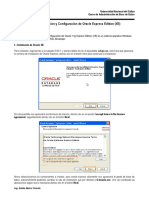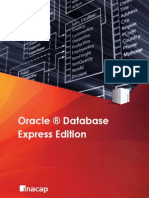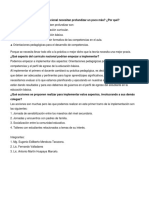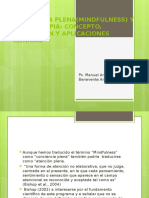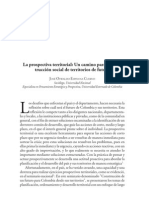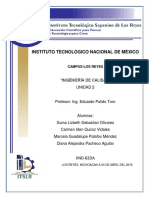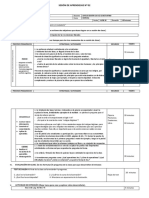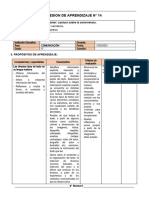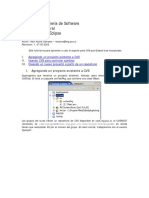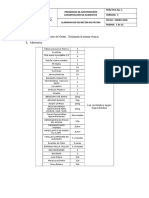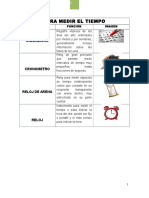Beruflich Dokumente
Kultur Dokumente
Guía de Instalación y Configuración de Oracle 11g Express V2
Hochgeladen von
Erik TOriginalbeschreibung:
Copyright
Verfügbare Formate
Dieses Dokument teilen
Dokument teilen oder einbetten
Stufen Sie dieses Dokument als nützlich ein?
Sind diese Inhalte unangemessen?
Dieses Dokument meldenCopyright:
Verfügbare Formate
Guía de Instalación y Configuración de Oracle 11g Express V2
Hochgeladen von
Erik TCopyright:
Verfügbare Formate
Universidad Nacional del Callao
Curso de Administración de Base de Datos
Guía de Instalación y Configuración de Oracle Database Express Edition (XE)
Objetivo:
Realizar la instalación y configuración de Oracle Database 11g Express Edition (XE) en un sistema operativo
Windows así como acceso desde el SQL Developer.
Información Previa:
Para la instalación de Oracle Database 11g Express Edition (XE) debemos de tener el instalador del producto, para lo
cual se debe descargar de la siguiente dirección:
http://www.oracle.com/technetwork/database/database-technologies/express-edition/downloads/index.html
Asimismo, nos pedirá que estemos registrados en la Oracle Technology Network (OTN) sólo basta con registrarnos con
una cuenta de email y será posible descargar todo el software de libre acceso.
1.- Instalación de Oracle XE
Para instalarlo, ingresamos a la carpeta DISK1, y damos doble clic en el ejecutable setup.exe, esto hará que aparezca
la ventana de instalación de Oracle Express, damos clic en el botón Next para continuar la instalación:
En esta pantalla nos aparecerá los términos de licencia, damos clic en la opción I accept terms in the licence
agreement, seguidamente damos clic en el botón Next:
Ing. Eddie Malca Vicente
Ahora seleccionamos los componentes a instalar, para Oracle Express solamente nos aparecerá el gesto de base de
datos, adicionalmente podemos cambiar la ruta de instalación que por defecto es C:\oracle.exe. Una vez cambiado las
ubicaciones según sea lo necesario damos clic en el botón Next:
En la siguiente ventana nos solicitará una contraseña. La contraseña que coloques aquí será necesaria para administrar
oracle y hacer uso del usuario SYS y SYSTEM. Deberás especificar una contraseña (Enter Password) y volverla a
escribir para confirmarla(Confirm Password). Una vez escritas las contraseñas damos clic en el botón Next:
Ing. Eddie Malca Vicente
Ahora nos aparecerá una ventana de resumen de instalación, si está todo conforme damos clic al botón Install:
Ahora empieza la instalación:
Finalmente, nos aparece una ventana indicándonos que la instalación ha finalizado correctamente, damos clic en el
botón Finish para terminar:
Ing. Eddie Malca Vicente
Una vez culminada la instalación de Oracle nos aparecerá un ícono de acceso para la "administración" del servidor:
NOTA:
Para que puedas iniciar la consola de administración web de Oracle XE verifica que los siguientes servicios se
encuentren activos en la consola de servicios (como mínimo): En caso no se encuentren activos los inicias.
OracleServiceXE
OracleXEClrAgent
OracleXETBSListener
2.- Configuración SQL Developer
Inicia Oracle Database 11G Edición Express dando clic en "Iniciar" (Home), luego clic en "Oracle Base de datos Edición
11G" luego ve a la página principal de la Base de datos.
Ya tenemos la interfaz WEB para conectarnos. Nos aparece el navegador con la siguiente presentación, desde esta
pantalla puedes administrar la base de datos, gestionar el storage, sesiones, parámetros, etc., si damos click sobre -
Storage - y te aparece una nueva página para loguearte en la base de datos.
Ing. Eddie Malca Vicente
Te logueas con el usuario SYSTEM o SYS y la contraseña que hayas introducido en el proceso de instalación y
accederás a la página de mantenimiento del storage de Oracle Database 11g R2 Express Edition XE.
Selecciona Administración, y luego selecciona Usuarios de Base de datos, luego crea un usuario para ti. Luego cierra
sesión.
Ing. Eddie Malca Vicente
Ahora serás capaz de ingresar de nuevo y usar Oracle.
3.- Configuración SQL Developer
Para acceder a manipular las bases de datos es necesario que cuentes con los ejecutables del SQL Developer. Puedes
acceder a los archivos desde la siguiente ruta:
http://www.oracle.com/technetwork/developer-tools/sql-developer/downloads/index.html
SQL Developer no requiere instalación, al descomprimir damos clic en el ejecutable sqldeveloper.exe:
Para mayor comodidad, puedes colocar la carpeta del SQLDeveloper en el disco C: y crear un acceso directo al
escritorio. Al iniciar SQL Developer nos mostrará un splash indicando el progreso de carga. Finalmente nos aparecerá la
ventana principal de SQL Developer:
Ing. Eddie Malca Vicente
Para poder hacer uso de nuestro oracle debemos crear una nueva conexión, damos clic derecho en la sección de
Conexiones y damos clic en Nueva conexión:
Inmediatamente nos aparecerá la ventana de creación de conexiones, deberemos conectarnos como usuario SYS con
el rol SYSDBA para poder administrar permisos y usuarios:
Ing. Eddie Malca Vicente
Donde los datos son:
Nombre de la conexión: Aquí puedes colocar el nombre que quieras, yo sugiero que coloques el host del servidor
junto con el nombre de usuario a conectarse.
Usuario: es el usuario con el cual deseas establecer conexión. En este caso es el usuario SYS, el usuario
administrador de nuestra instalación oracle.
Contraseña: es la contraseña de acceso para el usuario. En este caso colocamos la contraseña puesta al momento de
instalar oracle.
Tipo de Conexión: indica el tipo de conexión a ser utilizada. Lo dejamos en básico.
Rol: indica el rol del usuario al momento de conectarse. Para este caso indicamos que queremos el rol SYSDBA.
Nombre del host: nombre de host o ip del servidor.
Puerto: el puerto utilizado para la conexión.
SID: Service ID, es el identificador del servicio, en este caso colocamos XE.
SID es un identificador que sirve para indicar la instancia a conectarse. A diferencia de otros gestores de base de datos,
oracle, sólo provee una sola base de datos, la cual puede ser dividida en esquemas y accedida a través de instancias,
de esta manera, cada instancia sólo puede acceder y ver a sus respectivas tablas a pesar de que todas las instancias
están en una sola base de datos centralizada.
Una vez llenados los datos que nos solicita damos clic en Probar, si no aparece ningún error podemos dar clic en el
botón Conectar.
Al conectarnos nos aparecerá la vista de objetos de nuestra conexión, además de que por defecto se crea un editor
SQL para empezar a realizar consultas:
4.- Habilitar usuario HR
En Oracle, el usuario HR es un recurso muy importante para el aprendizaje. El usuario HR ya tiene un conjunto de
tablas y datos (esquema), referente a recursos humanos, el cual puede ser muy útil para poder probar algunas
consultas SQL, pero este usuario está desactivado por defecto. Para habilitar al usuario HR debemos escribir el
siguiente código en editor de instrucciones SQL:
1 ALTER USER "HR" IDENTIFIED BY 1234
2 DEFAULT TABLESPACE "USERS"
3 TEMPORARY TABLESPACE "TEMP"
4 ACCOUNT UNLOCK ;
Ing. Eddie Malca Vicente
En esta consulta estamos colocando como contraseña 1234 el cual se especifica con la cláusula IDENTIFIED BY, si
deseas puedes cambiar la contraseña a tu conveniencia. Una vez escrita la sentencia en el editor clic en el botón
Sentencia de ejecución(Control + Enter):
Una vez que el gestor termine la sentencia SQL, saldrá un mensaje "user HR alterado" en la pestaña de Salida de
script de SQLDeveloper:
¡Listo!, acabas de activar al usuario HR además de haber ejecutado una sentencia SQL.
Nombre de la conexión: localhost-hr.
Usuario: HR
Contraseña: 1234
Rol: valor por defecto.
Los demás datos quedarán igual.
5- Crear usuario Oracle
En Oracle no se pueden crear base de datos (CREATE DATABASE) debido a que todo se centraliza en una sola base
de datos. Lo que debemos hacer es crear un usuario (db_productos) con su propio esquema, al igual que HR, para
crear un usuario ejecutamos la siguiente sentencia en el editor de instrucciones del SQL Developer:
1 CREATE USER db_productos IDENTIFIED BY 1234
2 DEFAULT TABLESPACE "USERS"
3 TEMPORARY TABLESPACE "TEMP";
Ahora le damos los privilegios de acceso necesarios:
1 GRANT ALL PRIVILEGES to
2 db_productos;
Hay que tomar en cuenta que cuando se indica un nombre de objeto de oracle, en este caso el nombre del
usuario db_productos en minúsculas, oracle, lo convierte automáticamente en mayúsculas. De esta manera es lo
mismo decir db_productos, DB_PRODUCTOS y "DB_PRODUCTOS".
Pero si se especifica como nombre de usuario "db_productos" (con comillas dobles y minúsculas) el nombre del usuario
se debe pasar siempre con comillas dobles y en minúsculas, debido a que no es lo mismo "db_productos" que
"DB_PRODCUTOS" ambos usuarios serían distintos. Esta nomenclatura ocurre también para tablas, columnas, etc.
Ing. Eddie Malca Vicente
Das könnte Ihnen auch gefallen
- UserGuide Development ES PDFDokument102 SeitenUserGuide Development ES PDFPelondealla de AllaNoch keine Bewertungen
- Traducción en Español de Oracle ApexDokument2 SeitenTraducción en Español de Oracle ApexAriel De LeónNoch keine Bewertungen
- Instalación ORACLE APEX PDFDokument4 SeitenInstalación ORACLE APEX PDFNelson Javier ReyesNoch keine Bewertungen
- Unidad 1 Resumen de EventosDokument5 SeitenUnidad 1 Resumen de EventosJorge Luis Nava CastilloNoch keine Bewertungen
- 1.3 ContabilidadDokument3 Seiten1.3 Contabilidadkarl nanzNoch keine Bewertungen
- Raul Gerardo Bencomo Limon PRACTICASDokument30 SeitenRaul Gerardo Bencomo Limon PRACTICASGerry LimonNoch keine Bewertungen
- Equipo de Ingeniería WebDokument6 SeitenEquipo de Ingeniería WebErwin Alexander Villegas TunNoch keine Bewertungen
- Topicos Avanzados de Programacion Unidad 1Dokument10 SeitenTopicos Avanzados de Programacion Unidad 1Gera GalvanNoch keine Bewertungen
- TAREA 10 - Presentacion Del Modelo OSI y El Modelo TCP-IPDokument5 SeitenTAREA 10 - Presentacion Del Modelo OSI y El Modelo TCP-IPMas SaavedraNoch keine Bewertungen
- Hardware Con El Sistema OperativoDokument8 SeitenHardware Con El Sistema OperativoJuan M. AlmanzaNoch keine Bewertungen
- 2.6 ÁrbolesDokument13 Seiten2.6 ÁrbolesItzel Aguilera HidalgoNoch keine Bewertungen
- Reporte ProgramacionDokument8 SeitenReporte ProgramacionryucotsuNoch keine Bewertungen
- Introducción Al Windows Server 2003Dokument24 SeitenIntroducción Al Windows Server 2003Warner HerreraNoch keine Bewertungen
- Estilos de ProgramacionDokument14 SeitenEstilos de ProgramacionJunior SumosaNoch keine Bewertungen
- U4 Informe 1 - Relleno, Iluminación y SombreadoDokument17 SeitenU4 Informe 1 - Relleno, Iluminación y SombreadoRafael RizoNoch keine Bewertungen
- Analisis y Modelado Del Proyecto de SoftwareDokument19 SeitenAnalisis y Modelado Del Proyecto de SoftwareDIEGO TAPIANoch keine Bewertungen
- Unidad 3 Fundamentos de Bases de DatosDokument25 SeitenUnidad 3 Fundamentos de Bases de DatosUalef Rosher100% (2)
- Reporte SocketDokument4 SeitenReporte SocketAntonio Vasquez VasquezNoch keine Bewertungen
- Cuadro Comparativo 1Dokument3 SeitenCuadro Comparativo 1Brian RcNoch keine Bewertungen
- Elementos Diseño SODokument5 SeitenElementos Diseño SOJosé HaroNoch keine Bewertungen
- Topicos Avanzados de ProgramacionDokument3 SeitenTopicos Avanzados de ProgramacionEduardo MartinezNoch keine Bewertungen
- Herencia Multiple-teoria-ejemplo-C++AndJavaInterfaces - OdpDokument15 SeitenHerencia Multiple-teoria-ejemplo-C++AndJavaInterfaces - Odpgonzalo peressiNoch keine Bewertungen
- Ejemplo de Uso de Hashmap en JavaDokument4 SeitenEjemplo de Uso de Hashmap en JavaAlejandro CominaNoch keine Bewertungen
- Cuestionario FrameworksDokument1 SeiteCuestionario FrameworksdankenzonNoch keine Bewertungen
- Kali Hardening Apache FTP PDFDokument18 SeitenKali Hardening Apache FTP PDFContabilidad MeqNoch keine Bewertungen
- Relación de RecurrenciaDokument8 SeitenRelación de RecurrenciaLupita GarciaNoch keine Bewertungen
- Rubrica 1.1Dokument25 SeitenRubrica 1.1miguelNoch keine Bewertungen
- Mapa Conceptual DiferenciaciónDokument2 SeitenMapa Conceptual DiferenciaciónpatriciaNoch keine Bewertungen
- Taller de Reglas de AsociaciónDokument12 SeitenTaller de Reglas de AsociaciónCarlos BurbanoNoch keine Bewertungen
- Espol - Examen Programación Orientada A ObjetosDokument3 SeitenEspol - Examen Programación Orientada A ObjetosleowichoNoch keine Bewertungen
- Xojo GuiaDokument230 SeitenXojo GuiaFrancisco Coayo MatosNoch keine Bewertungen
- Uml e IfmlDokument8 SeitenUml e IfmlSamuel RoFsNoch keine Bewertungen
- Examen Java StandarDokument6 SeitenExamen Java StandarGatoIvanNoch keine Bewertungen
- Configuracion Basica TSODokument20 SeitenConfiguracion Basica TSOMusic R&BNoch keine Bewertungen
- Cuadro ComparativoDokument2 SeitenCuadro Comparativo2soporteNoch keine Bewertungen
- Complejidad EspacialDokument7 SeitenComplejidad EspacialLuciana Villanueva VasquezNoch keine Bewertungen
- Aplicaciones MultihiloDokument8 SeitenAplicaciones MultihiloJesus Sosa SalazarNoch keine Bewertungen
- Actividad 1Dokument22 SeitenActividad 1Alma Rosa Sandoval CamposNoch keine Bewertungen
- Curso de Sistemas Operativos: Universidad Carlos III de Madrid Departamento de InformáticaDokument3 SeitenCurso de Sistemas Operativos: Universidad Carlos III de Madrid Departamento de Informáticasanta maria de los niñosNoch keine Bewertungen
- Solares Victor R1 U1Dokument10 SeitenSolares Victor R1 U1Victor SolaresNoch keine Bewertungen
- Evaluacion Diagnostica PDFDokument2 SeitenEvaluacion Diagnostica PDFFernado Flores21Noch keine Bewertungen
- Software de Computo NumericoDokument10 SeitenSoftware de Computo NumericoAlejandro MosquedaNoch keine Bewertungen
- 1.2 Conceptos Básicos de RedesDokument3 Seiten1.2 Conceptos Básicos de RedescokecarrilloNoch keine Bewertungen
- Ejercicio - 1 Modelo Analisis-CUDokument4 SeitenEjercicio - 1 Modelo Analisis-CUZamora kentNoch keine Bewertungen
- Cadena Andree R4 U2Dokument6 SeitenCadena Andree R4 U2Andree CadenaNoch keine Bewertungen
- Tarjetas CRCDokument50 SeitenTarjetas CRCJohn A. ValleNoch keine Bewertungen
- ACA1 Compa CunDokument7 SeitenACA1 Compa CunNestor David Ruiz DelgadoNoch keine Bewertungen
- Topicos Avanzados de Programacion U1Dokument8 SeitenTopicos Avanzados de Programacion U1Roqee CazaresNoch keine Bewertungen
- GPS Mike GGDokument10 SeitenGPS Mike GGAlfredo MartinezNoch keine Bewertungen
- Roles y Privilegios MySQLDokument12 SeitenRoles y Privilegios MySQLJerson David Betin PantojaNoch keine Bewertungen
- Retos A Los Que Se Enfrenta La Ingeniería de SoftwareDokument3 SeitenRetos A Los Que Se Enfrenta La Ingeniería de SoftwareBeyra LapierreNoch keine Bewertungen
- Ensayo Ciclo de Vida Del SoftwareDokument4 SeitenEnsayo Ciclo de Vida Del SoftwareMayra RodriguezNoch keine Bewertungen
- 6-Comportamiento de Una Señal Eléctrica y ÓpticaDokument7 Seiten6-Comportamiento de Una Señal Eléctrica y ÓpticaAngel Kauil KumulNoch keine Bewertungen
- Segunda Practica de Seguridad de Base de DatosDokument12 SeitenSegunda Practica de Seguridad de Base de DatosMilan YbNoch keine Bewertungen
- Infraestructura HibridaDokument8 SeitenInfraestructura HibridaRonald_0510Noch keine Bewertungen
- Modelos y Filosofías de Desarrollo de SoftwareDokument7 SeitenModelos y Filosofías de Desarrollo de SoftwareJuan Oswaldo Suarez Garcia100% (1)
- Reporte Transformaciones 2D PDFDokument51 SeitenReporte Transformaciones 2D PDFJosè Gabriel Tellez GonzàlezNoch keine Bewertungen
- Minería de Datos Aplicada A La Evaluación Docente. Caso Práctico UniandesDokument16 SeitenMinería de Datos Aplicada A La Evaluación Docente. Caso Práctico UniandesCarlos MartinezNoch keine Bewertungen
- Guía de Instalación y Configuración de Oracle 11g ExpressDokument9 SeitenGuía de Instalación y Configuración de Oracle 11g ExpressJose Alfredo Castillo LasoNoch keine Bewertungen
- U4 Oracle InstalaciónDokument13 SeitenU4 Oracle InstalaciónMatias Palominos EspinozaNoch keine Bewertungen
- Dilemas MoralesDokument4 SeitenDilemas Moralesmichael hidalgoNoch keine Bewertungen
- Tarea FinalDokument7 SeitenTarea FinalvalladaresrcNoch keine Bewertungen
- Guia de TopicosDokument2 SeitenGuia de Topicosazucena_itz_94100% (4)
- Conciencia Plena (Mindfulness) y PsicoterapiaDokument24 SeitenConciencia Plena (Mindfulness) y PsicoterapiaМануель Антоніо Бенавенте ⃝⃤100% (1)
- Prospectiva de Los Territorios en ColombiaDokument36 SeitenProspectiva de Los Territorios en ColombiaEduardo RodriguezNoch keine Bewertungen
- Plantilla - Evaluacion - Desarrollo Semana 7Dokument5 SeitenPlantilla - Evaluacion - Desarrollo Semana 7Rolando Manterola LeytonNoch keine Bewertungen
- Folle ToDokument211 SeitenFolle ToDaniel FelixNoch keine Bewertungen
- Informe Pan SharpeningDokument8 SeitenInforme Pan SharpeningNestor Ivan HolsbachNoch keine Bewertungen
- Historia de Los NumerosDokument4 SeitenHistoria de Los NumerosLiliana ValenzuelaNoch keine Bewertungen
- Tarjeta de Espuestas 20 PgtasDokument2 SeitenTarjeta de Espuestas 20 PgtasHelenCuchoBarriosNoch keine Bewertungen
- Taller Distribuciones EspecialesDokument4 SeitenTaller Distribuciones EspecialesJuan Manuel Castro100% (1)
- 03 Pasos para Construir Un Diagrama de ParetoDokument21 Seiten03 Pasos para Construir Un Diagrama de ParetoasdfNoch keine Bewertungen
- Victoria Cirlot - La Ciudad Celeste de Hildegard Von Bingen PDFDokument40 SeitenVictoria Cirlot - La Ciudad Celeste de Hildegard Von Bingen PDFPescadoNMadrid100% (1)
- Entrevistas A Víctimas Del Conflicto Armado ColombianoDokument7 SeitenEntrevistas A Víctimas Del Conflicto Armado ColombianoDiana BenavidesNoch keine Bewertungen
- 07 Aritmetica 3Dokument20 Seiten07 Aritmetica 3Yuli Baldera C hapoñanNoch keine Bewertungen
- Control Remoto MerlDokument28 SeitenControl Remoto MerlMarcos ReyesNoch keine Bewertungen
- Diseño Factorial Completo Taller 2X2Dokument15 SeitenDiseño Factorial Completo Taller 2X2Rosario CervantesNoch keine Bewertungen
- Capitulo III Cinematica de Una ParticulaDokument95 SeitenCapitulo III Cinematica de Una ParticulaAnyi FelixNoch keine Bewertungen
- Sesión de Aprendizaje La IlustracionDokument3 SeitenSesión de Aprendizaje La IlustracionLORE78% (18)
- Ficha de Monitoreo Al Docente - 2023Dokument5 SeitenFicha de Monitoreo Al Docente - 2023Daniel Palomino100% (3)
- 6° Grado - Sesiones Del 13 Al 17 de MarzoDokument61 Seiten6° Grado - Sesiones Del 13 Al 17 de MarzoFranklin Gustavo Abad MartinezNoch keine Bewertungen
- 2 - Calculo Mecanico BT CAAIDokument7 Seiten2 - Calculo Mecanico BT CAAIMendoza LilianaNoch keine Bewertungen
- CVS EclipseDokument6 SeitenCVS EclipsecuneonicolasNoch keine Bewertungen
- Proplastic FinalDokument65 SeitenProplastic FinalEvelyn KbrrNoch keine Bewertungen
- PRACTICA No. 5 ELABORACION DE NECTARDokument12 SeitenPRACTICA No. 5 ELABORACION DE NECTARSamuel CasallasNoch keine Bewertungen
- Cronograma de Actividades Desarrolladas 7Dokument2 SeitenCronograma de Actividades Desarrolladas 7Nilda CanazaNoch keine Bewertungen
- Conversaciones Con Francisco Nuñez Del ArcoDokument2 SeitenConversaciones Con Francisco Nuñez Del Arcocohhiba8083Noch keine Bewertungen
- Kant. Fundamentación para Una Metafísica de Las CostumbresDokument249 SeitenKant. Fundamentación para Una Metafísica de Las Costumbresnologos123Noch keine Bewertungen
- Para Medir El TiempoDokument6 SeitenPara Medir El TiempoAzy G. GarciaNoch keine Bewertungen
- Sesion 01Dokument43 SeitenSesion 01Fernando Acuña100% (1)