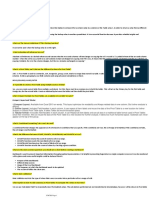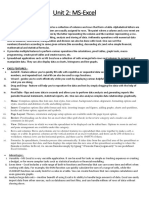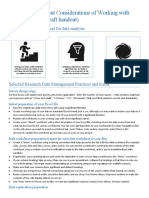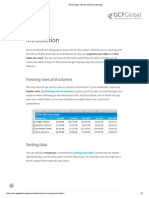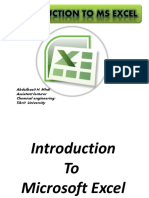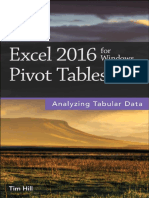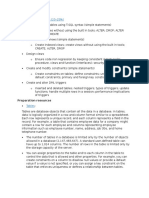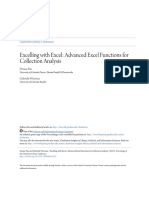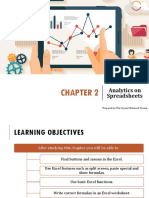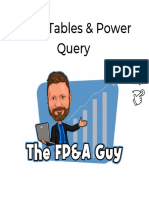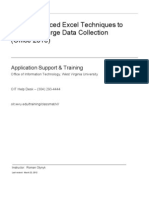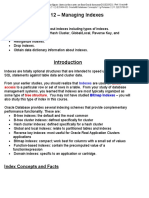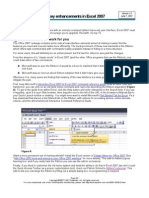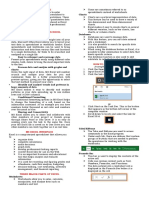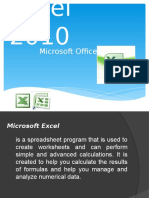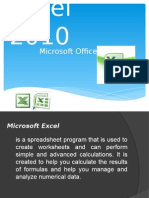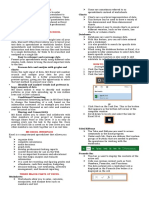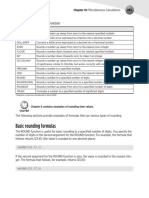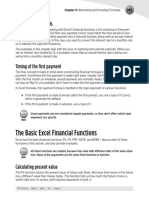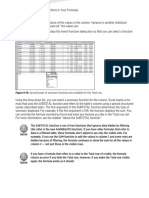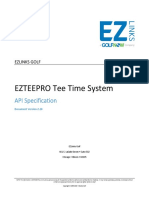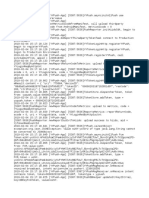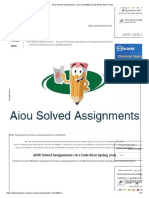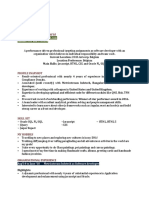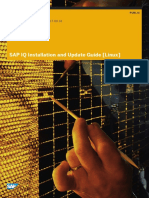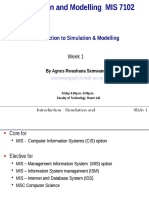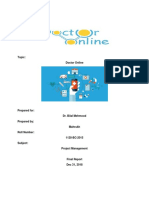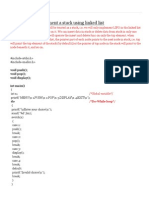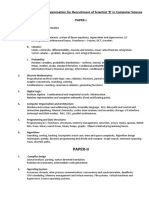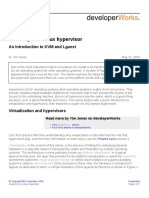Beruflich Dokumente
Kultur Dokumente
Excel Tables and Databases Guide
Hochgeladen von
xdpablo328Originaltitel
Copyright
Verfügbare Formate
Dieses Dokument teilen
Dokument teilen oder einbetten
Stufen Sie dieses Dokument als nützlich ein?
Sind diese Inhalte unangemessen?
Dieses Dokument meldenCopyright:
Verfügbare Formate
Excel Tables and Databases Guide
Hochgeladen von
xdpablo328Copyright:
Verfügbare Formate
9
Tables and Worksheet
Databases
In This Chapter
● Using Excel’s table feature
● Basic information about using tables and worksheet databases
● Filtering data using simple criteria
● Using advanced filtering to filter data by specifying more complex criteria
● Understanding how to create a criteria range for use with advanced filtering or database
functions
● Using the SUBTOTAL function to summarize data in a table
A table is a rectangular range of data that usually has a row of text headings to describe the con-
tents of each column. Excel 2007 introduced a new twist by letting you designate a range as an
“official” table, which makes common tasks much easier. More importantly, this table feature may
help eliminate some common errors.
This chapter discusses Excel tables and also covers what I refer to as worksheet databases, which
are essentially tables of data that have not been converted to an official table.
Tables and Terminology
It seems that Microsoft can’t quite make up its mind when it comes to naming some of Excel’s
features. Excel 2003 introduced a feature called lists, which is a way of working with what is
often called a worksheet database. In Excel 2007, the list features evolved into a much more use-
ful feature called tables (and that feature was enhanced a bit in Excel 2010). To confuse the issue
even more, Excel also has a feature called data tables, which has nothing at all to do with the
table feature. And don’t forget about pivot tables — which are not tables, but can be created
from a table.
235
14_475362-ch09.indd 235 4/14/10 10:09 PM
236 Part II: Using Functions in Your Formulas
In this section, I define the terms that I use throughout this chapter.
h Worksheet database: An organized collection of information contained in a rectangular
range of cells. More specifically, a worksheet database consists of a row of headers
(descriptive text), followed by additional rows of data comprising values or text. I use the
term database loosely. An Excel worksheet database is more like a single table in a stan-
dard database. Unlike a conventional database, Excel does not allow you to set up rela-
tionships between tables.
h Table: A worksheet database that has been converted to a special range by using the
Insert➜Tables➜Table command. Converting a worksheet database into an official table
offers several advantages (and a few disadvantages), as I explain in this chapter.
A worksheet database example
Figure 9-1 shows a small worksheet database that contains employee information. It consists of 1
Header row, 7 columns, and 20 rows of data. Notice that the data consists of several different
types: text, numerical values, dates, and logical values. Column E contains a formula that calcu-
lates the monthly salary from the value in column D.
Figure 9-1: A typical worksheet database.
In database terminology, the columns in a worksheet database are fields, and the rows are
records. Using this terminology, the range shown in the figure has seven fields (Name, Location,
Sex, Salary, Monthly Salary, Date Hired, and Exempt) and 20 records.
The size of a database that you develop in Excel is limited by the size of a single worksheet. In
theory, a worksheet database can have more than 16,000 fields and can consist of more than one
million records. In practice, you cannot create a database of this size because it requires an enor-
mous amount of memory, and will cause even a state-of-the-art computer to slow to a crawl.
14_475362-ch09.indd 236 4/14/10 10:09 PM
Chapter 9: Tables and Worksheet Databases 237
A table example
Figure 9-2 shows the employee worksheet database after I converted it to a table, using
Insert➜Tables➜Table.
Figure 9-2: A worksheet database, converted to a table.
What’s the difference between a worksheet database and a table?
h Activating any cell in the table gives you access to a new Table Tools context tab on the
Ribbon.
h The cells contain background color and text color formatting, applied automatically by
Excel. This formatting is optional.
h Each column header contains a button that, when clicked, displays a drop-down list with
sorting and filtering options.
h If you scroll the worksheet down so that the Header row disappears, the table headers
replace the column letters in the worksheet header. In other words, you don’t need to
“freeze” the top row to keep the column labels visible.
h Tables support calculated columns. A single formula entered in a column is propagated
automatically to all cells in the column.
h You can easily add a summary row at the bottom that summarizes the columns.
h Tables support structured references. Rather than using cell references, formulas can use
table names and column headers.
h When you move your mouse pointer to the lower-right corner of the lower-right cell, you
can click and drag to extend the table’s size, either horizontally (add more columns) or
vertically (add more rows).
h Excel is able to remove duplicate rows automatically.
h Selecting rows and columns within the table is simplified.
14_475362-ch09.indd 237 4/14/10 10:09 PM
238 Part II: Using Functions in Your Formulas
Uses for worksheet databases and tables
People use worksheet databases (or tables) for a wide variety of purposes. For some users, a
worksheet database simply keeps track of information (for example, customer information); oth-
ers use a database to store data that ultimately appears in a summary report. Common database
operations include
h Entering data into the database
h Filtering the database to display only the rows that meet certain criteria
h Sorting the database
h Inserting formulas to calculate subtotals
h Creating formulas to calculate results on the data, filtered by certain criteria
h Creating a summary table of the data in the table (often done by using a pivot table)
When creating a worksheet database or table, it helps to plan the organization of your information.
See the “Designing a worksheet database or table” sidebar for guidelines to help you create tables.
Don’t worry if you later discover that your worksheet database or table needs one or more additional
columns. Excel is very flexible, and adding new columns is easy.
Designing a worksheet database or table
Although Excel is quite accommodating with regard to the information that is stored in a work-
sheet database, planning the organization of your information is important and makes the data
easier to work with. Remember the following guidelines when you create a worksheet database
or table:
● Insert descriptive labels (one for each column) in the first row (the Header row). If you
use lengthy labels, consider using the Wrap Text format so that you don’t have to widen
the columns to read the labels.
● Make sure that each column contains only one type of information. For example, don’t
mix dates and text in a single column.
● Consider using formulas that perform calculations on other fields in the same record. If
you use formulas that refer to cells outside the database, make these absolute references;
otherwise, you get unexpected results when you sort the table.
● Don’t leave any empty rows within the worksheet database. For normal worksheet data-
base operations, Excel determines the database boundaries automatically, and an empty
row signals the end of the data. If you’re working with a table, empty rows are allowed
because Excel keeps track of the table dimensions.
● Freeze the first row. Select the cell in the first column and first row of your table and then
choose View➜Freeze Panes➜Freeze Top Row to make sure that you can see the headings
when you scroll the table. This action is not necessary with a table because table headers
replace the column letters when you scroll down.
14_475362-ch09.indd 238 4/14/10 10:09 PM
Chapter 9: Tables and Worksheet Databases 239
Working with Tables
It may take you a while to get use to working with tables, but you’ll soon discover that a table
offers many advantages over a standard worksheet database.
A major advantage of using a table is the ease with which you can format the table as well as
change the formatting. See the “Changing the look of a table” section, later in this chapter.
If you normally use a lot of named ranges in your formulas, you may find the table syntax to be a
welcome alternative to creating names for each column and the table as a whole — not to men-
tion the advantage of having named ranges that adjust automatically as the table changes.
A similar advantage is apparent when working with charts. If you create a chart from data in a
table, the chart series expands automatically after you add new data. If the chart data isn’t in a
table, you need to edit the chart series definitions manually (or resort to a few tricks) when new
data is added.
If your company happens to use Microsoft’s SharePoint service, you’ll see yet another advantage.
You can easily publish a table to your SharePoint server. To do so, choose Table Tools Design➜
External Table Data➜Export➜Export Table to SharePoint List. This command displays a dialog
box in which you type the address of your server and provide additional information necessary to
publish your designated table.
Tables, however, do have a few limitations compared to a worksheet database. (See the “Table
limitations” sidebar.)
Table limitations
Although an Excel table offers several advantages over a normal worksheet database, the Excel
designers did impose some restrictions and limitations on tables. Among them are that
● If a worksheet contains a table, you cannot create or use custom views (View➜Workbook
Views➜Custom Views).
● A table cannot contain multicell array formulas.
● You cannot insert automatic subtotals (Data➜Outline➜Subtotal).
● You cannot share a workbook that contains a table (Review➜Changes➜Protect and Share
Workbook).
● You cannot track changes in a workbook that contains a table (Review➜Changes➜Track
Changes).
● You cannot use the Home➜Alignment➜Merge & Center command cells in a table (which
makes sense because doing so would break up the rows or columns).
If you encounter any of these limitations, just convert the table back to a worksheet database by
using Table Tools➜Design➜Tools➜Convert To Range.
14_475362-ch09.indd 239 4/14/10 10:09 PM
Das könnte Ihnen auch gefallen
- Tables and Worksheet DatabasesDokument5 SeitenTables and Worksheet Databasesxdpablo328Noch keine Bewertungen
- Excel - Important QuestionsDokument2 SeitenExcel - Important QuestionsApuroopa HarshiniNoch keine Bewertungen
- Excel 2000 Data-ManagementDokument16 SeitenExcel 2000 Data-ManagementTimbul MunculNoch keine Bewertungen
- Excel IntroDokument15 SeitenExcel IntroMorrice NkhomaNoch keine Bewertungen
- Ms ExcelDokument65 SeitenMs ExcelasadNoch keine Bewertungen
- CAM Unit 2Dokument10 SeitenCAM Unit 2AMAL RAJPUTNoch keine Bewertungen
- Excel - Working With DataDokument2 SeitenExcel - Working With DataHaseeb Ullah KhanNoch keine Bewertungen
- Microsoft Excel TerminologyDokument14 SeitenMicrosoft Excel TerminologyParkiee JamsNoch keine Bewertungen
- Excel Data TableDokument5 SeitenExcel Data TableClark DomingoNoch keine Bewertungen
- Excel Data TableDokument4 SeitenExcel Data TableClark DomingoNoch keine Bewertungen
- Introduction to Computing - A74 - SpreadsheetDokument5 SeitenIntroduction to Computing - A74 - SpreadsheetAngelo ValdezNoch keine Bewertungen
- CAM Unit 2 ExcelDokument11 SeitenCAM Unit 2 ExcelellieriyaNoch keine Bewertungen
- Introduction To Data Tables and Data Table Exercises: Tools For Excel ModellingDokument25 SeitenIntroduction To Data Tables and Data Table Exercises: Tools For Excel ModellingreddoxsterNoch keine Bewertungen
- SAP Data DictionaryDokument71 SeitenSAP Data DictionaryDebesh Swain100% (2)
- MSExcel 101Dokument12 SeitenMSExcel 101DaveNoch keine Bewertungen
- 5 - Excel - Basic Tips For Working With DataDokument5 Seiten5 - Excel - Basic Tips For Working With DataAhmed Gomaa MohammedNoch keine Bewertungen
- Emtech Lesson 4.3 SpreadsheetDokument70 SeitenEmtech Lesson 4.3 SpreadsheetChariz Baquiran100% (1)
- Abdulbasit H. Mhdi Assistant Lecturer Chemical Engineering/ Tikrit UniversityDokument17 SeitenAbdulbasit H. Mhdi Assistant Lecturer Chemical Engineering/ Tikrit UniversityGhazy alshyalNoch keine Bewertungen
- How To Use Microsoft Excel 2007: Getting StartedDokument12 SeitenHow To Use Microsoft Excel 2007: Getting StartedgmechNoch keine Bewertungen
- VBA-Docs - Excel-Tips-For-Optimizing-Performance-Obstructions - MD at Main MicrosoftDocs - VBA-Docs GitHubDokument24 SeitenVBA-Docs - Excel-Tips-For-Optimizing-Performance-Obstructions - MD at Main MicrosoftDocs - VBA-Docs GitHubLukeNoch keine Bewertungen
- Lecture 04Dokument41 SeitenLecture 04lewissp608Noch keine Bewertungen
- Excel 2016 For Windows Pivot Tables - Tim HillDokument68 SeitenExcel 2016 For Windows Pivot Tables - Tim Hillverónica marquez95% (20)
- Abdulbasit H. Mhdi Assistant Lecturer Chemical Engineering/ Tikrit UniversityDokument14 SeitenAbdulbasit H. Mhdi Assistant Lecturer Chemical Engineering/ Tikrit UniversityMohammed H. JarallaNoch keine Bewertungen
- Module 2 - ExcelDokument73 SeitenModule 2 - ExcelParikshit MishraNoch keine Bewertungen
- Create Database ObjectsDokument15 SeitenCreate Database ObjectsPerbz JayNoch keine Bewertungen
- Lesson 6Dokument34 SeitenLesson 6roselathikaNoch keine Bewertungen
- Excelling With Excel Advanced Excel FunctionsDokument9 SeitenExcelling With Excel Advanced Excel Functionskinz7879Noch keine Bewertungen
- Chapter 2Dokument23 SeitenChapter 2Natasha GhazaliNoch keine Bewertungen
- Excel Tables & Power QueryDokument12 SeitenExcel Tables & Power QueryMagesh KumarNoch keine Bewertungen
- Computer Studies SS2 Acad Week 3Dokument3 SeitenComputer Studies SS2 Acad Week 3ohakwekosiNoch keine Bewertungen
- ICT TriviaDokument9 SeitenICT TriviaBastiman777Noch keine Bewertungen
- ZOO212 - Session 1 - Spreadsheet SlidesDokument21 SeitenZOO212 - Session 1 - Spreadsheet SlidessiwetwakuNoch keine Bewertungen
- Spreadsheet NotesDokument24 SeitenSpreadsheet Notesjames rukenyaNoch keine Bewertungen
- Moder Data Ana 12112 AaDokument114 SeitenModer Data Ana 12112 AaFreddy IANoch keine Bewertungen
- Excel 2010 TablesDokument26 SeitenExcel 2010 Tablesspani92Noch keine Bewertungen
- Excel 97 GlossaryDokument5 SeitenExcel 97 Glossaryme m.istitiNoch keine Bewertungen
- 22477ittstm U4 cp1Dokument16 Seiten22477ittstm U4 cp1panyamnrNoch keine Bewertungen
- 1a. Introduction+to+Microsoft+Excel+r3Dokument46 Seiten1a. Introduction+to+Microsoft+Excel+r3Dendi SetiawanNoch keine Bewertungen
- Module 12 - Managing IndexesDokument19 SeitenModule 12 - Managing IndexesGautam TrivediNoch keine Bewertungen
- Delphi - Database Desktop Users Guide PDFDokument171 SeitenDelphi - Database Desktop Users Guide PDFKuba RozrubaNoch keine Bewertungen
- Excel Nhancement in 2007Dokument3 SeitenExcel Nhancement in 2007kaushaljiNoch keine Bewertungen
- Lab FileDokument65 SeitenLab FileVishesh KathuriaNoch keine Bewertungen
- WHERE Tbl1.Column1 Tbl2.Column2: Stored Procedure UDFDokument4 SeitenWHERE Tbl1.Column1 Tbl2.Column2: Stored Procedure UDFswapnilNoch keine Bewertungen
- MS Excel ReportingDokument24 SeitenMS Excel ReportingNicol Jay DuriguezNoch keine Bewertungen
- MS Excel InterfaceDokument15 SeitenMS Excel InterfaceMichelle ArnonNoch keine Bewertungen
- Teaching Excel 1627 Dikonversi 1Dokument30 SeitenTeaching Excel 1627 Dikonversi 1elfi saharaNoch keine Bewertungen
- Excel 2003Dokument20 SeitenExcel 2003api-280031001Noch keine Bewertungen
- Excel 2003Dokument20 SeitenExcel 2003api-309400064Noch keine Bewertungen
- Excel 2003Dokument20 SeitenExcel 2003api-280027857Noch keine Bewertungen
- Excel 2003Dokument20 SeitenExcel 2003api-280203933Noch keine Bewertungen
- Module 1 LaboratoryDokument10 SeitenModule 1 Laboratoryjayn VelascoNoch keine Bewertungen
- Part A (IT)Dokument11 SeitenPart A (IT)Kyle HoonNoch keine Bewertungen
- Microsoft ExcelDokument15 SeitenMicrosoft ExcelMichelle ArnonNoch keine Bewertungen
- Introduction To Excel For DATA ANALYSTS Day-01Dokument8 SeitenIntroduction To Excel For DATA ANALYSTS Day-01ErrY Florencia100% (1)
- Excel Fundamentals Tutorial Notes From FlippaDokument34 SeitenExcel Fundamentals Tutorial Notes From Flippapererajanl.nipunaNoch keine Bewertungen
- Excel Pivot in Excel 2007Dokument24 SeitenExcel Pivot in Excel 2007Anup SaravanNoch keine Bewertungen
- Ms Excel TerminologyDokument4 SeitenMs Excel TerminologyMuhammad JunaidNoch keine Bewertungen
- An Overview-Of-Oracle-Db - DatatypesDokument9 SeitenAn Overview-Of-Oracle-Db - DatatypesRavenKunレイブンNoch keine Bewertungen
- Excel 2024: Mastering Charts, Functions, Formula and Pivot Table in Excel 2024 as a Beginner with Step by Step GuideMastering Charts, Functions, Formula and Pivot Table in Excel 2024 as a Beginner with Step by Step GuideVon EverandExcel 2024: Mastering Charts, Functions, Formula and Pivot Table in Excel 2024 as a Beginner with Step by Step GuideMastering Charts, Functions, Formula and Pivot Table in Excel 2024 as a Beginner with Step by Step GuideNoch keine Bewertungen
- Excel 2010 Fórmulas - Parte52Dokument5 SeitenExcel 2010 Fórmulas - Parte52xdpablo328Noch keine Bewertungen
- Internal Rate of Return: Chapter 12: Discounting and Depreciation FormulasDokument5 SeitenInternal Rate of Return: Chapter 12: Discounting and Depreciation Formulasxdpablo328Noch keine Bewertungen
- Using The NPV Function To Calculate Accumulated Amounts: Chapter 12: Discounting and Depreciation FormulasDokument5 SeitenUsing The NPV Function To Calculate Accumulated Amounts: Chapter 12: Discounting and Depreciation Formulasxdpablo328Noch keine Bewertungen
- Excel 2010 Fórmulas - Parte70Dokument5 SeitenExcel 2010 Fórmulas - Parte70xdpablo328Noch keine Bewertungen
- Excel 2010 Fórmulas - Parte63Dokument5 SeitenExcel 2010 Fórmulas - Parte63xdpablo328Noch keine Bewertungen
- Excel 2010 Fórmulas - Parte83Dokument5 SeitenExcel 2010 Fórmulas - Parte83xdpablo328Noch keine Bewertungen
- Excel 2010 Fórmulas - Parte63Dokument5 SeitenExcel 2010 Fórmulas - Parte63xdpablo328Noch keine Bewertungen
- Excel 2010 Fórmulas - Parte72Dokument5 SeitenExcel 2010 Fórmulas - Parte72xdpablo328Noch keine Bewertungen
- Excel 2010 Fórmulas - Parte164Dokument3 SeitenExcel 2010 Fórmulas - Parte164xdpablo328Noch keine Bewertungen
- Excel 2010 Fórmulas - Parte63Dokument5 SeitenExcel 2010 Fórmulas - Parte63xdpablo328Noch keine Bewertungen
- Chapter 9: Tables and Worksheet DatabasesDokument5 SeitenChapter 9: Tables and Worksheet Databasesxdpablo328Noch keine Bewertungen
- Using Advanced Filters in ExcelDokument5 SeitenUsing Advanced Filters in Excelxdpablo328Noch keine Bewertungen
- Excel 2010 Fórmulas - Parte62Dokument5 SeitenExcel 2010 Fórmulas - Parte62xdpablo328Noch keine Bewertungen
- Excel 2010 Fórmulas - Parte60Dokument5 SeitenExcel 2010 Fórmulas - Parte60xdpablo328Noch keine Bewertungen
- Excel 2010 Fórmulas - Parte62Dokument5 SeitenExcel 2010 Fórmulas - Parte62xdpablo328Noch keine Bewertungen
- Using Advanced Filters in ExcelDokument5 SeitenUsing Advanced Filters in Excelxdpablo328Noch keine Bewertungen
- Part II: Using Functions in Your FormulasDokument5 SeitenPart II: Using Functions in Your Formulasxdpablo328Noch keine Bewertungen
- Excel Tables FilteringDokument5 SeitenExcel Tables Filteringxdpablo328Noch keine Bewertungen
- Excel 2010 Fórmulas - Parte14Dokument5 SeitenExcel 2010 Fórmulas - Parte14xdpablo328Noch keine Bewertungen
- Provide Decision-Making Capability: Chapter 4: Introducing Worksheet FunctionsDokument5 SeitenProvide Decision-Making Capability: Chapter 4: Introducing Worksheet Functionsxdpablo328Noch keine Bewertungen
- MSinfo 32Dokument81 SeitenMSinfo 32stevetorpeyNoch keine Bewertungen
- Cryptography and Network Security: Third Edition by William Stallings Lecture Slides by Lawrie BrownDokument23 SeitenCryptography and Network Security: Third Edition by William Stallings Lecture Slides by Lawrie BrownEli PriyatnaNoch keine Bewertungen
- EZTEEPRO API Specification 2 20Dokument97 SeitenEZTEEPRO API Specification 2 20Muhamed DidovicNoch keine Bewertungen
- Architecture and Instruction Set of the 8-bit Microprocessor 8085Dokument80 SeitenArchitecture and Instruction Set of the 8-bit Microprocessor 8085vsalaiselvamNoch keine Bewertungen
- Net MikoDokument16 SeitenNet Mikoaurumstar2000Noch keine Bewertungen
- Pushsvc LogDokument93 SeitenPushsvc LogJihan ZeinyutaNoch keine Bewertungen
- AIOU Solved Assignments 1 & 2 Code 8620 Spring 2019 - AIOU Tutors PDFDokument11 SeitenAIOU Solved Assignments 1 & 2 Code 8620 Spring 2019 - AIOU Tutors PDFRabab MahmoodNoch keine Bewertungen
- Belkin Nostromo n52Dokument16 SeitenBelkin Nostromo n52Nintendo100% (2)
- Security Enhanced Key Predistribution Scheme Using Transversal Designs and Reed Muller Codes For Wireless Sensor NetworksDokument16 SeitenSecurity Enhanced Key Predistribution Scheme Using Transversal Designs and Reed Muller Codes For Wireless Sensor NetworksAIRCC - IJNSANoch keine Bewertungen
- Multiple Choice QuestionsDokument4 SeitenMultiple Choice QuestionsJojo Cansino50% (6)
- Two Mark Questions and AnswersDokument29 SeitenTwo Mark Questions and Answerssuganrhithu9389Noch keine Bewertungen
- LabVIEW-Arduino Data Acquisition and TelemetryDokument38 SeitenLabVIEW-Arduino Data Acquisition and TelemetryReymi ThenNoch keine Bewertungen
- Deepa CVDokument2 SeitenDeepa CVShrutee PatilNoch keine Bewertungen
- SAP IQ Installation and Configuration Linux enDokument232 SeitenSAP IQ Installation and Configuration Linux enJavier PainemalNoch keine Bewertungen
- TWS Troubleshooting GuideDokument203 SeitenTWS Troubleshooting GuideJosé E. FélixNoch keine Bewertungen
- Introduction To Simulation & Modelling: Week 1Dokument61 SeitenIntroduction To Simulation & Modelling: Week 1putri_dIYANiNoch keine Bewertungen
- OpenWPM 1 Million Site Tracking MeasurementDokument20 SeitenOpenWPM 1 Million Site Tracking Measurementindependent_mindNoch keine Bewertungen
- Gantt ChartDokument19 SeitenGantt ChartShahzaib AsifNoch keine Bewertungen
- C Program To Implement A Stack Using Linked List: Void Push Void Pop Void Display Int MainDokument4 SeitenC Program To Implement A Stack Using Linked List: Void Push Void Pop Void Display Int MainSayan SenNoch keine Bewertungen
- 2-Yr-Associate in Computer Technology: Holy Child College of Information Technology, IncDokument1 Seite2-Yr-Associate in Computer Technology: Holy Child College of Information Technology, IncKcirtap CernaNoch keine Bewertungen
- MP Patwari Exam Computer Digest - PDF 98Dokument31 SeitenMP Patwari Exam Computer Digest - PDF 98ankitjoy_483845185Noch keine Bewertungen
- SAS GuideDokument3 SeitenSAS GuidepsykohaxkNoch keine Bewertungen
- Syllabus for Scientist ‘B’ Recruitment Exam in Computer ScienceDokument2 SeitenSyllabus for Scientist ‘B’ Recruitment Exam in Computer ScienceLenovo Zuk z2plusNoch keine Bewertungen
- Basic về query languageDokument23 SeitenBasic về query languageNguyen Khanh Hoa (TGV)Noch keine Bewertungen
- Digital Image Processing Unit-4Dokument4 SeitenDigital Image Processing Unit-4Pritesh GuptaNoch keine Bewertungen
- Intrusion Detection FinalDokument66 SeitenIntrusion Detection FinalPriya RainaNoch keine Bewertungen
- Readme SnoptDokument3 SeitenReadme SnoptKartik DuttaNoch keine Bewertungen
- Anatomy of A Linux Hypervisor: An Introduction To KVM and LguestDokument7 SeitenAnatomy of A Linux Hypervisor: An Introduction To KVM and LguestFelipe BaltorNoch keine Bewertungen
- Typical DMZ Configuration WithFTP SMTP and DNS ServersDokument5 SeitenTypical DMZ Configuration WithFTP SMTP and DNS ServersDony Suryo HandoyoNoch keine Bewertungen
- Multivector&SIMD Computers Ch8Dokument12 SeitenMultivector&SIMD Computers Ch8Charu DhingraNoch keine Bewertungen