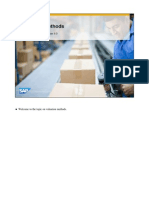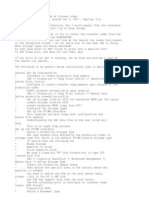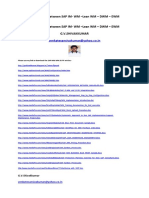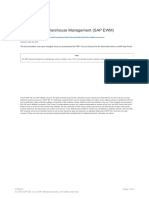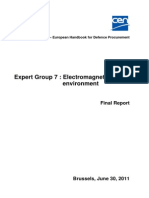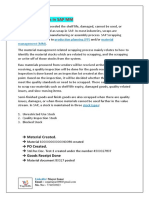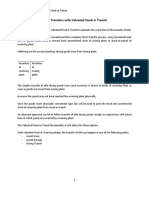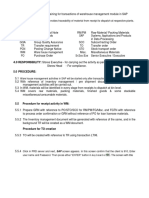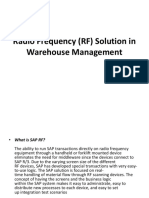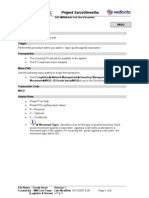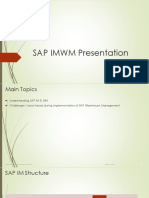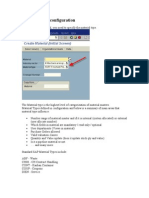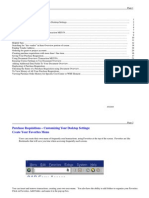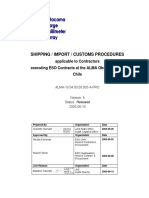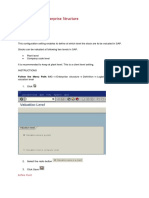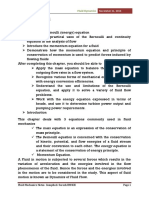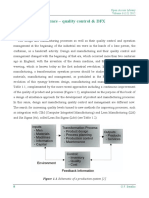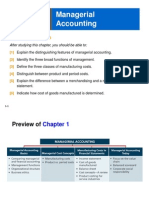Beruflich Dokumente
Kultur Dokumente
Umoja Warehouse Management: User Guide
Hochgeladen von
Rakesh Kumar BeheraOriginaltitel
Copyright
Verfügbare Formate
Dieses Dokument teilen
Dokument teilen oder einbetten
Stufen Sie dieses Dokument als nützlich ein?
Sind diese Inhalte unangemessen?
Dieses Dokument meldenCopyright:
Verfügbare Formate
Umoja Warehouse Management: User Guide
Hochgeladen von
Rakesh Kumar BeheraCopyright:
Verfügbare Formate
User
Umoja Warehouse Management
Guide
User
Guide
Umoja Warehouse Management
Table of Contents
Processes in Warehouse Management ................................................... 1
Main processes in Warehouse Management .......................................................................... 1
Put-Away Goods .................................................................................................................... 1
Pick Goods ............................................................................................................................. 3
Move Goods Internally............................................................................................................ 4
Manage Bins .......................................................................................................................... 6
Execute Disposal of Goods .................................................................................................... 7
Perform Physical Count .......................................................................................................... 9
Transfer Order Creation ......................................................................... 12
Create Transfer Order for Put-Away – LT06 ..........................................................................12
Create Transfer Order for Put-Away in Multiple Storage Bins – LT06 ....................................14
Selecting Material Documents Lines for TO Processing – LT06 ............................................22
Create Transfer Order for Transfer Posting – LT06 ...............................................................26
Create Transfer Order for Picking – LT06 ..............................................................................28
Create Transfer Order for Picking from Multiple Bins – LT06 .................................................31
Transfer Order Processing..................................................................... 34
Print Transfer Order – LT31...................................................................................................34
Confirm Transfer Order – LT12..............................................................................................36
Change Storage Bin during Transfer Order confirmation – LT12 ...........................................37
Partial Confirmation of Transfer Order – LT11 .......................................................................38
Manage quantity change during TO confirmation – LT12.......................................................45
Display Transfer Order – LT21 ..............................................................................................49
Cancel not confirmed Transfer Orders – LT15 .......................................................................49
Goods Transfers in the Warehouse....................................................... 52
Create Transfer Order – LT01 ...............................................................................................52
Stock Transfer Bin to Bin from a list – LT10 ...........................................................................54
Outbound Delivery Processing .............................................................. 57
Create Transfer Order for Outbound Delivery – LT03 ............................................................57
Goods Reversal from Delivery – LT0G ..................................................................................58
Warehouse Internal Maintenance .......................................................... 60
Create Storage Bin Manually – LS01N ..................................................................................60
User
Guide Umoja Warehouse Management
Change Storage Bin Manually – LS02N ................................................................................62
Physical Count ........................................................................................ 64
Create System Inventory Record – LI01N .............................................................................64
Print Inventory List – LI04 ......................................................................................................65
Enter Inventory Count – LI11N ..............................................................................................67
Start Recount – LI14..............................................................................................................69
Clear Differences in WM – LI20 .............................................................................................71
Clearing of Differences in IM (Serialized Materials) – ZLE_LI21 ............................................72
Reports .................................................................................................... 76
Stock Overview WM – LS26 ..................................................................................................76
Bin Status Report – LX03 ......................................................................................................78
List of Empty Bins Report – LX01 ..........................................................................................81
Stock per Material WM – LS24 ..............................................................................................83
Stock for All Material WM – LX02 ..........................................................................................84
Transfer Orders for Material – LT24 ......................................................................................87
Difference List per Storage Type – LX17 ...............................................................................88
Transfer Requirements List for Storage Type – LB10 ............................................................91
List of Open Transfer Orders – LT23 .....................................................................................93
Inventory Overview – LX22..................................................................................................94
UN Umoja Training Umoja Warehouse Management Page 1
User
Guide
Processes in Warehouse Management
Processes in Warehouse Management
Main processes in Warehouse Management
The main processes in warehouse management are:
Put-Away Goods
Pick Goods
Move Goods Internally
Manage Bins
Execute Disposal of Goods
Perform Physical Count
Put-Away Goods
Check Analyses Create
Checks Open
Received available Transfer Order Print Transfer
Transfer
Items for Put- space / items for Put-Away Order
Orders
Away for put-away
Execute Confirm
Transfer Transfer
Order Order
The Put Away process is triggered by the receipt of goods in the warehouse related to a vendor
Purchase Order or to returned or transferred items. As soon as the goods receipt is performed,
the system generates a transfer requirement in the warehouse, in the interim storage type 902 -
GR Area External Rcpts. The Put Away process is an integrated process between Inventory
Mnagement and Warehouse Management since some steps, like goods receipt, are performed
in Inventory management and reflected in Warehouse Management.
You can find below the list of process steps, along with the responsible user role, the system
transaction and the link to the user guide step by step instructions:
Step 1: Check Received Items for Put-Away
Responsible: Warehouse Senior User
Description: Warehouse Senior User plans the WH activities based on outstanding
Transfer Requirements for put-away, picking and internal WH movements; executes
the Umoja reports to list the open Transfer Requirements
Transactions: LB10
Link to step by step instructions: Transfer Requirements List For Storage Type –
LB10
UN Umoja Training Umoja Warehouse Management Page 1
User
Guide
Processes in Warehouse Management
Step 2: Analyse available space / items to select the proper location in WH
Responsible: Warehouse Senior User
Description: Warehouse Senior User analyses the items that needs to be put away
(commodity, date, owner), the available space in the system / with visual inspection,
and decides bins locations and operational priorities
Transactions: LX01, LX02, LX03
Link to step by step instructions: List of Empty Bins – LX01, Stock Per All
Material WM – LX02, Bin Status Report – LX03
Step 3: Create Transfer Order(s) in Umoja for put-away received items
Responsible: Warehouse Senior User
Description: Warehouse Senior User creates the Transfer Order in Umoja with
reference to the Material Document
Transactions: LT06
Link to step by step instructions: Create Transfer Order for Put-Away – LT06
Step 4: Check Open Transfer Orders (TO) to be executed
Responsible: Warehouse User
Description: Warehouse User reviews the list of open Transfer Orders that have to
be executed
Transactions: LT23 (list of TO, open, by date)
Link to step by step instructions: List of Open Transfer Orders – LT23
Step 5: Print TO for execution
Responsible: Warehouse User
Description: Warehouse User prints the Transfer Orders to be executed. NOTE:
the TO can be printed in multiple copies and affixed to carton or boxes as labels for
tracking purposes
Transactions: LT31
Link to step by step instructions: Print Transfer Order – LT31
Step 6: Confirm Transfer Order
Responsible: Warehouse User
Description: After the TO is executed, it is to be confirmed in Umoja
Transactions: LT12
Link to step by step instructions: Confirm Transfer Order – LT12
UN Umoja Training Umoja Warehouse Management Page 2
User
Guide Processes in Warehouse Management
Pick Goods
Analyze Analyze WH Create Checks Open
Transfer Print Transfer
outstanding stock to Transfer
Order(s) in Order
goods issues identify Picking Orders
for picking Location Umoja
Execute Confirm
Transfer Transfer
Order Order
The Pick Goods process is triggered by the issuance of stock from the warehouse. As soon as
the goods issue is performed in Inventory Management in Umoja, the system generates a
transfer requirement in the warehouse; the transfer requirments are created in different interim
storage types, e.g., 911 GI Area for Cost Center, 914 GI Area Production Orders, 916 Shipping
Area Deliveries, etc. The Pick goods process is an integrated process between Inventory
Mnagement and Warehouse Management since some steps, like goods issue, are performed in
Inventory management and reflected in Warehouse Management.
You can find below the list of process steps, along with the responsible user role, the system
transaction and the link to the user guide step by step instructions:
Step 1: Analyze outstanding goods issues for picking and select the proper location in
Warehouse
Responsible: Warehouse Senior User
Description: Warehouse Senior User analyses the open transfer requirements the
items that needs to be picked (commodity, date, owner), determines the source
storage bins; can combine multiple goods issues for picking and generate pick list
Transactions: LB10
Link to step by step instructions: Transfer Requirements List For Storage Type –
LB10
Step 2: Analyse Warehouse Stock to identify picking locations
Responsible: Warehouse Senior User
Description: Warehouse Senior User analyses the items that needs to be picked
and where they are available in the warehouse
Transactions: LX02, LX03
Link to step by step instructions: Stock Per All Material WM – LX02, Bin Status
Report – LX03
Step 3: Create Transfer Order(s) in Umoja for picking items to be issued from warehouse
Responsible: Warehouse Senior User
UN Umoja Training Umoja Warehouse Management Page 3
User
Guide
Processes in Warehouse Management
Description: Warehouse Senior User creates the Transfer Order in Umoja
Transactions: LT06
Link to step by step instructions: Create Transfer Order for Picking – LT06
Step 4: Check Open Transfer Orders (TO) to be executed
Responsible: Warehouse User
Description: Warehouse User review the list of Transfer Orders that have to be
executed in WH
Transactions: LT23 (list of TO, open, by date)
Link to step by step instructions: List of Open Transfer Orders – LT23
Step 5: Print TO for execution
Responsible: Warehouse User
Description: Warehouse User prints the Transfer Orders to be executed. NOTE:
the TO can be printed in multiple copies and affixed to carton or boxes as labels for
tracking purposes
Transactions: LT31
Link to step by step instructions: Print Transfer Order – LT31
Step 6: Confirm Transfer Order
Responsible: Warehouse User
Description: After the TO is executed it is to be confirmed in Umoja.
Transactions: LT12
Link to step by step instructions: Confirm Transfer Order – LT12
Move Goods Internally
Create Checks Execute
Print Transfer Confirm
Transfer Open Transfer
Order Transfer
Order(s) in Transfer order
Orders Order
Umoja
Move Goods Process initiated in Inventory Management: In some cases, the Move goods
process is triggered by the change of the stock status (e.g., stock transfer from unrestricted to
blocked or viceversa). In other cases, there is a transfer posting from storage location to
storage location. In these scenarios, the Move Goods is an integrated process between
Inventory Mnagement and Warehouse Management since some steps are performed in
Inventory management and reflected in Warehouse Management.
Move Goods process initiated in the Warehouse: In this case, the trigger for this process is
the need of changing the physical location of goods internally in the warehouse.
UN Umoja Training Umoja Warehouse Management Page 4
User
Guide Processes in Warehouse Management
There are different modalities of performing the Transfer Order creation.
You can find below the list of process steps, along with the responsible user role, the system
transaction and the link to the user guide step by step instructions:
Step 1(a): Create Transfer Order(s) in Umoja following stock transfers (e.g.,from unrestricted
stock to blocked stock) – Posting Change case
Responsible: Warehouse Senior User
Description: Warehouse Senior User creates the Transfer Order in Umoja with
reference to the material document (e.g., stock transfer); in this case the Transfer
Order is automatically confirmed. No need to further process
Transactions: LT06
Link to step by step instructions: Create Transfer Order for Transfer Posting –
LT06
Step 1(b): Create Transfer Order(s) in Umoja following the physical move of the items to
different / new bins
Responsible: Warehouse Senior User
Description: Warehouse Senior User creates the Transfer Order in Umoja indicating
the source bin and the destination bin
Transactions: LT01
Link to step by step instructions: Create Transfer Orderc LT01
Step 3: Check Open Transfer Orders (TO) to be executed
Responsible: Warehouse User
Description: Warehouse User review the list of Transfer Orders that have to be
executed in WH
Transactions: LT23 (list of TO, open, by date)
Link to step by step instructions: List of Open Transfer Orders – LT23
Step 4:: Print TO for execution
Responsible: Warehouse User
Description: Warehouse User prints the Transfer Orders to be executed. NOTE:
the TO can be printed in multiple copies and affixed to carton or boxes as labels for
tracking purposes
Transactions: LT31
Link to step by step instructions: Print Transfer Order – LT31
Step 5: Confirm Transfer Order
UN Umoja Training Umoja Warehouse Management Page 5
User
Guide
Processes in Warehouse Management
Responsible: Warehouse User
Description: After the TO is executed it is to be confirmed in Umoja
Transactions: LT12
Link to step by step instructions: Confirm Transfer Order – LT12
Manage Bins
Display /
Warehouse Execute
Execute Bins Create new Change /
Visual Empty Bins
Status Report bins Delete
Inspection Report
existing bins
The Manage Bins process is triggered by the need of creating new storage bins or delete no
longer used storage bins.
You find below the list of process steps, along with the responsible user role, the system
transaction and the link to the user guide step by step instructions:
Step 1: Execute Bin Status Report
Responsible: Warehouse Senior User
Description: The Warehouse Senior User, after performing for instance a visual
inspection of the warehouse, decides to review the bins status in the system in order
to optimize the space allocation, etc.
Transactions: LX03
Link to step by step instructions: Bin Status Report – LX03
Step 2: Execute Empty Bins Report
Responsible: Warehouse Senior User
Description: The Warehouse Senior User, can further check the bins status
executing for instance the Empty Bins report, to identify empty bins that can be
utilised or that should be deleted
Transactions: LX01
Link to step by step instructions: List of Empty Bins Report – LX01
Step 3: Create new bins
Responsible: Warehouse Senior User
Description: The Warehouse Senior User, based on the results of his analysis on
the space and bins status in the system, may decide to create new storage bins
Transactions: LS01N
UN Umoja Training Umoja Warehouse Management Page 6
User
Guide Processes in Warehouse Management
Link to step by step instructions: Create Storage Bin Manually – LS01N
Step 4: Display / change / delete new bins
Responsible: Warehouse Senior User
Description: The Warehouse Senior User, based on the results of his analysis on
the space and bins status in the system, may display / change or delete storage bins;
note that in order to delete a bin, this must be empty
Transactions: LS02N
Link to step by step instructions: Change Storage Bin Manually – LS02N
Execute Disposal of Goods
Create TO
Create TO for
for Print TO for Confirm TO Stock transfer: Create TO to
segregating
segregating moving goods for moving Unrestricted align IM and
goods in
goods in aa WH
WH to disposal goods to Blocked (IM) WM
area
area area disposal area
Create Confirm
Issue stock to Transfer Print Transfer Transfer
scrap (IM) Order for final Order Order
disposal
The Disposal of Goods process is triggered by the identification of damaged, expired or
obsolete items requiring disposal. Once the disposal action and method are approved, the
disposal process in the warehouse is performed; the example provided below refers to disposal
from stock via scrap. The disposal process is an integrated process between Inventory
management and Warehouse management since some steps, like goods transfer from
unrestricted stock or goods issue to scrap are performed in Inventory Management and in
Warehouse Management.
You can find below the list of process steps, along with the responsible user role, the system
transaction and the link to the user guide step by step instructions:
Step 1: Create TO for segregating the goods in a dedicated WH area
Responsible: Warehouse Senior User
Description: The Warehouse Senior User creates a Transfer Order as a order to
remove the items from their current location and put them in a dedicated area in the
warehouse; note: the destination storage type for this transfer order is “DSP”;
the destination storage bin can be indicated by the user, if existing/known, or it will
be created by the system.
Transactions: LT01
Link to step by step instructions: Create Transfer Order – LT01
Step 2: Print TO for moving goods to disposal area
UN Umoja Training Umoja Warehouse Management Page 7
User
Guide
Processes in Warehouse Management
Responsible: Warehouse User
Description: Warehouse User prints Transfer Order for execution
Transactions: LT31
Link to step by step instructions: Print Transfer Order – LT31
Step 3: Confirm TO for moving goods to disposal area
Responsible: Warehouse User
Description: After the TO is executed it is to be confirmed in Umoja
Transactions: LT12
Link to step by step instructions: Confirm Transfer Order – LT12
Step 4: Transfer stock from Unrestricted to Blocked in Inventory Management
Responsible: Inventory User, isntructed by Inventory Senior user
Description: As the goods are segregated in a disposal area in Warehouse
Management, the same action is performed in Inventory Management, transferring
the stock to be disposed from status Unrestricted to status Blocked.
Transactions: MIGO, movement type 344
Link to step by step instructions: Refer to SC339 User Guide, Module 4 and
Module 5
Step 5: Create TO to align IM and WM
Responsible: Warehouse Senior User
Description: Warehouse Senior user performs the Transfer Order required to
confirm the posting change in WH management; this is performed with reference to
the Transfer Posting Material document; this is required in all cases where, for
instance, the Inventory user has performed a stock transfer from Unrestricted stock
to blocked stock for the inventory items to be disposed
Transactions: LT06
ink to step by step instructions: Create Transfer Order for Transfer Posting –
LT06
Step 6: Issue stock to be disposed to scrap in Inventory management
Responsible: Inventory User, isntructed by Inventory Senior user
Description: As the goods are segregated in a disposal area in Warehouse
Management, the same action is performed in Inventory Management, transferring
the stock to be disposed from status Unrestricted to status Blocked.
Transactions: MIGO, movement type 555 (scrap from blocked)
Link to step by step instructions: Refer to SC339 User Guide, Module 5
UN Umoja Training Umoja Warehouse Management Page 8
User
Guide Processes in Warehouse Management
Step 7: Create Transfer Order for final disposal of goods from warehouse
Responsible: Warehouse Senior User
Description: The Warehouse Senior User creates a TO as a order to dispose the
items, in line with the approved disposal notification; note: the destination storage
type for this transfer order is “999”; the destination storage bin SCRAP.
Transactions: LT01
Link to step by step instructions: Create Transfer Order – LT01
Step 6: Print Transfer Order for execution
Responsible: Warehouse User
Description: Warehouse User prints the Transfer Orders to be executed.
Transactions: LT31
Link to step by step instructions : Print Transfer Order – LT31
Step 7: Confirm Transfer Order
Responsible: Warehouse User
Description: After the Transfer Order is executed, it is to be confirmed in Umoja
Transactions: LT12
Link to step by step instructions: Confirm Transfer Order – LT12
Perform Physical Count
Execute Create Executes
report to Warehouse Print Count Enter count count
review bins Count document results differences
for count Document report
Clear Clear
Initiates Monitor
Perform differences in differences in
recount as/if Inventory
recount steps Warehouse Inventory
applicable Count Docs.
Management Management
The Physical Count process is triggered by the regular schedule of counts in the warehouse or
by an ad-hoc request. The physical count requires planning since the bins being counted are
blocked for any movement in the warehouse until the difference are posted. The Physical
Count process is an integrated process between Inventory Management and Warehouse
Management since the differences identified during the count have to be cleared in Warehouse
Management and in Inventory management, in order to align the stock figures in both
environments.
You find below the list of process steps, along with the responsible user role, the system
transaction and the link to the user guide step by step instructions:
UN Umoja Training Umoja Warehouse Management Page 9
User
Guide
Processes in Warehouse Management
Step 1: Execute warehouse stock report to review and confirm bins for count
Responsible: Warehouse Senior User
Description: The Warehouse Senior User executes a warehouse stock report to
review and confirm the bins to be counted. The report is printed in order to
additionally serve as a reference in case of issues / discrepancies during or after the
count
Transactions: LX02
Link to step by step instructions: Stock Per All Material WM – LX02
Step 2: Create Warehouse Count Document
Responsible: Warehouse Senior User
Description: The Warehouse Senior User creates the warehouse count documents
as per confirmed plan and schedule, indicating the bin(s) to be counted
Transactions: LI01N
Link to step by step instructions: Create System Inventory Record – LI01N
Step 3: Print Count document as instructed by Warehouse Senior User
Responsible: Warehouse User
Description: Warehouse User prints the physical count document as instructed by
the Warehouse Senior User in order to perform the count
Transactions: LI04
Link to step by step instructions: Print Inventory List – LI04
Step 4: Enter count results
Responsible: Warehouse User
Description: Warehouse User enters the count results In Umoja
Transactions: LI11N
Link to step by step instructions: Enter Inventory Count – LI11N
Step 5: Executes count differences report
Responsible: Warehouse Senior User
Description: Warehouse Senior User executes the count difference report and
performs the initial analysis of differences in order to determine next steps
Transactions: LX17
Link to step by step instructions: Difference List Per Storage Type – LX17
UN Umoja Training Umoja Warehouse Management Page 10
User
Guide Processes in Warehouse Management
Step 6: Initiates recount as/if applicable
Responsible: Warehouse Senior User
Description: Warehouse Senior User initiates the recount as/if applicable
Transactions: LI14
Link to step by step instructions: Start Recount – LI14
Step 7: Perform recount steps (same as initial count)
Responsible: Warehouse User
Description: Warehouse User performs the recount steps as/if applicable; steps are
same as those executed for the initial count
Transactions: LI04, LI11N, LX17
Link to step by step instructions: Print Inventory List – LI04, Enter Inventory
Count – LI11N, Difference List Per Storage Type – LX17
Step 8: Clear differences in Warehouse Management
Responsible: Property Control User
Description: As a first step to complete the warehouse count, the Property Control
User clear the differences in WM.
Transactions: LI20
Link to step by step instructions: Clear Differences in WM LI20
Step 9: Clear differences in Inventory Management
Responsible: Property Control User
Description: Property Control User clear the differences in Inventory Management
Transactions: ZLE_LI21
Link to step by step instructions: Clearing of Differences in IM (Serialized
Materials) – ZLE_LI21
Step 10: Monitor the status of the Physical Inventory Count documents
Responsible: Warehouse Senior User
Description: The Warehouse Senior User monitor the status of the count
documents
Transactions: LX22
Link to step by step instructions: Inventory Overview – LX22
* * * * * * * * * * * * * * * * * * * * * * * * * * * * * * * * * * * * * * * * * * * * *
UN Umoja Training Umoja Warehouse Management Page 11
User
Guide
Transfer Order Creation
Transfer Order Creation
Create Transfer Order for Put-Away – LT06
Step-by-Step Instructions
The steps to create a Transfer Order from a Material Document for put-away (good receipts) are
as follows:
Enter LT06 in the Command field
Click the Enter icon
Populate the following fields in the Basic Data tab:
Material Document No: material document number related to the goods to be put-
away (e.g., Goods Receipt material document)
Material Document Year: year of the material document
Warehouse Number
Foreground/ Background/System-Guided: The system defaults the control as
System-Guided. Don’t change it
Click the Enter icon
UN Umoja Training Umoja Warehouse Management Page 12
User
Guide Transfer Order Creation
The following screen will be displayed, click on the StockPut Awayl Foreground button. The
system will take you to a new screen where you shall specify the exact warehouse location
where the material is to be stored
For creating a TO for put-away (good receipt), populate the following fields in the Basic Data
tab:
Destination storage type
Destination storage section (optional)
Destination storage bin
UN Umoja Training Umoja Warehouse Management Page 13
User
Guide
Transfer Order Creation
Click the Enter icon. Note: Message “Check your entries” will be displayed below. Click the
Enter Icon again
Click the Save icon to post the Transfer order
Note1: If the Goods Receipt Material Document includes multiple line items, the system will
take you to a new screen where you can repeat the above steps for the new item.
Note2: Storage Types "DSP"(for goods to be disposed) and "TRN" (for in-transit goods) allow
for dynamic bin creation: to do so, enter the storage types code in the storage type field, and
press enter; the system will populate the storage section field automatically; now specify a
storage bin name; the system will automatically create a bin with the name specified.
Create Transfer Order for Put-Away in Multiple Storage Bins – LT06
Apply these steps when the quantity received is to be put-away in multiple storage bins.
The initial steps are same as those for creating a TO with transaction LT06; since the quantity
received is more than what can be put-away in a single storage bin, it will be split across
multiple bins. 2 scenarios are considered.
Case 1: Put-away the total quantity subdividing it in multiple storage units (SU) with the same
quantity.
Case 2: Put-away the total quantity subdividing it in multiple storage units (SU) with the different
quantity.
The steps to create a Transfer Order from a Material Document for put-away (good receipts) are
as follows:
UN Umoja Training Umoja Warehouse Management Page 14
User
Guide Transfer Order Creation
Step-by-Step Instructions
Enter LT06 in the Command field
Click the Enter icon
Populate the following fields in the Basic Data tab:
Material Document No: material document number related to the goods to be put-
away (e.g., Goods Receipt material document)
Material Document Year: year of the material document
Warehouse Number
Foreground/ Background/System-Guided: The system defaults the control as
System-Guided. Don’t change it
Click the Enter icon.
The system will display a screen with the total quantity to be put away, in this example 80.
UN Umoja Training Umoja Warehouse Management Page 15
User
Guide
Transfer Order Creation
Case 1: Put-away the total quantity subdividing it in multiple storage units with the same
quantity.
In this example the total quantity is split in 4 bins, 20 pieces in each bin. In order to do so,
specify 4 in the Storage Unit (SU) field and 20 in the field Qty per SUnit:
UN Umoja Training Umoja Warehouse Management Page 16
User
Guide Transfer Order Creation
The system will apportion the quantity into 4 SU and display them in the below part of the
screen.
The destination storage type, section and bin for each of the 4 SU can be indicated directly in
the same screen (refer to the area highlighted in blue in the above screen) or individually for
each SU.
Click on Putaway Foreground button to indicate the destination bin for each SU
individually; the system will display the below screen for each SU created in previous steps.
UN Umoja Training Umoja Warehouse Management Page 17
User
Guide
Transfer Order Creation
Indicate the destination storage type and storage bin. The system will display a new screen for
each SU. Press Enter to move to the next one. When the last SU is reached, the system will
display the overview of the put away in the different bin. Save the TO and take note of the
TO number for next steps (confirmation).
UN Umoja Training Umoja Warehouse Management Page 18
User
Guide Transfer Order Creation
Case 2: Put-away the total quantity subdividing it in multiple storage units with the different
quantity
In this case, the total quantity will be split in mutiple Storage Units (SU) with different quantities.
The open quantity to be put away is 80; the decision to split the quantity according to the
available space in a set of bins; the first quantity to put away is 5 (1 SU of 5).
Specify 5 in the field Qty per SUnit and press Enter. The system will create an entry in the Items
overview with quantity 5. Once this is done, the open quantity for put away is reduced to 75.
UN Umoja Training Umoja Warehouse Management Page 19
User
Guide
Transfer Order Creation
The decision is to create 2 SU with quantity 10 each. Enter 2 in the SU field and 10 in the
Qty per SUnit. Press Enter. The system will populate the Items overview with 2 additional
SU of 10 each:
Once this is done, the open quantity for put away is reduced to 55. Proceed in the same way
until the full quantity for put-away is reached. It is not possible to exceed the original quantity
for put away.
The destination storage type, section and bin for each of the SU can be indicated directly in the
same overview screen or individually for each SU. Here below the details for putting each
SU away individually.
Click on Putaway Foreground button to indicate the destination bin for each SU
individually; the system will display the below screen for each SU created in previous steps.
UN Umoja Training Umoja Warehouse Management Page 20
User
Guide Transfer Order Creation
Indicate the destination storage type and storage bin in the “Destinat.” Area of the screen. The
system will display a new screen for each SU created earlier. Press Enter to move to the
next SU and repeat the data entry for all SU/storage bins.
When the last SU is reached, the system will display the overview of the put away in the
different bins. Save the TO and take note of the TO number for next steps (confirmation).
UN Umoja Training Umoja Warehouse Management Page 21
User
Guide
Transfer Order Creation
Selecting Material Documents Lines for TO Processing – LT06
Use these steps for putting away (or picking) only selected line items of a Material Document.
Step-by-Step Instructions
Enter LT06 in the Command field
Click the Enter icon
Populate the following fields in the Basic Data tab:
Material Document No: material document number related to the goods to be put-
away (e.g., Goods Receipt material document)
Material Document Year: year of the material document
Warehouse Number
Foreground/ Background/System-Guided: The system defaults the control as
System-Guided. Don’t change it
Click the Enter icon.
The system will display a screen with all the Material Document line items:
UN Umoja Training Umoja Warehouse Management Page 22
User
Guide Transfer Order Creation
In order to select only specific line items for put-away, select the lines to be processed at a later
stage and click on Inactive; in this example only the first line item will be processed:
The system will show the line items not selected for processing in the Inactive Items tab:
UN Umoja Training Umoja Warehouse Management Page 23
User
Guide
Transfer Order Creation
In order to put-away only the selected item(s) click on Active Worklist tab; if the entire quantity is
to be put away in a single storage type/storage bin click Generate TO Item and follow the
steps described in previous sections (e.g. Create Transfer Order for Put-Away – LT06); if the
quantity is to be split across muliple bins click on Palletization and follow the steps
described in previous sections (e.g. Create Transfer Order for Put-Away in Multiple Storage
Bins – LT06).
The remaining Material Document line items can be processed when required. Execute LT06
indicating the Material Document number. The system will display the line items previously
indicated as inactive, ready for put-away:
UN Umoja Training Umoja Warehouse Management Page 24
User
Guide Transfer Order Creation
It is possible to put away only partial quantity for a Material Document line item; in the example
below, one of the 2 line items has been set as inactive. The quantity of the other is reduced to 5
(the quantity for put-away):
Put the item with the quantity 5 away in a single (Generate TO Item) or multiple bins
(Palletization). Once the put away storage type and storage bin are indicated as explained in
previous sections, the system displays a screen with the Processed Items:
UN Umoja Training Umoja Warehouse Management Page 25
User
Guide
Transfer Order Creation
The leftover quantity is now available in the Active Worklist tab:
If the remaining quantity can be put away immediately, proceed as explained (single storage
bin (Generate TO Item) or multiple bins (Palletization)). If the remaining quantity is to be put
away later, select the line item and click on Inactive .
Note: when executing the report LB10, in order to retrieve a Material Document / Transfer
requirement already partially processed, please tick the “Partially Delivered” check box.
Create Transfer Order for Transfer Posting – LT06
Step-by-Step Instructions
The steps of carring out a Transfer Posting are as follows:
1. Enter LT06 in the Command field
2. Click the Enter icon
UN Umoja Training Umoja Warehouse Management Page 26
User
Guide Transfer Order Creation
3. Populate the following fields in the Basic Data tab:
Material Document No: material document number related to the stock transfer
posting (e.g., stock transfer from “Unrestricted” to “Blocked”
Material Document Year: year of the material document
Warehouse Number
Foreground/ Background/System-Guided: The system defaults the control as
System-Guided. Don’t change it
4. Click the Enter icon
5. The system displays an overview screen, you will find a number of storage types; select
the Storage Type from where you would like stock to be moved (e.g., the storage type
where the items for which the stock transfer took place are located in the warehouse)
6. Click the Save button; the system will display a new screen where you can populate the
destination information; if the items for which the stock transfer took place are not to be
UN Umoja Training Umoja Warehouse Management Page 27
User
Guide
Transfer Order Creation
moved elsewhere, please indicate as destination the same storage type, section and bin
where the items are located
7. Enter the Destination Information:
Destination storage type
Destination storage section (optional)
Destination storage bin
8. Click the Enter icon
Note1: If the Transfer posting includes multiple line items, the system will take you to a new
screen where you can repeat the above steps for the new item.
Note2: Storage Types "DSP"(for goods to be disposed) and "TRN" (for in-transit goods) allow
for dynamic bin creation: to do so, enter the storage types code in the storage type field, and
press enter; the system will populate the storage section field automatically; now specify a
storage bin name; the system will automatically create a bin with the name specified.
Create Transfer Order for Picking – LT06
Step-by-Step Instructions
The steps describe how to perform the picking:
UN Umoja Training Umoja Warehouse Management Page 28
User
Guide Transfer Order Creation
The steps to create a Transfer Order from a Material Document) for picking are as follows:
1. Enter LT06 in the Command field
2. Click the Enter icon
3. Populate the following fields in the Basic Data tab:
Material Document No: material document number related to the goods issue that
needs to be picked in the warehouse
Material Document Year: year of the material document
Warehouse Number
Foreground/ Background/System-Guided: The system defaults the control as
System-Guided. Don’t change it
4. Click the Enter icon
The system will take you to a new screen where you shall specify the type of Transfer
Order creation.
5. Click on Stock removal Background (picking using FIFO strategy in WM, no
manual update) or Stock removal Foreground (the system will propose source
data based on FIFO, but it can be manually updated as/if required)
UN Umoja Training Umoja Warehouse Management Page 29
User
Guide
Transfer Order Creation
6. If you select Stock Removal Foreground, the system will take you to a new screen
where you can review, accept or modify the system proposal (based on FIFO):
From Storage Type
From Storage Section
From Storage Bin
7. The system may issue a warning message “Check your entries”; click the Enter icon to
continue
8. Click the Save button to save the Transfer Order
UN Umoja Training Umoja Warehouse Management Page 30
User
Guide Transfer Order Creation
Create Transfer Order for Picking from Multiple Bins – LT06
Use these steps when the quantity to be issued is to be picked from multiple storage
types/storage bins.
Step-by-Step Instructions
The steps to create a Transfer Order from a Material Document) for picking are as follows:
1. Enter LT06 in the Command field
2. Click the Enter icon
3. Populate the following fields in the Basic Data tab:
Material Document No: material document number related to the goods issue that
needs to be picked in the warehouse
Material Document Year: year of the material document
Warehouse Number
Foreground/ Background/System-Guided: The system defaults the control as
System-Guided. Don’t change it
4. Click the Enter icon
The system will take you to a new screen where you shall specify the type of Transfer
Order creation.
UN Umoja Training Umoja Warehouse Management Page 31
User
Guide
Transfer Order Creation
5. Click on Stock Figures icon .
The system will take you to a new screen where it is possible to indicate the quantity of
stock to be removed from the storage types / storage sections and storage bins where the
required material is available; it is possible to indicate the quantity to be picked from one
single bin or from multiple bins. Do not select interim storage types (e.g., 902) for picking.
6. Click on to process the next material to be picked, as applicable.
7. The system will display a screen with the total quantity picked
UN Umoja Training Umoja Warehouse Management Page 32
User
Guide Transfer Order Creation
8. When all materials in the material document have been processed, click on the Save
icon to save the Transfer Order. The system will issue a message with the number of
the transfer order created
* * * * * * * * * * * * * * * * * * * * * * * * * * * * * * * * * * * * * * * * * * * * *
UN Umoja Training Umoja Warehouse Management Page 33
User
Guide
Transfer Order Processing
Transfer Order Processing
Print Transfer Order – LT31
Step-by-Step Instructions
The steps to print a Transfer Order are as follows:
1. Enter LT31 in the Command field
2. Click the Enter icon
3. Populate the following fields in the Basic Data tab:
Warehouse No: The number of the warehouse
TO No: This is the Transfer Order number to be printed
Print Code: Z1 for printing one TO line item per page; Z2 for printing multiple TO
line items
Printer: Recommend to use LOCL, this will print on windows default printer
Spool Control Data: 01 for printing immediately; 02 for creating the spool request
UN Umoja Training Umoja Warehouse Management Page 34
User
Guide Transfer Order Processing
4. Click the Enter icon
5. Click the Transfer Order Menu
6. Click Print
7. You will get the following pop-up screen, click the Print button. The transfer order is
printed
UN Umoja Training Umoja Warehouse Management Page 35
User
Guide
Transfer Order Processing
Confirm Transfer Order – LT12
Step-by-Step Instructions
The steps to confirm a Transfer Order are as follows:
1. Enter LT12 in the Command field
2. Click the Enter icon
3. Populate the following fields in the Basic Data tab:
Warehouse No: The number of the warehouse
TO No: This is the Transfer Order number to be confirmed
4. Click the Enter icon
Note: Select the Pick + Transfer, Pick, or Transfer radio button for your case.
UN Umoja Training Umoja Warehouse Management Page 36
User
Guide Transfer Order Processing
5. The system will display the Transfer Order items need to be confirmed. Click the
Confirm Internally button
6. Click the Save button
Note: If you receive a message "Transfer order XXXXXXXX already confirmed...",
the Transfer Order may have been automatically confirmed.
Change Storage Bin during Transfer Order confirmation – LT12
During the Put Away TO confirmation it is possible to change the Dest. Storage Bin:
This may happen if, during the execution of the Put-Away, the same quantity of stock had to be
put away in a different storage bin. In order to change the storage bin during confirmation, it is
possible to overwrite the storage bin from the TO.
UN Umoja Training Umoja Warehouse Management Page 37
User
Guide
Transfer Order Processing
Confirm the TO; the storage bin manually included by the user is confirmed:
Note1: Any change of quantity during confirmation will result into an inventory quantity change
(i.e. a loss and or a gain).
Note2: The Source bins cannot be changed during confirmation of Picking transfer orders. The
pick quantity can be changed to confirm actual quantity picked.
Partial Confirmation of Transfer Order – LT11
For TOs that can be executed and confirmed only partially, it is possible to perform a partial
confirmation for selected items.
The below TO with multiple line items is still to be confirmed (red traffic light):
The T-code LT11 (Confirm TO Line Item) can be used for this purpose.
Step-by-Step Instructions
The steps to confirm a Transfer Order are as follows:
7. Enter LT11 in the Command field
8. Click the Enter icon
UN Umoja Training Umoja Warehouse Management Page 38
User
Guide Transfer Order Processing
9. Populate the following fields in the Basic Data tab:
Warehouse No: The number of the warehouse
TO No: This is the Transfer Order number to be confirmed
Item Number: this is the line item to be confirmed
10. Click the Enter icon
The system displays the next screen in which it is possible to review and confirm the destination
storage type, storage section and storage bin for the selected item:
UN Umoja Training Umoja Warehouse Management Page 39
User
Guide
Transfer Order Processing
If the entries are fine, save to confirm the TO.
When the TO is displayed only the selected item will appear as confirmed:
UN Umoja Training Umoja Warehouse Management Page 40
User
Guide Transfer Order Processing
Partial confirmation using LT12
It is possible to confirm selected TO items also using the T-code LT12. The TO with multiple
items (red traffic light) for confirmation is displayed below:
Perform the same initial steps described in the section “Confirm Transfer Order – LT12”.
In the selection screen indicate the TO number and press Enter. The below screen with the
items to be confirmed is displayed:
UN Umoja Training Umoja Warehouse Management Page 41
User
Guide
Transfer Order Processing
If, in the example below, only line item 3 is to be confirmed; select line items 2 and 4 by
highlighting them:
Click on the “Inactive” push button. The items will appear under the “Inactive items” tab.
UN Umoja Training Umoja Warehouse Management Page 42
User
Guide Transfer Order Processing
Only line item 3 will be processed.
Select Confirm Internally from the Menu. The system will display the confirmed item under the
“Confirmed” tab:
Save. The system will display the TO number confirmed:
UN Umoja Training Umoja Warehouse Management Page 43
User
Guide
Transfer Order Processing
When displaying the TO we will see the the confirmed items (green traffic light) and the
remaining ones still to be confirmed (red traffic light).
UN Umoja Training Umoja Warehouse Management Page 44
User
Guide Transfer Order Processing
Manage quantity change during TO confirmation – LT12
Quantity differences may be identified during the put-away. Here below it is described a sample
scenario. The TO for put-away includes the following line items:
Execute T-code LT12 to confirm the TO.
In this example only the first 3 line items of the TO will be confirmed. The other line items will
be confirmed at a later stage. To do so, highlight the lines that will be processed later and click
on the “Inactive” push button.
UN Umoja Training Umoja Warehouse Management Page 45
User
Guide
Transfer Order Processing
The quantity of the items put away is in this scenario less than the original TO quantity. Upon
confirmation, it is possible to update the quantity.
The system will populate the Dest. Diff. Qty column with the difference between the TO original
quantity and the put-away quantity. In this case, for each line item, the difference is 1.
Click Confirm Internally. The system will display a confirmation pop-up box for each one of the
lines with differences.
UN Umoja Training Umoja Warehouse Management Page 46
User
Guide Transfer Order Processing
Click on Confirm Difference to accept it.The system will display the final put-away screen with
the quantity specified during the confirmation.
Save to confirm the TO. Display the TO using transaction code LT21 (refer to the Display
Transfer order – LT21 in this User Guide).
UN Umoja Training Umoja Warehouse Management Page 47
User
Guide
Transfer Order Processing
The system displays the TO with:
o 3 confirmed line items with the green traffic light and a red icon to indicate that the
confirmation was performed with differences.
o 4 not yet confirmed line items with the red traffic light. These are the lines that have been
de-activated for later processing at the beginning of this scenario.
The system shows the difference quantity in the storage type “999”, in an interim storage bin
that the system created with the same number as the TO.
In this scenario, the reasons for the difference will have to be investigated, depending on the
predecessor document type. If, for example, the TO was following a goods receipt, it could be
that the GR quantity was wrong, or that there have been losses during internal warehouse
movements. The corrective action will depend on the cause determined through the
investigation.
UN Umoja Training Umoja Warehouse Management Page 48
User
Guide Transfer Order Processing
Display Transfer Order – LT21
Step-by-Step Instructions
The steps to display a Transfer Order are as follows:
1. Enter LT21 in the Command field
2. Click the Enter icon
3. Populate the following fields in the Basic Data tab:
Warehouse No: The number of the warehouse
TO No: This is the Transfer Order number created in previous steps
4. Click the Enter icon
Cancel not confirmed Transfer Orders – LT15
Step-by-Step Instructions
The steps to cancel not confirmed Transfer Orders are as follows:
1. Enter LT15 in the Command field
2. Click the Enter icon
UN Umoja Training Umoja Warehouse Management Page 49
User
Guide
Transfer Order Processing
3. Populate the following fields in the Basic Data tab:
TO Number
Warehouse No
4. Click the Execute button. The system will display the Overview of Transfer Order
Items screen
UN Umoja Training Umoja Warehouse Management Page 50
User
Guide Transfer Order Processing
5. Click the Save icon
* * * * * * * * * * * * * * * * * * * * * * * * * * * * * * * * * * * * * * * * * * * * *
UN Umoja Training Umoja Warehouse Management Page 51
User
Guide
Goods Transfers in the Warehouse
Goods Transfers in the Warehouse
Create Transfer Order – LT01
Step-by-Step Instructions
The steps to create a Transfer Order to move goods in the warehouse are as follows:
1. Enter LT01 in the Command field
2. Click the Enter icon
3. Populate the following fields:
Warehouse No
Movement Type = 999
Material Number
Quantity
Quantity Unit (will default from Material Master)
Plant
Storage Location
Batch (if applicable)
UN Umoja Training Umoja Warehouse Management Page 52
User
Guide Goods Transfer in the Warehouse
4. Click the Enter icon
5. The system will take you to the Transfer Order data entry screen. Enter the following
input data:
Source and Destination storage type
Source and Destination storage section
Source and Destination storage bin
Quant (optional)
6. Click the Enter icon
7. Click the Save/Posting button
Note: Storage Types "DSP"(for goods to be disposed) and "TRN" (for in-transit goods) allow for
dynamic bin creation: to do so, enter the storage types code in the storage type field, and press
enter; the system will populate the storage section field automatically; now specify a storage bin
name; the system will automatically create a bin with the name specified.
UN Umoja Training Umoja Warehouse Management Page 53
User
Guide
Goods Transfers in the Warehouse
Stock Transfer Bin to Bin from a list – LT10
Step-by-Step Instructions
The steps to create the transfer order from a list are as follows:
1. Enter LT10 in the Command field
2. Click the Enter icon
3. Populate the following fields in the Basic Data tab:
Warehouse No
Storage Type
Storage Bin (if needed)
4. Click the Execute button
UN Umoja Training Umoja Warehouse Management Page 54
User
Guide Goods Transfer in the Warehouse
5. Select the Storage Bin that you want to transfer the material from
6. Click the Stock transfer Foreground icon
7. Enter the following information in the Specify destination data window:
Storage Type
Storage Bin
Storage Section
Print Code (optional)
Printer (optional)
Movement Type (optional): 999
Confirm Immediately Check Box: if you want to confirm the TO immediately
UN Umoja Training Umoja Warehouse Management Page 55
User
Guide
Goods Transfers in the Warehouse
8. After completing the input, click the Copy button
Will turn green if the storage bin / material has no blocks.
9. Repeat steps above for other quants to be moved
* * * * * * * * * * * * * * * * * * * * * * * * * * * * * * * * * * * * * * * * * * * * *
UN Umoja Training Umoja Warehouse Management Page 56
User
Guide Outbound Delivery Processing
Outbound Delivery Processing
Create Transfer Order for Outbound Delivery – LT03
Step-by-Step Instructions
1. Enter LT03 in the Command field
2. Click the Enter icon
3. Populate the following fields in the Basic Data tab:
Warehouse No: The number of the warehouse
Plant
Delivery No: Delivery number (inbound or outbound)
4. Press Enter
Click the Generate and Next Material button
UN Umoja Training Umoja Warehouse Management Page 57
User
Guide
Outbound Delivery Processing
5. Populate the Destination Information in the fields:
Destination storage type
Destination storage section (optional)
Destination storage bin
Quant (optional)
6. Click the Enter icon
7. Click the Save button
Goods Reversal from Delivery – LT0G
Step-by-Step Instructions
The steps to return goods to stock from delivery are as follows:
1. Enter LT0G in the Command field
2. Click the Enter icon
3. Populate the following fields in the Basic Data tab:
Warehouse No: The number of the warehouse
Delivery No: Delivery number (inbound or outbound)
Movement Type: Use the system default type
4. There are 2 option buttons to choose from and choose one button to click
Delivery view: This option will show the delivery to be reversed at the Header
Level; if you choose this option, the picking for all line items will be reversed
TO item view: This option will show the delivery to be reversed at the Line item
level; if you choose this option you will be able to reverse selected line items
UN Umoja Training Umoja Warehouse Management Page 58
User
Guide Outbound Delivery Processing
5. Click the Enter icon
6. A list displayed with the delivery line items for reversal. Select a specific line item for
reversing and check the box
7. There are 3 options to put away the material back into the warehouse:
Putaway Foreground: this option will allow to return the stock in a bin different from
the one from which it was picked
Putaway Background: same as above, but the transaction will be performed in
background mode
Return to Stock: this option will return the stock in the same bin from which it was
picked
8. For the option of Putaway Foreground, select the line item you would like to move back
into warehouse and click the Putaway Foreground button
9. Populate the following fields in the Basic Data tab:
Storage Type
Storage Bin
Storage Selection
10. Click on the Adopt button
11. For the option of Return to Stock, only need to click the Return to Stock button
* * * * * * * * * * * * * * * * * * * * * * * * * * * * * * * * * * * * * * * * * * * * *
UN Umoja Training Umoja Warehouse Management Page 59
User
Warehouse Internal Maintenance Guide
Warehouse Internal Maintenance
Create Storage Bin Manually – LS01N
The steps to create a storage bin are as follows:
1. Enter LS01N in the Command field
2. Click the Enter icon
The Create Storage Bin screen is displayed.
3. Populate the following fields:
Warehouse No.
Storage type
Storage bin (To be created)
4. Click the Enter icon
UN Umoja Training Umoja Warehouse Management Page 60
User
Guide Warehouse Internal Maintenance
5. Populate the following fields:
Storage section
Storage bin type
6. Click the Save icon
Storage bin has been created. Note the storage bin for future reference.
UN Umoja Training Umoja Warehouse Management Page 61
User
Guide
Warehouse Internal Maintenance
Change Storage Bin Manually – LS02N
The steps to change a storage bin are as follows:
7. Enter LS02N in the Command field
8. Click the Enter icon
The Change Storage Bin screen is displayed.
9. Populate the following fields:
Warehouse No.
Storage type
Storage bin (To be changed)
Note: if not known, the storage bin can be selected by clicking on the drop down icon on
the right side of the Storage Bin field.
10. Click the Enter icon
11. The Change Storage Bin screen is displayed. You can change, for example:
Storage section
Or, if the Storage Bin is empty, you can delete it clicking on the icon .
UN Umoja Training Umoja Warehouse Management Page 62
User
Guide Warehouse Internal Maintenance
The system will prompt a message; answer Yes if you want to delete the Storage Bin.
The system will issue a confirmation message “Storage Bin has been deleted”.
* * * * * * * * * * * * * * * * * * * * * * * * * * * * * * * * * * * * * * * * * * * * *
UN Umoja Training Umoja Warehouse Management Page 63
User
Guide
Physical Count
Physical Count
Create System Inventory Record – LI01N
Step-by-Step Instructions
The steps to create a system inventory record are as follows:
1. Enter LI01N in the Command field
2. Click the Enter icon
The Create System Inventory Record screen is displayed.
3. Populate the following fields:
Warehouse No.
Storage type
Planned count date
4. Click the Enter icon
5. The next screen is displayed. Populate the following fields:
UN Umoja Training Umoja Warehouse Management Page 64
User
Guide Physical Count
List of Stor. Bin
Name of Counter
6. Click the Activate icon
The Inventory Record Number XXXXXXXX activated.
Note the inventory record number as a reference.
Print Inventory List – LI04
Step-by-Step Instructions
The steps to print inventory list are as follows:
1. Enter LI04 in the Command field
2. Click the Enter icon
Note: The system will pre-populate the fields if this transaction is executed immediately after
creation of the system inventory record (previous step).
UN Umoja Training Umoja Warehouse Management Page 65
User
Guide
Physical Count
3. Populate the following fields:
Warehouse Number
Inventory record
Recount version: Populate this field if it is a recount
Printer: LOCL
List name: ZRLLI0400 (default)
Print report: ZRLLI0400 (default)
4. Select the following check boxes:
Print list
Print immediately
UN Umoja Training Umoja Warehouse Management Page 66
User
Guide Physical Count
The Inventory List is printed.
Enter Inventory Count – LI11N
Step-by-Step Instructions
The steps to enter inventory count are as follows:
1. Enter LI11N in the Command field
2. Click the Enter icon
UN Umoja Training Umoja Warehouse Management Page 67
User
Guide
Physical Count
Note: The system will pre-populate the fields if this transaction is executed immediately
after creation of the system inventory record (previous step).
3. Populate the following fields:
Warehouse Number
Inventory record
Recount version: Populate this field if it is a recount
Count date: Populate the date when the test was performed
Name of counter: This is an optional field. It will be automatically populated with
the user id of the user entering the count
4. Click the Enter icon
5. The Enter Inventory Count: Overview screen is displayed
6. Enter the count results in the Counted quantity field for each storage bin
7. Select the Zero check box for the storage bin where the count was zero
8. Click the Enter icon
Note: If there are differences, the system will display a new screen with details and a
message to notify the % variance: click on the green tick to confirm. The system will do
UN Umoja Training Umoja Warehouse Management Page 68
User
Guide Physical Count
this for each line item of the count with differences; please cleck on the green tick until
you get to the last item of the count with differences.
At the end the system will take you back to the overview screen.
9. Click on Save to save your count results.
Note: System message: Inventory count is added for inventory XXXX.
Start Recount – LI14
Step-by-Step Instructions
The steps to start recount are as follows:
1. Enter LI14 in the Command field
10. Click the Enter icon
11. Populate the following fields:
Warehouse Number
Inventory record
12. Click the Enter icon
UN Umoja Training Umoja Warehouse Management Page 69
User
Guide
Physical Count
The Start Recount: Initial Screen is displayed. It displays a recount overview report
reflecting the recount variances and the total US$ value difference.
13. Select the check boxes on the left side of the line items (storage bins) which are to be
recounted from the list of various bins in that inventory record
14. Click the Initiate Recount button
UN Umoja Training Umoja Warehouse Management Page 70
User
Guide Physical Count
Note: To perform the recount, please refer to the steps followed for the Enter Inventory
Count and enter the recount version in LI11N transaction.
Clear Differences in WM – LI20
Step-by-Step Instructions
The steps to clear differences in WM are as follows:
1. Enter LI20 in the Command field
15. Click the Enter icon
16. Populate the following fields:
Warehouse Number
UN Umoja Training Umoja Warehouse Management Page 71
User
Guide
Physical Count
Inventory record
17. Click the Enter icon
The next screen is displayed.
18. Select the check boxes on the left side of all the storage bins for which you would like to
clear the differences, if any
19. Click the Write Off button
The system will display a message with number of bins cleared.
Clearing of Differences in IM (Serialized Materials) – ZLE_LI21
Step-by-Step Instructions
The steps to clear differences in IM are as follows:
1. Enter ZLE_LI21 in the Command field
2. Click the Enter icon
3. Populate the following fields:
UN Umoja Training Umoja Warehouse Management Page 72
User
Guide Physical Count
Warehouse Number
Storage type: 999 (this is a pre-definite value)
Storage bin: (blank)
4. Click the Execute button
Note:
If there are materials to be written off, the application takes you to the next screen
If there are no material to be written off , this step is not required
5. The system displays the warehouse physical count differences that are still to be cleared
in the Inventory Management
6. Select the check boxes on the left side of the line items that display the differences that
are to be written off
7. Click the List from the top menu
8. Select the Clear Online Frgrnd check box
The list of inventory with outstanding physical count differences is displayed.
9. The list shows the physical count document number in the Storage Bin field
Note:
The quantity with a negative sign is an addition to stock – this difference is
determined when the stock counted is more than the quantity in the system
The quantity has no sign – this difference is determined when the stock counted is
less than the quantity in the system
UN Umoja Training Umoja Warehouse Management Page 73
User
Guide
Physical Count
If the count included serialized materials for which there are differences, it is required to perform
the steps described below.
The steps for serialized materials are as follows:
The next screen is displayed.
10. Enter the serial number in the Serial Number field for the physical count difference that
is to be cleared
Note: If the serial number is not known, you can search for it by clicking the Matchcode
icon in the XXX (entry) field. The system will display a list where additional search
criteria can be entered to find the relevant serial number. An example of the relevant
criteria is the Batch, that is used also to identify the valuation class (e.g.,
OLD_SPARES, NEW_SPARES).
11. Click the Execute icon
Note: If, as a result of the physical count, a positive difference is detected (the counted
quantity of the material is higher than the quantity in the system), a serial number may
need to be created. To do so, just select the create serial number automatically
check box.
A pop up screen is displayed that specifies the Serial Number.
If you know the serial number, you can specify, else you can search it in the serial number list.
You can generate it for addition to stock (physical count results into a quantity higher than the
quantity in the system).
The Material document is created.
UN Umoja Training Umoja Warehouse Management Page 74
User
Guide Physical Count
The steps for non serialized materials are as follows:
12. Click the Write off button
Note: The transaction either removes the extra material from the inventory or adds
material to the inventory.
A message is displayed by the system indicating that the quant is cleared
In the background, a set of material and accounting documents are created
* * * * * * * * * * * * * * * * * * * * * * * * * * * * * * * * * * * * * * * * * * * * *
All
screenshots
will be left
aligned
UN Umoja Training Umoja Warehouse Management Page 75
User
Guide
Reports
Reports
Stock Overview WM – LS26
Step-by-Step Instructions
The steps to view the Stock Overview WM Report are as follows:
1. Enter LS26 in the Command field
2. Click the Enter icon
3. Populate the following fields:
Warehouse Number
Material
Plant: It is an optional field
Storage Location: It is an optional field
Storage Type: It is an optional field
Note: You can enter as many fields so as to narrow down the search.
UN Umoja Training Umoja Warehouse Management Page 76
User
Guide Reports
4. Click the Enter icon
The Stock Overview WM report is displayed.
This report can be executed only for one material at the time. Repeat the steps for
the other materials
The Stock Overview WM report displays a report of how the material is placed in the
various locations in the warehouse
If the report is executed after a goods receipt, before the items have been put away
in the warehouse, the items will appear in the goods receipt area and the quantity will
be the total received quantity by material / storage location / warehouse
5. Double-click the line item in the displayed list to view the details on the warehouse
locations. Further details are displayed, such as the storage bin and the quantity in the
bin
UN Umoja Training Umoja Warehouse Management Page 77
User
Guide
Reports
Bin Status Report – LX03
Step-by-Step Instructions
The steps to view the Bin Status Report are as follows:
1. Enter LX03 in the Command field
2. Click the Enter icon
3. Populate the following fields:
Warehouse No
Storage type
4. Click the Execute icon
Note: To search for a specific material, you can add it in the search selection criteria.
a. Click the Rainbow icon
b. A window is displayed where you can select the group of additional selection
criteria
UN Umoja Training Umoja Warehouse Management Page 78
User
Guide Reports
c. Click Quant
d. The list of available dynamic selections is displayed
e. Double-click the Material field
f. Enter value in the Material field
5. Click the Execute icon OR Press F8 to run the report
The Bin Status Report is displayed. It displays a list of bins with their stock figures etc.
It also displays the empty bins.
UN Umoja Training Umoja Warehouse Management Page 79
User
Guide
Reports
6. You can note down the following information for various purposes:
For all Picking processes, note down the bins where the material is available and in
stock
If the picking refers to serialized materials, please verify the serial numbers in the
selected bin by physically checking in the content / serial numbers; note down the
available serial numbers for future use
For Putaway processes, identify the bin for put-away: this can be an empty bin or a
bin where the material already exists, depending on the storing requirements
To create a manual TO, note down the Storage Type, Bin, Quant, etc.
Further column may be added to the standard layout. The steps to display additional
information, such as stock, batch, etc. are as follows:
7. Click the icon Current Layout on the top part of the screen. The system displays
the a pop up box with the columns currently displayed (on the left) and the available
columns for display in the right side. You can select the required columns from the right
side (multiple columns may be selected at the same time) and moved to the left side in
the required position using the arrow icons: The desired layout can be saved and
retrieved any time the report is executed
UN Umoja Training Umoja Warehouse Management Page 80
User
Guide Reports
List of Empty Bins Report – LX01
Step-by-Step Instructions
The steps to view the List of Empty Bins Report are as follows:
1. Enter LX01 in the Command field
2. Click the Enter icon
3. Populate the following fields:
Warehouse No.
Storage Type
UN Umoja Training Umoja Warehouse Management Page 81
User
Guide
Reports
4. Click the Execute icon
A List of Empty Bins Report is displayed. It displays a list of all the empty bins in that
warehouse/storage type depending on the search criteria mentioned.
You can note down the available bins. For putaway processes, you can note bin
number, storage section, and storage type.
UN Umoja Training Umoja Warehouse Management Page 82
User
Guide Reports
Stock per Material WM – LS24
Step-by-Step Instructions
The steps to view Stock Per Material WM Report are as follows:
1. Enter LS24 in the Command field
2. Click the Enter icon
3. Populate the following fields:
Warehouse No.
Material
Plant
Storage Location
Note: Depending on how much you would like to narrow down the report additional
selection criteria are available.
4. Click the Enter icon
UN Umoja Training Umoja Warehouse Management Page 83
User
Guide
Reports
A report with stock quantity and warehouse location is displayed.
Stock for All Material WM – LX02
Step-by-Step Instructions
The steps to view the Stock Per All Material WM report i.e., warehouse stock for multiple
materials are as follows:
1. Enter LX02 in the Command field
2. Click the Enter icon
The system displays the initial report screen where it is possible to indicate the selection
criteria.
3. Populate the following fields, as applicable, in order to restrict the selection, e.g.:
Warehouse No. (mandatory)
Storage Type (optional)
Storage Bin (optional)
Plant (optional)
Goods Receipt Date (optional)
UN Umoja Training Umoja Warehouse Management Page 84
User
Guide Reports
Note: It is possible to select additional criteria, using the “Dynamic Selection”.
4. Click on the icon on the top part of the screen. A new selection panel is
displayed. Select, for instance, Quant Storage Location, to display only stock
for a required storage location:
5. Click the Execute icon
UN Umoja Training Umoja Warehouse Management Page 85
User
Guide
Reports
A full list of materials for the selected parameters is displayed.
You can print the list or export it to Excel. The steps to print the list are as follows:
6. Click the List menu
7. Select the Print menu item
UN Umoja Training Umoja Warehouse Management Page 86
User
Guide Reports
8. If the printer is not set, a pop-up window is displayed. Select LOCL in the Output Device
9. Click the green tick icon to print the list
The list is printed.
Transfer Orders for Material – LT24
Step-by-Step Instructions
The steps to view the Transfer Orders Per Material report are as follows:
1. Enter LT24 in the Command field
2. Click the Enter icon
UN Umoja Training Umoja Warehouse Management Page 87
User
Guide
Reports
3. Populate the following fields:
Warehouse No.
Material
4. Select the appropriate option for Confirmation status. Click the option button
Only Open TO item
Only confirmed TO items
All TO items
5. Click the Execute icon
Difference List per Storage Type – LX17
Step-by-Step Instructions
The steps to view the Difference List Per Storage Type report are as follows:
1. Enter LX17 in the Command field
UN Umoja Training Umoja Warehouse Management Page 88
User
Guide Reports
2. Click the Enter icon
3. Populate the following fields:
Warehouse No.
Storage type
Storage bin: It is an optional field
4. Click the Execute icon
A report is generated with the difference per storage type for the various bins and count
discrepancy.
UN Umoja Training Umoja Warehouse Management Page 89
User
Guide
Reports
The steps to print the list are as follows:
5. Click the List menu
6. Select the Print menu item
UN Umoja Training Umoja Warehouse Management Page 90
User
Guide Reports
7. If the printer is not set, a pop-up window is displayed. Select LOCL in the Output Device
8. Click the green tick icon to print the list
The list is printed in the required format.
Transfer Requirements List for Storage Type – LB10
Step-by-Step Instructions
The steps to display the list of open Transfer Requirements per Storage Type are as follows:
1. Enter LB10 in the Command field
2. Click the Enter icon
3. Populate the following fields:
Warehouse No.
Source Storage type: for a list of open Put-Away Transfer Requirements select
Source Storage Type = 902;
UN Umoja Training Umoja Warehouse Management Page 91
User
Guide
Reports
Destination Storage type: for a list of open Picking Transfer Requirements, select
the required interim storage type, e.g., 911 (Goods Issue to Cost Center), or 914
(Goods Issue to Order), or 916 (Shipping Area Deliveries)
Ensure the checkbox “Status Open” is ticked
4. Click the Execute icon
The list of open Transfer Requirement is displayed along with the related Material
Document (e.g., the Goods Receipt Material Document).
Note: from this list it is possible to process the outstanding transfer order. Select the
and process the transfer order as explained in LT06 – Create TO for
put-Away or LT06 – Create TO for picking, depending as per whether the transfer
requirement is for put-away or for picking.
UN Umoja Training Umoja Warehouse Management Page 92
User
Guide Reports
List of Open Transfer Orders – LT23
Step-by-Step Instructions
The steps to display the list of open Transfer Requirements per Storage Type are as follows:
1. Enter LT23 in the Command field
2. Click the Enter icon
3. Populate the following fields:
Warehouse No.
Transfer Order number (if known)
Ensure that the Only open TO items checkbox is ticked
4. Click the Execute icon
The list of open Transfer Orders for execution is displayed; it is possible to display the
Transfer Order details by positioning the cursor on the TO number and double clicking.
UN Umoja Training Umoja Warehouse Management Page 93
User
Guide
Reports
Inventory Overview – LX22
Step-by-Step Instructions
The steps to display the list of Inventory Count Documents are as follows:
1. Enter LX22 in the Command field
2. Click the Enter icon
3. Populate the following fields:
Warehouse No.
Optional Parameters:
Physical Inventory number
Storage Type
Planned count date
UN Umoja Training Umoja Warehouse Management Page 94
User
Guide Reports
Depending on the requirements, tick the relevant checkboxes related to the status of
the Inventory count records, e.g. Not Counted, Partially Counted, etd.
4. Click the Execute icon
The list of Inventory Records is displayed; it is possible to display the Inventory Record’s
details by positioning the cursor on the Inventory Document number and clicking.
* * * * * * * * * * * * * * * * * * * * * * * * * * * * * * * * * * * * * * * * * * * * *
UN Umoja Training Umoja Warehouse Management Page 95
Das könnte Ihnen auch gefallen
- SAP Valuation MethodsDokument24 SeitenSAP Valuation Methodsmdbedare0% (1)
- Material Staging of Components With WM - HUMDokument4 SeitenMaterial Staging of Components With WM - HUMBLNoch keine Bewertungen
- ASHRAE Procedures For Commercial Building Energy AuditsDokument140 SeitenASHRAE Procedures For Commercial Building Energy Auditsm_immaculate50% (2)
- WM With SAP ERP PDFDokument32 SeitenWM With SAP ERP PDFSourav Ghosh DastidarNoch keine Bewertungen
- Material Staging Via Outbound DeliveryDokument3 SeitenMaterial Staging Via Outbound DeliveryBLNoch keine Bewertungen
- Toyota Motor Corporation and TPSDokument5 SeitenToyota Motor Corporation and TPSMaitri BiswadharaNoch keine Bewertungen
- BACKFLUSH-WM MovementsDokument5 SeitenBACKFLUSH-WM MovementsscribdatlantaNoch keine Bewertungen
- Comparison Between SAP IM - WM - Lean WM - DWM - EWMDokument4 SeitenComparison Between SAP IM - WM - Lean WM - DWM - EWMSebastian BravoNoch keine Bewertungen
- SAP MM ErrorsDokument4 SeitenSAP MM ErrorsRakesh Kumar Behera100% (4)
- Overview of Available BC Sets EWMDokument6 SeitenOverview of Available BC Sets EWMandy7820Noch keine Bewertungen
- SAP Extended Warehouse ManagementDokument4 SeitenSAP Extended Warehouse ManagementkotharivipinNoch keine Bewertungen
- Electromagnetic Environment - EG 07 - Final Report PDFDokument22 SeitenElectromagnetic Environment - EG 07 - Final Report PDFTyra RogersNoch keine Bewertungen
- Materials Management - Step by Step ConfigurationDokument223 SeitenMaterials Management - Step by Step Configurationvinay kumar gedelaNoch keine Bewertungen
- Fire Risk Assesment-Dave SibertDokument11 SeitenFire Risk Assesment-Dave SibertSam OyelowoNoch keine Bewertungen
- Production Integration With SAP EWM: Course Outline Course Version: 16 Course Duration: 2 Day(s)Dokument17 SeitenProduction Integration With SAP EWM: Course Outline Course Version: 16 Course Duration: 2 Day(s)Tito MandoNoch keine Bewertungen
- SAP MM - Detailed Scrapping Process in SAP MM-3Dokument5 SeitenSAP MM - Detailed Scrapping Process in SAP MM-3Rahul PillaiNoch keine Bewertungen
- SAP Inventory ManagementDokument26 SeitenSAP Inventory ManagementTyler GoodwinNoch keine Bewertungen
- SAP PP End User Training DocumentDokument48 SeitenSAP PP End User Training DocumentSovanna HangNoch keine Bewertungen
- Transaction Codes For MRP (PP-MRP) - Material Requirements Planning (PP-MRP) - SAP LibraryDokument3 SeitenTransaction Codes For MRP (PP-MRP) - Material Requirements Planning (PP-MRP) - SAP LibraryPavilionNoch keine Bewertungen
- Oracle AME Set Up Approval MangementDokument17 SeitenOracle AME Set Up Approval MangementRithy Tep Saly100% (1)
- Post Goods Issue With HU Via Production OrderDokument4 SeitenPost Goods Issue With HU Via Production OrderBLNoch keine Bewertungen
- Viraj Sap Ps User GuideDokument73 SeitenViraj Sap Ps User GuideIndresh ChandraNoch keine Bewertungen
- Global Sap Kanban ProcessDokument52 SeitenGlobal Sap Kanban ProcessAbhijitNoch keine Bewertungen
- Stock Transfer Order (STO) & Transfer Posting-1Dokument11 SeitenStock Transfer Order (STO) & Transfer Posting-1nitheesh kumarNoch keine Bewertungen
- Pickup and Account Assignment Direct ODO Issue To Cost CenteDokument20 SeitenPickup and Account Assignment Direct ODO Issue To Cost CenteBalaji NimmalaNoch keine Bewertungen
- Intro S4HANA Using Global Bike Case Study SD Fiori en v3.3 (Steps 10 - 12)Dokument11 SeitenIntro S4HANA Using Global Bike Case Study SD Fiori en v3.3 (Steps 10 - 12)Rodrigo Alonso Rios AlcantaraNoch keine Bewertungen
- SAP Stock Transfers With Valuated SIT PostingsDokument18 SeitenSAP Stock Transfers With Valuated SIT PostingsSugata BiswasNoch keine Bewertungen
- Sap External OperationDokument27 SeitenSap External Operationchandra9000Noch keine Bewertungen
- SAP Batch Management OverviewDokument70 SeitenSAP Batch Management Overviewlibran_15Noch keine Bewertungen
- Materials Management User Manual: Jharkhand Bijli Vitran Nigam LimitedDokument40 SeitenMaterials Management User Manual: Jharkhand Bijli Vitran Nigam LimitedMohanish MurkuteNoch keine Bewertungen
- Transaction OPK4 - Parameters For Order ConfirmationDokument14 SeitenTransaction OPK4 - Parameters For Order ConfirmationkrishnaNoch keine Bewertungen
- Automatic Replenishment - Warehouse Management (WM) in SAPDokument3 SeitenAutomatic Replenishment - Warehouse Management (WM) in SAPnikNoch keine Bewertungen
- Automatic PickingDokument2 SeitenAutomatic PickingDeepak SangramsinghNoch keine Bewertungen
- Catch Weight ManagementDokument22 SeitenCatch Weight ManagementJagdish NaiduNoch keine Bewertungen
- Some Important T-Codes in WM: ReportsDokument6 SeitenSome Important T-Codes in WM: ReportsP RajendraNoch keine Bewertungen
- Polaroid SX-70 SONAR ManualDokument41 SeitenPolaroid SX-70 SONAR ManualRando Personisian100% (1)
- WM End User DocumentDokument4 SeitenWM End User Document66ANAND66Noch keine Bewertungen
- Radio Frequency (RF) Solution in Warehouse ManagementDokument12 SeitenRadio Frequency (RF) Solution in Warehouse ManagementmohannaiduramNoch keine Bewertungen
- ERP ERP: Learn From The Leaders inDokument2 SeitenERP ERP: Learn From The Leaders inRakesh Kumar BeheraNoch keine Bewertungen
- Project Sarvashrestha: Goods Issue MigoDokument6 SeitenProject Sarvashrestha: Goods Issue Migosapfico2k8Noch keine Bewertungen
- JBVNL - MM05 - User Manual - Procurement of Services - V1Dokument49 SeitenJBVNL - MM05 - User Manual - Procurement of Services - V1AVI BHARGAVNoch keine Bewertungen
- SAP WM Configuration ChecklistDokument6 SeitenSAP WM Configuration ChecklistThierry KempNoch keine Bewertungen
- WM Interface To Inventory ManagementDokument5 SeitenWM Interface To Inventory ManagementPhilip BurrowNoch keine Bewertungen
- I. Creation of Unit of MeasureDokument7 SeitenI. Creation of Unit of MeasureRahul JainNoch keine Bewertungen
- How Can We Copy An Existing LSMW To Another ClientDokument1 SeiteHow Can We Copy An Existing LSMW To Another ClientSingaiah PathuriNoch keine Bewertungen
- SAP IMWM PresentationDokument25 SeitenSAP IMWM Presentationjaypnarayan100% (2)
- What Is Material StagingDokument2 SeitenWhat Is Material StagingAnil Kumar100% (1)
- Intra STO ProcessDokument15 SeitenIntra STO ProcessCassio RegalloNoch keine Bewertungen
- Creation of Plant in SAPDokument31 SeitenCreation of Plant in SAPnagibvbNoch keine Bewertungen
- C Ewm 95 PDFDokument6 SeitenC Ewm 95 PDFRohit DangeNoch keine Bewertungen
- Vendor Managed InventoryDokument8 SeitenVendor Managed InventoryPatrick Kok0% (1)
- SAP - Info - Terp10 - 6Dokument5 SeitenSAP - Info - Terp10 - 6BlalGhaliNoch keine Bewertungen
- Fixed Bin Replenishment in SAPDokument5 SeitenFixed Bin Replenishment in SAPMohan NaiduNoch keine Bewertungen
- Cmi & VmiDokument3 SeitenCmi & VmiTruongthe KietNoch keine Bewertungen
- Stock Transfer From A Plant To Another Plant in SAPDokument4 SeitenStock Transfer From A Plant To Another Plant in SAPCristiano LimaNoch keine Bewertungen
- Material Type ConfigurationDokument24 SeitenMaterial Type ConfigurationShailendra TiwariNoch keine Bewertungen
- 25 Stock Transfer & Transfer PostingDokument14 Seiten25 Stock Transfer & Transfer PostinglymacsauokNoch keine Bewertungen
- How To Explore "Fiori Apps Reference Library" For SAP S/4 HANA AppsDokument14 SeitenHow To Explore "Fiori Apps Reference Library" For SAP S/4 HANA Appschoke100% (1)
- Transfer Posting Material-To-Material (Batch-To-Batch) - Batch To Batch of Same MaterialDokument2 SeitenTransfer Posting Material-To-Material (Batch-To-Batch) - Batch To Batch of Same MaterialGurinder Singh Singh GurinderNoch keine Bewertungen
- Process Flow Stock Transfer Order + ConfigurationDokument7 SeitenProcess Flow Stock Transfer Order + Configurationsumitjain_25100% (1)
- Cross Docking WMDokument8 SeitenCross Docking WMShyam ChelluriNoch keine Bewertungen
- OMRT - Account Key UssageDokument16 SeitenOMRT - Account Key Ussageneelam618Noch keine Bewertungen
- SAP Purchase Requisition How ToDokument33 SeitenSAP Purchase Requisition How Tomanojkumar77Noch keine Bewertungen
- Physical Inventory in WMSDokument25 SeitenPhysical Inventory in WMSJagadish JaganNoch keine Bewertungen
- Implementing Integrated Business Planning: A Guide Exemplified With Process Context and SAP IBP Use CasesVon EverandImplementing Integrated Business Planning: A Guide Exemplified With Process Context and SAP IBP Use CasesNoch keine Bewertungen
- Functional Impact Assessment Document: Oracle Warehouse Management Release 12.2.10Dokument8 SeitenFunctional Impact Assessment Document: Oracle Warehouse Management Release 12.2.10Rajni KantNoch keine Bewertungen
- AcumaticaERP WMSDokument200 SeitenAcumaticaERP WMScrudbugNoch keine Bewertungen
- Umoja Job Aid - Outbound Delivery Processing For Stos v1.1Dokument34 SeitenUmoja Job Aid - Outbound Delivery Processing For Stos v1.1otp ajiledoneNoch keine Bewertungen
- Shipping / Import / Customs ProceduresDokument7 SeitenShipping / Import / Customs ProceduresRakesh Kumar BeheraNoch keine Bewertungen
- Molds On FoodDokument5 SeitenMolds On FoodRakesh Kumar BeheraNoch keine Bewertungen
- Warehouse Management: by Shuja AnsariDokument18 SeitenWarehouse Management: by Shuja AnsariRakesh Kumar BeheraNoch keine Bewertungen
- MM Cookbook - Process Flow: Determination of RequirementsDokument2 SeitenMM Cookbook - Process Flow: Determination of RequirementsRakesh Kumar BeheraNoch keine Bewertungen
- MM Cookbook - Enterprise Structure: Define Valuation LevelDokument11 SeitenMM Cookbook - Enterprise Structure: Define Valuation LevelRakesh Kumar BeheraNoch keine Bewertungen
- Repair Max II Pump 310894lDokument20 SeitenRepair Max II Pump 310894lAndreina FajardoNoch keine Bewertungen
- Explain How in Modern Buildings BAS (Building Automation System) Can Help Integration of Various Services and Ease of Operation of These Services? (10 Marks)Dokument3 SeitenExplain How in Modern Buildings BAS (Building Automation System) Can Help Integration of Various Services and Ease of Operation of These Services? (10 Marks)Ruchira Anand PimpalkhuteNoch keine Bewertungen
- Retrofit Masterpact M PlugnplayDokument21 SeitenRetrofit Masterpact M Plugnplaynot bookNoch keine Bewertungen
- DT-PL-5223-2628-DT-16.03.2023 (TS-045-REV-01) CommentedDokument16 SeitenDT-PL-5223-2628-DT-16.03.2023 (TS-045-REV-01) Commentedhazem badawyNoch keine Bewertungen
- Pricing - Condition Base ValueDokument5 SeitenPricing - Condition Base Valuemahesshbabum9231100% (1)
- Module - 3 and 4Dokument72 SeitenModule - 3 and 4Karthik A KulalNoch keine Bewertungen
- Ballistic Target Flight Trajectory Simulation (A Matlab Program)Dokument14 SeitenBallistic Target Flight Trajectory Simulation (A Matlab Program)Marcelo MartinezNoch keine Bewertungen
- Project Report (Wind Energy Feasiibilty and Design)Dokument96 SeitenProject Report (Wind Energy Feasiibilty and Design)Ghufran Ahmed BalaNoch keine Bewertungen
- How To Modify SAP Released Transport To Unreleased Status - SAP BASIS ANSWERS - SAP BASIS ADMIN BLOGDokument2 SeitenHow To Modify SAP Released Transport To Unreleased Status - SAP BASIS ANSWERS - SAP BASIS ADMIN BLOGivanNoch keine Bewertungen
- Design For ExcellenceDokument22 SeitenDesign For ExcellencePradeep N BNoch keine Bewertungen
- Third Party Logistics Providers Typically Specialize in Integrated OperationDokument3 SeitenThird Party Logistics Providers Typically Specialize in Integrated Operationjsofv5533Noch keine Bewertungen
- Full Test 5Dokument5 SeitenFull Test 5ngocyen_xitrumNoch keine Bewertungen
- QSP 23 - Quality Assurance (R0) 010105Dokument10 SeitenQSP 23 - Quality Assurance (R0) 010105ukali_csNoch keine Bewertungen
- BW Portal ImplementationDokument58 SeitenBW Portal ImplementationNarendra ChoudaryNoch keine Bewertungen
- 1VAP420002-TG - OEM IT Ref Guide - April2014 PDFDokument110 Seiten1VAP420002-TG - OEM IT Ref Guide - April2014 PDFflyzalNoch keine Bewertungen
- Pakistan Textile Industry of Pakistan: Consulate General of Switzerland - KarachiDokument19 SeitenPakistan Textile Industry of Pakistan: Consulate General of Switzerland - KarachiSadia KhawajaNoch keine Bewertungen
- Design BuildDokument5 SeitenDesign BuildNitish JhaNoch keine Bewertungen
- Splittable KDL/M Cable EntryDokument2 SeitenSplittable KDL/M Cable EntrymemzueNoch keine Bewertungen
- Tronox LP Eng GesichertDokument3 SeitenTronox LP Eng GesichertForeverNoch keine Bewertungen
- AY18-19 E3, E4-Sem2 Remedial ResultsDokument15 SeitenAY18-19 E3, E4-Sem2 Remedial ResultssrikanthNoch keine Bewertungen
- Distribution Channel of CSR Forging Pvt. Ltd.Dokument33 SeitenDistribution Channel of CSR Forging Pvt. Ltd.Dheeraj SinghalNoch keine Bewertungen
- CH 1 Managerial Accounting BasicsDokument53 SeitenCH 1 Managerial Accounting BasicsIra AdraNoch keine Bewertungen
- HOW To DO Capsmill Cycle Time Reduction CadcamDokument23 SeitenHOW To DO Capsmill Cycle Time Reduction CadcamrajualagNoch keine Bewertungen
- Design of The WUFR-19 FSAE Suspension PDFDokument46 SeitenDesign of The WUFR-19 FSAE Suspension PDFKetan JainNoch keine Bewertungen