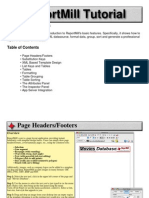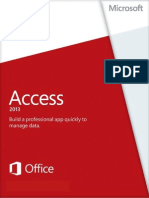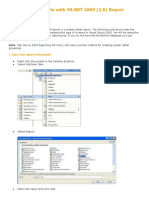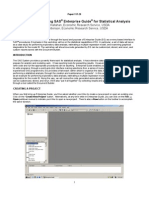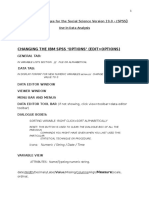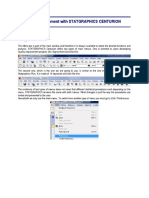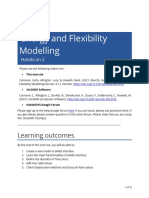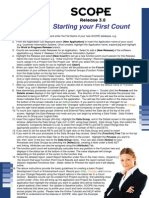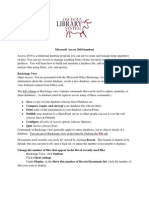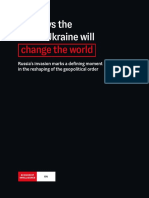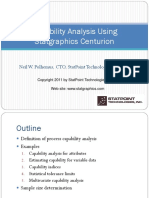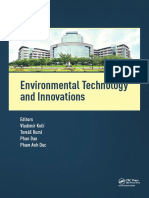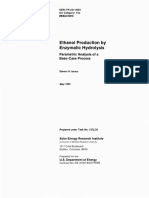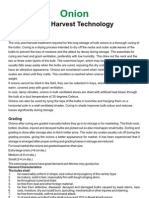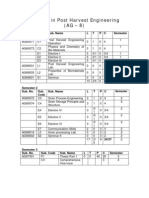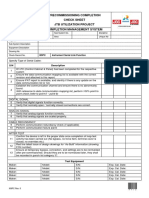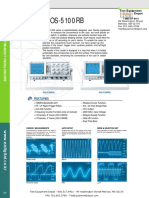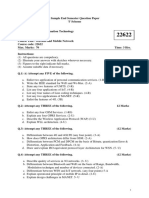Beruflich Dokumente
Kultur Dokumente
Lab Assignment 1: Tutorial For Statgraphics Plus: Ie 355: Quality and Applied Statistics I
Hochgeladen von
huynh dungOriginaltitel
Copyright
Verfügbare Formate
Dieses Dokument teilen
Dokument teilen oder einbetten
Stufen Sie dieses Dokument als nützlich ein?
Sind diese Inhalte unangemessen?
Dieses Dokument meldenCopyright:
Verfügbare Formate
Lab Assignment 1: Tutorial For Statgraphics Plus: Ie 355: Quality and Applied Statistics I
Hochgeladen von
huynh dungCopyright:
Verfügbare Formate
IE 355: QUALITY AND APPLIED STATISTICS I
LAB ASSIGNMENT 1:
TUTORIAL FOR STATGRAPHICS PLUS
Statgraphics is a statistical package for the PC in the Windows environment. It is
very easy to use and gives colorful, interesting graphics. It provides a means for you to
explore data with ease and curiosity. This document contains some basics about the
package and a tutorial.
Data is Organized into Spreadsheets
Data may be input directly into spreadsheets within Statgraphics or imported from
text files or other spreadsheet programs. For example, consider a data file that contains
information about cars. The three columns are horsepower, mpg, and carmakers. The
first column gives the horsepower for 100 car models; similarly, the second gives the
miles per gallon for each car model. The third column only contains three entries and is a
list of the countries that produce the cars. Note that two of the variables are numeric and
one consists of characters. Note that two columns contain 100 entries and the third
column only 3 entries.
How is the Data Stored?
We store data from Statgraphics into data files whose file extension is .sf3. Data
files are readable by Statgraphics only. Statgraphics provides a few sample data files.
These data files can be found in the directory (or folder) named C:\Program
Files\Statgraphics\STATGRAPHICS Plus 5.0\Test Data (do not store your personal
data in this directory! See instructions below.). The data for the example in the above
paragraph can be found in the sample data file cardata.sf in the given Statgraphics sample
data directory.
410942539.doc Page 1 of 10 3/4/2019
How are the Analyses Stored?
In Statgraphics you have several objects that comprise a project, for example, a
histogram, a data file, a control chart, and a gage analysis. We can save all of these
objects together into what Statgraphics calls a “StatFolio”. StatFolio files have the
extension .sgp. When we come back to the project at another time we can restore all the
data and analyses without having to redo the analyses.
Where to Save Your Data and StatFolios
When you complete part or all of an assignment you must save your work in your
own personal directory. That can be to a floppy disk or onto your personal drive Z:. For
example, you may choose to create a directory called Z:\IE355 to store the work you do
for this class.
Note: DCLICK means double click left mouse button; RCLICK means click right
mouse button. OK means click OK button.
One way to create a directory for this class:
Logon to the computer and press Start in the lower left corner of the screen.
DCLICK My Computer icon on the pop-up menu.
DCLICK Z: drive in right pane. Your last name is in front of Z:
CLICK File > New > Folder
You will see a folder icon and the text “New Folder” highlighted. Just start
typing a name for the folder, like, IE 355, then ENTER.
To Start StatGraphics
START>Programs>Math & Stats> StatGraphics Plus v5.0> sgwin
Exit the wizard pop-up if it shows up when starting.
410942539.doc Page 2 of 10 3/4/2019
Parts of the Screen
There are four parts that I will refer to in the tutorial.
MENU BAR is the line of words on the top: File, Edit, Plot, Describe, etc.
APPLICATION TOOLBAR is the row of icons just underneath - close file, open file,
save, cut, etc.
ANALYSIS TOOLBAR is the row of icons that appears within an analysis window.
TASKBAR BUTTONS are the icons on the bottom of the screen which include untitled
data, untitled comments, StatAdvisor, and StatGallery, and StatReporter buttons.
Tutorial Exercises
Create a new data file with two numeric variables and save it.
Start StatGraphics. An EXCEL like worksheet is displayed.
CLICK Col_1. The first column has been select and it becomes shaded.
RCLICK anywhere on worksheet.
CLICK Modify Column…. Change Name to Sales. Make sure that data is
specified as numerical, i.e., select the radio button next to Numeric. OK.
Note that the column name has changed. Sales gives the dollar amount sold
in $1000.
CLICK the first cell of Sales column, then enter value 0.407. Hit return and cursor
will be positioned at next cell. Here is the rest of the data:
(.407), .293, .276, .274, .255, .253, .248, .245, .240, .239, .223, .211, .
200, .189
CLICK Col_2. The second column becomes shaded.
410942539.doc Page 3 of 10 3/4/2019
RCLICK anywhere on worksheet.
CLICK Modify Column…. Change the name of this column to Units. Make sure
that data is type Numeric. OK. Note that the column name has changed.
Units gives the number of units sold.
CLICK the first cell of Units column, then enter value 10. Hit return and cursor will
be positioned at next cell. Here is the rest of the data:
(10),12, 8, 13, 22, 11, 41, 35, 38, 22, 26, 30, 50, 47
CLICK File > Save > Save Data File. Select your directory from the Save in drop
down box, i.e., Z:\IE355. Enter the filename cosmetic. Save.
CLICK File > Close > Close Data File. The data disappears.
CLICK underscore button in the upper right hand corner to reduce your spreadsheet
to a taskbar button.
Edit an Existing File. Add a new character variable and create a new
numeric variable that is a function of the first two.
CLICK File > Open > Open Data File
CLICK the data filename cosmetic.sf3. Open.
DCLICK the cosmetic.sf3 taskbar button to restore the spreadsheet.
CLICK Col_3. The third column becomes shaded.
RCLICK Modify Column. Change the name to Products. Also specify that data type
is Character. OK. Note that the column name has changed.
CLICK the first cell of Products column, then enter value prod01. Hit return and
cursor will be positioned at next cell. Here is the rest of the data: prod02,
prod03, ... , prod14
CLICK Col_4. The fourth column becomes shaded.
RCLICK Modify Column. Change the name to Avgprice. Also specify that data type
is fixed decimal with 2 decimal places. OK. Note that the column name has
changed. Avgprice is the average price per unit sold.
410942539.doc Page 4 of 10 3/4/2019
RCLICK the Avgprice column, and pick Generate Data. A dialog window appears
that allows you to enter a function. You can type the expression, or you can
DCLICK the buttons to help you type column names, numbers, and arithmetic
symbols and functions like sin, cosine, etc. Type in: Sales *1000/Units. OK.
CLICK File > Save > Save Data File.
CLICK File > Close > Close Data File.
Create a Statistics Analysis: Obtain summary statistics and print
Open data file cosmetic.sf3.
CLICK Describe > Numeric Data > One-Variable Analysis…. The one variable
analysis dialog window appears.
DCLICK the variable name Sales and it will appear in the Data text box. OK. An
Analysis Summary and a Scatter Plot of the variable sales appears. The left
pane is a tabular output showing number of entries and the range of the
variable. The right pane is a graphical output showing a plot of the data in the
order it appears in the column.
CLICK Tabular Options button on the Analysis Toolbar. It is the yellow button with
lines, second from left. A dialog window displays.
CLICK the Summary Statistics check box. OK. You see the left pane split into two.
The Summary Statistics gives statistics like: average, standard deviation,
maximum, minimum, etc.
CLICK File > Print…. A dialog window opens that allows you to select what to print.
(select Lucida console font if requested to pick a font) Select the radio button
for “All Text Panes”. The Analysis Summary and the Summary Statistics will
both print.
CLICK on the x in the upper right hand corner of the One-Variable Analysis window.
A dialog will appear asking if “OK to delete analysis?”. Answer, YES.
Close data file cosmetic.sf3.
Create a StatFolio - Data plus analyses
Statgraphics allows you to save data and analyses you have already performed into
a “StatFolio.” In this section, you will open the data file Qcdata and perform a One-
Variable Analysis on the variable burgers. This variable is the weight in ounces of burgers
made at the burger factory. This analysis will include the tabular results: Summary
410942539.doc Page 5 of 10 3/4/2019
Statistics and Stem-and-Leaf Display and the graphical results: Frequency Histogram, Box
Plot, and Normal Probability Plot. You will then save all this in a StatFolio.
Open data file Qcdata.sf found in:
C:\Program Files\Statgraphics\STATGRAPHICS Plus 5.0\Test Data
CLICK the underscore symbol top right to reduce the spreadsheet to a taskbar button.
CLICK Describe > Numeric Data > One Variable Analysis…. The one variable
analysis dialog window appears.
DCLICK the variable burgers and it will appear in the Data text box. OK. The tabular
output Summary Analysis and graphical output Scatter Plot appears.
CLICK Tabular Options button on the applications Toolbar. (This is the yellow
button, second from left). A dialog window displays.
CLICK Summary Statistics and Stem-and-Leaf Display check boxes. CLICK
Analysis Summary check box to unselect it. OK. The left portion of the
window will split into two panes: “Summary Statistics …” and “Stem-and-
Leaf …”.
CLICK Graphical Options button on the applications Toolbar (This is the black
button with tiny blue graph on it, third from left). A dialog window displays.
CLICK Frequency Histogram, Box-and-Whisker Plot, and Normal Probability
Plot. Uncheck Scatter Plot option. OK. You will now have 5 panes on your
screen: two tabular option panes on left and three graphical panes on right.
CLICK File > Save As > Save StatFolio As…. A dialog window displays. Make
sure to save this in YOUR Z:\IE355 directory. Use the file name Burgers in
the file name box and click Save.
CLICK File > Close > Close StatFolio. The data and the analyses disappear.
Add to the StatFolio with additional analyses about cereal and set up
a control chart.
So far, you have saved a StatFolio with for the burger variable. Now, you will
create the same analysis for another variable called cereal. To do this we do not have to
repeat the entire analysis, we can just make a copy of the burger analysis and use it for
cereal. Yum.
CLICK File > Open > Open StatFolio. Select Burgers.sgp from Z:\IE355 directory.
The Burgers StatFolio will appear.
CLICK Edit > Copy Analysis from the Menu bar to make the copy.
410942539.doc Page 6 of 10 3/4/2019
CLICK Input Dialog button on the application toolbar (it is Redish, first button from
left). The input dialog window will appear and allow you to choose another
variable.
DCLICK on cereal and cereal appears in the Data text box. OK. You will now have the
same five panes on your screen as with the burger variable but the analysis is
based on the cereal data.
CLICK underscore button, top right, to minimize the cereal analysis.
410942539.doc Page 7 of 10 3/4/2019
Now we create an X-bar control chart and an R control chart for the
cereal variable.
NOTE: Control charts will be introduced to you later in the term. Don’t worry if
you do not understand the concepts right now.
CLICK Special > Quality Control > Variables Control Charts > X-bar and R….
DCLICK cereal and it will appear in the Data text box just under the Observations radio
button
CLICK in the text box labled Subgroup Numbers or Size. Type 5. OK. The analysis
appears, i.e., one tabular output and one graphical output.
CLICK Graphical Options button on the Analysis Toolbar. Check both the X-bar
Chart and the Range Chart check boxes (only). OK. Only theRange control
chart appears.
Rename the StatFolio and save it as Burgers and Cereal in your Z:\IE355
directory. Close the analysis.
Prepare results of analyses for output.
Statgraphics offers two features to organize your results for printing and
distribution. The StatGallery allows you to arrange several panes (tabular or graphical) on
one page. The StatGallery is good for arranging many things onto one page but could be
hard to read and it does not allow you to add your own documentation.
The StatReporter creates a rich text document from the tabular and graphical
panes that you can edit with Word or Notepad. The StatReporter is better suited for
reports that are to be given to others to read.
410942539.doc Page 8 of 10 3/4/2019
Using StatGallery
Here we will arrange the One-Variable Analysis of the burger variable onto one
page and print using the StatGallery feature.
Open the statfolio for Burgers from your Z:\IE355 directory. (If it is not
already, restore the One-Variable analyses on burger so you can see it.)
DCLICK StatGallery taskbar button at bottom to restore the StatGallery window. You
should see four blank panes.
RCLICK in Summary Statistics pane from the One-Variable Analysis Window. Copy.
RCLICK upper left pane in StatGallery window. Paste. Summary Statistics tabular
data appears.
RCLICK in Stem and Leaf Display pane from the One-Variable Analysis Window.
Copy.
RCLICK lower left pane in StatGallery window. Paste.
RCLICK in Frequency Histogram graphical pane from the One-Variable Analysis
Window. Copy.
RCLICK upper right pane in StatGallery window. Paste.
Repeat for the Box-and-Whisker Plot. Paste it into lower right pane of
StatGallery.
RCLICK anywhere in StatGallery. Select Print…. A dialog window appears. OK.
Save the Burgers StatFolio. A dialog window appears “Save current
StatGallery?”. Select Yes. Name the StatGallery Burgers.sgg. Save. Close
the Burgers StatFolio.
410942539.doc Page 9 of 10 3/4/2019
Using StatReporter
Here we will arrange the One-Variable Analysis and the Xbar and R chart analysis
for cereal onto a single report and print using the StatReporter feature.
Open the statfolio for Burgers and Cereal from your Z:\IE355 directory. (If
it is not already, restore the One-Variable analysis on cereal so you can see it.)
DCLICK StatReporter taskbar button at bottom to restore the StatReporter window.
It should be blank.
RCLICK Anywhere in the one-variable analysis window. Choose Copy Analysis to
StatReporter…. All four panes are copied to the StatReporter window.
CLICK Anywhere in StatReporter to view the report.
Minimize the One-Variable analysis on cereal and restore the X-bar and R
chart analysis so that you can see it.
RCLICK Anywhere in the X-bar and R chart analysis window. Copy Analysis to
StatReporter…. Notice the control chart analysis is appended to the end of
the one-variable analysis in the StatReporter.
CLICK the StatReporter window. Mover the cursor to the top of the report. In size
20 font, type: “Cereal Analysis and Control Charts” Enter (twice). “Your
Name”. Enter (twice).
RCLICK Print…. OK.
Save and Close Burgers and Cereal StatFolio and StatReport in Z:\IE355.
Hand in print-outs stapled together in this order: Cereal Report, Burger Gallery,
and Cosmetic tabular outputs.
410942539.doc Page 10 of 10 3/4/2019
Das könnte Ihnen auch gefallen
- Microsoft Excel 2010: Data ManipulationDokument56 SeitenMicrosoft Excel 2010: Data ManipulationdangermanNoch keine Bewertungen
- ReportMill Tutorial: Table Design BasicsDokument12 SeitenReportMill Tutorial: Table Design BasicspalowanNoch keine Bewertungen
- Data Manipulation Step by Step BookletDokument55 SeitenData Manipulation Step by Step BookletahmedNoch keine Bewertungen
- Crunchit! 2.0 Quick Start Guide: Texas A&M UniversityDokument26 SeitenCrunchit! 2.0 Quick Start Guide: Texas A&M UniversityJim KimNoch keine Bewertungen
- Data Visualization LAB MANUALDokument85 SeitenData Visualization LAB MANUALnoamanaijaz38Noch keine Bewertungen
- SPSS Guide for WindowsDokument16 SeitenSPSS Guide for WindowsFabio Luis BusseNoch keine Bewertungen
- One To Many Reports With VsDokument5 SeitenOne To Many Reports With Vssubandiwahyudi08Noch keine Bewertungen
- Introduction To Using SAS Enterprise Guide For Statistical AnalysisDokument19 SeitenIntroduction To Using SAS Enterprise Guide For Statistical Analysislee7717Noch keine Bewertungen
- A Must Sap Abap Tutorials Document For BeginnersDokument508 SeitenA Must Sap Abap Tutorials Document For BeginnersSandip Phuse50% (2)
- Fixturlaser Documenter User ManualDokument58 SeitenFixturlaser Documenter User ManualMicroficheNoch keine Bewertungen
- Ibm Spss Presentation 2Dokument8 SeitenIbm Spss Presentation 2lookloNoch keine Bewertungen
- Stata Introduction To StataDokument12 SeitenStata Introduction To Stataapi-3737025Noch keine Bewertungen
- Introduction To ACL Objective: Part 1: To Open An Existing ProjectDokument14 SeitenIntroduction To ACL Objective: Part 1: To Open An Existing ProjectYvonne TotesoraNoch keine Bewertungen
- MB51 - Search and export material document listDokument6 SeitenMB51 - Search and export material document listJoelNoch keine Bewertungen
- Exercise 1: Using Data From Factfinder With ArcmapDokument20 SeitenExercise 1: Using Data From Factfinder With ArcmapBlacksacerdoteNoch keine Bewertungen
- MS Access Lab ExerciseDokument7 SeitenMS Access Lab ExerciseLazuli CollegeNoch keine Bewertungen
- CHAPTER 3: Exercises: Exercise: Tabular ReportDokument14 SeitenCHAPTER 3: Exercises: Exercise: Tabular ReportNadien MargaretaNoch keine Bewertungen
- Tutorial Cyrstal Report (Load Images)Dokument35 SeitenTutorial Cyrstal Report (Load Images)Agung JupiNoch keine Bewertungen
- MinitabDokument19 SeitenMinitabM ImranNoch keine Bewertungen
- Power BI and visuals reportDokument24 SeitenPower BI and visuals reportStijn VerstraetenNoch keine Bewertungen
- Stata For Dummies v1mDokument12 SeitenStata For Dummies v1mSheeneyMariedeAsisNoch keine Bewertungen
- EViews GuideDokument14 SeitenEViews GuideAnisha Jaiswal100% (1)
- The Primary Entities Are Going To BeDokument47 SeitenThe Primary Entities Are Going To BeCorretta StephensNoch keine Bewertungen
- BUSS101 SS 2022 Week 2 Tutorial PlanDokument4 SeitenBUSS101 SS 2022 Week 2 Tutorial Planshumhari46Noch keine Bewertungen
- LazReport Tutorial: Getting Started with Report DesignDokument14 SeitenLazReport Tutorial: Getting Started with Report DesignLuis Alberto SierraNoch keine Bewertungen
- IBM SPSS Statistics 23 Part 1 - Descriptive StatisticsDokument18 SeitenIBM SPSS Statistics 23 Part 1 - Descriptive StatisticsRitesh SrivastavaNoch keine Bewertungen
- Test Drive OtherTutorial IntoolsDokument16 SeitenTest Drive OtherTutorial IntoolsLiji BrijeshNoch keine Bewertungen
- Excel Data Exploration for Lemonade Stand SalesDokument11 SeitenExcel Data Exploration for Lemonade Stand SalesArif Marias0% (2)
- 13 Systat TutorialDokument43 Seiten13 Systat TutorialSetsuna Nico100% (1)
- Lesson 1: Creating A Report Server Project: Business Intelligence Development StudioDokument17 SeitenLesson 1: Creating A Report Server Project: Business Intelligence Development StudioVishal SinghNoch keine Bewertungen
- CAE Pipe Tutorial 2Dokument88 SeitenCAE Pipe Tutorial 2sdrtfg100% (1)
- Centurion Data ManagmentDokument5 SeitenCenturion Data ManagmentDIEGO MARTIN MAESONoch keine Bewertungen
- Analysis Procedures: Data Input Dialog BoxesDokument12 SeitenAnalysis Procedures: Data Input Dialog Boxeschit catNoch keine Bewertungen
- ABAP Data DictionaryDokument21 SeitenABAP Data DictionaryRatnakarNoch keine Bewertungen
- Ms-Access NotesDokument28 SeitenMs-Access NotesMbugua MainaNoch keine Bewertungen
- Hands-On Exercise 2Dokument11 SeitenHands-On Exercise 2Abdulfatai YakubNoch keine Bewertungen
- Reporting Services SQL 2008Dokument9 SeitenReporting Services SQL 2008Hemanta Kumar DashNoch keine Bewertungen
- Introduction To OpenOffice CalcDokument7 SeitenIntroduction To OpenOffice CalcAina Shoib100% (1)
- MBA431 Quantitative Data AnalysisDokument8 SeitenMBA431 Quantitative Data AnalysisKavita ShahNoch keine Bewertungen
- Scope 3.0Dokument1 SeiteScope 3.0Murali RamNoch keine Bewertungen
- Microsoft Access 2010 HandoutDokument11 SeitenMicrosoft Access 2010 HandoutElzein Amir ElzeinNoch keine Bewertungen
- Tutorial Del Programa SciDAVisDokument35 SeitenTutorial Del Programa SciDAVisHect FariNoch keine Bewertungen
- f461fcd5 2f9a 4313 A938 Ed22ecb7a7e2Crystal Report BCS IIIDokument16 Seitenf461fcd5 2f9a 4313 A938 Ed22ecb7a7e2Crystal Report BCS IIIpriya jainNoch keine Bewertungen
- Database Creation and Data WarehouseDokument37 SeitenDatabase Creation and Data WarehouseAbhijeet PatilNoch keine Bewertungen
- Excel Forms GuideDokument6 SeitenExcel Forms GuideBALA GANESHNoch keine Bewertungen
- Assignment - ACCESSDokument19 SeitenAssignment - ACCESSTeyhaNoch keine Bewertungen
- Introduction To Data Science Prod Edxapp Edx CDN OrgDokument32 SeitenIntroduction To Data Science Prod Edxapp Edx CDN OrgFarhanaNoch keine Bewertungen
- It Skill LabDokument14 SeitenIt Skill Labjalecep855Noch keine Bewertungen
- Mba Ii DviDokument43 SeitenMba Ii DviArshad JamilNoch keine Bewertungen
- Step-By-Step Tutorial - ExcelPowerQueryDokument15 SeitenStep-By-Step Tutorial - ExcelPowerQuerySoNoch keine Bewertungen
- Introduction To Microsoft Access 2010: The Navigation PaneDokument8 SeitenIntroduction To Microsoft Access 2010: The Navigation PaneJohnNoch keine Bewertungen
- Introduction to Microsoft Access 2016 Database ManagementDokument10 SeitenIntroduction to Microsoft Access 2016 Database Managementjatin kesnaniNoch keine Bewertungen
- Using Excel For Handling, Graphing, and Analyzing Scientific DataDokument20 SeitenUsing Excel For Handling, Graphing, and Analyzing Scientific Datapartho143Noch keine Bewertungen
- Getting Started Guide for ActiveData Analytics SoftwareDokument31 SeitenGetting Started Guide for ActiveData Analytics Softwaret_luc2210Noch keine Bewertungen
- Access 2007: Queries and Reports: Learning GuideDokument28 SeitenAccess 2007: Queries and Reports: Learning GuideMegha JainNoch keine Bewertungen
- Microsoft Excel: Microsoft Excel User Interface, Excel Basics, Function, Database, Financial Analysis, Matrix, Statistical AnalysisVon EverandMicrosoft Excel: Microsoft Excel User Interface, Excel Basics, Function, Database, Financial Analysis, Matrix, Statistical AnalysisNoch keine Bewertungen
- Microsoft Office Productivity Pack: Microsoft Excel, Microsoft Word, and Microsoft PowerPointVon EverandMicrosoft Office Productivity Pack: Microsoft Excel, Microsoft Word, and Microsoft PowerPointNoch keine Bewertungen
- Ten Ways The War in Ukraine Will Change The WorldDokument9 SeitenTen Ways The War in Ukraine Will Change The WorldLetras ConvidaNoch keine Bewertungen
- Techniques Adopted in Teaching Students Organic CHDokument10 SeitenTechniques Adopted in Teaching Students Organic CHhuynh dungNoch keine Bewertungen
- Applying A Chemical Structure Teaching Method in The Pharmaceutical Analysis Curriculum To Improve Student Engagement and LearningDokument12 SeitenApplying A Chemical Structure Teaching Method in The Pharmaceutical Analysis Curriculum To Improve Student Engagement and Learninghuynh dungNoch keine Bewertungen
- Phyto ChemistryDokument35 SeitenPhyto Chemistryhuynh dungNoch keine Bewertungen
- RJP Volume 6 Issue 4 Pages 79-96Dokument18 SeitenRJP Volume 6 Issue 4 Pages 79-96huynh dungNoch keine Bewertungen
- Getting Started - Module 1Dokument6 SeitenGetting Started - Module 1huynh dungNoch keine Bewertungen
- Medicinal plant phytochemicalsDokument15 SeitenMedicinal plant phytochemicalskundagolNoch keine Bewertungen
- TMedPM 2018 BookDokument84 SeitenTMedPM 2018 Bookhuynh dungNoch keine Bewertungen
- Polymath Tutorial For PCPIIDokument29 SeitenPolymath Tutorial For PCPIIRivera PabletzNoch keine Bewertungen
- Medicinal plant phytochemicalsDokument15 SeitenMedicinal plant phytochemicalskundagolNoch keine Bewertungen
- Process Simulation Essentials - Example BookDokument3 SeitenProcess Simulation Essentials - Example Bookhuynh dungNoch keine Bewertungen
- SAnet Me 1634842723 PDFDokument134 SeitenSAnet Me 1634842723 PDFhuynh dungNoch keine Bewertungen
- Process Simulation Essentials - Example BookDokument63 SeitenProcess Simulation Essentials - Example BookRebeca LópezNoch keine Bewertungen
- Capability Analysis Using Statgraphics Centurion: Neil W. Polhemus, Cto, Statpoint Technologies, IncDokument32 SeitenCapability Analysis Using Statgraphics Centurion: Neil W. Polhemus, Cto, Statpoint Technologies, Inchuynh dungNoch keine Bewertungen
- 1138029963Dokument350 Seiten1138029963huynh dungNoch keine Bewertungen
- Chemcad Examples Ccex-En20062002Dokument75 SeitenChemcad Examples Ccex-En20062002Walter Rigamonti100% (2)
- 2093Dokument75 Seiten2093huynh dungNoch keine Bewertungen
- 2 WaterDokument13 Seiten2 Waterhuynh dungNoch keine Bewertungen
- Sanet - Me 1420078194environmental PDFDokument486 SeitenSanet - Me 1420078194environmental PDFhuynh dungNoch keine Bewertungen
- C4 M 3 Rapix 0 The Bestof 4 Rchitecture Photography Book 22016Dokument106 SeitenC4 M 3 Rapix 0 The Bestof 4 Rchitecture Photography Book 22016huynh dungNoch keine Bewertungen
- Oni 009Dokument4 SeitenOni 009huynh dungNoch keine Bewertungen
- Mtech PostDokument10 SeitenMtech Posthuynh dungNoch keine Bewertungen
- Ich Validation 2qaDokument9 SeitenIch Validation 2qaBishal AdhikariNoch keine Bewertungen
- Timing Analysis of the ARINC 629 DatabusDokument11 SeitenTiming Analysis of the ARINC 629 DatabusKRISHNA VAMSINoch keine Bewertungen
- Ti TechDokument4 SeitenTi Techmadddy_hyd100% (3)
- Sumitomo 8FBR15 1.0-1.8 TonDokument8 SeitenSumitomo 8FBR15 1.0-1.8 TonFerdie Pakingan100% (1)
- Transmission Modeling and Simulation With MaplesimDokument18 SeitenTransmission Modeling and Simulation With MaplesimPardeep8056Noch keine Bewertungen
- Sika Backing FillerDokument2 SeitenSika Backing Fillerthepilot2Noch keine Bewertungen
- MR041D Circuit Diagram-0131-08Dokument56 SeitenMR041D Circuit Diagram-0131-08Maximo Garcia JuniorNoch keine Bewertungen
- JEI2015Dokument160 SeitenJEI2015mpicaNoch keine Bewertungen
- Clipper (Programming Language) - Wikipedia, The Free EncyclopediaDokument3 SeitenClipper (Programming Language) - Wikipedia, The Free Encyclopediagetasif535Noch keine Bewertungen
- Tech Talk About C++ Templat...Dokument5 SeitenTech Talk About C++ Templat...js998Noch keine Bewertungen
- IEEE - 1789-2015 Recommended Pratice For Modulating Current in LEDDokument80 SeitenIEEE - 1789-2015 Recommended Pratice For Modulating Current in LEDAnkit VaghelaNoch keine Bewertungen
- PFI Standard ES-7 - 2013Dokument6 SeitenPFI Standard ES-7 - 2013HeiderHuerta100% (1)
- Modbus Check Sheet ExampleDokument2 SeitenModbus Check Sheet ExampleGuston SupriyadiNoch keine Bewertungen
- Service Standard 21: PreambleDokument8 SeitenService Standard 21: PreamblenirwanNoch keine Bewertungen
- Dtap MM CM Service Request: Ranap CommonidDokument2 SeitenDtap MM CM Service Request: Ranap Commonidsunil vermaNoch keine Bewertungen
- F30 Coding Reference Guide v1.7Dokument13 SeitenF30 Coding Reference Guide v1.7Gualberto Rocha100% (2)
- Manual Easy Builder Pro WeintckDokument713 SeitenManual Easy Builder Pro WeintckPacheco KarenNoch keine Bewertungen
- CPC 100 Brochure ENUDokument48 SeitenCPC 100 Brochure ENUkenlavie1Noch keine Bewertungen
- Yang 2013Dokument9 SeitenYang 2013Tanneru Hemanth KumarNoch keine Bewertungen
- The Different Between WSD and LRFDDokument50 SeitenThe Different Between WSD and LRFDKhải Nuce100% (1)
- LG Osciloscope Os5100 Ra/RbDokument2 SeitenLG Osciloscope Os5100 Ra/RbAdis Cheu ShugieNoch keine Bewertungen
- GergDokument80 SeitenGergMuhamed BegovićNoch keine Bewertungen
- Entity-Relationship Model ExplainedDokument8 SeitenEntity-Relationship Model Explainedmutthu_mhNoch keine Bewertungen
- Manual Del Coductimetro St3100cDokument92 SeitenManual Del Coductimetro St3100cYimi AvilaNoch keine Bewertungen
- Thermo Forma Biological Safety Cabinet DatasheetDokument20 SeitenThermo Forma Biological Safety Cabinet DatasheetHardik ModiNoch keine Bewertungen
- Color Changing Antifreeze/Coolant: Montreal Toronto Edmonton VancouverDokument2 SeitenColor Changing Antifreeze/Coolant: Montreal Toronto Edmonton VancouverDarmawan Putranto0% (1)
- CG500 Rego NewDokument116 SeitenCG500 Rego NewTrujillo TrujilloNoch keine Bewertungen
- 22622-Sample-Question-Paper (Msbte Study Resources)Dokument4 Seiten22622-Sample-Question-Paper (Msbte Study Resources)IF 06 Anjali BhamareNoch keine Bewertungen
- Supply OfficersDokument25 SeitenSupply Officersjay jayNoch keine Bewertungen
- Ui sc274 PDFDokument14 SeitenUi sc274 PDFNaval2014DNNoch keine Bewertungen