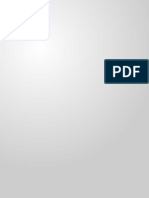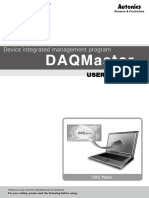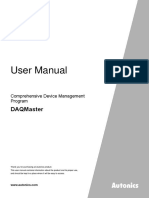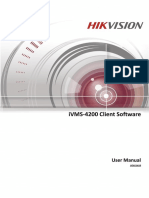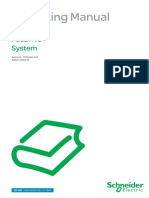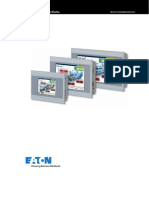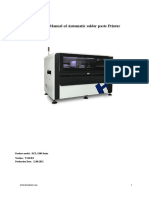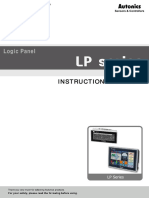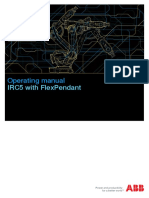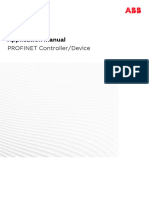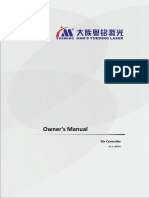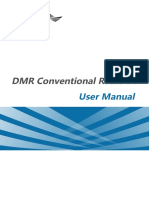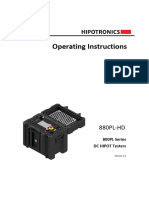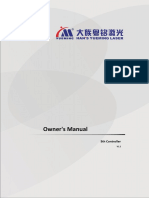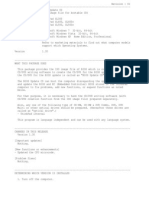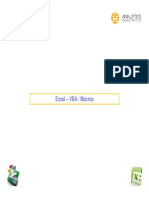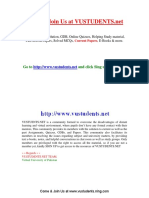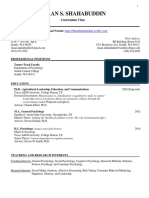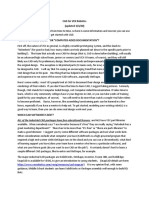Beruflich Dokumente
Kultur Dokumente
DAQMaster EN User 180821 W PDF
Hochgeladen von
AhmadOriginaltitel
Copyright
Verfügbare Formate
Dieses Dokument teilen
Dokument teilen oder einbetten
Stufen Sie dieses Dokument als nützlich ein?
Sind diese Inhalte unangemessen?
Dieses Dokument meldenCopyright:
Verfügbare Formate
DAQMaster EN User 180821 W PDF
Hochgeladen von
AhmadCopyright:
Verfügbare Formate
USER MANUAL
© Copyright Reserved Autonics Co., Ltd. iii
iv © Copyright Reserved Autonics Co., Ltd.
Preface
Preface
Thank you for purchasing an Autonics product.
This user manual contains information about the product and its proper use, and should be kept
in a place where it will be easy to access.
© Copyright Reserved Autonics Co., Ltd. v
User Manual Guide
User Manual Guide
This user manual contains information about the product and its proper use, and should be kept
in a place where it will be easy to access.
Please familiarize yourself with the information in this manual before using the
product.
This manual provides detailed information on the product's features. It does not offer
any guarantee concerning matters beyond the scope of this manual.
This manual may not be edited or reproduced in either part or whole without
permission.
A user manual is not provided as part of the product package.
Visit www.autonics.com to download a copy.
The manual's content may vary depending on changes to the product's software and
other unforeseen developments within Autonics, and is subject to change without
prior notice.
This manual is produced based on DAQMaster 2.6.0 version.
vi © Copyright Reserved Autonics Co., Ltd.
User Manual Symbols
User Manual Symbols
Symbol Description
Supplementary information for a particular feature.
Failure to follow instructions can result in serious injury or death.
Failure to follow instructions can lead to a minor injury or product damage.
An example of the concerned feature's use.
※1 Annotation mark.
© Copyright Reserved Autonics Co., Ltd. vii
User Manual Symbols
viii © Copyright Reserved Autonics Co., Ltd.
Table of Contents
Table of Contents
Preface .......................................................................................................................... v
User Manual Guide ....................................................................................................... vi
User Manual Symbols ................................................................................................... vii
Table of Contents .......................................................................................................... ix
1 DAQMaster Overview................................................................................ 13
1.1 Overview .......................................................................................................... 13
1.2 Features .......................................................................................................... 14
2 Installing the Program .............................................................................. 17
2.1 System Requirements ..................................................................................... 17
2.2 Preparations .................................................................................................... 17
2.2.1 Register License ........................................................................................ 21
2.2.2 Installation Folder Structure ....................................................................... 22
2.2.3 Uninstalling the Program ............................................................................ 23
2.3 Start and Exit ................................................................................................... 23
2.3.1 Start ............................................................................................................ 23
2.3.2 Exit ............................................................................................................. 23
2.4 DAQMaster Screen Layout .............................................................................. 24
2.4.1 Menu .......................................................................................................... 25
2.4.2 Support Device List (Docking Screen) ....................................................... 28
2.4.3 Project ........................................................................................................ 29
2.4.4 I/O List (Docking Screen) ........................................................................... 29
2.4.5 My System.................................................................................................. 30
2.4.6 DAQ List ..................................................................................................... 31
2.4.7 Message ..................................................................................................... 31
2.4.8 DAQ WorkSpace ........................................................................................ 32
2.4.9 Property ...................................................................................................... 34
2.5 Runtime Screen Library ................................................................................... 56
2.5.1 Data ............................................................................................................ 57
2.5.2 Alarm .......................................................................................................... 60
3 Getting Started .......................................................................................... 61
3.1 Support Device List - Selecting a Device ......................................................... 63
3.2 Setting RS-232, TCP/IP ................................................................................... 66
3.2.1 RS-232C..................................................................................................... 66
3.2.2 TCP/IP ........................................................................................................ 67
3.3 Adding a Unit to My System ............................................................................ 68
3.4 Scan Unit ......................................................................................................... 71
3.5 Adding an I/O to the I/O List ............................................................................ 73
3.6 DAQ List .......................................................................................................... 76
3.7 Adding from DAQ List to Runtime Screen Library ........................................... 77
3.7.1 Data ............................................................................................................ 78
3.7.2 Alarm ........................................................................................................ 104
© Copyright Reserved Autoonics Co., Ltd. ix
Table of Contents
3.8 Connection .................................................................................................... 105
3.9 Running the Program .................................................................................... 107
3.10 Logging .......................................................................................................... 109
3.11 Saving Project ................................................................................................110
3.12 Opening a Project ...........................................................................................112
3.12.1 Open Project ............................................................................................ 112
3.12.2 Open Project List: ..................................................................................... 112
3.13 Modbus Map Table Report .............................................................................113
4 Changing Program Language ................................................................ 117
4.1 Change Language ..........................................................................................117
4.2 Modifying and Adding Languages...................................................................118
5 Data Analysis ...........................................................................................121
5.1 Screen Layout ............................................................................................... 122
5.1.1 Menu......................................................................................................... 123
5.1.2 File List ..................................................................................................... 124
5.1.3 Analysis Window ...................................................................................... 124
5.1.4 DAQ List ................................................................................................... 124
5.1.5 Analysis Space ......................................................................................... 125
5.2 Analyzing Data .............................................................................................. 126
5.2.1 Opening Data Files................................................................................... 126
5.2.2 Add Analysis Screen ................................................................................ 127
5.2.3 Print .......................................................................................................... 129
6 DDE Server ..............................................................................................131
7 Edit ModBus Device ................................................................................132
8 TCP/IP Server...........................................................................................139
9 Script Editor .............................................................................................141
10 Special Features ......................................................................................143
10.1 TK Series(high accuracy standard PID control temperature controller) ......... 143
10.2 DS/DA-□T(Intelligent Display Unit) ................................................................ 152
10.3 SCM-WF48 (Wi-Fi/RS485·USB Communication Converter) ......................... 156
10.4 KRN50 (50mm compact hybrid recorder) ...................................................... 169
10.5 KRN100 (100mm hybrid recorder)................................................................. 173
10.6 KRN1000 (LCD touch screen paperless recorder) ........................................ 176
10.7 ModBus Master ............................................................................................. 177
10.8 Miscellaneous ................................................................................................ 179
10.8.1 Database .................................................................................................. 179
10.8.2 DDE Client ................................................................................................ 180
10.8.3 OPC Client ............................................................................................... 185
10.8.4 WMI Manager ........................................................................................... 189
x © Copyright Reserved Autonics Co., Ltd.
Table of Contents
© Copyright Reserved Autoonics Co., Ltd. xi
1 DAQMaster Overview
1 DAQMaster Overview
1.1 Overview
DAQMaster is a comprehensive device management program that can be used with Autonics
communication supporting products.
DAQMaster provides GUI control for easy and convenient management of parameters and
multiple device data monitoring.
© Copyright Reserved Autonics Co., Ltd. 13
1 DAQMaster Overview
1.2 Features
(1) DAQMaster Pro Version Feature
Data Base
Database managing system (Access, MySQL, SQL Server, Oracle, SQLite) turns
information into database in real-time, making creation and management of database
easier.
Real-time Logging
At the set cycle and condition, real-time log file is generated in CSV file.
Modbus Device Editor
You can add the any modbus devices which are not supported at DAQMaster to set
and monitor the property and I/O.
OPC Client
It is Interface method for better compatibility among application programs based on
OLE/COM and DCOM technology of Microsoft. It provides industry standard
mechanism for communication and data conversion between client and server.
DDE Client
It supports communication (IPC) among process embedded in Microsoft Window
system, allowing application programs to share and exchange information. This
function uses shared memory and provides a common protocol (instruction set and
message format) to application programs.
(2) Featurs
Multiple Device Support
Simultaneously monitor multiple devices and set parameters. Simultaneously connect
units with different addresses in a single device. Multiple RS-232 ports are available for
communications using Modbus remote terminal unit.
Device Scan
In cases of multiple units (with different addresses) connected together, the unit scan
function automatically searches for units.
Convenient User Interface
Freely arrange windows for data monitoring, properties, and projects. Saving a project
also saves the screen layout.
Project Management
Saving data as a project file includes added device information, data monitoring screen
layouts, and I/O source selection. When you open the project file, the last state of the
saving moment will be loaded. Organizing project list makes managing project files
easier.
Data Analysis
14 © Copyright Reserved Autonics Co., Ltd.
1 DAQMaster Overview
Performs grid and graph analyses of data files (*.ddf ) using data analysis feature of
DAQMaster. Saves grid data in .rtf, .txt, .html, or .csv files in Data Grid.
Monitoring Data Log
When monitoring, data log files can be saved in either DAQMaster data files (.ddf) or
CSV (.csv) files. Open files saved in .csv format directly from Microsoft Excel. Define
log data file naming/saving rules and destination folders to make file management
convenient.
Tag Calculation Editing
Read tag value is available to calculate the set formula for the desired value.
Print Modbus Map Table Report
Print address map reports of registered Modbus devices. Modbus map table reports
can be saved in html (*.html) and pdf (*.pdf) formats.
Multilingual Support
Supports Korean, English, Japanese, and Simplified Chinese. To add a different
language, modify the files in the Lang folder rename, and save.
Script Support
Uses the Lua Script language and deals with different I/O processes for individual
devices.
© Copyright Reserved Autonics Co., Ltd. 15
1 DAQMaster Overview
1.3 DAQMaster Funtion Comparison Table by Version
Functions General version Pro version
Modifying parameter ○ ○
Data monitoring ○ ○
Data log ○ ○
Tag calculation editing ○ ○
Trigger Ⅹ ○
Data analysis ○ ○
Analysis spread Ⅹ ○
User Modbus Device Editor Ⅹ ○
Script Ecitor Ⅹ ○
Database Device Ⅹ ○
DDE Server Ⅹ ○
TCP/IP Server Ⅹ ○
DDE Client Ⅹ ○
OPC Client Ⅹ ○
WMI Manager Ⅹ ○
Realtime Log (CSV) ○ ○
Realtime Log (DB) Ⅹ ○
SQL Server Ⅹ ○
Oracle Ⅹ ○
MySQL Ⅹ ○
PostgreSQL Ⅹ ○
SQLite Ⅹ ○
Nexus DB Ⅹ ○
Inter Base Ⅹ ○
Firebird Ⅹ ○
ODBC Ⅹ ○
MS Access Ⅹ ○
Sybase ASE Ⅹ ○
Sybase ADS Ⅹ ○
DB2 Ⅹ ○
DBF Ⅹ ○
16 © Copyright Reserved Autonics Co., Ltd.
2 Installing the Program
2 Installing the Program
2.1 System Requirements
Item Minimum specifications
System IBM PC compatible computer with Intel Pentium Ⅲ or above
Operations Windows 98/NT/XP/Vista/7/8/10
Memory 256 MB+
Hard disk 1GB+ of available hard disk space
VGA Resolution: 1024×768 or higher
Others RS232C serial port (9-pin), USB port
2.2 Preparations
1st Download DAQMaster program at Autonics’ web page(www.autonics.com).
2nd Close all programs before you start DAQMaster installation.
Double-click DAQMaster setup.exe to start installation.
3rd Installer Language window appears. Select the language and click OK button.
DAQMaster supports English, Japanese, Korean and Simplified Chinese.
© Copyright Reserved Autonics Co., Ltd. 17
2 Installing the Program
4th Click Next in the installation welcome window.
5th Choose Install Location window appears. Default installation path is C:\Program Files
(x86)\DAQMaster.
18 © Copyright Reserved Autonics Co., Ltd.
2 Installing the Program
6th Click Install button to choose the default path for installation. Click Browse button to
change the installation path. In the Browse Folder window, select the desired
destination folder and then click OK to start installation.
7th Installation progress is displayed in the status window as follows.
© Copyright Reserved Autonics Co., Ltd. 19
2 Installing the Program
8th Installation Complete window appears after installation is completed.
If the check box in the Installation Complete window is checked, DAQMaster runs
upon completion of installation. You can now run DAQMaster by double-clicking the
DAQMaster icon on the desktop.
When running the program for the first time, the initial screen displays the following.
20 © Copyright Reserved Autonics Co., Ltd.
2 Installing the Program
2.2.1 Register License
When installing DAQMaster, it provides pro demo version.
After finishing demo period (30 days), pro functions are inactive. Only general version is
available.
After registering license, pro functions are available: DDE Server, Edit ModBus Device, TCP/IP
Server, Script Editor, Trigger, Realtime Log, Miscellaneous (Database, DDE Client, OPC Client,
WMI Manager) and analysis spread of data analysis.
For purchasing licenses, contact the retailers by referring the web site (www.autonics.com).
(1) Entering license
1st Enter Help > License menu.
2nd At License, click ‘Request Serial Number’.
Enter user information (last name, family name, company, etc.) and click ‘Save
clipboard’. Based on this information, ask the serial number and register code to the
retailer.
3rd Enter the provided serial number and register code.
© Copyright Reserved Autonics Co., Ltd. 21
2 Installing the Program
4th When click ‘Register’, the program will be registered as pro version and be able to
use pro functions continuously.
The registered Pro version displays the registered number of licenses and tag limit.
After registering Pro version, ‘Register’ button turns into ‘Upgrade’ button. When you enter
new serial number, registered number of licenses and tag limit are changed, corresponding
to new serial number.
(2) Connecting USB dongle
Plug the USB dongle for DAQMaster Pro license to your PC and run the DAQMaster Pro.
The license key is installed automatically. (it may take some time.)
You can check the serial number,(the number of) tag limit, and (the number of) client at USB
Dongle of “Help>License” at Help menu,
2.2.2 Installation Folder Structure
This section explains the folder structure created when you installed DAQMaster.
After DAQMaster installs completely, folders are created as below. The program and all relevant
documents are stored in these folders.
If you selecte the default installation path during installation, a DAQMaster folder is created
under [C:\Program Files] as a subfolder. If you selecte a new destination folder, DAQMaster
folder is located in that folder.
22 © Copyright Reserved Autonics Co., Ltd.
2 Installing the Program
(1) Device folder
Device folder contains the device information files (*.dev), which can be monitored and set
with DAQMaster. When the program is executed, the files in this folder automatically add
related devices to the program.
If devices are added or upgraded after the program is installed, copy the device information
file and put it into this folder. The list of available devices will be updated. However, if a
communication related function is added or modified, it also changes the contents of the
[plug-in] folder. Therefore changes may or may not be applied depending on the level of
upgrade.
(2) Lang folder
The language information files (*.lang) available in this program are contained here. The
program reads all files in the folder and automatically adds them to the program when it runs.
The language information files are written in a text file format, so you can modify and add
text using XML Notepad. Korean, English, Japanese, Simplified Chinese language files are
in this folder by default.
(3) Plug-in folder
This folder contains core library files (*.dll) for ModBus communications as well as runtime
screen files (*.rpu). The [prop] folder under the [plug-in] folder stores library files that have
special functions for each specific device.
2.2.3 Uninstalling the Program
There are procedures to uninstall DAQMaster. Select Start > Program > DAQMaster > Uninstall
or Start > Setting > Control Panel > Add/Remove a Program > DAQMaster.
If you select Remove, a confirmation window will appear. Click Yes to remove DAQMaster from
the computer.
2.3 Start and Exit
2.3.1 Start
Double-click DAQMaster on the desktop or select Start > Program > DAQMaster to start
DAQMaster.
2.3.2 Exit
Click X button on the top right corner of the screen to end the program.
Projects are not saved automatically. Please make sure you save the project before you exit.
© Copyright Reserved Autonics Co., Ltd. 23
2 Installing the Program
2.4 DAQMaster Screen Layout
The program screen is divided into sections as shown in the preceding screenshot and each
section is composed of the following items.
NO. Item Description
Displays DAQMaster menus by category. If you select a
1 Menu
menu, submenus appear.
Displays recent projects or usually used project list to
2 Project List
manage the files.
3 Support Device List Displays a list of devices supported by DAQMaster.
4 I/O List Displays parameter items of devices added to My System.
5 Project Shows the basic information of the current project.
Shows list and connection status of devices connected to
6 My System
DAQMaster.
7 DAQ List Shows added parameter items in I/O List.
Records events.
8 Message It displays communication connection and disconnection,
errors.
9 DAQ WorkSpace Displays added UI items in RunTime Screen.
Allows checking and modification of information for items in
10 Property
Project, My System, DAQ List and setting unit parameters.
11 Run Time Screen Displays screen library for data monitoring.
24 © Copyright Reserved Autonics Co., Ltd.
2 Installing the Program
2.4.1 Menu
(1) Project
1) File
New: Creates a new project.
Open From List: Opens a project from the project list.
Open Project: Opens a saved project.
Save: Saves the project you are working on.
Save As: Saves the project as a file name.
2) Run
Connect/Disconnect: Connects or disconnects the device and communication.
Run/Stop: Starts or stops monitoring data in the connected devices.
Log/Stop logging: Saves or stops logging currently monitored data.
View Log: Views log data during logging. You can check data between Log running
point and View Log executing point.
(2) View
3) View
Tool: Set for Property, Support Device List, My System, Project, I/O List, Run Time
Screen, DAQ List, Message of the project.
Language: Changes the program language.
4) Windows
Aligns multiple runtime screens (Data: Grid, Multi Panel, Panel, Line Graph, Bar
Graph, Color Map Graph, Gauge Graph, Histogram Graph, Device: Alarm History
Grid) diagonally, horizontally, and vertically.
© Copyright Reserved Autonics Co., Ltd. 25
2 Installing the Program
5) Layout
Executes saving, deleting, loading layout. You can select the saved layout at User
Layout.
Default: Changes docking screen layout to default layout.
Runtime: Displays only run time screen. Select the hidden docking screen at View
menu.
Save Layout: Saves the current layout and adds it at User Layout.
Delete Layout: Select the saved layout and delete it.
(3) Tool
Time Display: Displays monitoring time.
Data Analysis: Runs the data analysis program. Allows analysis of DAQMaster data file
(*.ddf).
DDE Server: Runs DDE Server setting.
Edit ModBus Device: Executes Modbus Editor.
TCP/IP Server: Operates DAQMaster as a TCP/IP Server.
Script Editor: Runs Script Decive Editor
26 © Copyright Reserved Autonics Co., Ltd.
2 Installing the Program
(4) Help
Help: Opens the help file.
Check Update: Checks the version of the program via the internet update server and
automatically updates to the latest version.
License: Registers and checks license.
About: Checks the DAQMaster version.
© Copyright Reserved Autonics Co., Ltd. 27
2 Installing the Program
2.4.2 Support Device List (Docking Screen)
Support Device List shows list of devices supported by DAQMaster. The Support Device List will
be updated continuously.
28 © Copyright Reserved Autonics Co., Ltd.
2 Installing the Program
2.4.3 Project
Project saves runtime screen information and I/O source. Allows you to work in previously used
environments again. In Property at the right side of the screen, you can change general
information, data file, log data schedule, and project opening option. For more information, refer
to '2.4.9 Property'.
2.4.4 I/O List (Docking Screen)
I/O List shows parameters entries you can monitor for devices added to My System. I/O List
appears depending on connected devices.
To monitor units of the connected device, you have to list desired sources from I/O List to the
DAQ List. Searching function is available.
Added sources are shown in gray.
I/O source cannot be added to DAQ List when the Status is Run.
© Copyright Reserved Autonics Co., Ltd. 29
2 Installing the Program
2.4.5 My System
My System displays devices and units added from the device list in a tree structure. You can also
check and configure connection status.
You can add, change or delete devices and units (addresses) in My System.
RS-232: Allows property modification related to RS-232 communications in Property when
devices are disconnected.
ModBus Master: Allows property modification related to ModBus Master protocol in Property
when devices are disconnected (mode and the number of re-try are displayed).
Device (TK4): Allows you to see connected device information.
Unit (1): Allows read and write of parameters as well as check the reading process while
devices are connected.
Connects a device to multiple communications ports as displayed in following image.
30 © Copyright Reserved Autonics Co., Ltd.
2 Installing the Program
2.4.6 DAQ List
DAQ List is a list of I/O sources that will be communicated.
the number of I/O sources is displayed by signal type in the left list. When one of signal type is
selected, I/O sources in right list is rearranged by signal type.
You can search the desired tag (standard or user) at the right-top of the DAQList.
Elements of the DAQ List cannot be added to a runtime screen when the Status is Run.
2.4.7 Message
Records events (communication status (start/stop communication, error), log status (start/stop
log), etc.) during running the program.
Messages are saved as *.txt file or log file. Log file is reside in ‘Message’ folder in the installation
folder.
© Copyright Reserved Autonics Co., Ltd. 31
2 Installing the Program
2.4.8 DAQ WorkSpace
Displays added UI screen (Data: Grid, Multi Panel, Panel, Line Graph, Bar Graph, Color Map
Graph, Gauge Graph, Histogram Graph, Device: Alarm History Grid) in RunTime Screen.
To add or delete DAQ WorkSpace or change DAQ WorkSpace name, click “DAQ Space” of DAQ
Space screen.
Click pull-down icon (▼) on the upper right of DAQ WorkSpace to select the activated space.
32 © Copyright Reserved Autonics Co., Ltd.
2 Installing the Program
The name of the DAQ WorkSpace is changed to ‘Gauge and Color’, and ‘Graph’ space is added.
© Copyright Reserved Autonics Co., Ltd. 33
2 Installing the Program
2.4.9 Property
The Property window allows item checking and modification of Project, My System and DAQ List.
There are check-only items and modifiable items. Modifiable items are displayed as edit type,
combo box type, run type and mixed edit/combo type.
(1) Edit type
Enter number or text in the blank. Input range (if applicable) is displayed at the bottom.
(2) Combo box type
Click the combo button on the right to see a list of items to select.
(3) Run type
Click [...] button on the right to start the relevant function.
(4) Mixed edit-combo type
Enter numbet or text in the blank (within the range specified at the bottom) and select a
value from the list. Items out of range can only be selected from the combo box list.
34 © Copyright Reserved Autonics Co., Ltd.
2 Installing the Program
2.4.9.1 Project Properties
Clicking Project Name (default: Noname) allows you to set and enter General (project name,
company, worker, description), Data file (data folder, data file creation rules, CSV time type, etc.),
Log data schedule (log data schedule, active schedule), and Project opening option (run mode,
layout).
(1) General
You can enter project name, company, worker, description for project management.
(2) Data File
You can designate log data automatic saving options: the folder to save, creation rule of
data file, and time type of CSV..
Log data is available to save as *.csv or *.ddf file type.
Data Folder: Designates the folder to save project data.
© Copyright Reserved Autonics Co., Ltd. 35
2 Installing the Program
Data File Creation Rules: Designates creation rule of data file.
CSV Time Type: Sets CSV time type.
Realtime log: At the set cycle and condition, logging starts in real-time. It is available to
set each I/O. This function is only for DAQMaster Pro version.
When you click "Data File> Realtime Log[...]" at Project Property window, ‘Realtime
Log’ dialog box appears. Click ‘Add’ button executes ‘Log Editor’.
In the ‘Log Editor’ dialog box, you can set ‘Save Type’ of the real-time log file.
36 © Copyright Reserved Autonics Co., Ltd.
2 Installing the Program
- When setting save type as ‘Database’,
Set log name, saving condition, and saving interval.
Saving conditions are following.
Condition Description
Periodic Auto Save
No condition.
(No Condition)
When selected tag value is equal to the set value, logging
Equal
starts.
When selected tag value is less than the set value, logging
Less Than
starts.
When selected tag value is greater than the set value,
Greater Than
logging starts.
When selected tag value is equal or less than the set value,
Equal or Less than
logging starts.
Equal or Greater When selected tag value is equal or greater than the set
than value, logging starts.
When selected tag value is not equal as the set value,
Not Equal
logging starts.
Rising Edge When selected tag value is rising edge, logging starts.
Falling Edge When selected tag value is falling edge, logging starts.
In Information box, set ‘Database Connection Info’ and ‘Table Columns Info’.
‘Table Columns Info’ is actiaved after setting ‘Database Connection Info’.
© Copyright Reserved Autonics Co., Ltd. 37
2 Installing the Program
1st Click ‘Database Connection Info’ [...] button and ‘Database Settings’ dialog box
appears. Set provider, server, port, user name, password and database.
It can access to various data base and provides I/O function.
2nd After entering information, click [Next] and ‘Database Table Settings’ appears.
Select the desired table or add the new table. Click ‘Next’.
38 © Copyright Reserved Autonics Co., Ltd.
2 Installing the Program
3rd At ‘Database Time Field Settings’, select save type and time field.
© Copyright Reserved Autonics Co., Ltd. 39
2 Installing the Program
4th Check the data base file and click ‘OK’.
5th After completing the setting, Log Editor dialog displays the set database connection
information. Table Columns Info [...] button is actiaved.
At ‘Table Columns Info’, it is available to check and edit elements: field, type, tag type,
tag name
40 © Copyright Reserved Autonics Co., Ltd.
2 Installing the Program
- When setting save type as ‘CSV File’,
Set log name, saving condition, saving interval.
Saving conditions are following.
Condition Description
Periodic Auto Save
No condition.
(No Condition)
When selected tag value is equal to the set value, logging
Equal
starts.
When selected tag value is less than the set value, logging
Less Than
starts.
When selected tag value is greater than the set value,
Greater Than
logging starts.
When selected tag value is equal or less than the set value,
Equal or Less than
logging starts.
Equal or Greater When selected tag value is equal or greater than the set
than value, logging starts.
When selected tag value is not equal as the set value,
Not Equal
logging starts.
Rising Edge When selected tag value is rising edge, logging starts.
Falling Edge When selected tag value is falling edge, logging starts.
In Information box, set ‘File Path Information’ and ‘Tag List Information’ .
© Copyright Reserved Autonics Co., Ltd. 41
2 Installing the Program
1st Click ‘File Path Information’ [...] button and ‘CSV Log Editor’ dialog box appears. Set
file path settings: folder, file name, file name rule
2nd Click ‘Tag List Information’ [...] button and ‘CSV Log Editor’ dialog box appears. Set
tag list settings.
3rd Click ‘Add’ and DAQ Tag List is appears. Add tags.
42 © Copyright Reserved Autonics Co., Ltd.
2 Installing the Program
4th If logging need to be started when executing DAQMaster, check ‘Logging’ at Log
Editor dialog box.
When checking ‘Logging’, the file (*.prx) is created at the set file path and logging
starts.
© Copyright Reserved Autonics Co., Ltd. 43
2 Installing the Program
(3) Log Data Schedule
Saves log data at the scheduled time automatically.
Log Data Schedule: Sets log data saving time.
No Description
1 Adds log data schedule items.
Displays scheduled log data items.
2 You can delete the scheduled item by checking the left check box and clicking 3.
‘Delete’ button.
3 Saves or deletes the set items.
Designates log data name.
4
The file name of data file creation rule is displayed next to the data name.
5 Designates start time.
6 Designates end time.
Designates split save time.
7 When you set 1 hour 30 minutues, it saves the file for 1 hour 30 min. and creates
another file and saves it.
8 Designates repetition day of week.
9 Checks log data schedule items.
Active Schedule: Designates whether to activate log data schedule.
(4) When Opening Project
Run Mode: Sets runing mode when opening the saved project file.
Layout : Designates the screen layout (default, runtime, current layout) when opening
the project.
44 © Copyright Reserved Autonics Co., Ltd.
2 Installing the Program
2.4.9.2 My System Properties
(1) RS-232
Click RS-232 in My System to modify Name in RS-232 general properties.
You can also modify Search Port List, Communication Port, Baudrate, Check Parity, Stop Bit,
Per Byte, Hardware, Software, DTR Control, and RTS Flow Control in Configuration.
(2) Modbus Master
You can modify Name in ModBus Master general properties by clicking ModBus Master in
My System. You can also modify Mode and Timeout in Configuration.
(3) Device (TK4)
Click a device (TK4) in My System to see basic device information in the Property window.
© Copyright Reserved Autonics Co., Ltd. 45
2 Installing the Program
(4) Address (1)
Click the device address (1) in My System to see detailed device information.
You can also change Device Name and set DAQ Repeat Interval.
You can check and modify device parameters by reading parameters while devices are
connected.
2.4.9.3 DAQ List Properties
(1) General
If you select items that were added from I/O List for communication, the Property window
displays item information. You can change Tag Name, Decimal Point, Unit, and Scrept
variables in General proporties and edit Tag value formulas in I/O Data Calculation.
46 © Copyright Reserved Autonics Co., Ltd.
2 Installing the Program
(2) I/O Data Calculation
You can edit tag values at “Property > I/O Data Calculation > Edit Calculation”. When
reading the tag value via editing calcuation at DAQMaster, you can get the desired data by
applying the calcuation at data. ‘x’ means the output tag value from device. This function
displays the calcuated output value at DAQMaster.
Click ‘Templete’ at the top-right of the dialog to edit and save the usually used calculations.
It is useful to apply read/write calcuation directly.
Enter the desired formular and click the ‘Save’ and ‘Apply’.
The saved template is applied the ‘Edit Calculation’ dialog box.
© Copyright Reserved Autonics Co., Ltd. 47
2 Installing the Program
48 © Copyright Reserved Autonics Co., Ltd.
2 Installing the Program
(3) Trigger
In “Property > Trigger > Conditions […] ”, you can set Trigger event executing conditions. When
Tag velue matches the conditions, Triger event is activated as your setting.
Trigger Management
Management Description
Trigger list Displays the saved triggers as list.
Adds a trigger on the trigger list.
Add trigger
You can set trigger name, conditions, etc.
Save trigger Saves the added trigger at the trigger list.
Delete trigger Delete the selected trigger on the trigger list.
Delete all triggers Delete all triggers on the trigger list.
Trigger conditions
Conditions Description
Periodic Auto
Save No condition.
(No Condition)
Equal When selected tag value is equal to the set value, trigger starts.
Less Than When selected tag value is less than the set value, trigger starts.
Greater Than When selected tag value is greater than the set value, trigger starts.
Equal or Less When selected tag value is equal or less than the set value, trigger
than starts.
Equal or Greater When selected tag value is equal or greater than the set value, trigger
than starts.
Not Equal When selected tag value is not equal as the set value, trigger starts.
Rising Edge When rising edge signal is input, trigger starts.
Falling Edge When falling edge signal is input, trigger starts.
Static Maintain When the value is maintained during the set time, trigger starts.
Check Time
When the set trigger condition is satisfied during the set check time, trigger starts.
© Copyright Reserved Autonics Co., Ltd. 49
2 Installing the Program
Event
Condition Description
Log Start When tag value maches the set condition, logging stars.
Log Stop When tag value maches the set condition, logging stops.
When tag value maches the set condition, Telegram message is sent
Send to Telegram
to the designated person.
When tag value maches the set condition, alam sound is played. You
Alam sound play can select audio file you want.
(supported audio file format: *.mp3, *.mp2, *.wav, *.ogg)
When the trigger condition is satisfied, the run time list data cell color
Tag Error Message of this tag is changed. Data value is displayed as ‘Tag error’ and it is
displayed same as log file.
When the trigger condition is satisfied, the run time list data cell color
Tag Alarm of this tag is changed. Data value is displayed as the actual data
value.
※1. Telegram setting
Telegram is a nonprofit open source internet messanger, available in diverse operating system
such as Android, IOS, Window, MAC and Linux. It provides users with source code, encouraging
them to develop desired funtions with the messanger.
By the Bot, virtual conversation contact, when tag value maches the set condition, Telegram
message is sent to the designated person. (Internet connection is required.)
By telegram functions, you can share the massage to the other groups and search the
messages. Please refer to the telegram usage. (Android and IOS system have a identical setting
process. This manual explains with Android)
1st Search “Telegram” at the Andriod Play store and download the application.
2nd You have to creat and register a virtual robot called Bot to receive messages from
DAQMaster.
In contats of Telegram, search and select @Botfather at the upper the magnifying
glass icon.
50 © Copyright Reserved Autonics Co., Ltd.
2 Installing the Program
3rd Click ‘Start’ at the below button of the display.
4th Enter ‘/newbot’ in the message box to creat your own Bot.
According to the BotFather message, name a Bot name, Bot user name (must end in
‘bot’ or ‘Bot’).
Bot user name is for identifying name at the telegram. It must end in ‘bot’ or ‘Bot’. If
the other named the designated name already, it is not used in duplicate.
(E.g. Bot name: Autonics, user name:at_androido_autonicsbot )
© Copyright Reserved Autonics Co., Ltd. 51
2 Installing the Program
5th Then you are provided with address to chat with the created Bot and token to connect
your Bot and DAQMaster.
Click the given address to join chat with the Bot.
6th Click ‘Start’ at the button of the display.
One or two times of free conversation are necessary prior to receiving message from
your Bot.
If you send the messages, the group may be not searched.
52 © Copyright Reserved Autonics Co., Ltd.
2 Installing the Program
7th At DAQMaster, select the I/O to apply trigger and click “Property > Trigger >
Conditions […] ” and ‘Tag Trigger Event’ dialog box appears. Add trigger and enter
condition/value and select Event as ‘Send to Telegram’. Telegram settings are
available.
8th Go back to the DAQMaster, enter the token of 5th step in the token blank in Tag
Trigger Event dialog. Click ‘Search Groups’.
9th You can see user name of chat relevent to the token.
© Copyright Reserved Autonics Co., Ltd. 53
2 Installing the Program
10th Check the desired receiver and select chat to use and choose alam message format
among time, tag name, and condition.
After enter test message in the bottom blank, click ‘Save and Test’ button.
11th You can receive test message in Telegram
12th Telegram message setting is completed.
When tag value maches the set condition, Telegram message is sent.
54 © Copyright Reserved Autonics Co., Ltd.
2 Installing the Program
2.4.9.4 Runtime Properties
You can desigante added runtime screen (Data: Grid, Multi Panel, Panel, Line Graph, Bar Graph,
Color Map Graph, Gauge Graph, Histogram Graph, Device: Alarm History Grid) name, update
interval, and the others.
You can modify the name of the Grid in Run UI general properties by clicking Grid at Runtime
Screen in Project dialog. You can also modify Update Interval time in Config. (Default: 1,000 ms.)
© Copyright Reserved Autonics Co., Ltd. 55
2 Installing the Program
2.5 Runtime Screen Library
Double-click UI item in Runtime Screen Library and the item is added in DAQ WorkSpace.
Runtime Screen Library is a list of runtime screens for data monitoring.
Runtime screens support Data: Grid, Multi Panel, Panel, Line Graph, Bar Graph, Color Map
Graph and Gauage Graph, Histogram Graph, Device: Alarm History Grid. You can open multiple
screens at the same time for monitoring. Information such as screen position, screen size and
I/O source is saved when saving the project.
56 © Copyright Reserved Autonics Co., Ltd.
2 Installing the Program
2.5.1 Data
(1) Grid
(2) Multi panel
(3) Panel
© Copyright Reserved Autonics Co., Ltd. 57
2 Installing the Program
(4) Line Graph
(5) Bar Graph
(6) Color Map Graph
58 © Copyright Reserved Autonics Co., Ltd.
2 Installing the Program
(7) Gauge Graph
(8) Histogram Graph
© Copyright Reserved Autonics Co., Ltd. 59
2 Installing the Program
2.5.2 Alarm
(1) Alarm History Grid
60 © Copyright Reserved Autonics Co., Ltd.
2 Installing the Program
© Copyright Reserved Autonics Co., Ltd. 61
3 Getting Started
3 Getting Started
On a default layout screen, you generally work from left to right.
The basic work order is as follows:
1st Select a device from the Support Device List in the very left side of the screen and
add it to My System.
2nd Select a device from My System and add a relevant unit (address).
3rd From the very left I/O List, add I/O items for monitoring to DAQ List at the bottom.
4th Select a monitoring screen from Runtime Screen library in the very right side of the
screen.
5th Drag an I/O source from DAQ List and drop it onto the Runtime Screen.
6th Configure RS-232 or Modbus TCP environment.
7th Connect (you can read and set the device parameters).
8th Run (data file logging is available).
62 © Copyright Reserved Autonics Co., Ltd.
3 Getting Started
3.1 Support Device List - Selecting a Device
For example: TK4 (Address 4) is connected to RS-232 Port 1.
First, select the device to communicate with from the Supported Device List. The Support Device
List (docking screen) is a list of devices supported by DAQMaster. You can only communicate
with listed devices.(The Support Device List will be updated continuously).
Below is the example screen for the currently supported devices(as of Fabruary, 2017).
Type Series/Model name Function
ARM Modbus Digital Remote I/O
BFC Digital Display, Fiber Optic Amplifier
CT Programmable Counter (Timer)
DS(A)-xT Intelligent Display Unit
DS-RRT Intelligent Display Unit
MP5 Pulse Meter (Modbus RTU)
MP5W Pulse Meter
MP5Y Pulse Meter
MT4 Multi Panel Meter
Autonics
SCM-USU2I 2-CH USB Temperature Data Logger
SCM-WF48 SCM-WF48 Configuration
TF3 Refrigeration Temperature Controller
THD Temperature/Humidity Sensor
TK4 General-Purpose Temperature Controller
TM2 2-CH Modular Type Temperature Controller
TM4 4-CH Modular Type Temperature Controller
TX LCD Display Temperature Controller
TZ/TZN Dual PID Control Temperature Controller
Database Database
Miscellaneous DDE Client DDE Client
OPC Client OPC Client
© Copyright Reserved Autonics Co., Ltd. 63
3 Getting Started
Type Series/Model name Function
WMI Manager WMI Manager
DPU (1-Phase) Thyristor Unit
DPU (3-Phase) Thyristor Unit
KN-2000W-D2 Multi Input Indicator
Process KPN Digital Process Controllers
Automation
KRN50 50mm Hybrid Recorder
KRN100 100mm Hybrid Recorder
KRN1000 LCD Touchscreen Paperless Recorder
Devices made in Script Editor
When a device is selected, you can see basic information about the device in Property window
as follows.
If you click or double-click the device expand button (+) in the Support Device List, the spesific
list of support device will appear.
64 © Copyright Reserved Autonics Co., Ltd.
3 Getting Started
Select the device you want to add to My System (Temperature Controller TK4). Double-click or
mouse right-click the selected device and click Add to My System to add the device.
Refresh: Updates Support Device List when device files (*.dev) are added.
Add to my system: Adds device to My System to communicate.
Expand all: Shows the list of all supported devices.
Collapse all: Hides the list of all supported devices.
Double-click RS-232 or TCP/IP on the new DAQ interface, or select it and click OK.
(TK4 supports RS-232 communication and it displays only RS-232.)
You can modify the configuration of the added RS 232 or TCP/IP in properties.
If there is another devices added earlier, you can see added RS-232-COM1 on the Added DAQ
Interface.
© Copyright Reserved Autonics Co., Ltd. 65
3 Getting Started
3.2 Setting RS-232, TCP/IP
3.2.1 RS-232C
Set up RS-232 for communication. Select RS-232 in My System and check Property window.
Property window displays information about the communication port currently in use.
If you want to change the name in My System, modify Name in Property window.
The Config items are following.
Item Description
Loads communication port list of computer at the point when
Fix Init List
Search RS-232 is added, saves it to the Port List and then fixes it.
Port List Auto Rearranges Port list, if the port list of computer (such as USB 232)
Search is changed.
Shows choice of connectable COM Ports.
Communication Port
You can designate the connected COM Port.
Baudrate 1,200, 2,400, 4,800, 9,600, 19,200, 38,400, 57,600, 115,200 bps
Allows communication parity selection. (none, odd, even, mark,
Check Parity
space)
Stop Bit Selects Stop Bits. (1, 1.5, 2)
Bit Per Byte Selects Byte Size. (5, 6, 7, 8)
Hardware None, RTS/CTS
Software None, XON/XOFF
DTR Control Disable, enable, handshake
RTS Flow Control Disable, enable, handshake, toggle
66 © Copyright Reserved Autonics Co., Ltd.
3 Getting Started
3.2.2 TCP/IP
Set up TCP/IP for communication. Select TCP/IP in My System and check Property window.
Property window displays information about the communication port currently in use.
If you want to change the name in My System, modify Name in Property window.
The Config items are following.
Item Description
Client Sets as client mode (when connecting KRN100)
Socket
Type
Server Sets as server mode.
Address Enters the designated IP Address from the main device.
Port Sets port number.
Connection Timeout Sets Connection Timeout
After transmission, next transmission is available regardless
Non Blocking
of response.
Client Type
After transmission, next transmission is available after
Blocking
receving response.
Auto Use Uses auto connection mode.
Connection
Not used Not use auto connection mode.
Mode
At ModBus Master property, set Mode of Config as ModBus TCP.
© Copyright Reserved Autonics Co., Ltd. 67
3 Getting Started
3.3 Adding a Unit to My System
My System displays device and communication interfaces added from the Support Device List in
a tree structure. It also displays connection status, and you can add, change and delete device
units (addresses).
By selecting an item, you can set or modify it in Property window.
Selecting TK4 device enables Add button. To add a unit(address), click the Add button on the tab
or right-click on mouse to select Add.
68 © Copyright Reserved Autonics Co., Ltd.
3 Getting Started
Select address (number 1) set to TK4 device. Double-click or use ‘>’ button to add, then click OK
button.
You will see the unit (address: 1) added under the device in My System. If you want add same
type of multiple devices, click Add button. (Up to 99 devices can be added.)
© Copyright Reserved Autonics Co., Ltd. 69
3 Getting Started
Selecting the unit address (1) activate Change button. To change the unit address, click the
Change button on the tab or right-click on mouse to select Change.
If you click Change button, the current address (1) highlights in yellow. Select a new address
and click OK to change the unit address.
Unit (address) cannot be deleted, changed or added while the Status is Connect.
70 © Copyright Reserved Autonics Co., Ltd.
3 Getting Started
3.4 Scan Unit
Scan Unit feature scans multiple connected device units. You can check the detected units and
add them to My System by using this feature.
1st Add TK4 device and configure RS-232 environment as below. And then connect.
2nd When connected, select TK4 device, and right-click to select Scan Unit Address.
3rd If you select Scan Unit Address menu, the following Scan Unit dialog appears.
© Copyright Reserved Autonics Co., Ltd. 71
3 Getting Started
4th Set an address range to scan and click Start Scan button to scan units automatically.
Scanned units are listed on the left side. Other scanned units are listed on the right
side.
5th Check a unit to add from the list and click OK. It is added and marked as Connected.
72 © Copyright Reserved Autonics Co., Ltd.
3 Getting Started
3.5 Adding an I/O to the I/O List
I/O sources are used to read and control data. To monitor a source listed in the I/O List, you
must add the source to DAQ List.
I/O List shows which units are added to My System. If you click expand button (+), it displays a
list of available I/O sources to add. You can search the desired I/O and add it.
© Copyright Reserved Autonics Co., Ltd. 73
3 Getting Started
Double-click or right-click sources you want to communicate, and select Add to DAQ List.
I/O sources are added to DAQ List as below.
I/O source cannot be added to DAQ List when the Status is Run.
To delete added source in DAQ List, select and right-click the source. If you select a source or
sources you want to delete and right-click on mouse, a pop-up menu will appear as below. Then
click ‘Delete the selected item(s)’, ‘Remove all’ or ‘Select All’ to delete.
74 © Copyright Reserved Autonics Co., Ltd.
3 Getting Started
Sources added to DAQ List are grayed out in the I/O List. The image below shows that Present
Value, Set Value, Heater Current Monitoring, OUT1 Lamp, OUT2 Lamp, AL1 Lamp, and AL2
Lamp are added to DAQ List.
© Copyright Reserved Autonics Co., Ltd. 75
3 Getting Started
3.6 DAQ List
DAQ List shows a list of sources added from I/O List.
To add I/O sources in the DAQ List to the runtime screen, select the sources to add, then drag
and drop them onto the botton of the runtime screen. Make sure to place the mouse cursor on
the text of the source when selecting a source to drag and drop.
You can select a source in the DAQ List and check/modify it in Property window.
General items of Property is as below.
Device: Device name
Address: Unit address
Source: I/O source name
Tag name: Saves tag name as 'address_I/O source name' and is changeable.
Decimal point: Changes the decimal point of data.
Unit: Allows you to change the unit of data.
Script Variable: Tag value
Description: Allows you to enter the description. (Read/write mode)
I/O Data Calcualation items of Property is as below.
Edit Calcuation: When reading tag value, apply the data formular to get the desired
data.
For certain I/O sources, decimal point and unit will be set automatically. In this case, they
conform to the parameter set values.
76 © Copyright Reserved Autonics Co., Ltd.
3 Getting Started
3.7 Adding from DAQ List to Runtime Screen Library
Runtime screens monitor data and support 4 types of screen, Data: Grid, Multi Panel, Panel,
Line Graph, Bar Graph, Color Map Graph, Gauge Graph, and Histogram Graph, Alarm: Alarm
History Grid. You can search the desired runtime screen and select it. Runtime screens can be
set and added according to the user environment. If an error occurs while adding Panel to
Runtime Screen Library, install Adobe Flash Player.
To add a runtime screen from runtime screen library, double-click the type as required.
Below is an example of runtime screen display. (Grid, Multi Panel, Line Graph are applied.)
© Copyright Reserved Autonics Co., Ltd. 77
3 Getting Started
3.7.1 Data
3.7.1.1 Grid
Grid displays multiple I/O source data in text for monitoring.
Whenever data is updated in Run status, the color of Time column inverts.
Grid column is editable. Right-click the head of grid, ‘Select Column’ dialog box appears. You
can check the desired item to show.
If you did not check ‘Display When Updated’ from the pop-up menu (see below), the color does
not invert upon update. If you selected ‘Reset Min./Max.’ in the pop-up menu, Min and Max
columns are reset and shows Min/Max values from that point on.
78 © Copyright Reserved Autonics Co., Ltd.
3 Getting Started
If a parameter value causes an alarm (refer to the manual of the device), it flashes as below.
In case of ARM Series, when Input IO or Output IO is added, the output by bit is available.
Double-click the data (number) and you can edit the data and control it.
© Copyright Reserved Autonics Co., Ltd. 79
3 Getting Started
3.7.1.2 Multi panel
It displays I/O source data as Flash type. Multi Panel Viewer can display several I/O source in a
screen.. If alarm of parameter value occurs among data (refer to the manual of the device) and it
flahses in the set alarm color.
You can change align mode, color, update interval, etc. at Property.
Align mode: Set the align mode for several I/O source. It supports horizontal, vertical,
horizontal grid align, vertical grid align. The below is the vertical grid align (grid: 3).
80 © Copyright Reserved Autonics Co., Ltd.
3 Getting Started
User Alam Settings: Sets user alam option to each Tag
※The other settings are same as Panel graph. Refer to the ‘오류! 참조 원본을 찾을 수
없습니다. 오류! 참조 원본을 찾을 수 없습니다.’.
© Copyright Reserved Autonics Co., Ltd. 81
3 Getting Started
3.7.1.3 Panel
Panel displays I/O source data in Flash. A Panel can display only one I/O source. If a parameter
value causes an alarm (refer to the manual of the device), it flashes as the set alarm color.
Select Panel on the runtime screen in the project window to modify properties (such as color,
update interval) in the Property window.
Config section in the Property window contains the following items:
Display Mode: You can select Normal or Vector.
Normal Vector
Update Interval: Panel update interval.
View Input I/O: Show/hide settings of the I/O source list.
Bottom Color: Background color of the panel.
Alarm Color: Invert color when an alarm is issued.
Normal View Text Font section in the Property window contains the following items:
Unit Font: Unit font setting for normal view of display mode.
Value Font: Value font setting for normal view of display mode.
82 © Copyright Reserved Autonics Co., Ltd.
3 Getting Started
3.7.1.4 Line Graph
Line Graph displays multiple I/O source data as a graph for monitoring.
At the bottom is added I/O source list. Use the checkbox of to show/hide the graph.
To change the color by each I/O source, double-click the color front of device.
© Copyright Reserved Autonics Co., Ltd. 83
3 Getting Started
(1) Save image
Save Image feature saves the current graph screen as an image. Save Image dialog
appears when Save Image button is clicked. Images can be saved in ‘*.bmp’, or ‘*.wmf’
format.
Save To File: Saves in Bitmap (*.bmp) or Windows metafile (*.wmf).
Save To Clipboard (Bitmap): To use this image directly for other application program,
saves in Bitmap (*.bmp) file to clipboard.
Save To Clipboard (MetaFile): To use this image file directly for other application
program, saves in MetaFile (*.wmf) to clipboard.
Save CSV: Saves in CSV file(*.csv).
84 © Copyright Reserved Autonics Co., Ltd.
3 Getting Started
(2) Graph settings
Graph Settings tab
Graph Settings allows you to change the general Graph environment.
No Item Description
1 Axis Settings Sets time (Hours, Min and Sec).
2 Time Format Sets time expression for the Time Axis (X Axis)
Shows data point when selected (hides data point when not
3 View Point
selected).
4 Point Type Sets point type.
5 Line Width Sets thickness of the graph line.
6 Point Sets point size.
Shows data value when selected (hides data value when not
7 View Data
selected).
8 Digital Axis (%) Sets digital axis as a percentage.
Sets displaying or not upper limit, reference, lower limit line.
9 Line Sets Y value, color, width and line color of upper limit, reference,
lower limit line.
© Copyright Reserved Autonics Co., Ltd. 85
3 Getting Started
Y Axis Settings tab
Set Y axis direction and range of each tag.
No Item Description
Left/Right Y
Sets the left/right Y axis auto scale, max/min range, and unit of the
1 Axis
selected tag. Sets the inversion of Y axis.
Setting
Shows s list of tag added at the graph.
2 Tag List
Selects the tag to be appeared as Y axis.
Left/Right Y
3 Sets the Y axis type (left/right) of the selected tag.
Axis
86 © Copyright Reserved Autonics Co., Ltd.
3 Getting Started
Tool Config tab
You can set the color band to recognize and emphasize the desired range.
No Item Description
1 Add/Delete/Delete all Adds/Deletes/Deletes all color band.
2 Band list Displays the added color bands list.
3 Band name Sets color band name.
4 Band standard Sets Y axis (left/right) of color band standard.
5 Start/End range Sets color band’s start/end range.
6 Transparent Sets color band transparent.
7 Color Sets color band color.
© Copyright Reserved Autonics Co., Ltd. 87
3 Getting Started
Graph Theme
You can set the graph theme (text color, grid color, background color).
No Item Description
Selects graph theme.
- Black
1 Graph theme
- White
2 Data text/Text/Grid/ According to the set graph theme, sets colors of data
Grid bottom/Bottom text/ text/grid/grid bottom/bottom separately.
88 © Copyright Reserved Autonics Co., Ltd.
3 Getting Started
(3) List
List displays or hides I/O source list items at the bottom of the graph.
Clicking the List button toggles item display on and off.
List ON
List OFF
© Copyright Reserved Autonics Co., Ltd. 89
3 Getting Started
(4) Zoom
Zoom controls Zoom In/Zoom Out of the graph.
Zoom
① Zoom In
On the graph, hold left mouse button and drag to lower right-hand corner to enlarge the
selected area.
② Zoom Out
On the graph, hold left mouse button and drag to upper left-hand corner to return to
default scale.
③ Change X/Y Axis
On the graph, hold right mouse button and drag to change positions of X/Y axes. If the
graph is enlarged or X/Y axes positions have changed, X axis does not automatically
move when data has updated.
The program preserves user-changed graph scale and axes positions. It considers this as
graph analysis mode.
Mouse wheel functions
Operation Function
Ctrl + mouse wheel up Increases X axis
Ctrl + mouse wheel down Decreases X axis
Shift + mouse wheel up Increases Y axis
Shift + mouse wheel down Decreases Y axis
Mouse wheel Increases/decreases X/Y axes at the same time.
90 © Copyright Reserved Autonics Co., Ltd.
3 Getting Started
Data Analysis Mode
Shows X axis (Time) and Y axis values of the mouse position on the graph.
Data Display Mode
Displays all data values of the mouse position on the graph.
© Copyright Reserved Autonics Co., Ltd. 91
3 Getting Started
If any parameter value causes an alarm (refer to the manual of the device), it flashes
as below.
92 © Copyright Reserved Autonics Co., Ltd.
3 Getting Started
3.7.1.5 Bar Graph
Bar Graph displays multiple I/O source data as a bar graph for monitoring.
At the bottom is added I/O source list. Use the checkbox of to show/hide the graph.
To change the color by each I/O source, double-click the color front of device.
© Copyright Reserved Autonics Co., Ltd. 93
3 Getting Started
(1) Save image
Save Image feature saves the current graph screen as an image. Save Image dialog
appears when Save Image button is clicked. Images can be saved in ‘*.bmp’, or ‘*.wmf’
format.
Save To File: Saves in Bitmap (*.bmp) or Windows metafile (*.wmf).
Save To Clipboard (Bitmap): To use this image directly for other application program,
saves in Bitmap (*.bmp) file to clipboard.
Save To Clipboard (MetaFile): To use this image file directly for other application
program, saves in MetaFile (*.wmf) to clipboard.
(2) Graph settings
Graph Settings allows you to change the general Graph environment.
No Item Description
1 Axis Set Sets the range of Min. and Max. values of the X/Y axes.
2 3D View Sets the display status of the bar.
3 Bar Style Sets the horizental and vertical styles of the bar.
94 © Copyright Reserved Autonics Co., Ltd.
3 Getting Started
(3) List
List displays or hides the I/O source list at the bottom of the graph. Clicking the List button
toggles item display on and off.
List ON
List OFF
© Copyright Reserved Autonics Co., Ltd. 95
3 Getting Started
3.7.1.6 Color Map Graph
Color Map Graph displays multiple I/O source data as a color map graph for monitoring.
At the bottom is added I/O source list. Use the checkbox of to show/hide the graph.
(1) Save image
Save Image feature saves the current graph screen as an image. Save Image dialog
appears when Save Image button is clicked. Images can be saved in ‘*.bmp’, or ‘*.wmf’
format.
Save To File: Saves in Bitmap (*.bmp) or Windows metafile (*.wmf).
Save To Clipboard (Bitmap): To use this image directly for other application program,
saves in Bitmap (*.bmp) file to clipboard.
Save To Clipboard (MetaFile): To use this image file directly for other application
program, saves in MetaFile (*.wmf) to clipboard.
96 © Copyright Reserved Autonics Co., Ltd.
3 Getting Started
(2) Graph settings
No Item Description
Normal
1 Graph Type
Polar
© Copyright Reserved Autonics Co., Ltd. 97
3 Getting Started
No Item Description
2 X/ Y Axes set Sets max./min. value of X/Y axes range.
3 Circle size Sets displayed circle size.
Shows s list of tag added at the graph.
4 List Double-click an item to set X,Y coordinate (Normal) or angle and
distance (Polar Bar) depending on graph type setting.
Sets color map.
5 Color Map
Color map supports HSV, JET, HOT, COOL, and GRAY mode.
(3) List
List displays or hides the I/O source list at the bottom of the graph. Clicking the List button
toggles item display on and off.
List ON
List OFF
98 © Copyright Reserved Autonics Co., Ltd.
3 Getting Started
3.7.1.7 Gauge Graph
A Gauge Graph can display only one I/O source.
(1) Save image
Save To File: Saves in Bitmap (*.bmp) or Windows metafile (*.wmf).
Save To Clipboard (Bitmap): To use this image directly for other application program,
saves in Bitmap (*.bmp) file to clipboard.
Save To Clipboard (MetaFile): To use this image file directly for other application
program, saves in MetaFile (*.wmf) to clipboard.
© Copyright Reserved Autonics Co., Ltd. 99
3 Getting Started
(2) Graph settings
No Item Description
Sets gauge graph type.
Circle Guage
1 Gauge Type
Horizental Liner
100 © Copyright Reserved Autonics Co., Ltd.
3 Getting Started
No Item Description
Vertical Linear
Numeric Gauge
LED Gauge
Minimum,
Sets minimum/maximum value and label interval displayed on
2 Maximum,
graph.
Label Interval
3 TagName Visible Sets display and color option of tagname
Green/Red Line
4 Sets display option of green/red line in graph.
Visible
Green/Red Line
5 Sets start/end value of green/red line.
Setting
© Copyright Reserved Autonics Co., Ltd. 101
3 Getting Started
3.7.1.8 Histogram graph
It devides and displays data by the set update interval and the number of devision.
You can specify the update interval, upper/lower limit and the number of devision at Property.
(1) Save image
Save Image feature saves the current graph screen as an image. Save Image dialog
appears when Save Image button is clicked. Images can be saved in ‘*.bmp’, or ‘*.wmf’
format.
Save To File: Saves in Bitmap (*.bmp) or Windows metafile (*.wmf).
Save To Clipboard (Bitmap): To use this image directly for other application program,
saves in Bitmap (*.bmp) file to clipboard.
Save To Clipboard (MetaFile): To use this image file directly for other application
program, saves in MetaFile (*.wmf) to clipboard.
102 © Copyright Reserved Autonics Co., Ltd.
3 Getting Started
(2) List
List displays or hides the I/O source list at the bottom of the graph. Clicking the List button
toggles item display on and off.
List ON
List OFF
© Copyright Reserved Autonics Co., Ltd. 103
3 Getting Started
3.7.2 Alarm
3.7.2.1 Alarm History Grid
Alarm History Grid displays alarm data of I/O source in text for monitoring.
Whenever an alarm occurs in Run status, the alarm list is updated directly.
104 © Copyright Reserved Autonics Co., Ltd.
3 Getting Started
3.8 Connection
All necessary settings to connect a device has completed as following image.
Click the ‘Connect’ button on the toolbar and check the connection status in My System. If the
connection is successful, Status displays ‘Connected’.
To edit a parameter of a connected unit in DAQMaster, you should load parameters of the
connected unit.
Select TK4 Unit 1 in My System and then right-click it to execute the ‘Read All Parameters’.
© Copyright Reserved Autonics Co., Ltd. 105
3 Getting Started
When the reading is completed, the Property window displays the parameters. Parameter
change is also available.
If you only want to monitor paramiter without editing, click ‘Run’ button on the toolbar.
When parameter values are changed in the Property window, changed values are immediately
applied through communication with the device. While requesting a parameter value change, all
property values are displayed in gray (not modifiable). They are restored to the original color,
when the changing is over.
To apply the changed value, change the value and press Enter (for edit type), or select an item
with the mouse or the Alt + arrow keys, and press enter (for list type).
If a unit related item in a parameter is changed, all unit values of the related parameter will be
changed. If a range related item is changed, this range will be applied to all parameter items.
If an out-of-range value is entered in a property with a range of value, the input is ignored and
the value is restored to original. The range is displayed at the bottom of the Property box.
A parameter with a designated input format is only editable in the specified format.
Values of parameters in ‘Disable’ status are not displayed and the names are grayed out. In
Reading mode, names and values of parameters are grayed out.
The language of the parameters does not change (regardless of the language selected when
installing the program).
106 © Copyright Reserved Autonics Co., Ltd.
3 Getting Started
3.9 Running the Program
Below is an image of the program in progress.
If you changed the layout from ‘Default’ to ‘Runtime’ on the toolbar (View > Layout), the
monitoring screen displays as below.
© Copyright Reserved Autonics Co., Ltd. 107
3 Getting Started
Setting a reading repetition of the unit
Under General box in Propetry window of connected units, ‘DAQ Repeat Interval’ sets an interval
of I/O source reading repetition in ‘Run’ status.. The default value is 1000 ms.
If four I/O sources are added to DAQ List, the program recieves data of four I/O sources from
connected units and another four after 1000 ms passed, as shown in the diagram below. When
the number of I/O do not exceed the Repeat Interval value(1000 ms), the program brings data
on the designated cycle.
When a large number of I/O sources are added, data reading cycle may exceed the defined
Repeat Interval, as shown in the image below.
In this case, the program change the preset Repeat Interval value to the minimum interval..
As a result, if actual I/O data reading time exceeds the set Repeat Interval value(time), the
program and the units communicate on the minimum time interval required to read all I/O
sources.
If the environment requires a precise set value, add RS-232 port(s) and split the device
connection.
108 © Copyright Reserved Autonics Co., Ltd.
3 Getting Started
3.10 Logging
When the status is ‘Run’, the ‘Log’ button on the toolbar is activated.
If you start logging, log start time and elapsed time are displayed on the right side.
If you click Stop Logging, the Save As window appears. Files are saved in DAQ Data File (*.ddf)
and CSV File (*.csv) format.
DAQ Data Files (*.ddf) can be analyzed using tool. “Tool > Data Analysis in DAQMaster Program”
© Copyright Reserved Autonics Co., Ltd. 109
3 Getting Started
3.11 Saving Project
You can save the project you were monitoring.
Set values of device, RS-232 configuration, repeat interval, runtime screen are saved. Before
saving, specify project properties as follows.
1st Select Noname at the top of the project tree.
2nd In the Property window, the project name is marked as Noname. Company name,
worker, and description are empty.
110 © Copyright Reserved Autonics Co., Ltd.
3 Getting Started
Enter basic project information, such as company name, worker, and other
descriptions as below.
3rd Select “Project > File > Save” from main menu to save the project in the desired
location.
© Copyright Reserved Autonics Co., Ltd. 111
3 Getting Started
3.12 Opening a Project
Opens a saved project.
There are two ways to open a project: ‘Open Project’ and ‘Open From List’. You can only open a
project when communications are disconnected.
3.12.1 Open Project
Directly selecting a project file is the most common way to open a project file.
3.12.2 Open Project List:
This method opens a file from a list of frequently used projects.
This is a convenient project file management system. Similar to the favorites menu of the
Internet browser, you can add frequently used projects to the list.
You can creat a parent folder in the Project List by clicking ‘Add Folder’ and manage saved
project files under the parent folder. You can also change folder/file names as well as add or
delete folders/files.
Selecting a folder in the Project List activates Add Folder, Change Name, Add, and Delete
menus. Selecting a project file in the Project List activates Add folder, Add and Delete menus.
No Item Description
1 Add Folder Adds a folder.
2 Change Name Changes the name of folder.
3 Add Adds a project file. Click Add opens Project List window..
4 Delete Removes selected folder or file.
112 © Copyright Reserved Autonics Co., Ltd.
3 Getting Started
3.13 Modbus Map Table Report
This feature outputs ModBus map table of a device, which uses ModBus communications, as a
report.
Direct print out is available and you can save in a PDF File (*.pdf) or Html File (*.html) format.
In the status that a device is added, right-click the device in My System and Select Print ModBus
Map Table from the pop-up menu.
© Copyright Reserved Autonics Co., Ltd. 113
3 Getting Started
Below is a preview window.
No Item Description
Configures the printer to print.
1 Printer Setup
Printer setting options vary by a printer model.
2 Print Prints the ModBus map table.
3 Close Closes the print preview window.
114 © Copyright Reserved Autonics Co., Ltd.
3 Getting Started
© Copyright Reserved Autonics Co., Ltd. 115
4 Changing Program Language
4 Changing Program Language
4.1 Change Language
Changes the program language. Default language is the program installation language.
Select “Tool > Language” from the main menu. Language option is applied immediately and the
program is displyed in the selected language.
© Copyright Reserved Autonics Co., Ltd. 117
4 Changing Program Language
4.2 Modifying and Adding Languages
DAQMaster program allows users to add and modify the language. Language files reside in
‘lang’ folder in the installation folder. Its default format is XML.
To modify language, open the language file in Notepad as below, modify and save.
To add a language, copy and rename the existing language file.
Change the title of language In <local>English</local> section in English. (highlighted with a
square in the image below), change the English contents to your desired language and save.
(For example, to change to Korean: Change ‘File’ to ‘파일’.)
118 © Copyright Reserved Autonics Co., Ltd.
4 Changing Program Language
Since the default language file is in XML format, you can edit the file using XML Notepad (a
freeware provided by Microsoft) as below.
© Copyright Reserved Autonics Co., Ltd. 119
4 Changing Program Language
120 © Copyright Reserved Autonics Co., Ltd.
5 Data Analysis
5 Data Analysis
With this program you can analyze monitored data files (*.ddf) through Grid or Graph screen.
You can save monitored data files as a different file name.
The screen below shows data analysis in progress.
© Copyright Reserved Autonics Co., Ltd. 121
5 Data Analysis
5.1 Screen Layout
DAQMaster data analysis screen is divided into sections as shown in the below screenshot and
each section is composed of following items.
No Item Description
1 Menu Menus are displayed by category. Select a menu to display submenus.
2 File List Shows a list of project files to analyze.
Analysis
3 Shows items at the Analysis Space.
Window
4 DAQ List Shows I/O source list is saved in the data file.
5 DB List Shows DB list.
6 Analysis Space Space for displaying data grid, data graph, Alarm Grid.
7 Data Grid Shows I/O data as grid data.
8 Data Graph Shows I/O data as graph data.
9 Alarm Grid Shows alarm data as grid data.
122 © Copyright Reserved Autonics Co., Ltd.
5 Data Analysis
5.1.1 Menu
5.1.1.1 Data File
(1) Project
New: Initializes the opened Data file and the analysis screen.
Open: Opens the saved data file (*.dap).
Save: Saves the opened data file or anaylsis windows.
Save As: Saves the opened data file or anaylsis windows as other file name.
(2) File
Open: Opens DAQMaster log file (*.ddf, *.krd, *.t5d).
(3) Analysis Window
You can add the items (grid, graph, alarm grid) for displaying Analysis Space.
(4) Analysis Space
You can add and delete a tap, or change the tap name at the Analysis Space.
5.1.1.2 Database
This menu is available only for DAQMaster Pro version.
(1) Connect
You can check the data of connected database.
(2) DB Chart
It displays database data as grid or graph via field setting, etc.
5.1.1.3 View
(1) View
Opens file list, analysis window, DAQ List at Data Analysis.
(2) Align Windows
Aligns analysis windows. Select Tile Align, Horizontal Align, or Vertical Align according to the
environment.
© Copyright Reserved Autonics Co., Ltd. 123
5 Data Analysis
5.1.1.4 Help
Information for DAQMaster data analysis program.
5.1.2 File List
Shows a list of opened Data Files (*.ddf).
5.1.3 Analysis Window
Shows items at the Analysis Space.
5.1.4 DAQ List
DAQ List shows I/O source list saved in the data file.
I/O sources can be analyzed through the analysis screen.
124 © Copyright Reserved Autonics Co., Ltd.
5 Data Analysis
5.1.5 Analysis Space
(1) Grid
Analyzes I/O data in grid. Drag the I/O source from the DAQ List and drop onto the data
graph screen to analyze it.
(2) Graph
Analyzes I/O data in graph. Drag the I/O source from the DAQ List and drop onto the data
graph screen to analyze it.
Right-click to set the display setting of graph (tag, view point, Y Auto scale).
© Copyright Reserved Autonics Co., Ltd. 125
5 Data Analysis
(3) Alarm Grid
Analyzes alarm data in grid. Drag the alarm source from the DAQ List and drop onto the
data graph screen to analyze it.
(4) Analysis Spread
This function is only for KRN1000.
Analyzes tag values in spread. Displays data with in designated range, which is set by users.
5.2 Analyzing Data
5.2.1 Opening Data Files
Select “Data File > Project > Open” to open a data file.
126 © Copyright Reserved Autonics Co., Ltd.
5 Data Analysis
5.2.2 Add Analysis Screen
DAQ List contains I/O source list of the file. At ‘Data File > Analysis Window’, select the added
Data Grid, Data Graph, Alarm Grid for Analysis Space.
Select I/O source on the DAQ List screen, then drag and drop onto the Data Grid, Data Graph,
Alarm Grid.
The file displayed on the Data Grid screen and the Alarm Grid can be saved as a different file
name in *.txt, *csv, *.html or *rtf formats.
© Copyright Reserved Autonics Co., Ltd. 127
5 Data Analysis
You can use zoom with the mouse wheel feature on the data graph screen for analysis.
In Save Image, You can save the currently shown graph screen as an image .
You can set time axis, time format, graph line width, etc of the graph in Graph Settings.
128 © Copyright Reserved Autonics Co., Ltd.
5 Data Analysis
5.2.3 Print
Data Analysis program supports printing graph, grid, etc.
Click the ‘Print’ and the ‘Preview’ dialog box appears.
© Copyright Reserved Autonics Co., Ltd. 129
5 Data Analysis
130 © Copyright Reserved Autonics Co., Ltd.
6 DDE Server
6 DDE Server
DAQMaster performs as a DDE(Dynamic Data Exchange) Server, allowing communication
among programs in Microsoft Windows system. This DDE Server became DAQMaster uses
shared memory. DAQMaster provide protocol or format of instructions and message to
applications.
External programs can exchange data of DAQMaster with each other through DDE Server.
1st Click “Tool > DDE Server” in main menu to open DDE Server Settings dialog.
2nd From DAQ List, double-click Tag to provide to DDE Client.
(Service: DAQMaster, Topic: DAQ are set)
© Copyright Reserved Autonics Co., Ltd. 131
7 Edit ModBus Device
7 Edit ModBus Device
You can add the any modbus device which are not supported at DAQMaster and set and monitor
the property and I/O. This function is available only for DAQMaster Pro version.
(1) Creating Device File
1st Double-click ‘Tool’ of menu and Edit Modbus executes at DAQ Space.
2nd At Modbus Device File Settings, you can create new device file (*.udv) or load the
saved user device file (*.udv).
Enter vender name, product name, description, etc. and click ‘Save’ or ‘Save As’ to
save the file.
132 © Copyright Reserved Autonics Co., Ltd.
7 Edit ModBus Device
3rd ‘Save’ or ‘Save As’ dialog box appears. Enter file name. The save file name is
displayed at File Name of Modbus Device File Settings
4th Refresh Support Device List and check the newly added device.
© Copyright Reserved Autonics Co., Ltd. 133
7 Edit ModBus Device
(2) Adding device properties and I/O
6) Add One
1st Click ‘Add’ at Properties and I/O List’ of Edit Modbus and ‘Add’ dialog box appears.
Select ‘Add One’ and click ‘OK’.
2nd Set save type and the desired contents at Properties and I/O Edit of Edit Modbus.
In case of add one, set the one save type among category, properties, or I/O.
134 © Copyright Reserved Autonics Co., Ltd.
7 Edit ModBus Device
3rd When save type is ‘category’,
Set the category name. Click ‘Save’ and the category is added at the properties list.
4th When save type is ‘properties’,
Set name, read/write type, address, size, value type, etc of properties. Click ‘Save’
and the properties is added at the properties list.
© Copyright Reserved Autonics Co., Ltd. 135
7 Edit ModBus Device
5th When save type is ‘I/O’,
Set name, read/write type, address, size, value type, etc of I/O. Click ‘Save’ and the
properties is added at the I/O list.
6th To edit the properties and I/O, click the desired one at Properties or I/O List. At the
Properties and I/O Edit, the contents are displayed. After the edit, click ‘Save’.
136 © Copyright Reserved Autonics Co., Ltd.
7 Edit ModBus Device
7) Auto Add Multiple,
1st Click ‘Add’ at Properties and I/O List’ of Edit Modbus and ‘Add’ dialog box appears.
Select ‘Auto Add Multiple’ and below menu is activated.
2nd Select save type at ‘Add’ dialog box.
In case of auto add multiple, set tye one save type between properties, or I/O.
© Copyright Reserved Autonics Co., Ltd. 137
7 Edit ModBus Device
3rd Set name, read/write type, address, size, value type, etc of properties or I/O for auto
add multiple.
Set start number and add number to add multiple properties or I/O.
For example, property name: AL, Start number: 1, Add number: 5, total 5 properties
are automatically added as AL1 to AL5 name.
Set user group which helps to reduce time for reading/writing data for the same group.
4th To edit the properties and I/O, click the desired one at Properties or I/O List. At the
Properties and I/O Edit, the contents are displayed. After the edit, click ‘Save’.
138 © Copyright Reserved Autonics Co., Ltd.
8 TCP/IP Server
8 TCP/IP Server
DAQMaster performs as TCP/IP Server and exchanges monitoring data with DAQMaster Client
in JSON format. Network data can be displayed in server, allowing data monitering.
1st Click “Tool > TCP/IP Server” in main menu to operate DAQMaster Server. Pop-up
message saying ‘Run DAQMaster Server’ appears at the corner of the screen.
2nd Icon is generated on the Windows taskbar. When you double-click this icon,
DAQMaster TCP/IP Server setting dialog pops up.
TCP/IP address (highlighteded with red box) is displayed automatically. In order to
connect Client, this addess is need to be entered.
3rd Click ‘Settings’ to set TCP/IP Port. (Default option: 5050)
4th In ‘User Management’ tap, you can manage a list of client users accessible to TCP/IP
Server by adding, deleting, edting user ID and password.
In ‘Stay Login’ tap, you can check log-in/log-out time and detailed connection
information of listed users.
In ‘Events’ tap, you can see every events releated to logged communication.
© Copyright Reserved Autonics Co., Ltd. 139
8 TCP/IP Server
140 © Copyright Reserved Autonics Co., Ltd.
9 Script Editor
9 Script Editor
With Script Editor, you can edit script of Script Decive.
Click “Tool > Script Editor” in the main menu to execute ‘Script Device Editor’
Supported scripting language is C, JS, Basic, and PAS.
Script Device Editor provides script reference.
© Copyright Reserved Autonics Co., Ltd. 141
9 Script Editor
‘Check’ in Compile checks whether scripting language has error or not.
When errors are detected in the scripting language, output box pops up at the bottom of the
screen and shows details about errors. (double-clicking erroneous item leads you to the point)
If checking is over without error, modified script language is loaded automatically and ready to
use when running DAQMaster.
142 © Copyright Reserved Autonics Co., Ltd.
10 Special Features
10 Special Features
This chapter describes special features when connecting the device and DAQMaster.
Each special feature is different by the device, refer to the below descriptions of each device.
10.1 TK Series(high accuracy standard PID control
temperature controller)
TF3 Series (refrigeration temperature controller)
KPN Series (high performance and high accuracy
process controller)
Save parameter values, copy parameters, parmaeter mask and user parameter group is
available by DAQMaster. (Following explanation is based on TK)
(1) Save parameter values
When several same model units cannot be connected to DAQMaster at once and parameter
copy is not available, you can save the setting of the device as a file and utlize the file at a
later.
1st Connect the TK device which parameters are saved.
2nd Click ‘Read All Parameters’ of the unit device which parameters are saved or ‘Read
All Unit Parameters’ of TK at My System.
3rd Select TK at My System and right-click to select ‘Copy Parameters’ and Parameter
Copy dialog appears.
© Copyright Reserved Autonics Co., Ltd. 143
10 Special Features
4th Right-click the unit which parameters are saved and select ‘Parameter Select’. The
parameter values of the unit is loaded at the right side of the dialog.
5th Click ‘Save’ and it saves parameters in *.prx file.
144 © Copyright Reserved Autonics Co., Ltd.
10 Special Features
(2) Copy parameters
To connect the several same model units at once, you can copy the parameters. You can
copy the saved parameter file or the parameter settings of the dedicated device(standard
unit) to the other devices(target units).
To copy the saved parameter file,
1st Same orders 1st to 3rd of the Save parameter values.
2nd Check the units to be copied at the check box of the left side of the dialog.
3rd Click ‘Open’ and select the parameter file and it loads at the right side of the dialog.
© Copyright Reserved Autonics Co., Ltd. 145
10 Special Features
4th Click ‘Copy’ and copy is progressing. ‘the Process of Copying data’ text appears at
the right side of the dialog.
5th After completing copy, ‘Copy Complete!’ dialog box appears. Click ‘OK’ and copy is
finish.
To copy the parameter settings of the dedicated device(standard unit) to the other
devices(target units),
1st Same orders 1st to 3rd of the Save parameter values.
2nd Check the units to be copying (standard unit) and to be copied (target unit) at the
check box of the left side of the dialog.
3rd Right-click the unit to be copying(standard unit) and select ‘Parameter Select’. The
parameter values of the unit is loaded at the right side of the dialog.
146 © Copyright Reserved Autonics Co., Ltd.
10 Special Features
4th Click ‘Copy’ and copy is progressing. ‘the Process of Copying data’ text appears at
the right side of the dialog.
5th After completing copy, ‘Copy Complete!’ dialog box appears. Click ‘OK’ and copy is
finish.
© Copyright Reserved Autonics Co., Ltd. 147
10 Special Features
(3) Parameter mask
This feature is able to hide unnecessary parameters to user environment or less frequenctly
used parameters in parameter group.
Masked parameters are not only displayed. The set values of masked parameters are
applied.
No Item Description
Parameter mask Select the to-be masked parameters.
①
selection Right-click the to-be masked parameters and they turn gray.
② Download Applies the set masked parameters to the device.
③ Save Saves the set masked parameters as a mask information file.
④ Open Opens the saved mask information file.
Initialize factory Clears the set for the masked parameters.
⑤
default Download this setting to apply it to the device.
⑥ Close Closes the Parameter Mask Settings dialog.
⑦ Device information Displays device name, unit address, model name, and version.
148 © Copyright Reserved Autonics Co., Ltd.
10 Special Features
Example of masking alarm, SV setting parameters of parameter 1 group, input type, unit of
parameter 3 group, and all of parameter 4 group.
© Copyright Reserved Autonics Co., Ltd. 149
10 Special Features
(4) User parameter group [PARU]
This feature is able to set the frequently used paramters to the user paramter group. You
can quickly and easily set parameter settings.
User parameter group can have up to 30 parameters.
No Item Description
Displays the selected parameters as user group parameter
Double-click the parameters for the user group, and these parameters
User parameter
① turn gray.
group
To delete the parameters at the user group, double-click the
parameters.
User group - All initialize: Initializes the set user group.
②
selection - ↑,↓: Changes the selected parameter order up/down.
③ Download Applies the set user group to the device.
④ Save Saves the set user group as a user group information file.
⑤ Open Opens the saved user group file.
Initialize factory Clears the set for the user group.
⑥
default Download this setting to apply it to the device.
⑦ Close Closes the User Group Settings dialog.
Device
⑧ Displays device name, unit address, model name, and version.
information
150 © Copyright Reserved Autonics Co., Ltd.
10 Special Features
Example of the set user group with SV setting, control output RUN/STOP, alarm outptu 1
low/high-limit, SV-0/1/2/3 set value, manual reset, input correction, alarm output 1
mode/option/hysteresis/contact type/ON delay time/OFF delay time parameters.
© Copyright Reserved Autonics Co., Ltd. 151
10 Special Features
10.2 DS/DA-□T(Intelligent Display Unit)
DS/DA displays I/O source value, unit, and user set value by DAQMaster.
Connect DAQMaster and DS, DA(RS485 input type) and click ‘…’ button located on the right of
Setting at Config in the Property window. A display unit screen is open at DAQ Workspace.
Double-click a moniring screen of a display unit screen at DAQ Workspace and Setting dialog
appears.
152 © Copyright Reserved Autonics Co., Ltd.
10 Special Features
No. Item Description
Set the number of display units.
① NUM
Set range is 1 to 24.
② Line Mode Displays the added sources of list at the connected display units in a line.
Displays the added sources of list at the connected display units by
③ Overlap Mode
overlapping at the set interval time.
④ Overlap Interval Activated for overlap mode. Set the interval time for overlap display.
Displays the connected display units and sources in the set color.
Right-click this part to select the segment.
When selecting unit segment, Unit Type dialog box appears to select the
unit display mode.
⑤ Display parts
© Copyright Reserved Autonics Co., Ltd. 153
10 Special Features
Select one of date and time information types.
⑥ Add Date/Time
Add the desired characters.
⑦ Add User Display
Enter the characters at Source of DPU Data.
⑧ Del Delete the added source of list.
Displays the added I/O sources.
⑨ List Add I/O sources by dragging them at DAQ list.
Press ‘Ctrl+↑ or ↓’ to change the order of sources.
⑩ Data
Display type
- IO Source: Displays the value of the source.
- IO TagName: Displays the name of the source.
- IO Unit: Displays the unit of the source.
Text Align: Sets the alignment at the display units.
Source: Displays the name of I/O source and it is editable.
Num: Sets the desired number of display units.
Save: Saves the settings.
7 Segment Data
⑪ Sets the display type for H, I, J, K, N, O, T, X characters.
Type
DPU Update
⑫ Sets the update interval for data value.
Interval
154 © Copyright Reserved Autonics Co., Ltd.
10 Special Features
Sets the displayed color at run time screen.
⑬ Color
Example of adding two date/time sources, overlap mode and 2000ms of overlap interval.
It displays 2012-04-13 for 2 sec.(2000ms) at first then displays 03:20:06 PM for 2 sec. alternately.
© Copyright Reserved Autonics Co., Ltd. 155
10 Special Features
10.3 SCM-WF48 (Wi-Fi/RS485·USB Communication Converter)
Communication setting of SCM-WF48 is editable with DAQMaster.
Connect DAQMaster and SCM-WF48 after setting communication mode to USB with USB/485
communication mode switch on the side of the SCM-WF48 device.
Double-click SCM-WF48 in My System to open SCM-WF48 Config tap in DAQ Space.
(1) Connecting device
You can connect SCM-WF48 to DAQMaster in manual mode or auto mode.
1) Manual connection
Enter the port, baudrate, byte size, parity, stop bit values in the upper side of the
SCM-WF48 Config tap equal to SCM-WF48 device and click ‘Connect’.
Followings are default values of SCM-WF48.
Baudrate 9600
Byte Size 8
Parity None
Stop Bit 1
2) Auto connection
156 © Copyright Reserved Autonics Co., Ltd.
10 Special Features
Click ‘Auto Search’ to open ‘Auto Search’ dialog.
If you select items to search and click ‘Search’ button, DAQMaster displays
accessible SCM-WF48.
When PC is connected with over 2 SCM-WF48 devices, DAQMaster is automatically
connected with first SCM-WF48 in numerical order of port number.
(2) Setting communication mode
Select communication mode of SCM-WF48 from AP mode and Station mode.
1) AP mode
SCM-WF48 performs as AP (access point).
PC, smart phone, PLC are connected directly with SCM-WF48 using Wi-Fi to
communicate with other devices which are connected to SCM-WF48 with RS485
wired connection.
1st Click ‘AP Mode’ to operate AP mode setup wizard.
© Copyright Reserved Autonics Co., Ltd. 157
10 Special Features
2nd Set Wi-Fi generation.
AP name: Sets displaying name.
Default is SCM-WF48AP.
Channel: Sets Wi-Fi frequency. (setting range: Auto, 1~14)
If the number of channel is same or next to each other with another
wirelessly connectied devices, communication interference occurs and
makes communication status unstable.
Static IP: Sets IP, Mask, Gateway as follows.
Please check network environment ahead of setting.
IP 192.168.1.1
Mask 255.255.255.0
Gateway 192.168.1.1
158 © Copyright Reserved Autonics Co., Ltd.
10 Special Features
3rd Set Wi-Fi authentication.
Followings are types of authentication.
Type Description
Selects mode of authentication automatically.
Passphrase is required for connection.
Auto
If you enter passphrase at the first time, DAQMaster connects
automatically without passphrase.
Open Selecting SSID connects AP, without passphrase.
WEP
WPA Encrypts connection and communication.
WPA2 In order to strengthen security, PWA mode is recommended.
PWA Passphrase is required for connection.
WPAAES
Order of security safety: WPA2TKIP > WPA2AES > WPAAES,
WPA2AES WPA2 > WPA > WEP
WPA2TKIP
© Copyright Reserved Autonics Co., Ltd. 159
10 Special Features
4th Set Wi-Fi protocol.
Protocol: Select Wi-Fi protocol from TCP, UDP.
Mode: ‘AP mode’ only supports Server mode.
Port: A set of server and client has set in same port value.
(In Modbus communication, 502 port is used in general)
5th Set UART.
Enter the Baudrate, Byte Size, Parity, Stop Bit values equal to the device which is
connected to SCM-WF48 device with RS485 or USB and click ‘Write’.
160 © Copyright Reserved Autonics Co., Ltd.
10 Special Features
6th On the SCM-WF48 Config tap, setting values are displayed on the left side and
progress for connection is shown on the right side.
When applying setting values is completed, message saying ‘Write OK!’ pops up.
7th AP mode setting is finished.
Please reboot SCM-WF48 device in order to apply setting values to the device.
© Copyright Reserved Autonics Co., Ltd. 161
10 Special Features
2) Station mode
SCM-WF48 is linked to another AP.
Wireless router and SCM-WF48 is connected using Wi-Fi therefore PC, smart phone,
PLC connected to wireless router can communicate with other devices which are
connected to SCM-WF48 with RS485 wired connection.
1st Click ‘Station Mode’ to operate Station mode setup wizard.
2nd Set Wi-Fi generation.
AP name: Sets displaying name.
Default is SCM-WF48AP.
AP Scan: Scans AP.
When scanning AP, it may be necessary to repeat again.
MAC select/address: Check the ‘MAC select’ and you can enter MAC address.
When the same SSIDs exist, enter the MAC address and connect the desired
SSID.
Channel: Sets Wi-Fi frequency. (setting range: Auto, 1 to 14)
If the number of channel is same or next to each other with another wirelessly
connectied devices, communication interference occurs and makes
communication status unstable.
IP: Selects IP from DHCP and Static IP.
DHIP: DAQMaster sets IP automatically.
Static IP: User sets IP manually.
162 © Copyright Reserved Autonics Co., Ltd.
10 Special Features
Static IP: Sets IP, Mask, Gateway as follows.
Please check network environment ahead of setting.
IP 192.168.1.1
Mask 255.255.255.0
Gateway 192.168.1.1
3rd Set Wi-Fi authentication.
Followings are types of authentication.
Type Description
Selects mode of authentication automatically.
Passphrase is required for connection.
Auto
If you enter passphrase at the first time, DAQMaster connects
automatically without passphrase.
Open Selecting SSID connects AP, without passphrase.
WEP
WPA Encrypts connection and communication.
WPA2 In order to strengthen security, PWA mode is recommended.
PWA Passphrase is required for connection.
WPAAES
Order of security safety: WPA2TKIP > WPA2AES > WPAAES,
WPA2AES WPA2 > WPA > WEP
WPA2TKIP
© Copyright Reserved Autonics Co., Ltd. 163
10 Special Features
4th Set Wi-Fi protocol.
Protocol: Select Wi-Fi protocol from TCP, UDP.
Mode: Select Mode from Server and Client.
Server: SCM-WF48 operates as server.
Client: SCM-WF48 operates as client. Connecting information of server is
required.
Server IP: Enter server IP.
Port: A set of server and client has set in same port value.
(In Modbus communication, 502 port is used in general)
5th The other settings are same as AP mode. Refer to the ‘1) AP mode’.
3) Advanced settings
Set network communication at once without setup wizard.
You can save/ load/save as the communication settings.
164 © Copyright Reserved Autonics Co., Ltd.
10 Special Features
Notes for SCM-WF48 communication setting
Single Wi-Fi network needs at least one AP.
Single network consisting of wire and wireless connection needs at least one DHCP server.
At least one set of server and client is necessary.
© Copyright Reserved Autonics Co., Ltd. 165
10 Special Features
(3) Utility
‘UART Settings’, ‘Reset Factory Default’, ‘Profile’ allows you to check or edit the setting
value.
1) UART Settings
You can check or edit VCP(USB), RS-485 communication setting values.
2) Reset Factory Default
Initializes Baudrate, Byte Size, Parity, Stop Bit of SCM-WF48 to its factory default
settings.
166 © Copyright Reserved Autonics Co., Ltd.
10 Special Features
3) Profile
Displays Wi-Fi setting information of SCM-WF48.
(4) Firmware version upgrade
After connecting SCM-WF48, you can check the firmware version and upgrade it at top-right
of SCM-WF48 Config tab. (your computer should have wireless lan and Internet connection
is required.)
1st Click the icon.
2nd The dialog for firmware version upgrade appears.
Click the ‘OK’ button.
© Copyright Reserved Autonics Co., Ltd. 167
10 Special Features
3rd The ‘Firmware Upgrade’ dialog box appears.
Wireless network connection of PC sets as OTA and click ‘OK’.
4th It connects to ‘OTA Firmware Update’.
Add the SCM-WF48 firmware which is downloaded at Autonics web site.
Click the ‘Upload’ button.
5th Firmware upgrade is completed.
168 © Copyright Reserved Autonics Co., Ltd.
10 Special Features
10.4 KRN50 (50mm compact hybrid recorder)
The following are special features for KRN50 while in communication with DAQMaster.
(1) Accessing Record Backup Data
To get the recorded data, click ‘...’ button located on the right of Record Backup in the
Property window.
To read memory information, the device status must be Connected and not Run.
There are also cases in which you cannot read from memory depending on KRN50
parameter setting. (Refer to ‘KRN50 user manual’.)
© Copyright Reserved Autonics Co., Ltd. 169
10 Special Features
Once all conditions are met and ready to get memory data, follow the steps below:
1st Run [Memory Information] in KRN50 Record Memory Data window. It gets the
information from currently saved memory.
2nd Set [Uploaded Data Size].
3rd Run [Upload Data].
4th You can cancel the operation while data is being uploaded. When data reading is
complete, OK button is enabled.
5th If you click OK, recorded data will be shown in two screens - the Grid and the Graph.
170 © Copyright Reserved Autonics Co., Ltd.
10 Special Features
(2) Downloading User Images
User Image allows you to download images to KRN50 and change logo, unit and boot
images.
You can also reset images back to the original status. This is also a self protocol, so cannot
download images during Run.
1) Download logo
You can change the company logo image on contents that are printed on recording
paper.
Logo image should be 384 X 80 pixel of bitmap file.
2) Download Units
There are 0-9 user units.
The download procedure is: select a unit list → select a destination to save →
double-click a unit image to add the image → download.
© Copyright Reserved Autonics Co., Ltd. 171
10 Special Features
3) Download boot images
The boot image (logo image) appears on LCD upon initial power supply to KRN50.
You can change booting logo image which displays when KRN50 is power ON.
The image should be 128 X 32 pixel of bitmap file.
172 © Copyright Reserved Autonics Co., Ltd.
10 Special Features
10.5 KRN100 (100mm hybrid recorder)
The following are special features for KRN100 while in communication with DAQMaster.
(1) Accessing Record Backup Data
It is available to access saved backup data of KRN100 and to analyze backup data by data
analysis feature.
To get the recorded data, click ‘...’ button located on the right of Record Backup from User
Memory in the Property window.
According to the USER INFORMATION SETUP of KRN100, it cannot read the
memory. (Refer to the user manual for KRN100.)
1st Designate the folder for record backup data to be saved.
© Copyright Reserved Autonics Co., Ltd. 173
10 Special Features
2nd Select the record backup data to download. Click the right mouse button and select
‘Download Log File’.
Double click the backup data and it enters to data analysis.
3rd After completing download to the desginated folder, the below message appears.
174 © Copyright Reserved Autonics Co., Ltd.
10 Special Features
(2) Downloading User Images
You can add user unit and boot images of KRN100.
4) Download units
There are 0-9 user units.
The download procedure is selecting User Unit Position, double-click Small Unit,
Middle Unit, Big Unit image, and selecting the image. After this, Download button is
active.
5) Download boot images
The boot image (logo image) appears on LCD upon initial power supply to KRN100.
You can change booting logo image which displays when KRN100 is power ON.
The image should be 320×120 pixel of bitmap file.
© Copyright Reserved Autonics Co., Ltd. 175
10 Special Features
10.6 KRN1000 (LCD touch screen paperless recorder)
The following are special features for KRN1000 while in communication with DAQMaster.
(1) Record Backup
You can download backup data which is saved in KRN1000 internal memory from “Record
Backup” section.
Directory form is year, month, day. Click the relevant icon and check below list.
To download backup file, click the file name with right mouse button and select "Download
Log File" menu.
Backup files are strucured as tree type directory at KRN1000 internal memory. You can
easily fine and download the desired file.
176 © Copyright Reserved Autonics Co., Ltd.
10 Special Features
10.7 ModBus Master
Select ModBus Master of My System and click ‘…’ of property. ModBus Master dialog box opens.
(1) ModBus Master Communication test
Click ‘Communication Test’ and it executes communication test.
© Copyright Reserved Autonics Co., Ltd. 177
10 Special Features
(2) CRC16 calculate
This is calculating CRC16 of protocol.
To calculate CRC16, enter Hex data to data and click ‘CRC16 Calculate’. It creates two
CRC16 data.
178 © Copyright Reserved Autonics Co., Ltd.
10 Special Features
10.8 Miscellaneous
You can add or edit the miscellaneous devices which are not supported at DAQMaster. This
function is available only for DAQMaster Pro version.
10.8.1 Database
1st Double-click ‘Database’ of Miscellaneous at Support Device List to add it at My
System.
(Enter ‘Database’ at search box.)
2nd At My System, Database is added. Click ‘Add’ to add unit(s).
3rd Click the added unit and Database property is displayed at Property window.
© Copyright Reserved Autonics Co., Ltd. 179
10 Special Features
4th Click ‘...’ button of Settings and ‘Database Settings’ dialog box appears.
You can set provider, server, port, user name, password, database at Database
Settings dialog box.
It is available for various database and supports I/O function.
10.8.2 DDE Client
1st Double-click ‘DDE Client’ of Miscellaneous at Support Device List to add it at My
System.
(Enter ‘DDE Client’ at search box.)
180 © Copyright Reserved Autonics Co., Ltd.
10 Special Features
2nd At My System, DDE Client is added. Click ‘Add’ to add unit(s).
3rd Click the added unit and DDE Client property is displayed at Property window.
© Copyright Reserved Autonics Co., Ltd. 181
10 Special Features
4th Click ‘...’ button of Settings and ‘DDE Client Configuration-1’ dialog box appears.
5th For connecting DDE Server, enter Service, Topic of DDE Server as as Service and
topic of DDE Client Configuration-1.
Below is for Test: DDE Server.
When DDE Server Service: DDE Server, Topic: DAQMaster,
Enter service of DDE Client Configuration-1 as ‘DDEserver’, and topic as
‘DAQMaster’.
182 © Copyright Reserved Autonics Co., Ltd.
10 Special Features
6th Click ‘Add’ at ‘DDE Client Configuration-1’ dialog box to add DDE Item.
Test: DDE Server supports for items (DdeServerItem1 to 4).
Item Description
Item Name Enter DDE Server item name.
Unit Set data unit.
Description Enter description of the item.
R Reading is only available.
R/W W Writing is only available.
R/W Reading/Writing is only available.
Type Set data display method.
Decimal Point Set decimal point position
List Displays item list.
The below is when added two items.
7th Check the added item at I/O List and it is available to be added at DAQ List.
© Copyright Reserved Autonics Co., Ltd. 183
10 Special Features
8th At runtime screen, monitoring is available by various graph types.
184 © Copyright Reserved Autonics Co., Ltd.
10 Special Features
10.8.3 OPC Client
1st Double-click ‘OPC Client’ of Miscellaneous at Support Device List to add it at My
System.
(Enter ‘OPC Client’ at search box.)
2nd At My System, OPC Client is added. Click ‘Add’ to add unit(s).
3rd Click the added unit and OPC Client property is displayed at Property window.
© Copyright Reserved Autonics Co., Ltd. 185
10 Special Features
4th Click ‘...’ button of Settings and ‘OPC client Configuration_1’ dialog box appears.
5th Click ‘▼’ button at OPC Server to select the desired OPC server.
186 © Copyright Reserved Autonics Co., Ltd.
10 Special Features
6th When selecting OPC Server, OPC server path is displayed as list.
Double-click OPC server path or select OPC server path and click ‘→’ button, the
path is added at I/O List.
7th You can add or delete OPC server path by ‘Add, Delete, Delete All’ of upper menu of
I/O List.
© Copyright Reserved Autonics Co., Ltd. 187
10 Special Features
8th Check the added path at I/O List and and it is available to be added at DAQ List.
9th At runtime screen, monitoring is available by various graph types.
188 © Copyright Reserved Autonics Co., Ltd.
10 Special Features
10.8.4 WMI Manager
1st Double-click ‘WMI Manager’ of Miscellaneous in Support Device List to add it to My
System. (Enter ‘OPC Client’ at search box.)
2nd Click ‘Add’ to add unit to WMI Manager in My System.
3rd When you click a unit in My System, you can check properties of WMI Manager in the
Property box.
4th Click […] button in the Property box to open ‘WMI Configuration’ window.
© Copyright Reserved Autonics Co., Ltd. 189
10 Special Features
5th Click ‘Connect’ to monitor local CPU load. When connecting is completed, items such
as CPU Usage, Total Memory, Free Memory appears in the Query list.
6th Double-click item to monitor in order to open setting dialog and click ‘OK’ in dialog to
add in source list in the right side. You can edit the source list with ‘Delete’ and
‘Delete All’ button.
In User Query, you can perview a result in diverse WMI Query format.
190 © Copyright Reserved Autonics Co., Ltd.
10 Special Features
7th Added query items to source list are registered automatically in I/O list. The items can
be listed in DAQ list like another I/O source.
8th You can moniter selected query items at the runtime screen in various kinds of graph
style.
© Copyright Reserved Autonics Co., Ltd. 191
10 Special Features
192 © Copyright Reserved Autonics Co., Ltd.
10 Special Features
© Copyright Reserved Autonics Co., Ltd. 193
MWA-DAQU1-V2.7-1802US
Das könnte Ihnen auch gefallen
- InVision V3.5 User Guide V1.0 July 2010Dokument331 SeitenInVision V3.5 User Guide V1.0 July 2010Javier Matias Ruz MaluendaNoch keine Bewertungen
- PIC Microcontroller Projects in C: Basic to AdvancedVon EverandPIC Microcontroller Projects in C: Basic to AdvancedBewertung: 5 von 5 Sternen5/5 (10)
- Practical Process Control for Engineers and TechniciansVon EverandPractical Process Control for Engineers and TechniciansBewertung: 5 von 5 Sternen5/5 (3)
- Attendance RX Network Installation Troubleshooting Guide: Server - Client Communication FailureDokument2 SeitenAttendance RX Network Installation Troubleshooting Guide: Server - Client Communication Failuredouglas1974Noch keine Bewertungen
- Hikvision IVMS 4200 PC User ManualDokument291 SeitenHikvision IVMS 4200 PC User ManualMaxim 10Noch keine Bewertungen
- 3HAC050940 OM IRC5 Integrators Guide-En PDFDokument264 Seiten3HAC050940 OM IRC5 Integrators Guide-En PDFelmacuarro5Noch keine Bewertungen
- Volvo Penta Tad 1640 & 1641 & 1642 Ge Tad 1641 & 1642 VeDokument276 SeitenVolvo Penta Tad 1640 & 1641 & 1642 Ge Tad 1641 & 1642 VeGoran Murtic90% (42)
- NEX - Teamcenter Superuser Course Presentation - v06 PDFDokument298 SeitenNEX - Teamcenter Superuser Course Presentation - v06 PDFcad cadNoch keine Bewertungen
- Assignme NT Topic: BCG Matrix of Microsoft Corporati On: Submitted To: MS. AlayDokument4 SeitenAssignme NT Topic: BCG Matrix of Microsoft Corporati On: Submitted To: MS. AlayTooba MukhtarNoch keine Bewertungen
- Mwa Daqu1 V1.6 1308us - 20130906Dokument127 SeitenMwa Daqu1 V1.6 1308us - 20130906AlejandroVargasNoch keine Bewertungen
- Software Manual: AtmotionDokument103 SeitenSoftware Manual: AtmotionDuvan RinconNoch keine Bewertungen
- SmartStudio User ManualDokument73 SeitenSmartStudio User ManualAhmad GustoniNoch keine Bewertungen
- Autonics Daqmaster ManualDokument210 SeitenAutonics Daqmaster ManualkariemNoch keine Bewertungen
- Atlogic EN ProgrammingManu-V1 1-1907 190708 WDokument372 SeitenAtlogic EN ProgrammingManu-V1 1-1907 190708 WJahidul IslamNoch keine Bewertungen
- Insight V511 UEN Ver21 202212Dokument142 SeitenInsight V511 UEN Ver21 202212João Pedro MagalhãesNoch keine Bewertungen
- Manual de Programacion at Logic-InglesDokument417 SeitenManual de Programacion at Logic-InglesLuis AngelNoch keine Bewertungen
- Manual de Usuario at Logic-InglesDokument187 SeitenManual de Usuario at Logic-InglesLuis AngelNoch keine Bewertungen
- Application Manual Plastic Ware PDFDokument204 SeitenApplication Manual Plastic Ware PDFJanewith NachaisithNoch keine Bewertungen
- Installation Manual: A Product From Smart Optics Sensortechnik GMBHDokument41 SeitenInstallation Manual: A Product From Smart Optics Sensortechnik GMBHAhmad GHNoch keine Bewertungen
- Software Manual Maintenance Tool: Release 3.4.x or HigherDokument61 SeitenSoftware Manual Maintenance Tool: Release 3.4.x or HigherpatriciobenavidesmNoch keine Bewertungen
- PDM UserMan Us0310Dokument296 SeitenPDM UserMan Us0310IvanNoch keine Bewertungen
- 3hac050974 Am Safemove1 RW 6-EnDokument230 Seiten3hac050974 Am Safemove1 RW 6-EncheloooxxxNoch keine Bewertungen
- User V2-0-2110US 20211020 WDokument355 SeitenUser V2-0-2110US 20211020 WUnidad Proyectos RTSNoch keine Bewertungen
- IVMS Server Operation Manual V3.7Dokument61 SeitenIVMS Server Operation Manual V3.7Celso GarciaNoch keine Bewertungen
- 集成视觉资料(英文版)Dokument126 Seiten集成视觉资料(英文版)Oliver SusieNoch keine Bewertungen
- Manual de Usuario Camara Tipo DomoDokument36 SeitenManual de Usuario Camara Tipo DomoAleNoch keine Bewertungen
- Professional HD Integrated Receiver Decoder: Downloaded From Manuals Search EngineDokument54 SeitenProfessional HD Integrated Receiver Decoder: Downloaded From Manuals Search EngineManuel ManjateNoch keine Bewertungen
- 3HAC044251 AM Integrated Vision IRC5-EnDokument106 Seiten3HAC044251 AM Integrated Vision IRC5-EnPeterMacGonaganNoch keine Bewertungen
- Manual Teltonika RUT950Dokument96 SeitenManual Teltonika RUT950Christine AnnoNoch keine Bewertungen
- XmaruView V1 Technical Manual (ENG) Rev11Dokument84 SeitenXmaruView V1 Technical Manual (ENG) Rev11Alireza SafarzadehNoch keine Bewertungen
- E EPSONRC+UsersGuide75 r1Dokument606 SeitenE EPSONRC+UsersGuide75 r1IOZEF1Noch keine Bewertungen
- Shinephone User ManualDokument55 SeitenShinephone User ManualridzimNoch keine Bewertungen
- IVMS-4200 User ManualDokument199 SeitenIVMS-4200 User ManualrajanNoch keine Bewertungen
- iVMS-4200 Client Software: User ManualDokument204 SeiteniVMS-4200 Client Software: User ManualDarwing FigueroaNoch keine Bewertungen
- Cmt24um eDokument81 SeitenCmt24um eHORNY CUEVASNoch keine Bewertungen
- 3HAC051193 - RobotWare Add-InsDokument98 Seiten3HAC051193 - RobotWare Add-InsJorgef RosalesNoch keine Bewertungen
- PDM UserMan Us0310 PDFDokument296 SeitenPDM UserMan Us0310 PDFAldo MaginaNoch keine Bewertungen
- 3HAC050974 AM SafeMove1 RW 6-En PDFDokument230 Seiten3HAC050974 AM SafeMove1 RW 6-En PDFSandu RaduNoch keine Bewertungen
- 3HAC052610 AM Functional Safety and SafeMove2 RW 6-En PDFDokument236 Seiten3HAC052610 AM Functional Safety and SafeMove2 RW 6-En PDFlesnarjp jpNoch keine Bewertungen
- Oxy IQ ManualDokument91 SeitenOxy IQ ManualBibhu Ranjan MohantyNoch keine Bewertungen
- WireSense For Fronius RW 6-EnDokument72 SeitenWireSense For Fronius RW 6-EnSimon HorbunckoffNoch keine Bewertungen
- Docucentre Sc2022: User GuideDokument412 SeitenDocucentre Sc2022: User GuideTHEARY THUNNoch keine Bewertungen
- MN04802004Z enDokument79 SeitenMN04802004Z encoldebelladNoch keine Bewertungen
- E EPSONRC+UsersGuide54 r7Dokument318 SeitenE EPSONRC+UsersGuide54 r7MARTIN LOPEZNoch keine Bewertungen
- HCL-1200 Series Installation ManualDokument65 SeitenHCL-1200 Series Installation Manualachref jebaliNoch keine Bewertungen
- Command Help PDFDokument304 SeitenCommand Help PDFAfiffNoch keine Bewertungen
- Paramont NVR - User Manual - v1.2Dokument119 SeitenParamont NVR - User Manual - v1.2Bsm GwapuNoch keine Bewertungen
- Operating Manual - IRC5 With FlexPendantDokument290 SeitenOperating Manual - IRC5 With FlexPendantMareush M100% (1)
- 3HAC066558 AM PROFINET Controller Device RW 7-EnDokument68 Seiten3HAC066558 AM PROFINET Controller Device RW 7-EnJulieta Maria RodriguezNoch keine Bewertungen
- Manual of 5th ControllerDokument102 SeitenManual of 5th ControllerAcuña AlonsoNoch keine Bewertungen
- Downloaded From Manuals Search EngineDokument61 SeitenDownloaded From Manuals Search EngineLuis Miguel FernandezNoch keine Bewertungen
- DMR Conventional Radio - BT - User Manual - R8.5Dokument42 SeitenDMR Conventional Radio - BT - User Manual - R8.5Alex GomezNoch keine Bewertungen
- iVMS-4200 Client Software: User ManualDokument131 SeiteniVMS-4200 Client Software: User ManualAdrian HernandezNoch keine Bewertungen
- 11-1506 880PL - HD - ManualDokument37 Seiten11-1506 880PL - HD - Manualalejandro.ruizgNoch keine Bewertungen
- Operating Instructions: XV-102 Micro PanelDokument78 SeitenOperating Instructions: XV-102 Micro PanelEdison MalacaraNoch keine Bewertungen
- Epson Gui Builder 70 Manual-Rc700a rc90 T (r6)Dokument166 SeitenEpson Gui Builder 70 Manual-Rc700a rc90 T (r6)jphalasNoch keine Bewertungen
- Sonotrax BasicDokument44 SeitenSonotrax BasicDaniel F. Guerrero P.Noch keine Bewertungen
- User GuideDokument44 SeitenUser GuideMark SasongkoNoch keine Bewertungen
- Manual of 5th ControllerDokument88 SeitenManual of 5th ControllerManh QuocNoch keine Bewertungen
- 3HAC023113 AM ABB IRC5 OPC Server HelpDokument62 Seiten3HAC023113 AM ABB IRC5 OPC Server HelpGerardoNoch keine Bewertungen
- EBPro ManualDokument750 SeitenEBPro ManualJose Ortiz MerinoNoch keine Bewertungen
- Rescue - and - Smart Assistant User - Guide-V5.0.0Dokument55 SeitenRescue - and - Smart Assistant User - Guide-V5.0.0Darlinson AyalaNoch keine Bewertungen
- System 800xa: Multisystem IntegrationDokument122 SeitenSystem 800xa: Multisystem IntegrationDiogo Coelho LeiteNoch keine Bewertungen
- UsersguideDokument157 SeitenUsersguideredoctober24Noch keine Bewertungen
- Dse7310 20 DiagramDokument3 SeitenDse7310 20 DiagramEdmar PalacioNoch keine Bewertungen
- Theory of Resonance in RLC Circuits635441861152943487Dokument7 SeitenTheory of Resonance in RLC Circuits635441861152943487Nancy GoyalNoch keine Bewertungen
- Thumbnail ViewerDokument1 SeiteThumbnail ViewerAhmadNoch keine Bewertungen
- Santerno Dcreg2 Dcreg4 d500 ManualDokument192 SeitenSanterno Dcreg2 Dcreg4 d500 ManualPiero CaprettiNoch keine Bewertungen
- Ch07 STDDokument41 SeitenCh07 STDMeenakshi SundaramNoch keine Bewertungen
- United Vstates Patent: OsgoodDokument5 SeitenUnited Vstates Patent: OsgoodAhmadNoch keine Bewertungen
- Easy Genset Control: OperationDokument42 SeitenEasy Genset Control: OperationAhmadNoch keine Bewertungen
- E Learning Project ReportDokument53 SeitenE Learning Project ReportHarikrishnan ShunmugamNoch keine Bewertungen
- Medialon ArkaosDokument5 SeitenMedialon ArkaosdjdazedNoch keine Bewertungen
- 6 Auj 19 UcDokument6 Seiten6 Auj 19 UcleminhksvlNoch keine Bewertungen
- Accenture Platform Evaluation Fitting Your Organizational NeedDokument4 SeitenAccenture Platform Evaluation Fitting Your Organizational NeedVenkata SundaragiriNoch keine Bewertungen
- More2 P Guide v.2 PDFDokument17 SeitenMore2 P Guide v.2 PDFPhạm TrangNoch keine Bewertungen
- SST Tech Female Model PaperDokument6 SeitenSST Tech Female Model PaperNoman ShahNoch keine Bewertungen
- LP - 7th Day - CLASS NOTESDokument14 SeitenLP - 7th Day - CLASS NOTESMohammad Fahim AkhtarNoch keine Bewertungen
- PascalDokument3 SeitenPascalsenthilgnmitNoch keine Bewertungen
- VBA MacrosDokument77 SeitenVBA MacrosGautham GautiNoch keine Bewertungen
- Car Showroom Project FileDokument55 SeitenCar Showroom Project FileDr-Sudhir Dutt BhardwajNoch keine Bewertungen
- CS604 Quizzes SolvedDokument17 SeitenCS604 Quizzes SolvedchiNoch keine Bewertungen
- Shaan Shahabuddin CV Updated 2-20-19Dokument13 SeitenShaan Shahabuddin CV Updated 2-20-19api-362714812Noch keine Bewertungen
- Deployment Checklist - NG ESODokument28 SeitenDeployment Checklist - NG ESOShivansh DhallNoch keine Bewertungen
- Qa Engineer Interview Online TestDokument2 SeitenQa Engineer Interview Online Testdimas yuhu100% (1)
- PPS-Unit III MCQDokument12 SeitenPPS-Unit III MCQHarshal BharatiNoch keine Bewertungen
- MODx Evolution 0.96 - A4Dokument126 SeitenMODx Evolution 0.96 - A4Thomas GrantNoch keine Bewertungen
- CAD For VEX RoboticsDokument3 SeitenCAD For VEX RoboticsThanh NguyenNoch keine Bewertungen
- CMD CommandsDokument2 SeitenCMD CommandsAvirup RayNoch keine Bewertungen
- Module 4 Assignment 1 Revised For WebsiteDokument2 SeitenModule 4 Assignment 1 Revised For Websiteapi-360051483Noch keine Bewertungen
- HX Edit Pilot's Guide v3.00 - Rev PDokument82 SeitenHX Edit Pilot's Guide v3.00 - Rev PGeorge ChristiansenNoch keine Bewertungen
- Oracle 10g Dataguard Best Practice and Setup StepsDokument6 SeitenOracle 10g Dataguard Best Practice and Setup Stepsborra venkateshNoch keine Bewertungen
- Rational RobotDokument41 SeitenRational Robotyashera0% (1)
- New CV Mohammed A. Tahir-1Dokument1 SeiteNew CV Mohammed A. Tahir-1inkurdish 3Noch keine Bewertungen
- CP Notes (BDPS) PDFDokument332 SeitenCP Notes (BDPS) PDFYesudas100% (2)
- Abb Mylearning Navigator - Learner Main Manual v1Dokument135 SeitenAbb Mylearning Navigator - Learner Main Manual v1Vimal KanthNoch keine Bewertungen
- H.jawan CVDokument3 SeitenH.jawan CVHusam JawanNoch keine Bewertungen
- Lastpass Enterprise Policies 2016-05-31Dokument18 SeitenLastpass Enterprise Policies 2016-05-31gene_woodNoch keine Bewertungen