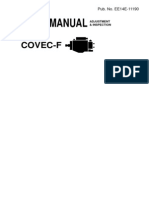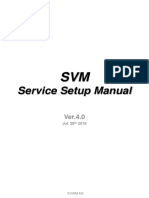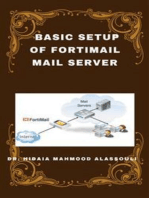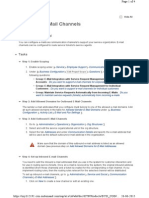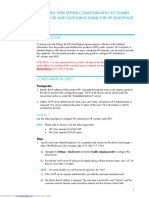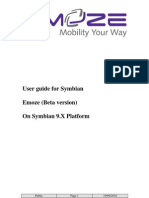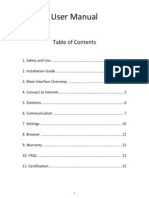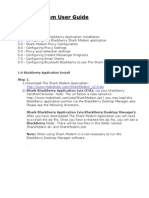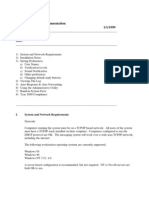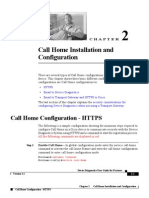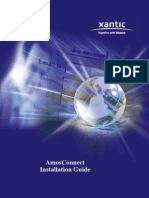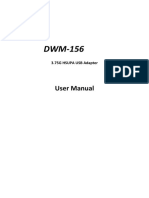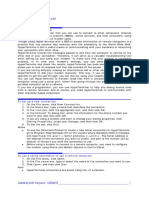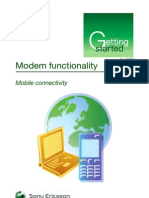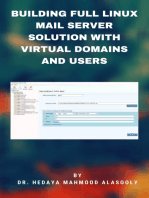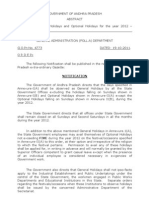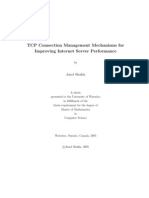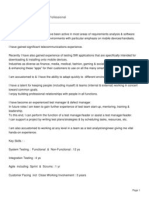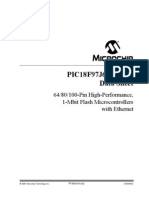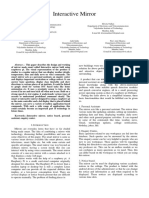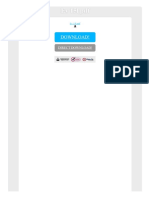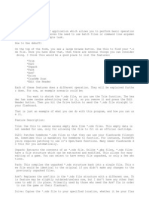Beruflich Dokumente
Kultur Dokumente
@SEAmail QuickRefGuide NQ-HQ
Hochgeladen von
konark123Originalbeschreibung:
Originaltitel
Copyright
Verfügbare Formate
Dieses Dokument teilen
Dokument teilen oder einbetten
Stufen Sie dieses Dokument als nützlich ein?
Sind diese Inhalte unangemessen?
Dieses Dokument meldenCopyright:
Verfügbare Formate
@SEAmail QuickRefGuide NQ-HQ
Hochgeladen von
konark123Copyright:
Verfügbare Formate
Quick Reference
Guide
QUICK REFERENCE GUIDE 1
November 2005
Introduction
Congratulations on your registration of our Satellite & Cellular e-mail solution
@SEAmail! We hope you will find @SEAmail a useful tool on board and on shore.
This easy-to-use software is delivered with:
The @SEA mail User Manual CD-ROM,
@SEAmail CD-ROM to install the software.
@SEAmail Quick Reference Guide
@SEAmail Setup Form that holds all the information required in the
installation process. IMPORTANT: Have this Setup Form ready when you
start installing the software.
The installation software is equal for Standalone and for Network versions. The
version that will install depends on the key that will be found on the @SEAmail Setup
Form.
The software must be installed on the PC that is connected to the Satellite terminal.
This PC will hold the OBMS (On Board Mail Server). Only from this PC will it be
possible to setup a call to the Hub.
For the Network version the OBMS must be configured on a PC LAN with a fixed IP
address.
@SEAmail Support:
E-mail: Atseamail.support@marlink.com
Marlink Customer Support:
Phone: +32 702 332 20 (24/7)
E-mail: customer.support@marlink.com
www.marlink.com
www.marlinkonline.com
QUICK REFERENCE GUIDE 2
September 2009
Quick Reference Guide
Before installing the software, verify that required hardware is available, configured and connected.
Start @SEAmail Installation:
1. Insert the @SEAmail CD-ROM into your PC.
The Installation Program will start automatically.
2. Follow the installation instructions:
a. Register Application: Insert the Licence key and type values from the Set-up Form
assigned to you by the Hub administrator. (Login name, key and Type Code)
b. Fill in Required application parameters: mandatory values assigned to you by the
Hub administrator (in the Set-up Form??) (E-mail address, Login name and password)
c. Fill in Mail account set-up fields: use the exact same info as shown in the Set-up
form; mandatory values assigned by the Hub administrator.
3. Depending on the Windows version the computer may need to be restarted
Configuration of a Call Routing for an optimised connection
Start @SEAmail
1. Select “Configuration”, then the map to enter
2. Select type of SatCom you are using. (Fleet 77, Inmarsat A, etc) Click
3. Select the type of modem in use on board. Click
4. Type a name in the field New Name. Click
5. Select the map
6. Select the COM-port of the PC that is connected to the modem
7. Click then again
Configuration of a Call Routing via Internet
This configuration is only necessary if you have an internet connection available (MPDS on Fleet
33/55 and 77, BGAN or other) and if you are planning to use that option.
For MPDS it is necessary that you first create a dial-up. The procedure depends on the make and type
of your MPDS terminal. Refer to the manual of your MPDS terminal on how to create a dial-up.
1. Double-click the icon on the desktop to start @SEA mail
2. Select “Configuration”
NOTE: If you have a permanent Internet connection (BGAN, broadband, etc)
it is not necessary to select or set a dial-up.
3. Select the map
In the fiels Internet Connection Setup, a list with available dial-up settings will be displayed. Select the
dial-up that will be used for making an internet connection (e.g. MPDS) and Click
Click
QUICK REFERENCE GUIDE 3
September 2009
Quick start
Double Click the icon on the desktop to start @SEAmail
1. Prepare a message
Prepare your new message(s) in your e-mail editor and click on the button when finished.
The message will be transferred to the OBMS mailbox after the normal scanning time as set in the
configuration of the e-mail editor.
For immediate transfer to the OBMS click on the button .
The messages will not be transferred via satellite yet but will be stored in the local mailbox on board.
The content of the mailbox will display in the queue-list of the @SEAmail Communication Module.
2. Transmit / Receive messages
Messages can be transferred either with a connection to the Hub via a data-call (connect to hub), or
with a connection to the Hub via the Internet (connect via Internet).
2.1 Connect to hub (optimized)
The connection type “connect to hub” is the recommended one for calls via satellite systems:
• Mailbox content is compressed as well for receiving as for transmitting
• Crash recovery (= will not restart transfer all over when connection broke, but will continue transfer
from the point that it lost the connection)
• Full duplex (send and receive simultaneously)
• Error correction of data-blocks on application level
Click on the option
Select a destination. Click on the button
Connection failed: click on the button
Connection was successful: click on the button
The messages to be transmitted will have disappeared from the queue-list and after a few seconds the
received messages will show in the Inbox of your e-mail editor
2.2 Connect via Internet (MPDS)
NOTE: This option is only valid if you have access to the internet (permanent or via dial-up)
Click on the option .
This will set up a connection with the Hub mail server and transfer all messages from the mailboxes in
both directions.
QUICK REFERENCE GUIDE 4
September 2009
2.3 Connect via Internet (check mailbox content at Hub)
NOTE:
This option is only valid if you have access to the internet (permanent or via dial-up)
Click on the option .
This will set up a connection with the Hub mail server and display the content of the actual mailbox.
It gives you the possibility
• To view the messages originator and subject
• To remove unwanted (large) messages
• Download selected messages
Select a message from the list
Click on the button to download the selected message.
Click on the button to remove the selected message from the mailbox.
Click on the button to stop the internet connection.
Change billing account for a message in the queue-list
1. Messages arriving in the queue-list are defaulted to the default billing account which is set
during user creation. The default can be changed. It is also possible to change the billing
account for any message in the queue-list before sending it.
Drag an account name from the Accounts window.
Then drop it either on the message or on one of the recipient addresses of the message.
Click on the + sign in front of the message to view all the recipient addresses of the message.
QUICK REFERENCE GUIDE 5
September 2009
Das könnte Ihnen auch gefallen
- Data Export & ManagementDokument19 SeitenData Export & ManagementGilbert John LacorteNoch keine Bewertungen
- Smps Design GuideDokument36 SeitenSmps Design Guidejobins123100% (4)
- COVEC F Service ManualDokument55 SeitenCOVEC F Service ManualanshelNoch keine Bewertungen
- WS23P003 01gbDokument2 SeitenWS23P003 01gbEDDIN1960100% (2)
- Acronym of Computer System PDFDokument10 SeitenAcronym of Computer System PDFJether Pactol TeroNoch keine Bewertungen
- Service Setup Manual: Svmim-M3Dokument18 SeitenService Setup Manual: Svmim-M3lucio ruiz jrNoch keine Bewertungen
- C Programming For Embedded SystemsDokument4 SeitenC Programming For Embedded Systemssgganesh100% (9)
- Workstation Installation ChecklistDokument13 SeitenWorkstation Installation ChecklistSSAS76Noch keine Bewertungen
- Gsxr-600 k6-k7 Full ListDokument137 SeitenGsxr-600 k6-k7 Full ListAttila SzemesNoch keine Bewertungen
- IEC 60870-5-104 To 101 Protocol ConvertersDokument8 SeitenIEC 60870-5-104 To 101 Protocol Converterskonark123100% (1)
- QUICK GUIDE To Installing Oracle Database 11gR2 - PART1Dokument7 SeitenQUICK GUIDE To Installing Oracle Database 11gR2 - PART1Peter AsanNoch keine Bewertungen
- Kyocera ManualDokument13 SeitenKyocera ManualСлободан Ђекић100% (1)
- Configuring E-Mail Channels in SAP C4CDokument4 SeitenConfiguring E-Mail Channels in SAP C4CAbhijeet Daniel0% (1)
- Setup Outlook With AmosConnect PDFDokument6 SeitenSetup Outlook With AmosConnect PDFsherdan1977Noch keine Bewertungen
- Cod An User GuideDokument48 SeitenCod An User GuideHải Minh NguyễnNoch keine Bewertungen
- Installation and Basic Use: World Bank Zambia PPCR Mission - November 2010Dokument57 SeitenInstallation and Basic Use: World Bank Zambia PPCR Mission - November 2010Yohannes Claude AlvinNoch keine Bewertungen
- Amos Quick Start GuideDokument12 SeitenAmos Quick Start GuideArjunroyEdwardNoch keine Bewertungen
- Cloud Ship Manager Installation - Server - Via InternetDokument4 SeitenCloud Ship Manager Installation - Server - Via Internetcd cdNoch keine Bewertungen
- Color Laserjet Enterprise Cp5525Dokument8 SeitenColor Laserjet Enterprise Cp5525riyastempNoch keine Bewertungen
- Using Telarus Seacomm ENDokument10 SeitenUsing Telarus Seacomm ENTanuja NiralaNoch keine Bewertungen
- Stratos C-Email: User GuideDokument15 SeitenStratos C-Email: User Guidesrinu1984Noch keine Bewertungen
- Email NotificationDokument3 SeitenEmail Notificationponnivalavanb58Noch keine Bewertungen
- Amosconnect 8 InmarsatDokument28 SeitenAmosconnect 8 InmarsatFadry SecondaruNoch keine Bewertungen
- 3G 7.2Mbps 3G Connect Modem User Guide: Welcome To Hspa Usb Modem 3G CONNECT MODEM Provides The Following FunctionsDokument21 Seiten3G 7.2Mbps 3G Connect Modem User Guide: Welcome To Hspa Usb Modem 3G CONNECT MODEM Provides The Following FunctionsBarce RumkabuNoch keine Bewertungen
- Installation and Configuration Guide: Zen Software LTDDokument13 SeitenInstallation and Configuration Guide: Zen Software LTDapi-3822432Noch keine Bewertungen
- Symbaian User GuideDokument38 SeitenSymbaian User GuidekalpeshneoNoch keine Bewertungen
- Help en AlcatekDokument17 SeitenHelp en Alcatekamrut9Noch keine Bewertungen
- Xerox 7346 Quick Scan Features SetupDokument208 SeitenXerox 7346 Quick Scan Features SetupmaskerinaNoch keine Bewertungen
- Lesson 3 Review of Network Access: Share-Level Access Control Is Used To Specify The PasswordsDokument4 SeitenLesson 3 Review of Network Access: Share-Level Access Control Is Used To Specify The PasswordsWinny Shiru MachiraNoch keine Bewertungen
- E62 Exchg SetupDokument2 SeitenE62 Exchg SetupmntoaderNoch keine Bewertungen
- Shark Modem User Guide v2Dokument12 SeitenShark Modem User Guide v2Juan Carlos SerranoNoch keine Bewertungen
- Symbian InstallationDokument6 SeitenSymbian InstallationZaidoon Alshare'Noch keine Bewertungen
- Konica Minolta LDAP Guide V1.2Dokument14 SeitenKonica Minolta LDAP Guide V1.2Pini CiglerNoch keine Bewertungen
- Battery Manufacturing Plant Training ExerciseDokument10 SeitenBattery Manufacturing Plant Training ExerciseAditya YanuarNoch keine Bewertungen
- Oem Mail NotificationDokument13 SeitenOem Mail Notificationbittu.ayush2845Noch keine Bewertungen
- Zink Software Messaging System Documentation 1/1/1999: I. System and Network RequirementsDokument6 SeitenZink Software Messaging System Documentation 1/1/1999: I. System and Network RequirementsGirish KorgoankarNoch keine Bewertungen
- SMS-it !: Instruction ManualDokument22 SeitenSMS-it !: Instruction ManualteddygadisNoch keine Bewertungen
- Harvard VPNDokument8 SeitenHarvard VPNEric YamgaNoch keine Bewertungen
- Guide de Utilisation Du Frontline SMSDokument18 SeitenGuide de Utilisation Du Frontline SMSalexmerkovic100% (1)
- Exchange 2003 Configuration Step by Step: About News Contact LinksDokument37 SeitenExchange 2003 Configuration Step by Step: About News Contact LinksDiju AdNoch keine Bewertungen
- Operation Sheet 1: Build Internet InfrastructureDokument2 SeitenOperation Sheet 1: Build Internet InfrastructureBelete BalchaNoch keine Bewertungen
- Nokia Smartphone Hacks: Tips & Tools For Your Smallest ComputerDokument6 SeitenNokia Smartphone Hacks: Tips & Tools For Your Smallest ComputerchieflingNoch keine Bewertungen
- Merlin Version 3.5 Quick Reference GuideDokument2 SeitenMerlin Version 3.5 Quick Reference Guideapna_vilan3039Noch keine Bewertungen
- SMS SetupDokument4 SeitenSMS SetupEfi FriyanaNoch keine Bewertungen
- Exchange 2013 and 2016 ConfigurationDokument27 SeitenExchange 2013 and 2016 ConfigurationTinashe BwakuraNoch keine Bewertungen
- Notification - SRM - Synology Knowledge CenterDokument7 SeitenNotification - SRM - Synology Knowledge Centerponnivalavanb58Noch keine Bewertungen
- CH2 Call Home Installation and ConfigurationDokument12 SeitenCH2 Call Home Installation and ConfigurationEdward Waithaka WaweruNoch keine Bewertungen
- Allworx Phone SetupDokument17 SeitenAllworx Phone Setuppepericopn9421Noch keine Bewertungen
- AmosConnect Install Guide V7.4Dokument49 SeitenAmosConnect Install Guide V7.4Taufiq Omar HasanNoch keine Bewertungen
- LM-1019 Paperless Office Electronic Forms DeliveryDokument13 SeitenLM-1019 Paperless Office Electronic Forms DeliveryWayne SchulzNoch keine Bewertungen
- UserManual en PDFDokument21 SeitenUserManual en PDFserge ndegbeuNoch keine Bewertungen
- UserManual enDokument22 SeitenUserManual enDavod AmirajamNoch keine Bewertungen
- Hyperterminal Manual: Dialing Properties, Make Your Changes, and Then Click OkDokument3 SeitenHyperterminal Manual: Dialing Properties, Make Your Changes, and Then Click OktugasutomoNoch keine Bewertungen
- Use NowSMS as SMPP Server for AppsDokument3 SeitenUse NowSMS as SMPP Server for AppsRenato AdalbertoNoch keine Bewertungen
- Configure SOA Suite 11g For Sending Email Notifications With Google MailDokument6 SeitenConfigure SOA Suite 11g For Sending Email Notifications With Google MailSurendra BabuNoch keine Bewertungen
- Quick Start Guide for DWM-222 4G USB AdapterDokument22 SeitenQuick Start Guide for DWM-222 4G USB AdapterRelebohile Aubrey MoruNoch keine Bewertungen
- VBK To WAV Converter ApplicationDokument3 SeitenVBK To WAV Converter ApplicationPhillip CasalegnoNoch keine Bewertungen
- Mail EnableDokument87 SeitenMail EnableJose Luis Rodriguez BarrazaNoch keine Bewertungen
- Modem Functionality: Mobile ConnectivityDokument10 SeitenModem Functionality: Mobile ConnectivityVishal VermaNoch keine Bewertungen
- Ict 4Dokument16 SeitenIct 4jerry.mejiaNoch keine Bewertungen
- Blackberry 6210 and Blackberry 6220 - Quick Reference GuideDokument2 SeitenBlackberry 6210 and Blackberry 6220 - Quick Reference Guidejortega83Noch keine Bewertungen
- XEROX WorkCentre M123/M128 WorkCentre Pro 123/128 Quick - Scan - Features - Setup - en PDFDokument10 SeitenXEROX WorkCentre M123/M128 WorkCentre Pro 123/128 Quick - Scan - Features - Setup - en PDFbuhesasNoch keine Bewertungen
- READ ME FIRST - Installation InstructionsDokument7 SeitenREAD ME FIRST - Installation InstructionsAutumn OceanNoch keine Bewertungen
- PEN Newsletter No. 2 - Oct 1985Dokument8 SeitenPEN Newsletter No. 2 - Oct 1985ffm784Noch keine Bewertungen
- WC4260 Firmware Release Installation InstructionsDokument29 SeitenWC4260 Firmware Release Installation InstructionsarcontmeNoch keine Bewertungen
- Lab 5: Notification Configuration: GoalsDokument8 SeitenLab 5: Notification Configuration: Goalsajay kumarNoch keine Bewertungen
- Building Full Linux Mail Server Solution with Virtual Domains and UsersVon EverandBuilding Full Linux Mail Server Solution with Virtual Domains and UsersNoch keine Bewertungen
- Creation of Postfix Mail Server Based on Virtual Users and DomainsVon EverandCreation of Postfix Mail Server Based on Virtual Users and DomainsNoch keine Bewertungen
- Holiday List 2012 - Andhra Pradesh Govt Holidays List For 2012Dokument4 SeitenHoliday List 2012 - Andhra Pradesh Govt Holidays List For 2012anilkc9Noch keine Bewertungen
- TCP Connection ManagementDokument132 SeitenTCP Connection Managementkonark123Noch keine Bewertungen
- Application Note 179: Cortex - M3 Embedded Software DevelopmentDokument24 SeitenApplication Note 179: Cortex - M3 Embedded Software Developmentkalyon_bbNoch keine Bewertungen
- The Basics of NetworkingDokument35 SeitenThe Basics of NetworkingNaresh MuttavarapuNoch keine Bewertungen
- Cpriguidelines For DLMS Meters PDFDokument52 SeitenCpriguidelines For DLMS Meters PDFVaneet GuptaNoch keine Bewertungen
- Easy GPRS User Guide: 80000ST10028 Rev. 0 - 02/01/07Dokument35 SeitenEasy GPRS User Guide: 80000ST10028 Rev. 0 - 02/01/07pippit2hnNoch keine Bewertungen
- David CowperDokument18 SeitenDavid Cowperkonark123Noch keine Bewertungen
- EXP13 PNP Transistor As An AmplifierDokument3 SeitenEXP13 PNP Transistor As An AmplifierMohammed Dyhia AliNoch keine Bewertungen
- Cisco Tvoice Tshoot Planning PDFDokument495 SeitenCisco Tvoice Tshoot Planning PDFGoutham BaratamNoch keine Bewertungen
- Manual de TV de Plasma 43" Sansumg PL43E400Dokument71 SeitenManual de TV de Plasma 43" Sansumg PL43E400CelorsNoch keine Bewertungen
- PIC18F97J60 Family Data SheetDokument476 SeitenPIC18F97J60 Family Data SheetcoccomNoch keine Bewertungen
- Asus VW193DRDokument71 SeitenAsus VW193DRbawbawerert34Noch keine Bewertungen
- Interactive MirrorDokument5 SeitenInteractive MirrorShreyansh KhaleNoch keine Bewertungen
- KGE2000 TiDokument2 SeitenKGE2000 TifernandollorentegNoch keine Bewertungen
- Micro MouseDokument4 SeitenMicro Mouseblueblaize89Noch keine Bewertungen
- Understanding I2C BusDokument8 SeitenUnderstanding I2C BusMai Khoa100% (1)
- TS Engineering Options 2019Dokument1 SeiteTS Engineering Options 2019bkanaparthyNoch keine Bewertungen
- Constant Voltage Power Supply & Constant CurrentDokument2 SeitenConstant Voltage Power Supply & Constant CurrentJake BrooksNoch keine Bewertungen
- 3 Novascale Bullion - SHCDokument43 Seiten3 Novascale Bullion - SHCRatataNoch keine Bewertungen
- Jamcracker Case PresentationDokument15 SeitenJamcracker Case PresentationBirte ReiterNoch keine Bewertungen
- RRU3824&RRU3826 Hardware Description (04) (PDF) - EN PDFDokument34 SeitenRRU3824&RRU3826 Hardware Description (04) (PDF) - EN PDFJubril Akinwande100% (5)
- Module 1 - Basic Computer ConceptsDokument9 SeitenModule 1 - Basic Computer ConceptsKarl Steven Adalem MaddelaNoch keine Bewertungen
- Ev 15l PDFDokument2 SeitenEv 15l PDFJocelynNoch keine Bewertungen
- ReadmeDokument3 SeitenReadmeAndrew Mikna GrabauskasNoch keine Bewertungen
- William Stallings Computer Organization and Architecture 8th Edition Cache MemoryDokument71 SeitenWilliam Stallings Computer Organization and Architecture 8th Edition Cache MemoryRudi GunawanNoch keine Bewertungen
- DC AP Catalog 3 0 0 150612Dokument29 SeitenDC AP Catalog 3 0 0 150612Nguyen Dinh ThangNoch keine Bewertungen
- 8997 1078 00 List of PartsDokument37 Seiten8997 1078 00 List of PartsAndres RodriguezNoch keine Bewertungen
- Short-Circuit Switching Making Breaking CapacityDokument2 SeitenShort-Circuit Switching Making Breaking CapacityNitin SharmaNoch keine Bewertungen
- 4090 9116 Addressable IsolatorDokument4 Seiten4090 9116 Addressable Isolatornhuthuandt nhuNoch keine Bewertungen
- Goldstar Chassis Nc-5aa Cn-14a30h Cn-14 20b30h Cn-20h10Dokument5 SeitenGoldstar Chassis Nc-5aa Cn-14a30h Cn-14 20b30h Cn-20h10Airam MelendezNoch keine Bewertungen
- FLIR T640 Thermal Imaging CameraDokument5 SeitenFLIR T640 Thermal Imaging CameraaspenspencerwrmNoch keine Bewertungen