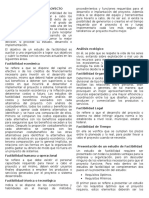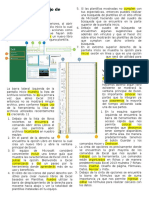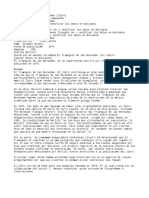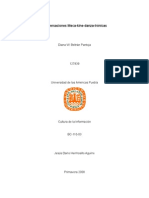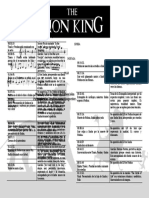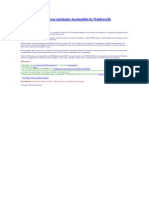Beruflich Dokumente
Kultur Dokumente
Herramientas de Selección de Photoshop
Hochgeladen von
Draaken Noctis Lacroix0 Bewertungen0% fanden dieses Dokument nützlich (0 Abstimmungen)
10 Ansichten1 SeiteHerramientas de de selección
Originaltitel
Herramientas de selección de photoshop
Copyright
© © All Rights Reserved
Verfügbare Formate
DOCX, PDF, TXT oder online auf Scribd lesen
Dieses Dokument teilen
Dokument teilen oder einbetten
Stufen Sie dieses Dokument als nützlich ein?
Sind diese Inhalte unangemessen?
Dieses Dokument meldenHerramientas de de selección
Copyright:
© All Rights Reserved
Verfügbare Formate
Als DOCX, PDF, TXT herunterladen oder online auf Scribd lesen
0 Bewertungen0% fanden dieses Dokument nützlich (0 Abstimmungen)
10 Ansichten1 SeiteHerramientas de Selección de Photoshop
Hochgeladen von
Draaken Noctis LacroixHerramientas de de selección
Copyright:
© All Rights Reserved
Verfügbare Formate
Als DOCX, PDF, TXT herunterladen oder online auf Scribd lesen
Sie sind auf Seite 1von 1
Herramientas de selección selecciones complejas en Photoshop de forma cómoda y
Marcos de Selección (M) sencilla. Usar la herramienta de Selección rápida es similar a
pintar, pero el resultado final es una selección.
La herramienta de selección rápida tiene una barra de
Una vez que opciones, como casi todas las herramientas de Photoshop.
hayas
seleccionado
la herramienta,
podrás definir
tu selección sin 1. Botones de operación: Con el primero definimos una
más que hacer clic desde una esquina de la selección y nueva selección, con el segundo añade lo seleccionado a
arrastrar el ratón hasta la opuesta. una selección ya existente y si activamos el tercero
restaremos la nueva selección a lo que ya teníamos.
Por defecto, podrás realizar selecciones rectangulares,
pero, si al hacer clic sobre el icono mantienes pulsado el 2. Pincel El pincel determinará el comportamiento de la
ratón, verás como también podrás realizar otro tipo de herramienta de selección rápida. Su tamaño y forma serán
selecciones: elípticas, horizontales y verticales. fundamentales para aprovechar todas las posibilidades.
También, dependiendo de lo que estés seleccionando, es 3. Muestrear todas las capas: Si tildamos esta opción se
útil saber que puedes difuminar los bordes de la selección a seleccionará lo elegido en todas las capas.
través de la propiedad “Desvanecer”, indicando el número 4. Mejorar automáticamente: Suaviza los bordes y mejora la
de píxeles a difuminar. precisión del marco.
Respecto al tamaño de la selección, también podrás fijar las
proporciones o incluso el tamaño de la selección a través del Varita mágica (W)
desplegable de “Estilo”.
La varita mágica
Por último, comentarte tres opciones que resultan muy útiles de Photoshop es
al trabajar con selecciones: otra de las
Invertir la selección realizada: Selección > Invertir (May + Ctrl herramientas de
+ I). selección del
Seleccionar todo: Selección > Todo (Ctrl + A). programa de
Adobe. Es la
Eliminar la selección realizada: Selección > Deseleccionar
manera más rápida de hacer selecciones con Photoshop.
(Ctrl + D).
La desventaja de la varita mágica es que quizá sea la
herramienta para seleccionar menos precisa. Si trabajamos
Lazo (L) con fotos o imágenes de tonos continuos es difícil que la
Para aquellas situaciones varita mágica haga la selección deseada. Cuando
en las que necesites realizar tenemos que seleccionar zonas en las que los colores son
selecciones de formas homogéneos es la herramienta más útil.
distintas a rectángulos y La selección con la varita puede ser más o menos precisa
elipses, Photoshop te en función de los tonos de la imagen y de la configuración
ofrece tres modalidades de una herramienta conocida de las opciones. En la parte superior de la pantalla podemos
como Lazo. encontrar las propiedades que podemos modificar.
Podrás acceder a ella a través de su icono, o pulsando la
tecla L. Si presionas varias veces L, o bien dejas presionado el
ratón unos segundos sobre este icono, verás las 3
modalidades existentes: 1. Botones de operación: Determinan que las nuevas
Herramienta Lazo: Te permitirá realizar selecciones selecciones reemplacen, se sumen, se resten o se
mediante la presión y arrastre del ratón a lo largo del intersecten con las ya existentes.
contorno de la selección que deseas realizar. En el 2. Tolerancia: Es el grado de similitud de color que tiene que
momento que sueltes el ratón, la herramienta cerrará el encontrar Photoshop para seleccionar o no un píxel. Cuanto
contorno y definirá la selección. más bajo sea el número menos píxeles incluirá la selección.
Herramienta Lazo poligonal: Podrás definir la selección a Un número alto aumenta la gama de colores en la
través de la definición de los vértices del polígono que selección.
formará la selección elegida. Para definir cada vértice 3. Contiguo: Si el botón está seleccionado sólo se
deberás hacer clic en el botón izquierdo del ratón. seleccionarán aquellos píxeles contiguos que estén
Herramienta Lazo magnético: Esta herramienta se comprendidos dentro del rango marcado por la tolerancia.
caracteriza por “verse atraída” por los bordes Si se desactiva se seleccionarán los píxeles de cualquier
detectados en la imagen. La selección se va parte de la imagen.
construyendo a partir de los vértices que defines, pero la
4. Suavizar: Hace que la transición de la selección no sea
unión entre éstos no son líneas rectas (como en los lazos
tan brusca, suavizando sus bordes.
poligonales), sino “curvas inteligentes” que siguen los
bordes detectados en la imagen. 5. Muestrear todas las capas: Si está marcada esta opción
se hará la selección en todas las capas sea cual sea la
capa activa.
Selección Rápida (W)
La herramienta de Selección Rápida de Photoshop es una
de las más interesantes. Con ella podemos realizar
Das könnte Ihnen auch gefallen
- S - 03 - Caracteristicas PooDokument1 SeiteS - 03 - Caracteristicas PooDraaken Noctis LacroixNoch keine Bewertungen
- Características de SDLDokument1 SeiteCaracterísticas de SDLDraaken Noctis LacroixNoch keine Bewertungen
- Publicidad Por PerifoneoDokument1 SeitePublicidad Por PerifoneoDraaken Noctis LacroixNoch keine Bewertungen
- Publicidad Por PerifoneoDokument1 SeitePublicidad Por PerifoneoDraaken Noctis LacroixNoch keine Bewertungen
- Factibilidad de Un ProyectoDokument2 SeitenFactibilidad de Un ProyectoDraaken Noctis LacroixNoch keine Bewertungen
- El Entorno de Trabajo de Excel 2013Dokument2 SeitenEl Entorno de Trabajo de Excel 2013Draaken Noctis LacroixNoch keine Bewertungen
- Función Si y RedondearDokument1 SeiteFunción Si y RedondearDraaken Noctis LacroixNoch keine Bewertungen
- ARCV2Dokument6 SeitenARCV2Luis SanchesNoch keine Bewertungen
- 15 Herramientas Digitales para EmprendedoresDokument6 Seiten15 Herramientas Digitales para EmprendedoresEnrique MoralesNoch keine Bewertungen
- Ensayo Sobre El AjedrezDokument5 SeitenEnsayo Sobre El AjedrezCarlos Miranda Lafaurie100% (3)
- La MarabuntaDokument8 SeitenLa Marabunta123 456Noch keine Bewertungen
- Planning My Trip - by SlidesgoDokument24 SeitenPlanning My Trip - by SlidesgoGuallichicoDayoNoch keine Bewertungen
- LA MUSICA ELECTROACUSTICA by FabianDokument9 SeitenLA MUSICA ELECTROACUSTICA by FabianFabián PiazzaNoch keine Bewertungen
- 5 Claves para El Establecimiento de MetasDokument2 Seiten5 Claves para El Establecimiento de MetasCamilo Andres GuevaraNoch keine Bewertungen
- Maquillaje de EnvejecimientoDokument10 SeitenMaquillaje de EnvejecimientoAlex VJNoch keine Bewertungen
- Triangulo de Las BermudasDokument1 SeiteTriangulo de Las Bermudaswiston seguraNoch keine Bewertungen
- Expresión Fotográfica. Gregsay DubraskaDokument14 SeitenExpresión Fotográfica. Gregsay DubraskabasillifreshNoch keine Bewertungen
- 6 Marco Antono Juan de Dios Maquetado 1Dokument29 Seiten6 Marco Antono Juan de Dios Maquetado 1Samuel BoadaNoch keine Bewertungen
- Cuadro de Necesidades InfraestructuraDokument4 SeitenCuadro de Necesidades InfraestructuraPavl Cheva Tlpv GroneNoch keine Bewertungen
- Acra ResultadoDokument4 SeitenAcra Resultadocamila villagraNoch keine Bewertungen
- Cintura Escapular Calistenia 1149528064Dokument18 SeitenCintura Escapular Calistenia 1149528064Pame GutierrezNoch keine Bewertungen
- Biopago Clientes 18052017. V2.2Dokument10 SeitenBiopago Clientes 18052017. V2.2neryNoch keine Bewertungen
- Tutorial FRUITY LOOPS StudioDokument11 SeitenTutorial FRUITY LOOPS StudioGonzalo AlonsoNoch keine Bewertungen
- Resumen Ejecutivo Conversaciones Meca-Kine-Danza-TronicasDokument9 SeitenResumen Ejecutivo Conversaciones Meca-Kine-Danza-TronicasCMKDT100% (1)
- Mini Guía para Hablar AlemánDokument8 SeitenMini Guía para Hablar AlemánMANUEL ALEJANDRO MANZANO PORTILLANoch keine Bewertungen
- Voleibol 2Dokument30 SeitenVoleibol 2GuillermoNoch keine Bewertungen
- Lion King Cue SheetDokument1 SeiteLion King Cue SheetJuanita GallegoNoch keine Bewertungen
- Rasgos Frecuentes en La Escritura de Los ZurdosDokument3 SeitenRasgos Frecuentes en La Escritura de Los ZurdosLola ArguetaNoch keine Bewertungen
- Reproduccion AsexualDokument6 SeitenReproduccion AsexualMercedes Yesquen SandovalNoch keine Bewertungen
- Iii Ficha Del Estudiante Semana 32Dokument2 SeitenIii Ficha Del Estudiante Semana 32yojan CcorimanyaNoch keine Bewertungen
- PMA. Hoja de Respuesta.Dokument3 SeitenPMA. Hoja de Respuesta.cmendoza_174100% (11)
- BALONMANODokument2 SeitenBALONMANOmariajoseNoch keine Bewertungen
- Produccion de VideoDokument2 SeitenProduccion de VideoVale NicoleNoch keine Bewertungen
- Caso Práctico 1Dokument2 SeitenCaso Práctico 1JuliaNoch keine Bewertungen
- Crear Un Windows UeDokument9 SeitenCrear Un Windows UeJuan SuazoNoch keine Bewertungen
- Ebook Del Barista 2023 CompressedDokument9 SeitenEbook Del Barista 2023 Compresseddenise2dossantosNoch keine Bewertungen
- 4 Recetas Con Avena para Adelgazar - ¡Fáciles y Deliciosas!Dokument7 Seiten4 Recetas Con Avena para Adelgazar - ¡Fáciles y Deliciosas!Génesis Hernández SantaellaNoch keine Bewertungen