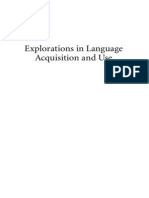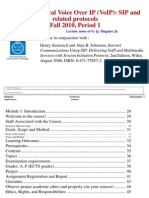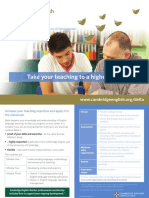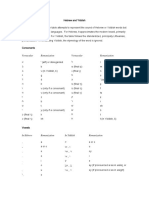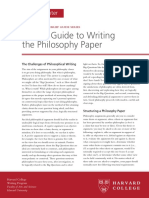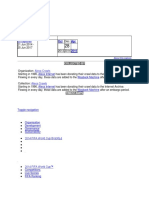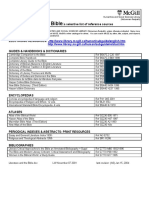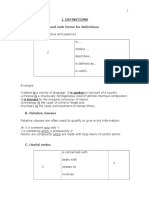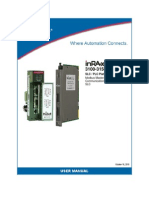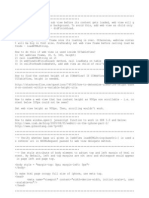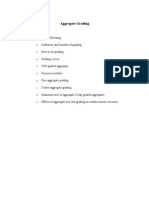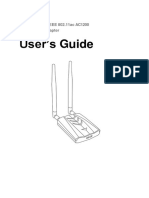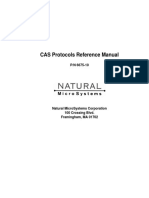Beruflich Dokumente
Kultur Dokumente
Book Cover Illustration and Design: Stefan Lindblad
Hochgeladen von
Aldivam SilvaOriginaltitel
Copyright
Verfügbare Formate
Dieses Dokument teilen
Dokument teilen oder einbetten
Stufen Sie dieses Dokument als nützlich ein?
Sind diese Inhalte unangemessen?
Dieses Dokument meldenCopyright:
Verfügbare Formate
Book Cover Illustration and Design: Stefan Lindblad
Hochgeladen von
Aldivam SilvaCopyright:
Verfügbare Formate
Book Cover
Illustration and Design
Stefan Lindblad
About the author
Stefan Lindblad is an illustrator and artist from
Stockholm, Sweden. He works as a freelancer for
numerous book publishers, ad agencies, and other
clients on a wide range of print publications and
other media. In addition to his illustration and
graphics assignments for both Swedish and
international clients, he has had many solo art
exhibitions and has produced commissioned
artwork. He uses CorelDRAW®, Corel® PHOTO-
PAINT™, and a Wacom® Intuos® pen tablet for
all his digital work but has not forgotten how to
use pen and paper. Stefan is a member of the
Corel Advisory Council and a Corel beta tester. Visit
his Web site at www.stefanlindblad.com.
Photo by Mia Palenque
Book Cover Illustration and Design | 1
Book Cover Illustration and Design
As an illustrator, I was contacted and especially fun, because I had more control over
commissioned by the Swedish publishing the final result (Figure 1). The publisher wanted
house Hegas to illustrate and design the cover the cover to reflect the excitement in this story
of a book for 12- to 15-year-olds. Creating about a boy who mistakenly receives a
both the illustration and the book cover was mysterious computer game.
Figure 1: My cover design and illustration for Spelet by KG Johansson (Höganäs, Sweden: Hegas, 2008)
2 | CorelDRAW Graphics Suite X7
Accompanied by a joystick gun, the game is Starting an image with
designed to change the personalities of its Corel PHOTO-PAINT
users, and it draws the boy into a dangerous
world of secret nightly meetings that lead to a Whenever I begin working with
manhunt. The boy becomes fearful and Corel PHOTO-PAINT, I specify all the image
decides to go to the police, but he does not settings needed for my illustrations. I now have
know whom to trust. more control over the settings, thanks to the
new Create a new image dialog box
I wanted to portray the sense of danger that (Ctrl + N) (Figure 2). My publisher requests
existed both externally and within the boy’s illustrations with the same format for all
mind as he played the game. The joystick gun children’s thriller books, and the new dialog
was an essential part of the story and would box lets me create custom settings of my own
provide the strong cover illustration that the and add them to the Preset destination list.
publisher required. I knew that without it, the
story would be reduced in meaning and
impact.
After reading the book, brainstorming at the
local café, and making numerous pencil
sketches, I saw the concept of the cover come
to life. As soon as the publisher approved my
ideas, I went to work.
I decided to use a large image for the cover,
and to include the bleed and wraparound. I
quickly came up with the idea of having the
gun muzzle go through the book title, which
would appear in bold at the top of the cover.
The boy would be looking and aiming at
something that frightened him. And because
the story was about a computer game, a
pattern of 0s and 1s would surround the boy.
The combination of Corel PHOTO-PAINT,
CorelDRAW, and a Wacom Intuos drawing
Figure 2: Setting up the new image
tablet was perfect for this project.
For quality reasons, I always work with larger
First, I scanned my rough pencil sketch,
image sizes. So although the bleed and
imported it into Corel PHOTO-PAINT, and then
wraparound are now set in the correct format,
created the illustration, using the sketch as a
I double the image size in millimeters. Later in
temporary reference. Next, I used CorelDRAW
the process, I can adjust the size.
to add finishing touches to the illustration, and
I created the book cover design. Finally, I I set the resolution to 300 dpi (dots per inch),
exported the cover design to PDF and sent it to and the color mode to 24-bit RGB. The default
the publisher and professional prepress printer. RGB color mode in Corel PHOTO-PAINT X5 is
Book Cover Illustration and Design | 3
sRGB, but I choose Adobe RGB (1998) drawing the new image over it as a new object,
because of its larger color space and better as if on tracing paper.
CMYK conversion.
Drawing the main shapes
Scanning and importing
One of the dockers I use most often is the
the rough sketches
Brush settings docker (Window Dockers
I always start an illustration by making several Brush settings), which is where I choose all
rough sketches, either in my sketchbook with a the different brush nibs and nib sizes. In
pencil or directly in Corel PHOTO-PAINT with conjunction with the Artistic media docker in
my Wacom Intuos tablet. For this illustration, I CorelDRAW, the Brush settings docker in
make my first rough sketches in my sketchbook Corel PHOTO-PAINT offers a wide variety of
and then scan them (Figure 3). tools for painting and drawing (Figure 4).
For this illustration, I choose the Paint tool, the
Art brush category, and the Custom art
brush preset. I then chose a solid nib. I don’t
use the soft round nibs very much. I prefer the
solid round nibs, because they work best with
my style of drawing and painting. I can adjust
the size of the nib by holding down the Shift
key and dragging the nib.
Figure 3: Rough pencil sketches are scanned into
Corel PHOTO-PAINT.
I usually choose a scanning resolution of at
least 300 dpi, but because this sketch is
intended only as a temporary reference, I settle
for 150 dpi. Next, I either press the scanner
button or acquire the scanned image from
within Corel PHOTO-PAINT (File Acquire
image Acquire). I import the rough pencil
sketch, which appears as a separate object in
the Object Manager docker (Window Figure 4: Choosing a brush nib in the Brush settings
Dockers Object Manager). For rough docker
reference sketches such as this one, I set the
opacity to 50% or lower in the Object After choosing the brush and nib, I go directly
Manager docker. The lower opacity setting to the color palette. In this case, I choose black
lets me use the sketch as a reference while
4 | CorelDRAW Graphics Suite X7
and begin to draw, using my rough pencil
sketch as a reference.
I begin drawing by quickly setting down the
main outlines. I prefer to establish a general
feel first and then focus on the details later. In
this way, I work consciously and subconsciously
at the same time. When I no longer need the
rough pencil sketch, I simply delete it.
At this stage, I have typically created many Figure 5: Choosing a merge mode in the Object
Manager docker
individual objects. If I were using traditional art
supplies, I would be throwing paper away,
erasing, and covering a drawing with different
Creating the background
media. Instead, the software lets me add, The next step is to add all the 0s and 1s to the
remove, or erase objects whenever necessary, background to symbolize the computer game,
which saves time. In a finished illustration, I which is an important part of the story. To do
sometimes combine many objects into one. this, I simply use the Text tool, and with a
lighter yellow-green color, I write hundreds of
There are many things to love about
0s and 1s all over the page to create an effect
Corel PHOTO-PAINT, and the merge-mode
that resembles programming code (Figure 6).
feature is one of them. Merge modes are a
great help when I’m coloring either scanned
hand-drawn images or digital drawings or
paintings. As you might guess, I use them a lot.
With Corel PHOTO-PAINT, I may be working
with hundreds of objects for a single
illustration, and dragging each object up and
down through the stacking order can be quite
time-consuming. Often, this problem is easily Figure 6: The Text tool is used to create the image
solved by using the merge modes in the background.
Object Manager docker to control the colors
of the underlying objects. When making the rays in the background, I
add and erase a green color to give them a
I begin by creating a new object and setting rough, hand-drawn appearance. First, I create
the merge mode to If darker or Multiply a new object and place it just above the object
(Figure 5). Then, I choose a lighter gray color with 0s and 1s in the stacking order. Next, I fill
and begin painting the gray shadows. the new object with a deeper green. This color
covers all the 0s and 1s, but they start showing
When I have finished with the shadows and
again when I set the opacity at 37%. Then, I
deleted the rough pencil sketch, I pick a blue
start erasing parts of the green object.
color and fill the background object by using
the Fill tool.
Book Cover Illustration and Design | 5
Does this sound odd? Well, it really isn’t. By as I draw the keyboard buttons with 0s and 1s.
using the Eraser tool and switching between I continue with the keyboard in the
the deep green object and the object with 0s foreground, and the volume now becomes
and 1s, I create the desired effect (Figure 7). I more of a central perspective. I understand
continue to erase on the body and arm. perspective quite well, so I just start drawing
and follow the flow, which is very easy to do
with a Wacom tablet.
If I need any help with the perspective,
however, I just add some lines on a temporary
object as a guideline, including a midpoint and
one or two extra lines that spread both left and
right. When I am finished drawing the
Figure 7: Parts of the green object are erased to reveal keyboard buttons, I simply delete the
the background. temporary object.
Adding the foreground elements At this point, I am basically finished with the
actual illustration (Figure 9), except for
When I am done with the background, I additional 0s and 1s that I will add with
continue by coloring the boy’s right fist and CorelDRAW.
gun. I create three new colored objects: a very
dark green-black object for the clenched fist, a
yellowish object for the gun’s front muzzle and
handle, and a green object for the gun chassis.
Next, I create a new object and draw all the
keyboard buttons with 0s and 1s that cover the
clenched fist, gun handle, and foreground
(Figure 8). For this task, I use a Wacom pen and
choose the Custom art brush preset and
apply a solid nib.
Figure 8: The keyboard buttons are drawn.
Now I need to think about volume and
Figure 9: Partially finished illustration after working with
perspective. The hand and gun handle have
Corel PHOTO-PAINT
obvious volume, so I need to follow their shape
6 | CorelDRAW Graphics Suite X7
I want the gun muzzle to be partly in front of original RGB colors and the individual editable
the book title. To accomplish this, I make a objects. Then, I can finally click Save.
copy of the gun muzzle as well as parts of the
gun chassis and save them as a new image file Setting up the document in
(Figure 10). I don’t know yet exactly how much CorelDRAW
of the gun muzzle will be in front of the title.
Fortunately, I can edit this copy later, using the Now I start CorelDRAW. In the Create a new
Edit bitmap feature in CorelDRAW. document dialog box (Ctrl + N), I set the
appropriate height and width, with room for
the bleed, wraparound, and crop marks.
Because my illustration has already been
converted to CMYK colors, I choose the default
CMYK color profile, and I set the resolution at
300 dpi.
Next, I choose the Rectangle tool and create a
rectangle that matches the size of the printed
book. The crop marks will not be printed, so I
exclude them. Because a wraparound cover
will be used, I include bleed and wraparound in
the rectangle height and width settings.
Figure 10: Copy of the gun muzzle Together with the crop marks, these settings
will help form the final document that I send to
Converting the image to CMYK the printer. I keep the outline border for now,
simply because it shows me where the
When I am finished working with rectangle is. I’ll remove it later.
Corel PHOTO-PAINT, I temporarily convert the
illustration to the CMYK color mode and export
Creating a PowerClip object
it as an uncompressed TIFF file. Most of my
clients ask for CMYK colors, but because I use To position the illustration within the book
RGB colors to draw all my original illustrations, cover, I use a PowerClip™ object. First, I import
I convert my colors to CMYK only temporarily. the CMYK-converted TIFF (Ctrl + I). With the
After converting the illustration to CMYK, I image selected, I click Object PowerClip
must be careful not to click Save, because I Place inside frame Then, I hover over the
want to keep my original illustration in RGB. rectangle and click to release the image. I have
enabled the option to Always auto-center
To improve the conversion to CMYK, I first
new PowerClip content, so the illustration is
merge all objects into one. Next, I convert the
centered in the rectangle. This option can be
image to CMYK by clicking Image Convert
accessed by clicking Tools Options,
to CMYK color (32-bit). I then export to TIFF
expanding the Workspace category, and
by clicking File Export (Ctrl + E) and
choosing PowerClip Frame from the list.
choosing TIF - TIFF bitmap from the Save as
type list. After exporting the image, I click Because my illustration is larger than the
Edit Undo (Ctrl + Z) twice to restore the PowerClip rectangle, I need to downsample it.
Book Cover Illustration and Design | 7
To do this, I right-click the PowerClip rectangle control the movement of the 0s and 1s as they
and choose Edit PowerClip to separate the follow the shape of the body (Figure 11).
illustration from the rectangle. Then, I select
the illustration and drag a corner handle while
holding down Shift to resize the image while
keeping it centered. I finish by right-clicking
the illustration and choosing Finish editing
this level. At this point, I select the rectangle
and remove the outline border by choosing
None from the Outline width list box on the
property bar.
If I need to make any further adjustments to
the illustration in Corel PHOTO-PAINT, I simply
right-click the PowerClip rectangle and choose
Edit PowerClip. Next, I select the illustration
and start Corel PHOTO-PAINT by clicking the
Edit bitmap button on the property bar. I
then make any necessary adjustments and click Figure 11: The Envelope tool is used to shape the
Save. objects with 0s and 1s along the contours of the body,
arm, and gun chassis.
This type of editing in Corel PHOTO-PAINT does
not change my original Corel PHOTO-PAINT file I see the body, arm, and gun chassis as
— it changes only the illustration bitmap that I separate parts, so I make separate envelope
have imported and placed inside my PowerClip objects for each part. With the Shape tool, I
object. You can think of the bitmap as a copy can reshape the envelope objects however I
imported into CorelDRAW. And if I’ve like. Using the Envelope tool in combination
accidentally increased the illustration width with the Shape tool is almost like painting
during editing, the extra content will not with a brush.
appear in the final printed version, so long as it
falls outside the PowerClip rectangle. This is Positioning guidelines and adding
why the PowerClip feature is so great and why crop marks
I use it.
I always use the upper-left corner of the
rectangle as the starting point for
Finishing the illustration measurements. With the Pick tool, I drag to
I now add the final piece to my illustration: the this corner from the ruler origin (the upper-left
0s and 1s that go over the body and gun corner of the ruler). This corner is now my “0.”
chassis. Although I could have used Then, I drag horizontal and vertical guidelines
Corel PHOTO-PAINT for this task, I can work from the ruler, and I set up the bleed and
much faster, and control the shape much wraparound.
better, by using a vector element in
When I have finished with the bleed and
CorelDRAW. Using the Envelope tool in
wraparound settings, I add crop marks, which
conjunction with the Shape tool, I can easily
8 | CorelDRAW Graphics Suite X7
the printer will use as guidelines when printing make a copy of each object, change its color to
the book cover (Figure 12). When I make a black, place it under the main text, and nudge
book cover, I always add my own crop marks as it slightly down (Shift + Down arrow) and to
part of the final document. I use the guidelines the right (Shift + Right arrow). I prefer this
for exact placement. method, because I want a sharp drop shadow,
and the Drop shadow tool would create a
blurry outline.
When I am happy with the title, author’s name,
and publisher’s logo, I make final kerning and
spacing adjustments. I place the text elements
exactly where I want them in the design, and I
add the image of the gun muzzle over the title
(Figure 13). I convert all text elements to curves
by selecting each one and clicking Object
Convert to curves (Ctrl + Q). By converting
all text elements to curves, I avoid any
Figure 12: Crop marks are added to the document. problems with fonts in the final PDF document
that I send to the printer, because my cover
Adding the title, author’s name, illustration has been made into a single image
and publisher’s logo file.
It’s time to add the book title, author’s name,
and publisher’s logo. I create a new object for
each of these text elements to make them
easier to control. First, I add guidelines for each
text element. Although I may change these Figure 13: The title and author’s name are finalized.
settings during the design process, it’s helpful
to specify them now. Providing proofs to the client
I now set the midpoint of the cover to guide During the entire design process, I’ve been
the placement of the text elements. I choose a sending proofs to my client to ensure
font for the title and the author’s name. The straightforward communication. Now that I’ve
publisher has provided the logo, so I simply finished my work on the book cover, I need to
import it. send my client the final proofs. I would never
send anything to the printer before receiving
The title is an important part of the final cover,
the client’s approval.
so I choose a font that matches the story but
doesn’t look too much like a computer font. I Soft proofs differ from hard proofs. The cost of
also experiment with contrasting colors the soft proofs that I send the client is included
between the title and the author’s name, to in the overall cost of my work. The client may
give more life to the cover. also want to receive hard proofs, which are test
prints on paper that are provided by the
For this cover, I decide to add a black drop
printer. Hard proofs cost money, though, so
shadow behind each text element. To do this, I
Book Cover Illustration and Design | 9
the client needs to decide whether to order To create a soft proof, I access the Color proof
them. settings docker (Window Dockers Color
proof settings) and choose the CMYK color
My first proofs are always rough sketches — profile that I will use for the final output
either pencil on paper or rough digital (Figure 14). Then, I click the Export soft
sketches. These first proofs let me know right proof button and choose the PDF format from
away whether my ideas are in line with those the Save as type list box. Finally, I send the
of my client. PDF soft proof to my client for review.
My second proofs are simple JPEGs that show
the general progress as well as the color and Sending a PDF to the printer
composition. These files are placed on my Web
Now I send my book cover to the printer. I
site for the client’s eyes only or sent via e-mail.
always ask my client or my printer for the
My third proof is a soft proof of the finished required PDF settings. If I am told to send a
cover illustration. I know that a soft proof, even printable PDF, I click File Publish to PDF and
a soft-proof PDF, is always relative to both my click the Settings button.
own and my client’s computer screens. I have
In the PDF settings dialog box, I look for the
no guarantee that my client’s screen is
General tab and choose PDF/ X-3 in the PDF
calibrated to show the colors exactly as they
preset list box (Figure 15). Because I have
appear on my screen. A soft proof is intended
already chosen the bleed and wraparound
for viewing on the screen as a reference only —
settings, I don’t check the Bleed limit box on
it is not the final output to be sent to the
the Prepress tab.
printer. Nevertheless, a PDF can give the client
a good idea of how the final design will look.
Figure 15: Choosing a PDF preset
Now that I’m finished, I simply send my PDF to
the printer and wait for my printed samples
(Figure 16).
Figure 14: Color proof settings docker
10 | CorelDRAW Graphics Suite X7
Figure 16: Printed book cover
Copyright © 2014 Corel Corporation. All rights reserved. All trademarks or registered trademarks
are the property of their respective owners.
Book Cover Illustration and Design | 11
Das könnte Ihnen auch gefallen
- A Heartbreaking Work Of Staggering Genius: A Memoir Based on a True StoryVon EverandA Heartbreaking Work Of Staggering Genius: A Memoir Based on a True StoryBewertung: 3.5 von 5 Sternen3.5/5 (231)
- The Sympathizer: A Novel (Pulitzer Prize for Fiction)Von EverandThe Sympathizer: A Novel (Pulitzer Prize for Fiction)Bewertung: 4.5 von 5 Sternen4.5/5 (120)
- Grit: The Power of Passion and PerseveranceVon EverandGrit: The Power of Passion and PerseveranceBewertung: 4 von 5 Sternen4/5 (588)
- Devil in the Grove: Thurgood Marshall, the Groveland Boys, and the Dawn of a New AmericaVon EverandDevil in the Grove: Thurgood Marshall, the Groveland Boys, and the Dawn of a New AmericaBewertung: 4.5 von 5 Sternen4.5/5 (266)
- The Little Book of Hygge: Danish Secrets to Happy LivingVon EverandThe Little Book of Hygge: Danish Secrets to Happy LivingBewertung: 3.5 von 5 Sternen3.5/5 (399)
- Never Split the Difference: Negotiating As If Your Life Depended On ItVon EverandNever Split the Difference: Negotiating As If Your Life Depended On ItBewertung: 4.5 von 5 Sternen4.5/5 (838)
- Shoe Dog: A Memoir by the Creator of NikeVon EverandShoe Dog: A Memoir by the Creator of NikeBewertung: 4.5 von 5 Sternen4.5/5 (537)
- The Emperor of All Maladies: A Biography of CancerVon EverandThe Emperor of All Maladies: A Biography of CancerBewertung: 4.5 von 5 Sternen4.5/5 (271)
- The Subtle Art of Not Giving a F*ck: A Counterintuitive Approach to Living a Good LifeVon EverandThe Subtle Art of Not Giving a F*ck: A Counterintuitive Approach to Living a Good LifeBewertung: 4 von 5 Sternen4/5 (5794)
- The World Is Flat 3.0: A Brief History of the Twenty-first CenturyVon EverandThe World Is Flat 3.0: A Brief History of the Twenty-first CenturyBewertung: 3.5 von 5 Sternen3.5/5 (2259)
- The Hard Thing About Hard Things: Building a Business When There Are No Easy AnswersVon EverandThe Hard Thing About Hard Things: Building a Business When There Are No Easy AnswersBewertung: 4.5 von 5 Sternen4.5/5 (344)
- Team of Rivals: The Political Genius of Abraham LincolnVon EverandTeam of Rivals: The Political Genius of Abraham LincolnBewertung: 4.5 von 5 Sternen4.5/5 (234)
- The Gifts of Imperfection: Let Go of Who You Think You're Supposed to Be and Embrace Who You AreVon EverandThe Gifts of Imperfection: Let Go of Who You Think You're Supposed to Be and Embrace Who You AreBewertung: 4 von 5 Sternen4/5 (1090)
- Hidden Figures: The American Dream and the Untold Story of the Black Women Mathematicians Who Helped Win the Space RaceVon EverandHidden Figures: The American Dream and the Untold Story of the Black Women Mathematicians Who Helped Win the Space RaceBewertung: 4 von 5 Sternen4/5 (895)
- Her Body and Other Parties: StoriesVon EverandHer Body and Other Parties: StoriesBewertung: 4 von 5 Sternen4/5 (821)
- My Portuguese Phrase BookDokument43 SeitenMy Portuguese Phrase BookLevent Bilgili100% (5)
- Elon Musk: Tesla, SpaceX, and the Quest for a Fantastic FutureVon EverandElon Musk: Tesla, SpaceX, and the Quest for a Fantastic FutureBewertung: 4.5 von 5 Sternen4.5/5 (474)
- A Study Guide of PsalmsDokument66 SeitenA Study Guide of PsalmsAldivam SilvaNoch keine Bewertungen
- The Unwinding: An Inner History of the New AmericaVon EverandThe Unwinding: An Inner History of the New AmericaBewertung: 4 von 5 Sternen4/5 (45)
- The Yellow House: A Memoir (2019 National Book Award Winner)Von EverandThe Yellow House: A Memoir (2019 National Book Award Winner)Bewertung: 4 von 5 Sternen4/5 (98)
- Foundation Portuguese PDFDokument40 SeitenFoundation Portuguese PDFmilosvbl100% (1)
- On Fire: The (Burning) Case for a Green New DealVon EverandOn Fire: The (Burning) Case for a Green New DealBewertung: 4 von 5 Sternen4/5 (73)
- Maxxforce Completo V4 PDFDokument244 SeitenMaxxforce Completo V4 PDFIgnacio CanoNoch keine Bewertungen
- New Testament Bibliography PDFDokument16 SeitenNew Testament Bibliography PDFAldivam Silva100% (2)
- Bible Commentary SeriesDokument8 SeitenBible Commentary SeriesAldivam SilvaNoch keine Bewertungen
- Cuplok Scaffold System: User GuideDokument11 SeitenCuplok Scaffold System: User Guideezzularab100% (1)
- Explorations in Language Acquisition and Use: The Taipei Lectures by Stephen D. KrashenDokument22 SeitenExplorations in Language Acquisition and Use: The Taipei Lectures by Stephen D. KrashenGuy Colvin67% (3)
- 1 Year Historical Bible Reading PlanDokument2 Seiten1 Year Historical Bible Reading Planinetjunker100% (1)
- SAE J404 V 002Dokument6 SeitenSAE J404 V 002DylkanWingsNoch keine Bewertungen
- Methodstatementhq Com GRP Pipe Installation and Lamination Method Statement HTML PDFDokument22 SeitenMethodstatementhq Com GRP Pipe Installation and Lamination Method Statement HTML PDFHaithem ChairiNoch keine Bewertungen
- Boiler Inspection and Test PlanDokument13 SeitenBoiler Inspection and Test Plandoley_pranab100% (3)
- Danker Multipurpose Tools For Bible Study PDFDokument172 SeitenDanker Multipurpose Tools For Bible Study PDFmenegheli50% (2)
- Portuguese Language (PT-BR) Level 1Dokument4 SeitenPortuguese Language (PT-BR) Level 1Aldivam SilvaNoch keine Bewertungen
- VoIP 20100826Dokument566 SeitenVoIP 20100826nitin10685Noch keine Bewertungen
- Michaelmas Term Elections 2014: Manifesto TemplateDokument1 SeiteMichaelmas Term Elections 2014: Manifesto Templategaru1991Noch keine Bewertungen
- Delta: Take Your Teaching To A Higher LevelDokument2 SeitenDelta: Take Your Teaching To A Higher LevelAldivam SilvaNoch keine Bewertungen
- Hebrew PDFDokument2 SeitenHebrew PDFAldivam SilvaNoch keine Bewertungen
- Ronberg Text - The Making of The Book of SymbolsDokument7 SeitenRonberg Text - The Making of The Book of SymbolsAldivam SilvaNoch keine Bewertungen
- DF 23Dokument23 SeitenDF 23Dxtr MedinaNoch keine Bewertungen
- EQDokument76 SeitenEQAfzal AliNoch keine Bewertungen
- WritcriticalessaylitDokument4 SeitenWritcriticalessaylitapi-245596870Noch keine Bewertungen
- A Brief Guide To Writing The Philosophy Paper PDFDokument7 SeitenA Brief Guide To Writing The Philosophy Paper PDFMiguel MonNoch keine Bewertungen
- SalmosDokument18 SeitenSalmosAldivam Silva100% (1)
- Caf - Can 2004Dokument56 SeitenCaf - Can 2004Aldivam SilvaNoch keine Bewertungen
- Oxford Scholarship Online Biblical StudiesDokument6 SeitenOxford Scholarship Online Biblical StudiesAldivam SilvaNoch keine Bewertungen
- Fifa WC 2014 StatisticsDokument20 SeitenFifa WC 2014 StatisticsAldivam SilvaNoch keine Bewertungen
- Literature and The Bible: A Selective List of Reference SourcesDokument1 SeiteLiterature and The Bible: A Selective List of Reference SourcesAldivam SilvaNoch keine Bewertungen
- Cia RDP85 00671R000300020001 8Dokument331 SeitenCia RDP85 00671R000300020001 8Aldivam SilvaNoch keine Bewertungen
- Aldivam F. Silva Academic HonestyDokument8 SeitenAldivam F. Silva Academic HonestyAldivam SilvaNoch keine Bewertungen
- Fifa WC 2014 StatisticsDokument20 SeitenFifa WC 2014 StatisticsAldivam SilvaNoch keine Bewertungen
- Hds Student Handbook 2013-14Dokument120 SeitenHds Student Handbook 2013-14Aldivam SilvaNoch keine Bewertungen
- Types of Essays - Language IssuesDokument11 SeitenTypes of Essays - Language IssuesAldivam SilvaNoch keine Bewertungen
- Scholars Bible ReadingDokument3 SeitenScholars Bible ReadingaldivamfsilvaNoch keine Bewertungen
- Toefl IbtDokument4 SeitenToefl IbtsherifalharamNoch keine Bewertungen
- Byte Con Fiden Tial Don Otc Opy: Cover SheetDokument51 SeitenByte Con Fiden Tial Don Otc Opy: Cover SheetDébo OrellanoNoch keine Bewertungen
- BPO in CRMDokument4 SeitenBPO in CRMrinkuaggarwalNoch keine Bewertungen
- 3100 3150 MCM User ManualDokument130 Seiten3100 3150 MCM User ManualJorge MuñozNoch keine Bewertungen
- Evaluation ManualDokument38 SeitenEvaluation ManualtatonyNoch keine Bewertungen
- Use of TTCN3 in 3GPP For LTE TestDokument12 SeitenUse of TTCN3 in 3GPP For LTE TestAmit ChakradeoNoch keine Bewertungen
- Wants and Needs Final LessonDokument4 SeitenWants and Needs Final Lessonapi-401029139Noch keine Bewertungen
- Example Sheet 1Dokument5 SeitenExample Sheet 1Hoang MinhNoch keine Bewertungen
- UIWeb ViewDokument4 SeitenUIWeb Viewjackmailsjohn9456Noch keine Bewertungen
- Aggregate GradingDokument15 SeitenAggregate Gradingsaleemm_2100% (1)
- Canon Ir3225n Ir3235n Ir3245n PrintersDokument4 SeitenCanon Ir3225n Ir3235n Ir3245n PrintersirteenNoch keine Bewertungen
- Ug Awus036achDokument19 SeitenUg Awus036achEd PMNoch keine Bewertungen
- 1.2 Project Management FundamentsDokument43 Seiten1.2 Project Management FundamentsVishwas JNoch keine Bewertungen
- Yanfeng Gage Fixture Stardards Rev006Dokument85 SeitenYanfeng Gage Fixture Stardards Rev006eazaNoch keine Bewertungen
- Assigment BEGDokument5 SeitenAssigment BEGDanielNathNoch keine Bewertungen
- DX DiagDokument27 SeitenDX DiagCecep AdjaNoch keine Bewertungen
- LattisDokument41 SeitenLattisAlbieNoch keine Bewertungen
- FORD B-MAX Quick Reference Guide: Downloaded From Manuals Search EngineDokument17 SeitenFORD B-MAX Quick Reference Guide: Downloaded From Manuals Search Enginegiuseppe_capassoNoch keine Bewertungen
- CAS Protocols Reference ManualDokument156 SeitenCAS Protocols Reference Manualtesting11Noch keine Bewertungen
- APPENDIX SLB PUMP-dirotasiDokument60 SeitenAPPENDIX SLB PUMP-dirotasiadhitya suzari putraNoch keine Bewertungen
- Trimble 450l and 450H Radios: Key FeaturesDokument2 SeitenTrimble 450l and 450H Radios: Key FeaturesWalter Falcon CordovaNoch keine Bewertungen
- Baixar Livos... It Gets Worse de Shane Dawson ..Unlimited Ebooks PDFDokument5 SeitenBaixar Livos... It Gets Worse de Shane Dawson ..Unlimited Ebooks PDFbenjaminNoch keine Bewertungen
- OM-CP - DATA LOOGER AND SOFTWARE OPERATING MANUAL v2.07.1Dokument129 SeitenOM-CP - DATA LOOGER AND SOFTWARE OPERATING MANUAL v2.07.1Tania GonzalezNoch keine Bewertungen
- PyPMU - Open Source Python Package For Synchrophasor Data TransferDokument4 SeitenPyPMU - Open Source Python Package For Synchrophasor Data Transferwvargas926Noch keine Bewertungen
- Practical-1: Aim: HistoryDokument23 SeitenPractical-1: Aim: HistoryGurprasad SinghNoch keine Bewertungen