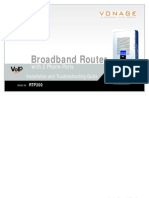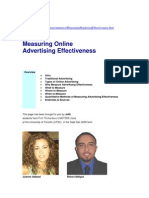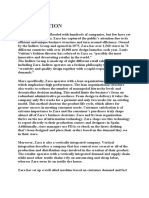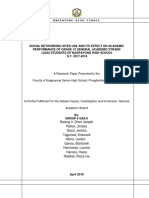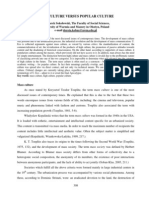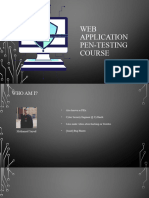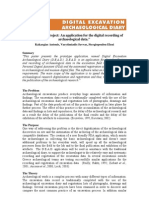Beruflich Dokumente
Kultur Dokumente
Thompson Modem - DCM-425
Hochgeladen von
Berks HomesCopyright
Verfügbare Formate
Dieses Dokument teilen
Dokument teilen oder einbetten
Stufen Sie dieses Dokument als nützlich ein?
Sind diese Inhalte unangemessen?
Dieses Dokument meldenCopyright:
Verfügbare Formate
Thompson Modem - DCM-425
Hochgeladen von
Berks HomesCopyright:
Verfügbare Formate
Internet On/Off
Message Cable Cable PC Link Internet
Activity Link
CABLE MODEM
16500150 cover 1 12/6/04, 6:36 PM
CAUTION CAUTION
Disconnect power To ensure reliable operation and to prevent overheating,
before servicing. provide adequate ventilation for this modem and keep it away
from heat sources. Do not locate near heat registers or other
heat-producing equipment. Provide for free air flow around
the cable modem and its power supply.
DOCSIS (DCMXX5) or EURO-DOCSIS (TCMXX0) Compliant
The DOCSIS product (model number - - “5”) is designed according to DOCSIS
specifications. The Euro-DOCSIS product (model number that ends in “0”) is designed
according to Euro-DOCSIS Specifications but can also receive DOCSIS signals (U.S.
standards used by some cable operators in Europe), if the received frequencies are between
112 - 858 MHz.
North American Cable Installer
This reminder is provided to call your attention to Article 820-40 of the National Electrical
Code (Section 54 of the Canadian Electrical Code, Part 1) which provides guidelines for
proper grounding and, in particular, specifies that the cable ground shall be connected to
the grounding system of the building as close to the point of cable entry as practical.
Power Supply Information
The power supply can be unplugged to turn off main power to the cable modem. It should
also be easily accessible in an emergency.
Power Cord Requirement
This product must be operated with the supplied line cord or with a line cord meeting
IEC227 H03 VV-F or IEC227 H03 VVH2-F having conductors with a cross-sectional area
not less than .75mm2.
Operating Information
Operating Temperature: 0˚ - 40˚ C (32˚ - 104˚ F)
Storage Temperature: -30˚ to 65˚ C
If you purchased this product at a retail outlet, please read the following:
Product Registration
Please fill out the product registration card that came with this product and return it immediately. Returning the card allows us
to contact you if needed.
Keep your sales receipt to obtain warranty parts and service and for proof of purchase. Attach it here and record the serial and
model numbers in case you need them. The numbers are located on the back of the product.
Model No. ____________________________________ Serial No _____________________________________________
Purchase Date: _________________________________ Dealer/Address/Phone: _______________________________
16500150 cover 2 12/6/04, 6:36 PM
Table of Contents
Introduction ......................................................................................................................................... 2
Cable Modem Features .................................................................................................................................................. 2
What’s on the CD-ROM .................................................................................................................................................. 2
Accessing the Diagnostics Display through the CD-ROM ............................................................................................. 2
Computer Requirements ................................................................................................................................................ 3
Cable Modem Overview ..................................................................................................................... 4
What the Modem Does .................................................................................................................................................. 4
What the Modem Needs to Do Its Job .......................................................................................................................... 5
Before You Begin ................................................................................................................................. 5
Contact Your Local Cable Company .............................................................................................................................. 5
Connecting the Cable Modem ............................................................................................................ 7
Connecting the Cable Modem to a Single Computer .................................................................................................. 7
USB Connection .............................................................................................................................................................. 9
Using Windows 98 SE for USB Connection ................................................................................................................. 10
Using Windows 2000 for USB Connection .................................................................................................................. 14
Using Windows Me for USB Connection ..................................................................................................................... 18
Using Windows XP for USB Connection ...................................................................................................................... 20
Ethernet Connection to One Computer ...................................................................................................................... 22
Connecting More Than Two Computers to the Cable Modem .................................................................................. 23
Activating the Cable Modem ............................................................................................................ 24
Initialization Mode ....................................................................................................................................................... 24
Using the Cable Modem .............................................................................................................................................. 26
Indicators – Operational Mode .................................................................................................................................... 25
Buttons .......................................................................................................................................................................... 25
Reset Switch .................................................................................................................................................................. 26
Other Status Indicators ................................................................................................................................................. 26
Frequently Asked Questions ............................................................................................................ 27
General Troubleshooting .................................................................................................................. 29
USB Troubleshooting ......................................................................................................................... 31
FCC Declaration of Conformity and Industry Canada Information ............................................... 42
Quick Reference ................................................................................................................................. 43
Service Information ........................................................................................................................... 44
Glossary .............................................................................................................................................. 45
1
16500150 IB 1 12/6/04, 6:36 PM
Introduction
Cable Modem Features
• DOCSIS models are capable of receiving data at rates of up to 30Mbps‡ (30 Megabits per
second).
• Euro-DOCSIS models are capable of receiving data at rates of up to 38Mbps‡ (38 Megabits
per second).
• Able to send and receive data over the cable line
• Able to connect 2 computers through Ethernet and USB at the same time (if allowed by the
cable operator)
• Plug-and-play operation for easy setup and installation
• ON/OFF button to connect and disconnect access to the Internet
• Message waiting notification capability (if allowed by the cable operator)
• Diagnostics via LED or HTTP server (if allowed by the cable operator)
• Able to receive automatic software updates, if initiated by your cable company
‡
The following may affect the speed of your cable modem: your computer equipment and
configuration (processor speed, amount of RAM, available disk space); the number of
programs you are running at the same time; the capacity of your ISP; network traffic levels;
the number of Ethernet or USB devices in use on your computer. Your cable company may
or may not fully support the speed capabilities of this modem.
What’s on the CD-ROM
Insert the cable modem CD-ROM into your CD-ROM drive to view troubleshooting tips, the
internal diagnostics, and other valuable information.
Note: You will need to use the CD-ROM to install the USB driver if you are connecting via the
USB port.
CD-ROM Contents:
• Electronic file of the instruction book in additional languages
• USB drivers
• Usage and troubleshooting tips
Accessing the Diagnostics Display through the CD-ROM
A button on the CD-ROM menu called “Look at Diagnostics” (found under the “About My Cable
Modem” menu) launches your browser and displays status and diagnostic information stored
within the modem in HTML format (if allowed by the cable operator).
16500150 IB 2 12/6/04, 6:36 PM
Introduction
Please note that before this page can be displayed, your PC must receive an IP address
assignment from the Cable company’s server, over the cable network. You may want to
“bookmark” the IP address in your browser after the diagnostics page is displayed.
Computer Requirements
Personal computer with the following minimum system requirements (note that the minimum
requirements may vary by cable company):
IBM PC COMPATIBLE MACINTOSH**
CPU Pentium preferred PowerPC or higher
System RAM 16MB (32MB preferred) 24MB (32MB preferred)
Operating System Windows* 98SE/2000/Me/XP, Mac OS** 7.6.1 or higher
Linux
Available Disk Space 125MB 50MB
Sound Card Preferred N/A†
Video VGA or better (SVGA preferred) VGA or better (SVGA built-in preferred)
CD-ROM Drive Required for USB Required
Ethernet 10BaseT or 100BaseT 10BaseT or 100BaseT
An Ethernet card makes it possible for your computer to pass data to
and from the internet. You must have an Ethernet card and software
drivers installed in your computer. You will also need a standard
Ethernet cable to connect the Ethernet card to your cable modem.
USB Port USB (Windows 98SE/2000/Me/XP only) N/A†
The Universal Serial Bus is a high speed bus that enables your
computer to communicate simultaneously with a variety of
peripherals. However, if you have other peripherals that send and
receive a lot of information, such as speakers, printers or scanners,
we recommend using an Ethernet card to support this modem.
†
Mac Users: Mac OS or any other OS other than Windows 98SE, Me, 2000, or XP are not currently
supported for USB installation. Please use the Ethernet connection.
*Windows is a trademark of the Microsoft Corporation.
**Macintosh and the Mac OS are trademarks of Apple Computer, Inc.
3
16500150 IB 3 12/6/04, 6:36 PM
Introduction
Placing the Rubber Feet on the Cable Modem
A set of rubber pads have been packaged with your modem. These pads (or "feet") can be
attached to keep the modem from sliding around on your desktop.
Internet On/Off
Message Cable Cable PC Link Internet
Activity Link
Attach the pads to the four posts on the bottom of the modem.
Cable Modem Overview
Internet On/Off
Message Cable Cable PC Link Internet
Activity Link
Computer Cable Modem Cable Company Internet
This illustration shows a cable company that offers DOCSIS-compliant or
Euro-DOCSIS compliant Internet services
What the Modem Does
The Thomson digital cable modem serves as a two-way high-speed bridge between your personal
computer and a cable Internet Service Provider (ISP). It converts information that originates from
the Internet or your computer into electronic messages that can be transported over the same
wires your cable company uses to transport video signals.
16500150 IB 4 12/6/04, 6:36 PM
Cable Modem Overview
What the Modem Needs to Do Its Job
• The Right Cable Company: Make sure your local cable company provides data services
that use cable industry-standard DOCSIS or Euro-DOCSIS technology compatible with your
cable modem.
• The Internet Service Provider (ISP): Your cable company provides you access to an
Internet Service Provider (ISP). The ISP is your gateway to the Internet. It provides you with
a pipeline to access Internet content on the World Wide Web (WWW).
Check with your cable company to make sure you have everything you need to begin; they’ll
know if you need to install special software or re-configure your computer to make your
cable internet service work for you.
Before You Begin
Contact Your Local Cable Company
You will need to contact your cable company to establish an internet account before you can use
your modem. You should have the following information (which you will find on the sticker on
the modem) ready:
• The serial number
• The model number of the modem
• The Media Access Control (MAC) address
Record your information here:
Serial Number:
Model Number:
MAC Address:
16500150 IB 5 12/6/04, 6:36 PM
Before You Begin
Please verify the following with the cable company:
• The cable service to your home supports DOCSIS-compliant or EuroDOCSIS-compliant two-
way modem access.
• Your Internet account has been set up.
• You have a cable outlet near your PC and it is ready for cable modem service.
Note: It is important to supply power to the modem at all times. Keeping your modem
plugged in will keep it connected to the Internet. This means that it will always be ready
when you are. To disconnect just your computer from the Internet, use the ON/OFF button.
Important Information
Your cable company should always be consulted before installing a new cable outlet. Do not
attempt any rewiring without contacting your cable company first.
Note: Graphics used within this publication are for representation only.
16500150 IB 6 12/6/04, 6:36 PM
Connecting the Cable Modem
Connecting the Cable Modem to a Single Computer
This section of the manual explains how to connect your cable modem to the USB or Ethernet
port on your computer and install the necessary software. Please refer to figure 1 to help you
connect your cable modem for the best possible connection.
Attaching the Cable TV wire to the Cable Modem
1. Locate the Cable TV wire. You may find it one of three ways:
A. Connected directly to a TV, a Cable TV converter box, or VCR. The line will be
connected to the jack which should be labeled either IN, CABLE IN, CATV, CATV IN,
etc.
B. Connected to a wall-mounted cable outlet.
C. Coming out from under a baseboard heater or other location. See Figure 1 for the
wiring example.
TV converter TV converter
Cable drop Modem
PC
TV TV
Notes: For optimum TV converter
performance, be sure to connect
your cable modem to the first TV
point the cable enters your home.
The splitter must be rated for at
least 1GHz.
New cable wire
= Splitters
Fig. 1: Basic Home Wiring
16500150 IB 7 12/6/04, 6:36 PM
Connecting the Cable Modem
Important Connection Information
The cable modem supports both Ethernet and USB connections simultaneously (if allowed by
your cable provider).
Note: Only use the power supply provided
with this unit. Using other power supplies may
damage the unit.
3VDC 800mA ETHERNET USB RESET CABLE
Coaxial Cable
AC Power Supply
Fig. 2: USB Connection
16500150 IB 8 12/6/04, 6:36 PM
Connecting the Cable Modem
Below are important points to remember before you connect the cable modem:
• You should have a Windows® 98 SE (Second Edition), Windows Me (Millennium Edition),
Windows 2000, or Windows XP operating system to use the Universal Serial Bus (USB)
connection.
• For Ethernet connections, go to page 22.
USB Connection
The cable modem CD included with your modem contains the drivers and other information you
need to install your cable modem. Follow instructions 1 through 5 to connect the cable modem to
the USB port on your computer. Instructions must be followed in the order they appear.
1. Connect one end of the coaxial cable to the cable connection in the wall. Attach the other end
of the coaxial cable to the connector on the cable modem labeled “CABLE” (Fig. 2) on page 8.
2. Insert the plug from the AC power supply into the power AC jack on cable modem and the
two-prong plug into the AC outlet.
3. Insert the supplied cable modem CD-ROM. Wait momentarily for the cable modem CD
window display.
4. Close all open applications and dialog boxes, including the cable modem CD window.
Note: Open applications may interfere with your cable modem installation.
5. Connect one end of the USB cable to the USB port located on the back of your computer.
Connect the other end of the USB cable to the USB port on the cable modem’s back panel.
Note: Use only the power supply that accompanied this unit. Using other power supplies may
damage the unit.
Next, you need to install the USB driver for your operating system:
• If you have Windows 98 SE, go to step 6 on page 10.
• If you have Windows 2000, go to step 6 on page 14.
• If you have Windows Me, go to step 6 on page 18.
• If you have Windows XP, go to step 6 on page 20.
16500150 IB 9 12/6/04, 6:36 PM
Connecting the Cable Modem
Using Windows 98 SE for USB Connection
Follow steps 6 through 14 if you have a Windows 98 SE operating system:
6. When the “Add New Hardware Wizard” appears, click “Next” to initiate the search for drivers
for your USB device. (Fig. 3)
Note: If the “Add New Hardware Wizard” did not automatically appear, Windows 98 SE does
not recognize the cable modem’s presence because your BIOS (Basic Input/Output System)
settings may not permit USB and/or Plug-and-Play devices. Please contact your computer’s
customer service department.
7. Choose “Search for the best driver (recommended)” option, and click “Next.”
(Fig. 4).
8. Choose ONLY the “CD-ROM drive” option and click “Next” (Fig. 5).
9. Choose “The updated driver (recommended)” option, and click “Next” (Fig. 6).
Fig. 3 Fig. 4
Fig. 5 Fig. 6
10
16500150 IB 10 12/6/04, 6:36 PM
Connecting the Cable Modem
10. The search should find the driver for the “RCA or Thomson USB Cable Modem” (Fig. 7). To
confirm that this is the case, click “Next” to continue and proceed to step 12. Otherwise, see
step 11.
Important: Do NOT continue if the search finds “USB Composite Device” driver. Proceed to
step 11.
11. Follow these instructions only if the driver found was NOT the “RCA or Thomson USB Cable
Modem.”
A. Click “Back” to return to the previous window.
B. Ensure that you have selected the “CD-ROM” option.
C. In addition to the CD-ROM selection, choose “Specify a location” (Fig. 8 ).
D. In the location box, type in your CD-ROM drive. For example, if your CD-ROM is
located on the E: drive, type “E:\.”
E. Click “Next” to continue.
The search should find the driver for the “RCA or Thomson USB Cable Modem.”
F. Confirm that this is the driver selected, and click “Next” to continue.
Fig. 7 Fig. 8
(continued on next page)
11
16500150 IB 11 12/6/04, 6:36 PM
Connecting the Cable Modem
12. Windows should now prompt you to install the “RCA or Thomson USB Cable Modem” driver.
Click “Next” to install the driver.
At this point, your PC needs to copy Windows 98 SE specific files. If these files are not
located on your hard drive, you may need to insert your Windows 98 SE installation media
(i.e., Windows disks or Windows CD-ROM), but first remove the cable modem CD-ROM.
13. After the Windows specific files are copied, you may be asked for another USB driver file
named “NETRCACM.SYS”, located on the cable modem CD-ROM. Remove the Windows 98
SE CD-ROM (if necessary), and reinsert the cable modem
CD-ROM that accompanied your cable modem.
14. Windows now informs you that the installation is complete. Click on “Finish” to finalize the
process (Fig. 9). When the “System Settings Change” window appears, click “Yes” to restart
your computer.
Fig. 9
12
16500150 IB 12 12/6/04, 6:36 PM
Connecting the Cable Modem
15. The cable modem installation is now complete. To validate a proper installation, perform the
following instructions:
A. Click on the “Start” icon in the lower left-hand corner of your screen.
B. Select “Settings,” followed by “Control Panel.” The “Control Panel” window appears.
C. Double-click on the “System” icon, and select the “Device Manager” tab.
D. Scroll down the list until you come to “Network Adapters.” Double-click on “Network
Adapters.”
If the “RCA or Thomson USB Cable Modem” does not exist, the cable modem was NOT
installed correctly, go to Solution 2 on page 35.
13
16500150 IB 13 12/6/04, 6:36 PM
Connecting the Cable Modem
Using Windows 2000 for USB Connection
Follow steps 6 through 14 if you have a Windows 2000 operating system:
6. When the “Found New Hardware Wizard” appears, click “Next” to initiate the search for
drivers for your USB device (Fig. 10).
Note: If Windows 2000 does not recognize the cable modem’s presence, your BIOS settings
may not permit USB and/or Plug-and-Play devices. Please contact your computer’s customer
service department.
7. Choose the “Search for a suitable driver for my device (recommended)” option, and click
“Next” (Fig. 11).
8. Choose ONLY the “CD-ROM” option and click “Next” (Fig. 12).
Fig. 10 Fig. 11
Fig. 12
14
16500150 IB 14 12/6/04, 6:36 PM
Connecting the Cable Modem
9. The search should find the driver for the “RCA or Thomson DCM xxx Cable Modem”
(Fig. 13). To confirm that this is the case, click “Next” to continue and proceed to step 11.
Otherwise, see step 10.
Important: Do NOT continue if the search finds “USB Composite Device” driver. Proceed to
step 10.
10. Follow these instructions ONLY if the driver found was NOT the “RCA or Thomson DCM xxx
Cable Modem.”
A. Click “Back” to return to the previous window.
B. Ensure that you have selected the “CD-ROM” option.
C. In addition to the CD-ROM option, choose “Specify a location.” Click on “Next” to
continue (Fig. 14).
D. In the location box, type in your CD-ROM drive. For example, if your
CD-ROM is located on the E: drive, type “E:\.” Click on “Ok” to continue.
E. Click “Next” to continue.
The search should find either “RCA or Thomson USB Cable Modem” or “RCA or
Thomson DCM xxx Cable Modem.”
Fig. 13 Fig. 14
(continued on next page)
15
16500150 IB 15 12/6/04, 6:36 PM
Connecting the Cable Modem
11. Windows should now prompt you to install either the “RCA or Thomson USB Cable Modem”
or “RCA or Thomson DCM xxx Cable Modem.” Click “Next” to install the driver.
At this point your PC needs to copy Windows 2000 specific files. If these files are not located
on your hard drive, you may need to insert your Windows 2000 installation media (i.e.,
Windows 2000 CD-ROM), but first remove the cable modem CD-ROM.
12. After the Windows specific files are copied, you may be asked for another USB driver file
named “NETRCACM.SYS,” located on the cable modem CD-ROM. Remove the Windows
2000 CD-ROM (if necessary), and reinsert the cable modem
CD-ROM that accompanied your cable modem.
13. Click on “Finish” to complete the process (Fig. 15).
Fig. 15
16
16500150 IB 16 12/6/04, 6:36 PM
Connecting the Cable Modem
14. The cable modem installation is now complete. To validate a proper installation, perform
the following instructions:
A. Click on the “Start” icon in the lower left-hand corner of your screen.
B. Select “Settings,” followed by “Control Panel.” The “Control Panel” window appears.
C. Double-click on the “System” icon, select the “Hardware” tab, and choose “Device
Manager.”
D. Scroll down the list until you come to “Network Adapters.” Double-click on “Network
Adapters.”
The “RCA or Thomson USB Cable Modem” should exist. If the “RCA or Thomson USB Cable
Modem” does not exist, the cable modem was NOT installed correctly. Go to Solution 2 on
page 35.
17
16500150 IB 17 12/6/04, 6:36 PM
Connecting the Cable Modem
Using Windows Me for USB Connection
Follow steps 6 through 9 if you have a Windows Me operating system:
6. Windows Me will briefly display the “Found New Hardware Wizard,” and automatically
proceed to the “Add New Hardware Wizard” (Fig. 16).
Choose the “Automatic search for a better driver (Recommended)” option, and click “Next.”
Note: If Windows Me does not recognize the cable modem’s presence, i.e., the “Add New
Hardware Wizard” did not automatically appear, your BIOS settings may not permit USB and/
or Plug-and-Play devices. Please contact your computer’s customer service department.
7. The automatic search should find and install the driver for the “RCA or Thomson USB Cable
Modem” (Fig. 17). Click on “Finish” to complete the process.
8. When the “System Settings Change” window appears, click “Yes” to restart your computer
(Fig. 18).
Fig. 16 Fig. 17
Fig. 18
18
16500150 IB 18 12/6/04, 6:36 PM
Connecting the Cable Modem
9. The Thomson cable modem installation is now complete. To validate a proper installation,
perform the following instructions:
• Click on the “Start” icon in the lower left-hand corner of your screen.
• Select “Settings,” followed by “Control Panel.” The “Control Panel” window will appear.
• Double-click on the “System” icon, and select the “Device Manager.”
• Scroll down the list until you come to “Network Adapters.” Double-click on “Network
Adapters.”
• The “RCA or Thomson USB Cable Modem” should exist. If “RCA or Thomson USB Cable
Modem” does not exist, the cable modem was NOT installed correctly. Go to Solution 2 on
page 35.
19
16500150 IB 19 12/6/04, 6:36 PM
Connecting the Cable Modem
Using Windows XP for USB Connection
Follow steps 6 through 9 if you have a Windows XP operating system:
6. Windows XP will briefly display the “Welcome to the Found New Hardware Wizard,” (Fig. 19)
and ask you to insert the installation CD-ROM that came with the unit.
Choose the “Install the software automatically (Recommended)” option, and click “Next.”
Note: If Windows XP does not recognize the cable modem’s presence, i.e., the “Welcome to
the New Hardware Wizard” did not automatically appear, your BIOS settings may not permit
USB and/or Plug-and-Play devices. Please contact your computer’s customer service
department.
7. Your computer will install the drivers for the “RCA or Thomson USB Cable Modem” (Fig. 20).
Click on “Next” to complete the process.
Fig. 19 Fig. 20
20
16500150 IB 20 12/6/04, 6:36 PM
Connecting the Cable Modem
8. When the “Completing the Found New Hardware Wizard” window appears, click “Finish” to
complete the process (Fig. 21).
9. The Thomson cable modem installation is now complete. To validate a proper installation,
perform the following instructions:
• Click on the “Start” icon in the lower left-hand corner of your screen.
• Select “Settings,” followed by “Control Panel.” The “Control Panel” window will appear.
• Double-click on the “System” icon, and select the “Device Manager.”
• Scroll down the list until you come to “Network Adapters.” Double-click on “Network
Adapters.”
• The “RCA or Thomson USB Cable Modem” should exist. If “RCA or Thomson USB Cable
Modem” does not exist, the cable modem was NOT installed correctly. Go to Solution 2 on
page 35.
Fig. 21
21
16500150 IB 21 12/6/04, 6:36 PM
Connecting the Cable Modem
Ethernet Connection to One Computer
Make the connections to the modem in the following sequence (Fig. 22):
1. Connect one end of the coaxial cable to the cable connection in the wall, and the other end to
the connector on the modem labeled “CABLE.”
2. Insert the plug from the AC power supply into the power AC jack on the cable modem and the
two-prong plug into the AC outlet.
Note: Use only the power supply that accompanied this unit. Using other adapters may damage
the unit.
3. Connect one end of the Ethernet cable (straight-wired, see below) to the Ethernet port on the
back of your computer, and the other end to the ETHERNET port on the cable modem’s back
panel.
Make sure that the Ethernet cable is straight-wired (not “null” or crossover-wired). However,
you will need a crossover-type cable if you are connecting the modem to a hub, or a hub
within a port switch that provides the same function.
3VDC 800mA ETHERNET USB RESET CABLE
1 CABLE
Jack
AC Power
Supply 2 Coaxial Cable
Fig. 22: Ethernet Connection
22
16500150 IB 22 12/6/04, 6:36 PM
Connecting the Cable Modem
Connecting More Than Two Computers to the Cable Modem
If you need to connect more than two computers or if you need to connect two computers but
USB is not available, you’ll need the following additional equipment (if supported by your cable
operator):
• Crossover-wired, or “null,” category 5 Ethernet cable for the cable modem to be connected
to the hub
• 10BaseT or 100BaseT Hub or Switch
• Straight through, or standard, category 5 Ethernet cable (one for each computer to be
connected)
If you have a hub with an uplink port*, a straight through cable can be used in combination
with that port in lieu of the crossover cable.
3VDC 800mA ETHERNET USB RESET CABLE
“Null” cable (not supplied)
Ethernet Hub
Standard Ethernet cables (one supplied)
Fig. 23: Ethernet Hub Connection
*An uplink port has a small switch on it to change the polarity of the connection. It can accept
either a crossover or a straight cable, depending on the setting.
23
16500150 IB 23 12/6/04, 6:36 PM
Activating the Cable Modem
Initialization Mode
After you install the cable modem and turn it on for the first time (and each time the modem is
reconnected to the power), it goes through five steps before it can be used. Each of these steps is
represented by a different pattern of flashing lights on the front of the modem.
Note: All indicators flash once prior to the initialization sequence.
Internet On/Off
Internet On/Off
Message Cable Cable PC Link Internet
Message Cable Cable PC Link Internet Activity Link
Activity Link
Internet On/Off
Message Cable Cable PC Link Internet
x
Internet On/Off
Message Cable Cable
x x
PC Link Internet
Activity Link Activity Link
1. Tuning – The cable modem is functional 2. Ranging – The modem is now tuned to a
and searching for a downstream cable downstream cable modem channel and
modem service channel on your cable can now receive data. Now it searches for
system. an upstream channel so that it can send
data.
Internet On/Off
Internet On/Off
Message Cable Cable PC Link Internet
Activity Link Message Cable Cable PC Link Internet
Activity Link
Internet On/Off Internet On/Off
Message Cable
x x x
Cable PC Link Internet
x x x x
Message Cable Cable PC Link Internet
Activity Link Activity Link
3. Connecting – The cable modem is now 4. Configuring – The cable modem received
commun-icating start-up data both down- its IP address and is downloading its
stream and upstream. configuration file from the Internet
The cable company is establishing IP Service Provider (ISP).
connectivity with your modem.
Internet On/Off
5. Registering – The cable modem
configuration is complete. It is
Message Cable Cable PC Link Internet
Activity Link
registering its “as-configured” settings
Internet On/Off with your Cable Operator. Once
x x x x x
Message Cable Cable PC Link Internet
complete, the POWER (INTERNET)*, PC
Activity Link LINK, and CABLE (CABLE ACTIVITY)*
indicators stop flashing and remain on.
* Actual button or LED names may vary per model.
Legend Off On
X Flashing
24
16500150 IB 24 12/6/04, 6:36 PM
Additional Information
Buttons
INTERNET ON/OFF* – Turns the Internet connection ON and OFF for additional security. In
OFF mode, the CABLE ACTIVITY LED is also disabled.
Important: Do not press this button when transmitting data over the Internet. The
information will be lost and your Internet connection disabled.
Indicators – Operational Mode
Internet On/Off
Message Cable Cable PC Link Internet
Activity Link
INTERNET* – Indicates whether the Internet Connection is active.
PC LINK – Indicates whether the connection between the computer and
the modem is active (ready to transmit/receive) or actually transmitting/
receiving. The light is off when no carrier is present (or the modem is in
standby mode), on when the carrier is present but there’s no transmit/
receive activity, and flashing when there is transmit/receive activity.
CABLE LINK* – Indicates the status of your cable connection. The light
is off when no cable connection is detected and fully lit when the modem
is registered with the network and data can be sent.
CABLE ACTIVITY* – Indicates the existence of data traffic in the cable
lines. The light is off when no data traffic is present and flashing when
data activity exists.
MESSAGE* – This light flashes when you have mail or message (if
available through service provider).
Note: If all of the lights are flashing sequentially, it means the cable modem is automatically
updating its system software. Please wait for the lights to stop flashing. You cannot use your
modem during this time. Do not remove the power supply or reset the cable modem during
this process.
* Actual button or LED names may vary per model.
25
16500150 IB 25 12/6/04, 6:36 PM
Using the Cable Modem
Reset switch
Reset Switch
The reset switch can be found behind a “toothpick
hole” on the back panel. It performs two 3VDC 800mA ETHERNET USB RESET CABLE
functions:
• Basic Reset – Press and release the switch to make it perform the same function as
disconnecting the power from the modem. It will start up again in Initialization Mode, see
page 24.
• Factory Default Reset – Unplug the modem from the AC power. Press and hold the reset
switch while plugging the modem into AC power. Continue holding the switch. Release the
switch when all lights come on (about 6 seconds). This will return the modem to a factory
“out of box” condition. This should only be done if the cable modem has been taken out
of service in one location and is being reconnected to a different service, or if
instructed to do so by your cable company.
Other Status Indicators
Three other status light patterns you may see are:
Internet On/Off Internet On/Off
Message Cable Cable PC Link Internet Message Cable Cable PC Link Internet
Activity Link Activity Link
Internet On/Off Internet On/Off
Message Cable
x
Cable PC Link Internet
x x x x x
Message Cable Cable PC Link Internet
Activity Link Activity Link
De-Activated – Cable Service Operator has Software downloading or update in progress.
deactivated the cable modem. The cable Lights flash sequentially from top to bottom.
light flashes slowly.
Internet On/Off
Message Cable Cable PC Link Internet
Activity Link
Internet On/Off
Message Cable Cable PC Link Internet
Activity Link
Standby – The modem is in the Standby mode. There is no connection to the Internet. The
CABLE LINK light is on and the PC LINK light is on if a computer is connected.
* Actual button or LED names may vary per model.
Legend Off On X Flashing
26
16500150 IB 26 12/6/04, 6:36 PM
Frequently Asked Questions
Frequently Asked Questions
Q. What if I don’t subscribe to cable TV?
A. If cable TV is available in your area, data service may be made available with or without
cable TV service. Contact your local cable company for complete information on cable
services, including high-speed internet access.
Q. How do I get the system installed?
A. Professional installation from your cable provider is strongly recommended. They will ensure
proper cable connection to the modem and your computer. However, your retailer may have
offered a self installation kit, including the necessary software to communicate with your
cable ISP.
Q. Once my cable modem is connected, how do I get access to the Internet?
A. Your local cable company provides your internet service*, offering a wide range of services
including email, chat, and news and information services, and a connection to the World
Wide Web.
Q. Can I watch TV and surf the Internet at the same time?
A. Absolutely! And your phone line won’t be tied up while you’re online.
Q. Can I run more than one computer on the modem?
A. Yes – a single cable modem can support up to 32 computers using Ethernet connectivity.**
Q. What do you mean by “Broadband”?
A. Simply put, it means you’ll be getting information through a “bigger pipe,” with more
bandwidth, than a standard phone line can offer. A wider, “broader” band means more
information, more quickly.
* Monthly subscription fee applies.
** Additional equipment required. Contact your cable company and ISP for any restrictions or
additional fees.
(continued on next page)
27
16500150 IB 27 12/6/04, 6:36 PM
Frequently Asked Questions
Q. What is DOCSIS and what does it mean?
A. “Data Over Cable Service Interface Specifications” is the industry standard that most cable
companies are adopting as they upgrade their systems. Should you ever decide to move, the
Euro-DOCSIS cable modem will work with all upgraded cable systems that are
EuroDOCSIS-compliant or DOCSIS*-compliant.
Q. What is Euro-DOCSIS and what does it mean?
A. Euro-DOCSIS is the modified DOCSIS standard to accommodate European cable systems
which often use 8 MHz channel spacing cable networks.
*If the DOCSIS downstream frequencies match the EuroDOCSIS frequency range.
28
16500150 IB 28 12/6/04, 6:36 PM
FCC Information
FCC Declaration of Conformity and Industry Canada
Information
This device complies with Part 15 of the FCC Rules. Operation is subject to the following two
conditions: (1) this device may not cause harmful interference, and (2) this device must accept
any interference received, including interference that may cause undesired operation.
Trade Name: RCA Model: DCM425
Equipment Classification: Computing Device Accessory
Responsible Party: Thomson Inc.
10330 N. Meridian Street
Indianapolis, IN 46290
Telephone: 580 634-0151
This equipment has been tested and found to comply with the limits for a Class B digital device,
pursuant to Part 15 of the FCC Rules. These limits are designed to provide reasonable
protection against harmful interference in a residential installation. This equipment generates,
uses, and can radiate radio frequency energy and, if not installed and used in accordance with
the instructions, may cause harmful interference to radio communications. However there is no
guarantee that interference will not occur in a particular installation. If this equipment does
cause harmful interference to radio or television reception, which can be determined by turning
the equipment off and on, the user is encouraged to try and correct the interference by one or
more of the following measures:
• Reorient or relocate the receiving antenna.
• Increase the separation between the equipment and receiver.
• Connect this equipment into an outlet on a circuit different from that to which the receiver is
connected.
• Consult the dealer or an experienced radio/TV technician for help.
FCC regulations state that unauthorized changes or modifications to this equipment may void
the user’s authority to operate it.
This Class B digital apparatus meets all requiements of the Canadian Interference Causing
Equipment Regulations.
This Class B digital apparatus complies with Canadian ICES-003.
Cet appareil numérique de la classe B est conforme à la norme NMB-003 du Canada.
42
16500150 IB 42 12/6/04, 6:36 PM
Quick Reference
Minimum System Requirements
IBM PC COMPATIBLE MACINTOSH
CPU Pentium preferred PowerPC or higher
System RAM 16MB (32MB preferred) 24MB (32MB preferred)
Operating System Windows 98SE/2000/Me/XP, Linux Mac OS 7.6.1 or higher
Available Disk Space 125MB 50MB
Sound Card Preferred N/A†
Video VGA or better (SVGA preferred) VGA or better (SVGA built-in preferred)
CD-ROM Drive Required for USB Required
Ethernet 10BaseT or 100BaseT 10BaseT or 100BaseT
USB Port USB (Windows 98SE/2000/Me/XP only) N/A†
The Universal Serial Bus is a high speed bus that enables your computer to
communicate simultaneously with a variety of peripherals. If you have other
peripherals that send and receive a lot of information, such as speakers, printers or
scanners, we recommend using an Ethernet card to support this modem.
Connecting the Cable Modem
1. Connect one end of the coaxial cable to the cable connection in the wall, and the other end
to the connector on the modem labeled CABLE.
2. a. Insert the plug from the AC power supply into the power AC jack on the cable modem.
b. Insert the power cord into the AC adapter, and then plug into an AC outlet.
3. For USB Connection: Connect one end of the USB cable to the USB port on the back of
your computer, and the other end to the USB port on the cable modem’s back panel. (See
page 9 for instructions on loading the USB driver.)
OR
For Ethernet Connection: Connect one end of the Ethernet cable (straight-wired, see
above) to the Ethernet port on the back of your computer, and the other end to the
ETHERNET jack on the modem’s back panel.
†
Mac Users: Mac OS or any other OS other than Windows 98SE, Me, 2000, or XP are not
currently supported for USB installation. Please use the Ethernet connection.
43
16500150 IB 43 12/6/04, 6:36 PM
Quick Reference
Button/Light/LED Indicators
Internet On/Off
Message Cable Cable PC Link Internet
Activity Link
INTERNET ON/OFF* – Turns the Internet connection ON and OFF for additional security. In
OFF mode, the CABLE ACTIVITY LED is also disabled. Do not press this button when transmitting
data over the internet. The information will be lost and your connection disabled.
INTERNET* – Indicates whether the Internet Connection is active.
PC LINK – Indicates whether the connection between the computer and the modem is active
(ready to transmit/receive) or actually transmitting/receiving. The light is off when no carrier is
present (or the modem is in standby mode), on when the carrier is present but there’s no
transmit/receive activity, and flashing when there is transmit/receive activity.
CABLE-LINK* – Indicates the status of your cable connection. The light is off when no cable
connection is detected and fully lit when the modem is registered with the network and data can
be sent.
CABLE ACTIVITY* – Indicates the existence of data traffic in the cable lines. The light is off
when no data traffic is present and flashing when data activity exists.
MESSAGE* – This light flashes when you have mail or message (if available through service
provider).
Service Information
If you purchased or leased your cable modem directly from your cable company, then warranty
service for the cable modem may be provided through your cable provider or its authorized
representative. For information on 1) Order Service, 2) Obtaining Customer Support, or 3)
Additional Service Information, please contact your cable company. If you purchased your cable
modem from a retailer, see the enclosed warranty card.
* Actual button or LED names may vary per model.
44
16500150 IB 44 12/6/04, 6:36 PM
Glossary
10BaseT – Unshielded, twisted pair cable with an RJ-45 connector, used with Ethernet LAN (Local Area
Network). “10” indicates speed (10 Mbps), “Base” refers to baseband technology, and “T” means twisted
pair cable.
DHCP (Dynamic Host Control Protocol) – A protocol which allows a server to dynamically assign IP
addresses to workstations on the fly.
DOCSIS (Data Over Cable Service Interface Specifications) – A project with the objective of
developing a set of necessary specifications and operations support interface specifications for cable
modems and associated equipment.
Ethernet card – A plug-in circuit board installed in an expansion slot of a personal computer. The
Ethernet card (sometimes called a Network Interface Card or NIC) takes parallel data from the computer,
converts it to serial data, puts it into a packet format, and sends it over the 10BaseT or 100BaseT LAN
cable.
EuroDOCSIS – The modified DOCSIS standard to accommodate European cable systems which
often use 8 MHz channel spacing cable networks.
F Connector – A type of coaxial connector, labeled CABLE IN on the rear of the cable modem, that
connects the modem to the cable system.
HTTP (HyperText Transfer Protocol) – Invisible to the user, HTTP is used by servers and clients to
communicate and display information on a client browser.
Hub – A device used to connect multiple computers to the cable modem.
IP Address – A unique, 32-bit address assigned to every device in a network. An IP (Internet Protocol)
address has two parts: a network address and a host address. This modem receives a new IP address
from your cable operator via DHCP each time it goes through Initialization Mode.
MAC Address – The permanent “identity” for a device programmed into the Media Access Control layer
in the network architecture during the modem’s manufacture.
Network Driver – A file that is loaded on the computer to allow the computer to recognize the Ethernet
card or USB port.
TCP/IP (Transmission Control Protocol/Internet Protocol) – A networking protocol that provides
communication across interconnected networks, between computers with diverse hardware
architectures and various operating systems.
Universal Serial Bus (USB) – USB is a “plug-and-play” interface between a computer and add-on
devices, such as a cable modem.
45
16500150 IB 45 12/6/04, 6:36 PM
Thomson Inc.
10330 North Meridian Street
Indianapolis, IN USA 46290
© 2004 Thomson Inc.
Trademark(s) Registered
Printed in Taiwan
TOCOM 16500150 THOMSON
16500150 IB 46 12/6/04, 6:36 PM
Das könnte Ihnen auch gefallen
- Vtech 2.4 GHZDokument29 SeitenVtech 2.4 GHZBerks Homes100% (2)
- Ups - Apc 725 EsDokument2 SeitenUps - Apc 725 EsBerks HomesNoch keine Bewertungen
- HP Jetdirect 175x 310x Users Guide Setup ManualDokument142 SeitenHP Jetdirect 175x 310x Users Guide Setup Manualohcrap123Noch keine Bewertungen
- Motorola Modem SB5120Dokument74 SeitenMotorola Modem SB5120Berks Homes100% (1)
- Uniden TRU8866Dokument76 SeitenUniden TRU8866Berks Homes100% (1)
- Linksys WRT54GDokument84 SeitenLinksys WRT54GBerks Homes100% (3)
- Vonage VT2142Dokument83 SeitenVonage VT2142Berks Homes100% (1)
- WRTP54G User Guide Rev NC WebDokument114 SeitenWRTP54G User Guide Rev NC WebBewilderedNoch keine Bewertungen
- Motorola Modem SB4101Dokument65 SeitenMotorola Modem SB4101Berks Homes100% (2)
- Motorola Modem SB5120Dokument74 SeitenMotorola Modem SB5120Berks Homes100% (1)
- Ups - Apc 725 EsDokument2 SeitenUps - Apc 725 EsBerks HomesNoch keine Bewertungen
- Vonage VWR VDDokument50 SeitenVonage VWR VDBerks Homes100% (2)
- WRTP54G User Guide Rev NC WebDokument114 SeitenWRTP54G User Guide Rev NC WebBewilderedNoch keine Bewertungen
- Vonage RTP300Dokument98 SeitenVonage RTP300Berks HomesNoch keine Bewertungen
- Motorola Modem SB5120Dokument74 SeitenMotorola Modem SB5120Berks Homes100% (1)
- Vonage RT31P2Dokument91 SeitenVonage RT31P2Berks HomesNoch keine Bewertungen
- Motorola Modem SB4101Dokument65 SeitenMotorola Modem SB4101Berks Homes100% (2)
- The Subtle Art of Not Giving a F*ck: A Counterintuitive Approach to Living a Good LifeVon EverandThe Subtle Art of Not Giving a F*ck: A Counterintuitive Approach to Living a Good LifeBewertung: 4 von 5 Sternen4/5 (5794)
- The Little Book of Hygge: Danish Secrets to Happy LivingVon EverandThe Little Book of Hygge: Danish Secrets to Happy LivingBewertung: 3.5 von 5 Sternen3.5/5 (399)
- A Heartbreaking Work Of Staggering Genius: A Memoir Based on a True StoryVon EverandA Heartbreaking Work Of Staggering Genius: A Memoir Based on a True StoryBewertung: 3.5 von 5 Sternen3.5/5 (231)
- Hidden Figures: The American Dream and the Untold Story of the Black Women Mathematicians Who Helped Win the Space RaceVon EverandHidden Figures: The American Dream and the Untold Story of the Black Women Mathematicians Who Helped Win the Space RaceBewertung: 4 von 5 Sternen4/5 (894)
- The Yellow House: A Memoir (2019 National Book Award Winner)Von EverandThe Yellow House: A Memoir (2019 National Book Award Winner)Bewertung: 4 von 5 Sternen4/5 (98)
- Shoe Dog: A Memoir by the Creator of NikeVon EverandShoe Dog: A Memoir by the Creator of NikeBewertung: 4.5 von 5 Sternen4.5/5 (537)
- Elon Musk: Tesla, SpaceX, and the Quest for a Fantastic FutureVon EverandElon Musk: Tesla, SpaceX, and the Quest for a Fantastic FutureBewertung: 4.5 von 5 Sternen4.5/5 (474)
- Never Split the Difference: Negotiating As If Your Life Depended On ItVon EverandNever Split the Difference: Negotiating As If Your Life Depended On ItBewertung: 4.5 von 5 Sternen4.5/5 (838)
- Grit: The Power of Passion and PerseveranceVon EverandGrit: The Power of Passion and PerseveranceBewertung: 4 von 5 Sternen4/5 (587)
- Devil in the Grove: Thurgood Marshall, the Groveland Boys, and the Dawn of a New AmericaVon EverandDevil in the Grove: Thurgood Marshall, the Groveland Boys, and the Dawn of a New AmericaBewertung: 4.5 von 5 Sternen4.5/5 (265)
- The Emperor of All Maladies: A Biography of CancerVon EverandThe Emperor of All Maladies: A Biography of CancerBewertung: 4.5 von 5 Sternen4.5/5 (271)
- On Fire: The (Burning) Case for a Green New DealVon EverandOn Fire: The (Burning) Case for a Green New DealBewertung: 4 von 5 Sternen4/5 (73)
- The Hard Thing About Hard Things: Building a Business When There Are No Easy AnswersVon EverandThe Hard Thing About Hard Things: Building a Business When There Are No Easy AnswersBewertung: 4.5 von 5 Sternen4.5/5 (344)
- Team of Rivals: The Political Genius of Abraham LincolnVon EverandTeam of Rivals: The Political Genius of Abraham LincolnBewertung: 4.5 von 5 Sternen4.5/5 (234)
- The Unwinding: An Inner History of the New AmericaVon EverandThe Unwinding: An Inner History of the New AmericaBewertung: 4 von 5 Sternen4/5 (45)
- The World Is Flat 3.0: A Brief History of the Twenty-first CenturyVon EverandThe World Is Flat 3.0: A Brief History of the Twenty-first CenturyBewertung: 3.5 von 5 Sternen3.5/5 (2219)
- The Gifts of Imperfection: Let Go of Who You Think You're Supposed to Be and Embrace Who You AreVon EverandThe Gifts of Imperfection: Let Go of Who You Think You're Supposed to Be and Embrace Who You AreBewertung: 4 von 5 Sternen4/5 (1090)
- The Sympathizer: A Novel (Pulitzer Prize for Fiction)Von EverandThe Sympathizer: A Novel (Pulitzer Prize for Fiction)Bewertung: 4.5 von 5 Sternen4.5/5 (119)
- Her Body and Other Parties: StoriesVon EverandHer Body and Other Parties: StoriesBewertung: 4 von 5 Sternen4/5 (821)
- IPv6 Manual Addressing PT LabDokument3 SeitenIPv6 Manual Addressing PT LabYader PerezNoch keine Bewertungen
- DGS 1510 Series Datasheet en EUDokument7 SeitenDGS 1510 Series Datasheet en EUHector LoaizaNoch keine Bewertungen
- Roger M. Villamar, PH.D.: Statement of Teaching PhilosophyDokument2 SeitenRoger M. Villamar, PH.D.: Statement of Teaching PhilosophyOpeningDoorsProjectNoch keine Bewertungen
- Measuring Online AdsDokument23 SeitenMeasuring Online AdsOngwang KonyakNoch keine Bewertungen
- Cookies: COEN 351 E-Commerce SecurityDokument27 SeitenCookies: COEN 351 E-Commerce SecurityShiva NethaNoch keine Bewertungen
- Zara's Lean Organizational Structure and Fast Fashion SuccessDokument17 SeitenZara's Lean Organizational Structure and Fast Fashion SuccessPalakh PipadaNoch keine Bewertungen
- Manual Sepam IEC61850 enDokument160 SeitenManual Sepam IEC61850 enosmpotNoch keine Bewertungen
- Edge Computing: Processing Data Close to its SourceDokument38 SeitenEdge Computing: Processing Data Close to its SourceIan SubingsubingNoch keine Bewertungen
- Allowable Ip ListDokument2 SeitenAllowable Ip ListJesus Silva GonzalesNoch keine Bewertungen
- June 1 2021 East Grand Forks Civic Center Retrofit MaterialsDokument7 SeitenJune 1 2021 East Grand Forks Civic Center Retrofit MaterialsJoe BowenNoch keine Bewertungen
- CISCO I - Exam 1aDokument4 SeitenCISCO I - Exam 1aAldrin John TorresNoch keine Bewertungen
- Paprint 1Dokument21 SeitenPaprint 1laurice hermanesNoch keine Bewertungen
- Critical Control Formulas Security AssessmentDokument9 SeitenCritical Control Formulas Security AssessmentUrai Yc0% (1)
- Palo Alto Networks NGFW - Vs - Fortinet NGFW - FireCompassDokument4 SeitenPalo Alto Networks NGFW - Vs - Fortinet NGFW - FireCompassIct labNoch keine Bewertungen
- Mass Culture vs Popular CultureDokument8 SeitenMass Culture vs Popular CultureAlexisNoch keine Bewertungen
- Arbor APS STT - Unit 13 - SSL Inspection - 25jan2018 PDFDokument40 SeitenArbor APS STT - Unit 13 - SSL Inspection - 25jan2018 PDFmasterlinh2008100% (1)
- Chapter 4. Internet of Things IotDokument70 SeitenChapter 4. Internet of Things IotYihune AlemayehuNoch keine Bewertungen
- BAP Portal ManualDokument36 SeitenBAP Portal Manualrahulag03Noch keine Bewertungen
- Systems For Different Management GroupsDokument10 SeitenSystems For Different Management GroupsTuan Anh NguyenNoch keine Bewertungen
- To Axel and Not AxelDokument27 SeitenTo Axel and Not AxelkokoNoch keine Bewertungen
- Example Thesis of Voting SystemDokument5 SeitenExample Thesis of Voting Systemjuliasolembellevue100% (2)
- Silo StructureDokument14 SeitenSilo StructurePro NebyuNoch keine Bewertungen
- Udemy - Web Pentesting Course SlidesDokument103 SeitenUdemy - Web Pentesting Course SlidesSamy BagothNoch keine Bewertungen
- Research PaperDokument29 SeitenResearch PaperDiana CortezNoch keine Bewertungen
- BAUHN AMCD-415+-+Instruction+Manual Tablet Smartphone Mirroring DongleDokument28 SeitenBAUHN AMCD-415+-+Instruction+Manual Tablet Smartphone Mirroring Donglebackch9011Noch keine Bewertungen
- Mba Report of ProjectDokument95 SeitenMba Report of ProjectRajender Kumar100% (3)
- Texting and Its Impact-5269 PDFDokument25 SeitenTexting and Its Impact-5269 PDFRhaine Eizthote Oicirtap NewaipadNoch keine Bewertungen
- Factors Affecting Students' Attitudes Towards Online Learning - The Case of Sofia UniversityDokument9 SeitenFactors Affecting Students' Attitudes Towards Online Learning - The Case of Sofia UniversityNinon NinonNoch keine Bewertungen
- Major Uses of Internet in 40 CharactersDokument11 SeitenMajor Uses of Internet in 40 CharactersRIYA SHARMANoch keine Bewertungen
- Dead CAA2008 Final PaperDokument6 SeitenDead CAA2008 Final PaperSavvas VaritimiadisNoch keine Bewertungen