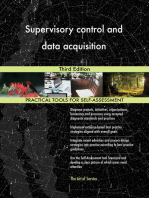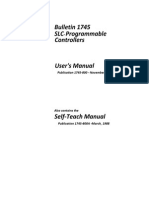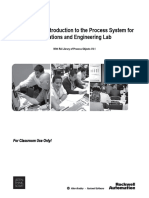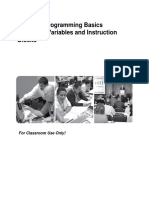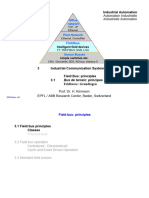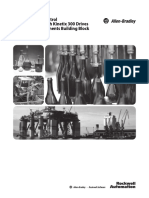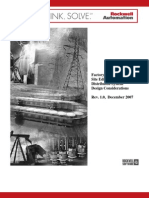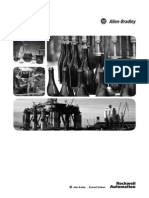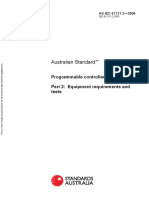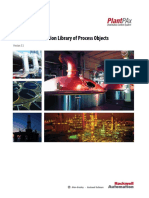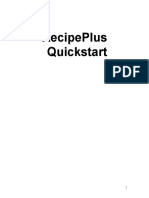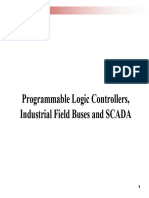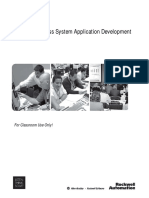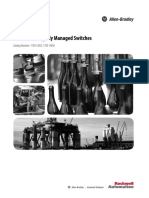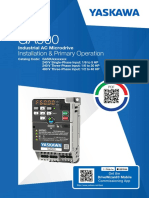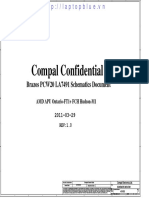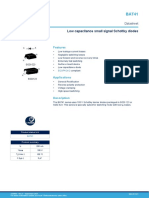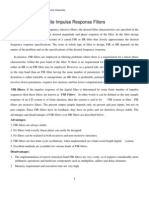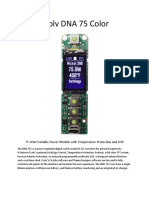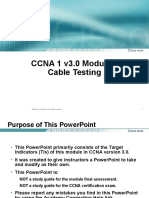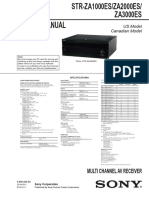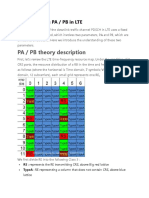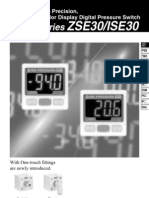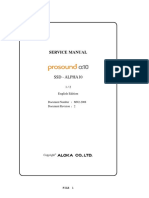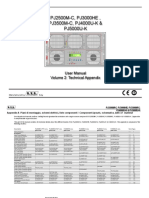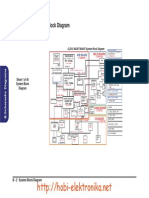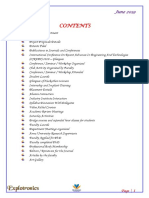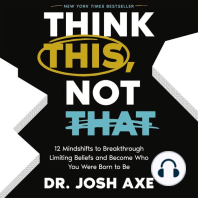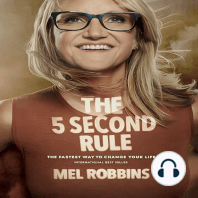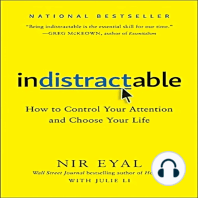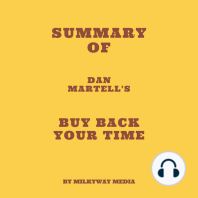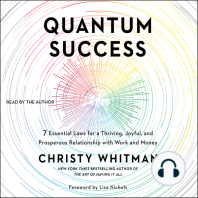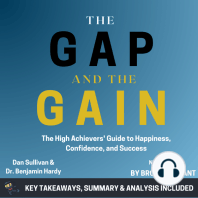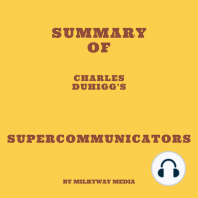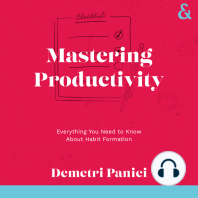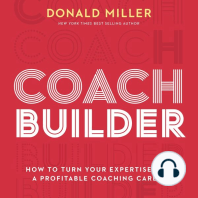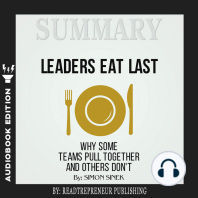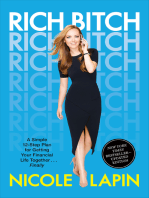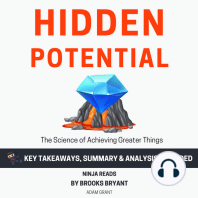Beruflich Dokumente
Kultur Dokumente
Cip Safety Pf527 Hott 2015 v1 - 2 Mar 18 2015
Hochgeladen von
ipasaOriginalbeschreibung:
Originaltitel
Copyright
Verfügbare Formate
Dieses Dokument teilen
Dokument teilen oder einbetten
Stufen Sie dieses Dokument als nützlich ein?
Sind diese Inhalte unangemessen?
Dieses Dokument meldenCopyright:
Verfügbare Formate
Cip Safety Pf527 Hott 2015 v1 - 2 Mar 18 2015
Hochgeladen von
ipasaCopyright:
Verfügbare Formate
EtherNet/IP Safety with the PF527
ETHERNET SAFETY WITH THE PF527 _________________________________________________________ 6
ABOUT THIS HANDS-ON LAB ___________________________________________________________ 6
LAB MATERIALS ____________________________________________________________________ 6
DOCUMENT CONVENTIONS ____________________________________________________________ 7
BEFORE YOU BEGIN _________________________________________________________________ 7
LAB 1: POWERFLEX DRIVES IN AN INTEGRATED MOTION SYSTEM _____________________________________ 8
ABOUT THIS LAB ___________________________________________________________________ 8
SECTION 1: CREATING THE PROJECT ______________________________________________________ 9
ADD AND CONFIGURE THE I/O HARDWARE _________________________________________________ 9
DOWNLOAD THE MOTION PROJECT _____________________________________________________ 12
PROGRAMMING MOTION COMMANDS ___________________________________________________ 13
DOWNLOAD THE MOTION PROJECT _____________________________________________________ 14
TUNING AND COMMANDING MOTION _______________________________________________________ 15
EtherNet/IP Safety with the PF527 (Rev 1.2 3/18/2015)
10/27/2017 Page 5 of 16
EtherNet Safety with the PF527
About This Hands-On Lab
In this lab the Integrated Safety over EtherNet/IP will be demonstrated.
The following sections explain what you’ll be doing in this lab session, and what you will need to do to
complete the hands-on exercises.
What You Will Accomplish In This Lab
As you complete the exercises in this hands-on session, you will see how easy it is to create an Integrated
Safety Solution by doing the following:
▪ Creating and configuring motion axes using Logix Designer.
▪ Programming basic motion-direct commands.
▪ Demonstrating the EtherNet/IP Safety capability.
Lab Materials
For this Hands-On lab, we have provided you with the following materials that will allow you to complete
the labs in this workbook.
Hardware
This hands-on lab uses the following hardware:
• Computer with Windows 7 operating system
• ControlLogix 1756-L63 Demo (ABT-TDCLX3K-A)
• PowerFlex 755 Workstation
• PowerFlex 527
• Ethernet Patch Cables
Software
This hands-on lab uses the following software:
▪ Logix Designer v24.00
▪ RSLinx Classic v3.61
Lab Files
This hands-on lab does not need any pre-configured files.
EtherNet/IP Safety with the PF527 (Rev 1.2 3/18/2015)
10/27/2017 Page 6 of 16
Document Conventions
Throughout this workbook, we have used the following conventions to help guide you through the lab
materials.
This style or symbol: Indicates:
Words shown in bold italics Any item or button that you must click on, or a menu name from
(e.g., RSLogix 5000 or OK) which you must choose an option or command. This will be an
actual name of an item that you see on your screen or in an
example.
Words shown in bold italics, An item that you must type in the specified field. This is
enclosed in single quotes (e.g., information that you must supply based on your application (e.g., a
'Controller1') variable).
Note: When you type the text in the field, remember that you do
not need to type the quotes; simply type the words that are
contained within them (e.g., Controller1).
The text that appears inside of this gray box is supplemental
information regarding the lab materials, but not information that is
required reading in order for you to complete the lab exercises.
The text that follows this symbol may provide you with helpful
hints that can make it easier for you to use this product. Most
often, authors use this “Tip Text” style for important information
they want their students to see.
Note: If the mouse button is not specified in the text, you should click on the left mouse button.
Before You Begin
Prerequisite is to be familiar with Logix Designer software and programming.
EtherNet/IP Safety with the PF527 (Rev 1.2 3/18/2015)
10/27/2017 Page 7 of 16
Lab 1: PowerFlex Drives in an Integrated Motion System
About This Lab
PowerFlex 755 & 527 drives can be utilized within Logix control systems utilizing Integrated Motion over
EtherNet/IP. The PF755 can also run as a standalone drive or as a drive connected to a controller in I/O
mode. The PF527 however, is designed to only operate within an Integrated Motion system. It cannot be
used in a standalone mode.
In this lab, you will (describe just this part of the lab):
▪ Create a new Logix Motion Project
▪ Add the hardware which will include I/O modules, a PF755 and later a PF527 to the project
▪ Configure the system by creating the required tags and adding the programming to operate the drives
▪ Download, test and debug the system
Follow the steps below to complete Lab Section 1.
EtherNet/IP Safety with the PF527 (Rev 1.2 3/18/2015)
10/27/2017 Page 8 of 16
Section 1: Creating the Project
In this section of the lab, you will create the project.
1. Open Studio 5000 by double-clicking on the shortcut on the desktop.
2. Create a new project.
3. Select the 1756-L72S for the controller (found under GuardLogix) and SafetyDemo for Name. Select
Next. On the next dialog box, Select V24, 1756-A10, 10 slot chassis and slot 0 for the controller location,
then select Finish.
4. Open the Controller Properties screen by clicking on the controller icon or by Right clicking on the
controller in the controller organizer and selecting Properties.
5. Select the Date/Time tab.
6. Check the box for Enable Time Synchronization. This sets Time Synchronization between the controller
and axes (Drives). Press Apply and then OK when ready.
7. Since one of the requirements is use of motion commands, the project needs a Motion Group.
8. Right-click on the Motion Groups folder in the Controller Organizer and choose New Motion Group.
9. Name the new motion group ‘MotionGroup’, select Open Motion_Group Configuration and pick Create.
10. At the first window, click next. Change the Base Update Period to 1ms. We will come back to the
schedule once all of the Axes have been added. Click Finish.
Add and Configure the I/O Hardware
11. To set up the communications, a module needs to be added.
12. In the I/O Configuration folder choose the 1756-EN3TR module and press OK. Name your module
‘Ethernet’ and enter the IP Address of 172.16.1xx.4. Select the correct Slot 6 from the drop-down.
Finally, select the correct version for these workstations v5.7 by selecting Change in the Module
Definition.
NOTE: the xx in the IP address is replaced with the 2 digit Workstation number.
i.e. Workbench #01 would be 172.16.101.4
13. Next, click Change in the Module Definition section. Use the drop-down to change the Time Sync
Connection setting to Time Sync and Motion.
14. Press OK to save the Module Definition settings and answer Yes to confirm.
15. Press OK again to choose all of the default values for the remaining module choices.
16. To use the I/O Modules need to be added in.
17. Right-click on the I/O Configuration folder and select New Module.
EtherNet/IP Safety with the PF527 (Rev 1.2 3/18/2015)
10/27/2017 Page 9 of 16
18. Expand the Digital entry and scroll down until you can see the 1756-IB16D in the list. Double-click on
this module to select it.
19. Choose the Major Revision for your system (3 in our lab) and press OK.
20. Give the module the name Digital_Inputs, choose the correct chassis Slot (2 in our lab) and Disable
Keying. Press OK to accept.
21. Press OK again to accept the default configuration.
22. Add another module.
23. Expand the Digital entry and scroll down and select the 1756-OB16D in the list.
24. Choose the Major Revision for your system (3 in our lab) and press OK.
25. Give the module the name Digital_Outputs, choose the correct chassis Slot (4 in our lab) and Disable
Keying. Press OK to accept.
26. Press OK again to accept the default configuration.
27. AI0 (analog input pot 0) will be used to change the speed, so an analog module is needed.
28. Right-click on the I/O Configuration folder and select New Module.
29. Expand the Analog entry and scroll down until you can see the 1756-IF6I in the list. Double-click on this
module to select it.
30. Give the module the name Analog_In, choose the correct chassis Slot (8 in our lab) and Disable Keying.
Press OK to accept.
31. On the Configuration tab, Set channel 0 for, Input Range for 0 to 10 Volts, Low Signal to 0v, High Signal
to 10v, Low Engineering to 0 and High Engineering to 100. The remaining channels can be left at defaults
since they will not be used.
32. Press Apply and then OK accept the configuration.
33. Add a PF527 to the I/O Tree.
34. In the Motion section and choose the “PowerFlex 527 – STO CIP Safety” drive which includes the Safe
Torque Off capabilities. Press Create.
35. Name the drive ‘Drive2’ and enter the IP Address, 172.16.1xx.11
NOTE: the xx in the IP address is replaced with the 2 digit Workstation number.
i.e. Workbench #01 would be 172.16.101.11
36. Change in the Module Definition section.
EtherNet/IP Safety with the PF527 (Rev 1.2 3/18/2015)
10/27/2017 Page 10 of 16
37. Use the drop-down to change the Power Structure setting to match the catalog number of the drive
being used, 25C-V-2P5.
38. Set the connection to Motion and Safety.
39. Click OK and save the changes.
40. Double Click on the PF755 drive in the I/O tree to reopen it.
41. Select the Associated Axes tab.
42. This is where you link your drive to the axis tag for a motion system. We haven’t created an axis of
motion, yet, so select the button next to the axis name space.
43. Name your axis ‘Motor1’ and use all of the default values. Press Create to close the dialog box.
44. When you return to the Module Properties screen of Drive2, Motor1 should now be associated with
Axis 1. If not, simply choose it from the drop-down selection next to the Axis 1.
45. Next, select the Motor/Master Feedback Device. We will use Port 4 Channel A. Our feedback is
connected to the 20-750-DENC-1. Simply choose it from the drop-down selection next to the
Motor/Master Feedback Device box.
46. Select Apply.
47. Click on the Ellipse next to Motor1 to begin configuring the axis properties.
Select the Axis configuration:
48. Select the first category, General. You can use the drop-down to set the Axis Configuration. We will
select Frequency Control.
Select the Motor:
We must reselect a motor because we changed the drive module.
49. Click on the Motor category and notice that one of the selections is now Nameplate Datasheet.
50. Leave the Data Source at Nameplate Datasheet.
51. Click on the Motor Type and notice that one of the selections is now Rotary Induction.
52. Enter the following Motor Name plate data:
• Voltage = 230
• Amps = 0.3
• Power Units = KW
• Power = 0.07 kw
• Hertz = 60
• RPM = 1600
• Poles = 4
EtherNet/IP Safety with the PF527 (Rev 1.2 3/18/2015)
10/27/2017 Page 11 of 16
53. Next select the Scaling category and change Units to ‘Revs’ for our application if it was not Revs. This is
just a text label and the default calibration for each axis is motor revolutions.
54. Because of the small motors we are using, select the Planner and enter the following values. This will
help with tuning later.
• Maximum Speed = 30
• Maximum Acceleration = 30
• Maximum Deceleration = 30
• Maximum Acceleration Jerk = 30
• Maximum Deceleration Jerk = 30
55. Click the Apply button to save the changes we have made to this point.
56. On the Power Tab, set the Bus Regulator action to Adjustable Frequency from the drop down selection.
Also ensure the Shunt Regulator Resistor Type is set for Internal.
57. Close the Axis Properties box for your Motor1 axis by pressing OK.
58. When you return to the Module Properties screen of Drive2, Motor1 should now be associated with
Axis 1. If not, simply choose it from the drop-down selection next to the Axis 1.
59. Double Click on the Motion Group. Next Select the Attributes tab and at the upper right select the Axis
Schedule button.
60. Move the Axis to the Alternate 1 pane and set the update time to 4.0ms.
61. Click the Apply button to save the changes.
62. Close the Axis Schedule box for the axis by pressing OK.
63. Be sure to Save your work. We have completed the configuration for drive and motor in our system.
Download the Motion Project
64. Ensure that the Safety Jumper is removed from the drive! If the jumper is in, the drive will have a non-
resettable Fault after the download.
If the safety jumper is left in, power down the drive, remove the jumper and restore the
power.
65. From the top menus, select Communications > Who Active.
66. Browse through RSLinx to the controller in Slot 0, highlight it and select Download.
67. Select Download again.
68. If you are prompted to change the controller to Remote Run mode, answer Yes. You can also perform
the required motion setup and tuning in the Program mode.
EtherNet/IP Safety with the PF527 (Rev 1.2 3/18/2015)
10/27/2017 Page 12 of 16
69. Open the controller organizer and select the PowerFlex drive. In the Quick Pane (the window below)
wait until the status says Running for the drive. There should not be Yellow warning triangles on the
drives. Contact an instructor if there is.
Programming Motion Commands
70. Create the following Controller scoped Tags for use in the program:
Tag Name Data Type Alias to I/O point
Run_Stop BOOL / Alias Local:2:I.Data.12
ClearFault BOOL / Alias Local:2:I.Data.11
Faulted BOOL / Alias Local:4:O.Data.11
System_Not_Synched BOOL / Alias Local:4:O.Data.8
MAFR_Drive MOTION_INSTRUCTION
MDS_Drive MOTION_INSTRUCTION
MSF_Drive MOTION_INSTRUCTION
71. Right Click on the MainProgram and Create a new routine and name it RunRoutine.
72. Open the Main routine and create the following rung. This rung ensures that the motion system is
synchronized before allowing the code within the RunRoutine to execute and the indicator illuminates if
the system is not ready.
73. Close the MainRoutine and open the RunRoutine.
74. In the RunRoutine, Create the following logic to detect and clear faults.
EtherNet/IP Safety with the PF527 (Rev 1.2 3/18/2015)
10/27/2017 Page 13 of 16
75. The following Logic will allow the drive to run strictly as a velocity drive. Add the logic shown here.
76. Close the RunRoutine.
77. Within the Safety Task, Safety Program, open the MainRoutine.
78. Create 2 tags (since there isn’t any safety I/O we need to add some safety based tags to use in our
demonstration).
Tag Name Data Type
SafeOff BOOL
Output_Enabled BOOL
79. Next program the following logic.
Download the Motion Project
80. From the top menus, select Communications > Who Active.
81. Browse through RSLinx to the controller, highlight it and select Download.
82. Select Download again.
EtherNet/IP Safety with the PF527 (Rev 1.2 3/18/2015)
10/27/2017 Page 14 of 16
83. If you are prompted to change the controller to Remote Run mode, answer Yes. You can typically
perform the required motion setup and tuning in the Program mode.
84. Open the controller organizer and select the PowerFlex drive. In the Quick Pane (the window below)
wait until the status says Running for the drive. There should not be Yellow warning triangles on the
drives. Contact an instructor if there is.
Tuning and Commanding Motion
85. Within the Safety Task, Safety Program, open the MainRoutine.
86. Next, Select the SafeOff tag in the Routine, Right Click and Toggle the tag (that will change the Tags
value to 1). The Safe Off Should clear and the drive should now display “Stopped”.
87. Right-click on your Motor1 axis and choose Properties.
88. Select the Motor/Analyzer Category and then the Static Motor test. Click Start. The drive will run the
static motor test.
89. When the test completes, click OK and Accept the test results.
90. Select the Hookup Tests Category and then the Motor and Feedback tab. Watch the Induction motor
pulley and click the Start button. The motor will rotate.
Because of the small motors used in the Demo Case, the PF527 will not be able to do a
rotate Tune or run Flux Vector!
91. Once the test completes the popup will change announcing the status of the test. Click OK. Another
popup will appear. Selecting yes will set the direction for positive commands as the direction that the
motor rotated. Selecting no will set the direction for positive commands as the opposite of the direction
the motor ran. Select Yes.
92. Click the Accept Test Results Button. This will set the all of the drive polarities correctly.
93. Now that the polarity is set, the Rotate Motor test could now be run in Motor/Analyzer Category if it
desired.
EtherNet/IP Safety with the PF527 (Rev 1.2 3/18/2015)
10/27/2017 Page 15 of 16
94. Select Apply and then OK and the Axis Properties Dialog closes.
95. Save the project.
96. This time, we will need the processor in the Rem Run mode. Use the drop-down menu to select Run
Mode.
97. Clear the drive Fault if it is faulted.
98. Turn on DI12 (Run_Stop) and verify that the motor runs. Change the speed using AI0 to verify the
project is working.
99. Within the Safety Task, Safety Program, open the MainRoutine.
100. Next, Select the SafeOff tag in the Routine, Right Click and Toggle the tag (that will change the Tags
value to 0). The drive should Stop and display “inhibited Safe Off FLT”.
101. Next, Select the SafeOff tag in the Routine, Right Click and Toggle the tag (that will change the Tags
value to 1).
102. The Safe Off should clear and the drive should now display “Standby”.
103. Toggle DI12 (Run_Stop) Off and then On again. The drive should start. Verify that the motor runs.
104. Once you are done with the lab, the drive will need to reset to hardware (Non-CIP Safety) mode. To
accomplish this, follow the following steps.
a) Ensure that the drive is able to run – Safe Off is reset.
b) In the I/O tree, Double click on the PF527 to open the drive properties window.
c) Select the Connection Tab.
d) Check the Inhibit Module Box.
e) Select Apply.
f) Place the Logix Controller in Remote Program
g) Select the Safety Tab in the drive configuration window
h) Under Configuration Ownership, click on the Reset Ownership
i) Select Yes on the next Dialog box to continue with the reset.
j) The drive will reboot.
k) Power OFF the Drive.
l) Install the Safe Torque Off Jumper
m) Power Down the Logix Chassis, wiat 30 seconds and then power it back on.
n) Apply Power to the drive
o) At this time the drive is back to the “out of the box” state.
LAB END
EtherNet/IP Safety with the PF527 (Rev 1.2 3/18/2015)
10/27/2017 Page 16 of 16
Das könnte Ihnen auch gefallen
- Introduction To Controlnet With Controllogix: Hands-On Lab WorkbookDokument91 SeitenIntroduction To Controlnet With Controllogix: Hands-On Lab WorkbookisaorsNoch keine Bewertungen
- RSLOGIX5000 Programming A Clear and Concise ReferenceVon EverandRSLOGIX5000 Programming A Clear and Concise ReferenceNoch keine Bewertungen
- 00 - PlantPAx System Design and Estimation Tools v5.0 (en-US)Dokument79 Seiten00 - PlantPAx System Design and Estimation Tools v5.0 (en-US)ArielistoNoch keine Bewertungen
- 1756-HSC Various ConfigurationsDokument6 Seiten1756-HSC Various ConfigurationsPaul Ramos CarcaustoNoch keine Bewertungen
- Supervisory control and data acquisition Third EditionVon EverandSupervisory control and data acquisition Third EditionNoch keine Bewertungen
- 1756 Um016a en P PDFDokument196 Seiten1756 Um016a en P PDFandrea19711971Noch keine Bewertungen
- Embedded Hypervisor The Ultimate Step-By-Step GuideVon EverandEmbedded Hypervisor The Ultimate Step-By-Step GuideNoch keine Bewertungen
- plcslc150 Ocr PDFDokument317 Seitenplcslc150 Ocr PDFluisgab87Noch keine Bewertungen
- Process Control and Industrial Automation Complete Self-Assessment GuideVon EverandProcess Control and Industrial Automation Complete Self-Assessment GuideNoch keine Bewertungen
- ABT-1756-TSJ60 2017-07.TextMarkDokument366 SeitenABT-1756-TSJ60 2017-07.TextMarkMarius MihaescuNoch keine Bewertungen
- Logix 5000 Controllers Design Considerations: Reference ManualDokument130 SeitenLogix 5000 Controllers Design Considerations: Reference ManualHawk MrNoch keine Bewertungen
- 01 PlantPAx 4.1 Intro To Process System For Oper and Engr LabDokument102 Seiten01 PlantPAx 4.1 Intro To Process System For Oper and Engr Labpisoy30392Noch keine Bewertungen
- Tutorial 02 PLC PDFDokument23 SeitenTutorial 02 PLC PDFTete GoriNoch keine Bewertungen
- CoTMS-59 FactoryTalk Historian Site Edition Advanced LabDokument90 SeitenCoTMS-59 FactoryTalk Historian Site Edition Advanced LabJose SierraNoch keine Bewertungen
- InView AOI Sample Code User InstructionsDokument55 SeitenInView AOI Sample Code User InstructionsRrhh EstNoch keine Bewertungen
- Plant PAX Foundation Fieldbus InterfaseDokument291 SeitenPlant PAX Foundation Fieldbus InterfaseGabriel VelardeNoch keine Bewertungen
- LAB Constructor de Arquitectura Integrada (IAB)Dokument249 SeitenLAB Constructor de Arquitectura Integrada (IAB)Enrique RomeroNoch keine Bewertungen
- Industrial Communication SystemsDokument339 SeitenIndustrial Communication Systemspvtrong.sdh212Noch keine Bewertungen
- Rockwell Automation Application Content: Machine Builder LibrariesDokument42 SeitenRockwell Automation Application Content: Machine Builder LibrariesLuis Miguel Rios CuentasNoch keine Bewertungen
- What Is FactoryTalk Activation Video ScriptDokument5 SeitenWhat Is FactoryTalk Activation Video ScriptEletrica ManutNoch keine Bewertungen
- MotionDokument110 SeitenMotionsonvv2412100% (1)
- Networx: Rsnetworx For Devicenet Getting Results GuideDokument62 SeitenNetworx: Rsnetworx For Devicenet Getting Results GuideCarlos MusellaNoch keine Bewertungen
- Simple Motion Control Via Ethernet/Ip With Kinetix 300 Drives Connected Components Building BlockDokument52 SeitenSimple Motion Control Via Ethernet/Ip With Kinetix 300 Drives Connected Components Building BlockRavi ArunNoch keine Bewertungen
- How To Setup and Run RSLogix Emulation (SLC500&Micrologix 1000)Dokument4 SeitenHow To Setup and Run RSLogix Emulation (SLC500&Micrologix 1000)hzq1eNoch keine Bewertungen
- PLC Primer PDFDokument16 SeitenPLC Primer PDFAnish GoswamiNoch keine Bewertungen
- Enet At007 - en PDokument94 SeitenEnet At007 - en PAkshay AryaNoch keine Bewertungen
- Factorytalk Assetcentre System Design and Implementation: Lab BookDokument150 SeitenFactorytalk Assetcentre System Design and Implementation: Lab BookIsaac MendibleNoch keine Bewertungen
- CompactlogixDokument56 SeitenCompactlogixtazjuan1Noch keine Bewertungen
- TechED EMEA 2019 - VZ10 - FactoryTalk® View SE Redundancy, Configuration and MaintenanceDokument17 SeitenTechED EMEA 2019 - VZ10 - FactoryTalk® View SE Redundancy, Configuration and Maintenancemrb20Noch keine Bewertungen
- FactoryTalk View SE v5 0 (CPR9) Distributed System Design Considerations 2007 12Dokument41 SeitenFactoryTalk View SE v5 0 (CPR9) Distributed System Design Considerations 2007 12Jhon Ríos100% (1)
- Høgskolen I Telemark: Bachelor I IngeniørfagDokument30 SeitenHøgskolen I Telemark: Bachelor I IngeniørfagAnonymous bvuCxCnQ9Noch keine Bewertungen
- Ra Um003 - en P PDFDokument209 SeitenRa Um003 - en P PDFwillieNoch keine Bewertungen
- As IEC 61131.2-2004 Programmable Controllers Equipment Requirements and TestsDokument14 SeitenAs IEC 61131.2-2004 Programmable Controllers Equipment Requirements and TestsSAI Global - APACNoch keine Bewertungen
- Connecting Excel To ControlLogix - PLCdev PDFDokument10 SeitenConnecting Excel To ControlLogix - PLCdev PDFadi irawanNoch keine Bewertungen
- L03 - Understanding Advanced Programming - Lab ManualDokument74 SeitenL03 - Understanding Advanced Programming - Lab ManualWesley Ponce CamarenaNoch keine Bewertungen
- L04 BasicPLCProgramming PDFDokument88 SeitenL04 BasicPLCProgramming PDFJose RequenaNoch keine Bewertungen
- User Manual ControlLogix 5580Dokument164 SeitenUser Manual ControlLogix 5580Nixius0% (1)
- PanelView Plus Machine-Level Application Topics - Lab AvanzadoDokument144 SeitenPanelView Plus Machine-Level Application Topics - Lab AvanzadoBenjhy Jordan Castillo ValeraNoch keine Bewertungen
- InfoPLC Net Studio5000 V21 KTACDokument51 SeitenInfoPLC Net Studio5000 V21 KTACReynan Giacomin Borlini100% (1)
- Plant PaxDokument348 SeitenPlant PaxCharlie Bustamante BaronaNoch keine Bewertungen
- Stratix 8000 Hardware User ManualDokument92 SeitenStratix 8000 Hardware User ManualJesus Rebaza RomanNoch keine Bewertungen
- Quickstart For RecipePlusDokument24 SeitenQuickstart For RecipePlusSebastian LeonNoch keine Bewertungen
- L07 - Integrated Motion On Ethernet/IP - Basic Lab: For Classroom Use Only!Dokument58 SeitenL07 - Integrated Motion On Ethernet/IP - Basic Lab: For Classroom Use Only!cuongvcs100% (1)
- Unit1 2Dokument30 SeitenUnit1 2CHETAN SETIYANoch keine Bewertungen
- DE04 Panel View 5000Dokument44 SeitenDE04 Panel View 5000Alejandro Almonacid RivasNoch keine Bewertungen
- Rockwell Automation TechED 2017 - SY29 - Moving Toward A Connected Enterprise by Modernizing Your Control and Information Systems Lab ManualDokument113 SeitenRockwell Automation TechED 2017 - SY29 - Moving Toward A Connected Enterprise by Modernizing Your Control and Information Systems Lab ManualIsaac MendibleNoch keine Bewertungen
- Transaction ManagerDokument62 SeitenTransaction ManagerAnonymous 5cMeyYyxhNoch keine Bewertungen
- L01 - PlantPAx DCS Eficiencia e Rapidez em Execucao de Projetos - Lab ManualDokument139 SeitenL01 - PlantPAx DCS Eficiencia e Rapidez em Execucao de Projetos - Lab ManualLeon RochaNoch keine Bewertungen
- L13 - Studio 5000 and Logix AdvancedDokument35 SeitenL13 - Studio 5000 and Logix AdvancedcuongvcsNoch keine Bewertungen
- AddOn (P ValveMO)Dokument52 SeitenAddOn (P ValveMO)carbono980Noch keine Bewertungen
- Configuracion E300Dokument25 SeitenConfiguracion E300Alejandro Almonacid RivasNoch keine Bewertungen
- 01 3 Mechatronics LabDokument6 Seiten01 3 Mechatronics LabSangeetha VenkatNoch keine Bewertungen
- Two Tank MPCDokument39 SeitenTwo Tank MPCEdo RossNoch keine Bewertungen
- OPC OverviewDokument16 SeitenOPC OverviewFrancesHsiehNoch keine Bewertungen
- Stratix 2500 Lightly Managed Switches: User ManualDokument156 SeitenStratix 2500 Lightly Managed Switches: User ManualsiemensNoch keine Bewertungen
- The Codesys Visualization: Supplement To The User Manual For PLC Programming With Codesys 2.3Dokument67 SeitenThe Codesys Visualization: Supplement To The User Manual For PLC Programming With Codesys 2.3veintimillaaNoch keine Bewertungen
- Man PowerFlex 755 8ChDokument50 SeitenMan PowerFlex 755 8ChJorge Gustavo GoyecheaNoch keine Bewertungen
- Chapter 1Dokument51 SeitenChapter 1yaqoobNoch keine Bewertungen
- TOEPYAIGA5002 ProgrammingDokument526 SeitenTOEPYAIGA5002 ProgrammingipasaNoch keine Bewertungen
- TOEPYAIGA5001Maintenance & TroubleshootingDokument282 SeitenTOEPYAIGA5001Maintenance & TroubleshootingipasaNoch keine Bewertungen
- TOEPC71061752Installation & Primary Operation PDFDokument198 SeitenTOEPC71061752Installation & Primary Operation PDFipasaNoch keine Bewertungen
- Proface HMI Selection Guide March 2008Dokument42 SeitenProface HMI Selection Guide March 2008ipasaNoch keine Bewertungen
- Omega 1Dokument108 SeitenOmega 1ipasaNoch keine Bewertungen
- Phy301SolvedPaperSpring2010www Vuattach NingDokument14 SeitenPhy301SolvedPaperSpring2010www Vuattach NingAbdul Aziz ButtNoch keine Bewertungen
- Magnetic Levitation System (Maglev) : Installation ManualDokument19 SeitenMagnetic Levitation System (Maglev) : Installation ManualgabbiyronnyNoch keine Bewertungen
- E560 CVD03 DSDokument5 SeitenE560 CVD03 DSdwie wijayantoNoch keine Bewertungen
- 3500 22m Transient Data Interface Manual 161580-01Dokument82 Seiten3500 22m Transient Data Interface Manual 161580-01macakafkaNoch keine Bewertungen
- Toshiba Qosmio x755 Compal Prgaa La7191p Laptop SchematicsDokument36 SeitenToshiba Qosmio x755 Compal Prgaa La7191p Laptop SchematicsMario Rodriguez JuradoNoch keine Bewertungen
- Biasing Tubes AmplifiersDokument9 SeitenBiasing Tubes AmplifiersjlguedesNoch keine Bewertungen
- Bat 41Dokument11 SeitenBat 41Tanko SuleNoch keine Bewertungen
- Toshiba Strata DK 24-56-96 ManualDokument676 SeitenToshiba Strata DK 24-56-96 ManualRobert MerrittNoch keine Bewertungen
- Fwhomfbrhi 27435 FWHOMFBRHIDokument19 SeitenFwhomfbrhi 27435 FWHOMFBRHIAnu AnushaNoch keine Bewertungen
- Insat Satellite Based Data Collection & Tracking System For Ocean Data BuoysDokument24 SeitenInsat Satellite Based Data Collection & Tracking System For Ocean Data BuoysAshwini kumarNoch keine Bewertungen
- Vlsi Design Unit 3 2019Dokument34 SeitenVlsi Design Unit 3 2019Ishan Mahendra PatelNoch keine Bewertungen
- 5234Dokument22 Seiten5234PanchitocamNoch keine Bewertungen
- 15ecl48-VTU-raghudathesh-Instrumentation Amplifier PDFDokument6 Seiten15ecl48-VTU-raghudathesh-Instrumentation Amplifier PDFraghudatheshgpNoch keine Bewertungen
- Evolv DNA 75 Color: 75 Watt Variable Power Module With Temperature Protection and USBDokument12 SeitenEvolv DNA 75 Color: 75 Watt Variable Power Module With Temperature Protection and USBGuido CatelloNoch keine Bewertungen
- CCNA1v3 - Mod04 - Cable TestingDokument32 SeitenCCNA1v3 - Mod04 - Cable Testingjoy7825Noch keine Bewertungen
- Sony - STR Za1000es, STR Za2000es, STR Za3000esDokument126 SeitenSony - STR Za1000es, STR Za2000es, STR Za3000esikarpatyNoch keine Bewertungen
- Generation of ComputersDokument10 SeitenGeneration of ComputersWINORLOSENoch keine Bewertungen
- Welding Power SupplyDokument3 SeitenWelding Power SupplyDeepak Kumar Kant KesriNoch keine Bewertungen
- Pa&pbDokument5 SeitenPa&pbmohamed100% (1)
- EC GATE 2017 Set I Key SolutionDokument31 SeitenEC GATE 2017 Set I Key SolutionRAMAKRISHNA VNoch keine Bewertungen
- Zse 30Dokument14 SeitenZse 30awttceoNoch keine Bewertungen
- MMTDokument36 SeitenMMTAvoyNoch keine Bewertungen
- Service Manual: SSD - Alpha10Dokument135 SeitenService Manual: SSD - Alpha10DenNoch keine Bewertungen
- PLCDokument26 SeitenPLCSamNoch keine Bewertungen
- Datasheet 78211000 PDFDokument1 SeiteDatasheet 78211000 PDFnasty_plusNoch keine Bewertungen
- Slot AntennaDokument15 SeitenSlot AntennaBhavin V KakaniNoch keine Bewertungen
- PJ2500M-C, PJ3000HE, PJ3500M-C, PJ4000U-K & PJ5000U-K: User Manual Volume 2: Technical AppendixDokument132 SeitenPJ2500M-C, PJ3000HE, PJ3500M-C, PJ4000U-K & PJ5000U-K: User Manual Volume 2: Technical AppendixErickNoch keine Bewertungen
- VNX Architectural Overview Final ProducedDokument40 SeitenVNX Architectural Overview Final ProducedBaiyant SinghNoch keine Bewertungen
- F0af6 Clevo W830T W840TDokument46 SeitenF0af6 Clevo W830T W840TOsvaldo LucianiNoch keine Bewertungen
- Ece MagazineDokument73 SeitenEce MagazineA C MADHESWARANNoch keine Bewertungen
- No Bad Parts: Healing Trauma and Restoring Wholeness with the Internal Family Systems ModelVon EverandNo Bad Parts: Healing Trauma and Restoring Wholeness with the Internal Family Systems ModelBewertung: 4.5 von 5 Sternen4.5/5 (5)
- The Coaching Habit: Say Less, Ask More & Change the Way You Lead ForeverVon EverandThe Coaching Habit: Say Less, Ask More & Change the Way You Lead ForeverBewertung: 4.5 von 5 Sternen4.5/5 (186)
- The 7 Habits of Highly Effective People: The Infographics EditionVon EverandThe 7 Habits of Highly Effective People: The Infographics EditionBewertung: 4 von 5 Sternen4/5 (2475)
- Think This, Not That: 12 Mindshifts to Breakthrough Limiting Beliefs and Become Who You Were Born to BeVon EverandThink This, Not That: 12 Mindshifts to Breakthrough Limiting Beliefs and Become Who You Were Born to BeBewertung: 2 von 5 Sternen2/5 (1)
- Summary of Atomic Habits: An Easy and Proven Way to Build Good Habits and Break Bad Ones by James ClearVon EverandSummary of Atomic Habits: An Easy and Proven Way to Build Good Habits and Break Bad Ones by James ClearBewertung: 4.5 von 5 Sternen4.5/5 (560)
- The 5 Second Rule: Transform your Life, Work, and Confidence with Everyday CourageVon EverandThe 5 Second Rule: Transform your Life, Work, and Confidence with Everyday CourageBewertung: 5 von 5 Sternen5/5 (10)
- Eat That Frog!: 21 Great Ways to Stop Procrastinating and Get More Done in Less TimeVon EverandEat That Frog!: 21 Great Ways to Stop Procrastinating and Get More Done in Less TimeBewertung: 4.5 von 5 Sternen4.5/5 (3226)
- Indistractable: How to Control Your Attention and Choose Your LifeVon EverandIndistractable: How to Control Your Attention and Choose Your LifeBewertung: 3 von 5 Sternen3/5 (5)
- Summary of Dan Martell's Buy Back Your TimeVon EverandSummary of Dan Martell's Buy Back Your TimeBewertung: 5 von 5 Sternen5/5 (1)
- Quantum Success: 7 Essential Laws for a Thriving, Joyful, and Prosperous Relationship with Work and MoneyVon EverandQuantum Success: 7 Essential Laws for a Thriving, Joyful, and Prosperous Relationship with Work and MoneyBewertung: 5 von 5 Sternen5/5 (38)
- Summary: The Gap and the Gain: The High Achievers' Guide to Happiness, Confidence, and Success by Dan Sullivan and Dr. Benjamin Hardy: Key Takeaways, Summary & AnalysisVon EverandSummary: The Gap and the Gain: The High Achievers' Guide to Happiness, Confidence, and Success by Dan Sullivan and Dr. Benjamin Hardy: Key Takeaways, Summary & AnalysisBewertung: 5 von 5 Sternen5/5 (4)
- Growth Mindset: 7 Secrets to Destroy Your Fixed Mindset and Tap into Your Psychology of Success with Self Discipline, Emotional Intelligence and Self ConfidenceVon EverandGrowth Mindset: 7 Secrets to Destroy Your Fixed Mindset and Tap into Your Psychology of Success with Self Discipline, Emotional Intelligence and Self ConfidenceBewertung: 4.5 von 5 Sternen4.5/5 (562)
- Fascinate: How to Make Your Brand Impossible to ResistVon EverandFascinate: How to Make Your Brand Impossible to ResistBewertung: 5 von 5 Sternen5/5 (1)
- The One Thing: The Surprisingly Simple Truth Behind Extraordinary ResultsVon EverandThe One Thing: The Surprisingly Simple Truth Behind Extraordinary ResultsBewertung: 4.5 von 5 Sternen4.5/5 (709)
- The Compound Effect by Darren Hardy - Book Summary: Jumpstart Your Income, Your Life, Your SuccessVon EverandThe Compound Effect by Darren Hardy - Book Summary: Jumpstart Your Income, Your Life, Your SuccessBewertung: 5 von 5 Sternen5/5 (456)
- Own Your Past Change Your Future: A Not-So-Complicated Approach to Relationships, Mental Health & WellnessVon EverandOwn Your Past Change Your Future: A Not-So-Complicated Approach to Relationships, Mental Health & WellnessBewertung: 5 von 5 Sternen5/5 (85)
- The Millionaire Fastlane: Crack the Code to Wealth and Live Rich for a LifetimeVon EverandThe Millionaire Fastlane: Crack the Code to Wealth and Live Rich for a LifetimeBewertung: 4.5 von 5 Sternen4.5/5 (2)
- Mastering Productivity: Everything You Need to Know About Habit FormationVon EverandMastering Productivity: Everything You Need to Know About Habit FormationBewertung: 4.5 von 5 Sternen4.5/5 (23)
- Summary: The 5AM Club: Own Your Morning. Elevate Your Life. by Robin Sharma: Key Takeaways, Summary & AnalysisVon EverandSummary: The 5AM Club: Own Your Morning. Elevate Your Life. by Robin Sharma: Key Takeaways, Summary & AnalysisBewertung: 4.5 von 5 Sternen4.5/5 (22)
- Leadership and Self-Deception: Getting out of the BoxVon EverandLeadership and Self-Deception: Getting out of the BoxBewertung: 5 von 5 Sternen5/5 (156)
- Summary of Steven Bartlett's The Diary of a CEOVon EverandSummary of Steven Bartlett's The Diary of a CEOBewertung: 5 von 5 Sternen5/5 (4)
- Coach Builder: How to Turn Your Expertise Into a Profitable Coaching CareerVon EverandCoach Builder: How to Turn Your Expertise Into a Profitable Coaching CareerBewertung: 5 von 5 Sternen5/5 (2)
- Uptime: A Practical Guide to Personal Productivity and WellbeingVon EverandUptime: A Practical Guide to Personal Productivity and WellbeingNoch keine Bewertungen
- Summary of Leaders Eat Last: Why Some Teams Pull Together and Others Don't by Simon SinekVon EverandSummary of Leaders Eat Last: Why Some Teams Pull Together and Others Don't by Simon SinekBewertung: 4.5 von 5 Sternen4.5/5 (142)
- Think Faster, Talk Smarter: How to Speak Successfully When You're Put on the SpotVon EverandThink Faster, Talk Smarter: How to Speak Successfully When You're Put on the SpotBewertung: 5 von 5 Sternen5/5 (1)
- Rich Bitch: A Simple 12-Step Plan for Getting Your Financial Life Together . . . FinallyVon EverandRich Bitch: A Simple 12-Step Plan for Getting Your Financial Life Together . . . FinallyBewertung: 4 von 5 Sternen4/5 (8)
- Summary: Hidden Potential: The Science of Achieving Greater Things By Adam Grant: Key Takeaways, Summary and AnalysisVon EverandSummary: Hidden Potential: The Science of Achieving Greater Things By Adam Grant: Key Takeaways, Summary and AnalysisBewertung: 4.5 von 5 Sternen4.5/5 (15)