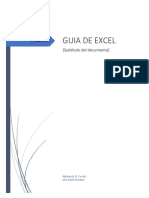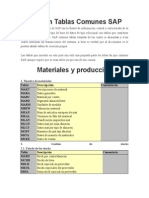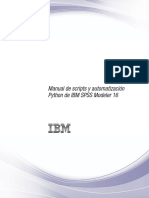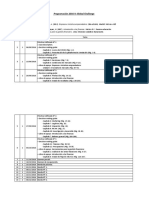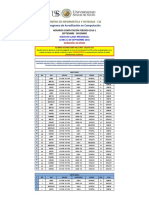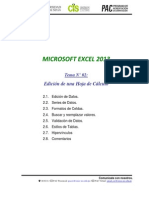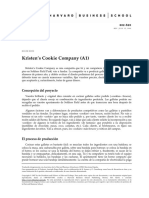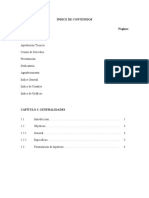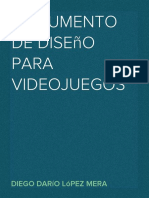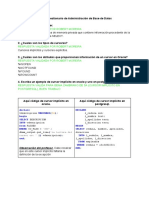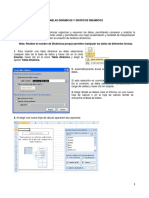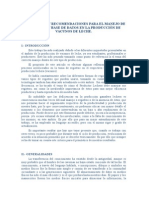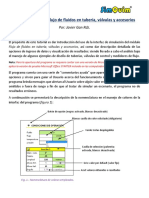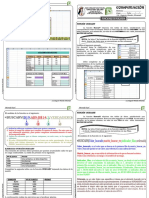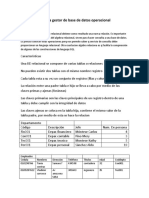Beruflich Dokumente
Kultur Dokumente
Me Perdí
Hochgeladen von
Lujha Montero RubioOriginaltitel
Copyright
Verfügbare Formate
Dieses Dokument teilen
Dokument teilen oder einbetten
Stufen Sie dieses Dokument als nützlich ein?
Sind diese Inhalte unangemessen?
Dieses Dokument meldenCopyright:
Verfügbare Formate
Me Perdí
Hochgeladen von
Lujha Montero RubioCopyright:
Verfügbare Formate
MICROSOFT EXCEL 2013
Tema N° 02:
Edición de una Hoja de Cálculo
2.1. Edición de Datos.
2.2. Series de Datos.
2.3. Formatos de Celdas.
2.4. Buscar y reemplazar valores.
2.5. Validación de Datos.
2.6. Estilos de Tablas.
2.7. Hipervínculos
2.8. Comentarios
Comunícate con nosotros.
481614 //
PAC Presencial: paccis@crece.uss.edu.pe //
PAC Virtual: cpead_cis@crece.uss.edu.pe
Capacidad del Tema
1. Manipula adecuadamente los elementos y opciones de
formato de una hoja de cálculo.
Conocimientos Previos
Formas de acceso a Microsoft Excel 2013
Identificación de los Elementos Básicos del Entorno de
Microsoft Excel 2013.
Conflicto Cognitivo
¿Cómo controlamos el ingreso de datos en el programa
Excel?
¿Cómo buscamos o reemplazamos datos?
¿Qué importancia tienen las series de datos?
Comunícate con nosotros.
481614 //
PAC Presencial: paccis@crece.uss.edu.pe //
PAC Virtual: cpead_cis@crece.uss.edu.pe
2. Edición de una Hoja de Cálculo
Al iniciar Excel 2013, el programa abre un libro en blanco con una hoja de cálculo de
manera predeterminada. En función de sus requisitos, podría necesitar más o menos
de una hoja de cálculo. Puede agregar o eliminar con facilidad hojas de cálculo en un
libro de Excel 2013. Además, Excel 2013 proporciona varias características para
insertar datos en una hoja de cálculo, como Autorrellenar, el controlador de relleno y
Rellenar serie.
2.1. Edición de Datos
2.1.1. Ingreso de Información
En cada una de las celdas de la hoja, es posible introducir textos, números o
fórmulas. En todos los casos, los pasos a seguir serán los siguientes:
1. Situar el cursor sobre la celda donde se van a introducir los datos.
2. Teclear los datos.
Aparecerán en dos lugares: en la celda activa y en la Barra de Fórmulas,
como puedes observar en el dibujo siguiente:
3. Presionar la tecla Intro o Tab
Observación
Introducir Texto
En Microsoft Excel, se entiende por texto cualquier combinación de
números, espacios y caracteres no numéricos: Por ejemplo, las
siguientes entradas se consideran texto:
10AA109, 127AXY, 12-976, 208 4675.
Comunícate con nosotros.
481614 //
PAC Presencial: paccis@crece.uss.edu.pe //
PAC Virtual: cpead_cis@crece.uss.edu.pe
El texto en una celda siempre está alineado a la izquierda. Para
cambiar esta alineación, use los botones de Alineación.
Figura 2.1. Alineación de texto
1. Alineación vertical: Con estos tres botones podemos alinear el contenido de
una celda verticalmente ya sea en la parte superior, inferior o media de la celda.
2. Alineación horizontal: Alinea el contenido de la celda a la izquierda, derecha o
al centro de la misma.
3. Orientación: Nos da la oportunidad de girar el texto a un ángulo específico lo
cual es de utilidad cuando necesitamos cambiar la orientación del título de una
columna muy estrecha.
4. Sangría: Se aumenta o disminuye el espacio entre el borde de la celda y su
contenido.
5. Ajustar texto: Si tienes un texto que no se muestra en su totalidad dentro de una
celda, este comando ajustará el texto en varias líneas para mostrar todo el
contenido.
6. Combinar y centrar: Combinará las celdas seleccionadas para hacer una sola
celda y además centrará el contenido. Al pulsar en la flecha del menú
desplegable se mostrarán algunas opciones adicionales como la de volver a
separar las celdas.
Estos mismos comandos de alineación los podemos encontrar en el cuadro de
diálogo Formato de celdas dentro de la sección Alineación.
Comunícate con nosotros.
481614 //
PAC Presencial: paccis@crece.uss.edu.pe //
PAC Virtual: cpead_cis@crece.uss.edu.pe
Introducir Números
Los números que escribe en una celda se introducen como valores
constantes. En Excel, un número sólo puede contener los siguiente
caracteres:
0 1 2 3 4 5 6 7 8 9 + - ( ). / $ %, E
Escriba el signo menos (-) antes de los números negativos o bien
encierre los números entre paréntesis ( ).
Los signos más (+) a la izquierda se ignoran, y una coma se considera
un decimal. Las restantes combinaciones de números y caracteres no
numéricos se consideran texto.
Los números en una celda siempre se alinean a la derecha. Para
cambiar la alineación use los botones de alineación.
Introducir fechas y horas
Excel considera las fechas y horas como números. El modo de
presentación de una hora o una fecha en la hoja de cálculo dependerá
del formato de número aplicado a la celda.
Para escribir una fecha y hora en la misma celda, sepárelas con un
espacio.
Para introducir una hora basada en el reloj de 12 horas, detrás de la
hora inserte un espacio seguido de a.m. o p.m. (o bien a o p). Ej.
Ingrese los siguientes datos a la hoja.
Comunícate con nosotros.
481614 //
PAC Presencial: paccis@crece.uss.edu.pe //
PAC Virtual: cpead_cis@crece.uss.edu.pe
Figura 2.2. Introducir fechas
2.1.2. Modificar las filas y las columnas de una hoja de cálculo
La modificación de una hoja de cálculo puede ayudarle a reorganizar y editar
una tabla de datos. Imagine que tiene una hoja de cálculo con los datos del
inventario de su organización. En el inventario se detallan el nombre del
producto, los datos del producto, el código del producto y el número de
unidades disponibles. Si en la columna de datos del producto hay una gran
cantidad de datos, es posible que no se vea todo el contenido de la columna.
Puede cambiar el ancho de la columna para que se muestren más datos.
Figura 2.3. Modificar filas y columnas
Comunícate con nosotros.
481614 //
PAC Presencial: paccis@crece.uss.edu.pe //
PAC Virtual: cpead_cis@crece.uss.edu.pe
También puede insertar o eliminar una celda, una fila o una columna en la hoja
de cálculo. Por ejemplo, si desea agregar un nuevo producto a la lista del
inventario, puede insertar una fila en la ubicación apropiada de la hoja de
cálculo. En la tabla siguiente se describen las tareas necesarias para modificar
las filas y las columnas de una hoja de cálculo.
Tarea Descripción
Para insertar una celda nueva, realice los pasos siguientes:
1. Haga clic para seleccionar la celda que se encuentra en la
posición donde desea que aparezca la nueva celda.
2. En la ficha Inicio, en el grupo Celdas, haga clic en Insertar y,
a continuación, en Insertar celdas.
Insertar y eliminar
celdas
Cuando inserte una celda, debe desplazar las celdas adyacentes a
las celdas insertadas hacia la derecha o por debajo de la celda
insertada. Si desea insertar una celda en una columna, puede
desplazar las celdas hacia abajo. Si desea insertar una celda en
una fila, puede desplazar las celdas hacia la derecha. Al eliminar
una celda, puede elegir cómo desplazar la posición de las celdas
adyacentes a la celda eliminada.
Comunícate con nosotros.
481614 //
PAC Presencial: paccis@crece.uss.edu.pe //
PAC Virtual: cpead_cis@crece.uss.edu.pe
Para insertar una fila por encima de cualquier fila que contenga la
celda activa, en la ficha Inicio, en el grupo Celdas, haga clic en
Insertar y, a continuación, en Insertar filas de hoja. Para insertar
una columna a la izquierda de cualquier columna que contenga la
celda activa, en la ficha Inicio, en el grupo Celdas, haga clic en
Insertar y, a continuación, en Insertar columnas de hoja.
Insertar y eliminar
columnas y filas
Para eliminar una fila o una columna, haga clic con el botón
secundario en la fila o el encabezado de la columna y haga clic en
Eliminar en el menú contextual.
Comunícate con nosotros.
481614 //
PAC Presencial: paccis@crece.uss.edu.pe //
PAC Virtual: cpead_cis@crece.uss.edu.pe
Para cambiar el ancho de una columna o el alto de una fila en
una hoja de cálculo, arrastre el borde de la columna o la fila
hasta la posición deseada. Cuando inserte una fila o una
columna, la fila o la columna tienen el alto y el ancho
predeterminados.
Cambiar el ancho de
una columna y el
alto de una fila
Línea Divisoria
Línea Divisoria
Comunícate con nosotros.
481614 //
PAC Presencial: paccis@crece.uss.edu.pe //
PAC Virtual: cpead_cis@crece.uss.edu.pe
Para mover datos de un grupo de celdas a otra ubicación de la
hoja de cálculo, seleccione las celdas que desee mover y
coloque el puntero en el borde del área seleccionada. Cuando el
puntero cambia a una flecha de cuatro puntas, puede arrastrar
las celdas seleccionadas hasta la ubicación deseada en la hoja
de cálculo.
Mover datos de un
grupo de celdas a
otro
2.2. Series de datos
La manera más sencilla de insertar datos
en una hoja de cálculo es seleccionar
una celda y escribir un valor. Este
método sólo es adecuado para escribir
unos cuantos valores de datos. Si se van
a escribir largas secuencias o series de
valores en la hoja de cálculo, hacerlo
manualmente se vuelve una tarea muy
laboriosa. En Excel 2013 hay diversas
opciones de inserción rápida de datos en las hojas de cálculo, por ejemplo la
opción Autorrellenar. Puede utilizar estas opciones para repetir o escribir datos
automáticamente en las celdas de una hoja de cálculo.
Puede utilizar la opción Autorrellenar para escribir una secuencia reconocida,
por ejemplo enero a diciembre, o lunes a viernes. Para utilizar la opción
Autorrellenar, escriba el primer elemento de la secuencia y, a continuación,
arrastre el controlador de relleno, que se encuentra en el ángulo inferior
derecho de la celda, para rellenar todas las celdas seleccionadas con esa
Comunícate con nosotros.
481614 //
PAC Presencial: paccis@crece.uss.edu.pe //
PAC Virtual: cpead_cis@crece.uss.edu.pe
secuencia. Excel 2013 repite automáticamente los elementos de la secuencia
para rellenar las celdas hasta que deje de arrastrar el controlador de relleno.
Puede utilizar otra herramienta parecida, Serie de relleno, para escribir una
serie de datos. Debe especificar los dos primeros valores en dos celdas y, a
continuación, utilizar el controlador de relleno para extender la serie en las
celdas necesarias. Para escribir una serie que empieza en 2 y va en aumento
de 2 en 2, escriba 2 en una celda y 4 en la celda siguiente. A continuación,
seleccione las dos celdas y utilice el controlador de relleno para extender la
serie al número de celdas que desee. Excel 2013 escribe automáticamente la
serie 2, 4, 6 y 8.
Figura 2.4. serie de números
También puede utilizar el controlador de relleno para escribir el mismo valor en
varias celdas; para ello, mantenga presionada la tecla CTRL y arrastre el
controlador de relleno. Por ejemplo, si selecciona una celda que contiene el
valor Enero y, a continuación, arrastra el controlador de relleno hacia abajo,
Febrero se escribe automáticamente en la celda siguiente, y Marzo en la que
viene a continuación. Sin embargo, si mantiene presionada la tecla CTRL y, a
continuación, arrastra el controlador de relleno, aparece el mismo valor en todas
las celdas.
Comunícate con nosotros.
481614 //
PAC Presencial: paccis@crece.uss.edu.pe //
PAC Virtual: cpead_cis@crece.uss.edu.pe
Figura 2.5. series de datos
En la siguiente tabla se muestran las diversas opciones de entrada de datos.
Opción Acción
Copiar celdas Con esta opción, se copia el contenido de las celdas seleccionadas
en el rango de celdas que se encuentran dentro del controlador de
relleno.
Serie de Con la opción Rellenar serie, se inserta en el rango de celdas que se
Relleno encuentran dentro del controlador de relleno el valor siguiente en la
serie.
Rellenar Con esta opción, se copia el valor de las celdas seleccionadas en el
Formatos Solo rango de celdas que se encuentran dentro del control de relleno con
el siguiente valor de la serie. Con esta opción se copian todos los
valores en el rango de celdas que se encuentran dentro del
controlador de relleno.
Rellenar sin Con esta opción, se copia el valor de las celdas seleccionadas en el
formato rango de celdas que se encuentran dentro del control de relleno con
el siguiente valor de la serie. Con esta opción, no se da formato al
rango de celdas que se encuentran dentro del controlador de relleno.
Rellenar días Con esta opción, se escriben los siete días de la semana en el rango
de celdas que se encuentran dentro del controlador de relleno. Esta
opción no se muestra si se no utiliza una secuencia reconocida.
Comunícate con nosotros.
481614 //
PAC Presencial: paccis@crece.uss.edu.pe //
PAC Virtual: cpead_cis@crece.uss.edu.pe
Rellenar días Con esta opción, se especifican sólo los días laborables en el rango
de la semana de celdas que se encuentran dentro del controlador de relleno. Esta
opción no se muestra si se no utiliza una secuencia reconocida.
a) Generar serie de valores
Ingrese los datos en la hoja.
Seleccione los datos (A3 : A9)
Ubíquese en la esquina inferior derecha de la selección.
Arrastre el mouse hacia abajo y observará que se genera una serie de
valores.
b) Generar lista de datos
Ingrese enero en la hoja, ubique el cursor en (B3)
Ubíquese en la esquina inferior derecha de dicha celda.
Arrastre el mouse hacia abajo y observará que se genera una lista de
datos.
Comunícate con nosotros.
481614 //
PAC Presencial: paccis@crece.uss.edu.pe //
PAC Virtual: cpead_cis@crece.uss.edu.pe
2.3. Formatos de celda:
Permite establecer en un grupo de celdas, un estilo predefinido.
Seleccione el rango al que desee dar formato.
En la ficha estilo de celda
En el cuadro seleccione el estilo que desee.
Figura 2.6. Formatos de celda
Comunícate con nosotros.
481614 //
PAC Presencial: paccis@crece.uss.edu.pe //
PAC Virtual: cpead_cis@crece.uss.edu.pe
2.3.1. Edición de los datos de una hoja de cálculo
Una hoja de cálculo de Excel 2013 puede contener
más de un millón de filas de datos. Si desea
buscar un valor de datos concreto en una hoja de
cálculo, puede utilizar el comando Buscar. Puede
utilizar el comando Reemplazar para sustituir un
valor de datos por otro. Además, puede utilizar
otros comandos del grupo Edición, disponibles en
la ficha Inicio, para copiar y pegar un rango de celdas de una hoja de cálculo, o
para darle formato. Si una hoja de cálculo contiene el texto, puede corregir la
ortografía del texto con el diccionario del que dispone Excel 2013.
Enumerar las opciones de pegado disponibles en Excel 2013
Si tiene que copiar y pegar
datos de una hoja de cálculo,
puede utilizar las diferentes
opciones de pegado que
proporciona Excel 2013. Por
ejemplo, suponga que es el
jefe de ventas de una empresa
con sucursales en 15
ciudades. Para llevar el
registro de las compras, las
entregas y el inventario de
cada oficina, cree tres tablas
en una hoja de cálculo. Cada
una de las tablas tiene un
formato de distinto color. Las
tablas contienen los nombres de las sucursales de la empresa. En lugar de
escribir los nombres de las sucursales de cada una de las tres tablas y darle
formato utilizando colores, puede usar las opciones de pegado y, así, pegar
sólo el nombre, sólo el formato de color, o las dos cosas.
En Excel 2013, al pegar un rango de celdas en una hoja de cálculo, el botón
Opciones de pegado aparece al lado de las celdas copiadas. Mediante las
Comunícate con nosotros.
481614 //
PAC Presencial: paccis@crece.uss.edu.pe //
PAC Virtual: cpead_cis@crece.uss.edu.pe
opciones de pegado, puede pegar sólo los valores, sólo el formato, o ambas
cosas. Las opciones de pegado determinan también la forma en que se da
formato a las celdas pegadas y la forma en que se vinculan las celdas de
origen y de destino.
En la tabla siguiente se muestran las opciones de pegado disponibles y su
función.
Opción de
Función
Pegado
Mantener tema de Pega el contenido del portapapeles en las celdas de destino y da
destino formato a los datos utilizando el tema aplicado al libro de destino.
Coincidir con Pega el contenido del portapapeles en las celdas de destino y da
formato de destino formato a los datos utilizando el formato existente en las celdas de
destino, sin tener en cuenta el tema del libro.
Mantener formato Pega el contenido del portapapeles en las celdas de destino y aplica
de origen el formato de las celdas copiadas a las celdas de destino.
Sólo valores Pega el contenido del portapapeles en las celdas de destino sin
aplicar ningún formato.
Formatos de Pega el contenido del portapapeles en las celdas de destino,
números y valores manteniendo sólo los formatos numéricos.
Formatos de Pega el contenido del portapapeles en las celdas de destino,
origen y valores conservando el formato de las celdas de origen.
Mantener ancho de Pega el contenido del portapapeles en las celdas de destino y cambia
columnas de el tamaño de las columnas de las celdas de destino para que coincida
origen con el ancho de las columnas de las celdas de origen.
Sólo formato Aplica el formato de las celdas de origen a las celdas de destino, pero
no copia el contenido de las celdas de origen.
Vincular celdas Muestra los valores de las celdas de origen en las celdas de destino y
actualiza las celdas de destino siempre que cambia el contenido de
las celdas de origen.
2.4. Buscar y reemplazar Valores
Para buscar datos concretos en una hoja de cálculo, utilice el cuadro de diálogo
Buscar y reemplazar. Este cuadro de diálogo tiene dos fichas: Buscar y
Reemplazar. Puede utilizar los controles de estas fichas para buscar las celdas
que contienen un valor determinado. Con los controles de la ficha Buscar, puede
buscar las celdas que contienen datos concretos. Con los controles de la ficha
Comunícate con nosotros.
481614 //
PAC Presencial: paccis@crece.uss.edu.pe //
PAC Virtual: cpead_cis@crece.uss.edu.pe
Reemplazar, puede reemplazar un valor con otro. En la tabla siguiente se
describen los controles disponibles del cuadro de diálogo Buscar y reemplazar.
Control Descripción
Los controles de Buscar son:
Controles de
Buscar
Buscar. Contiene el valor que se desea buscar o reemplazar.
Buscar todos. Selecciona todas las celdas que contienen el
valor del cuadro Buscar.
Buscar siguiente. Selecciona la celda siguiente que contiene el
valor del cuadro Buscar.
Los controles de Reemplazar son:
Controles de
Reemplazar
Reemplazar con. Contiene el valor con el que se sobrescribe el
valor del cuadro Buscar.
Reemplazar todos. Reemplaza todas las instancias del valor del
cuadro Buscar con el valor del cuadro Reemplazar con.
Reemplazar. Reemplaza la instancia seleccionada del valor del
cuadro Buscar y resalta la celda siguiente que contiene el valor
de dicho cuadro.
Comunícate con nosotros.
481614 //
PAC Presencial: paccis@crece.uss.edu.pe //
PAC Virtual: cpead_cis@crece.uss.edu.pe
Los controles de búsqueda son:
Controles de
búsqueda
Dentro de. Determina si se debe buscar en la hoja de cálculo
activa o en todo el libro.
Buscar. Determina si se debe buscar por filas o por columnas.
Buscar en. Determina si se deben buscar fórmulas o valores en
las celdas.
Los controles de coincidencia son:
Coincidir mayúsculas y minúsculas. Con este control se buscan
todas las celdas que tienen el mismo uso de mayúsculas que el
texto del cuadro Buscar.
Controles de Coincidir con el contenido de toda la celda. Con este control se
coincidencia buscan todas las celdas que contienen exactamente el mismo
valor que el cuadro Buscar.
Otros controles que están disponibles en el cuadro de diálogo Buscar y
reemplazar son:
Otros Opciones. Expande el cuadro de diálogo Buscar y reemplazar
controles para mostrar funciones adicionales.
Formato. Muestra el cuadro de diálogo Buscar formato, que se
puede usar para especificar el formato de los valores que se
deben buscar o que se deben usar para reemplazar los valores
buscados.
Cerrar. Cierra el cuadro de diálogo Buscar y reemplazar.
Comunícate con nosotros.
481614 //
PAC Presencial: paccis@crece.uss.edu.pe //
PAC Virtual: cpead_cis@crece.uss.edu.pe
Utilizar el diccionario y el diccionario de sinónimos.
Una hoja de cálculo puede contener diversos tipos de datos, por ejemplo
numéricos, de texto o ambos. Si los datos del libro son de texto, es posible que
desee comprobar si hay palabras mal escritas antes de guardar la hoja de
cálculo. Puede utilizar el corrector ortográfico y el diccionario para buscar las
palabras mal escritas y corregirlas. Además, para buscar un sinónimo o un
antónimo de una palabra, puede utilizar el diccionario de sinónimos. Para traducir
una palabra de un idioma a otro, puede utilizar las herramientas de traducción
que proporciona Excel 2013.
Figura 2.7. Traducir texto
Protección de una hoja y Libro
a) Protección de una Hoja
Hacer Clic en la ficha Revisar
Clic en la opción Proteger Hoja
Comunícate con nosotros.
481614 //
PAC Presencial: paccis@crece.uss.edu.pe //
PAC Virtual: cpead_cis@crece.uss.edu.pe
La contraseña es opcional. Si no
existe contraseña fácilmente
puede ser desprotegida.
Figura 2.8. Proteger hoja
b) Desprotección de una Hoja
Hacer Clic en la ficha Revisar
Clic en la opción Desproteger Hoja
c) Protección de un Bloque de Celdas
Seleccionar las celdas
Clic en ficha Celdas
Seleccionar la opción Formato
Clic en Bloquear Celda
Seleccionar las celdas a proteger
Menú Inicio
Ficha Celdas
Formato
Formato de celdas
Marcar Bloqueada
Luego Proteger la Hoja
(Procedimiento antes descrito)
Comunícate con nosotros.
481614 //
PAC Presencial: paccis@crece.uss.edu.pe //
PAC Virtual: cpead_cis@crece.uss.edu.pe
Ud. No podrá ingresar dato alguno
en el bloque seleccionado
Figura 2.9. Proteger Celdas
d) Desprotección de un bloque de celdas
Seleccionar las celdas a desproteger (A1:B5)
Clic en la ficha formato
Seleccionar la Formato de Celdas
Clic en la Ficha Proteger
Clic bloqueada
Clic en aceptar
Comunícate con nosotros.
481614 //
PAC Presencial: paccis@crece.uss.edu.pe //
PAC Virtual: cpead_cis@crece.uss.edu.pe
2.5. Validación de datos
Figura 2.10. Validación de datos
Cuando crea un libro, es posible que necesite que varios usuarios lo utilicen. En ese
caso, es importante que la entrada de datos en el libro sea precisa, para garantizar
que los datos registrados son coherentes. Puede usar la herramienta de validación de
datos de Excel 2013 para controlar los datos que se escriben en los libros.
Cuando un usuario escribe un valor en una celda, la herramienta de validación de
datos lo comprueba. La herramienta de validación garantiza que el valor que ha
escrito el usuario es válido en función de los criterios especificados para la celda.
Mediante el establecimiento de reglas de validación en un libro, puede evitar que un
usuario inserte datos incorrectos en una celda o un rango de celdas. Por ejemplo,
puede impedir que un usuario escriba datos de texto en una celda en la que desea
guardar números de teléfono.
Puede definir el tipo de datos que Excel 2013 debe almacenar en una celda
determinada. Puede crear las reglas de validación utilizando el cuadro de diálogo
Validación de datos. El cuadro de diálogo ofrece una serie de opciones para validar
números enteros, decimales, fechas, horas y texto. También puede crear mensajes
que indiquen qué valores puede escribir un usuario en una celda determinada. Si los
Comunícate con nosotros.
481614 //
PAC Presencial: paccis@crece.uss.edu.pe //
PAC Virtual: cpead_cis@crece.uss.edu.pe
datos que escribe el usuario no son válidos, puede repetir las condiciones en un
mensaje de error personalizado.
En Excel 2013, puede crear reglas de validación para celdas en las que ya se han
escrito datos. Puede configurar Excel 2013 de forma que marque las celdas de la
hoja de cálculo con datos que infringen la regla de validación de la celda.
2.6. Estilos de Tablas
Puede administrar grupos de datos mediante la creación de tablas en Excel 2013.
Para crear una tabla en una hoja de cálculo, escriba una serie de encabezados
de columna en celdas adyacentes y, a continuación, escriba datos en las filas
que hay debajo de los encabezados. Puede dar formato a todo un rango de
celdas de una tabla.
Figura 2.11. Estilos de tabla
Comunícate con nosotros.
481614 //
PAC Presencial: paccis@crece.uss.edu.pe //
PAC Virtual: cpead_cis@crece.uss.edu.pe
También puede crear una tabla a partir de una lista de datos existente. Para crear
una tabla a partir de una lista de datos existente, debe asegurarse de que la lista de
datos tiene una fila de encabezado con un formato distinto y que no hay ninguna fila
ni columna en blanco en los datos. Las celdas adyacentes a la lista de datos no
deben contener datos no relacionados con los datos de la lista de datos.
Al crear una tabla, Excel 2013 sugiere un nombre genérico, por ejemplo Tabla1 o
Tabla2. Para cambiar el nombre de una tabla, haga clic en cualquier celda de la
misma, haga clic en la ficha contextual Diseño y, a continuación, en el grupo
Propiedades, cambie el texto del campo Nombre de la tabla.
Figura 2.12. Nombre de Tabla
También puede agregar datos a una tabla existente. Para agregar los datos
a la tabla, seleccione una celda en blanco en la fila inmediatamente inferior
a la última fila en la tabla, o seleccione una celda en blanco en la columna
inmediatamente a la derecha de la tabla. A continuación, escriba un valor
en la celda que ha seleccionado.
Nota: Cuando no necesite una tabla, puede convertir la tabla en un rango
de celdas o eliminarla. Para convertir la tabla en un rango de celdas, haga
clic con el botón secundario en la tabla, seleccione Tabla en la lista y, a
continuación, seleccione Convertir en rango.
Comunícate con nosotros.
481614 //
PAC Presencial: paccis@crece.uss.edu.pe //
PAC Virtual: cpead_cis@crece.uss.edu.pe
2.7. Hipervínculos
2.7.1. Crear un hipervínculo a un archivo nuevo
1. Haga clic con el botón secundario en la celda o gráfico que desee que represente
el hipervínculo (También accedemos a través de la pestaña Insertar y luego en
Vínculos elegimos Hipervínculo) y, a continuación, haga clic en Hipervínculo en
el menú contextual.
Figura 2.13. Insertar hipervínculo
2. En Vincular a en la parte izquierda del cuadro de diálogo, haga clic en Crear
nuevo documento.
3. Escriba el nombre del archivo nuevo en el cuadro Nombre del nuevo documento.
4. Para indicar una ubicación distinta a la que se muestra en Ruta de acceso
completa, escriba la nueva ubicación en el cuadro Nombre del nuevo
documento o haga clic en Cambiar y seleccione a continuación la ubicación que
desee. Haga clic en Aceptar.
5. En Cuándo modificar, haga clic en una opción para especificar si abrir el archivo
nuevo para modificarlo ahora o más tarde.
6. Para que aparezca una sugerencia cuando se coloque el puntero sobre el
hipervínculo, haga clic en Info. de pantalla y escriba el texto que desee en el
cuadro Información de pantalla. Haga clic en Aceptar.
Comunícate con nosotros.
481614 //
PAC Presencial: paccis@crece.uss.edu.pe //
PAC Virtual: cpead_cis@crece.uss.edu.pe
2.7.2. Crear un hipervínculo a un archivo o página Web existente
1. Haga clic con el botón secundario en el texto o gráfico que desee que represente el
hipervínculo y, a continuación, haga clic en Hipervínculo en el menú contextual.
2. En Vincular a en la parte izquierda del cuadro de diálogo, haga clic en Archivo o
página Web existente.
3. Siga uno de estos procedimientos:
Para seleccionar un archivo de la carpeta actual, haga clic en Carpeta
actual y, a continuación, haga clic en el archivo con el que desea
establecer el vínculo.
Para seleccionar la página Web de una lista de páginas consultadas, haga
clic en Páginas consultadas y, a continuación, haga clic en la página
Web con la que desea establecer el vínculo.
Para seleccionar el archivo de una lista de los archivos utilizados
recientemente, haga clic en Archivos recientes y, a continuación, haga
clic en el archivo con el que desea establecer el vínculo.
Si conoce el nombre y ubicación del archivo o página Web con los que
desea establecer el vínculo, puede escribir dicha información en el cuadro
Dirección.
Para seleccionar la página Web abriendo el explorador y buscándola,
haga clic en Explorar el Web , abra la página Web con la que desea
establecer el vínculo y, a continuación, vuelva a Microsoft Excel sin cerrar
el explorador.
4. Para que aparezca una sugerencia cuando se coloque el puntero sobre el
hipervínculo, haga clic en Info. de pantalla y escriba el texto que desee en el cuadro
Información de pantalla. Haga clic en Aceptar
2.7.3. Crear un hipervínculo a una ubicación específica de una página Web
Para crear un hipervínculo a una ubicación específica de una página Web, asegúrese
de que la página Web tiene un marcador en dicha ubicación.
1. En Microsoft Excel, haga clic con el botón secundario en el texto o gráfico que desee
que represente el hipervínculo y, a continuación, haga clic en Hipervínculo en el
menú contextual.
2. En Vincular a en la parte izquierda del cuadro de diálogo, haga clic en Archivo o
página Web existente.
3. Siga uno de estos procedimientos:
Comunícate con nosotros.
481614 //
PAC Presencial: paccis@crece.uss.edu.pe //
PAC Virtual: cpead_cis@crece.uss.edu.pe
Para seleccionar una página Web de la carpeta actual, haga clic en Carpeta
actual y, a continuación, haga clic en la página Web con la que desea establecer
el vínculo.
Para seleccionar la página Web de una lista de páginas consultadas, haga clic en
Páginas consultadas y, a continuación, haga clic en la página Web con la que
desea establecer el vínculo.
Para seleccionar una página Web de una lista de los archivos utilizados
recientemente, haga clic en Archivos recientes y, a continuación, haga clic en la
página Web con la que desea establecer el vínculo.
Si conoce el nombre y ubicación de la página Web con la que desea establecer el
vínculo, puede escribir dicha información en el cuadro Dirección.
Para seleccionar la página Web abriendo el explorador y buscándola, haga clic
en Explorar el Web , abra la página Web con la que desea establecer el
vínculo y, a continuación, vuelva a Excel sin cerrar el explorador.
4. Haga clic en Marcador y, a continuación, haga doble clic en el marcador que desee.
5. Para que aparezca una sugerencia cuando se coloque el puntero sobre el hipervínculo,
haga clic en Info. de pantalla, escriba el texto que desee en el cuadro Información de
pantalla y, a continuación, haga clic en Aceptar
2.7.4. Crear un hipervínculo personalizado utilizando una función de la hoja de
cálculo
Crea un acceso directo o un salto que abre un documento almacenado en un servidor
de red, en una intranet o en Internet. Cuando haga clic en la celda que contenga la
función HIPERVINCULO, Microsoft Excel abrirá el archivo almacenado en
ubicación_del_vínculo.
Sintaxis
HIPERVINCULO(ubicación_del_vínculo;nombre_descriptivo
Ejemplo
En el siguiente ejemplo se abre una hoja de cálculo denominada Informe
presupuestario.xls que se almacena en Internet en el sitio
ejemplo.microsoft.com/informe y muestra el texto "Haga clic para obtener un informe":
=HIPERVINCULO("http://ejemplo.microsoft.com/informe/informe presupuestario.xls",
"Haga clic para obtener un informe")
Comunícate con nosotros.
481614 //
PAC Presencial: paccis@crece.uss.edu.pe //
PAC Virtual: cpead_cis@crece.uss.edu.pe
En el ejemplo siguiente se abre el archivo 1trim.xls en Excel para Windows que se
almacena en un directorio denominado Finanzas en la unidad D y se muestra el valor
numérico almacenado en la celda H10:
=HIPERVINCULO("D:\FINANZAS\1trim.xls";H10)
2.8. Agregar comentarios a una celda en un libro
Para proporcionar información adicional sobre los datos de un libro, puede
insertar comentarios en las celdas.
Figura 2.14. Agregar comentario
Para realizar el seguimiento del usuario que insertó o modificó comentarios en la
hoja de cálculo, puede forzar los controles de acceso, como requerir a los
usuarios que escriban nombres de cuenta y contraseñas cuando tienen acceso a
un equipo. Cuando un usuario edita un comentario, los cambios realizados se
marcan con el nombre del usuario y se agregan al comentario original.
Comunícate con nosotros.
481614 //
PAC Presencial: paccis@crece.uss.edu.pe //
PAC Virtual: cpead_cis@crece.uss.edu.pe
REFERENCIAS BIBLIOGRÁFICAS
Centro de Informática y Sistemas. (2013). Módulo de Computación II. Chiclayo.
Microsoft Excel 2013 Paltaforma IT Microsoft
Comunícate con nosotros.
481614 //
PAC Presencial: paccis@crece.uss.edu.pe //
PAC Virtual: cpead_cis@crece.uss.edu.pe
Das könnte Ihnen auch gefallen
- Guia de Excel 2019Dokument22 SeitenGuia de Excel 2019Rosny Escobar Martínez100% (1)
- Productividad en Obras de Construccion PDFDokument99 SeitenProductividad en Obras de Construccion PDFItalo Huataquispe Vasquez80% (5)
- Definición Tablas Comunes SAPDokument10 SeitenDefinición Tablas Comunes SAPetiznadoNoch keine Bewertungen
- Modeler Jython Scripting Automation Book PDFDokument276 SeitenModeler Jython Scripting Automation Book PDFSantinNoch keine Bewertungen
- 22-Gua Mdulo 22 Informtica SRDokument34 Seiten22-Gua Mdulo 22 Informtica SROmar Garcia87% (15)
- Cuentas Por PagarDokument46 SeitenCuentas Por PagarSTARSOFT - Enterprise Solutions50% (2)
- Me PerdíDokument1 SeiteMe PerdíLujha Montero RubioNoch keine Bewertungen
- Me PerdíDokument1 SeiteMe PerdíLujha Montero RubioNoch keine Bewertungen
- Programación Global Challenge B 2016-IIDokument2 SeitenProgramación Global Challenge B 2016-IILujha Montero RubioNoch keine Bewertungen
- ComputacionDokument3 SeitenComputacionLujha Montero RubioNoch keine Bewertungen
- Material de Computacion II - Temas #02Dokument32 SeitenMaterial de Computacion II - Temas #02Pilar Diaz VasquezNoch keine Bewertungen
- Material de Computacion II - Temas #01Dokument45 SeitenMaterial de Computacion II - Temas #01johallacsamNoch keine Bewertungen
- Kristen Caso HardwardDokument3 SeitenKristen Caso HardwardJulio MoriNoch keine Bewertungen
- Eva Distancia Semana04Dokument1 SeiteEva Distancia Semana04Lujha Montero RubioNoch keine Bewertungen
- 03 EIA 302 Documento de TesisDokument180 Seiten03 EIA 302 Documento de TesisLujha Montero RubioNoch keine Bewertungen
- Eva Distancia Semana04Dokument1 SeiteEva Distancia Semana04Lujha Montero RubioNoch keine Bewertungen
- Normas ApasDokument10 SeitenNormas ApasJoselin QuijijeNoch keine Bewertungen
- SapDokument189 SeitenSapCHARLOTHYNoch keine Bewertungen
- Estándares de Base de DatosDokument2 SeitenEstándares de Base de DatosLeonardo Cristobal LaosNoch keine Bewertungen
- Documento de Diseño para VideojuegosDokument17 SeitenDocumento de Diseño para Videojuegosdiegodario21Noch keine Bewertungen
- GSI Herramienta Simulacion Modelos GAMSDokument48 SeitenGSI Herramienta Simulacion Modelos GAMSNathalie Jamett GuillierNoch keine Bewertungen
- Resolución #266-2012-OSCDDokument24 SeitenResolución #266-2012-OSCDEnrique Tejada FarfanNoch keine Bewertungen
- Cuestionario de Administración de Base de DatosDokument7 SeitenCuestionario de Administración de Base de DatosRonald José CedenoNoch keine Bewertungen
- Tablas DinamicasDokument8 SeitenTablas Dinamicasnicolas andres correa villamizarNoch keine Bewertungen
- Modulo 5 - ExcelDokument25 SeitenModulo 5 - ExcelMarcelo Alejandro Araya VidelaNoch keine Bewertungen
- SPMP CaracterizacionDeLaComunidadDokument41 SeitenSPMP CaracterizacionDeLaComunidadHeinz EilersNoch keine Bewertungen
- Ejercicios en SQLDokument12 SeitenEjercicios en SQLFranciscoRamosNoch keine Bewertungen
- Ibm Cognos BiDokument25 SeitenIbm Cognos BiEdgarVargasQuispeNoch keine Bewertungen
- ERstudio TutorialDokument17 SeitenERstudio TutorialErick AguilarNoch keine Bewertungen
- .Registros en Un Hato LecheroDokument20 Seiten.Registros en Un Hato LecheroMauricio Peña100% (3)
- Guia SqlplusDokument12 SeitenGuia SqlpluscaizquierdoNoch keine Bewertungen
- QCA 31 en Español ManualDokument56 SeitenQCA 31 en Español ManualJo ArtNoch keine Bewertungen
- Tutorial Flujo de Fluidos en Tubería, Válvulas y AccesoriosDokument35 SeitenTutorial Flujo de Fluidos en Tubería, Válvulas y AccesoriosEstuardo Javier Gan RodríguezNoch keine Bewertungen
- Guia 12 - Funcion Buscarv U BuscarhDokument2 SeitenGuia 12 - Funcion Buscarv U BuscarhLowiseNoch keine Bewertungen
- Modulo Gestion de Bases de DatosDokument150 SeitenModulo Gestion de Bases de DatosDiego FernandoNoch keine Bewertungen
- Evaluación Práctica AccessDokument2 SeitenEvaluación Práctica AccessJoan C. Ramos PosNoch keine Bewertungen
- Sistema Gestor de Base de Datos OperacionalDokument6 SeitenSistema Gestor de Base de Datos OperacionalIsaac ReinosoNoch keine Bewertungen
- Clase 11 - Reglas de IntegridadDokument30 SeitenClase 11 - Reglas de IntegridadedgarNoch keine Bewertungen
- Tutorial para Principiantes de SQLDokument114 SeitenTutorial para Principiantes de SQLJosé AlvaradoNoch keine Bewertungen