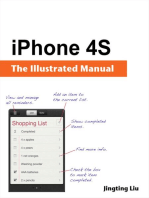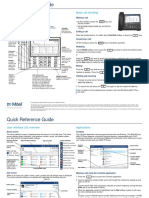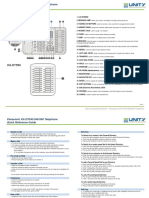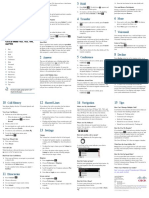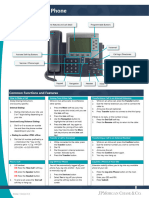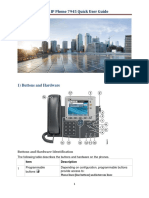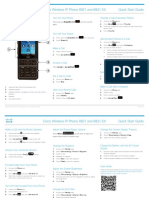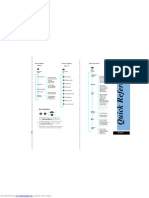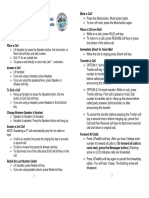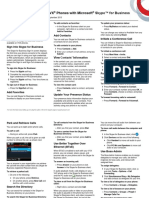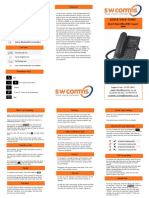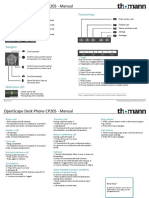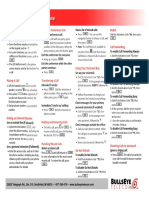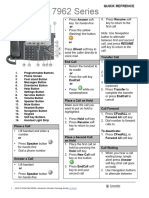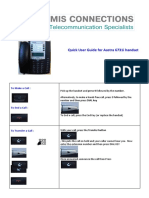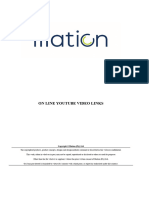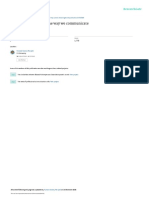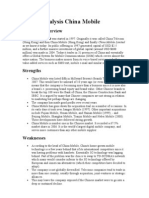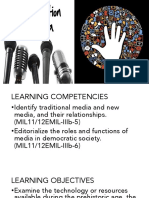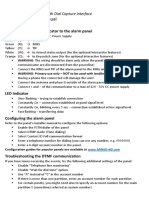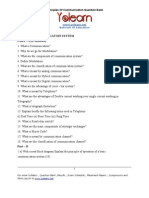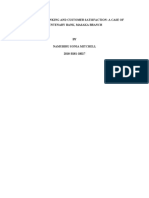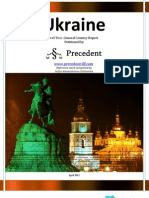Beruflich Dokumente
Kultur Dokumente
Polycom VVX 300 and VVX 310 Business Media Phones: Phone Views
Hochgeladen von
Qwerty KeyboardOriginaltitel
Copyright
Verfügbare Formate
Dieses Dokument teilen
Dokument teilen oder einbetten
Stufen Sie dieses Dokument als nützlich ein?
Sind diese Inhalte unangemessen?
Dieses Dokument meldenCopyright:
Verfügbare Formate
Polycom VVX 300 and VVX 310 Business Media Phones: Phone Views
Hochgeladen von
Qwerty KeyboardCopyright:
Verfügbare Formate
Phone Views Calls View Tip: Switching Between Lines and Calls View
Your phone has four main Views: Home, Calls, Active If your phone has one or more calls, you can access Calls When in Calls view, switch to Lines view by
Call, and Lines view (the default). You can access Home view. pressing More > Lines.
and Lines view at any time. If your phone has one or Switch back to Calls view by pressing More >
more calls, you can also access Calls or Active Call view. Calls.
For Home view from any menu, press . Placing Calls
Press to alternate between Home and Lines view. Pick up the handset, or press or . Enter the
phone number, and press Send.
Home View
Or enter the phone number first, then press Dial, pick up
Home view displays icons you can select to access phone
the handset, or press or .
functions.
From Lines view: Press the phone Line key, enter the
phone number, and press Send.
From Home view: Select New Call using the left and right
arrow keys. Enter the phone number, and press Send.
Polycom® VVX® 300 and Call color indicates status:
VVX® 310 • Medium grey—Active call
Timesaver: Placing Calls Quickly
Select a recent call or Favorite, or select a
Business Media Phones You can use the right, left, up , and down arrow keys to
display more icons.
• Dark grey—Incoming call contact’s phone number in the Contact
Directory.
• White—Held call
Quick User Guide
Lines View Use the up and down arrow keys to select a call Answering Calls
For use with Polycom® UC Software 4.1.4 or later Lines view displays phone Lines, Favorites, and soft keys. (highlight it). The soft keys control the highlighted call.
To answer with the speakerphone, press or tap
Entering Data Answer. To answer with the handset, pick up the
The information in this guide applies to both the VVX 300
and VVX 310 phones. Configurations vary and the screen Use the dialpad keys to enter information. To backspace, handset. To answer with a headset, press .
displays used in this guide may not reflect those on your press Backspace . To answer a new call while on an active call, press
phone. See your system administrator for more Answer. The current call will be held.
To type with the dialpad keys, press a key repeatedly to
information. For detailed information on how to use your
phone, see the Polycom VVX 300 and 310 Business view the character options and stop to select.
Ending Calls
Media Phone User Guide, available by navigating to your To type other characters, press Encoding or Mode. When
phone’s Support page from Polycom Voice Support. If your phone is idle, you can press the Line key to access To end an active call, replace the handset, press , or
using the dialpad keys, use the 1, *, 0, and # keys.
the Dialer.
press . Or, press End Call.
About Calls
www.polycom.com | 1725-49087-001 Rev. A | March 2013 To end a held call, navigate to Calls view and highlight
Tip: Referring to Soft Keys Only one call can be active at one time.
© 2013, Polycom, Inc. All rights reserved. POLYCOM®, the the held call. Press Resume, and press End Call.
Polycom logo and the names and marks associated with In this guide, soft keys are referred to by their You can use the handset, speakerphone, or headset for
Polycom’s products are trademarks and/or service marks of name only. For example, to end an active call,
Polycom, Inc. and are registered and/or common law marks in calls. During a call, you can change modes by picking up Holding Calls
press End Call.
the United States and various other countries. All other the handset, or by pressing or .
trademarks are property of their respective owners. No portion
From Calls view, press Hold or . Remember to
hereof may be reproduced or transmitted in any form or by any highlight the call first.
means, for any purpose other than the recipient’s personal use,
If you navigate away from your call(s), press to see
without the express written permission of Polycom. Active Call or Calls view again. To resume a held call, press Resume or again.
Transferring Calls • To view your Favorites list—From Home view, press • To delete a contact— Navigate to your Contact Updating Ringtones
and select Directories> Favorites. Directory and select the contact. Press Info, press To change the incoming call ringtone, select Settings
From Calls view, press Transfer or , and call the
Delete, and press Yes to confirm. from Home view, and press Basic > Ring Type. Select the
other party. When you hear the ringback tone, or after • To make a contact a Favorite— Navigate to your
Contact Directory and select the contact. Press Info, • To search for a contact—Navigate to your ringtone you want.
you talk with the other party, press Transfer or
press More, and select Add to Favorites. Press Yes to Contact Directory and press Search. Enter search To set a ringtone for a contact, navigate to your
again. Press Blind to complete a transfer without waiting
confirm. criteria and press Search. Contact Directory and select the contact. Press Edit,
for the ringback tone.
• To dial a Favorite—Press the Favorite from Home or • To dial a contact from your Directory— Navigate to update the contact’s ring type, and press Save.
Forwarding Calls Lines view, or from your Favorites list. your Contact Directory and select the contact. From
To enable call forwarding, press Forward from Home or the contact’s information screen, select the contact’s
Lines view. Select the forwarding type to enable, enter a Viewing Recent Calls phone number.
forwarding number, and press Enable. From Lines view, do one of the following:
To disable call forwarding, press Forward from Home or • Press , select Directories, and select Recent Calls Tip: What Does the Star Mean?
Lines view, select the forwarding type to disable, and to view your Recent Calls list. A star, , indicates a Favorite.
press Disable. • Press the right arrow key to view the recent Placed
To enable per-call forwarding: As your phone rings, press Calls.
Forward, enter the forwarding number, and press
Listening to Voicemail
• Press the left arrow key to view the recent Received
Forward. Calls. An envelope, , adjacent to a Line key, indicates that
• Press the down arrow key to view the recent Missed you have voicemail. Select Messages from Home view or
Placing Conference Calls Calls. press , and select Message Center. Press Connect
Call the first party, and after the call connects, press • Press the up arrow key to view Favorites. and follow the prompts.
More, and select Confrnc. Then, dial and connect with
From the Recent Calls list, press Sort to sort and order
the second party and press Confrnc again.
calls, press Type to display only certain calls, or select a Muting the Microphone
From Lines or Calls view, you can: call record to call the person.
During a call, press so other parties can’t hear you.
• Press Hold to hold all participants.
Contact Directory To disable Mute, press again.
• Press End Call to remove yourself from the call, but
keep the other participants connected. To select a contact from the Contact Directory, This applies to calls using the handset, headset, and
• Press Manage (if available) to manage each press . speakerphone.
participant. • To view your Directory—Select Directories from
Home view. Press Contact Directory on the Directory
Using Do Not Disturb
• Press Split to end the conference and hold all
participants. screen. To enable or disable ringing, press DND from Home or
Lines view. When Do Not Disturb is enabled, the
• To add a contact—Navigate to your Contact Directory
and press Add. Enter the contact’s information, and DND icon, , displays in the status bar and beside the
Timesaver: Placing Conference Calls
press Save. To make a contact a Favorite, enter a appropriate Line key.
If you have an active and held call, press Join to
set up a conference. Favorite Index number.
Adjusting Volume
• To update contact information—Navigate to your
Favorites To change call volume, press during a call. To
Contact Directory and select the contact. Press Info,
Favorites are contacts you call most often. Your Favorites change the ringer volume, press when the
press Edit, update the contact’s information, and press
list displays all your Favorites. A smaller number of phone is idle or ringing.
Save.
Favorites displays in Lines view.
Das könnte Ihnen auch gefallen
- Officesuite Uc Quick Reference Guide - Mitel 6940 Ip Phone: Activating Your Phone Getting StartedDokument1 SeiteOfficesuite Uc Quick Reference Guide - Mitel 6940 Ip Phone: Activating Your Phone Getting StartedNovNoch keine Bewertungen
- Mitel MiVoice 6940 IP Phone Quick Reference GuideDokument5 SeitenMitel MiVoice 6940 IP Phone Quick Reference GuideTïpierre Do BrasilNoch keine Bewertungen
- 9611G Quick Reference 3Dokument3 Seiten9611G Quick Reference 3Bernard RosarioNoch keine Bewertungen
- Mitel MiVoice 6930 IP Phone Quick Reference GuideDokument5 SeitenMitel MiVoice 6930 IP Phone Quick Reference GuideTïpierre Do BrasilNoch keine Bewertungen
- Avaya J129 IP Phone Quick ReferenceDokument3 SeitenAvaya J129 IP Phone Quick ReferenceMohsin HabibNoch keine Bewertungen
- Cisco IP Phone 8841, 8851, and 8861 Quick StartDokument2 SeitenCisco IP Phone 8841, 8851, and 8861 Quick StartDmitryNoch keine Bewertungen
- Mitel MiVoice 6920 IP Phone Quick Reference GuideDokument4 SeitenMitel MiVoice 6920 IP Phone Quick Reference GuideTïpierre Do BrasilNoch keine Bewertungen
- Cisco IP Phone 8800 Series Multiplatform Phones Quick Start GuideDokument2 SeitenCisco IP Phone 8800 Series Multiplatform Phones Quick Start GuidemandeepmailsNoch keine Bewertungen
- Aastra 6757i CT Quick Reference Guide: Base PhoneDokument4 SeitenAastra 6757i CT Quick Reference Guide: Base PhoneCristhian HaroNoch keine Bewertungen
- TPG BizPhone T42G Quick Startup GuideDokument2 SeitenTPG BizPhone T42G Quick Startup GuideThaer H. FarajAllahNoch keine Bewertungen
- Softkeys Common Phone Tasks: Cisco IP Phone 7821, 7841, and 7861 For Cisco Unified Communications Manager 10.0 (SIP)Dokument2 SeitenSoftkeys Common Phone Tasks: Cisco IP Phone 7821, 7841, and 7861 For Cisco Unified Communications Manager 10.0 (SIP)Lundin GoldNoch keine Bewertungen
- Panasonic KX-DT543 546 590 QRef SheetDokument3 SeitenPanasonic KX-DT543 546 590 QRef Sheetiamsudiro7674Noch keine Bewertungen
- Cisco IP Phone 7942 and 7962 User Guide: Downloaded From Manuals Search EngineDokument6 SeitenCisco IP Phone 7942 and 7962 User Guide: Downloaded From Manuals Search Enginedomingo lunaNoch keine Bewertungen
- Phone User Guide - : Placing An Internal Call Redial Conference CallsDokument2 SeitenPhone User Guide - : Placing An Internal Call Redial Conference CallsProyecto Sena2021Noch keine Bewertungen
- Cisco IP Phone 7941 and 7961 User GuideDokument13 SeitenCisco IP Phone 7941 and 7961 User GuideDmitryNoch keine Bewertungen
- User Guide For Avaya Workplace IOSDokument24 SeitenUser Guide For Avaya Workplace IOSHoàngThảoNoch keine Bewertungen
- 1600 Series v4Dokument2 Seiten1600 Series v4Sandhya ThakurNoch keine Bewertungen
- J179 Quick User GuideDokument2 SeitenJ179 Quick User GuidebillNoch keine Bewertungen
- Aastra 6731i Quick Reference Guide EngelsDokument2 SeitenAastra 6731i Quick Reference Guide EngelsRicardo AndresNoch keine Bewertungen
- Cisco IP Phone 7811, 7821, 7841, and 7861 Quick StartDokument2 SeitenCisco IP Phone 7811, 7821, 7841, and 7861 Quick StartDmitryNoch keine Bewertungen
- Cisco 7861 IP Phone 16 Line - InstructionDokument5 SeitenCisco 7861 IP Phone 16 Line - InstructionDenisa PriftiNoch keine Bewertungen
- Cisco PhoneDokument3 SeitenCisco Phonebilalo9693Noch keine Bewertungen
- Cisco 8811 Quick Start GuideDokument5 SeitenCisco 8811 Quick Start GuideDmitry100% (1)
- 7800 Series QSG PDFDokument2 Seiten7800 Series QSG PDFAlvian HidayatNoch keine Bewertungen
- Avaya Conference Phone B199 Quick Reference Guide: Handling CallsDokument5 SeitenAvaya Conference Phone B199 Quick Reference Guide: Handling CallsMiguel Arturo MonroyNoch keine Bewertungen
- 6970 IP Phone QRG ENDokument3 Seiten6970 IP Phone QRG ENikponmwosa olotuNoch keine Bewertungen
- Cisco IP Phone 7945 User GuideDokument7 SeitenCisco IP Phone 7945 User GuideWael AliNoch keine Bewertungen
- Quick Reference Card OpenStage 15 SIPDokument2 SeitenQuick Reference Card OpenStage 15 SIPRodrigo MontesNoch keine Bewertungen
- Cisco Wireless IP Phone 8821 and 8821-EX Quick Start Guide PDFDokument2 SeitenCisco Wireless IP Phone 8821 and 8821-EX Quick Start Guide PDFDmitryNoch keine Bewertungen
- Options Menu Quick Access Menu Phone Book Menu: Downloaded From Manuals Search EngineDokument74 SeitenOptions Menu Quick Access Menu Phone Book Menu: Downloaded From Manuals Search EnginejewsNoch keine Bewertungen
- Softkey Definitions Common Phone TasksDokument2 SeitenSoftkey Definitions Common Phone TasksReaderNoch keine Bewertungen
- Form CiscophonereferenceDokument6 SeitenForm Ciscophonereferencerangga bimoNoch keine Bewertungen
- The 6416D+ Users Guide and Quick ReferenceDokument7 SeitenThe 6416D+ Users Guide and Quick ReferenceIrshad AhmedNoch keine Bewertungen
- Cisco IP Phone 8800 Series Quick Start GuideDokument2 SeitenCisco IP Phone 8800 Series Quick Start GuideDmitryNoch keine Bewertungen
- Nortel Networks Business Communications Manager Prime Telephone User CardDokument6 SeitenNortel Networks Business Communications Manager Prime Telephone User CardCyber SkyNoch keine Bewertungen
- Quick Tips VVX Ms SFBDokument2 SeitenQuick Tips VVX Ms SFBAndrewNoch keine Bewertungen
- Quick Userguide: Voicemail Status IconsDokument2 SeitenQuick Userguide: Voicemail Status Iconsmansoorali_afNoch keine Bewertungen
- SV9100 Quick Reference GuideDokument18 SeitenSV9100 Quick Reference GuidedbhirudNoch keine Bewertungen
- Elastix User Guide MiniDokument14 SeitenElastix User Guide MinineogeorgesNoch keine Bewertungen
- 9611 QRG enDokument4 Seiten9611 QRG enMarcio Medeiros de SouzaNoch keine Bewertungen
- IsatPhone Pro Quick Start Sat Phone 1Dokument4 SeitenIsatPhone Pro Quick Start Sat Phone 1mark.c.mccarthyNoch keine Bewertungen
- CISCO IP 7942 Series: Button To Alternate Between First and Second Call, and Press RESUME Soft Key To Return To The CallDokument7 SeitenCISCO IP 7942 Series: Button To Alternate Between First and Second Call, and Press RESUME Soft Key To Return To The CallabcxNoch keine Bewertungen
- SafgjafjafjajajDokument54 SeitenSafgjafjafjajajJosif KaevskiNoch keine Bewertungen
- Openscape Desk Phone Cp205 - Manual: Audio Keys Function KeysDokument2 SeitenOpenscape Desk Phone Cp205 - Manual: Audio Keys Function KeysAnonymous qVEKLVGPM8Noch keine Bewertungen
- Cisco SPA504G 4-Line IP Phone Quick User GuideDokument2 SeitenCisco SPA504G 4-Line IP Phone Quick User GuideDmitryNoch keine Bewertungen
- CISCO Unified IP Phone 8941: Your Phone Buttons and HardwareDokument5 SeitenCISCO Unified IP Phone 8941: Your Phone Buttons and HardwareakinkanalangNoch keine Bewertungen
- Cisco Quickref7962Dokument7 SeitenCisco Quickref7962dalibor.istvanechNoch keine Bewertungen
- Sv9100 Quick User Guide DigitalDokument4 SeitenSv9100 Quick User Guide DigitalKetSaiNoch keine Bewertungen
- 9640 Quick Reference IPODokument2 Seiten9640 Quick Reference IPOphoneguy15Noch keine Bewertungen
- Cisco IP Phone 7821, 7841, and 7861 Quick StartDokument2 SeitenCisco IP Phone 7821, 7841, and 7861 Quick StartDmitryNoch keine Bewertungen
- Cisco 8841 IP Phone CP-8841-USER-GUIDEDokument2 SeitenCisco 8841 IP Phone CP-8841-USER-GUIDEjunkemail8Noch keine Bewertungen
- Presented by Abdulkerim Mohammed: October 2016Dokument31 SeitenPresented by Abdulkerim Mohammed: October 2016Abd EthioNoch keine Bewertungen
- Aastra 6731i Quick Start Guide1Dokument4 SeitenAastra 6731i Quick Start Guide1EmmaNoch keine Bewertungen
- Avaya Training Video LinksDokument10 SeitenAvaya Training Video LinksKenneth MorenoNoch keine Bewertungen
- 2000 Series Quick Ref CardDokument1 Seite2000 Series Quick Ref CardCarlo PoliNoch keine Bewertungen
- User Guide Nokia g20 User GuideDokument48 SeitenUser Guide Nokia g20 User GuideMuhammad Attiq Ur RahmanNoch keine Bewertungen
- Chapter One: Overview of Wireless CommunicationDokument24 SeitenChapter One: Overview of Wireless CommunicationMehari TemesgenNoch keine Bewertungen
- Mobiles Have Changed The Way We Communicate: December 2020Dokument5 SeitenMobiles Have Changed The Way We Communicate: December 2020Ngân Jwuwu KimNoch keine Bewertungen
- Networking Fundamentals: Selected ConceptsDokument32 SeitenNetworking Fundamentals: Selected ConceptsAlbert Azai BautistaNoch keine Bewertungen
- SWOT Analysis China MobileDokument2 SeitenSWOT Analysis China MobileNaban NabanroyNoch keine Bewertungen
- Paragraph WritingDokument20 SeitenParagraph WritingEmtiaj RahmanNoch keine Bewertungen
- 85010-0145 - EST3 Base Platform, Fire AlarmDokument4 Seiten85010-0145 - EST3 Base Platform, Fire AlarmmohammadNoch keine Bewertungen
- Brochure Dics 6100 893790Dokument4 SeitenBrochure Dics 6100 893790Stelian StefanovNoch keine Bewertungen
- Tyco Simplex Product Family BrochureDokument44 SeitenTyco Simplex Product Family BrochureHung Nguyen VanNoch keine Bewertungen
- A Study On Brand Preference of Mobile Phone UsersDokument6 SeitenA Study On Brand Preference of Mobile Phone Usersvaskar_karki100% (1)
- AI Notes The Machine and The Emergent New CultureDokument33 SeitenAI Notes The Machine and The Emergent New CultureAisha RahatNoch keine Bewertungen
- BSNL Land LineDokument117 SeitenBSNL Land Linenits231Noch keine Bewertungen
- Tc7200.u User Manual Eng v17 PDFDokument83 SeitenTc7200.u User Manual Eng v17 PDFalbertNoch keine Bewertungen
- Mobile Phone Presentation by Jaspreet Singh LakhiDokument12 SeitenMobile Phone Presentation by Jaspreet Singh LakhijappzNoch keine Bewertungen
- Ccna Voice With Voip: Course DurationDokument2 SeitenCcna Voice With Voip: Course DurationMustafa HussainNoch keine Bewertungen
- Popular Mechanics - Volume 1 (1902)Dokument400 SeitenPopular Mechanics - Volume 1 (1902)Cem AvciNoch keine Bewertungen
- Ict101 Evolution of Media PDFDokument10 SeitenIct101 Evolution of Media PDFIanVisteNoch keine Bewertungen
- Panasonic KX-T2375MXW Manuals - ManualsLibDokument4 SeitenPanasonic KX-T2375MXW Manuals - ManualsLibBintang Ryza SativaNoch keine Bewertungen
- LG HBM-235 Bluetooth Headset ManualDokument9 SeitenLG HBM-235 Bluetooth Headset ManualblobfinkelsteinNoch keine Bewertungen
- The Role of Technology in CommunicationDokument46 SeitenThe Role of Technology in CommunicationPRAGYA SHARMANoch keine Bewertungen
- MiNi01 Quick Install GuideDokument2 SeitenMiNi01 Quick Install GuideRaul Ernesto Gallegos MoralesNoch keine Bewertungen
- Mobile Phone SyllabusDokument3 SeitenMobile Phone SyllabusMahendran Subramaniam100% (1)
- GSM PSTN Phone Converter UsermanualDokument5 SeitenGSM PSTN Phone Converter UsermanualdavesgraveNoch keine Bewertungen
- Mototrbo Digital Telephone Interconnect Fact SheetDokument2 SeitenMototrbo Digital Telephone Interconnect Fact SheetdidimomNoch keine Bewertungen
- Cell Phone Controlled Robot With Fire Detection SystemDokument12 SeitenCell Phone Controlled Robot With Fire Detection SystemRoystan DalmeidaNoch keine Bewertungen
- Principles of Communication Question BankDokument8 SeitenPrinciples of Communication Question BankShaniya FathimuthuNoch keine Bewertungen
- Motorola HT820Dokument2 SeitenMotorola HT820tennis5luvNoch keine Bewertungen
- Outlines: Services Offered by BSNL Types of Exchanges Layout of Exchanges RefrencesDokument22 SeitenOutlines: Services Offered by BSNL Types of Exchanges Layout of Exchanges RefrencesShivam SinghNoch keine Bewertungen
- Sonia Corrections (Repaired) (Repaired) 1 (Repaired) (Repaired)Dokument47 SeitenSonia Corrections (Repaired) (Repaired) 1 (Repaired) (Repaired)ainamaniNoch keine Bewertungen
- Precedent Lev 2ukr 2012Dokument347 SeitenPrecedent Lev 2ukr 2012PrecedentILF100% (1)