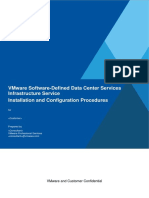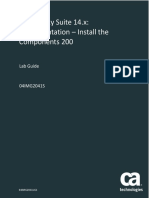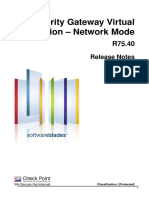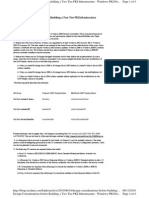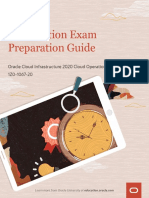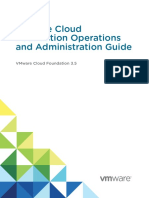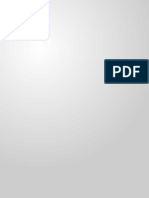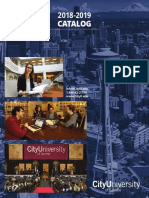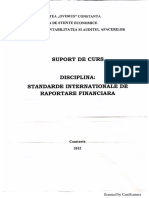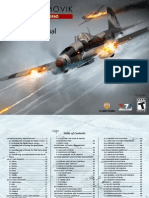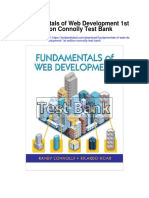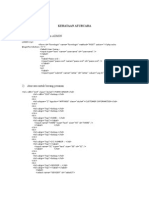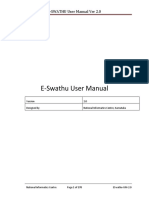Beruflich Dokumente
Kultur Dokumente
PAM 3.X Configuration Foundations 200 - Lab Guide
Hochgeladen von
Nita Grimisteanu AncaCopyright
Verfügbare Formate
Dieses Dokument teilen
Dokument teilen oder einbetten
Stufen Sie dieses Dokument als nützlich ein?
Sind diese Inhalte unangemessen?
Dieses Dokument meldenCopyright:
Verfügbare Formate
PAM 3.X Configuration Foundations 200 - Lab Guide
Hochgeladen von
Nita Grimisteanu AncaCopyright:
Verfügbare Formate
Configuration Foundations 200
CA Privileged Access Manager:
Configuration Foundations 200
<Brand>™® <Product>®™
Clarifier (what comes after the colon)
Lab Guide
Lab Guide
04PIM20439 <course code>
CA Technologies CA Privileged Access Manager 1
04PIM20439LG1 © 2017 CA. All rights reserved. <inventory code>
Configuration Foundations 200
- PROPRIETARY AND CONFIDENTIAL INFORMATION -
© 2017 CA. All rights reserved. CA confidential & proprietary information. For CA, CA Partner and CA
Customer use only. No unauthorized use, copying or distribution. All names of individuals or of companies
referenced herein are fictitious names used for instructional purposes only. Any similarity to any real
persons or businesses is purely coincidental. All trademarks, trade names, service marks and logos
referenced herein belong to their respective companies. These Materials are for your informational
purposes only, and do not form any type of warranty. The use of any software or product referenced in the
Materials is governed by the end user’s applicable license agreement. CA is the manufacturer of these
Materials. Provided with “Restricted Rights.”
2 CA Privileged Access Manager CA Technologies
© 2017 CA. All rights reserved.
Configuration Foundations 200
For Owners of Tier 2 Subscription:
In addition to this fully functional training platform (Dynamic Lab Environment), your subscription
includes a web-based training component with recorded demonstrations of these lab activities.
Although not required, we recommend you review the WBT component first, as it describes various
use cases for the features and context for the lab activities.
CA Technologies CA Privileged Access Manager 3
© 2017 CA. All rights reserved.
Configuration Foundations 200
Contents
CA Privileged Access Manager: Configuration Foundations 200: Lab Guide Introduction ............. 5
Guided Practice 1: Basic Access ........................................................................................................ 9
Guided Practice 2: Add Yourself as a Global Admin ....................................................................... 14
Guided Practice 3: Global Settings.................................................................................................. 19
Guided Practice 4: Network Settings .............................................................................................. 23
Guided Practice 5: Monitor e-mail Connection .............................................................................. 26
Guided Practice 6: Log Purge and Syslog ........................................................................................ 29
Guided Practice 7: Session Recording............................................................................................. 33
Guided Practice 8: SNMP ................................................................................................................ 36
Guided Practice 9: Scheduled Backup ............................................................................................ 39
Guided Practice 10: RADIUS............................................................................................................ 41
Guided Practice 11: LDAP/AD Connection...................................................................................... 48
Guided Practice 12: Security ........................................................................................................... 57
Guided Practice 13: Date/Time ....................................................................................................... 67
Guided Practice 14: Synchronization .............................................................................................. 69
Appendix: Dynamic Lab Environment Access and User Guide .......................................................... i
Getting Started............................................................................................................................... i
System Requirements .................................................................................................................... i
Operating Systems ......................................................................................................................... i
Browsers ........................................................................................................................................ i
Java Version ................................................................................................................................... i
Network Requirements.................................................................................................................. i
Self-Directed Learning Access and Instructions .............................................................................ii
Access Your Assigned Lab Environment ........................................................................................ii
Manage Your Assigned Lab Environment .....................................................................................iii
Network Requirements..................................................................................................................v
Connection Test .............................................................................................................................v
Instructor-Led Class Set-Up............................................................................................................v
Best Practices .............................................................................................................................. viii
4 CA Privileged Access Manager CA Technologies
© 2017 CA. All rights reserved.
Configuration Foundations 200
CA Privileged Access Manager:
Configuration Foundations 200: Lab Guide Introduction
Goals This lab guide provides you with opportunities to practice what you learn in the course
as well as apply what you learn in real-world scenarios.
Scenario
Voonair Airlines is a fictitious niche airline providing service to the Arctic. The company serves areas
that are otherwise inaccessible for residents and researchers and has been successful in this area.
The Voonair IT Security team recently discovered unauthorized access to servers that contain
sensitive data. While the existing security posture at Voonair is strong, there were no measures for
protecting privileged identities which were acquired as part of a social engineering attack.
The company has decided to strengthen their security around privileged identities and direct access
to servers that contain sensitive data. Voonair has partnered with CA Technologies to deploy CA
PAM to meet their needs.
As part of Voonair Airlines’ IT staff, you are configuring and testing CA PAM functionality. In your
test environment, you have two CA PAM virtual appliances to build a cluster and all required
components to fully configure and test CA PAM functionality.
CA Technologies CA Privileged Access Manager 5
© 2017 CA. All rights reserved.
Configuration Foundations 200
Dynamic lab test environment architecture
The following depicts the dynamic lab environment you will use for proof-of-concept testing:
6 CA Privileged Access Manager CA Technologies
© 2017 CA. All rights reserved.
Configuration Foundations 200
Process Overview
This foundations course will focus on the Architecture and Configuration sections depicted below.
Additional courses are being continually added to support various typical integrations.
Architecture Configuration Administration
•Architecture and •Appliance •Access Control
Features Configuration •Credential
•Firewall Permissions Management
•Password
Management
•Target Application
and Accounts
CA Technologies CA Privileged Access Manager 7
© 2017 CA. All rights reserved.
Configuration Foundations 200
The Dynamic lab environment will start with all VMs already logged in as voonair\administrator
(caeducation). You do not need to log off the machines when suspending. Some labs require you to
log in as a different user. Use these steps to log off/on to a virtual machine as the domain admin:
To log off of Windows
Server 2012, RIGHT-
CLICK the Start button
and select Shut down
or sign out > Sign out
To log on, click the Ctrl-
Alt-Del button in the
Skytap menu bar
Unless otherwise
instructed, log in to
each VM as the domain
admin
voonair\administrator
with password
caeducation
Most activity, unless otherwise stated, is accomplished via a web browser on the virtual
machine named “WinClient”. This server is and all server are prefixed with the course number.
For example 04PIM20099-WinClient
There are two appliances that ultimately will be clustered. You will perform configurations on
PAMServerA only. PAMServerB has been preconfigured with identical configurations to enable
you to create the cluster after configuring PAMServerA.
For simplicity, in this training environment “Password01” is used as the password for several
accounts. In production environment, choose your own, complex passwords.
8 CA Privileged Access Manager CA Technologies
© 2017 CA. All rights reserved.
Configuration Foundations 200
Guided Practice 1: Basic Access
This exercise begins your training by making initial access to CA PAM and
Goals
observing the interface.
Your first action in becoming an SME on CA PAM is to connect to an appliance
Scenario
and familiarize yourself with the interface.
5 minutes
Time
Instructions: Labs will be performed on CA Privileged Access Manager A (PamServerA).
From the “WinClient” virtual
machine desktop, double click “CA
Privileged Access Manager A”.
Until certificates are installed, the
web browser will complain about
the security of the website.
Click Advanced.
CA Technologies CA Privileged Access Manager 9
© 2017 CA. All rights reserved.
Configuration Foundations 200
Click
Add Exception.
Click
Confirm Security Exception.
10 CA Privileged Access Manager CA Technologies
© 2017 CA. All rights reserved.
Configuration Foundations 200
Log on:
User: super
Password: Password01
Note: the default super account
password has already been
changed. Typically upon first login
you would be prompted to change
it.
Until certificates are installed, the
web browser will complain about
the security of the website.
Click Continue for now.
Check
Do not show this again…
Check
“Do not show this again…”
Click Run.
CA Technologies CA Privileged Access Manager 11
© 2017 CA. All rights reserved.
Configuration Foundations 200
Note the elements of the home
page.
This is the dashboard and is only
available to Operational and Global
Administrators.
We need to change the config
default password on the CA PAM
appliance.
The config password change is
accomplished via a separate URL.
Open a new browser window (not a
tab) and navigate to:
https://pamservera/config/
**Note: the trailing slash is required
at the end of the URL.
When prompted, enter config as
both User Name and Password.
Click OK.
12 CA Privileged Access Manager CA Technologies
© 2017 CA. All rights reserved.
Configuration Foundations 200
After successful login as the config
user, change the default password.
Select
Configuration > Change Password.
Change the config password:
Password01
Click Update.
You will be logged out and returned
to the PAM login page.
-End-
Guided Practice 1: Basic Access
CA Technologies CA Privileged Access Manager 13
© 2017 CA. All rights reserved.
Configuration Foundations 200
Guided Practice 2: Add Yourself as a Global Admin
Create a new user (GlobalAdmin) for yourself and set the role of Global
Goals
Administrator for use during the rest of this course.
The SUPER user is generally not used in a production environment and it is best
Scenario
practice for each user to have an account for their own use.
5 Minutes
Time
Instructions: Continue using the browser session from the prior exercise or if closed, connect to
the virtual machine named “WinClient” and from the desktop launch the shortcut labeled “CA
Privileged Access Manager A” and log in as super/Password01.
Create a Global Admin account.
Select Users > Manage Users
The Session Manager Users page is
displayed.
Click ADD.
14 CA Privileged Access Manager CA Technologies
© 2017 CA. All rights reserved.
Configuration Foundations 200
The Add User > Basic Info page is
displayed.
Enter the User information.
User Name: GlobalAdmin
First Name: FirstName
Last Name: LastName
Password: admin1
Note: PAM will prompt for the
password to be changed after the
first successful login.
Email:
administrator@voonair.local
Select the Administration tab.
Check
Email Self on Login.
Select the Roles tab.
Only Standard User is shown.
Click + to show more roles.
CA Technologies CA Privileged Access Manager 15
© 2017 CA. All rights reserved.
Configuration Foundations 200
Click Please specify a role.
Select Global Administrator from
the list.
Remove the Standard User role
Select the Credential Manager
Groups tab.
Check System Admin Group.
Click the right-arrow to add to the
Selected Groups list.
System Admin Group is now added
to the Selected Groups list.
16 CA Privileged Access Manager CA Technologies
© 2017 CA. All rights reserved.
Configuration Foundations 200
Note: selection of a password
management group for the
Global Admin role is required.
Access to email in future exercises
will be done via the virtual machine
named “ADServer” via Microsoft
Outlook.
Click OK to save.
GlobalAdmin is now added to the
Session Manager Users list.
Logout and log back in as
GlobalAdmin, password admin1.
CA Technologies CA Privileged Access Manager 17
© 2017 CA. All rights reserved.
Configuration Foundations 200
“Due to account modifications,
please change your password.”
Change the password.
Old Password: admin1
New Password: Password01
Click OK to save the new password.
-End-
Guided Practice 2:
Add Yourself as a Global Admin
18 CA Privileged Access Manager CA Technologies
© 2017 CA. All rights reserved.
Configuration Foundations 200
Guided Practice 3: Global Settings
This exercise sets some initial global settings and brands the UI for Voonair.
Goals
Certain global settings must first be set to continue with configuration.
Scenario
Voonair would also like to brand the UI with the corporate logo.
< 5 Minutes
Time
Instructions: Continue using the browser session from the prior exercise or if closed, connect to
the virtual machine named “WinClient” and from the desktop launch the shortcut labeled “CA
Privileged Access Manager A” and login as GlobalAdmin / Password01.
Select Settings > Global Settings
CA Technologies CA Privileged Access Manager 19
© 2017 CA. All rights reserved.
Configuration Foundations 200
On the Basic Settings tab:
Login Timeout = 0
Applet Timeout = 0
Check Default Device Type:
Access
Password Management
The External API Buttons setting is
enabled by default.
Click SAVE.
Select the Warnings tab.
Check
Show Recording Warning.
Click SAVE.
Select the Applet Customization
tab.
Buffer Size = 1000
Web Recording Quality = Medium
Check
Applet Copy/Paste
Click SAVE.
20 CA Privileged Access Manager CA Technologies
© 2017 CA. All rights reserved.
Configuration Foundations 200
Upload your custom logo.
Select Settings > Branding.
Click CHOOSE FILE.
Browse to:
C:\ClassFiles\PAM-Bootstrap-
1.5\Logo
Select
Voonair-SMALL.png
Click Open.
Click
UPLOAD LOGO.
CA Technologies CA Privileged Access Manager 21
© 2017 CA. All rights reserved.
Configuration Foundations 200
Logo is successfully uploaded.
Note: logo will be seen by standard
users later in this course.
-End-
Guided Practice 3: Global Settings
22 CA Privileged Access Manager CA Technologies
© 2017 CA. All rights reserved.
Configuration Foundations 200
Guided Practice 4: Network Settings
Observe and verify basic network settings of the PAM appliance.
Goals
Each appliance must have a name and IP address for connectivity.
Scenario
< 5 Minutes
Time
Instructions: Continue using the browser session from the prior exercise or if closed, connect to
the virtual machine named “WinClient” and from the desktop launch the shortcut labeled “CA
Privileged Access Manager A” and log in as GlobalAdmin / Password01.
Select Configuration >
Network > Network Settings
Note the network settings.
Hostname: pamservera
Domain Name: voonair.local
Default Gateway: 192.168.0.254
DNS Servers: 192.168.0.10
Note: Network settings were added
during appliance installation.
CA Technologies CA Privileged Access Manager 23
© 2017 CA. All rights reserved.
Configuration Foundations 200
Click Update to save any changes.
You will see a message that
confirms the network setting
changes.
You will have to either reboot the
appliance or click the
Restart Networking button for the
changes to take effect.
Click
RESTART NETWORKING
24 CA Privileged Access Manager CA Technologies
© 2017 CA. All rights reserved.
Configuration Foundations 200
A Network Settings dialog box
appears warning that all active
users will be logged out of CA PAM
and would you like to continue.
Click YES.
Login:
User: GlobalAdmin
Password: Password01
-End-
Guided Practice 4: Network Settings
CA Technologies CA Privileged Access Manager 25
© 2017 CA. All rights reserved.
Configuration Foundations 200
Guided Practice 5: Monitor e-mail Connection
Configure SMTP connection for email alerts from CA PAM.
Goals
In order for CA PAM to send alerts, a connection to an SMTP server is required.
Scenario
< 5 Minutes
Time
Instructions: Continue using the browser session from the prior exercise or if closed, connect to
the virtual machine named “WinClient” and from the desktop launch the shortcut labeled “CA
Privileged Access Manager A” and login as GlobalAdmin / Password01.
Select Configuration > Monitor.
26 CA Privileged Access Manager CA Technologies
© 2017 CA. All rights reserved.
Configuration Foundations 200
On General Monitoring Parameters
tab:
Admin Email:
administrator@voonair.local
SMTP Server: 192.168.0.10
Appliance From Address:
pamadmin@voonair.local
Re-check Time: 10
DNS Text Query:
voonair.local
Click UPDATE.
Click the Monitor tab.
Start at Boot is checked by default.
Click START.
CA Technologies CA Privileged Access Manager 27
© 2017 CA. All rights reserved.
Configuration Foundations 200
Confirmation displayed that
monitor started successfully.
A test email is sent to the
Administrator’s address.
Connect to virtual machine ADS and
open Microsoft Outlook to view the
test email. Click to open Inbox.
-End-
Guided Practice 5:
Monitor Email Connection
28 CA Privileged Access Manager CA Technologies
© 2017 CA. All rights reserved.
Configuration Foundations 200
Guided Practice 6: Log Purge and Syslog
Configure CA PAM to send log data to a SYSLOG server and observe data on
Goals
Splunk
Capturing log data for aggregation and future review is an import part of any IT
Scenario
organization. Log data from CA PAM is no exception and must be captured.
< 5 Minutes
Time
Instructions: Continue using the browser session from the prior exercise or if closed, connect to
the virtual machine named “WinClient” and from the desktop launch the shortcut labeled “CA
Privileged Access Manager A” and login as GlobalAdmin / Password01.
From WinClient.
Configure Automatic Log Purge.
Select Configuration > Logs >
Automatic Log Purge
CA Technologies CA Privileged Access Manager 29
© 2017 CA. All rights reserved.
Configuration Foundations 200
Check:
Enable as scheduled below
Check:
Require Email to be Sent Before
Purge
Leave Purge Interval at 24 hours
and Email Size as 1MB.
Click UPDATE.
Settings have been saved
successfully.
Configure Syslog.
Select Configuration > Logs >
Syslog.
30 CA Privileged Access Manager CA Technologies
© 2017 CA. All rights reserved.
Configuration Foundations 200
Check:
Enable syslog to the specified
server
Remote Server
192.168.0.11
Remote Port
514
Click UPDATE.
Syslog configuration was updated
successfully.
Login to Splunk by opening another
browser window and typing in the
following URL:
https://192.168.0.11:8000/
Click Search & Reporting.
CA Technologies CA Privileged Access Manager 31
© 2017 CA. All rights reserved.
Configuration Foundations 200
Observe syslog messages in real-
time.
Enter * in Search.
Click the search icon.
Realtime data is displayed.
Close the Splunk session.
-End-
Guided Practice 6:
Log Purge and Syslog
32 CA Privileged Access Manager CA Technologies
© 2017 CA. All rights reserved.
Configuration Foundations 200
Guided Practice 7: Session Recording
Complete storage configuration for session recording data.
Goals
Voonair requires all CA PAM sessions to be recorded for future review and
Scenario
auditing purposes.
< 5 Minutes
Time
Instructions: Continue using the browser session from the prior exercise or if closed, connect to
the virtual machine named “WinClient” and from the desktop launch the shortcut labeled “CA
Privileged Access Manager A” and login as GlobalAdmin / Password01.
Configure Session Recording
Select Configuration > Logs >
Session Recording.
CA Technologies CA Privileged Access Manager 33
© 2017 CA. All rights reserved.
Configuration Foundations 200
Select External Storage.
Protocol: NFS
Share Path:
/var/xsuite/recordings
Hostname:
192.168.0.11
Click SAVE SETTINGS.
Note message that settings were
saved successfully.
Click MOUNT.
Primary mount performed
successfully.
Mount Availability will show
“unavailable” at this point.
34 CA Privileged Access Manager CA Technologies
© 2017 CA. All rights reserved.
Configuration Foundations 200
Go to Session Recording.
Check:
Text based recording to
NFS/CIFS/S3 mounted directory
Check:
Graphical Session recording to
NFS/CIFS/S3 mounted directory
Click UPDATE.
Note the keystroke logging
configuration success message.
Mount status should now show as
“mounted” and Mount availability
as “available” in the External
Storage area.
This may take several minutes to
resolve.
Go to Access Policy and confirm
that Present an error and do not
connect. (Security Safe) is selected.
Change error message on mount
failure to read:
Session cannot be established.
Storage for recording is not available.
Please contact your administrator.
Click UPDATE to save.
-End-
Guided Practice 7: Session Recording
CA Technologies CA Privileged Access Manager 35
© 2017 CA. All rights reserved.
Configuration Foundations 200
Guided Practice 8: SNMP
Configure CA PAM to send management messages to an SNMP server.
Goals
Voonair requires that management messages be sent to an SNMP server.
Scenario
< 5 Minutes
Time
Instructions: Continue using the browser session from the prior exercise or if closed, connect to
the virtual machine named “WinClient” and from the desktop launch the shortcut labeled “CA
Privileged Access Manager A” and login as GlobalAdmin / Password01.
Select Configuration > SNMP >
Poll Server
36 CA Privileged Access Manager CA Technologies
© 2017 CA. All rights reserved.
Configuration Foundations 200
Configure SNMP poll server.
Uncheck
SNMP V3 only
Note: training environment uses
SNMP version 2c.
Check
Start at Boot.
Click SAVE.
Change Read-Only Community
string to xsuite.
Click SAVE.
Click START to start the server.
Note the SNMP Agent started
successfully message.
CA Technologies CA Privileged Access Manager 37
© 2017 CA. All rights reserved.
Configuration Foundations 200
Configure SNMP trap server.
Configuration > SNMP > Trap
Server
Check
Traps Enabled
Trap Community:
xsuite
Trap Destination:
192.168.0.11
Select SNMP Version 2c.
Click SAVE CONFIGURATION.
Login to Splunk by typing the
following URL in a new browser
window:
https://192.168.0.11:8000/
Click Search & Reporting
Observe in Splunk the SNMP trap
messages by searching for “snmp
trap” in the search criteria and
pressing Enter.
-End-
Guided Practice 8: SNMP
38 CA Privileged Access Manager CA Technologies
© 2017 CA. All rights reserved.
Configuration Foundations 200
Guided Practice 9: Scheduled Backup
Configure daily scheduled backup of CA PAM database and configuration.
Goals
A backup is critical for continuity of operations. Voonair standards require all IT
Scenario
systems to be backed up daily and secured in a local other than the solution
itself.
< 5 Minutes
Time
Instructions: Continue using the browser session from the prior exercise or if closed, connect to
the virtual machine named “WinClient” and from the desktop launch the shortcut labeled “CA
Privileged Access Manager A” and login as GlobalAdmin / Password01.
Configure scheduled backup.
Select Configuration > Database.
CA Technologies CA Privileged Access Manager 39
© 2017 CA. All rights reserved.
Configuration Foundations 200
Select the Backup Scheduler tab.
Set Backup time to every day by
selecting ALL in the Month, Days,
and Weekday columns and at 1 for
the hour and minute.
Share Path:
pamadmin@192.168.0.11:/var/xsui
te/database-XsuiteA
Check
Delete After Successful Send
Click SAVE.
Note confirmation that the
database backup schedule was
saved successfully.
-End-
Guided Practice 9: Schedule Backup
40 CA Privileged Access Manager CA Technologies
© 2017 CA. All rights reserved.
Configuration Foundations 200
Guided Practice 10: RADIUS
Configure CA PAM for RADIUS authentication.
Goals
Voonair employs a RADIUS server and would like this authentication method
Scenario
available on CA PAM.
15 Minutes
Time
Instructions: Continue using the browser session from the prior exercise or if closed, connect to
the virtual machine named “WinClient” and from the desktop launch the shortcut labeled “CA
Privileged Access Manager A” and login as GlobalAdmin / Password01.
Create a device for password management, create a target application, RADIUS/TACACS+ Secret
and create a target account, Secret/Verify Secret.
Select Devices > Manage Devices.
The Devices page is displayed.
Click ADD.
CA Technologies CA Privileged Access Manager 41
© 2017 CA. All rights reserved.
Configuration Foundations 200
The Add Device page is displayed.
Fill in the required fields:
Name: RADIUS
Address: 192.168.0.11
Click
SAVE AND ADD TARGET
APPLICATIONS.
The Add Target Application page is
displayed.
Host Name: 192.168.0.11
Device Name: RADIUS
Application Name:
RADIUS/TACACS+ Secret
Application Type:
RADIUS/TACACS+ Secret
Selecting Application Type
RADIUS/TACACS+ Secret creates a
tab with that name. Select this tab.
For the Type, select RADIUS from
the drop-down menu.
42 CA Privileged Access Manager CA Technologies
© 2017 CA. All rights reserved.
Configuration Foundations 200
The port will fill in automatically
after the Type is selected.
Port: 1812
Click OK.
Confirmation is displayed that the
target application has been saved.
CA Technologies CA Privileged Access Manager 43
© 2017 CA. All rights reserved.
Configuration Foundations 200
Select Credentials >
Manage Targets > Accounts.
The Target Accounts page is
displayed.
Click ADD.
The Add Target Account page is
displayed.
Select the search icon for
Application Name.
44 CA Privileged Access Manager CA Technologies
© 2017 CA. All rights reserved.
Configuration Foundations 200
The Target Applications page is
displayed.
Select
RADIUS/TACACS+ Secret.
Click OK.
You are returned to the Add Target
Account page and the Application,
Device and Host Name are filled in.
Account Name:
RADIUS_Account
Secret:
caeducation1
Check Show Secret to see the entry.
Click OK.
Confirmation is displayed that the
Target Account has been saved.
CA Technologies CA Privileged Access Manager 45
© 2017 CA. All rights reserved.
Configuration Foundations 200
Select
Configuration > RADIUS and
TACACS+
Click ADD.
Select the Application from the
search.
RADIUS/TACACS+ Secret
The Server will be automatically
filled in. 192.168.0.11
Then select the Account.
RADIUS_Account
Click OK.
Confirmation displayed that RADIUS
and TACACS+ configuration has
been saved.
46 CA Privileged Access Manager CA Technologies
© 2017 CA. All rights reserved.
Configuration Foundations 200
Log out of PAM.
RADIUS is now an authentication
option.
Log in using Local Authentication.
User: GlobalAdmin
Password: Password01
Under Users > Manage User Groups
there is now a CREATE RADIUS
GROUP button that is active.
-End-
Guided Practice 10: RADIUS
CA Technologies CA Privileged Access Manager 47
© 2017 CA. All rights reserved.
Configuration Foundations 200
Guided Practice 11: LDAP/AD Connection
Configure LDAP connection to an Active Directory server.
Goals
Voonair users will ultimately be acquired and kept in sync with Active Directory.
Scenario
AD will also be an authentication method for users of CA PAM.
20 Minutes
Time
Instructions: Continue using the browser session from the prior exercise or if closed, connect to
the virtual machine named “WinClient” and from the desktop launch the shortcut labeled “CA
Privileged Access Manager A” and login as GlobalAdmin / Password01.
Select Devices > Manage Devices
Click ADD.
On the Basic Info tab:
Name: ADServer
Address: 192.168.0.10
Operating System: Windows 2012
Uncheck Device Type: Access
Leave Password Management
checked.
48 CA Privileged Access Manager CA Technologies
© 2017 CA. All rights reserved.
Configuration Foundations 200
Click SAVE AND ADD TARGET
APPLICATIONS.
Note use Page Down if you can’t
see buttons at bottom of screen.
Add Target Application is
displayed.
Host Name: 192.168.0.10
Device Name: ADServer
Application Name: ActiveDirectory
Application Type:
select from drop-down window:
Windows Domain Service
Note the new tab created after
Application Type is selected.
CA Technologies CA Privileged Access Manager 49
© 2017 CA. All rights reserved.
Configuration Foundations 200
Select Windows Domain Service
tab.
Note the options for Domain
Controller lookup.
Domain Name: voonair.local
Click OK.
Target application is saved.
ActiveDirectory is now seen in list
of Target Applications.
Select Credentials > Manage
Targets > Accounts
50 CA Privileged Access Manager CA Technologies
© 2017 CA. All rights reserved.
Configuration Foundations 200
Click ADD.
Add Target Account is displayed.
Application Name: click search
icon
to select the application name you
created for LDAP.
ActiveDirectory
Target Applications window is
displayed.
Select ActiveDirectory.
Click OK.
CA Technologies CA Privileged Access Manager 51
© 2017 CA. All rights reserved.
Configuration Foundations 200
You are returned to the Add Target
Account window.
ActiveDirectory is now shown in
the Application Name field and the
Host and Device Name are
automatically filled in.
Account Name: xsuiteLookup
Account Type: Privileged Account
Password: caeducation
Note: xsuiteLookup is an existing
Active Directory account with read
access to the directory being
searched (bind account).
Select Windows Domain Service.
52 CA Privileged Access Manager CA Technologies
© 2017 CA. All rights reserved.
Configuration Foundations 200
Add Target Account is displayed.
Enter Distinguished Name: (comma separated,no spaces)
CN=xsuiteLookup,CN=Users,DC=voonair,DC=local
Click OK.
Target account is saved.
xsuiteLookup is now seen in the
Account Name list.
CA Technologies CA Privileged Access Manager 53
© 2017 CA. All rights reserved.
Configuration Foundations 200
Select
Configuration > 3rd Party > LDAP
Select LDAP Domains tab.
Click ADD.
Configure connection to AD server.
Find and select the Bind Account
using the search icon:
xsuiteLookup
This will automatically fill in the
Bind Server, Bind Application and
Server fields.
In the SSL Usage field, select LDAPS
Click OK.
54 CA Privileged Access Manager CA Technologies
© 2017 CA. All rights reserved.
Configuration Foundations 200
A window appears asking you to
log out and then log back into CA
PAM before attempting to import
an LDAP group for the first time.
Click OK to dismiss the window.
The LDAP domain is saved.
After successful configuration,
logout.
Observe that a new authentication
mechanism for LDAP and
LDAP+RADIUS is now available in
the menu.
Log back into PAM.
User: GlobalAdmin
Password: Password01
Authentication Type: Local
CA Technologies CA Privileged Access Manager 55
© 2017 CA. All rights reserved.
Configuration Foundations 200
Under Users > Manage User
Groups, there are new
import/refresh mechanisms:
IMPORT LDAP GROUPS
REFRESH LDAP GROUPS
-End-
Guided Practice 11: LDAP/AD
56 CA Privileged Access Manager CA Technologies
© 2017 CA. All rights reserved.
Configuration Foundations 200
Guided Practice 12: Security
Configure security certificates on CA PAM
Goals
Scenario
10 Minutes
Time
Instructions: Continue using the browser session from the prior exercise or if closed, connect to
the virtual machine named “WinClient” and from the desktop launch the shortcut labeled “CA
Privileged Access Manager A” and login as GlobalAdmin / Password01.
Select
Configuration > Security > Access
CA Technologies CA Privileged Access Manager 57
© 2017 CA. All rights reserved.
Configuration Foundations 200
Enable
External REST API
Credential Management CLI
Click SAVE.
Upload/install certificates, and
private key.
Select Configuration > Security >
Certificates
58 CA Privileged Access Manager CA Technologies
© 2017 CA. All rights reserved.
Configuration Foundations 200
Select the Upload section.
Select CA Bundles.
Click CHOOSE FILE.
Certificate files are found at
C:\ClassFiles\PAM-Bootstrap-
1.5\Keys
Select root CA bundle
voonair-ca.p7b
Click Open.
Click UPLOAD.
Note confirmation at top of page
that file was loaded.
CA Technologies CA Privileged Access Manager 59
© 2017 CA. All rights reserved.
Configuration Foundations 200
Upload certificate with private key
Select Certificate with Private Key
Click CHOOSE FILE.
Select pamserver.pem
Click Open.
Enter Passphrase caeducation, in
the Passphrase and Confirm fields.
Click UPLOAD.
60 CA Privileged Access Manager CA Technologies
© 2017 CA. All rights reserved.
Configuration Foundations 200
Note the certificate verification
success message at the top of the
page.
Go to the Set section.
Select and verify the pamserver.crt
certificate by clicking VERIFY.
Message confirms that the
certificate has been verified.
Click ACCEPT.
CA Technologies CA Privileged Access Manager 61
© 2017 CA. All rights reserved.
Configuration Foundations 200
Message indicates that the system
certificate has been changed and a
reboot will make the new certificate
take effect, and asks if you want to
reboot now.
Click YES.
The CA PAM appliance reboots.
Wait 4-5 minutes, and go back and
check if the appliance is back online.
A message may appear that the
network is unavailable, connection
was lost and the session will be
terminated. You are adviced to log
in again to continue.
Click OK to dismiss the window.
The login window will reappear.
Click the menu icon in Firefox.
62 CA Privileged Access Manager CA Technologies
© 2017 CA. All rights reserved.
Configuration Foundations 200
Select Options.
Select Advanced…
Select the Certificates tab.
Click View Certificates.
CA Technologies CA Privileged Access Manager 63
© 2017 CA. All rights reserved.
Configuration Foundations 200
Certificate Manager is displayed.
Click Import.
Select the certificate to import.
Browse to
C:\ClassFiles\PAM-Bootstrap-
1.5\Keys
Select
voonair-ca.cer
Click Open.
Downloading Certificate page is
displayed.
Check all trust items.
Click OK.
64 CA Privileged Access Manager CA Technologies
© 2017 CA. All rights reserved.
Configuration Foundations 200
Click OK to exit the Certificate
Manager.
Close out of the browser and
reopen CA Privileged Access
Manager A.
You are returned to the login page.
Note that the lock icon is now
green.
CA Technologies CA Privileged Access Manager 65
© 2017 CA. All rights reserved.
Configuration Foundations 200
The root CA and intermediate CA
certificates have been installed in
the systems certificate trusted root
store as part of the environment
configuration.
Verify the certificate is working by
clicking on the padlock in the
browser; clicking the right arrow,
and clicking on the More
Information button.
Click the View Certificate button
and view the General and Details
tab.
Different browsers will yield
different results. Browsers may still
notify that the certificate is self-
signed.
-End-
Guided Practice 12: Security
66 CA Privileged Access Manager CA Technologies
© 2017 CA. All rights reserved.
Configuration Foundations 200
Guided Practice 13: Date/Time
Configure date and time setting for NTP
Goals
Since Voonair requires a clustered configuration, NTP is a critical component of
Scenario
CA PAM clustering.
< 5 Minutes
Time
Instructions: Continue using the browser session from the prior exercise or if closed, connect to
the virtual machine named “WinClient” and from the desktop launch the shortcut labeled “CA
Privileged Access Manager A” and login as GlobalAdmin / Password01.
Select Configuration > Date/Time.
CA Technologies CA Privileged Access Manager 67
© 2017 CA. All rights reserved.
Configuration Foundations 200
Go to Time Servers.
Enter 192.168.0.11 as the time
server and remove any existing
entries.
Click SAVE
Note the successful update
message.
Select NTP Status.
You may need to refresh the status
to confirm connectivity if condition
is “reject”.
Click REFRESH.
After refresh, condition should
change to sys.peer.
A sys.peer condition is desired.
-End-
Guided Practice 13: Date/Time
68 CA Privileged Access Manager CA Technologies
© 2017 CA. All rights reserved.
Configuration Foundations 200
Guided Practice 14: Synchronization
Configure clustering of two CA PAM virtual appliances and observe behavior.
Goals
This exercise uses the already-configured CA PAM Appliance B.
For redundancy of CA PAM, Voonair would like to have two appliances operating
Scenario
in a clustered manner.
20 Minutes
Time
Instructions: Continue using the browser session from the prior exercise or if closed, connect to
the virtual machine named “WinClient” and from the desktop launch the shortcut labeled “CA
Privileged Access Manager A” and login as GlobalAdmin / Password01.
Access PAMServerB using the desktop shortcut “CA Privileged Access Manager B” and log in as
super / Password01.
Launch the desktop icon CA
Privileged Access Manager B
Log on:
User: super
Password: Password01
Note: the default super account
password has already been
changed. Typically, upon first login
you would be prompted to change
it.
CA Technologies CA Privileged Access Manager 69
© 2017 CA. All rights reserved.
Configuration Foundations 200
Configuration > Clustering
The Clustering page is displayed
with the Local Settings tab selected.
On Privileged Access Manager A
and Privileged Access Manager B
complete the following steps:
Generate a Shared Key Passphrase:
HelloWorld
This cryptographic key ensures
secure communications between
the clustered appliances.
Click GENERATE KEY
70 CA Privileged Access Manager CA Technologies
© 2017 CA. All rights reserved.
Configuration Foundations 200
A key is generated and displayed.
Select the Interface: GB1
Click SAVE CONFIG LOCALLY.
Don’t forget that these steps are
applied to both A and B.
Confirmation is displayed that the
synchronization config was saved
locally.
On Privileged Access Manager A
only:
In the Configuration > Clustering
window, select the Global Settings
tab.
Select Security Safe.
Scroll over….
CA Technologies CA Privileged Access Manager 71
© 2017 CA. All rights reserved.
Configuration Foundations 200
Click ADD.
Add Cluster Site is displayed.
VIP Address: 192.168.0.9
VIP Host Name:
capam.voonair.local
Click “+”
Enter the IP addresses of the Cluster
Members.
192.168.0.5
72 CA Privileged Access Manager CA Technologies
© 2017 CA. All rights reserved.
Configuration Foundations 200
Click “+” to add the other member:
192.168.0.6
Click OK.
Click
SAVE CONFIG LOCALLY.
CA Technologies CA Privileged Access Manager 73
© 2017 CA. All rights reserved.
Configuration Foundations 200
Only on PAM A:
Click
SAVE TO CLUSTER.
Confirmation displayed that PAM
has successfully saved cluster
configuration to all members.
On Privileged Access Manager A,
click TURN CLUSTER ON.
Note that the PAM cluster can only
be enabled from the Primary Node
(the first one in the Cluster
Member list).
74 CA Privileged Access Manager CA Technologies
© 2017 CA. All rights reserved.
Configuration Foundations 200
Turn Cluster On window appears
and asks if you are sure you want to
turn the cluster on.
Click YES.
CA PAM restarts…
Logout and login to the cluster VIP.
https://192.168.0.9/
If required, add a permanent
exception in the browser to allow
the site to load.
If required, allow Java to run and
remember this setting for further
use.
CA Technologies CA Privileged Access Manager 75
© 2017 CA. All rights reserved.
Configuration Foundations 200
Check the two boxes to not show
the alert again and click Run for the
CA PAM Java applications
Observe that the dashboard has
changed.
There is a new section:
Appliance Cluster Status.
The new logo is also displayed.
Congratulations!
You have successfully configured
PAM A and B and established a high
availability cluster configuration.
-End-
Guided Practice 15: Synchronization
76 CA Privileged Access Manager CA Technologies
© 2017 CA. All rights reserved.
Appendix: CA Technologies Dynamic Lab Environment
Appendix: Dynamic Lab Environment Access and User Guide
Getting Started
Dynamic Lab Environment is the name of the CA Education virtual environment for labs and
practice activities. The technology behind the Dynamic Lab Environment is provided by Skytap and
some of the instructions in this document reference Skytap.
This appendix provides the following information:
• System and network requirements
• Self-Directed Learning login and usage information
• Setting up an environment (other than Self-Directed Learning)
• Instructor-Led classroom set up
• Best practices
• Troubleshooting
• Escalating unresolved issues
System Requirements
The minimum system requirements for an individual client machine accessing the Dynamic Lab
Environment are listed below. Please check that you meet the minimum requirements and that
you have the equipment you need before attempting to use the environment.
• Windows XP/2003/Vista/2008/Windows 7/2008 R2/Windows 8/2012
Operating
• Mac OS X 10.7 or higher (Lion or Mountain Lion)
Systems
• Linux variants with supported browser and Java versions
• Internet Explorer 8, 9, or 10
Browsers
• Mozilla Firefox
• Google Chrome
• Mac OS X Safari
Java Version
• The acceptable Java versions are Java 1.6, 1.7, or newer.
• If you are unsure which version of Java you are running, simply click the following link and it
will auto-detect: http://java.com/en/download/installed.jsp or type “java -version” in the
terminal for Linux.
• If you are running OS X, please see Running Java on Mac OS X.
• For information on installing Java on your local Linux machine, see How to install Java on my
local Linux machine.
Network Requirements
We recommend a minimum download speed of 1.16 Mb/sec (150 KB/sec) per client connection
(i.e., each individual user). In addition, we recommend latency of 250ms or less.
CA Technologies Dynamic Lab Appendix i
© 2017 CA. All rights reserved
Appendix: CA Technologies Dynamic Lab Environment
Self-Directed Learning Access and Instructions
After you register for the course, you will receive a system-generated email that includes two
important pieces of information:
• A published URL to access your assigned lab environment
• The date and time on which your access to that environment expires
Keep this email as you will need to use the URL whenever you access your lab environment.
Here is a sample email with the two pieces of information highlighted:
Access Your Assigned Lab Environment
Click on the published URL from the email or paste the link in your web browser to access your
assigned lab environment. Use this same link each time you access your dynamic lab environment.
A sample environment with multiple Virtual Machines (VMs) is shown below:
The above sample environment includes three VMs. Your particular environment will be
appropriate for the course activities for which you have registered.
ii Dynamic Lab Appendix CA Technologies
© 2015 CA. All rights reserved.
Appendix: CA Technologies Dynamic Lab Environment
NOTE: When you initially access your environment, you may see a Java prompt, asking if
you want to run this application. Click Run if you see this prompt. It will enable you to
properly connect into the environment and enable the keyboard to work correctly.
Manage Your Assigned Lab Environment
You are allocated a certain amount of lab session time to complete all of the activities associated
with a given course. That time starts once you access your environment and continues to run until
the end date and time specified in the email. The clock continues to run even if you are not
actively working in the environment unless you manage your environment.
Use the Suspend and Run buttons to manage your lab environment. These buttons are shown
below:
Using Suspend to preserve your lab time
Click the Suspend button to stop the Run Time clock. Do this any time you are not working on
course activities to preserve your remaining time. You can suspend any or all of the VMs in your
environment by clicking in the check box in each VM window and then clicking the Suspend button.
The Suspend button is called out in the following sample where all three VMs have been checked:
CA Technologies Dynamic Lab Appendix iii
© 2017 CA. All rights reserved
Appendix: CA Technologies Dynamic Lab Environment
When you click Suspend, your allocated lab time is preserved and the time clock remains paused
until you change the status to Run. The VMs in a suspended environment display that status as
shown in the following image:
Once you have suspended your environment, you can minimize or close the browser window in
which the environment has been running. Use the same URL you were sent in email to re-open
your environment when you are ready to resume.
Using Run to resume running your lab time
Click the Run button to start up suspended VMs and restart the Run Time clock. The Run button is
called out in the following sample:
This may take several minutes. The environment is ready the when VMs are highlighted in green
and display a Running status. Click on the machine(s) you want to directly access to start or resume
your lab activities.
Tracking lab time using the Run Time clock
The Run Time clock in the upper right corner of your set of VMs tracks how much dynamic lab
environment time you have left.
iv Dynamic Lab Appendix CA Technologies
© 2015 CA. All rights reserved.
Appendix: CA Technologies Dynamic Lab Environment
Network Requirements
We recommend a minimum download speed of 1.16 Mb/sec (150 KB/sec) per client connection
(i.e., each individual user). In addition, we recommend latency of 250ms or less.
If you have a group of 15 users, each connecting to their own client session from the same physical
location concurrently, the recommended amount of bandwidth required is
1.16Mb/sec per user x 15 or 17.5Mb/sec.
Connection Test
If you are connecting for the first time, or connecting from a computer you have never used before,
run the connection and speed tests to make sure that your browser supports a connection to the
Dynamic Lab Environment. These tests are hosted by Skytap directly.
Use the following URL to use the Skytap Connectivity Checker to run connection and speed tests:
https://cloud.skytap.com/tools/connectivity
Instructor-Led Class Set-Up
The Dynamic Lab Environment is accessed directly through a URL link that is provided to the
instructor by a system-generated email. The email includes a class URL as well as instructor and
student position URLs. A sample email is shown below:
CA Technologies Dynamic Lab Appendix v
© 2017 CA. All rights reserved
Appendix: CA Technologies Dynamic Lab Environment
1. Click the URL link or copy and paste the link to your web browser. If the URL link is valid, your
web browser will load the environment with the appropriate VM or VM set for hands-on
activities.
2. Examine all VMs and ensure they are running by selecting them and clicking the Run button to
power them on.
Once they are powered on, all VMs will show that they are in a running status and you may
log in to the VMs by clicking the desired VM machine.
vi Dynamic Lab Appendix CA Technologies
© 2015 CA. All rights reserved.
Appendix: CA Technologies Dynamic Lab Environment
3. Click the desired VM machine to connect directly to it.
Note: Most VMs will take you directly to the desktop, but if you are prompted to enter login info,
use the following credentials:
- Username: administrator
- Password: caeducation
Students should have been sent an email message telling them to run the tests before class starts.
Best practice is for the instructor to send an email message to your students to introduce yourself
as the instructor and remind them to run the connectivity test before the class starts.
CA Technologies Dynamic Lab Appendix vii
© 2017 CA. All rights reserved
Appendix: CA Technologies Dynamic Lab Environment
Best Practices
Use the following list of best practices to help you avoid potential issues with the Dynamic Lab
Environment:
• Ensure that you are connected to a dedicated hardwired network connection on a
broadband internet connection.
• Do not use Wi-Fi connection because it is more susceptible to higher latency issues
impacting performance.
• Close all applications and documents you are not using for your virtual training; applications
running in the background may use up your computer's bandwidth and affect system
performance.
• You should not be connected to a corporate VPN while connecting to the virtual training
class.Troubleshooting
Run both Connectivity Checker and Speed Test from appropriate application regions and submit
results to educationlabs@ca.com. Before the start of class, make sure your browser supports a
connection to the remote labs.
viii Dynamic Lab Appendix CA Technologies
© 2015 CA. All rights reserved.
Das könnte Ihnen auch gefallen
- CA Privileged Access Manager: Administration Foundations 200Dokument272 SeitenCA Privileged Access Manager: Administration Foundations 200SpandersonNoch keine Bewertungen
- Lab GuideDokument88 SeitenLab GuideTatjana Kuburic100% (1)
- CA Identity Suite 14.x: Implementation - Install The Components 200Dokument170 SeitenCA Identity Suite 14.x: Implementation - Install The Components 200Steven AvilaNoch keine Bewertungen
- 04pim3001s LGDokument175 Seiten04pim3001s LGSpandersonNoch keine Bewertungen
- CA Identity Suite 14.x: CA Identity Manager Implement Provisioning 200Dokument34 SeitenCA Identity Suite 14.x: CA Identity Manager Implement Provisioning 200Steven AvilaNoch keine Bewertungen
- CA Identity Suite 14.x: CA Identity Manager - Implement Provisioning 200Dokument54 SeitenCA Identity Suite 14.x: CA Identity Manager - Implement Provisioning 200Steven AvilaNoch keine Bewertungen
- CA Identity Suite 14.x: Implementation - Integrate The Components 200Dokument52 SeitenCA Identity Suite 14.x: Implementation - Integrate The Components 200Steven AvilaNoch keine Bewertungen
- Lab GuideDokument92 SeitenLab GuideAldemar Posada CastillaNoch keine Bewertungen
- CA Identity Suite 14.x: CA Identity Portal - Create Analytics Collectors 200Dokument22 SeitenCA Identity Suite 14.x: CA Identity Portal - Create Analytics Collectors 200Steven AvilaNoch keine Bewertungen
- NetScaler Management, Analytics, and Optimizations Lab GuideDokument114 SeitenNetScaler Management, Analytics, and Optimizations Lab Guideh568915Noch keine Bewertungen
- Webinar Physical Servers BackupDokument23 SeitenWebinar Physical Servers Backupyuva kumarNoch keine Bewertungen
- E07 Infrastructure Service Installation and Configuration ProceeduresDokument169 SeitenE07 Infrastructure Service Installation and Configuration ProceeduresgNoch keine Bewertungen
- Installation and Administration Solidworks 2023-4Dokument2 SeitenInstallation and Administration Solidworks 2023-4Nandakumar HegdeNoch keine Bewertungen
- CA Identity Suite 14.x: Implementation - Install The Components 200Dokument44 SeitenCA Identity Suite 14.x: Implementation - Install The Components 200Steven AvilaNoch keine Bewertungen
- Security Gateway Virtual Edition - Network Mode: Release NotesDokument10 SeitenSecurity Gateway Virtual Edition - Network Mode: Release NotesLuis RodriguesNoch keine Bewertungen
- Patch Management Slides For Lab Tutorials - V4Dokument65 SeitenPatch Management Slides For Lab Tutorials - V4Carlos RamosNoch keine Bewertungen
- Ams Manual Tech PreviewDokument66 SeitenAms Manual Tech PreviewnvphucvnNoch keine Bewertungen
- IDENTIKEY Authentication Server Deployment and Performance GuideDokument49 SeitenIDENTIKEY Authentication Server Deployment and Performance GuideGeorge Szo CristianNoch keine Bewertungen
- Vblock Technical PresentationDokument162 SeitenVblock Technical PresentationxkerberosxNoch keine Bewertungen
- ACE Management Server Administrator's ManualDokument66 SeitenACE Management Server Administrator's Manualsyano912Noch keine Bewertungen
- Citrix Workspace App For WindowsDokument286 SeitenCitrix Workspace App For WindowsITwale BhaiyyaNoch keine Bewertungen
- MG Ig Crestron Fusion SoftwareDokument34 SeitenMG Ig Crestron Fusion SoftwareYerson Alejandro BurbanoNoch keine Bewertungen
- Server HardeningDokument32 SeitenServer HardeningRajesh JayakumarNoch keine Bewertungen
- Edu en Vsicm8 LabDokument167 SeitenEdu en Vsicm8 Labadsf1150Noch keine Bewertungen
- 2008 Pki Design-ConsiderationsDokument4 Seiten2008 Pki Design-ConsiderationsrchapurnyNoch keine Bewertungen
- Config Guide LMTDokument48 SeitenConfig Guide LMTIasaRoscaNoch keine Bewertungen
- VenkateshDomakonda - Senior PAM Engineer - Bangalore - MphasisDokument3 SeitenVenkateshDomakonda - Senior PAM Engineer - Bangalore - MphasisSoniya chaudharyNoch keine Bewertungen
- OU - 1Z0 1067 OCI Operations Associate 2020 Exam Study GuideDokument9 SeitenOU - 1Z0 1067 OCI Operations Associate 2020 Exam Study Guidejoseph michael0% (1)
- Ebrochure CyberArkDokument9 SeitenEbrochure CyberArkShahbazNoch keine Bewertungen
- Vmware 5vo 32.21 Exam Preparation GuideDokument5 SeitenVmware 5vo 32.21 Exam Preparation GuideÁlvaro alvxyzNoch keine Bewertungen
- CIS CCA Phase 2Dokument5 SeitenCIS CCA Phase 2Pradeep ManralNoch keine Bewertungen
- Vrealize Operations Manager 75 HelpDokument1.198 SeitenVrealize Operations Manager 75 HelpAldi YulioNoch keine Bewertungen
- TAM JWheeler CompositeUSB v1 FinalDokument14 SeitenTAM JWheeler CompositeUSB v1 FinalAnestasy AwaadNoch keine Bewertungen
- Front Cover: Query and Manage XML Data With DB2 9Dokument14 SeitenFront Cover: Query and Manage XML Data With DB2 9AliNoch keine Bewertungen
- VASCM10 Course Guide 20200515 1Dokument387 SeitenVASCM10 Course Guide 20200515 1Jose ManriqueNoch keine Bewertungen
- IBM Cloud Professional Certification Program: Study Guide SeriesDokument30 SeitenIBM Cloud Professional Certification Program: Study Guide SeriesthienxuNoch keine Bewertungen
- VMW Vcta DCV Exam PreparationDokument4 SeitenVMW Vcta DCV Exam PreparationJosue Saltos SaltosNoch keine Bewertungen
- 2 - Brochure - Experion PKSDokument2 Seiten2 - Brochure - Experion PKSperegrinumNoch keine Bewertungen
- Sage100ERP InstallDokument116 SeitenSage100ERP InstallYege CollinsNoch keine Bewertungen
- Pan Os New FeaturesDokument76 SeitenPan Os New Featuresnettle01Noch keine Bewertungen
- Isam Apimfa AppxDokument24 SeitenIsam Apimfa Appxandreas.victor.hsNoch keine Bewertungen
- VCF 35 Administering PDFDokument150 SeitenVCF 35 Administering PDFVakul BhattNoch keine Bewertungen
- HCIA-Intelligent Computing V1.0 Lab GuideDokument213 SeitenHCIA-Intelligent Computing V1.0 Lab GuidearsiemarNoch keine Bewertungen
- HCIA-Intelligent Computing V1.0 Lab GuideDokument148 SeitenHCIA-Intelligent Computing V1.0 Lab GuidehoussemNoch keine Bewertungen
- BACnet Advanced Workstation BACnet Operator WorkstationDokument2 SeitenBACnet Advanced Workstation BACnet Operator WorkstationAhmed AbdullaNoch keine Bewertungen
- Advanced Web Hacking 5day SlidesDokument415 SeitenAdvanced Web Hacking 5day SlidessumanxlataNoch keine Bewertungen
- AWS SysOps Administrator Course SlidesDokument478 SeitenAWS SysOps Administrator Course Slideskim guyNoch keine Bewertungen
- Vmware Certified Professional 6 - Data Center Virtualization ExamDokument20 SeitenVmware Certified Professional 6 - Data Center Virtualization ExamissamosissamNoch keine Bewertungen
- Viewmanager3 Admin GuideDokument182 SeitenViewmanager3 Admin GuideTheWeatherman136Noch keine Bewertungen
- VCF 301 AdministeringDokument133 SeitenVCF 301 AdministeringVakul Bhatt100% (1)
- Vra 75 Prepare UseDokument1.040 SeitenVra 75 Prepare UseAlexey KudryaNoch keine Bewertungen
- 11 - PSM Customization For Windows Applications - Exercise GuideDokument30 Seiten11 - PSM Customization For Windows Applications - Exercise Guideamil89Noch keine Bewertungen
- 9781838980443-Mastering Veeam Backup Replication 10Dokument332 Seiten9781838980443-Mastering Veeam Backup Replication 10amit_post2000Noch keine Bewertungen
- CyberArk LATAM Certiifcations q2 2021Dokument20 SeitenCyberArk LATAM Certiifcations q2 2021Sérgio Locatelli JúniorNoch keine Bewertungen
- VMware VCP 2V0-731 PDF Exam Material - Latest 2018Dokument7 SeitenVMware VCP 2V0-731 PDF Exam Material - Latest 2018Pass4leads ExamNoch keine Bewertungen
- Actual4Test: Actual4test - Actual Test Exam Dumps-Pass For IT ExamsDokument5 SeitenActual4Test: Actual4test - Actual Test Exam Dumps-Pass For IT ExamsJose DominguezNoch keine Bewertungen
- (TUTORIAL) How To Enhance Your IIS Server Security With Client Certificates - TDokument11 Seiten(TUTORIAL) How To Enhance Your IIS Server Security With Client Certificates - TAlexandarNoch keine Bewertungen
- Suport de Curs PDFDokument52 SeitenSuport de Curs PDFNita Grimisteanu AncaNoch keine Bewertungen
- 2018 2019 City University of Seattle Catalog PDFDokument238 Seiten2018 2019 City University of Seattle Catalog PDFNita Grimisteanu AncaNoch keine Bewertungen
- PAM 3.X Configuration Foundations 200 - Course DescriptionDokument2 SeitenPAM 3.X Configuration Foundations 200 - Course DescriptionNita Grimisteanu AncaNoch keine Bewertungen
- Suport de Curs PDFDokument52 SeitenSuport de Curs PDFNita Grimisteanu AncaNoch keine Bewertungen
- Dmi 031055Dokument1 SeiteDmi 031055Nita Grimisteanu AncaNoch keine Bewertungen
- M04 - Part 1 Hands-On Assignment - Linux Command Line Exercises-Shaker MohammadtomDokument11 SeitenM04 - Part 1 Hands-On Assignment - Linux Command Line Exercises-Shaker MohammadtomShakerNoch keine Bewertungen
- Guidelines for Online Semester Exam 2020Dokument10 SeitenGuidelines for Online Semester Exam 2020Moyukh MandalNoch keine Bewertungen
- IL2 BOS Manual English 1011 Rev1Dokument72 SeitenIL2 BOS Manual English 1011 Rev1ToddNoch keine Bewertungen
- Hipath Hotel Advanced Hotel Server Solution: V4.2 Administrator ManualDokument172 SeitenHipath Hotel Advanced Hotel Server Solution: V4.2 Administrator ManualPauloCravoNoch keine Bewertungen
- UX B160WG TecnicoDokument106 SeitenUX B160WG TecnicoJonatán AscenNoch keine Bewertungen
- OpiinonDokument3 SeitenOpiinonDharmesh BhagatNoch keine Bewertungen
- SumoLogic - Professional Services - Security Analytics PDFDokument75 SeitenSumoLogic - Professional Services - Security Analytics PDFnmksykduNoch keine Bewertungen
- SAP BASIS Interview Questions and Answers.Dokument25 SeitenSAP BASIS Interview Questions and Answers.aravindNoch keine Bewertungen
- Mes3500-10 - 1 2Dokument356 SeitenMes3500-10 - 1 2namvoqtNoch keine Bewertungen
- Install and Configure Gizmo POS SoftwareDokument139 SeitenInstall and Configure Gizmo POS Softwarehuracanrojo94Noch keine Bewertungen
- Configuration Guide: Smartconnector™ For Oracle Audit DBDokument21 SeitenConfiguration Guide: Smartconnector™ For Oracle Audit DBjakpykeNoch keine Bewertungen
- 1001 Solved Problems in Engineering Mathe PDFDokument2 Seiten1001 Solved Problems in Engineering Mathe PDFDinmar LinwelNoch keine Bewertungen
- White Box Testing v022971Dokument4 SeitenWhite Box Testing v022971hprasad316@gmail.comNoch keine Bewertungen
- Application Process For External Applicants (Non-Penn State Employees)Dokument12 SeitenApplication Process For External Applicants (Non-Penn State Employees)Sonia SánchezNoch keine Bewertungen
- Covisint AccessDokument6 SeitenCovisint AccessDaniel AdebayoNoch keine Bewertungen
- Cognizant Recruitment Process GuideDokument26 SeitenCognizant Recruitment Process GuideSaurav AgarwalNoch keine Bewertungen
- Edu en Nsxticm3 Lab IeDokument129 SeitenEdu en Nsxticm3 Lab Iespam me notNoch keine Bewertungen
- Harmony Connect Corporate Apps Remote Access Lab Guide v1.3Dokument29 SeitenHarmony Connect Corporate Apps Remote Access Lab Guide v1.3Đoàn NguyênNoch keine Bewertungen
- Fundamentals of Web Development 1st Edition Connolly Test BankDokument8 SeitenFundamentals of Web Development 1st Edition Connolly Test Bankelizabethowensixomwjzcat100% (18)
- Local StorageDokument2 SeitenLocal StorageTaufik HidayatNoch keine Bewertungen
- Public Notice: Uganda Police ForceDokument14 SeitenPublic Notice: Uganda Police ForceKAYINAMULA JOSEPH.Noch keine Bewertungen
- Infrastructure Training Lesson 4 Recap Web.config explainedDokument15 SeitenInfrastructure Training Lesson 4 Recap Web.config explainedBeatriz Eugenia Duque RestrepoNoch keine Bewertungen
- ZKBio Time 8.0.8 Migrate, Changelog-20230315Dokument20 SeitenZKBio Time 8.0.8 Migrate, Changelog-20230315nicollededoro22Noch keine Bewertungen
- Keratan AturcaraDokument12 SeitenKeratan AturcaraFaridah KamisNoch keine Bewertungen
- Final Report Personal Expense TrackerDokument40 SeitenFinal Report Personal Expense TrackerSanjay Adhikari74% (27)
- (MD82ssS) p2p Software Specifications (EnglishDokument11 Seiten(MD82ssS) p2p Software Specifications (EnglishMaryam SamaahathNoch keine Bewertungen
- D96139GC30 AgDokument302 SeitenD96139GC30 AgAtif JavaidNoch keine Bewertungen
- USER MANUAL Schedule A - Sendiri - Lain-LainDokument10 SeitenUSER MANUAL Schedule A - Sendiri - Lain-LainkkNoch keine Bewertungen
- IDeliverable - Customizing User Registration and Login With Dynamic Forms and WorkflowsDokument32 SeitenIDeliverable - Customizing User Registration and Login With Dynamic Forms and WorkflowsActive8Noch keine Bewertungen
- ESwathu UMV2Dokument170 SeitenESwathu UMV2Harish Narayana100% (1)