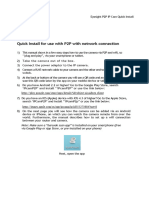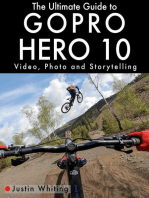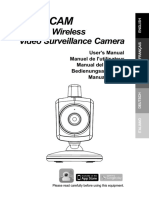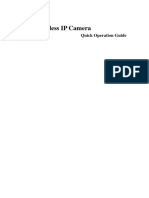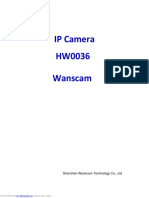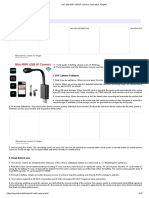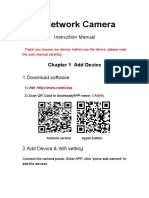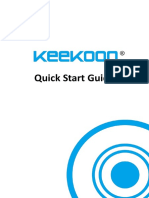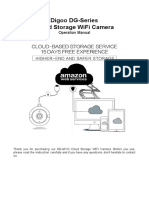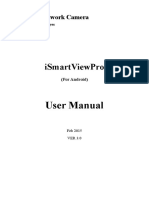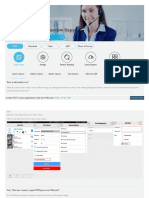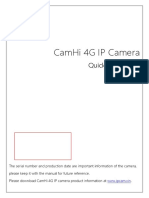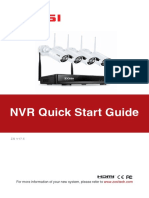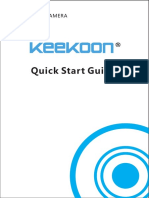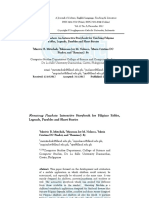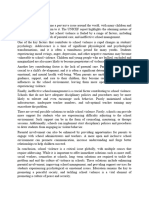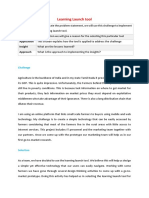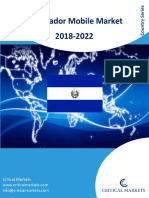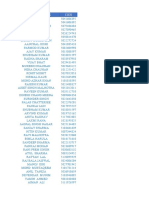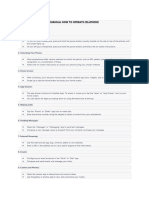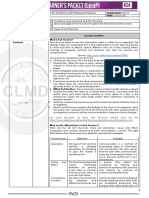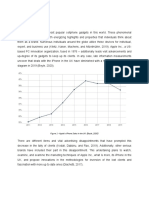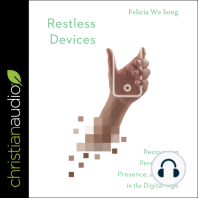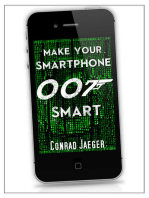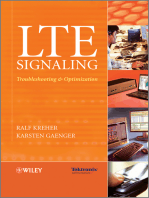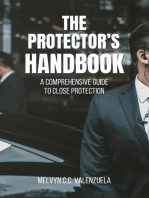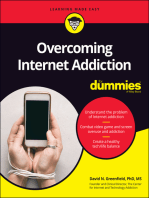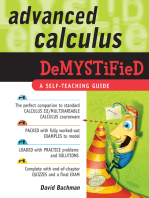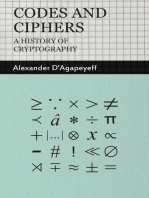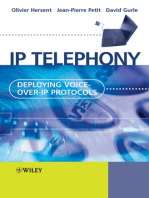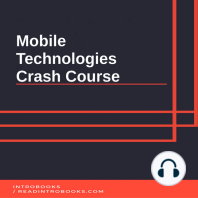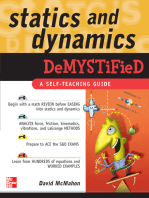Beruflich Dokumente
Kultur Dokumente
P2p Cam
Hochgeladen von
C-tin ManescuCopyright
Verfügbare Formate
Dieses Dokument teilen
Dokument teilen oder einbetten
Stufen Sie dieses Dokument als nützlich ein?
Sind diese Inhalte unangemessen?
Dieses Dokument meldenCopyright:
Verfügbare Formate
P2p Cam
Hochgeladen von
C-tin ManescuCopyright:
Verfügbare Formate
Eyesight P2P IP Cam Quick Install
Quick Install for use with P2P with network connection
1) This manual shows in a few easy steps how to use the camera via P2P and wifi, so
‘’plug and play”, via your smartphone or tablet.
2) Take the camera out of the box.
3) Connect the power adaptor to the IP camera.
4) Connect a RJ45 network cable to your camera and the other end to your router or
switch.
5) At the back or bottom of the camera you will see a QR code and an UID, you will
scan this QR code later by the app on your mobile device or tablet.
6) Do you have Android 2.2 or higher? Go to the Google Play Store, search
‘IPcamP2P’ and install ‘’IPcamP2P” or use the link below:
https://play.google.com/store/apps/details?id=object.aisaidezx.client
7) Do you have an IOS (Apple) device with IOS 4.3 of higher? Go to the Apple Store,
search ‘IPCamP2P’ and install ‘’IPcamP2p” or you the link below:
https://itunes.apple.com/us/app/ipcamp2p/id555273884?mt=8
8) On the next page you will see how the camera can be added via an Android
device or iPhone, on which you can watch the camera remote from over the
world. Furthermore, the manual describes how to set up a wifi connection
between your router and camera.
Note: Make sure a “barcode scan app” is installed on your smartphone (free
via Google Play or App Store, or pre-installed on your phone)
Next, open the app
Eyesight P2P H.264 IP Cam Quick Install
Step 1 (camera online) Step 2 (camera online) Step 3 (camera online)
Press the button above Press Scan ID and scan the Your camera is online
QR code on the bottom of the
camera Next, press ‘Done’
(Note: make sure a “barcode scan app” Press the camera to watch
is installed on your smartphone) the camera
Step 4 (camera online) Step 5 (Wifi setup) Step 6 (Wifi setup)
Several functions can be operated Press the blue arrow to view the Press ‘Wifi Settings’
now, for example sound. You can wifi settings
record and make snapshots as well (connect the ethernet cable to
and watch them online your router and camera)
Step 7 (Wifi setup) Step 8 (Wifi setup) Step 9 (Wifi setup)
Press ‘Wifi Manager’ Press your router SSID Enter your password of
(not necessary for iPhone) your wireless connection.
Next, press ‘Done’
The camera will reboot now and the network cable can be removed.
Note! If the camera does not work on wifi immediately, turn the power off and on and the camera will restart and connect to the
wifi (this can take up to 2 minutes). The installation is now completed!
Das könnte Ihnen auch gefallen
- P2pcam Quick Install Eyesight.v.0.1 EnglishDokument2 SeitenP2pcam Quick Install Eyesight.v.0.1 Englishstoragedrive777Noch keine Bewertungen
- PNP Ip/Network Camera: Quick Installation Guide PNP T SeriesDokument8 SeitenPNP Ip/Network Camera: Quick Installation Guide PNP T SeriesSiminiceanu MariusNoch keine Bewertungen
- Guide of Easy-UseDokument14 SeitenGuide of Easy-UseAnonymous 2Xn0UfquNoch keine Bewertungen
- LeFun C2&C6 User ManualDokument28 SeitenLeFun C2&C6 User ManualOscarNoch keine Bewertungen
- Quick Installation GuideDokument7 SeitenQuick Installation GuideDaniel Isaias Romero MoncayoNoch keine Bewertungen
- Manual Easy ICAMDokument94 SeitenManual Easy ICAMiron109Noch keine Bewertungen
- WIFI HD IP Camera Quick Guide CamHiDokument20 SeitenWIFI HD IP Camera Quick Guide CamHiPio BilazonNoch keine Bewertungen
- Quick Guide (Tuya Smart)Dokument10 SeitenQuick Guide (Tuya Smart)andrew malsonNoch keine Bewertungen
- WIFI40 User Manual: VIII. ResetDokument78 SeitenWIFI40 User Manual: VIII. ResetJúlio KirchofNoch keine Bewertungen
- User Manual For Iphone ISmartViewPro V3.0Dokument12 SeitenUser Manual For Iphone ISmartViewPro V3.0Clayton MartinezNoch keine Bewertungen
- User Manual V380 Camera Application For Android and Iphone UsersDokument9 SeitenUser Manual V380 Camera Application For Android and Iphone UsersArsh Ali100% (1)
- IP Camera HW0036 Wanscam: Shenzhen Wanscam Technology Co., LTDDokument27 SeitenIP Camera HW0036 Wanscam: Shenzhen Wanscam Technology Co., LTDRamses VillamarNoch keine Bewertungen
- Home Security Kit.: Smart Protection With The All-In-One SolutionDokument21 SeitenHome Security Kit.: Smart Protection With The All-In-One SolutionDavid CieloNoch keine Bewertungen
- U21 Mini WiFi USB IP Camera. Instruction. EnglishDokument10 SeitenU21 Mini WiFi USB IP Camera. Instruction. EnglishAlan Paredes Fajardo Servicios APFNoch keine Bewertungen
- P2P Ip Camera: Quick Installation ManualDokument20 SeitenP2P Ip Camera: Quick Installation ManualAbraham saenzNoch keine Bewertungen
- Qinst en TPNP VstarcamDokument9 SeitenQinst en TPNP VstarcamdafralcoNoch keine Bewertungen
- IP Cameras User ManualDokument32 SeitenIP Cameras User ManualDhanushPNoch keine Bewertungen
- SriHome IP Camera Quick User ManualDokument32 SeitenSriHome IP Camera Quick User ManualCiprianNoch keine Bewertungen
- RLC-511W User Guide C1L4I33dPLSDokument16 SeitenRLC-511W User Guide C1L4I33dPLSFernando NavarreteNoch keine Bewertungen
- Quick Start GuideDokument21 SeitenQuick Start GuideBañuelos Marin AngelNoch keine Bewertungen
- 1476526045Dokument15 Seiten1476526045qoweijrjdsfNoch keine Bewertungen
- Newest User Manual For A22 ProDokument17 SeitenNewest User Manual For A22 ProBenjamín Corrales Pineda100% (1)
- JideTech WiFi Camera User ManuaDokument29 SeitenJideTech WiFi Camera User ManuaCamelot colindresNoch keine Bewertungen
- PNP Ip/Network Camera: Quick Installation Guide Pangolin T SeriesDokument9 SeitenPNP Ip/Network Camera: Quick Installation Guide Pangolin T SeriesAbednego TariganNoch keine Bewertungen
- 1 - CamHi IP Camera Quick Start Guide V 2.4Dokument13 Seiten1 - CamHi IP Camera Quick Start Guide V 2.4marian barbieruNoch keine Bewertungen
- Quick Start Guide: Wi-Fi IP CameraDokument60 SeitenQuick Start Guide: Wi-Fi IP CameraMed CHNoch keine Bewertungen
- DIGOO DG-Series User ManualDokument17 SeitenDIGOO DG-Series User ManualLoon K50% (2)
- Network IP Camera: User ManualDokument31 SeitenNetwork IP Camera: User ManualMike CorderoNoch keine Bewertungen
- Es Cam2a Um 20190320 AllDokument106 SeitenEs Cam2a Um 20190320 Allandreadiaz31nqnNoch keine Bewertungen
- Reolink Client User ManualDokument66 SeitenReolink Client User ManuallxteehmnjywphakcucNoch keine Bewertungen
- Yoosee Camera User ManualDokument10 SeitenYoosee Camera User ManualPeter CoyoyNoch keine Bewertungen
- WIFI07 Wifi Hidden Camera Clock User Manual (IOS Version)Dokument84 SeitenWIFI07 Wifi Hidden Camera Clock User Manual (IOS Version)huyquanghaNoch keine Bewertungen
- Wanscam User Manual For IphoneDokument4 SeitenWanscam User Manual For IphoneChicco NiedduNoch keine Bewertungen
- Comus LBC001 UsMan (En)Dokument11 SeitenComus LBC001 UsMan (En)Gisell ZapataNoch keine Bewertungen
- User Manual For Android ISmartViewPro V3.0Dokument12 SeitenUser Manual For Android ISmartViewPro V3.0Clayton MartinezNoch keine Bewertungen
- Wansview Com Acpll Index Aspx Page 11Dokument8 SeitenWansview Com Acpll Index Aspx Page 11Bruno Bernhard von MoltkeNoch keine Bewertungen
- SUNBA Performance Series IP Cameras ManualDokument28 SeitenSUNBA Performance Series IP Cameras ManualMark RussellNoch keine Bewertungen
- Wanscam IP Camera User ManualDokument19 SeitenWanscam IP Camera User Manualupali01Noch keine Bewertungen
- SUNBA P636 Performance ManualDokument28 SeitenSUNBA P636 Performance ManualtatuNoch keine Bewertungen
- Pni Ip652W/Ip655B Wifi PTZ: 1080P/1920P 5X Optical Zoom H265 Microsd Slot Surveillance CameraDokument79 SeitenPni Ip652W/Ip655B Wifi PTZ: 1080P/1920P 5X Optical Zoom H265 Microsd Slot Surveillance CameraLaurentiu ButhNoch keine Bewertungen
- Camara de SeguridadDokument5 SeitenCamara de SeguridadAsterog VigerNoch keine Bewertungen
- HD Cam Manual PDFDokument15 SeitenHD Cam Manual PDFelorranNoch keine Bewertungen
- OV CamSpot 4.1 - ManualDokument19 SeitenOV CamSpot 4.1 - Manualjozsef.kovacs.ncxNoch keine Bewertungen
- User Manual Zosi ZND311 SeriesDokument12 SeitenUser Manual Zosi ZND311 SeriesRobert Smith100% (1)
- CamHipro Mobile App InstructionsDokument13 SeitenCamHipro Mobile App InstructionsrbokisNoch keine Bewertungen
- IP Camera CMS User Manual IOS Version)Dokument12 SeitenIP Camera CMS User Manual IOS Version)bfNoch keine Bewertungen
- 01 - Quick Installation Guide (Windows)Dokument32 Seiten01 - Quick Installation Guide (Windows)Sri Atman jiNoch keine Bewertungen
- Fuvision-User Manual PDFDokument28 SeitenFuvision-User Manual PDFCristianNoch keine Bewertungen
- MBP85CONNECT IFU US EN Version10 150819Dokument38 SeitenMBP85CONNECT IFU US EN Version10 150819CM GonzalezNoch keine Bewertungen
- LTGS13-Manual L-I1720-DP SPA-ENGDokument14 SeitenLTGS13-Manual L-I1720-DP SPA-ENGBombero1487Noch keine Bewertungen
- Ipcamera: HW Series Ip Camera PC Web User ManualDokument24 SeitenIpcamera: HW Series Ip Camera PC Web User Manualoscarmr893Noch keine Bewertungen
- CamHi 4G IP Camera Quick Start GuideDokument11 SeitenCamHi 4G IP Camera Quick Start GuiderbokisNoch keine Bewertungen
- Pni 652WDokument88 SeitenPni 652Wvoinea viorelNoch keine Bewertungen
- NVR Instruction ManualDokument20 SeitenNVR Instruction ManualChad HenkeNoch keine Bewertungen
- Zosi Wireless NVR & Monitor SystemDokument60 SeitenZosi Wireless NVR & Monitor SystemJose RamirezNoch keine Bewertungen
- Connecting The Hardware Download and Install The App: Quick GuideDokument4 SeitenConnecting The Hardware Download and Install The App: Quick GuideFrancisco gutierrezNoch keine Bewertungen
- Quick Start Guide 1.02-1Dokument41 SeitenQuick Start Guide 1.02-1Matt KNoch keine Bewertungen
- Tugas 3 Writing 4-Bing4309Dokument2 SeitenTugas 3 Writing 4-Bing4309DitaSariKusuma100% (1)
- Kwentong Pambata Interactive Storybook For FilipinDokument16 SeitenKwentong Pambata Interactive Storybook For FilipinBushra KhanNoch keine Bewertungen
- Youth Buying Behaviour Towards Smartphone's: A Study in Ludhiana CityDokument9 SeitenYouth Buying Behaviour Towards Smartphone's: A Study in Ludhiana CityAmanjot KaurNoch keine Bewertungen
- Đề 1 School ViolenceDokument6 SeitenĐề 1 School Violencepham huongNoch keine Bewertungen
- Learning Launch ToolDokument3 SeitenLearning Launch Toolpoongothai sNoch keine Bewertungen
- Porn Proof Ebook PDFDokument20 SeitenPorn Proof Ebook PDFBengy Pablo100% (2)
- El Salvador Mobile Market 2018-2022 - Critical MarketsDokument5 SeitenEl Salvador Mobile Market 2018-2022 - Critical MarketsCritical MarketsNoch keine Bewertungen
- Virgo Project Documents.6Dokument12 SeitenVirgo Project Documents.6Yogesh SuravseNoch keine Bewertungen
- Beauty Sector (Shiseido)Dokument13 SeitenBeauty Sector (Shiseido)Hareen JuniorNoch keine Bewertungen
- Hytera HALO OnSite DS-BDokument4 SeitenHytera HALO OnSite DS-BQuoc MaiNoch keine Bewertungen
- MicrosoftDokument32 SeitenMicrosoftGulafsha AnsariNoch keine Bewertungen
- Chapter-2 Class SchedulingDokument7 SeitenChapter-2 Class Schedulingsirjeuz deluna0% (1)
- Bendo Files ManualDokument2 SeitenBendo Files ManualEvelyn DacanayNoch keine Bewertungen
- Smartphone Use and Effects On Tear Film, Blinking and Binocular VisionDokument20 SeitenSmartphone Use and Effects On Tear Film, Blinking and Binocular VisionAnjali MohanNoch keine Bewertungen
- Mobile in SecurityDokument37 SeitenMobile in Securityvinodkunmar100% (1)
- Panimula: For More Discussion On Basic Text Structure, Please Click This LinkDokument6 SeitenPanimula: For More Discussion On Basic Text Structure, Please Click This LinkJanna GunioNoch keine Bewertungen
- Smartphone "Nokia E7" DatasheetDokument1 SeiteSmartphone "Nokia E7" DatasheetPatrick RoemerNoch keine Bewertungen
- Ficci KPMG Report 2016Dokument305 SeitenFicci KPMG Report 2016Abhishek Chatterjee100% (2)
- EN - Spécification Poste de Travail - v1.2 - 12.11.12Dokument14 SeitenEN - Spécification Poste de Travail - v1.2 - 12.11.12etpiydNoch keine Bewertungen
- Seminar Report FinalDokument14 SeitenSeminar Report FinalAnimesh Kumar TilakNoch keine Bewertungen
- B1 Activity 5 - Technological Inventions ReadingDokument3 SeitenB1 Activity 5 - Technological Inventions ReadingKeissy Naomy Villarroel NestaresNoch keine Bewertungen
- Accessories Rapid 260x210 en FinalDokument31 SeitenAccessories Rapid 260x210 en FinalASTNoch keine Bewertungen
- Grade 8 English Language Week 11 Lesson 2 and Answer SheetDokument5 SeitenGrade 8 English Language Week 11 Lesson 2 and Answer SheetRaeesa SNoch keine Bewertungen
- Business Plan AppleDokument10 SeitenBusiness Plan Applelaviza khan niaziNoch keine Bewertungen
- Teufel Bda Move BT enDokument28 SeitenTeufel Bda Move BT enBarth ChristianusNoch keine Bewertungen
- Sung-Wook Hur, KCC, Evolution of Broadband Policy in KoreaDokument25 SeitenSung-Wook Hur, KCC, Evolution of Broadband Policy in KoreaDepartment of Broadband, Communications and the Digital EconomyNoch keine Bewertungen
- Unitouch UgDokument19 SeitenUnitouch UgYanal KazanNoch keine Bewertungen
- Methodological Recommendations For Summative Assessment English Grade 8Dokument38 SeitenMethodological Recommendations For Summative Assessment English Grade 8Aidana SerikbayNoch keine Bewertungen
- Nissan NV300 Tech SpecsDokument35 SeitenNissan NV300 Tech SpecsMioMaulenovoNoch keine Bewertungen
- Exemplar Business Report Eco-Fone Smartphones 2021Dokument11 SeitenExemplar Business Report Eco-Fone Smartphones 2021sagarika chowdhuryNoch keine Bewertungen
- How Do Cell Phones Work? Technology Book for Kids | Children's How Things Work BooksVon EverandHow Do Cell Phones Work? Technology Book for Kids | Children's How Things Work BooksNoch keine Bewertungen
- Evaluation of Some Websites that Offer Virtual Phone Numbers for SMS Reception and Websites to Obtain Virtual Debit/Credit Cards for Online Accounts VerificationsVon EverandEvaluation of Some Websites that Offer Virtual Phone Numbers for SMS Reception and Websites to Obtain Virtual Debit/Credit Cards for Online Accounts VerificationsBewertung: 5 von 5 Sternen5/5 (1)
- Restless Devices: Recovering Personhood, Presence, and Place in the Digital AgeVon EverandRestless Devices: Recovering Personhood, Presence, and Place in the Digital AgeBewertung: 5 von 5 Sternen5/5 (11)
- LTE Signaling: Troubleshooting and OptimizationVon EverandLTE Signaling: Troubleshooting and OptimizationBewertung: 3.5 von 5 Sternen3.5/5 (2)
- The Protector's Handbook: A Comprehensive Guide to Close ProtectionVon EverandThe Protector's Handbook: A Comprehensive Guide to Close ProtectionNoch keine Bewertungen
- Practical Industrial Data Networks: Design, Installation and TroubleshootingVon EverandPractical Industrial Data Networks: Design, Installation and TroubleshootingBewertung: 5 von 5 Sternen5/5 (2)
- VoLTE and ViLTE: Voice and Conversational Video Services over the 4G Mobile NetworkVon EverandVoLTE and ViLTE: Voice and Conversational Video Services over the 4G Mobile NetworkNoch keine Bewertungen
- Fundamentals of Cellular Network Planning and Optimisation: 2G/2.5G/3G... Evolution to 4GVon EverandFundamentals of Cellular Network Planning and Optimisation: 2G/2.5G/3G... Evolution to 4GNoch keine Bewertungen
- iPhone X Hacks, Tips and Tricks: Discover 101 Awesome Tips and Tricks for iPhone XS, XS Max and iPhone XVon EverandiPhone X Hacks, Tips and Tricks: Discover 101 Awesome Tips and Tricks for iPhone XS, XS Max and iPhone XBewertung: 3 von 5 Sternen3/5 (2)
- Codes and Ciphers - A History of CryptographyVon EverandCodes and Ciphers - A History of CryptographyBewertung: 3.5 von 5 Sternen3.5/5 (5)
- Practical Guide to LTE-A, VoLTE and IoT: Paving the way towards 5GVon EverandPractical Guide to LTE-A, VoLTE and IoT: Paving the way towards 5GNoch keine Bewertungen
- IP-Based Next-Generation Wireless Networks: Systems, Architectures, and ProtocolsVon EverandIP-Based Next-Generation Wireless Networks: Systems, Architectures, and ProtocolsNoch keine Bewertungen
- Time Domain ElectromagneticsVon EverandTime Domain ElectromagneticsSadasiva M. RaoBewertung: 5 von 5 Sternen5/5 (1)
- LTE Signaling: Troubleshooting and Performance MeasurementVon EverandLTE Signaling: Troubleshooting and Performance MeasurementNoch keine Bewertungen