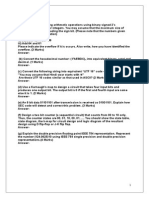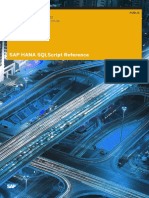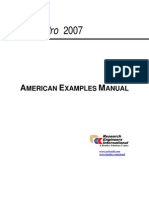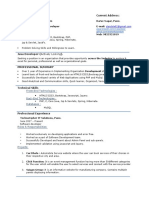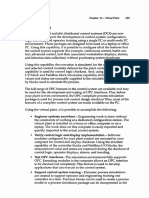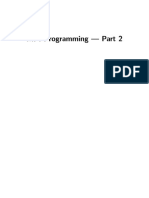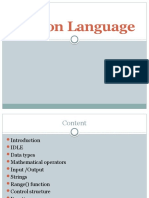Beruflich Dokumente
Kultur Dokumente
Tech Note - Integrating Worksoft Certify With JIRA
Hochgeladen von
Ajay ManwatkarOriginaltitel
Copyright
Verfügbare Formate
Dieses Dokument teilen
Dokument teilen oder einbetten
Stufen Sie dieses Dokument als nützlich ein?
Sind diese Inhalte unangemessen?
Dieses Dokument meldenCopyright:
Verfügbare Formate
Tech Note - Integrating Worksoft Certify With JIRA
Hochgeladen von
Ajay ManwatkarCopyright:
Verfügbare Formate
Integrating Worksoft Certify with Atlassian JIRA
Worksoft Certify® integration with Atlassian® JIRA® enables a user to submit issues into JIRA from the Certify
Result Viewer. JIRA is an IT issue management system that allows users to capture and organize IT issues,
assign work, and follow team activities.
With the integration software, you are able to create JIRA issues and populate all of the issue’s fields by using
information from Certify results and processes. The issue is then imported into a JIRA system where you are
able to edit and refine the issue. After the issue is submitted to JIRA, you are unable to see the details of the
issue in Certify.
In order to integrate Certify with JIRA, you will need to do the following:
Create an Extension hook in Certify
Configure JIRA
Map JIRA fields
Integration Architecture
The following diagram shows an overview of how this integration works.
In the Certify Result Viewer, a user right-clicks on a failed step and selects Send To > JIRA. Certify generates
a result XML file and an image file that is sent to the JIRA Integration tool.
PNTNJ 903 101716 Integrating Worksoft Certify with Atlassian JIRA
©2016 Worksoft, Inc. All rights reserved.
The Integration tool completes the following tasks:
Reads the result file and image file
Queries the Certify database for details of the target JIRA system, including the URI, user name,
password, and field mapping
Generates a JIRA issue
Populates fields for the issue in JIRA by using Certify process and results data
Submits the issue to JIRA which provides back an ID for a new issue
Records the issue ID into the Certify database
Launches JIRA to allow users to do additional editing on the new issue
JIRA Integration Command Line Modes
The JIRA Integration tool is implemented using a standalone command line executable. This executable has
five modes of operation:
Help
GET_METADATA
SET_CONFIG
GET_CONFIG
PROJECT
Submit Issue
When you start the JIRA Integration executable without any arguments, you will see a summary of all the
modes.
Help Mode
JIRA Integration executable, JiraIntegration.exe, starts in the Help mode. In this mode, JIRA configuration
stored in Certify is retrieved, and an attempt will be made to connect with the JIRA system. Any conditions
resulting in an error will be shown to the user.
2 Integrating Worksoft Certify with JIRA
GET_METADATA Mode
You will use the GET_METADATA mode to extract metadata from JIRA and write to a specified file. This mode
is useful to retrieve details about fields from the back-end system, and it will most likely be used by someone
editing fields in configuration data.
SET_CONFIG Mode
The SET_CONFIG mode saves configuration data from a specified file and stores the data to a Certify
database.
Example:
<DETAILS>
<FIELDS>
<FIELD>
<FIELDSTRING>"project":{"key":"JI"}</FIELDSTRING>
</FIELD>
<FIELD>
<FIELDSTRING>"summary":"{0}"</FIELDSTRING>
<VALUEPATH>
CertifyResults/LogTestStep/LogTestStepDetails/Narrative
</VALUEPATH>
</FIELD>
<FIELD>
<FIELDSTRING>"description":"Temp {0} description"</FIELDSTRING>
<VALUEPATH>
CertifyResults/LogTestStep/LogTestStepDetails/Narrative
</VALUEPATH>
</FIELD>
<FIELD>
<FIELDSTRING>"description2":"Temp {0} description"</FIELDSTRING>
<PROCESSATTRIBUTE>AttributeName</PROCESSATTRIBUTE>
</FIELD>
<FIELD>
<FIELDSTRING>"description4":"Temp {0} description"</FIELDSTRING>
<PROCESSDESCRIPTION></PROCESSDESCRIPTION>
</FIELD>
<FIELD>
<FIELDSTRING>"description3":"Temp {0} description"</FIELDSTRING>
<FIRSTLINKEDREQUIREMENT></FIRSTLINKEDREQUIREMENT>
</FIELD>
<FIELD>
<FIELDSTRING>"issuetype":{"name":"Bug"}</FIELDSTRING>
</FIELD>
</FIELDS>
<USERNAME>myuserid</USERNAME>
<PASSWORD>letmein</PASSWORD>
<URI>https://worksoftdefect.atlassian.net/rest/api/2/issue/</URI>
</DETAILS>
Integrating Worksoft Certify with JIRA 3
The password field is specified in clear text, but it is encrypted when it is stored in the Certify database. Fields
specify which JIRA fields to submit as part of the ticket.
Value can be hard-coded in the case of the project field
Example: <FIELDSTRING>"project":{"key":"JI"}</FIELDSTRING>
Value can be extracted from a Certify result
Example: <FIELDSTRING>"summary":"{0}"</FIELDSTRING>
where {0} is the token to be replaced by a value
Example: <VALUEPATH>CertifyResults/LogTestStep/LogTestStepDetails/Narrative</
VALUEPATH>
where value path is the XPath expression for extracting a value from a Certify result xml
Value can be extracted from a process attribute
Example: <FIELDSTRING>>"description2":"Temp {0} description"</FIELDSTRING>
where {0} is the token to be replaced by a value
Example: <PROCESSATTRIBUTE>AttributeName</PROCESSATTRIBUTE>
where attribute name is the name of the process attribute from which to select the value
Value can be extracted from a process description
Example: <FIELDSTRING>>"description4":"Temp {0} description"</FIELDSTRING>
where {0} is the token to be replaced by a value
<PROCESSDESCRIPTION></PROCESSDESCRIPTION>
tells the integration to use the description of the top level process
Value can be extracted from a linked requirement name
<FIELDSTRING>>"description3":"Temp {0} description"</FIELDSTRING>
where {0} is the token to be replaced by a value
<FIRSTLINKEDREQUIREMENT></FIRSTLINKEDREQUIREMENT>
tells the integration to find the first linked requirement and to extract its name
4 Integrating Worksoft Certify with JIRA
GET_CONFIG Mode
The GET_CONFIG mode extracts configuration details from the Certify database and stores the details in a
specified file.
The password will not be decrypted to prevent anyone from finding out the JIRA password. If the mapping file
is updated and needs to be saved back to Certify, you are able to do one of the following to protect your
password:
Omit the password tag.
Password field in the database will not be updated.
Provide the correct clear-text value for the password.
PROJECT Mode
The PROJECT mode extracts result details from the Certify Result file, then populates and submits an issue to
JIRA for a specified project.
You will need to provide the following two parameters for the PROJECT mode:
Projectname - Refers to project name in the JIRA system where the JIRA issue is created.
Filename - Refers to the Certify Result file that is supplied by Certify when the PROJECT mode is invoked
from Certify.
The Project option is intended to be used only from Certify where the file name is automatically provided by
Certify during the execution.
Submit Issue Mode
Submit Issue mode is when you run the JIRA Integration executable with a valid XML Certify result filename
and no other arguments. The Submit Issue mode extracts result details from the result file, queries the Certify
database for details of the target JIRA system, and generates a JIRA issue. If the integration was successful,
then details of the JIRA issue will be associated with the result in the Certify database.
An entry will be created in a table called External Issue, and the entity ID field will be the ID of the result log
header. Details will be added to a child table called External Issue Details, and these details will include the ID
and key of the JIRA issue. If it is not successful, you will receive an error message. If you have an image
attachment for the result step, it will be attached to the JIRA issue.
Integrating Worksoft Certify with JIRA 5
Creating an Extension Hook in Certify
The JIRA integration is implemented by creating an Extension hook in Certify and associating the hook to a
Certify project.
To create a hook:
1 In the Certify Navigation pane, click Extensions.
2 In the Navigation tree, select Extensions > Hooks > Result.
3 Right-click in the Summary pane and select New Hook.
The New Hook dialog box appears.
4 In the Name field, type JIRA.
5 In the Description field, type JIRA Hook.
6 In the Path field, type the path where the JIRAIntegration.exe file is found in the Worksoft Certify
client folder:
. . .Worksoft\Certify\Client\JiraIntegration.exe
7 If you want to submit an issue to JIRA for a specified project, add PROJECT at the end of the path name:
. . .Worksoft\Certify\Client\JiraIntegration.exe PROJECT
8 Click OK.
6 Integrating Worksoft Certify with JIRA
To add a hook to a project:
1 In the Certify Navigation pane, click Projects.
The Projects window appears.
2 In the Summary pane, select a project.
3 Click the Hooks tab.
4 Right-click in the Hooks tab and select Add Hook.
The Select Hooks dialog box appears.
5 Select a hook in the Summary pane.
6 Click OK.
The hook is added to the project and appears in the Hooks tab. Also, the JIRA option appears in the
right-click menu option Send To in the Results Viewer Summary pane.
Configuring the JIRA Connection
In order for you to integrate with JIRA, you will need to do the following tasks:
Create a configuration file for the JIRA Integration executable. The file requires a URI, user name, and
password. This information gets stored in the Certify database along with details of which fields to
populate for a JIRA issue.
Save the configuration file in the Certify database.
To create a configuration file:
1 In a text editor, create a JIRA Integration configuration file with the following code:
<DETAILS>
<USERNAME>myusername</USERNAME>
<PASSWORD>worksoft</PASSWORD>
<URI>https://worksoftdefect.atlassian.net/rest/api/2/issue/</URI>
</DETAILS>
2 Add the following JIRA information:
• User name
• Password
• URI
3 Save the updated configuration file as an XML file.
Example:
. . . C:\Temp\JiraTemplate.xml
You now need to save the configuration file to the Certify database.
Integrating Worksoft Certify with JIRA 7
To save the configuration file to the Certify database:
1 Open the Command Prompt window and navigate to the JIRA Integration executable.
2 Execute the JIRA Integration executable with the SET_CONFIG mode to upload the configuration file to
the Certify database.
Example:
...Worksoft\Certify\Client\JiraIntegration.exe SET_CONFIG c:\temp\JiraTemplate.xml
If there are errors, then the Command Prompt window will indicate the source of the problem.
3 Execute the JIRA Integration executable again with the GET_METADATA mode to extract metadata
from JIRA and write to a specified file.
Example:
...Worksoft\Certify\Client\JiraIntegration.exe GET_METADATA c:\temp\JiraTemplate.xml
The remote JIRA system is contacted, extracts metadata, and stores the data to the specified file.
4 After you have added the metadata, you will execute the JIRA Integration executable with the
SET_CONFIG mode again to upload the updated configuration file to the Certify database.
Example:
...Worksoft\Certify\Client\JiraIntegration.exe SET_CONFIG c:\temp\JiraTemplate.xml
5 If you want to retrieve the JIRA configuration that is now stored in Certify, run the executable with the
GET_CONFIG mode to retrieve the configuration. This step is optional.
Example:
...Worksoft\Certify\Client\JiraIntegration.exe GET_CONFIG c:\temp\JiraTemplate.xml
Mapping JIRA Fields
When an issue is created and submitted into JIRA, it must have values in the required fields. You will need to
identify required fields, optional fields, and values by consulting your JIRA administrator.
You can also run the JIRA Integration executable with the GET_METADATA mode to identify needed fields. The
output file includes details about projects, fields, and values from your JIRA instance.
Building Mapping Configuration
Mapping information is specified in a XML file that is subsequently loaded into the Certify database. This file
has the following structure:
<DETAILS>
<FIELDS>
<FIELD>Field 1 details</FIELD>
<FIELD>Field 2 details</FIELD>
<FIELD>Field 3 details</FIELD>
</FIELDS>
<USERNAME>myuserid</USERNAME>
<PASSWORD>worksoft</PASSWORD>
<URI>https://worksoftdefect.atlassian.net/rest/api/2/issue/</URI>
</DETAILS>
Username and password fields are optional. Theses fields need to be loaded into Certify one time, and they do
not need to be loaded with field definitions.
8 Integrating Worksoft Certify with JIRA
Where to Get Data for JIRA Fields
As part of your implementation, you need to determine where to get data for the fields in your JIRA issue.
Data can be gathered from the following places:
Hard-coded value - A value is hard-coded in the configuration
<FIELD>
<FIELDSTRING>"project":{"key":"JI"}</FIELDSTRING>
</FIELD>
In this case the project will be identified using a key and will always get a value of JI.
Result XPATH - A value is retrieved from the result using an XPATH expression.
<FIELD>
<FIELDSTRING>"summary":"{0}"</FIELDSTRING> <VALUEPATH>CertifyResults/
LogTestStep/LogTestStepDetails/Narrative</VALUEPATH>
</FIELD>
In this case, the Summary field has a token {0} which will get replaced by the value extracted by the
XPATH expression on the result XML file.
Process Description - A value is retrieved from the description property of the top-level process in the
execution.
<FIELD>
<FIELDSTRING>"description":"{0}"</FIELDSTRING>
<PROCESSDESCRIPTION></PROCESSDESCRIPTION>
</FIELD>
In this case, the Description field has a token {0} which will get replaced by the description of the top-level
process in the execution.
Process Attribute - A value is retrieved from a process attribute for the top-level process in the execution.
<FIELD>
<FIELDSTRING>"integrationtype":"{0}"</FIELDSTRING>
<PROCESSATTRIBUTE>Scope</PROCESSATTRIBUTE>
</FIELD>
In this case, the Integrationtype field has a token {0} which will get replaced by the value of the Scope
attribute of the top level process in the execution.
First Linked Requirement - A value is the name of a first linked requirement from a top-level process.
<FIELD>
<FIELDSTRING>"description3":"Temp {0} description"</FIELDSTRING>
<FIRSTLINKEDREQUIREMENT></FIRSTLINKEDREQUIREMENT>
</FIELD>
In this case, the Description3 field has some fixed text and a token {0} which will get replaced by the
name of the first linked requirement.
Integrating Worksoft Certify with JIRA 9
Save Field Mapping File to Certify
In the Command Prompt window, execute JIRAIntegration.exe to load your mapping file into the Certify
database.
Next, execute JIRA integration executable and tell it to load your mapping file into the Certify database with
the SET_CONFIG mode.
Example:
JiraIntegration.exe C:\temp\configuration.xml SET_CONFIG
If there are errors, then the Command Prompt window will indicate the source of the problem.
Submitting an Issue
After you have completed configuring the JIRA configuration, you are now able to submit an issue to JIRA. You
will use the Certify Result View to submit your issues into JIRA.
To submit an issue:
1 In the Certify Result Viewer, select a process in the Navigation pane.
The Summary pane lists the steps of the process.
2 Right-click on a step and select Send To > JIRA.
Certify generates a result XML file and an image file that is sent to the JIRA Integration tool.
The JIRA Integration tool completes the following tasks:
• Reads the result file.
• Reads the image file if one exists.
• Queries the Certify database for details of the target JIRA system, including the destination URI, user
name, password, and field mapping.
• Generates a JIRA issue.
• Populates fields for the issue in JIRA by using Certify process and results data.
• Submits the issue to JIRA which provides back an ID for a new issue.
• Records the issue ID into the Certify database.
• Launches JIRA to allow users to do additional editing on the new issue.
While the issue is being constructed and submitted, the Command Prompt window shows the details of
the progression.
10 Integrating Worksoft Certify with JIRA
Das könnte Ihnen auch gefallen
- A Heartbreaking Work Of Staggering Genius: A Memoir Based on a True StoryVon EverandA Heartbreaking Work Of Staggering Genius: A Memoir Based on a True StoryBewertung: 3.5 von 5 Sternen3.5/5 (231)
- The Sympathizer: A Novel (Pulitzer Prize for Fiction)Von EverandThe Sympathizer: A Novel (Pulitzer Prize for Fiction)Bewertung: 4.5 von 5 Sternen4.5/5 (119)
- Never Split the Difference: Negotiating As If Your Life Depended On ItVon EverandNever Split the Difference: Negotiating As If Your Life Depended On ItBewertung: 4.5 von 5 Sternen4.5/5 (838)
- Devil in the Grove: Thurgood Marshall, the Groveland Boys, and the Dawn of a New AmericaVon EverandDevil in the Grove: Thurgood Marshall, the Groveland Boys, and the Dawn of a New AmericaBewertung: 4.5 von 5 Sternen4.5/5 (265)
- The Little Book of Hygge: Danish Secrets to Happy LivingVon EverandThe Little Book of Hygge: Danish Secrets to Happy LivingBewertung: 3.5 von 5 Sternen3.5/5 (399)
- Grit: The Power of Passion and PerseveranceVon EverandGrit: The Power of Passion and PerseveranceBewertung: 4 von 5 Sternen4/5 (587)
- The World Is Flat 3.0: A Brief History of the Twenty-first CenturyVon EverandThe World Is Flat 3.0: A Brief History of the Twenty-first CenturyBewertung: 3.5 von 5 Sternen3.5/5 (2219)
- The Subtle Art of Not Giving a F*ck: A Counterintuitive Approach to Living a Good LifeVon EverandThe Subtle Art of Not Giving a F*ck: A Counterintuitive Approach to Living a Good LifeBewertung: 4 von 5 Sternen4/5 (5794)
- Team of Rivals: The Political Genius of Abraham LincolnVon EverandTeam of Rivals: The Political Genius of Abraham LincolnBewertung: 4.5 von 5 Sternen4.5/5 (234)
- Shoe Dog: A Memoir by the Creator of NikeVon EverandShoe Dog: A Memoir by the Creator of NikeBewertung: 4.5 von 5 Sternen4.5/5 (537)
- The Emperor of All Maladies: A Biography of CancerVon EverandThe Emperor of All Maladies: A Biography of CancerBewertung: 4.5 von 5 Sternen4.5/5 (271)
- The Gifts of Imperfection: Let Go of Who You Think You're Supposed to Be and Embrace Who You AreVon EverandThe Gifts of Imperfection: Let Go of Who You Think You're Supposed to Be and Embrace Who You AreBewertung: 4 von 5 Sternen4/5 (1090)
- Her Body and Other Parties: StoriesVon EverandHer Body and Other Parties: StoriesBewertung: 4 von 5 Sternen4/5 (821)
- The Hard Thing About Hard Things: Building a Business When There Are No Easy AnswersVon EverandThe Hard Thing About Hard Things: Building a Business When There Are No Easy AnswersBewertung: 4.5 von 5 Sternen4.5/5 (344)
- Hidden Figures: The American Dream and the Untold Story of the Black Women Mathematicians Who Helped Win the Space RaceVon EverandHidden Figures: The American Dream and the Untold Story of the Black Women Mathematicians Who Helped Win the Space RaceBewertung: 4 von 5 Sternen4/5 (890)
- Elon Musk: Tesla, SpaceX, and the Quest for a Fantastic FutureVon EverandElon Musk: Tesla, SpaceX, and the Quest for a Fantastic FutureBewertung: 4.5 von 5 Sternen4.5/5 (474)
- The Unwinding: An Inner History of the New AmericaVon EverandThe Unwinding: An Inner History of the New AmericaBewertung: 4 von 5 Sternen4/5 (45)
- The Yellow House: A Memoir (2019 National Book Award Winner)Von EverandThe Yellow House: A Memoir (2019 National Book Award Winner)Bewertung: 4 von 5 Sternen4/5 (98)
- On Fire: The (Burning) Case for a Green New DealVon EverandOn Fire: The (Burning) Case for a Green New DealBewertung: 4 von 5 Sternen4/5 (73)
- MCS-012 - Computer Organisation and AssemblyDokument4 SeitenMCS-012 - Computer Organisation and AssemblyLataPuthranNoch keine Bewertungen
- J264103 - en - 1 - Commissioning & Diagnosis of DO DSF 9 Door DriveDokument30 SeitenJ264103 - en - 1 - Commissioning & Diagnosis of DO DSF 9 Door DrivePio Rodolfo50% (2)
- DG 08 001 e - Pandaros Positioner DC6 06Dokument96 SeitenDG 08 001 e - Pandaros Positioner DC6 06electron123050% (2)
- Telegram BotDokument8 SeitenTelegram BotArian linNoch keine Bewertungen
- Sap Hana SQL Script Reference en PDFDokument198 SeitenSap Hana SQL Script Reference en PDFSurendarNoch keine Bewertungen
- Sap Hana SQL Script Reference en PDFDokument198 SeitenSap Hana SQL Script Reference en PDFSurendarNoch keine Bewertungen
- COM - Doosan TX Series Servo Drive Operation Manual (Rev B01) - 131204Dokument92 SeitenCOM - Doosan TX Series Servo Drive Operation Manual (Rev B01) - 131204Tombong100% (1)
- American Examples 2007Dokument388 SeitenAmerican Examples 2007Eudo GonzalezNoch keine Bewertungen
- DIgSILENT DPL TutorialDokument62 SeitenDIgSILENT DPL TutorialFabricioNoch keine Bewertungen
- RSNetWorx For DeviceNetDokument10 SeitenRSNetWorx For DeviceNetGhassan MansourNoch keine Bewertungen
- Java Developer ResumeDokument2 SeitenJava Developer ResumeAjay ManwatkarNoch keine Bewertungen
- Tech Note - Integrating Worksoft Certify With JIRADokument10 SeitenTech Note - Integrating Worksoft Certify With JIRAAjay ManwatkarNoch keine Bewertungen
- Advanced Control UnleashedDokument14 SeitenAdvanced Control UnleashedhprabowoNoch keine Bewertungen
- Java CodeDokument29 SeitenJava CodeApurva Shetty MalaeNoch keine Bewertungen
- 11 Computer Science Notes Ch4C Functions in CPPDokument15 Seiten11 Computer Science Notes Ch4C Functions in CPProckyNoch keine Bewertungen
- Ragged arrays solve intriguing problems with innovative Clipper functionsDokument4 SeitenRagged arrays solve intriguing problems with innovative Clipper functionsJose CorderoNoch keine Bewertungen
- d95 Spec v1.2Dokument15 Seitend95 Spec v1.2Peko NekkunNoch keine Bewertungen
- MR & YARN - Lab 1 - BigInsights 4.1.0 - UpdatedDokument30 SeitenMR & YARN - Lab 1 - BigInsights 4.1.0 - UpdatedSupreet BoseNoch keine Bewertungen
- Java NotesDokument13 SeitenJava NotesTaylor MaxfieldNoch keine Bewertungen
- DCDC Adfif101Dokument57 SeitenDCDC Adfif101Catalin PelinNoch keine Bewertungen
- NJ Series Motion Control Rev B PDFDokument123 SeitenNJ Series Motion Control Rev B PDFi izaguirreNoch keine Bewertungen
- Mpi Programming 2Dokument57 SeitenMpi Programming 2hopkeinstNoch keine Bewertungen
- CS3391 OOPS Unit 2Dokument46 SeitenCS3391 OOPS Unit 2Sakkaravarthi SNoch keine Bewertungen
- CODEMagazine 2019 SeptemberOctoberDokument76 SeitenCODEMagazine 2019 SeptemberOctoberAnonymous ze7rq2QKyNoch keine Bewertungen
- Hemax330Hematology Analyzer Communication ProtocolDokument8 SeitenHemax330Hematology Analyzer Communication ProtocolSamuel AtNoch keine Bewertungen
- User'S Guide To The Global Biosphere Emissions and Interactions System (Globeis3)Dokument35 SeitenUser'S Guide To The Global Biosphere Emissions and Interactions System (Globeis3)Ëli ZäbëThNoch keine Bewertungen
- Instruction Manual Smokerpump: Jetcat UsaDokument10 SeitenInstruction Manual Smokerpump: Jetcat Usamohamed sidkyNoch keine Bewertungen
- Lab 5 - Python LanguageDokument60 SeitenLab 5 - Python LanguageAnumati SekarNoch keine Bewertungen
- Vijeo Citect Diagnostics and Troubleshooting V7.2 R1 - VJC1093Dokument236 SeitenVijeo Citect Diagnostics and Troubleshooting V7.2 R1 - VJC1093baran1001Noch keine Bewertungen
- Altus Netoil Manual 3300833Dokument138 SeitenAltus Netoil Manual 3300833tungluongNoch keine Bewertungen
- CIROS-CP UserManual EN v7.1-220817Dokument231 SeitenCIROS-CP UserManual EN v7.1-220817Tomas GVNoch keine Bewertungen
- GF501411 PSRPT 2023-09-01 17.17.51Dokument70 SeitenGF501411 PSRPT 2023-09-01 17.17.51Rajeev KumarNoch keine Bewertungen
- JavaDokument44 SeitenJavaSaibabuNoch keine Bewertungen
- Lab 4Dokument7 SeitenLab 4fakiraliNoch keine Bewertungen