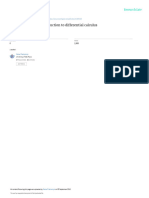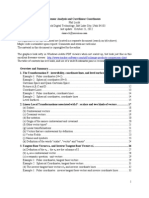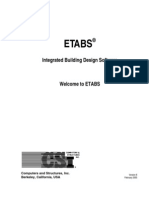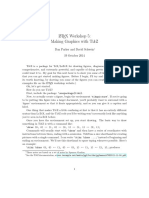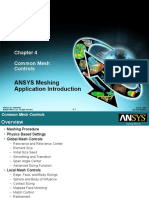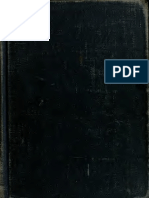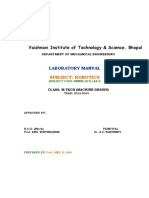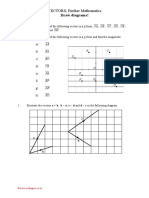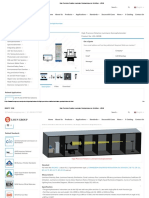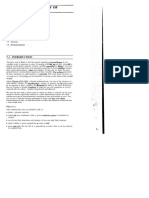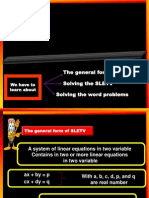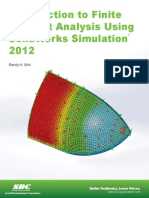Beruflich Dokumente
Kultur Dokumente
User Manual: Pc-Dmis - Preset & Measure Version 2.Xxxx.Y.Zz
Hochgeladen von
Slobodan NinkovićOriginaltitel
Copyright
Verfügbare Formate
Dieses Dokument teilen
Dokument teilen oder einbetten
Stufen Sie dieses Dokument als nützlich ein?
Sind diese Inhalte unangemessen?
Dieses Dokument meldenCopyright:
Verfügbare Formate
User Manual: Pc-Dmis - Preset & Measure Version 2.Xxxx.Y.Zz
Hochgeladen von
Slobodan NinkovićCopyright:
Verfügbare Formate
USER MANUAL
PC-DMIS – PRESET & MEASURE
VERSION 2.XXXX.Y.ZZ
Hexagon Metrology GmbH
Siegmund-Hiepe-Str. 6-12
35578 Wetzlar
March 18, 2019
Contents
1. General ............................................................................................................... 3
2. Configuration of the software........................................................................... 4
2.1. Language setting .................................................................................................................... 4
2.2. Setting under PC-DMIS™ ...................................................................................................... 5
3. Instructions for installation .............................................................................. 6
3.1. Scope of delivery.................................................................................................................... 6
3.2. Installation .............................................................................................................................. 6
3.3. Deinstallation of the software ................................................................................................. 7
4. Operation ........................................................................................................... 8
4.1. Terms used ............................................................................................................................ 8
4.2. User interface ......................................................................................................................... 8
4.3. Menu structure ..................................................................................................................... 10
5. Lists .................................................................................................................. 13
5.1. Create lists for programmes ................................................................................................. 13
5.2. Integrate programme into lists ............................................................................................. 13
5.3. Call up available programmes ............................................................................................. 16
5.4. Save available lists ............................................................................................................... 18
5.5. Save new lists ...................................................................................................................... 18
5.6. Delete lists ............................................................................................................................ 18
5.7. Set startup commands ......................................................................................................... 18
6. Menu option “Extras” ...................................................................................... 20
6.1. Settings ................................................................................................................................ 20
6.2. Post processor ..................................................................................................................... 33
6.3. Management ........................................................................................................................ 39
6.4. Security ................................................................................................................................ 42
6.5. CMM move to the clear point ............................................................................................... 43
7. The programme sequence .............................................................................. 44
7.1. Programme macros.............................................................................................................. 44
7.2. The function lists .................................................................................................................. 50
7.3. Display/Output ...................................................................................................................... 61
7.4. Remote panel ....................................................................................................................... 71
7.5. Deactivate version check ..................................................................................................... 72
March 18, 2019
2
1. General
The aim of this manual is to support you in dealing with PC-DMIS Preset &
Measure.
We have tried to describe all options of this software as best as possible and
in a way that is understandable. However, we ask for your understanding that
all features may possibly not be described. This may be due among other
things to technical innovations, new options or similar influences.
PC-DMIS Preset & Measure is used among other things for the control of
top-quality measurement technology. Settings in this software have a direct
influence on the programme sequence and therefore have to be selected
carefully.
For this reason we point out by way of precaution that this manual cannot
replace training. Should you be interested in a course in this respect, we look
forward to hearing from you. You can find the corresponding data at the end
of this text.
It cannot be ruled out even after careful examination that this manual is not
free of errors.
For this reason we reserve the right to make typographical errors and
mistakes.
Irrespective of this, we are thankful for suggestions, tips and
proposals for improvements resulting from daily dealings with PC-DMIS
Preset & Measure.
Please contact us on:
Tel.: +49 6441 201-0
Email: DESoftwareWETZLAR@hexagon.com
March 18, 2019
3
2. Configuration of the software
Before you use the software, it must be adjusted to your environment. Your
require administrator rights for this. After configuration has been carried out
these are no longer required.
The software may only be installed on a 64-bit computer with Windows 7 or
higher.
Please also note the references in the document “DE PCD PresetMeasure
Installation.PDF”. This document is available for download on the ftp server
under the following URL:
http://ftp.hexmet.de/PC-DMIS/PC-DMIS_Preset_&_Measure/Docs/
2.1. Language setting
The desired language can be set in the menu “File →
Language”.
If no changes are carried out in the settings, the language
selected in PC-DMIS has no influence on PC-DMIS Preset &
Measure.
If PC-DMIS Preset & Measure is to start in the language selected in PC-
DMIS, then a tick must be placed in the box “Load PC-DMIS language” under
“Extras → Settings” in the “General” tab (default: no tick placed).
Should a language be required which is not available for selection, please get
in contact with the supplier of the software or the manufacturer.
March 18, 2019
4
2.2. Setting under PC-DMIS™
In PC-DMIS under “Search path” the ticks must be set as follows:
The search path must refer to the corresponding directory (in the example:
default search path after the installation of PC-DMIS).
The warning “Do you want to save an older version of PC-DMIS” must be
answered with “No” and the “Don't ask me again” tick set (warning is
deactivated).
March 18, 2019
5
3. Instructions for installation
3.1. Scope of delivery
The software is available to download on the ftp server under the following
URL:
ftp://ftp.hexmet.de/PC-DMIS/PC-DMIS_Preset_&_Measure/
3.2. Installation
Please also note the information in chapter: Configuration of the software.
In order to install this software on your PC-DMIS computer, proceed as
follows:
In order to install this software on your PC-DMIS computer, proceed as
follows:
⚫ Check the PC-DMIS version currently being used.
⚫ Start the download via left click on the file
⚫ Unpack the zip archive on the PC-DMIS computer.
⚫ Start the file “PCDPresetAndMeasure_Setup.exe” with administrator rights to
install the software. Then follow the instructions in the set-up procedure.
⚫ After successful installation start PC-DMIS with administrator rights.
⚫ Start Preset & Measure with administrator rights via the related Windows start
group. If there is no license file, a dialogue for a license request will open:
March 18, 2019
6
⚫ Enter the company name and the plant location. Decide between a temporary
license (demo license) and a license without time limit (bought license) by
selecting the corresponding licence type.
⚫ If you select “Permanent license”, the “Order number” field appears. A difference
is made between hardware dongle and software license (LMS):
⚫ Hardware dongle: Please enter the portlock number. You can find this as a
sticker on the dongle or it can be called up in PC-DMIS under the heading
“Help → Info →Show license information”.
⚫ LMS license: Please enter the entitlement ID (EID). This can be found in
PC-DMIS under the heading “Help → Information →License information”.
⚫ You can then save the license request with the button <Create file>.
⚫ Please send the license request to DESoftwareWETZLAR@hexagon.com
⚫ You will receive an e-mail with the license file within 24 hours (on working days).
⚫ Copy it into the installation directory of PC-DMIS Preset & Measure.
⚫ Start PC-DMIS and Preset & Measure once with administrator rights.
⚫ You can then use the software with user rights. Both PC-DMIS and Preset &
Measure must be started with identical permissions.
3.3. Deinstallation of the software
A corresponding routine is available in the programme start group for the
deinstallation of the software.
March 18, 2019
7
4. Operation
4.1. Terms used
4.2. User interface
March 18, 2019
8
The software user interface can be divided into the following sub-segments:
• The menu bar
• Programme macros
• Display/Output
March 18, 2019
9
• Remote panel
4.3. Menu structure
• File
The “File” menu contains “Language”, “Print settings” and “Exit”.
⚫ The desired language can be set via “File → Language” (see chapter 2:.
Configuration of the software, section 2.1: Language setting).
⚫ “Print settings”
⚫ The default printer for PC-DMIS Preset & Measure can be selected in the sub-
menu Printer selection.
⚫ The post processor to be used is selected in the sub-menu Layout (…. Ppc) (see
chapter: Display/Output, option: Print selection).
⚫ The software can be ended via the menu option “Exit”.
March 18, 2019
10
• Lists
In this area lists for programme macros can be created, changed, edited and
deleted.
⚫ New
⚫ Load
⚫ Save
⚫ Save as...
⚫ Delete list
⚫ Set startup commands
• Extras
The following can be found under the menu option “Extras”:
⚫ Settings
⚫ Post processor
⚫ Define
⚫ Delete
⚫ Security
⚫ CMM move to the clear point
March 18, 2019
11
• Information about…
The following can be found under the menu option “Information about ...”:
⚫ License
⚫ PCDMIS_Preset Measure
March 18, 2019
12
5. Lists
5.1. Create lists for programmes
A new list can be created under the menu option “Lists → New”. After
selection you are asked if the current list should be saved.
The selection “Yes”, “No” or “Cancel” has
the following effects:
“Yes”: If a list is loaded (e.g.:
electrodes), the available
programmes are taken over in
the new list. These can be changed subsequently at any time.
“No”: An empty list is created.
“Cancel”: The list is not created.
The newly created list is only available temporarily in the first step. If PC-
DMIS Preset & Measure is closed or another list loaded, the newly created
list is no longer available.
If the list is to be available permanently, it must be provided with a name and
saved under “Lists → Save as”.
The list is now available in the selection menu “Lists” (in the example: “Test”).
Available lists can be saved with “Lists → Save”.
5.2. Integrate programme into lists
If a field is to be assigned a list, the field may not
be marked (mark / unmark via per left mouse click).
Per right mouse click the option “Select
programme” appears. The programme can be
selected and assigned to the field.
A picture is automatically inserted in this field which can be
changed if required as follows:
Per right mouse click a dialogue opens
with which the assigned programme can be
changed or deleted. If “Add/change picture” is
selected a picture file in the formats PNG, BMP or
JPG can be selected.
March 18, 2019
13
To assign settings (e.g.: probe or alignment) to the programme, the
corresponding field in the lower area of the screen is marked per mouse
click. The corresponding values can be assigned to the yellow fields per right
mouse click in the information display.
Repeat the process to add further programmes. The list then has to be saved
(see chapter 5.4: Save available lists).
If a field is marked (highlighted green),
further settings are possible in the area
below
right.
• Operator
If operators are entered under “Extras -> Setting”, these can be
selected via the drop-down menu (enter operators: see chapter 6.1:
Menu option “Extras”, section: Operator).
March 18, 2019
14
• Report template
A default report template can be selected via drop-down menu. This is
used for reporting.
• Picture for alignment:
If an alignment has been assigned a picture, this is shown (see
chapter 7.2: The function lists, section Alignment).
• Material:
If temperature compensation is activated, the material with the
corresponding temperature expansion coefficients can be selected
(see chapter 6.1: Settings, section: Temperature compensation). If
temperature compensation is not activated, the field is masked.
• Correction value:
A correction value can be entered here for X, Y, Z. The measuring
result is changed by this value and displayed. If a value not equal to
zero is entered, the field is marked in colour.
• Title:
The desired title of the part can be entered in this field. This is visible
on the evaluations and reports (see also chapter 6.1: Settings, section:
General settings and chapter 7.3: Display/Output).
If the mouse is moved over a field (linked with a programme), the programme
name and field are displayed among others.
March 18, 2019
15
5.3. Call up available programmes
Default of self-defined lists can be called up under the menu option “Lists →
Load”.
Alternatively, the lists can be selected via the drop-down menu on the right.
⚫ Default lists
If, for example, the electrodes list is loaded, the linked programmes and pictures
are displayed in the dialogue field. Each list can be supplemented by further
programmes (see chapter 7.1: Programme macros, section: Add programme).
March 18, 2019
16
⚫ “Macros from folder”
Any PC-DMIS programmes can be displayed and executed in this list. The path
is defined under “Extras → Settings” in the segment “Folder for temporary
settings”. All of the programmes in this folder are displayed in this list.
If a programme is to correspond to the macro structure of a predefined list, the
desired license type can be selected per right mouse click in the row. The row
may not be marked (to unmark left click another row).
The name of the programme is supplemented
by a letter at the beginning (e.g. A for
alignment, E for electrodes etc.). All necessary
variables and user-defined elements must be
included in the programme structure.
Further options in the above selection menu
and there effects are:
• “Refresh list”: The programme list is refreshed
• “Delete macro”: Deletes the marked programme from the list and the
folder
March 18, 2019
17
⚫ If there are a lot of programmes in a folder, it can be filtered. If a term is entered
in the area “Filter” (in the example below under “sym”), the programmes are
automatically filtered.
5.4. Save available lists
Changes to an existing list are saved in the men option “List → Save” (see
also chapter: Programme macros, section: Add programme).
5.5. Save new lists
A newly created list can be saved via “List → Save as”, giving the name and
the storage folder (see also chapter: Lists, section: Integrate programme into
lists).
5.6. Delete lists
Available lists can be deleted with the menu option “List → Delete list”.
5.7. Set startup commands
With the menu option “Lists → Set up startup commands” there is an option
to set up a start icon with which a list is automatically loaded when the
software is started (e.g: Electrodes).
Right click in the interface in the dialogue “Set up startup commands”. Under
“Argument a list assign”, the list
ELECTRODES is selected, for
example. A new row with the
programme path in the column “List” is
created.
March 18, 2019
18
Any word can be entered in the field “Command”. In this case ELE. Then
confirm with “OK”.
This command (ELE) must be entered in the start icon under “Properties” →
“Link” in the area “Target”. A space and then the command (in this example
“ELE”) is written behind the cue for the EXE. Close the dialogue field with
“Apply” and “OK”.
When Preset & Measure is started the
list ELECTRODES is now
automatically loaded. The access to
various settings and options is now
restricted (e.g. the menu options Lists”
or “Extras” are no longer available).
March 18, 2019
19
6. Menu option “Extras”
6.1. Settings
Under the menu option “Extras” → “Settings” you can select between
“General” and “QM”.
• “General” tab
General settings for Preset & Measure can be carried out in this area.
• Start surface
The number of the fields
(columns and rows) can be
set in this area
• Colour
⚫ Various settings can be assigned colours in the
area Colour.
To do this click the field marked in colour and
select the desired colour. The change is saved
with “OK".
⚫ If a value is overwritten (tab Display/Output), the
corrected value is shown in the colour set for
“Value changed”.
⚫ If the time window for the calibration of the
probe or the alignment is exceeded, the fields
are shown in the colours set (see chapter 6.1:
Settings also section Warnings).
⚫ If a file or an object does not exist, it is
displayed marked in colour.
March 18, 2019
20
• Storage folder for file with offset values <LastValues.txt>
⚫ Under this option the path for the file
“LastValues.txt” is defined.
The content of this file is displayed in the
tab “Display/Output” (see chapter 7.3:
Display/Output).
• PC-DMIS (20XX.X …)
⚫ If this tick is set, PC-DMIS™ is not displayed.
• Machine type
⚫ It can be selected under machine type
whether it is a manual or CNC-controlled
machine. If the tick is set in the field “Allow
MAN mode”, the manual mode is also
supported for CNC systems.
With the tick in the field “Manual” the
section for the CNC mode is not carried out in the programme (macro). I.e., also
CNC-controlled machines can be operated completely in manual mode.
• Temperature compensation
⚫ If the tick is set in the box “Use”,
the temperature compensation
of the measuring machine is
taken into consideration. The
sensor number is taken over
from the corresponding PC-
DMIS programme. It is a
requirement for this that temperature compensation
is activated in the corresponding PC-DMIS programme.
The material with the corresponding temperature expansion coefficients can
be selected in Preset & Measure at the bottom right (see chapter 5.1: Lists,
section: Integrate programme into lists).
⚫ If a sensor other than that set up in
PC-DMIS is to be used, the
“Always use the sensor number”
must be set. The sensor number is
entered under “Default part sensor
number”.
March 18, 2019
21
• General settings
⚫ “Always on top”
Preset & Measure is always displayed on top
⚫ “After part programme execution switch to “Display/Output” tab
At the end of the programme the “Display/Output” tab is displayed (see chapter
7.3: Display/Output).
⚫ “Use counter for electrode/part lds”
If this tick is set, the name of the part is automatically numbered continuously.
⚫ “Override offset values in result list”
If the tick is set, only the last measurement is shown in the area “Display/Output
“of each electrode It is a requirement that the terms are identical (see for
example: E1).
⚫ “After post processing minimise PC DMIS Preset & Measure”
If the tick is set, Preset & Measure is minimised after post processing.
March 18, 2019
22
• Unit
The unit can be changed from “mm” to inch
• Chuck standard deviation/tolerance
Upon the first calibration of the alignment (see chapter 7.2: The function lists,
section: Alignment) the values determined are saved. If the alignment check
is selected, the alignment is calibrated again. The current value is then
compared with the saved value. The tolerance for this comparison is entered
under “Chuck standard deviation/tolerance”.
If the value has not been exceeded in all three axes, the following report
appears:
If the value has been exceeded in one axis (or several axes), the following
report appears:
March 18, 2019
23
• Report template
The report template selected in Preset & Measure is displayed. A change is
possible only directly in Preset & Measure (see chapter 5.2: Integrate
programme into lists, section: “Report template”).
• Load PC-DMIS language
If the tick is placed, Preset & Measure starts in the language set in PC-DMIS.
Without the tick the language set in Preset & Measure is used (see chapter
2.1: Language setting).
• Operator
If desired, names of the operators can be entered. To do this, enter the name
in the empty field and then confirm with “Put”. Repeat the process if there are
several operators. The operators can be selected here or (better) directly in
Preset & Measure (see chapter 5.2: Integrate programme into lists, section:
“Operator”).
• Delete result files if they are older than ... days
If the standard deviation/tolerance under Number of displayed result rows
(see below) is exceeded, a *.res file with the measuring values which are
displayed in the tab “Display/Output” is created. This file can be found in the
folder “C:\ProgramData\PCDMIS_Preset & Measure” (default). In order to
limit the number of these files, a time interval is defined. Files that exceed the
interval are deleted.
March 18, 2019
24
• Number of displayed result rows
If the value entered is exceeded, the display in the tab “Display/Output” is
deleted completely and a *.res file with the measuring values recorded for the
current day so far created. If the standard deviation/tolerance is exceeded
new measuring values are added to the file (see also: Delete result files if
they are older than …. days). If necessary this file can be loaded and
displayed by means of “Import” (see chapter: Display/Output, section:
Import). This option is required to prevent the performance of Preset &
Measure from being lowered given a large number of measuring values to be
displayed (e.g. automated measurement by means of Supervisor).
• Folder for temporary programmes
The path for any PC-DMIS programmes is defined here.
The programmes placed in this folder are shown in the list “Macros from
folder” (see chapter 5.3: Call up available programmes section “Macros from
folder”).
• Warnings
If the ticks are placed, a time interval in days and hours can be defined for
the probes (“When using probes …”) or the alignment (“When using
chucks...”) for the warnings.
March 18, 2019
25
After this time interval has been exceeded, the corresponding field in the
display of the “Programme macros” tab is marked in red (in the example:
“Alignment ID” – CHUCKs tick). If the time interval has not been exceeded,
the corresponding field is green (in the example: “ID probe tip”).
If the ticks have not been placed, the fields are not marked in colour.
• After sphere test readjust chuck(s)
It can be decided at this point which alignment (chuck) can be readjusted
after the sphere test. It is a requirement that the alignment has already been
calibrated by sphere. If “Selected” is selected, the correction values relate
only to the current chuck. By selecting “All”, all chucks are readjusted. If the
value is not exceeded, no readjustment is carried out.
The procedure for calibration and testing is described in chapter 7.2: The
function lists, section: Alignment.
• Connect /Automated cell
Paths and parameters for the connection to an automated cell can be
displayed under this option. The configuration is carried out by means of
Preset & Measure Supervisor.
March 18, 2019
26
• “QM/Preset” tab
Settings for quality measurement can be carried out in this area.
• Macro scheme
In the area on the right the option “Macro scheme” gives information on the
structure of the macros. Settings or changes cannot be carried out.
• Macro sample
It is stipulated which alignment is to be taken into consideration when
creating the programme (macros). This setting also has a partial influence on
the values which are displayed under “Display/Output” (see also: chapter 7.3:
Display/Output).
• Output of points in preset alignment
For the determination of the quality measuring points the X,Y,Z coordinates and
the torsion of the values determined in Preset & Measure are used as the
alignment (see also section: Preset – angle options). These are issued in the
measuring report.
March 18, 2019
27
• Output of points in the best-fit alignment
The quality measuring points are best-fit and issued in the measuring report. In
the “Display/Output” tab the sum of all T deviations is also issued for the X,Y,Z
coordinates in addition in the field “O”.
If this option is selected, is can still be stipulated how best-fit is to be carried out
(best-fit alignment/rotation, translation):
⚫ “XYZ”
Translate in X,Y,Z direction and rotate
around A,B,C
⚫ “XY”
Translate in X,Y,Z direction and rotate
around C
When creating a QM macro for the offset values no cell may be marked in “Display/Output”
(see chapter 7.3: Display/Output, section: QM macro).
• Output of points in the chuck alignment
The quality measuring points are issued in the measuring report in the chuck’s
coordinate system. In the “Display/Output” tab only the value for the sum of all
T deviations is issued. When creating a QM macro for the offset values no cell
may be marked in “Display/Output” (see chapter 7.3: Display/Output, section:
QM macro).
• QM - Output axes
The vectorial T deviation is always issued in the report If the deviations of the
measuring points in respect of the X,Y and / or Z axis are also to be issued,
the corresponding field must be market with a tick. The QM macro must be
created again in this case (see: chapter 7.3: Display/Output, section: QM
macro). In the example below X and Z are also issued alongside the T
deviation.
• Use offset values to generate macro
It is stipulated here from which source the offset values for generating the
programme (macro) are to be read. The settings carried out under “Extras →
Settings” in the “QM” tab also have an influence on this (see chapter 6.1:
Settings, section: Macro sample).
March 18, 2019
28
• PC-DMIS Preset & Measure
This option is only available if the macro sample “Output of points in preset
alignment” is selected (see chapter 6.1: Settings, section: Macro sample).
If when generating the programme (macro) a row in the “Display/Output” tab
is marked, the offset values from this row are taken over (see also: chapter 7.3:
Display/Output, section: QM macro).
It can still be decided in the last step of the programme generation whether the
offset values from the row or the file generated in the Inspection Planner are to
be used. If the tick is not set, the values from the row are used, otherwise from
the file. Default: No tick placed:
If no row is marked, the offset values from the *.TXT file generated in the
Inspection Planner are used. The selection in the last window is not possible.
March 18, 2019
29
• File:
If no row is marked under “Display/Output”, the measuring values are
automatically taken over from the file. A change is not possible. If a row is
marked, it can be decided in the last step of the programme generation (macro)
whether the offset data
from the file or the row are
to be used. Default: Tick
placed:
• Calculation type for O
value
It is stipulated how the O value for the programme (macro) to be generated,
the “Display/Output” and the report is to be determined.
The individual values mean:
1: The second measuring point in Z with regard to the first measuring point
is outside the tolerance.
2: The third measuring point in Z with regard to the first measuring point is
outside the tolerance.
4: The position in X is outside the tolerance.
8: The position in Y is outside the tolerance.
These values are added and issued (e.g.: 7=4+3; i.e.: both
measuring points in Z and the X position are outside the tolerance).
• Tick placed:
The average value of the deviations is issued
• “Minimum”
The smallest value of the deviations is issued
• “Maximum”
The largest value of the deviations is issued
• Get path and file names from the QM file
The name and target folder for the files to be generated is stipulated.
• Tick placed:
The name of the file from the Inspection Planner is automatically used. There is
no query. All files are placed in the folder where the file from the Inspection
Planner can be found.
March 18, 2019
30
• No tick placed
The name and target folder can be changed before generation of the respective
file. The name of the file generated in the Inspection Planner is suggested.
• Preset – Angle options
It can be defined which angles are issued in the “Display/Output” tab. One of
the three options must be selected.
• As issued in the macro:
The angles are issued which are agreed in the user-defined element of the
macro. It can be seen in the field “Key” which angles are agreed in the macro.
• Always:
All angles are issued irrespective of the user-defined element. It can be seen in
the field “Key” which angles are agreed in the macro. If angles are not agreed
in the user-defined element of the macro, the issue under the
“Display/Output” tab is “0”.
March 18, 2019
31
• Only selected:
Irrespective of the user-defined element, the angles are issued which are
marked in the input field with a tick (is a requirement that all angles are agreed
in the user-defined element). If angles are not agreed in the user-defined
element of the macro, but are selected with a tick, the issue under the
“Display/Output” tab is “0”. This setting applies globally for all macros.
The angles selected influence the alignment when carrying out quality
measurement (see chapter: Display/Output, section: QM macro).
March 18, 2019
32
6.2. Post processor
The options “Define” and “Delete” can be found under the menu “Extras →
Post processor”.
• Define
• A post processor can be added or an existing one changed. Move the cursor
over “Define” and confirm per left mouse click.
The “Settings” menu opens:
March 18, 2019
33
• Load
⚫ If an already available post processor is to be loaded and if necessary edited, this
can be carried out by clicking the “Load” button at the top right. The selection is
made per left mouse click in the drop-down menu.
The rows can be edited irrespective of whether an already available post
processor is loaded or a new one is to be define.
• Settings
⚫ “Post processor name”
By double-clicking in this row a name for the post processor can be defined. If a
post processor already loaded is overwritten with a new name, this is created
with the current settings after confirming with “OK (save)”. The obligatory fields
must be filled beforehand.
⚫ “Number of columns”:
The number of columns (in the example: “2”) to be filled under the column
“[Offsets]” in the lower area with text / and variables is stipulated here (see
section: Define output fields). This format is issued.
⚫ “Number of rows”
The number of columns (in the example: “7”) to be filled under the column
“[Offsets]” in the lower area with text / and variables is stipulated here (see
section: Define output fields). This format is issued.
March 18, 2019
34
⚫ “Offsets output”
It is stipulated per right mouse click how the measuring values are to be issued:
The values entered under “Offsets charge” are taken into consideration in the
output (see Offsets charge). If no values are entered, only the rotation around
the angle of C is taken into consideration (depending on the version selected).
⚫ “As evaluated”
The measuring values are issued in the selected alignment (chuck). The
coordinate system is not rotated.
⚫ “As evaluated (offset calculation in C-axis direction)”
The measuring value is determined in the chuck system The coordinate
system is rotated to the angle of C (in the X-Y level). The point determined is
shifted by the offset values. The axis system is then rotated back to the original
chuck system and the measuring values issued.
⚫ “In the direction of the C axis (Rotate → Shift)”
The chuck system is rotated to the angle of C (in the X-Y level). The measuring
point is determined. The point determined is shifted by the offset values and
the measuring values are issued.
⚫ In the direction of the C axis (Shift → Rotate)
The measuring point is determined and shifted in the chuck system. The chuck
system is then rotated to the angle of C (in the X-Y level) and the measuring
values issued.
⚫ “Flip axes”
It is defined per right mouse click which axes are to be flipped. The sign for the
selected axis changes (e.g. +X changes to -X).
March 18, 2019
35
⚫ “Output path”
A path for the output file can be stipulated. Right click in the row. “Set the path
for the output file” appears and the corresponding folder can be selected
⚫ “File name with ext.”
The desired file name with extension can be entered at this point. The extension
is determined by the output format (e.g.: *.txt for text file).
⚫ “Word for electrodes”
The name for the electrodes can be entered per left mouse click.
⚫ “Word for parts”.
The name for the parts can be entered per left mouse click.
⚫ “Number of decimal places”
It is stipulated per left mouse click to how many decimal places the measuring
results are to be issued in post processing.
⚫ “Offsets charge”
You can decide between “Yes” and “No” per right mouse click. This also
influences the point: “Offsets output” (see: Offsets output ).
If “Yes” is selected, an entry field appears during post processing in which the
offset values (e.g: offset between the alignment and the presetting point) are
entered in X, Y and Z. The measuring values determined are corrected by this
offset when issued.
If the query is confirmed with “Cancel”, the measuring values are issued without
offset.
March 18, 2019
36
⚫ “Use part name as the file name”
Per right mouse click a query appears which can be confirmed with “Yes” and
“No”.
⚫ If “Yes” is selected, the name agreed under “Word for electrodes” is used
instead of “File name with ext.” The format (e.g.: *.txt) is not influenced by this.
⚫ If “No” is selected, the name under “File name with ext.” is used.
⚫ “Always override old values during post processing”
Per right mouse click a query appears which can be confirmed with “Yes” and
“No”.
⚫ If “Yes” is selected, only the data of the last measurement are included in the
file.
⚫ If “No” is selected, all measurements are included in the file.
⚫ “Angle output”
Per right mouse click you can select between ±180° and 360° in the selection
window. If ±180° is selected the angle is issued as positive with regard to
between 0° and 180°. Between 180° and 359° the angle is issued as negative
with regard to 0° (e.g. 270° becomes -90°). If 360° is selected, the output is
always positive.
⚫ “Output offset values without decimal separator”
A selection window opens per right mouse click. If “Yes” is selected, the output
is with decimal separator, if “No” is selected without decimal separator.
⚫ “String at the end of the file”
Mark the row per left mouse click. Additional text can be entered which is issued
at the end of the file.
Irrespective of whether the file is overridden or continuously filled with data (see
page 33: “Always override old values during post processing”), the text appears
once at the end of the file.
March 18, 2019
37
• Define output fields.
Via “Number of columns” and “Number of rows” (see section: Number of
columns and Number of rows) an entry mask is defined which is displayed in
the lower area.
There are the following options:
⚫ Mark the field per left mouse click. Any text can be entered. An empty field is
not issued. If this is required, then at least one (or several) spaces must be
entered.
⚫ To assign variables to the field, right click on the corresponding field. Select and
assign the corresponding variables in the selection field. This is filled with the
current value with each measuring procedure.
March 18, 2019
38
⚫ If text is to be written in the file only in the first run (e.g. as a heading), the tick at
the end of the row is removed per left mouse click. The row is no longer written
in the file from the second run.
• Post processor Delete
⚫ The options “Define” and “Delete” can be found under the menu “Extras → Post
processor”.→ Move the cursor to “Delete”. All available post processors are
displayed. Select the corresponding post processor. It is deleted per left mouse
click.
6.3. Management
Data can be exported or imported under the menu option “Extras →
Management”. This enables quick data backup and recovery of the actual
status, e.g. after a software update.
• Export data / Import data
⚫ After selecting the desired function a window opens in which the path and the
target folder for the data backup can be defined.
March 18, 2019
39
⚫ All folders marked with a tick are copied in the target folder defined above. It
must be ensured that all files to be backed up are available in the corresponding
source folders.
⚫ Corresponding sub-folders are set up in the target folder (data from the
installation and working directory).
⚫ The desired files can be selected quickly via “Set all markings” or “Delete all
markings”.
⚫ The process is started by clicking “OK” (below right).
March 18, 2019
40
⚫ A green bar shows the progress in full screen mode.
• Set default
⚫ With this function probes, tips and alignments can quickly be assigned to all lists
(apart from “Macros from folder”). By right clicking in the corresponding field a
drop-down menu opens in which the desired parameters can be selected. After
selecting confirm with “OK”.
The programmes (macros) in the installation folder are updated.
A green bar shows the progress in full screen mode (see picture above).
⚫ If the programmes (macros) are also to be updated in the working directory,
the
“Copy macros into the works folder
C:\PCDMIS_Preset_Measure_Files\Macros\>” tick
must be placed. Then confirm with “OK”. A green bar shows the progress in full
screen mode (see picture above).
March 18, 2019
41
6.4. Security
A password must be entered to use this function. If “Security” is used for the
first time, an input window opens in which the password is entered. To check
the identical password has to be entered again.
If the passwords do not match a corresponding reference appears (password
repeat is incorrect) and the function is not activated.
If the passwords match, the function is activated and the Preset & Measure
options are restricted:
⚫ Menu option “Extras”:
The options “Security” and “CMM move to the clear point” are available. Other
functions cannot be selected.
In order to remove the block the correct password must be entered under “Extras →
Security”.
March 18, 2019
42
6.5. CMM move to the clear point
With this function the measuring machine can be moved to a previously
defined safety point. If this is not available, a corresponding reference
appears when Preset & Measure is started:
The safety point is set in PC-DMIS as follows:
⚫ A program must be opened.
⚫ Press the “F10” key.
The position can now be defined in the “Clear point” tab to which the probe
centre is to be moved. A number of axes can also be determined (e.g. first in Z
and then in X and Y).
⚫ Alternatively, the machine can be moved to a desired position. This position is
applied via “Read”.
⚫ Confirm the position with “Apply” and close the window with “OK”.
March 18, 2019
43
7. The programme sequence
7.1. Programme macros
The organisation of the buttons can be looked up in chapter 5: “Lists”. The
lists set up can be called up on the right-hand side.
There are two types of list: Lists with programmes which have a defined
structure (function lists) and self-created lists.
In the scope of delivery of Preset & Measure 5 pre-defined function lists are
included which are filled with selected programmes. These programmes have
a defined structure (macros). Further programmes can be added (see
chapter 5: Lists, section Integrate programme into lists), which must
correspond to the macro structure, though.
These can be identified in the drop-down menu via an asterisk.
March 18, 2019
44
If a macro is selected, further functions are available:
Self-created lists have no asterisk and can be linked with any programmes.
This function is an alternative to “Macros from folder” (see chapter 4.3: Call
up available programmes section “Macros from folder”).
In contrast to the list “Macros from folder”, pictures relating to the
corresponding programme can also be called up at this point.
March 18, 2019
45
• Add programme
To link a programme with the field of a list, the following steps have to be
carried out:
⚫ Select list or create new list (see chapter 5: Lists) right click on a free field (the
field may not be marked)
⚫ Click “Select programme”
⚫ Right click on the field again
⚫ Select “Add/change picture”
⚫ A picture with the ending PNG, JPG or BMP can be selected
See also chapter 5.3: Integrate programme into lists
If the list is now given a name and saved with the menu option “Lists → Save as”,
this is a self-defined list. I.e. the available programmes can be any PC DMIS
programmes. As mentioned above, this are not provided with an asterisk. The
programme can only be started, further functions are not available.
If the list is to serve as a function list, this can assigned to a function list with the
menu option “List → Declare list as function list”.
The list is shown with an asterisk.
All programmes available in this list must follow the macro structure.
Missing variables are automatically supplemented (e.g. with older macros).
March 18, 2019
46
• Change programme
If a programme is assigned to a button, this can be changed irrespective of
the type of list.
⚫ The field may not be marked.
Right click on the button to be changed. A dialogue appears in which the
following settings can be carried out:
⚫ “Change programme”
⚫ “Delete programme”
⚫ “Add/change picture”
⚫ “Delete picture”
• Save or delete programme (macro)
If a programme is to be saved, this can be carried our irrespective of the type
of list selected:
⚫ Select a programme per left mouse click
⚫ Right click in the field
⚫ Select “Macro” in the drop-down menu
⚫ Select “Save as ...” in the following drop-down menu
⚫ Select path and folder, give programme a name and confirm with “Save”.
If a programme is to be deleted, this can be carried our irrespective of the
type of list selected:
⚫ Select a programme per left mouse click
⚫ Right click in the field
⚫ Select “Macro” in the drop-down menu
⚫ Select “Delete”in the following drop-down menu
⚫ Select path, folder and programme and confirm with “Open”.
March 18, 2019
47
• Set settings
If settings are to be saved or set for a programme or a list, this can be carried
out with the following steps:
⚫ Select a programme per left mouse click
⚫ Right click on the programme
⚫ Select “Settings” in the drop-down menu
⚫ “Save as…”
After selecting the file folder and giving a name, various settings (e.g.: probe tip,
post processor ID, retract distance...) from the lower input field are saved.
⚫ “Load from file”
Saved parameters can be loaded. These parameters are loaded for the current
programme or the complete list.
⚫ “For this place”:
A window opens (“Default parameter”) in which the path, folder and file can be
selected. It can be decided in the next window which settings are to be loaded.
The first four values are prefilled (e.g.: alignment, probe …). The values are
selected by right clicking in the corresponding field. All other values can be
edited per left mouse click.
It can also be decided whether the settings are discarded when leaving the list
(“Only temporarily loaded list”) or are to apply permanently (“Temporarily and
source loaded list”).
The selected settings apply exclusively for this programme.
⚫ “For this list”:
The selected settings apply for all programmes in this list. The procedure is
identical to “For this place” (see above).
March 18, 2019
48
⚫ Set
The function and procedure is identical to “Load from file”, but without the interim
step of writing data to a file or loading them from it.
⚫ “For this place”: The selected settings apply exclusively for this programme.
⚫ “For this list”: The selected settings apply for all programmes in this list.
⚫ “Work session”
This function makes it possible to save a
programme with all settings, measuring points etc.
This makes sense among other things if different
types of electrodes are to be measure with one
programme (same field).
The options “Open”, “Save” and “Delete” are
available.
⚫ “Open”:
Already saved work sessions can be selected and loaded.
⚫ “Save”:
If no work session has yet been saved, only this menu option is available. A
name is given and the work session saved. The storage folder is in the working
directory (e.g.: “C:\PCDMIS_Preset_Measure_Files”). A folder with the
programme name is set up in the “Macros” folder in which the programme is
saved.
⚫ “Delete”:
The work session can be selected and deleted.
March 18, 2019
49
7.2. The function lists
• Alignment
Alignment is understood as the reference point at which the offset data are
issued (e.g. chuck).
With the “Alignment” list available alignments can be calibrated or new
alignments set up. These can then be selected in further lists under
“Alignment ID”.
With the menu option “Extras → Settings” time intervals can be defined (see
chapter 6.1: Settings, section: Warnings).
To set up a new alignment, a programme must be placed in a field, marked
and if necessary provided with a picture (see chapter 5: Lists, section:
Integrate programme into lists). A new alignment can then be entered in the
field “Alignment ID”.
A newly set up and not yet calibrated alignment is displayed in the colour
defined under “Extras → Settings → Selected file or object does not exist
(see chapter 6.1: Settings, section: Colour). This alignment is not available in
other lists.
March 18, 2019
50
If alignments are already available, these can be selected per right mouse
click in the field “Alignment ID”.
There are three options for calibrating the alignment:
⚫ MAN: The programme sequence is manual.
⚫ MAN/CNC:
The first run is carried out manually (“find” part), followed by the automatic run.
⚫ CNC:
The run is carried out in CNC mode. Part and position must be almost identical
to the previous run (risk of collision).
If the alignment has been calibrated as above, it is available in various lists in
the field “Alignment ID”. A programme must be marked. There are three
options if you right click in the field:
March 18, 2019
51
⚫ “Add/change alignment”
All alignments calibrated with the list “Alignments” are displayed and can be
selected. After selection the alignments are displayed in the colour selected
under “Extras->Settings” (see chapter 6.1: Settings, section: Colour).
⚫ “Delete alignment”:
The currently selected alignment is removed from the field, but can still be
selected.
⚫ “Calibrate chuck”:
A choice can be made between lineal and sphere in a window.
⚫ “Lineal”:
Calibration is identical to the procedure in the “Alignment” list. The position is
automatically saved.
⚫ Sphere:
A calibration sphere is calibrated in the alignment (e.g.: chuck), its position
calibrated and automatically saved.
• “Check Position”
➢ “Check”:
This function serves to check the alignment (chuck position). It is only available
if “Calibrate chuck” has been carried out. The requirement for this is that the
chuck and its position are identical to the chuck used under “Calibrate chuck”. A
choice can be made between lineal and sphere here too:
⚫ “Lineal”:
Calibration is identical to the procedure in the “Alignment” list (see chapter 7.2:
Alignment). Chuck and its position must be almost identical to “Calibrate
chuck”). The current position is taken over.
March 18, 2019
52
⚫ Sphere:
A calibration sphere is calibrated in the alignment (e.g.: chuck), its position
calibrated and automatically saved. Chuck and its position must be almost
identical to “Calibrate chuck”). The current value is compared with the saved
position in the result. Depending on how the switch for “After sphere test
readjust chuck(s)” is set under “Extras→Settings”, the position of the current or
all alignments (chucks) is readjusted (see chapter 6.1: Settings, section: After
sphere test readjust chuck(s)). If the value for “Chuck standard
deviation/tolerance” set under “Extras → Settings → is not exceeded, the
position is not readjusted.
In accordance with the settings carried out under “Extras → Settings → Chuck
standard deviation/tolerance”, reports are issued for the value being exceeded
or not being exceeded (see chapter 6.1: Settings, section: Chuck standard
deviation/tolerance).
➢ “Show list of offsets”:
.
With this function the saved offsets can be displayed
March 18, 2019
53
• Electrodes
The function list “Electrodes” contains predefined programmes. Further
programmes can be added (see chapter 5: Lists, section Integrate
programme into lists).
The programmes can be started in “MAN“, “MAN/CNC” or “CNC” mode.
⚫ MAN: The programme sequence is manual.
⚫ MAN/CNC: The first run is carried out manually, followed by the automatic run.
⚫ CNC: The run is carried out in CNC mode. Part and position must be almost
identical to the previous run (risk of collision).
A further function includes the option to stipulate the “Run type” of the
programme. The options are “Single run” and “Pallet run”.
A single programme run takes place in “Single run”.
March 18, 2019
54
Several parts can be measured with a programme with the function “Pallet
run”. The pallet can be defined with the new option “Run parameters”.
The red button to the right of “Pallet run” is pressed for a graphic display of
the selected parameters. The colour changes from red to green and the
pallet is displayed.
The number of chucks, the direction of the pallets and the offset between the
chucks is defined under “Direction/Number/Offsets”.
⚫ Number of chucks: The rows and columns are defined
under “Number”.
⚫ Direction: The level (XY, XZ or YZ) is defined by
clicking on the blue “X”. This axis can be changed
per left click on the blue “Y”.
⚫ Offset: The offset of the chucks for the rows and
columns can be defined under “Offset”.
March 18, 2019
55
Pallet places with a green cross are processed by the measuring
programme. Should individual pallet places not be occupied, these can be
left clicked with the mouse. A red minus shows a free pallet place. This is
skipped in the programme run. If clicked once more the pallet place is green
again (green cross).
Restrictions can be carried out under “Start place/Number”. An entry under
“Start place” determines with which place the programme run will be started
The number of the pallet places still to be measured is then automatically
restricted under “Number”. If the value under “Number” is changed, the pallet
places at the end of the pallet are left out.
Picture above:
⚫ Total number of chucks: 12 (X:4, Y:3)
⚫ Start place 3: the first two chucks are left out, there remain 10 places to be
measured.
⚫ Number 8: the last two places are skipped as 8 places are to be measured
overall.
March 18, 2019
56
The X, Y, Z coordinates of the first start place are entered under “Start
offsets”.
If this position is not known, the machine can be moved to
the position and it can be taken over per left mouse click
in one of the three coloured fields. It is a requirement for
this that a programme is marked with a defined probe.
Alternatively, a valid chuck (given a green cross) can be
calibrated manually. To do this right click in the
corresponding field. A “Learn manually” message appears. Move the cursor
to the report field and confirm.
To deactivate learn manually proceed as described above and confirm the
report “No learn manually”.
In order to process a programme in connection with the pallet, this must be
selected beforehand. If this has not taken place, the start button is not
available. To do this press the button for the pallet (above right, button turns
red), select the programme and then press again (button turns green).
During the programme run a probe displays the pallet place currently to be
measured.
March 18, 2019
57
There is a yellow arrow at the bottom right edge in a box with three red sides
and one green side. This can be used to define the reference axis for “C”.
A red box can be clicked per left mouse click. It turns green and the arrow
points in the corresponding direction.
The coordinate system of the measuring machine can then be compared with
that of the processing machine. All measuring values refer to the new
(rotated) coordinate system.
If it is not possible or only possible with difficulty to determine the C axis in
the normal coordinate system, another can be used alternatively as a
reference.
By double clicking the white-shaded box or directly on the yellow arrow, the
background colour changes to orange. In this case X, Y and Z are issued in
the original (non-rotated) coordinate system. C is issued for the currently
determined axis (in the rotated coordinate system).
March 18, 2019
58
• Calibration
The function list “Calibration” contains a predefined programme. Further
programmes can be added (see chapter 5.2: Integrate programme into lists).
The function list “Calibration” serves to calibrate the available probes.
The time interval for the calibration and the colour (if the time is exceeded)
can be stipulated under “Extras → Settings” (see chapter 6. Settings, section:
Warnings).
There are 3 options for carrying out calibration:
⚫ MAN: The programme sequence is manual.
⚫ MAN/CNC: The first run is carried out manually (“find” part), followed by the
automatic run.
⚫ CNC: The run is carried out in CNC mode. Part and position must be almost
identical to the previous run (risk of collision).
After calibration has been carried out the probe is highlighted in green.
March 18, 2019
59
• Part programmes
While the function list “Electrodes” is used for electrode measurement, the list
“Parts” is available for part measurement. The use of both lists is identical.
Function description and use seen ELECTRODES
Chapter 7.2: The function lists, section: Electrodes).
March 18, 2019
60
7.3. Display/Output
In the area “Display/Output” all measuring runs are displayed and can be
processed further if required. The list is saved in the folder which was defined
under “Extras → Settings → Storage folder for file with offset values
<LastValues.txt>” (see also chapter: 6.1 Settings, section: Storage folder for
file with offset values <LastValues.txt>).
The values of X, Y, Z, A, B, C, O and “Part ID” can be overwritten per double
click. The corresponding field is marked with the colour defined in the
chapter: Settings, section: Colour.
If a value has been changed and the mouse is moved over this field, a tool tip
with the original value appears.
March 18, 2019
61
In order to restore the original value, right click in the corresponding field and
select “Restore value”. The colour is reset again.
By right clicking in a row of the list the following selection options are
available.
• New
With the command “New” all existing data are deleted.
A query appears whether the current result list should be saved.
By confirming with “Yes” a *.TXT file filled with
the data is generated after providing the path and
name. The output window is then empty. The
saved file can be loaded by means of “Import”
(see below).
By confirming with “No” the current list is not
saved and the output list is empty.
March 18, 2019
62
• Export
With export a *.TXT file filled with the data is generated after providing the
path and name. The values in the table remain in the output. The saved file
can be loaded by means of “Import”.
• Import
If a *.TXT file with data is available, it can be loaded by means of “Import”.
• Export selected
There is an option to export only certain values to a *.TXT file. The desired
rows are selected with the keys “STRG” (mark individual rows) and / or
“SHIFT” (mark block). These can then be written into a TXT file with the
command “Export selected”.
• Delete selected
The desired rows are selected with the keys “STRG” (mark individual rows)
and / or “SHIFT” (mark block). These can then be deleted with the command
“Delete selected”.
• Generate new set from selection
In order to obtain an average from several values, several values can be
marked. Left click in the marked area and select “Generate new set from
selection”.
March 18, 2019
63
After confirming per right mouse click a window opens in which “Average
value”, “Upper value” and “Lower value” can be selected.
After selection and confirmation a new row with the corresponding data is
generated. The new data set has no entry in the column “Key”.
• Print by selection
With “Print by selection” the marked measuring rows can be printed out on a
printer. It is a requirement that a post processor has been defined and
selected (see chapter: Menu structure, section: Printer settings and chapter
Post processor, section: Define).
If no post processor is selected, the following message appears:
March 18, 2019
64
• Post process
If a row is marked, these values can transferred to a post processor. All post
processors saved under “Extras → Post processor → Define” are displayed
as a selection. After selection of the post processor the data are processed
correspondingly. By means of “Print last file” these data can be printed out on
the printer.
.
If several rows are marked, a query
appears in which you can decide between
“Output all selected rows” and “Calculate
values from selection”. With “Output all
selected rows” all data are processed.
With “Calculate values from selection” you
can again decide between “Average
value”, “Upper value” and “Lower value”.
• QM macro
This functions the processing of a file generated under Preset & Measure
Inspection Planner. The following options can be selected:
March 18, 2019
65
⚫ “Execute”
A programme already generated can be executed. After clicking left you are
asked for the path and name of the programme (macro) and target location and
name for the measuring report. The programme is then automatically started.
The path definition and provision of the name can be influenced by means of
the settings in “Extras → Settings” under the “QM” tab (see chapter 6.1:
Settings, section: Get path and file names from the QM file).
If the macro sample “Output of points in preset alignment” is selected under
“Extras → Settings” in the “QM” tab, “Use offset values from PM-DMIS Preset
Measure” is active and no row is marked, a file for the offset value (*.adf) is
required (see chapter 6.1: Settings, section: Output of points in preset
alignment). This file is created automatically with “Write” and “Write and
execute” (see below). Alternatively, it can be generated under “Export offset
values to file (*adf)” (see section below).
⚫ “Write”:
It is a requirement that a *.TXT file generated by means of Preset & Measure
Inspection Planner is available. It is loaded, the path and name for the
programme (macro) and the report given and the macro including the *.ADF
filed is automatically created.
The path definition and provision of the name can be influenced by means of
the settings in “Extras → Settings” under the “QM” tab (see chapter 6.1:
Settings, section: Get path and file names from the QM file).
For the spacial alignment the angles selected under chapter: Settings, section:
Preset – Angle options are used (in PC-DMIS: “Alignment” → “Rotate to”“).
⚫ “Write and execute”:
At this point the programme is generated (see “Write”) and automatically
executed.
March 18, 2019
66
As the last step with “Write” and “Write and execute” the settings can be
checked and adjusted if necessary. For this the window “Settings” opens (see
also chapter 6.1: Settings, section: “QM” tab):
⚫ Use preset values from file:
If “Output of points in preset alignment” is active under “Extras → Settings” in
the “QM” tab in the section “Macro sample”, this field is available (see chapter
6.1: Settings, section: Macro sample). If the tick is placed, the offset values
from the file generated in Inspection Planner are used. If the tick is not placed,
the offset values from the rows marked under Display/Output are used.
⚫ Probe
The probe can be selected per right mouse click
⚫ Tip
The tip can be selected per right mouse click
⚫ Alignment
The alignment can be selected per right mouse click
March 18, 2019
67
⚫ ID part
A name for the part can be entered.
⚫ Programme name
The current programme path is displayed.
⚫ X, Y, Z, A, B, C, Z Nominal
The offset values selected under “Use preset values from file” are displayed
(see Use preset values from file). These can be changed by clicking in the
corresponding field if required.
⚫ Article number, article name, version
Designations can be entered by clicking in the corresponding field if required.
⚫ Post processor
The post processor can be selected per right mouse click. This must have
been generated under “Extras → Post processor → Define” (see chapter 6.2:
Post processor, section: Define).
March 18, 2019
68
⚫ Material expansion coefficient
If temperature compensation is activated under “Extras → Settings” (see
chapter 6.1: Settings, section: Temperature compensation), the material
expansion coefficient can be selected. The material expansion coefficient last
used under Preset & Measure is suggested. If this is to be changed, the
corresponding drop-down menu can be opened by clicking on the arrow.
If temperature compensation is not activated (see above), this field is not
displayed.
⚫ “Export offset values to file (*adf)”:
The offset values of the selected rows can be written into a *.adf file.
Irrespective of the settings selected under “Extras → Settings” under the “QM”
tab, this is required for the offset value (see chapter 6.1: Settings, section: Use
offset values to generate macro).
If you right click in the free area (no row is marked) below the list , further
options can be selected:
⚫ “New”: See section “New” above.
⚫ “Export”: See section “Export” above.
⚫ “Import”: See section “Import” above.
⚫ “Print last file”:
This command prints the data last generated
by means of Post Process. It is a requirement that this process has been
carried out.
⚫ “Print selected file”:
If a file with the output values was created by means of Export, it can be
selected and printed.
⚫ “Read offset values from macro”:
If a macro has been generated under “Write” or “Write and execute”, the offset
values can be loaded and displayed in a new row.
March 18, 2019
69
⚫ “QM macro”:
See section “QM macro” above. The following options are also available:
⚫ Assign IP Preset file to a QM file
This function enables the preset values and quality measuring points to be
determined in a progrrame run. For this purpose first of all the desired file with
the quality measuring points and then the file with the presetting points is
selected. A reference to the file with the presetting points is automatically
inserted into the file with the quality measuring points. If this file is processed
by means of “Write” (see “Write”), “Execute” (see “Execute”) or “Write and
execute” (see Write and execute), the programme us carried out so that the
presetting data are determined in the first step and the quality measuring
points in the second step.
⚫ Remove from QM file IP preset file reference
The reference in the file with the quality measuring points to the file with the
presetting points is removed. If this file is processed by means of “Write” (see
“Write”), “Execute” (see “Execute”) or “Write and execute” (see Write and
execute), only the quality measuring points are determined.
March 18, 2019
70
7.4. Remote panel
The dialogue “Remote panel” opens automatically after the start of a
measuring programme.
The measured elements are shown at the top left.
The four coloured symbols serve to delete a (possibly wrongly included)
measuring point, programme start, programme stop and programme
interruption.
It is displayed below the symbols which programme point is currently being
processed.
If a programme from the lists “Electrodes” or “Parts” is started
in “MAN” or “MAN/CNC” mode, the manual measuring points
are displayed.
After the manual part a yellow arrow shows that the CNC
mode is being processed.
With the symbols on the bottom right four points or a
circle can be measured manually. If the symbol “Circle”
is selected, the first three manual points are bases
which define the location of the circle (e.g. in the X,Y
level).
The results are shown at the bottom left.
March 18, 2019
71
7.5. Deactivate version check
After an update of PC-DMIS the message window “PCDMIS version
changed” appears:
In order to deactivate this message, the window with the “OK” button must be
positioned over a field filled with a programme.
Then confirm with “OK”. The window is closed. Right click on the position in
which the “OK” button previously was. A window opens in which the queries
“No more version check for the button” or “No more check for the loaded list”
can be confirmed.
⚫ “No more version check for the button”:
The version check for this field and programme is deactivated.
March 18, 2019
72
⚫ “No more version check for the loaded list”.
The version check is deactivated for this list.
With the menu point “Lists → Save”, the settings are taken over permanently.
March 18, 2019
73
Das könnte Ihnen auch gefallen
- Shoe Dog: A Memoir by the Creator of NikeVon EverandShoe Dog: A Memoir by the Creator of NikeBewertung: 4.5 von 5 Sternen4.5/5 (537)
- The Subtle Art of Not Giving a F*ck: A Counterintuitive Approach to Living a Good LifeVon EverandThe Subtle Art of Not Giving a F*ck: A Counterintuitive Approach to Living a Good LifeBewertung: 4 von 5 Sternen4/5 (5794)
- Hidden Figures: The American Dream and the Untold Story of the Black Women Mathematicians Who Helped Win the Space RaceVon EverandHidden Figures: The American Dream and the Untold Story of the Black Women Mathematicians Who Helped Win the Space RaceBewertung: 4 von 5 Sternen4/5 (895)
- The Yellow House: A Memoir (2019 National Book Award Winner)Von EverandThe Yellow House: A Memoir (2019 National Book Award Winner)Bewertung: 4 von 5 Sternen4/5 (98)
- Grit: The Power of Passion and PerseveranceVon EverandGrit: The Power of Passion and PerseveranceBewertung: 4 von 5 Sternen4/5 (588)
- The Little Book of Hygge: Danish Secrets to Happy LivingVon EverandThe Little Book of Hygge: Danish Secrets to Happy LivingBewertung: 3.5 von 5 Sternen3.5/5 (400)
- The Emperor of All Maladies: A Biography of CancerVon EverandThe Emperor of All Maladies: A Biography of CancerBewertung: 4.5 von 5 Sternen4.5/5 (271)
- Never Split the Difference: Negotiating As If Your Life Depended On ItVon EverandNever Split the Difference: Negotiating As If Your Life Depended On ItBewertung: 4.5 von 5 Sternen4.5/5 (838)
- The World Is Flat 3.0: A Brief History of the Twenty-first CenturyVon EverandThe World Is Flat 3.0: A Brief History of the Twenty-first CenturyBewertung: 3.5 von 5 Sternen3.5/5 (2259)
- On Fire: The (Burning) Case for a Green New DealVon EverandOn Fire: The (Burning) Case for a Green New DealBewertung: 4 von 5 Sternen4/5 (74)
- Elon Musk: Tesla, SpaceX, and the Quest for a Fantastic FutureVon EverandElon Musk: Tesla, SpaceX, and the Quest for a Fantastic FutureBewertung: 4.5 von 5 Sternen4.5/5 (474)
- A Heartbreaking Work Of Staggering Genius: A Memoir Based on a True StoryVon EverandA Heartbreaking Work Of Staggering Genius: A Memoir Based on a True StoryBewertung: 3.5 von 5 Sternen3.5/5 (231)
- Team of Rivals: The Political Genius of Abraham LincolnVon EverandTeam of Rivals: The Political Genius of Abraham LincolnBewertung: 4.5 von 5 Sternen4.5/5 (234)
- Devil in the Grove: Thurgood Marshall, the Groveland Boys, and the Dawn of a New AmericaVon EverandDevil in the Grove: Thurgood Marshall, the Groveland Boys, and the Dawn of a New AmericaBewertung: 4.5 von 5 Sternen4.5/5 (266)
- The Hard Thing About Hard Things: Building a Business When There Are No Easy AnswersVon EverandThe Hard Thing About Hard Things: Building a Business When There Are No Easy AnswersBewertung: 4.5 von 5 Sternen4.5/5 (345)
- The Unwinding: An Inner History of the New AmericaVon EverandThe Unwinding: An Inner History of the New AmericaBewertung: 4 von 5 Sternen4/5 (45)
- The Gifts of Imperfection: Let Go of Who You Think You're Supposed to Be and Embrace Who You AreVon EverandThe Gifts of Imperfection: Let Go of Who You Think You're Supposed to Be and Embrace Who You AreBewertung: 4 von 5 Sternen4/5 (1090)
- The Sympathizer: A Novel (Pulitzer Prize for Fiction)Von EverandThe Sympathizer: A Novel (Pulitzer Prize for Fiction)Bewertung: 4.5 von 5 Sternen4.5/5 (121)
- Her Body and Other Parties: StoriesVon EverandHer Body and Other Parties: StoriesBewertung: 4 von 5 Sternen4/5 (821)
- Xercise: Jee ProblemsDokument3 SeitenXercise: Jee ProblemsAnurag KumarNoch keine Bewertungen
- Kepler's Laws With Introduction To Differential Calculus: February 2017Dokument64 SeitenKepler's Laws With Introduction To Differential Calculus: February 2017Sara JakimovskaNoch keine Bewertungen
- Manual Sap2000 Etabs Safe CsbridgeDokument494 SeitenManual Sap2000 Etabs Safe CsbridgeJosé Manuel Mateo VicenteNoch keine Bewertungen
- Geo DiferencialDokument361 SeitenGeo DiferencialviniciuspaulodefreitNoch keine Bewertungen
- Classical Physics With Geometric AlgebraDokument116 SeitenClassical Physics With Geometric AlgebraRobertNoch keine Bewertungen
- Polar Coordinate GraphsDokument19 SeitenPolar Coordinate GraphseclairezNoch keine Bewertungen
- Nikola Tesla - Electromagnetic EngineeringDokument13 SeitenNikola Tesla - Electromagnetic EngineeringFurby HankNoch keine Bewertungen
- Jawapan Ament 1Dokument8 SeitenJawapan Ament 1Roger JohnNoch keine Bewertungen
- Tensor Analysis and Curvilinear CoordinatesDokument178 SeitenTensor Analysis and Curvilinear Coordinatesemrekucuk7Noch keine Bewertungen
- Lecture Notes On Engineering Mechanics - Vector Mechanics, Equivalent Force System, Distributed Forces and Free Body DiagramDokument34 SeitenLecture Notes On Engineering Mechanics - Vector Mechanics, Equivalent Force System, Distributed Forces and Free Body DiagramHamayet RaselNoch keine Bewertungen
- Welcome To ETABSDokument48 SeitenWelcome To ETABSMihaela Ciurel100% (1)
- Tikz WorkshopDokument11 SeitenTikz WorkshopsalnasuNoch keine Bewertungen
- ANSYS Meshing Application Introduction: Common Mesh ControlsDokument85 SeitenANSYS Meshing Application Introduction: Common Mesh ControlsИванNoch keine Bewertungen
- Coordinate Geometry of Three Dimensions by BellDokument424 SeitenCoordinate Geometry of Three Dimensions by BellADITI Library50% (4)
- Robotics Lab ManualDokument26 SeitenRobotics Lab ManualAbhijeet Sahu100% (3)
- OCR Further VectorsDokument13 SeitenOCR Further Vectorswill bellNoch keine Bewertungen
- En13032 1 2004ac 2005Dokument67 SeitenEn13032 1 2004ac 2005bishoyNoch keine Bewertungen
- Catia V5 FundamentalsDokument53 SeitenCatia V5 Fundamentalsmecheneg100% (2)
- Lecture Notes 9 Plane Curves and Polar CoordinatesDokument26 SeitenLecture Notes 9 Plane Curves and Polar CoordinatesFaye CabauatanNoch keine Bewertungen
- Unit 7Dokument17 SeitenUnit 7Rishabh SinghNoch keine Bewertungen
- User Manual For PileGroupDokument120 SeitenUser Manual For PileGroupmyplaxisNoch keine Bewertungen
- Joseph D. Fehribach - Multivariable and Vector Calculus (2020, de Gruyter) (10.1515 - 9783110660609) - Libgen - LiDokument180 SeitenJoseph D. Fehribach - Multivariable and Vector Calculus (2020, de Gruyter) (10.1515 - 9783110660609) - Libgen - Lisciencebooks35Noch keine Bewertungen
- Chap8 Lie BracketsDokument3 SeitenChap8 Lie Bracketshammoudeh13Noch keine Bewertungen
- SPLDVDokument11 SeitenSPLDVMutoat IcikipritNoch keine Bewertungen
- 8 8.1 Alarm List (CNC)Dokument122 Seiten8 8.1 Alarm List (CNC)Jimy Mazter100% (1)
- Fms Notes PDFDokument130 SeitenFms Notes PDFDeepak KumarNoch keine Bewertungen
- Introduction To Finite Element Analysis Using SolidWorks by Randy H. ShihDokument22 SeitenIntroduction To Finite Element Analysis Using SolidWorks by Randy H. Shihhombre.muerto595957% (7)
- Mechanics Chapter 1 and 2 Presentation Written by Kleppner and KollenknowDokument53 SeitenMechanics Chapter 1 and 2 Presentation Written by Kleppner and Kollenknowsaigautham123Noch keine Bewertungen
- MTH301 Quiz2Dokument20 SeitenMTH301 Quiz2Haider aliNoch keine Bewertungen
- Development of Robotic Arm Using Arduino Uno: Priyambada Mishra, Riki Patel, Trushit Upadhyaya, Arpan DesaiDokument9 SeitenDevelopment of Robotic Arm Using Arduino Uno: Priyambada Mishra, Riki Patel, Trushit Upadhyaya, Arpan Desaihussien amareNoch keine Bewertungen