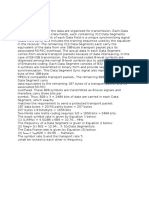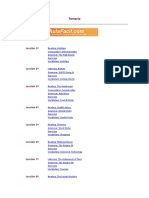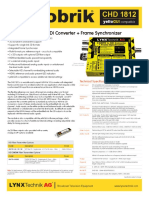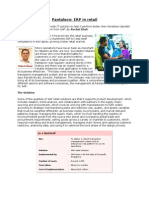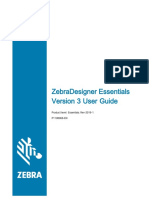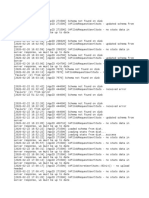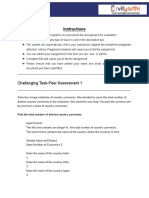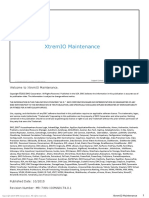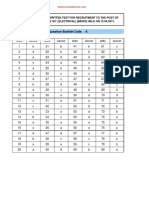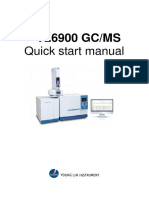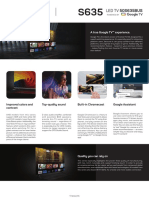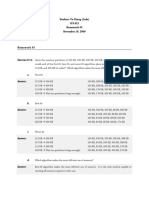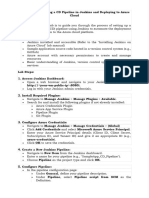Beruflich Dokumente
Kultur Dokumente
README
Hochgeladen von
darwin0 Bewertungen0% fanden dieses Dokument nützlich (0 Abstimmungen)
7 Ansichten3 SeitenOriginaltitel
README.TXT
Copyright
© © All Rights Reserved
Verfügbare Formate
TXT, PDF, TXT oder online auf Scribd lesen
Dieses Dokument teilen
Dokument teilen oder einbetten
Stufen Sie dieses Dokument als nützlich ein?
Sind diese Inhalte unangemessen?
Dieses Dokument meldenCopyright:
© All Rights Reserved
Verfügbare Formate
Als TXT, PDF, TXT herunterladen oder online auf Scribd lesen
0 Bewertungen0% fanden dieses Dokument nützlich (0 Abstimmungen)
7 Ansichten3 SeitenREADME
Hochgeladen von
darwinCopyright:
© All Rights Reserved
Verfügbare Formate
Als TXT, PDF, TXT herunterladen oder online auf Scribd lesen
Sie sind auf Seite 1von 3
Spanish Assistant for Windows 1.
0e 5/22/95
Thank you for choosing Globalink's Spanish Assistant for
Windows. We are proud of this product, and are confident
that it will help you communicate in Spanish.
Please remember that proper accents are critical for a good
translation. If you have questions about accents, please
refer to Chapter 9 of the User's Guide.
Chapter 11 of the User's Guide also includes Common
Questions that you may wish to read before calling technical
support.
Translating documents is now very easy. And since word
processing formats are preserved during translation, the
translation may look like a perfect document. Please note,
however, that while the software generally produces an
understandable translation, it rarely produces a perfect
translation. Try using the sample files included with the
program to get an idea of the translation quality that can
be achieved. For translations that must be of publication
quality, always consult a professional translator or native
speaker.
ADVANCED OPTIONS
________________
USE WITH MICROSOFT WORD 6.0 FOR WINDOWS
You can now translate documents directly within Word 6.0 for
Windows. Please see the sheet "Information for Microsoft
Word Version 6.0 Users" included with your User's Guide for
a description and installation instructions.
Please note that the Translate Document feature behaves
differently when activated from within Word for Windows 6.0.
When activated from Word for Windows 6.0, Translate Document
will translate FROM the current cursor position to the end
of the document. It WILL NOT translate from the top of the
document. Note also that Translate Document will attempt to
re-translate any sentences that were previously translated
if the cursor is above those sentences in the text.
The Word Scan feature CANNOT be accessed from Word for
Windows 6.0. To scan for unknown words in a document, copy
the text to the clipboard. Then start Spanish Assistant and
select File, then New Project. Select the correct language
direction. When presented with the empty project window,
press CTRL-V to paste the text into the project window. You
can now use the Word Scan feature in Spanish Assistant. As
an alternative to copying the text, you can import the
document as described below.
If you have several products from the Language Assistant
Series, versions 1.0e, ONLY ONE of the products will
be available from the Word for Windows 6.0 menu. HOWEVER, if
you install all of the version 1.0e products into the
SAME DIRECTORY, all products will be accessible from Word for
Windows 6.0. WARNING: If you are installing multiple
Language Assistants into the same directory, they must all
be of Version 1.0e. The version number can be
obtained by executing the installed program, then selecting
Help, then About.
If you prefer to IMPORT your Word for Windows 6.0 documents
into Spanish Assistant, the file must be saved in the Word
for Windows 2.0 format. To do so open the document in Word
for Windows 6.0, then select File then Save As. In the File
Type box, select Word for Windows 2.0. In the File Name
box, type a NEW name for the file. This file can then be
imported into Spanish Assistant as described in the manual.
IMPORTING A FILE FROM THE COMMAND LINE
Spanish Assistant 1.0e can use a command line option to
import a file for translation. Therefore, you can start
Spanish Assistant by going to File Manager or Program
Manager and selecting File, Run, then type in the command
line box SPANASST /I <pathname> <direction>. Substitute the
complete path and file name for <pathname> and the
abbreviation of the translation direction for <direction>,
such as ES for English to Spanish or SE for Spanish to
English.
For example, if you wanted to import the file README.TXT
included with Spanish Assistant, you would type the
following command:
C:\SPANWIN\SPANASST.EXE /I C:\SPANWIN\LEAME.TXT SE
This option allows you to start Spanish Assistant from other
Windows programs that allow you to define a "viewer" for
text files. In such a case you might set the viewer command
line to SPANASST /I %1 ES. The calling program should
provide the path and file name which will automatically be
inserted in place of %1.
UPGRADING FROM SPANISH ASSISTANT 4.X
You can transfer the auxiliary dictionaries from Spanish
Assistant 4.06 and 4.1 to Spanish Assistant for Windows 1.0e
by using the Dictionary Converter program. An icon for this
program is placed in the Language Assistant Series group
during installation.
DICTIONARY CONVERTER
The Dictionary Converter is used only to upgrade version
4.06 and 4.1 auxiliary dictionaries for use in Spanish
Assistant version 1.0e. If you do not have a previous
version of Spanish Assistant, you can remove the Dictionary
Converter icon from the Language Assistant Series program
group.
MODIFYING TRANSLATED PROJECTS
Once a project has been translated, any changes made to the
source will untranslate that portion of the document. If
you use either Paragraph or Character from the Format menu,
you will lose the translations of the selected sentences.
Reformatting the entire project will untranslate the entire
project. When following the Tutorial in Chapter 4 of the
User's Guide, be aware that the section "Formatting Your
Project" is not intended to be performed after translating a
project. If your project is inadvertently untranslated,
you can retrieve the last saved version by opening the File
menu and choosing Revert to Saved.
COMPUSERVE USERS
Globalink technical support is now available on CompuServe.
Simply GO PCVENJ -- we are in Section 15. CompuServe has
users from all over the world, so it's a great place to
practice your English language skills.
As a Globalink customer, you're entitled to a free
Introductory Membership to CompuServe (if you're not already
a member). This membership includes:
* FREE access to all of CompuServe's Basic Services for one
month
* a introductory usage credit to explore the Globalink
Section of the PC Vendor Forum (PCVENJ) and CompuServe's
other Extended and Premium Service offerings.
* a private User ID Number and Password
To received your introductory membership kit, call
CompuServe at one of the following numbers:
USA: 800-524-3388 Direct (+1) 614-529-1349
Australia: Freephone: 008 025 240 Direct (+61) 2-410-42600
France: AZUR phone: 36-63-81-22 Direct (+33) 1-47-14-21-65
Germany: Freephone: 0130 37 32 Direct (+49) (89) 66 535-111
New Zealand Freephone: 0800 446 113 Direct (+61) 2-410-4260
UK Freephone: 0800 289 378 Direct (+44) (272) 760681
Elsewhere Direct (+1) 614-529-1349
Be sure to ask for Representative #194.
Another popular forum among foreign language enthusiasts is
the Foreign Language forum. Choose GO FLEFO in WinCIM, or
type GO FLEFO at any "!" prompt.
-----------------------------------------------------------------
Again, thank you for your support of the product. Enjoy!
Das könnte Ihnen auch gefallen
- Shoe Dog: A Memoir by the Creator of NikeVon EverandShoe Dog: A Memoir by the Creator of NikeBewertung: 4.5 von 5 Sternen4.5/5 (537)
- Instruction Manual: Audio Delay Box With Level AdjustmentDokument16 SeitenInstruction Manual: Audio Delay Box With Level AdjustmentdarwinNoch keine Bewertungen
- The Subtle Art of Not Giving a F*ck: A Counterintuitive Approach to Living a Good LifeVon EverandThe Subtle Art of Not Giving a F*ck: A Counterintuitive Approach to Living a Good LifeBewertung: 4 von 5 Sternen4/5 (5794)
- 2012 CTI Playout SystemDokument33 Seiten2012 CTI Playout SystemdarwinNoch keine Bewertungen
- Hidden Figures: The American Dream and the Untold Story of the Black Women Mathematicians Who Helped Win the Space RaceVon EverandHidden Figures: The American Dream and the Untold Story of the Black Women Mathematicians Who Helped Win the Space RaceBewertung: 4 von 5 Sternen4/5 (895)
- Notas Atsc 8vsbDokument3 SeitenNotas Atsc 8vsbdarwinNoch keine Bewertungen
- The Yellow House: A Memoir (2019 National Book Award Winner)Von EverandThe Yellow House: A Memoir (2019 National Book Award Winner)Bewertung: 4 von 5 Sternen4/5 (98)
- Upload&Nbsp User&Nbsp ManualDokument12 SeitenUpload&Nbsp User&Nbsp ManualdarwinNoch keine Bewertungen
- Grit: The Power of Passion and PerseveranceVon EverandGrit: The Power of Passion and PerseveranceBewertung: 4 von 5 Sternen4/5 (588)
- Temary IDokument107 SeitenTemary IdarwinNoch keine Bewertungen
- The Little Book of Hygge: Danish Secrets to Happy LivingVon EverandThe Little Book of Hygge: Danish Secrets to Happy LivingBewertung: 3.5 von 5 Sternen3.5/5 (400)
- Imagine Selenio x100Dokument15 SeitenImagine Selenio x100darwinNoch keine Bewertungen
- The Emperor of All Maladies: A Biography of CancerVon EverandThe Emperor of All Maladies: A Biography of CancerBewertung: 4.5 von 5 Sternen4.5/5 (271)
- 3gbit To SDI Converter + Frame SynchronizerDokument2 Seiten3gbit To SDI Converter + Frame SynchronizerdarwinNoch keine Bewertungen
- Never Split the Difference: Negotiating As If Your Life Depended On ItVon EverandNever Split the Difference: Negotiating As If Your Life Depended On ItBewertung: 4.5 von 5 Sternen4.5/5 (838)
- HCHD 300Dokument12 SeitenHCHD 300darwinNoch keine Bewertungen
- The World Is Flat 3.0: A Brief History of the Twenty-first CenturyVon EverandThe World Is Flat 3.0: A Brief History of the Twenty-first CenturyBewertung: 3.5 von 5 Sternen3.5/5 (2259)
- Transcd OvDokument65 SeitenTranscd OvdarwinNoch keine Bewertungen
- On Fire: The (Burning) Case for a Green New DealVon EverandOn Fire: The (Burning) Case for a Green New DealBewertung: 4 von 5 Sternen4/5 (74)
- Digital Video Transcoding: Jun Xin, Chia-Wen Lin, Ming-Ting SunDokument14 SeitenDigital Video Transcoding: Jun Xin, Chia-Wen Lin, Ming-Ting SundarwinNoch keine Bewertungen
- Elon Musk: Tesla, SpaceX, and the Quest for a Fantastic FutureVon EverandElon Musk: Tesla, SpaceX, and the Quest for a Fantastic FutureBewertung: 4.5 von 5 Sternen4.5/5 (474)
- Micrologix 1400 IntroductionDokument7 SeitenMicrologix 1400 IntroductionsayedmhNoch keine Bewertungen
- A Heartbreaking Work Of Staggering Genius: A Memoir Based on a True StoryVon EverandA Heartbreaking Work Of Staggering Genius: A Memoir Based on a True StoryBewertung: 3.5 von 5 Sternen3.5/5 (231)
- Voter Helpline 1950: Director ICTDokument14 SeitenVoter Helpline 1950: Director ICTUday Kumar PogariNoch keine Bewertungen
- Team of Rivals: The Political Genius of Abraham LincolnVon EverandTeam of Rivals: The Political Genius of Abraham LincolnBewertung: 4.5 von 5 Sternen4.5/5 (234)
- Senior Piping DesignerDokument2 SeitenSenior Piping DesignerbalajiNoch keine Bewertungen
- Devil in the Grove: Thurgood Marshall, the Groveland Boys, and the Dawn of a New AmericaVon EverandDevil in the Grove: Thurgood Marshall, the Groveland Boys, and the Dawn of a New AmericaBewertung: 4.5 von 5 Sternen4.5/5 (266)
- Pantaloon (ERP in Retail)Dokument3 SeitenPantaloon (ERP in Retail)sanenterNoch keine Bewertungen
- The Hard Thing About Hard Things: Building a Business When There Are No Easy AnswersVon EverandThe Hard Thing About Hard Things: Building a Business When There Are No Easy AnswersBewertung: 4.5 von 5 Sternen4.5/5 (345)
- Zebradesigner Essentials Version 3 User Guide: Product Level: Essentials. Rev-2019-1 P1108968-EnDokument138 SeitenZebradesigner Essentials Version 3 User Guide: Product Level: Essentials. Rev-2019-1 P1108968-EngabrielolaveNoch keine Bewertungen
- WEB Based RF Optimization Tool (2G, 3G) @radnabalak - New ReleaseDokument29 SeitenWEB Based RF Optimization Tool (2G, 3G) @radnabalak - New ReleaseSachin Kumar Dubey100% (1)
- The Unwinding: An Inner History of the New AmericaVon EverandThe Unwinding: An Inner History of the New AmericaBewertung: 4 von 5 Sternen4/5 (45)
- Ajay Puri Introduction-ESCAPDokument21 SeitenAjay Puri Introduction-ESCAPRAMOLIYA DEEPNoch keine Bewertungen
- Stats LogDokument24 SeitenStats LogYeferson FuentesNoch keine Bewertungen
- Reshaping Banking With Artificial IntelligenceDokument100 SeitenReshaping Banking With Artificial Intelligencebelidged100% (1)
- Challenging Tasks - Module 7Dokument3 SeitenChallenging Tasks - Module 7chiefsgsNoch keine Bewertungen
- Power BI Interview Questions 1657728725Dokument41 SeitenPower BI Interview Questions 1657728725amireddysuguna100% (1)
- XtremIO MaintenanceDokument73 SeitenXtremIO Maintenancerodrigo.rras3224100% (1)
- SE Experiment 5Dokument9 SeitenSE Experiment 5Anurag ChorgheNoch keine Bewertungen
- PDFDokument1 SeitePDFbasavarajNoch keine Bewertungen
- The Gifts of Imperfection: Let Go of Who You Think You're Supposed to Be and Embrace Who You AreVon EverandThe Gifts of Imperfection: Let Go of Who You Think You're Supposed to Be and Embrace Who You AreBewertung: 4 von 5 Sternen4/5 (1090)
- PagingDokument45 SeitenPagingManalAmerNoch keine Bewertungen
- Younglin 6900Dokument32 SeitenYounglin 6900moinNoch keine Bewertungen
- Tesla TV 50s635bus EngDokument2 SeitenTesla TV 50s635bus EngMirnesMujicNoch keine Bewertungen
- Homework 5Dokument5 SeitenHomework 5Ishan JawaNoch keine Bewertungen
- Internet BasicsDokument23 SeitenInternet BasicsNurhayati Fakhruzza Binti Sulaiman100% (1)
- The Sympathizer: A Novel (Pulitzer Prize for Fiction)Von EverandThe Sympathizer: A Novel (Pulitzer Prize for Fiction)Bewertung: 4.5 von 5 Sternen4.5/5 (121)
- Pega CLSA Office Hour Note 1651953783Dokument21 SeitenPega CLSA Office Hour Note 1651953783Chinmayee ParijaNoch keine Bewertungen
- CSE WT Lab QuestionsDokument3 SeitenCSE WT Lab QuestionssunnykeshNoch keine Bewertungen
- Enterprise StructureDokument16 SeitenEnterprise StructureOfek DahariNoch keine Bewertungen
- Manual Multi-Node Patching of Grid Infrastructure and Rac DB Environment Using OpatchautoDokument7 SeitenManual Multi-Node Patching of Grid Infrastructure and Rac DB Environment Using OpatchautoAriel Pacheco RinconNoch keine Bewertungen
- Publisher Checklist and The Preferred ResponsesDokument3 SeitenPublisher Checklist and The Preferred Responsesapi-246726823Noch keine Bewertungen
- Satellite A215-S5818 PDFDokument3 SeitenSatellite A215-S5818 PDFviewwareNoch keine Bewertungen
- Multi Fect EcDokument2 SeitenMulti Fect EcJayabharath KrishnanNoch keine Bewertungen
- Her Body and Other Parties: StoriesVon EverandHer Body and Other Parties: StoriesBewertung: 4 von 5 Sternen4/5 (821)
- Java Collection Frame WorkDokument10 SeitenJava Collection Frame WorkDeepak MudhirajNoch keine Bewertungen
- Ex05 - To Create A CD Pipeline in Jenkins and Deploying To Azure CloudDokument4 SeitenEx05 - To Create A CD Pipeline in Jenkins and Deploying To Azure CloudManjula Devi.KNoch keine Bewertungen
- TayamumDokument5 SeitenTayamumLUTHFI NUR IHSANNoch keine Bewertungen
- MGate MB3180 QIG v3 PDFDokument2 SeitenMGate MB3180 QIG v3 PDFHujiLokoNoch keine Bewertungen