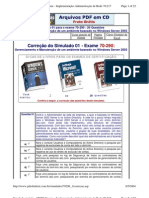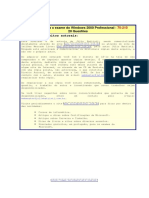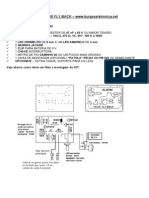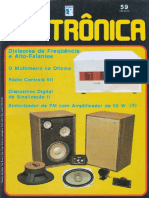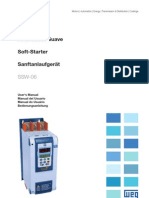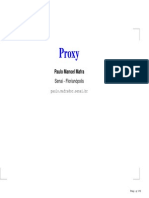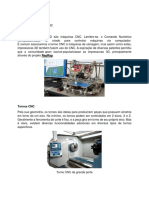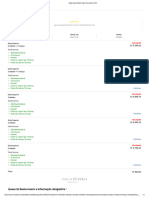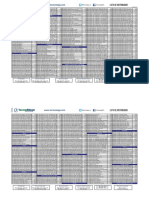Beruflich Dokumente
Kultur Dokumente
Júlio Battisti - Permissões de Compartilhamento e Ntfs - Parte 2 PDF
Hochgeladen von
valdo9109Originaltitel
Copyright
Verfügbare Formate
Dieses Dokument teilen
Dokument teilen oder einbetten
Stufen Sie dieses Dokument als nützlich ein?
Sind diese Inhalte unangemessen?
Dieses Dokument meldenCopyright:
Verfügbare Formate
Júlio Battisti - Permissões de Compartilhamento e Ntfs - Parte 2 PDF
Hochgeladen von
valdo9109Copyright:
Verfügbare Formate
Permissões de compartilhamento e NTFS - Parte 2 - Por Júlio Battisti
HARDWARE | SOFTWARE | LINUX | DICAS | TUTORIAIS | COLUNAS | SITES ÚTEIS | B. ANTIVÍRUS | CONTATO | SOBRE O
SITE | BLOG
VOLTAR PÁGINA PRINCIPAL
Permissões de compartilhamento e NTFS - Parte 2
Criando e compartilhando uma pasta - Prática
Autor: Júlio Battisti - Site: www.juliobattisti.com.br Publicado em 25/07/2004
Neste tópico vamos criar e compartilhar uma pasta chamada Memorandos. Depois utilizaremos o comando Iniciar -> Executar para
verificar se a pasta compartilhada já aparece disponível na listagem de recursos da rede.
Alguns pontos que devem ser observados:
Crie a pasta documentos em uma unidade formatada com NTFS, pois caso contrário você somente poderá atribuir permissões de
compartilhamento, mas não poderá atribuir permissões NTFS - lembre-se permissões NTFS somente são possíveis em unidades
formatadas com o sistema de arquivos NTFS. Para verificar o sistema de arquivos de uma unidade é extremamente simples. Basta
abrir o "Meu computador", dar um clique com o botão direito sobre a unidade e no menu que surge escolha "Propriedades". Surge
uma janela com uma série de informações sobre a unidade, dentre as quais está o sistema de arquivos. Na Figura 5, podemos ver
um exemplo das propriedades de uma unidade (G:\), onde o sistema de arquivos é NTFS.
http://www.infowester.com/tutpermissoesntfs2.php (1 de 9)14/03/2006 07:59:41
Permissões de compartilhamento e NTFS - Parte 2 - Por Júlio Battisti
Figura 5 Unidade G: formatada com NTFS.
Então chega de conversa e vamos praticar um pouco.
Exemplo: Para criar uma pasta chamada Memorandos, siga os seguintes passos:
1. Abra o Windows Explorer: Iniciar -> Programas -> Acessórios -> Windows Explorer.
2. No painel da esquerda localize uma unidade formatada com NTFS e dê um clique sobre ela para selecioná-la, conforme indicado
na Figura 6.
Figura 6 Selecionando uma unidade formatada com NTFS.
http://www.infowester.com/tutpermissoesntfs2.php (2 de 9)14/03/2006 07:59:41
Permissões de compartilhamento e NTFS - Parte 2 - Por Júlio Battisti
OBS.: Provavelmente no computador que você esteja usando exista uma quantidade diferente de unidades. Pode até ser que exista
somente o Disco rígido (C:\) e o CD-ROM (D:\). O importante é que exista uma unidade de Disco rígido formatada com NTFS.
3. No painel da direita, dê um clique com o botão direito do mouse em qualquer espaço livre (área em branco).
4. No menu que surge, selecione o comando Novo -> Pasta.
5. No painel da direita o Windows 2000 Server exibe uma caixa com o nome Nova pasta já selecionado.
6. Não clique em lugar nenhum nem tecle Enter, simplesmente digite o nome da pasta que está sendo criada, no nosso exemplo
digite Memorandos e tecle Enter.
7. A pasta Memorandos será criada.
Para compartilhar a pasta Memorandos, siga os seguintes passos:
1. Ainda com o Windows Explorer aberto, dê um clique com o botão direito do mouse na pasta Memorandos.
2. No menu que surge dê um clique na opção Compartilhamento.
3. Irá surgir a janela indicada na Figura 7, a qual indica que a pasta Memorandos não está compartilhada. Isso acontece por que ao
criar uma pasta, essa não é automaticamente compartilhada pelo Windows 2000 Server.
Figura 7 Pasta Memorandos não compartilhada.
4. Para compartilhar a pasta, dê um clique na opção "Compartilhar esta pasta".
5. Agora você precisa especificar um nome do compartilhamento, o qual pode ser diferente do nome da pasta, e um comentário, o
qual é utilizado para facilmente identificar o conteúdo da pasta.
6. Digite o nome do compartilhamento e um comentário, conforme indicado pela Figura 8.
Figura 8 Especificando um Nome do compartilhamento e um comentário.
IMPORTANTE: Se na rede existem somente clientes que utilizam Windows 95/98 ou Windows 2000/XP, você pode utilizar um nome
de compartilhamento de até 12 caracteres. Caso você tenha clientes mais antigos, tais como DOS, Windows 3.1 e Windows for
Workgroups, limite os nomes de compartilhamento a 8 caracteres.
7. Nesta tela você também pode definir o número máximo de acessos simultâneos permitidos à esse compartilhamento. Por padrão
é permitido o número Máximo de usuários, conforme o número de licenças ou capacidade do servidor.
http://www.infowester.com/tutpermissoesntfs2.php (3 de 9)14/03/2006 07:59:41
Permissões de compartilhamento e NTFS - Parte 2 - Por Júlio Battisti
8. Para limitar o número de usuários que podem acessar o compartilhamento ao mesmo tempo, dê um clique na opção Permitir e
especifique o número de usuários simultâneos permitidos.
9. Dê um clique no botão OK para criar o compartilhamento.
10. Observe que surgiu uma maozinha "segurando", a pasta Memorandos. Isto é um indicativo de que a pasta está compartilhada.
11. Feche o Windows Explorer.
Para verificar se o compartilhamento foi realmente criado, siga os seguintes passos:
OBS.: Caso você tenha acesso a outro comutador da rede, faça o logon como Administrador e acompanhe este exercício no outro
computador. "servidor" é o nome do computador onde foi criada a pasta compartilhada Memorandos. Caso você tenha criado em um
computador com outro nome, substitua servidor pelo nome do computador que você está utilizando.
1. Selecione o comando Iniciar -> Executar.
2. No campo Abrir, digite: \\nome do computador. No nosso exemplo, o nome do computador onde foi criada e compartilhada a pasta
Memorandos é: servidor, conforme indicado na Figura 9:
Figura 9 Acessando os recursos do computador cujo nome é: servidor
3. Clique em OK e pronto, o Windows 2000 abre uma janela com todos os recursos compartilhados no computador cujo nome é
servidor, dentre os quais está a pasta compartilhada Memorandos, conforme indicado na Figura 10:
Figura 10 A pasta compartilhada
Memorandos em servidor.
http://www.infowester.com/tutpermissoesntfs2.php (4 de 9)14/03/2006 07:59:41
Permissões de compartilhamento e NTFS - Parte 2 - Por Júlio Battisti
IMPORTANTE: Todo recurso compartilhado em uma rede Microsoft Windows, pode ser acessada através do seu nome UNC -
Universal Name Convention. O nome UNC inicia com duas barras invertidas, depois o nome do computador onde está o recurso,
mais uma barra invertida e finalmente o nome do compartilhamento. No nosso exemplo temos \\servidor\Memorandos, o que indica o
recurso Memorandos no computador servidor.
Exercício: Crie uma pasta chamada Projetos, em uma unidade formatada com NTFS, compartilhe esta pasta com o nome de
compartilhamento "Secreto" e permita um número máximo de apenas 5 usuários acessando a pasta simultaneamente. Utilize o
comando Iniciar -> Executar para verificar se a pasta foi compartilhada com sucesso.
Configurando as Permissões de Compartilhamento - Prática
Conforme descrito no início desse tutorial, quando um compartilhamento é criado, é atribuída a permissão Controle total para o
grupo Todos, ou seja, qualquer usuário pode fazer qualquer operação sobre a pasta compartilhada e o seu conteúdo, inclusive
eliminar todo o seu conteúdo.
Neste tópico iremos atribuir permissões de compartilhamento e testar o efeito dessas permissões, tanto localmente quanto através
da rede. Para que você possa acompanhar todos os exemplos propostos nesta lição, é necessário que você tenha acesso a mais
um computador em rede, além do computador onde foi criada a pasta compartilhada Memorandos na lição anterior.
Nos exemplos, utilizarei o computador servidor como sendo o computador onde se encontra a pasta compartilhada Memorandos e
micro01 o outro computador em rede. Caso os nomes dos computadores que você está utilizando para acompanhar esta lição,
sejam diferentes, utilize-os no lugar dos nomes aqui descritos.
Exemplo: Para atribuir permissões de compartilhamento, siga os seguintes passos:
1. Efetue o logon como Administrador, no computador Server1.
2. Abra o Windows Explorer.
3. No painel da esquerda, se Meu computador não estiver aberto, dê um clique no sinal de + ao lado de Meu Computador para abrí-
lo.
4. Abaixo de Meu Computador, surge uma listagem com todas as unidades disponíveis no computador. Inclusive unidade de
disquete (A:\) e a unidade de CD-ROM.
5. Localize a unidade onde você criou a pasta Memorandos, no tópico anterior, abra a unidade e localize a pasta Memorandos.
6. Dê um clique com o botão direito do mouse sobre a pasta Memorandos, e no menu de opções que surge dê um clique em
Compartilhamento...
7. Na janela que surge, dê um clique no botão "Permissões", localizado na parte mais de baixo da janela, conforme indicado pela
Figura 11.
Figura 11 Botão Permissões, para configurar as permissões de compartilhamento.
8. Surge a janela "Permissões para Memorandos", na qual podemos constatar que o grupo Todos possui permissões de "Controle
total" sobre a pasta Memorandos.
http://www.infowester.com/tutpermissoesntfs2.php (5 de 9)14/03/2006 07:59:41
Permissões de compartilhamento e NTFS - Parte 2 - Por Júlio Battisti
9. Dê um clique sobre o grupo Todos para marcá-lo, depois clique no botão "Remover", para retirar as permissões para o grupo
Todos. Sua janela deve ficar conforme indicado na Figura 12.
Figura 12 Removendo as permissões para o grupo Todos.
10. Agora vamos dar permissões de acesso, apenas para os usuários jsilva2 e maria (utilize os nomes de usuários que você criou na
sua rede). Não daremos permissão para o usuário paulo.
11. Clique no botão Adicionar. Surge uma janela com uma listagem dos usuários, grupos e computadores disponíveis.
12. Localize o usuário José da Silva (jsilva2) na listagem, dê um clique para marcá-lo e depois um clique no botão Adicionar. Repita
a operação para o usuário Maria do Socorro (maria).
13. Sua janela deve ficar conforme a indicada na Figura 13, onde foram adicionados os usuários José da Silva e Maria do Socorro.
14. Dê um clique no botão OK e você estará de volta a janela "Permissões para Memorando".
15. Além de adicionar os dois usuários, devemos configurar o nível de acesso para cada um dos usuários.
16. Vamos permitir um acesso com nível apenas de leitura.
17. Dê um clique em José da Silva para marcá-lo. Na parte do meio da janela, onde tem Permissões, deixe marcada somente a
caixa Leitura, da coluna Permitir.
http://www.infowester.com/tutpermissoesntfs2.php (6 de 9)14/03/2006 07:59:41
Permissões de compartilhamento e NTFS - Parte 2 - Por Júlio Battisti
Figura 13 Adicionando os usuários José da Silva e
Maria do Socorro.
18. Repita a operação para o usuário Maria do Socorro, conforme indicado pela Figura 14.
Figura 14 Configurando permissões somente para leitura.
19. Dê um clique no botão OK para fechar a janela "Permissões para Memorandos".
20. Dê um clique no botão OK, para fechar a janela "Propriedades de Memorandos".
IMPORTANTE: Acabamos de atribuir permissão de leitura apenas para os usuários José da Silva (jsilva2) e Maria do Socorro
http://www.infowester.com/tutpermissoesntfs2.php (7 de 9)14/03/2006 07:59:41
Permissões de compartilhamento e NTFS - Parte 2 - Por Júlio Battisti
(maria). O usuário Paulo Pereira (paulo), não recebeu permissão. Vamos testar o efeito destas permissões.
Para testar o funcionamento das permissões de compartilhamento através da rede, siga os seguintes passos:
1. Faça o logon no computador micro01 com a conta de usuário maria e para a senha digite senha123 (ou utilize uma conta de
usuário da sua rede, para a qual você configurou as permissões no exemplo anterior).
2. Utilize o comando Iniciar -> Executar, para acessar a pasta compartilhada Memorandos, conforme descrito anteriormente. Dê um
clique duplo para tentar acessar a pasta compartilhada Memorandos. Você conseguiu?
3. É claro que sim, uma vez que o usuário Maria do Socorro (maria) tem permissão para acessar esse compartilhamento.
4. Faça o logoff do usuário maria.
5. Faça o logon no computador micro01 com a conta de usuário paulo e para a senha digite paulo123 (ou utilize uma conta de
usuário da sua rede, para a qual você não configurou as permissões no exemplo anterior).
6. Utilize o comando Iniciar -> Executar, para acessar a pasta compartilhada Memorandos, conforme descrito anteriormente. Dê um
clique duplo para tentar acessar a pasta compartilhada Memorandos. Você conseguiu?
7. É claro que não, pois o usuário Paulo Pereira (paulo) não tem permissão para acessar esse compartilhamento através da rede.
Você deve ter recebido uma mensagem semelhante a indicada na Figura 15:
Figura 15 Acesso negado para o usuário Paulo Pereira ( paulo ).
Faça o logoff do usuário paulo no computador micro01.
IMPORTANTE: Observe que através da rede, as permissões de compartilhamento se comportaram conforme o esperado, isto é, o
usuário paulo que não possuía as devidas permissões, teve o seu acesso negado.
Para testar o funcionamento das permissões de compartilhamento localmente, siga os seguintes passos:
1. Faça o logon no computador servidor com a conta de usuário paulo e para a senha digite paulo123 (ou utilize uma conta de
usuário da sua rede, para a qual você não configurou as permissões no exemplo anterior).
2. Utilize o comando Iniciar -> Executar, para acessar a pasta compartilhada Memorandos, conforme descrito anteriormente. Dê um
clique duplo para tentar acessar a pasta compartilhada Memorandos. Você conseguiu?
3. Sim. Mas como é possível se o usuário paulo não possui as permissões de compartilhamento necessárias? Lembre-se de que
você fez o logon no computador servidor, onde a pasta Memorandos foi criada, e conforme citado no início desse tutorial, as
permissões de compartilhamento não tem efeito para acessos locais, somente para acessos através da rede. Para garantir a
segurança para acessos locais é que vamos aprender a utilizar as permissões NTFS, nos próximos tópicos.
Parte 1 | Parte 3
Sobre o autor: Júlio Battisti é profissional certificado da Microsoft, tendo sido aprovado em 30 Exames da Microsoft, com os quais
obteve certificações como: MCP, MCP+I, MCSE 2000, MCSA-2000, MCSA-2003, MCSE-2003, MCSE+I, MCDBA 2000, MCDST e
MCSD. É Técnico da Receita Federal, trabalha na Delegacia de Santa Maria – RS, e é autor de oito livros, todos publicados pela
Axcel Books. Também é autor de artigos sobre TI, Carreira, Trabalho, Vida e Felicidade, publicados no site do autor: www.juliobattisti.
http://www.infowester.com/tutpermissoesntfs2.php (8 de 9)14/03/2006 07:59:41
Permissões de compartilhamento e NTFS - Parte 2 - Por Júlio Battisti
com.br. Atua como instrutor de cursos de informática tanto na Secretaria da Receita Federal como para turmas em Universidades e
outros cursos. Colunista de diversos sites da Internet e da revista Developers Magazine. Você pode entrar em contato com o autor
pelo email: webmaster@juliobattisti.com.br.
VOLTAR PÁGINA PRINCIPAL TOPO
HARDWARE | SOFTWARE | LINUX | DICAS | TUTORIAIS | COLUNAS | SITES ÚTEIS | B. ANTIVÍRUS | CONTATO | SOBRE O SITE | BLOG
Várias marcas registradas aparecem nas páginas deste site. O InfoWester declara estar utilizando tais nomes apenas para fins informativos, em benefício
exclusivo do dono da marca registrada, sem intenção de infringir as regras e leis de sua utilização. Artigo sob a Licença Creative Commons. InfoWester 2006.
http://www.infowester.com/tutpermissoesntfs2.php (9 de 9)14/03/2006 07:59:41
Das könnte Ihnen auch gefallen
- Treinamento de Fonte ChaveadaDokument37 SeitenTreinamento de Fonte ChaveadaLucas de Sousa100% (4)
- Faça Voce Mesmo - AquarioDokument12 SeitenFaça Voce Mesmo - Aquariovaldo9109Noch keine Bewertungen
- 29 Concerto de Celular Tellematica-1-1Dokument35 Seiten29 Concerto de Celular Tellematica-1-1valdo9109Noch keine Bewertungen
- DelphiDokument86 SeitenDelphiJhonathan Rodrigues SoaresNoch keine Bewertungen
- DelphiDokument86 SeitenDelphiJhonathan Rodrigues SoaresNoch keine Bewertungen
- Simulado Windows 2003 Server - 70-290Dokument69 SeitenSimulado Windows 2003 Server - 70-290adlin2009Noch keine Bewertungen
- IED11Dokument92 SeitenIED11Theresa TuckerNoch keine Bewertungen
- Fonte para Bancada (0-25 V X 6A)Dokument2 SeitenFonte para Bancada (0-25 V X 6A)Tiago MizaelNoch keine Bewertungen
- DelphiDokument86 SeitenDelphiJhonathan Rodrigues SoaresNoch keine Bewertungen
- Julio Battisti - Simulado para o Exame 70-210 #03 PDFDokument19 SeitenJulio Battisti - Simulado para o Exame 70-210 #03 PDFvaldo9109Noch keine Bewertungen
- Controle remoto, receptores e centrais de comando para portões e automação residencialDokument9 SeitenControle remoto, receptores e centrais de comando para portões e automação residencialEmerson PereiraNoch keine Bewertungen
- As Caracteristicas Gerais Da Familia PIC PDFDokument2 SeitenAs Caracteristicas Gerais Da Familia PIC PDFvaldo9109Noch keine Bewertungen
- Julio Battisti - Simulado para o Exame 70-210 #03 PDFDokument19 SeitenJulio Battisti - Simulado para o Exame 70-210 #03 PDFvaldo9109Noch keine Bewertungen
- Julio Battisti - Permissões de Compartilhamento e NTFS 1Dokument9 SeitenJulio Battisti - Permissões de Compartilhamento e NTFS 1Pedro Henrique Manzini MotaNoch keine Bewertungen
- Testador de FlybackDokument1 SeiteTestador de FlybackFabrício AngieneNoch keine Bewertungen
- Testador de FlybackDokument1 SeiteTestador de FlybackFabrício AngieneNoch keine Bewertungen
- Alarme para CarroDokument1 SeiteAlarme para Carrovaldo9109Noch keine Bewertungen
- Eletrônica SaberDokument82 SeitenEletrônica Sabervaldo9109Noch keine Bewertungen
- Super Função para MultímetroDokument1 SeiteSuper Função para Multímetrovaldo9109Noch keine Bewertungen
- Curso Online - Microcontroladore PIC Programação em C PDFDokument6 SeitenCurso Online - Microcontroladore PIC Programação em C PDFvaldo9109Noch keine Bewertungen
- Introducao A Programacao PDFDokument11 SeitenIntroducao A Programacao PDFvaldo9109Noch keine Bewertungen
- Transforme Seu Pen Drive em Um Sistema OperacionalDokument3 SeitenTransforme Seu Pen Drive em Um Sistema Operacionalvaldo9109Noch keine Bewertungen
- Fonte de Alimentação 0 A 30voltsDokument5 SeitenFonte de Alimentação 0 A 30voltsvaldo9109100% (4)
- Faça Você Mesmo - Adaptador de RCA para VGA - Ehow BrasilDokument2 SeitenFaça Você Mesmo - Adaptador de RCA para VGA - Ehow BrasilLeone SilvaNoch keine Bewertungen
- WEG SSW 06 Manual Do Usuario 0899.5853 1.7x Manual Portugues BRDokument188 SeitenWEG SSW 06 Manual Do Usuario 0899.5853 1.7x Manual Portugues BRRodrigo Donizete100% (1)
- Hardware, Redes e TopologiasDokument23 SeitenHardware, Redes e TopologiasPedro CostaNoch keine Bewertungen
- Componentes de rede emDokument28 SeitenComponentes de rede emPâmela BeatrizNoch keine Bewertungen
- Professor Luiz Puppin - Formação e Treinamentos em TecnologiaDokument66 SeitenProfessor Luiz Puppin - Formação e Treinamentos em TecnologiaRodrigo DelfinoNoch keine Bewertungen
- Taskalfa 2552ci PTBR-V-1.1Dokument2 SeitenTaskalfa 2552ci PTBR-V-1.1vaniavargas1964Noch keine Bewertungen
- 4CH - DVR-8304BDokument65 Seiten4CH - DVR-8304BHélder Souza de Lima100% (1)
- PTU Online e BatchDokument16 SeitenPTU Online e BatchJeffersonNoch keine Bewertungen
- MMO 16E1NG: Multiplexador e Modem Óptico com 16 tributários E1Dokument3 SeitenMMO 16E1NG: Multiplexador e Modem Óptico com 16 tributários E1Michel Sá100% (1)
- Config VLANs, troncos e hostsDokument11 SeitenConfig VLANs, troncos e hostsRamadhane FrancyscoNoch keine Bewertungen
- Empresas On Offshore - Petroleo e GasDokument35 SeitenEmpresas On Offshore - Petroleo e GasJoão Francisco100% (2)
- CompreensaoDokument3 SeitenCompreensaoalexmelo28Noch keine Bewertungen
- Multi Laser ML ROT 054Dokument2 SeitenMulti Laser ML ROT 054masiperesNoch keine Bewertungen
- Instalando e Configurando o SQL Server 2005 ExpressDokument23 SeitenInstalando e Configurando o SQL Server 2005 ExpressSprysetNoch keine Bewertungen
- Aula ProxyDokument10 SeitenAula ProxyDiego FernandoNoch keine Bewertungen
- Slides - Fibra ÓpticaDokument69 SeitenSlides - Fibra ÓpticaRaimunda Branco50% (4)
- Resumo - Tipos de CNCDokument9 SeitenResumo - Tipos de CNCRodrigo IscuissatiNoch keine Bewertungen
- Prova 2 - Revisão Da TentativaDokument2 SeitenProva 2 - Revisão Da TentativaHelen IkedaNoch keine Bewertungen
- MS 10-06-04-04 20Dokument74 SeitenMS 10-06-04-04 20Backup arquivoNoch keine Bewertungen
- Como aprovar compras online de forma segura em grandes lojasDokument6 SeitenComo aprovar compras online de forma segura em grandes lojasA Tal Dá MenozinhaNoch keine Bewertungen
- Módulo 1 - Cap 1 - Bit, Byte, Word e DWordDokument3 SeitenMódulo 1 - Cap 1 - Bit, Byte, Word e DWordFabiola Stefani Requena Carvallo100% (1)
- MOD3 - Ficha - Trabalho - 4 Instalação SODokument11 SeitenMOD3 - Ficha - Trabalho - 4 Instalação SOdavi baianoNoch keine Bewertungen
- Implementação de Alta Disponibilidade com VRRP e SLBDokument24 SeitenImplementação de Alta Disponibilidade com VRRP e SLBDomilson SilvaNoch keine Bewertungen
- Malai Manso Resort Yatch Convention e SPA 2Dokument2 SeitenMalai Manso Resort Yatch Convention e SPA 2jardhelmoraesNoch keine Bewertungen
- Lista Precios201904Dokument6 SeitenLista Precios201904guitarzuNoch keine Bewertungen
- 000 - BibliaCM-09-v0.2Dokument62 Seiten000 - BibliaCM-09-v0.2Valdir QuentalNoch keine Bewertungen
- Módulo Op 3 - Instalação e Configuração de Redes LocaisDokument66 SeitenMódulo Op 3 - Instalação e Configuração de Redes LocaisHugo Neiva100% (1)
- Rede de Controle Baseado Na Rede CANDokument44 SeitenRede de Controle Baseado Na Rede CANJhiovane Alexsander100% (1)
- Huawei - R&S - Port. Livro1Dokument363 SeitenHuawei - R&S - Port. Livro1Anderson GarciaNoch keine Bewertungen
- Laboratorio 4.3 - Utilizando Os Comandos Netstat e NbtstatDokument12 SeitenLaboratorio 4.3 - Utilizando Os Comandos Netstat e NbtstatVitor LimaNoch keine Bewertungen