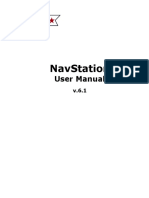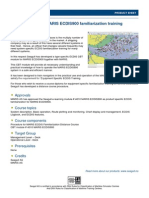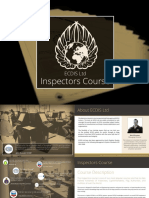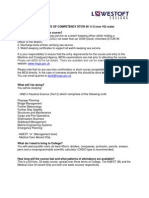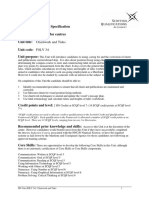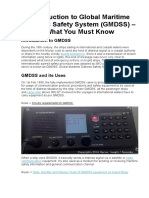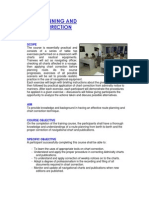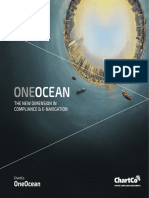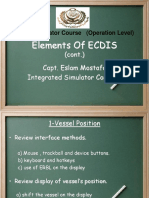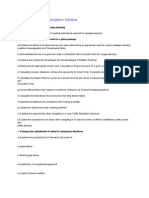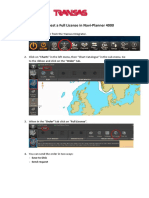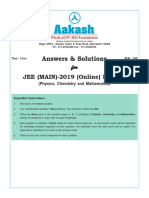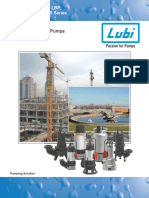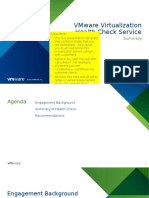Beruflich Dokumente
Kultur Dokumente
v1 2b How To Install Activate Update E-NP Reader
Hochgeladen von
Ed EstalloOriginalbeschreibung:
Originaltitel
Copyright
Verfügbare Formate
Dieses Dokument teilen
Dokument teilen oder einbetten
Stufen Sie dieses Dokument als nützlich ein?
Sind diese Inhalte unangemessen?
Dieses Dokument meldenCopyright:
Verfügbare Formate
v1 2b How To Install Activate Update E-NP Reader
Hochgeladen von
Ed EstalloCopyright:
Verfügbare Formate
How to install, activate and update the e-NP Reader
Part I – Installation e-NP Reader
(For more information open the Guide from <CD-drive>\User Guides\e-NP-User-Guide v1-2.pdf on page 4)
1. Make sure that you have Administrator Rights to install this software
2. Insert the disk “Admiralty e-Nautical Publications” into the CD/DVD-drive of your PC
3. The Windows AutoPlay feature will take you to the initial Setup Screen.
3.1. Or open the e-NP Reader installation disk and launch the file “e-NP_Reader_1.2.exe”
4. Follow instructions of e-NP Reader installation program
(Your e-NP licence allows you to install your e-NP Reader on three devices. This gives you
the option to have a MASTER, BACKUP and RESERVE installation of the e-NP Reader.)
5. Press “Finish” after e-NP Reader will be installed
Part II – Activation e-NP Reader
(For more information open the Guide from <CD-drive>\User Guides\e-NP-User-Guide v1-2.pdf on page 10)
Notes: – At first you need to activate your Master installation, then Backup installation and then if
you need – Reserve installation
– Each e-NP Reader installation (MASTER / BACKUP / RESERVE) should be activated
separately with its own activation request and response files
– If you can’t find some button, please change the window of e-NP Reader to fullscreen mode
1. Start e-NP Reader, choose “Media” and click “Next”
2. Enter your Login and Password carefully (to be on the safe side, use copy/paste if it’s
possible)
3. Click “Browse” and select the folder where the activation request (“request_x.enp”) should
be saved
4. Click “Save”
5. Create an empty email (without text) with the subject “e-NP” and send the activation
request to “updates@enavigator.ukho.gov.uk“
6. Make sure that you are able to receive the reply from “fmdonotreply@ukho.gov.uk“
(If you entered your Login and Password correctly, you’ll receive an automatically reply in a
few minutes)
7. Save the activation response file (e-NP_Reponse_..._x.enp) you received into a new empty
folder
8. Click on “Activation” in “Tools” of e-NP Reader and press “Apply”
9. Click on the “Browse” button to and select the folder where you saved the activation
response file
10. Click “Load” to process that file into e-NP Reader. Then click on “Finish”
Part III – e-NPs Ordering
(For more information open the Guide from <CD-drive>\User Guides\e-NP-User-Guide v1-2.pdf on page 14)
1. Place an order at your own shipping company or at HanseNautic
2. After we receive the order/confirmation from you shipping company, we process it
3. You’ll receive a permit file (e-NP_Permitsxxxxxx.enp) from us to show your licensed
publications, please save this into a new empty folder
4. Start e-NP Reader, open “Tools” and click “Get NMs and Permits”
5. Click “Next”, choose “Media” and click “Next” again
6. Click on the “Browse” button to and select the folder where you saved the permit file
7. Click “Load” to process that file into e-NP Reader
8. Click on “Finish” after the permit file will be loaded
Part IV – Loading e-NPs from CD/DVD disk
(For more information open the Guide from <CD-drive>\User Guides\e-NP-User-Guide v1-2.pdf on page 21)
1. Insert the latest disk with e-NPs (or e-NP Reader) into the CD/DVD-drive of your PC
2. Start e-NP Reader, open “Tools” and click “Load e-NPs”
3. Click “Next”, choose “Media” and click “Next” again
4. The ordered e-NPs which requires data will be highlighted in a light blue boundary box.
5. Click “Next”, click “Browse”, and choose your CD/DVD-drive
6. Click “Load” and the selected e-NPs will be loaded from the disk to your PC
Part V – Loading NMs from CD/DVD disk
(For more information open the Guide from <CD-drive>\User Guides\e-NP-User-Guide v1-2.pdf on page 25)
1. Start e-NP Reader, open “Tools” and click “Get NMs and Permits”
2. Click “Next”, choose “Media” and click “Next” again
3. Click “Browse”, and choose your CD/DVD-drive
4. Click “Load” and the NMs will be loaded from the disk to your PC
5. After this process will be completed, click on “Finish”
Part VI – Updating e-NPs
(For more information open the Guide from <CD-drive>\User Guides\e-NP-User-Guide v1-2.pdf on page 26)
1. Start e-NP Reader, open “Tools” and click “Get NMs and Permits”
2. Click “Next”, choose “E-Mail” and click “Next” again
3. Choose “Request” and click “Next”
4. Click “Browse” and select the folder where the update request (“request_x.enp”) should be
saved
5. Click “Save”
6. Create an empty email (without text) with the subject “e-NP” and send the update request
to “updates@enavigator.ukho.gov.uk“
7. Save the update response file (e-NP_Reponse_..._x.enp) you received into a new empty
folder
8. Click “Next” in e-NP Reader
9. Click on the “Browse” button to and select the folder where you saved the update response
file
10. Click “Load” to process that file into e-NP Reader. Then click on “Finish”
Part VII – Creation e-NP certificate
(For more information open the Guide from <CD-drive>\User Guides\e-NP-User-Guide v1-2.pdf on page 29)
1. Start e-NP Reader, open “Tools” and click “Certificate”
2. Click “Generate” and choose the needed action (Print / Save / View)
3. Please send the generated certificate per email to our address as confirmation that all steps
done successfully and e-NPs Reader works properly.
If you have any questions or require further support, please feel free to contact us.
Das könnte Ihnen auch gefallen
- Navstation User's GuideDokument398 SeitenNavstation User's GuideDelsonNoch keine Bewertungen
- EcdisDokument2 SeitenEcdisburtay3434100% (1)
- ONLINE & MMD File Instructions - Oct. 2016 - ASM - P2 - P1Dokument5 SeitenONLINE & MMD File Instructions - Oct. 2016 - ASM - P2 - P1Divas JoshiNoch keine Bewertungen
- VDRDokument6 SeitenVDRcaptyashpal67% (3)
- MARIS ECDIS Familirization Training Distance CourseDokument1 SeiteMARIS ECDIS Familirization Training Distance CourseSundeep SequeiraNoch keine Bewertungen
- Hindu Succession-Male & FemaleDokument14 SeitenHindu Succession-Male & FemaleKumar MangalamNoch keine Bewertungen
- Detergent For Auto DishWashing Machine EDokument5 SeitenDetergent For Auto DishWashing Machine EkaltoumNoch keine Bewertungen
- Was Shown As: Was Shown As: Was Shown As: Was Shown AsDokument17 SeitenWas Shown As: Was Shown As: Was Shown As: Was Shown AsDharamvir Singh Choudhari67% (3)
- PAYS Instructions For New Subscribers V6Dokument5 SeitenPAYS Instructions For New Subscribers V6Shopee PhilippinesNoch keine Bewertungen
- ECDIS LTD Inspectors Course BrochureDokument9 SeitenECDIS LTD Inspectors Course BrochureChandergupt Mehta100% (1)
- What Is Abort Point and How You Can Use It For Safe NavigationDokument30 SeitenWhat Is Abort Point and How You Can Use It For Safe NavigationUtkarsh Mathur100% (1)
- ECDIS Rev 7Dokument25 SeitenECDIS Rev 7On Elizama Lopes100% (1)
- 10 Steps To ECDIS InstallationDokument24 Seiten10 Steps To ECDIS Installationswapneel_kulkarni100% (2)
- Standard ECDIS Requirements PDFDokument16 SeitenStandard ECDIS Requirements PDFBright Okunkpolor100% (2)
- Smart 10 EcdisDokument5 SeitenSmart 10 EcdisAnamaria Daniela100% (1)
- Ecdis and The Integrated BridgeDokument6 SeitenEcdis and The Integrated BridgeSukma Sarjono100% (2)
- Marine Radar: FAR-2817/2827/2837SDokument8 SeitenMarine Radar: FAR-2817/2827/2837SKostya12345100% (1)
- Chief Mate Course Info May 13Dokument3 SeitenChief Mate Course Info May 13d_damn100% (1)
- 1 Introduction ECDISDokument8 Seiten1 Introduction ECDISAley Nabi Rizvi100% (2)
- Using The ADMIRALTY Vector Chart Service With The JRC ECDIS - JAN-7201/9201Dokument29 SeitenUsing The ADMIRALTY Vector Chart Service With The JRC ECDIS - JAN-7201/9201Harman Sandhu100% (1)
- 1245 Guidelines For Damage Control PlansDokument4 Seiten1245 Guidelines For Damage Control PlansVarun Patni100% (1)
- AVCS Tokyo Keiki 8x00 S63!1!1 User GuideDokument29 SeitenAVCS Tokyo Keiki 8x00 S63!1!1 User GuideLyubomir LazarovNoch keine Bewertungen
- Gyro Compass Error: Galeon, Jhon Aljon Pel, Kim Russel Gapoy, Frednixen Joson, John Kristopher Labosnog, John ChrisDokument11 SeitenGyro Compass Error: Galeon, Jhon Aljon Pel, Kim Russel Gapoy, Frednixen Joson, John Kristopher Labosnog, John ChrisFrednixen GapoyNoch keine Bewertungen
- Proper ECDIS Settings in Navigational Waters - SAFETY4SEADokument9 SeitenProper ECDIS Settings in Navigational Waters - SAFETY4SEAКирилл Калюка100% (2)
- DF0LV34 - Chartwork and TidesDokument11 SeitenDF0LV34 - Chartwork and TidesEdvin Edw100% (2)
- Introduction To Global Maritime Distress Safety System (GMDSS) - What You Must KnowDokument6 SeitenIntroduction To Global Maritime Distress Safety System (GMDSS) - What You Must KnowGiorgi Kandelaki100% (1)
- Route Planning and Chart CorrectionDokument3 SeitenRoute Planning and Chart CorrectionRobert M. Maluya100% (3)
- 05.00.005 Passage Plan - Port ArrivalDokument2 Seiten05.00.005 Passage Plan - Port ArrivalPHYO MIN Thant100% (1)
- MMD Booking ProcedureDokument44 SeitenMMD Booking ProcedureAnkit BordiaNoch keine Bewertungen
- Operator'S Manual: Electronic Chart Display and Information System (ECDIS)Dokument640 SeitenOperator'S Manual: Electronic Chart Display and Information System (ECDIS)John SailorNoch keine Bewertungen
- Navtor Navtracker User GuideDokument44 SeitenNavtor Navtracker User Guidesrinu1984Noch keine Bewertungen
- OneOcean Vs PassageManager6Dokument8 SeitenOneOcean Vs PassageManager6SergiyNoch keine Bewertungen
- REVISED - Red Dog Owners Book 2021.7Dokument13 SeitenREVISED - Red Dog Owners Book 2021.7niknik73100% (1)
- PSC Advice IhoDokument13 SeitenPSC Advice IhoSat Partner100% (1)
- Ecdis SettingsDokument16 SeitenEcdis SettingsPanagiotis MouzenidisNoch keine Bewertungen
- Transas CarteDokument79 SeitenTransas Carteraiziciprian100% (1)
- Admiralty Vector Chart Service AVCS FactsheetDokument4 SeitenAdmiralty Vector Chart Service AVCS FactsheetVisveswaran Inbasekaran100% (4)
- Understanding The Principles of Passage PlanningDokument9 SeitenUnderstanding The Principles of Passage PlanningGerald Handerson100% (3)
- Inspector Bulletin: Issue 4Dokument2 SeitenInspector Bulletin: Issue 4Deepak100% (1)
- Ecdis Faqs-Wps OfficeDokument3 SeitenEcdis Faqs-Wps OfficeRaven Jever100% (1)
- CT V Jobair 30.11.15Dokument2 SeitenCT V Jobair 30.11.15Jose Martins100% (1)
- Passage Planning Guideline For Oceangoing Cargo ShipsDokument4 SeitenPassage Planning Guideline For Oceangoing Cargo ShipsGerald Handerson100% (2)
- NMD NavigationDokument32 SeitenNMD NavigationNMD.Jr.1618100% (1)
- Lsa & Ffa Notes: Lifeboat EquipmentsDokument1 SeiteLsa & Ffa Notes: Lifeboat EquipmentsUmang Agrawal100% (1)
- 03 - Charts and Nautical PublicationsDokument28 Seiten03 - Charts and Nautical Publicationsniggaa100% (1)
- Navico Ecdis Training NotesDokument90 SeitenNavico Ecdis Training NotesinderNoch keine Bewertungen
- 10 - Steps To ECDIS MandationDokument12 Seiten10 - Steps To ECDIS MandationNavigator Tay100% (1)
- Log Book AbbreviationsDokument1 SeiteLog Book AbbreviationsupespsmNoch keine Bewertungen
- Operator Manual: E5024 ECDIS SystemDokument80 SeitenOperator Manual: E5024 ECDIS SystemEduard PrikhodkoNoch keine Bewertungen
- Ocean: The New Dimension in Compliance & E-NavigationDokument11 SeitenOcean: The New Dimension in Compliance & E-Navigationmohamed100% (1)
- Colregs 1972 Made EasyDokument94 SeitenColregs 1972 Made Easysamar jeet100% (1)
- Additonal Manual For Chart InstallationDokument169 SeitenAdditonal Manual For Chart InstallationMaria Da Conceição Patricio100% (1)
- Lesson09 Magnetic Compass and Gyrocompass Theory and ErrorDokument30 SeitenLesson09 Magnetic Compass and Gyrocompass Theory and Errorutkarshgahtori100% (1)
- How To Conduct A GMDSS Inspection: X X X XDokument16 SeitenHow To Conduct A GMDSS Inspection: X X X XDevesh Khare100% (1)
- Chart WorkDokument18 SeitenChart Workjaishankar akshay100% (1)
- 2-Elements of ECDIS Cont PDFDokument14 Seiten2-Elements of ECDIS Cont PDFamir mouradNoch keine Bewertungen
- Chief Mate Unlimited Navigation SyllabusDokument9 SeitenChief Mate Unlimited Navigation Syllabusfriends_isNoch keine Bewertungen
- Bulk Quest Rev2 2018Dokument4 SeitenBulk Quest Rev2 2018Capt Pradeep Bhatnagar100% (1)
- EBook - Installation Unlocking & Updating GuideDokument14 SeitenEBook - Installation Unlocking & Updating Guide111100% (1)
- Full LicDokument7 SeitenFull LicYerffejS.LopezNoch keine Bewertungen
- Implementasi Fault Management (Manajemen Kesalahan) Pada Network Management System (NMS) Berbasis SNMPDokument11 SeitenImplementasi Fault Management (Manajemen Kesalahan) Pada Network Management System (NMS) Berbasis SNMPIwoncl AsranNoch keine Bewertungen
- E9d30c8 4837smartDokument1 SeiteE9d30c8 4837smartSantoshNoch keine Bewertungen
- End-Of-Chapter Questions: CambridgeDokument17 SeitenEnd-Of-Chapter Questions: CambridgeMido MidoNoch keine Bewertungen
- E5170s-22 LTE CPE - Quick Start Guide - 01 - English - ErP - C - LDokument24 SeitenE5170s-22 LTE CPE - Quick Start Guide - 01 - English - ErP - C - LNelsonNoch keine Bewertungen
- PEOPLE v. ROBERTO QUIACHON Y BAYONADokument11 SeitenPEOPLE v. ROBERTO QUIACHON Y BAYONAMarkNoch keine Bewertungen
- Answers & Solutions: For For For For For JEE (MAIN) - 2019 (Online) Phase-2Dokument22 SeitenAnswers & Solutions: For For For For For JEE (MAIN) - 2019 (Online) Phase-2Manila NandaNoch keine Bewertungen
- Arizona History and Social Science StandardsDokument57 SeitenArizona History and Social Science StandardsKJZZ PhoenixNoch keine Bewertungen
- PMAIZMTUSDMDokument6 SeitenPMAIZMTUSDMLinh TranNoch keine Bewertungen
- Milling Machine Maintenance, Safety and OperationDokument3 SeitenMilling Machine Maintenance, Safety and OperationPPSwain100% (1)
- Gorbachev's "Grand Bargain"Dokument1 SeiteGorbachev's "Grand Bargain"The Fatima CenterNoch keine Bewertungen
- Job Board Week WhituDokument5 SeitenJob Board Week WhituAnonymous MZh1KUUXNoch keine Bewertungen
- Lescture OPACDokument5 SeitenLescture OPACAgulto, Ivan R.Noch keine Bewertungen
- Motivation MBADokument31 SeitenMotivation MBAAkshitaNoch keine Bewertungen
- Class 11 Assignment 10 (Prac)Dokument3 SeitenClass 11 Assignment 10 (Prac)9crollno14bhewensagarsahuNoch keine Bewertungen
- Pico Power: A Boon For Rural Electrification: Rajat KapoorDokument8 SeitenPico Power: A Boon For Rural Electrification: Rajat KapoorBamNoch keine Bewertungen
- Lubi Dewatering PumpDokument28 SeitenLubi Dewatering PumpSohanlal ChouhanNoch keine Bewertungen
- Project Proposal Environmental Protection Program-DeNRDokument57 SeitenProject Proposal Environmental Protection Program-DeNRLGU PadadaNoch keine Bewertungen
- Vmware Virtualization Health Check ServiceDokument13 SeitenVmware Virtualization Health Check ServicetvuongphamNoch keine Bewertungen
- Ap Government Imperial PresidencyDokument2 SeitenAp Government Imperial Presidencyapi-234443616Noch keine Bewertungen
- Consumer Information On Proper Use of YogaDokument168 SeitenConsumer Information On Proper Use of Yogaskwycb04Noch keine Bewertungen
- Campbell Smith - Harris032311Dokument2 SeitenCampbell Smith - Harris032311Heather X RhodesNoch keine Bewertungen
- Bearing Capacity of Closed and Open Ended Piles Installed in Loose Sand PDFDokument22 SeitenBearing Capacity of Closed and Open Ended Piles Installed in Loose Sand PDFAnonymous 8KOUFYqNoch keine Bewertungen
- CPP CheatsheetDokument10 SeitenCPP CheatsheetPrakash GavelNoch keine Bewertungen
- Impact of Empathy in The Patient-DoctorDokument11 SeitenImpact of Empathy in The Patient-DoctorFauzan AnugrahNoch keine Bewertungen
- Qualitative Analysis of Selected Medicinal Plants, Tamilnadu, IndiaDokument3 SeitenQualitative Analysis of Selected Medicinal Plants, Tamilnadu, IndiaDiana RaieNoch keine Bewertungen
- Optical CamouflageDokument27 SeitenOptical CamouflageAlliluddin ShaikNoch keine Bewertungen
- 20 Heirs of Alfredo Bautista VS LindoDokument3 Seiten20 Heirs of Alfredo Bautista VS LindoJerome LeañoNoch keine Bewertungen
- SwahiliDokument7 SeitenSwahiliMohammedNoch keine Bewertungen