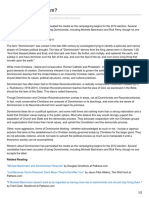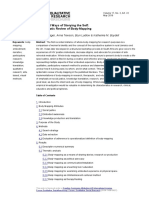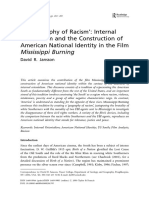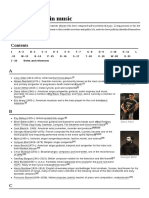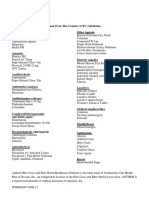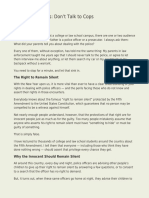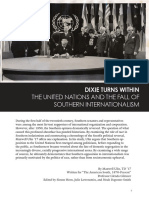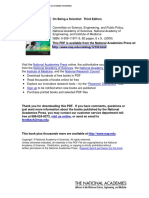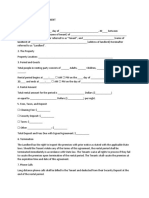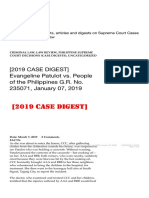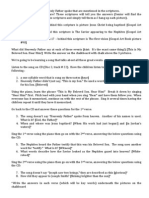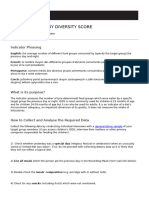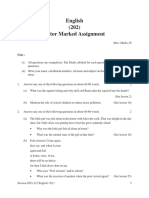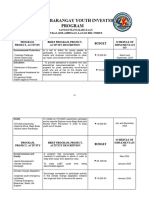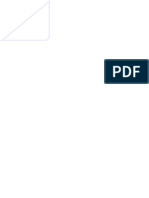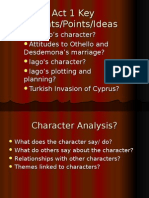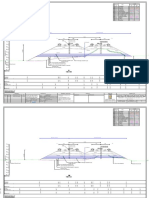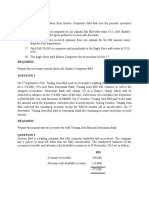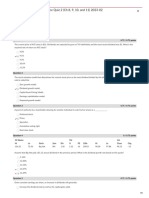Beruflich Dokumente
Kultur Dokumente
Provider Healthcare Portal PDF
Hochgeladen von
PaulOriginaltitel
Copyright
Verfügbare Formate
Dieses Dokument teilen
Dokument teilen oder einbetten
Stufen Sie dieses Dokument als nützlich ein?
Sind diese Inhalte unangemessen?
Dieses Dokument meldenCopyright:
Verfügbare Formate
Provider Healthcare Portal PDF
Hochgeladen von
PaulCopyright:
Verfügbare Formate
INDIANA HEALTH COVERAGE PROGRAMS
PROVIDER REFERENCE MODULE
Provider Healthcare
Portal
LIBRARY REFERENCE NUMBER: PROMOD00059
PUBLISHED: MAY 24, 2018
POLICIES AND PROCEDURES AS OF MARCH 1, 2018
VERSION: 3.0
© Copyright 2018 DXC Technology Company. All rights reserved.
Revision History
Version Date Reason for Revisions Completed By
1.0 Policies and procedures as of New document FSSA and HPE
February 13, 2017
Published: February 16, 2017
2.0 Policies and procedures as of Scheduled update FSSA and DXC
July 1, 2017
Published: February 15, 2018
3.0 Policies and procedures as of Scheduled update: FSSA and DXC
March 1, 2018 Reorganized and edited text as
Published: May 24, 2018 needed for clarity
Added the term edit for claim
replacements (as shown in the
Portal)
Updated information throughout
the module to reflect that delegates
can be authorized to add, modify,
and deactivate delegate accounts
Updated the requirements in the
Website Requirements section
Updated the roles and
responsibilities in the Provider
Representative and Delegate Roles
section
Updated Figure 17 – My Home
Page Features to show the
Manage Accounts link
Updated the User Details and
Provider section descriptions in
Table 1 – My Home Page Feature
Descriptions
Updated the responsibilities in the
Manage Accounts – Adding and
Managing Delegates section and
subsections
Updated the steps to provide
delegate permissions and to
deactivate delegate account in the
Change Delegate Permissions or
Deactivate Delegate Accounts
section
Added the View Provider Profile
Information section
Updated the Provider
Identification Changes description
in Table 2 – Provider Maintenance
Change Types
Library Reference Number: PROMOD00059 iii
Published: May 24, 2018
Policies and procedures as of March 1, 2018
Version: 3.0
Provider Healthcare Portal
Version Date Reason for Revisions Completed By
Updated the Presumptive
Eligibility Changes section to
reflect the new PE process and
remove reference to the PEPW
module
Updated the note box under
Figure 37 – Provider
Maintenance: Other Information
to clarify 340B information
Added for users to retain their
tracking numbers in the
Check Status section
Updated the Secure
Correspondence section to clarify
that the user sees previous
messages they sent from the same
service location
Updated the steps in the Eligibility
Verification Request section to
reflect the new Portal process
Updated Table 3 – Coverage
Detail Panels:
– Modified the Benefit Details,
Managed Care Assignment
Details, and Detail
Information rows
– Added a row for Other
Insurance Details
Removed the Other Insurance
Details section (options now
appear as a coverage detail panel)
Updated the Presumptive
Eligibility Application section and
added note box regarding inmates
In the Search Claims section,
clarified information in the note
box regarding adjustments shown
in searches
Added note box regarding required
fields in the Submit Claim section
Added instructions for indicating
emergency services for the dental
claim in the Claim Information
Section
Updated the Claim Note
Information sections to add that
claim notes should be used if
needed
Clarified information in the
Other Insurance Details and Other
Insurance for Service Details
sections for the institutional claim
iv Library Reference Number: PROMOD00059
Published: May 24, 2018
Policies and procedures as of March 1, 2018
Version: 3.0
Provider Healthcare Portal
Version Date Reason for Revisions Completed By
Updated the Claim Information
Section regarding hospital date
fields and how to indicate
pregnancy on the professional
claim
Updated the Service Details
section to include how to indicate
emergency services on the
professional claim
Clarified information in the Other
Insurance for Service Details
section for the professional claim
Library Reference Number: PROMOD00059 v
Published: May 24, 2018
Policies and procedures as of March 1, 2018
Version: 3.0
Table of Contents
Introduction ................................................................................................................................ 1
Website Requirements ........................................................................................................ 1
Portal Features .................................................................................................................... 1
Provider Representative and Delegate Roles ...................................................................... 3
Portal Security and Password Regulations .......................................................................... 3
Registration Process ................................................................................................................... 3
Logging in to the Portal ............................................................................................................. 8
My Home – Features and Functions ........................................................................................ 11
My Profile – Portal User Information ............................................................................... 12
Manage Accounts – Adding and Managing Delegates ..................................................... 13
Add New Delegate .....................................................................................................13
Add Registered Delegate ...........................................................................................14
Change Delegate Permissions or Deactivate Delegate Accounts ..............................15
Disenroll ........................................................................................................................... 16
View Provider Profile Information ................................................................................... 17
Provider Maintenance ....................................................................................................... 18
Change of Ownership (CHOW) Overview ................................................................20
Tax ID Changes .........................................................................................................21
Contact and Delegated Administrator Information Changes .....................................22
Address Changes .......................................................................................................22
Specialty Changes ......................................................................................................24
Presumptive Eligibility Changes................................................................................24
EFT Changes .............................................................................................................25
Language Changes .....................................................................................................26
ERA Changes ............................................................................................................27
Other Information Changes .......................................................................................27
Rendering Provider Changes .....................................................................................29
Provider Identification Changes ................................................................................31
Disclosure Changes ...................................................................................................33
Check Status ..............................................................................................................35
Provider Enrollment/Revalidation Status .......................................................................... 35
Member Focused Viewing ................................................................................................ 36
Secure Correspondence ..................................................................................................... 37
Eligibility ................................................................................................................................. 39
Eligibility Verification Request ........................................................................................ 39
Presumptive Eligibility Application .................................................................................. 43
Claims ...................................................................................................................................... 44
Search Claims ................................................................................................................... 45
Submit Claim .................................................................................................................... 47
Submission Process Example: Dental Claim .............................................................47
Submission Process Example: Institutional Claim ....................................................56
Submission Process Example: Professional Claim ....................................................69
What Happens After a Claim Is Submitted? ..............................................................80
Search Payment History .................................................................................................... 81
Viewing Remittance Advice ......................................................................................83
Claim Adjustments: Voids and Edits (Replacements) ...................................................... 85
Edits (Replacements) .................................................................................................85
Voids..........................................................................................................................89
Care Management .................................................................................................................... 89
Create Authorization (Requesting PA) ............................................................................. 91
Create Authorization ..................................................................................................91
Library Reference Number: PROMOD00059 vii
Published: May 24, 2018
Policies and procedures as of March 1, 2018
Version: 3.0
Provider Healthcare Portal
Diagnosis Information ...............................................................................................93
Service Details ...........................................................................................................93
Attachments ...............................................................................................................94
Completing the PA Request .......................................................................................94
View Authorization Status ................................................................................................ 95
Prospective Authorizations ........................................................................................95
Search Options – Review and Update PA Requests ..................................................96
Maintain Favorite Providers ........................................................................................... 100
How Do I Use the Favorite Providers List? .............................................................100
Submit RCP Referral to Lock-in List.............................................................................. 101
Resources ............................................................................................................................... 105
viii Library Reference Number: PROMOD00059
Published: May 24, 2018
Policies and procedures as of March 1, 2018
Version: 3.0
Provider Healthcare Portal
Introduction
The Indiana Health Coverage Programs (IHCP) Provider Healthcare Portal (Portal) is an interactive, secure,
and easy-to-use tool for providers to exchange information with the IHCP through the internet. Providers
can access the Provider Healthcare Portal at portal.indianamedicaid.com.
This Provider Healthcare Portal module provides a user guide for the Portal functions. For additional
assistance, Help information is available at the top of each Portal page, by clicking the “?” icon. For
telephone-based assistance, contact the Electronic Data Interchange (EDI) technical assistance line toll-free
at 1-800-457-4584 (press option 3 twice to reach a Portal representative). Questions can also be sent by
email to INXIXElectronicSolution@dxc.com.
Website Requirements
Any web browser can be used to access the Portal and use its functions. However, for the best viewing
experience, the following web browsers (with a screen resolution of 1024 × 768 pixels) are recommended:
Microsoft Internet Explorer (two latest versions)
Mozilla Firefox (two latest versions)
For viewing documents, the following software is required:
Adobe Reader version 8.0 or higher
Microsoft Office Suite 2000 or higher
The Portal will not function properly if special software is being used to block pop-up windows. Users are
encouraged to disable pop-up blockers when accessing the Portal. See Website Requirements link at the
bottom of the Portal home page.
Portal Features
Through the secure and easy-to-use internet Portal, healthcare providers can perform a number of critical
tasks online, including the following:
Apply for enrollment in the IHCP and update enrollment information:
– Complete and submit a provider enrollment application.
– Update enrollment information as needed, including address changes, specialty changes, adding or
removing rendering providers, updating license information, and so on.
Verify IHCP member eligibility:
– Perform coverage verification by Member ID (also known as RID), Social Security number (SSN)
and date of birth, or name and date of birth.
– View information about a member’s managed care entity (MCE), benefit limits, and other
insurance coverage.
– Obtain more response information than is provided by telephone via the Interactive Voice
Response (IVR) system.
Library Reference Number: PROMOD00059 1
Published: May 24, 2018
Policies and procedures as of March 1, 2018
Version: 3.0
Provider Healthcare Portal
Send inquiries and requests using secure correspondence:
– Update information about a member’s other insurance coverage/third-party liability (TPL).
– Submit inquiries regarding provider enrollment status.
– Request assistance with using the Portal.
The following Portal features are available only for fee-for-service, nonpharmacy services:
Submit IHCP claims:
– Electronically submit professional, dental, and institutional claims, including Medicare crossover
claims, to the IHCP for immediate adjudication.
– Reduce claim errors with the validity editing features that are built into certain fields of the Portal
claim-entry process.
– Copy, void, and edit (replace) claims.
– Submit electronic attachments and notes.
– Take advantage of extensive claim submission help.
View claim status online:
– View claims for a billing provider for as many as seven previous years.
– View adjudicated claims in any status – paid, denied, or suspended.
– Locate groups of claims by dates, claim type, claim status, Member ID, or Claim ID.
– View paid amounts, explanation of benefits (EOB) messages, and other claim data.
View current and historical Remittance Advices (RAs)
Inquire about payments:
– Inquire about previously received payments by searching on the check or electronic funds transfer
(EFT) date or specific check number or payment ID.
– View the list of claims associated with each payment.
– View specific claim information associated with a payment by clicking on the Claim ID.
Request prior authorization (PA):
– Submit fee-for-service, nonpharmacy PA requests and attachments.
– View PA status.
– Update existing PA requests.
Send inquiries and requests using secure correspondence:
– Submit requests for claim-related administrative review or appeals.
– Inquire about a claim or coverage issue.
Note: Claim submission and inquiry, RAs, payment inquiries, PA requests and
inquiries, and some secure correspondence inquiries on the Portal are limited
to fee-for-service, nonpharmacy services. These functions cannot be used for
managed care services. In addition, the Portal cannot be used to submit or view
HIP Employer Link claims.
For billing, reimbursement, and PA procedures related to managed care
services, contact the member’s MCE. Billing, reimbursement, and PA for
fee-for-service pharmacy services are handled by the IHCP pharmacy
benefit manager, OptumRx. See the IHCP Quick Reference Guide at
indianamedicaid.com for MCE, pharmacy, and HIP Employer Link contact
information.
2 Library Reference Number: PROMOD00059
Published: May 24, 2018
Policies and procedures as of March 1, 2018
Version: 3.0
Provider Healthcare Portal
Provider Representative and Delegate Roles
To use the Portal, providers must designate a representative, if they do not already have one. The following
are the roles and responsibilities of the provider representative:
Register a Provider account on the Portal. A separate Provider account must be created for each service
location associated with the provider.
Maintain compliance to Health Insurance Portability and Accountability Act (HIPAA) security and
ensure that users do not share user IDs or passwords.
Identify and manage Portal users, called delegates, who are authorized to work in the Provider account.
Assign specific Portal access rights to delegates according to the user’s business need. Delegates have
access only to the functions assigned to them by the provider representative (or by a delegate
authorized to manage delegates).
Deactivate delegate access for all accounts (service locations) to which the delegate has access when
staff changes occur or the delegate is no longer employed by the organization.
The provider representative grants a delegate access to perform specific Portal functions on his or her behalf.
Portal Security and Password Regulations
The Portal is HIPAA-compliant for direct data entry (DDE). Encryption and secure sockets layer (SSL)
connections protect the data in transit. HIPAA security regulations require that security information is not
shared; therefore, each user must have a unique user ID and password. The Portal password regulations
meet the qualifications for HIPAA security. All passwords are case-sensitive.
As needed, users have the capability of resetting their own passwords from the Portal. For security reasons,
the reset password process requires users to answer one of the challenge questions that they defined during
the registration process. The Portal will email a new temporary password to the user’s email address on file.
The user will be prompted to change the temporary password the next time he or she logs on.
All user passwords expire after 60 days. The Portal notifies users when their password has expired and
routes them to the Change Password page.
Registration Process
Note: You need to be an IHCP-enrolled provider before registering a secure
account in the Portal. You can access the Portal’s online provider
enrollment application from the public Provider Healthcare Portal home
page at portal.indianamedicaid.com.
To start the registration process, access the Portal and complete the following steps:
1. From the Login window, click Register Now.
Library Reference Number: PROMOD00059 3
Published: May 24, 2018
Policies and procedures as of March 1, 2018
Version: 3.0
Provider Healthcare Portal
Figure 1 – Portal Login
2. On the Registration page, you will be prompted to select the type of account you are registering:
– To register as the provider representative for the service location, click Provider.
– To register as a delegate authorized to perform functions on behalf of the service location,
click Delegate.
Figure 2 – Registration Account Types
3. After the registration type is selected, the Portal prompts you for the personal information that is
required for the role selected. All fields in the Personal Information panel are required.
Figure 3 – Personal Information – Provider
4 Library Reference Number: PROMOD00059
Published: May 24, 2018
Policies and procedures as of March 1, 2018
Version: 3.0
Provider Healthcare Portal
Figure 4 – Personal Information – Delegate
Note: The delegate code is provided by the provider representative or authorized
delegate who added the user as a delegate.
4. After entering the personal information, click Continue, and the Portal displays the Security
Information panel.
5. The Security Information panel allows you to configure all your security and contact information.
– User IDs in the Portal are unique, so after entering a user ID, you need to confirm that the user ID
is available by clicking Check Availability.
– After establishing an available user ID, complete all required fields in the panel, including
selecting a password, display name, email address, site key (an image used as a mutual
authentication between the user and the Portal), and passphrase.
The display name for a Provider account should uniquely identify the provider service
location.
The display name for a Delegate account should uniquely identify the person associated with
the Delegate account.
Library Reference Number: PROMOD00059 5
Published: May 24, 2018
Policies and procedures as of March 1, 2018
Version: 3.0
Provider Healthcare Portal
Figure 5 – Security Information
6. As an added security feature, the Portal asks you to select three challenge questions that can be used to
verify identity if the user logs on from a public or unregistered computer. These questions may also be
used to help authenticate the user if a user gets locked out of the Portal or forgets his or her password.
Figure 6 – Challenge Questions
7. Finally, you must read and accept the User Agreement by entering your full name and clicking
Submit.
6 Library Reference Number: PROMOD00059
Published: May 24, 2018
Policies and procedures as of March 1, 2018
Version: 3.0
Provider Healthcare Portal
Figure 7 – User Agreement
8. The Portal validates the submitted information and confirms the registration process.
Figure 8 – User Registration Acceptance
9. A registration verification email message is sent to the email address specified during registration. The
message includes a link that contains embedded random data that identifies the user.
Figure 9 – Registration Verification Email
Library Reference Number: PROMOD00059 7
Published: May 24, 2018
Policies and procedures as of March 1, 2018
Version: 3.0
Provider Healthcare Portal
10. Click the link in the email to access a page where the password (created during the application process)
is required to verify the registration.
Figure 10 – Registration Verification Window
11. Upon successful verification, a User Successfully Registered message displays, and an email
notification with credentials and login instructions is sent to the user’s email.
Figure 11 – Registration Confirmation Message
12. Click OK and check the email account provided during registration for the confirmation email.
Figure 12 – Registration Confirmation Email
Logging in to the Portal
To log in and access the Portal, go to the Provider Healthcare Portal home page at portal.indianamedicaid.com.
From there, each user account has to follow a three-step process to log into the Portal:
1. Enter the user ID established during registration and click Log In.
8 Library Reference Number: PROMOD00059
Published: May 24, 2018
Policies and procedures as of March 1, 2018
Version: 3.0
Provider Healthcare Portal
Figure 13 – Portal Login
Note: If you forgot your user ID, you can request to have it sent to your email
address using the Forgot User ID? link.
2. Answer the challenge question and click Continue.
– If you are using a public computer, do not select the option to register the computer. If you are
logging in to the Portal on a personal computer used only by authorized individuals, you may
select the associated radio button to register the computer. When a computer is registered with the
Portal, the Challenge Question window will be skipped for future logins from that computer.
– If you have forgotten your challenge question answer, use the Forgot answer to challenge
questions link to ask for assistance.
Figure 14 – Challenge Question Window
3. Verify that the site key and passphrase shown in the window are correct; these selections were made
when your password was created during account registration. If the site key and passphrase are correct,
enter your password and click Sign In.
Note: If you don’t remember your password, you can use the Forgot Password?
link. You will then be required to answer one of the challenge questions you
set up during the registration process. If you answer the challenge question
correctly, a temporary password is sent to the email address on your profile.
If you lock your account by entering the incorrect password too many times,
the account will remain locked for 60 minutes before it becomes available
again. To avoid delays, when you do not remember your password, it is
always recommended to go directly to Forgot Password? link.
Library Reference Number: PROMOD00059 9
Published: May 24, 2018
Policies and procedures as of March 1, 2018
Version: 3.0
Provider Healthcare Portal
Figure 15 – Site Key and Passphrase Verification and Password Entry
4. You will be required to read and accept the User Confidentiality Agreement the first time you log in to
the Portal and annually thereafter. After reviewing the agreement, click Accept. User Confidentiality
Agreement acceptance is a prerequisite to use the Portal.
Figure 16 – User Confidentiality Agreement
5. After you log in, you see the Portal’s My Home page.
10 Library Reference Number: PROMOD00059
Published: May 24, 2018
Policies and procedures as of March 1, 2018
Version: 3.0
Provider Healthcare Portal
My Home – Features and Functions
The following figure shows the different features on the Portal’s My Home page, and the table describes
these features and their functions.
Figure 17 – My Home Page Features
6 4
10
Table 1 – My Home Page Feature Descriptions
Ref # Description
1 The menu bar provides tabs for each page as well as quick drop-down navigation, to access the
core functions of the Claims and Care Management pages.
2 Breadcrumbs indicate the page of the Portal you are working on and the path you took to get there.
By clicking on a page listed on the breadcrumbs, you can return to that page.
3 Contact Us links to a page that provides several methods to contact the IHCP with questions.
FAQs provide several resources for information related to the IHCP and Portal.
Logout protects your information by logging out of the Portal.
4 The Broadcast Messages section displays information related to the Portal such as scheduled
maintenance. This box is only visible when message information is available and being broadcast.
5 The content area contains specific information for the page you are currently viewing in the Portal.
6 The User Details section includes the options to manage your user account information (My Profile)
and to manage the delegate assignments (Manage Accounts) if logged in as the provider
representative or as a delegate who has been authorized to manage Delegate accounts.
Library Reference Number: PROMOD00059 11
Published: May 24, 2018
Policies and procedures as of March 1, 2018
Version: 3.0
Provider Healthcare Portal
Ref # Description
7 The Provider section displays the provider’s name and National Provider Identifier (NPI) or
Provider ID, and provides links to view provider profile, disenroll, change provider organization
information (Provider Maintenance), revalidate (when applicable), and check status for
enrollment/revalidation. (These options are available only to users with permission to perform these
functions.)
8 The Provider Services section allows users to check member information, provider payment
history, and Medical Assistance Provider Incentive Repository (MAPIR) information. (This option
is available only to users with permission to perform this function.)
9 The Notify Me link gives subscribers access to all the email notifications.
10 The Secure Correspondence link allows users to send secure correspondence and attachments.
(This option is available only to users with permission to perform this function.)
My Profile – Portal User Information
The My Profile link is available to all the Portal users from User Details section of the My Home page.
From the My Profile page, you can update user information including telephone number, email address, and
user-specific challenge questions and answers.
Figure 18 – My Profile Information
12 Library Reference Number: PROMOD00059
Published: May 24, 2018
Policies and procedures as of March 1, 2018
Version: 3.0
Provider Healthcare Portal
Manage Accounts – Adding and Managing Delegates
The provider representative may add other Portal users as delegates, authorized to perform select functions
on behalf of the provider. Delegates can also be authorized to create and manage Delegate accounts for that
service location.
Add New Delegate
After logging in to the Portal as the provider representative (or as a delegate who has been authorized to
manage delegate Accounts), follow these steps to add a new delegate:
1. Click the Manage Accounts link on the My Home page.
2. Select the Add New Delegate tab of the Delegate Assignment panel.
3. Enter the new delegate’s first name, last name, birth date, and the last four digits of his or her driver’s
license number.
Note: If the delegate does not have a driver’s license, any unique four-digit number
can be used; however, delegates must remember the number, as it may be
needed to validate their identity on the Portal.
4. Select all functions that the delegate will be authorized to perform on behalf of the provider.
Figure 19 – Add New Delegate
5. Click Submit.
6. The Portal displays the information entered and requires you to confirm or edit any data as needed. If
all information is correct, click Confirm. If information is incorrect, click Edit and correct the data as
needed.
Library Reference Number: PROMOD00059 13
Published: May 24, 2018
Policies and procedures as of March 1, 2018
Version: 3.0
Provider Healthcare Portal
Figure 20 – Confirm or Edit Delegate Information
7. When information is confirmed, the Portal alerts you that the new delegate is added and provides the
delegate code. Communicate the delegate code to the new delegate and instruct the delegate to use the
code to register a Delegate account in the Portal to begin using Portal functions for the provider.
Figure 21 – Delegate Code
Add Registered Delegate
If the delegate being added is already a registered Portal user, follow this simplified process to add the delegate:
1. Click the Manage Accounts link on the Portal’s My Home page.
2. Select the Add Registered Delegate tab of the Delegate Assignment panel.
3. Enter the delegate’s last name and delegate code. The delegate code must be obtained from the
delegate. The delegate code is not searchable by a provider within the Portal. If you do not know the
user’s delegate code, the delegate may be added using the Add New Delegate tab, and the system will
automatically locate and attach the user’s existing delegate code.
14 Library Reference Number: PROMOD00059
Published: May 24, 2018
Policies and procedures as of March 1, 2018
Version: 3.0
Provider Healthcare Portal
4. In the Functions area, select the functions that the delegate will be authorized to perform for the
provider by clicking all applicable boxes.
5. Click Submit to receive confirmation that the delegate has been added to the provider’s delegate list.
6. Communicate to the registered delegate that he or she has been added to the provider’s delegate list.
Figure 22 – Add Registered Delegate
Change Delegate Permissions or Deactivate Delegate Accounts
Follow these steps to change a delegate’s status or authorized functions:
1. Click the Manage Accounts link on the Portal’s My Home page.
2. In the Delegates panel, click on the name of the delegate whose authorized functions you want to
modify.
Figure 23 – Select Delegate Account
3. In the Delegate Assignment panel (Figure 24), under the Edit Delegate tab, change the functions that
the delegate will be granted to perform or change the delegate status to inactive:
– Select or deselect items in the Functions list to change delegate permissions.
– Select the Inactive radio button in the Status field to deactivate the delegate’s account.
Library Reference Number: PROMOD00059 15
Published: May 24, 2018
Policies and procedures as of March 1, 2018
Version: 3.0
Provider Healthcare Portal
Note: Delegates who are assigned a status of inactive are not able to access Portal
functions for the provider that assigned them the inactive status.
When a delegate leaves an organization, it is the provider representative’s
responsibility to ensure that the delegate’s accounts for all service locations
with that provider are made inactivate. The delegate can continue to use his
or her same delegate code for a different provider organization. A delegate
cannot be deleted from a provider’s delegate list.
4. Click Submit.
Figure 24 – Edit Delegate Functions or Status
Disenroll
A provider can voluntarily disenroll from the IHCP through the Portal. An assigned delegate authorized for
this function can also disenroll the provider using the Portal.
1. Click the Disenroll Provider link on the Portal’s My Home page.
2. Complete the required fields.
3. Click Disenroll.
4. After the Provider Enrollment Unit processes the disenrollment, a notification will be sent to the
provider to verify disenrollment from the IHCP.
16 Library Reference Number: PROMOD00059
Published: May 24, 2018
Policies and procedures as of March 1, 2018
Version: 3.0
Provider Healthcare Portal
Figure 25 – Disenroll Provider
View Provider Profile Information
IHCP providers can view their profile information in the Portal:
Rendering provider information, such as primary medical provider (PMP) information, and the start
and end dates of current and historical rendering linkages, when viewing a group’s profile
PMP information for individual rendering providers when viewing a group’s profile
Current and historical group linkages for a rendering provider when viewing a rendering provider’s
profile
Current and historical NPI and IHCP Provider ID information
All address information associated with an IHCP Provider ID
Current and historical license information
Current and historical CLIA information
Current and historical contract and program information with start and end dates
Current taxonomy codes
Current Medicare participation information
Recertification dates, when applicable
Revalidation dates, when applicable
Important: To view the profile information in the Portal, registered delegates must have
the appropriate permission assigned to their account.
Library Reference Number: PROMOD00059 17
Published: May 24, 2018
Policies and procedures as of March 1, 2018
Version: 3.0
Provider Healthcare Portal
Figure 26 – Provider Profile Details
Provider Maintenance
The Provider Maintenance link in the Provider section of the Portal’s My Home page allows users to
submit changes to the provider information reported to the IHCP. Most provider updates can be made
through the Portal. Some changes may require users to submit or upload additional supporting
documentation before the change is finalized in the system.
The Provider Maintenance function is available to any user within the provider’s organization who has
been granted access to this function by his or her provider representative (or by an authorized delegate). To
modify delegate access to these functions, see the Change Delegate Permissions section. It is the provider
representative’s responsibility to grant Provider Maintenance access to only the appropriate delegates. By
limiting personnel who have access to this function, providers can prevent unauthorized changes to
provider information. Providers should ensure that users do not share their user IDs and passwords.
Click the Provider Maintenance link to view the Provider Maintenance Instructions panel. If there are no
pending requests, the Current Maintenance Pending Requests section displays the message: There are no
Pending Maintenance Requests to show. If there are pending requests, a message will appear indicating
pending requests, and the section associated with the pending requests will appear grayed out and cannot be
accessed until updates are finalized.
18 Library Reference Number: PROMOD00059
Published: May 24, 2018
Policies and procedures as of March 1, 2018
Version: 3.0
Provider Healthcare Portal
Figure 27 – Provider Maintenance Instructions
Table 2 – Provider Maintenance Change Types
Change Types Description
Change of Ownership Provides information about how to report a change of ownership.
(CHOW) Overview
Tax ID Changes Allows federal tax ID/Social Security number information change. Requires
submission of a W-9 when making the change.
Contact and Allows maintenance of contact information and delegated administrators:
Delegated Contact information corresponds to the individual to be contacted with
Administrator questions about this location.
Information Changes
Delegated administrators are the individuals entered (during initial IHCP
enrollment) for paper submissions only. This option is not related to the
task of registering delegates in the Portal.
Address Changes Allows users to modify registered addresses.
Legal address change requires submission of W-9.
Dental providers can also use this option to indicate whether they are
accepting new patients or patients with special needs.
Specialty Changes Allows users to add or remove provider specialties and change primary
specialty assignment.
Presumptive Allows appropriate provider types to begin the application process to enroll as
Eligibility Changes a qualified provider (QP) for presumptive eligibility processes.
EFT Changes Allows users to change electronic funds transfer (EFT) information. It takes
approximately 18 days for the bank to process and completely establish an
EFT account. If claims are paid before an EFT is active, paper checks will be
mailed to the pay-to address on file.
Language Changes Allows users to add languages for which they are able to interpret. This field
is not required.
Library Reference Number: PROMOD00059 19
Published: May 24, 2018
Policies and procedures as of March 1, 2018
Version: 3.0
Provider Healthcare Portal
Change Types Description
ERA Changes Allows users to sign up to receive claim payment information using electronic
remittance advance (ERA) 835 transactions.
If ERA 835 transactions are to be electronically exchanged, an account should
be established using this page within the maintenance application.
Other Information Provides access to update participation in the 590 Program, Preadmission
Changes Screening and Resident Review (PASRR), and Medical Review Team (MRT).
The access to change or view these options will only appear to providers
whose type and specialty are appropriate.
Rendering Provider Allows group users to add or remove rendering providers.
Changes
Provider Allows users to change provider identification data, which includes legal
Identification name, doing business as (DBA) name, organizational structure, NPI,
Changes taxonomy information, licensure and certificate information including Clinical
Laboratory Improvement Amendments (CLIA) certification, Medicare
participation, patient population, and Drug Enforcement Agency (DEA)
information.
These changes are not intended to report the sale or transfer of ownership of
the enrolled entity.
Disclosure Changes Allows users to report any new or departing owners, board members or
managers and maintain address information for all disclosed individuals
(owners and managers, individuals, and corporations).
Do not use the Disclosure Changes link to report CHOW information.
Check Status Allows users to check the status of their change request using the tracking
number assigned during the submission process and the provider’s federal tax
identification number (TIN), employer identification number (EIN), or Social
Security number (SSN).
Change of Ownership (CHOW) Overview
Clicking the Change of Ownership (CHOW) Overview link displays information about when to report a
change of ownership and how to do it. CHOWs cannot be reported via the Provider Maintenance option. To
report a CHOW, providers must submit a new enrollment application for each service location. To do so,
log out of the Portal and select the Provider Enrollment link from the Portal home page. When completing
the application, be sure to select Change of Ownership in the Enrollment Request Type drop-down menu.
Note: At this time, long-term care facilities cannot report a CHOW through the
Portal; they must use the paper enrollment process.
20 Library Reference Number: PROMOD00059
Published: May 24, 2018
Policies and procedures as of March 1, 2018
Version: 3.0
Provider Healthcare Portal
Figure 28 – Provider Maintenance: Change of Ownership
Tax ID Changes
To make changes to the tax ID (federal employer identification number) or Social Security number (SSN),
complete the following:
1. Select the Tax ID Changes link.
2. Enter the new number.
3. Select either EIN or SSN.
4. Click Submit.
Providers are required to submit a W-9 verifying the new tax ID or SSN provided.
Figure 29 – Provider Maintenance: Request Tax ID Changes
Library Reference Number: PROMOD00059 21
Published: May 24, 2018
Policies and procedures as of March 1, 2018
Version: 3.0
Provider Healthcare Portal
Contact and Delegated Administrator Information Changes
To make changes to the contact and delegated administrator information, select the Contact and Delegated
Administrator Information Changes link and make changes as instructed.
Note: A delegated administrator is an individual that the provider designates, during
initial IHCP enrollment, as having the authority to submit provider profile
updates by mail on the provider’s behalf. Delegated administrators are
authorized for paper submissions only. This option is not related to the task of
registering delegates in the Portal to submit updates online.
Figure 30 – Provider Maintenance: Contact and Delegated Administrator Information
Address Changes
To make address changes, select the Address Changes link and then click the plus sign (+) to view or
change the details for any of the following addresses on file:
Mail-To – Address that receives provider enrollment and update confirmation letters, recertification or
revalidation notices, and special correspondence
Pay-To – Address that receives claim payment and PMP disenrollment letters
Legal – The “home office” address (corporate address or headquarters on file with the Internal
Revenue Service [IRS])
Service Location – Address where services are rendered
22 Library Reference Number: PROMOD00059
Published: May 24, 2018
Policies and procedures as of March 1, 2018
Version: 3.0
Provider Healthcare Portal
The service location 9-digit ZIP Code is also used in the billing provider NPI crosswalk process for
claim submission.
All four addresses are required. See the Provider Enrollment module for more information.
Note: To add an additional service location for a billing provider, the provider
must submit a new provider enrollment application.
To entirely remove a service location, providers must use the Disenroll link
on the Portal’s My Home page.
Figure 31 shows the service location address expanded.
Figure 31 – Provider Maintenance: Addresses
Library Reference Number: PROMOD00059 23
Published: May 24, 2018
Policies and procedures as of March 1, 2018
Version: 3.0
Provider Healthcare Portal
Specialty Changes
To add, change, or delete a specialty, select the Specialty Changes link and make changes as instructed.
Figure 32 shows the screen as a physician provider specialty is being added.
Figure 32 – Provider Maintenance: Specialties
Presumptive Eligibility Changes
To enroll as a qualified provider (QP) for the Presumptive Eligibility (PE) process, select the
Presumptive Eligibility Changes link and complete the fields as instructed. (See Figure 33.)
Depending on provider type and specialty, a provider may have the option to enroll as a QP for all
PE determinations or for Presumptive Eligibility for Pregnant Women (PEPW) only. See the
Presumptive Eligibility module for more information.
Existing QPs can terminate their QP status by selecting the appropriate check box.
24 Library Reference Number: PROMOD00059
Published: May 24, 2018
Policies and procedures as of March 1, 2018
Version: 3.0
Provider Healthcare Portal
Figure 33 – Provider Maintenance: Presumptive Eligibility
EFT Changes
To authorize the IHCP to establish a direct deposit account for electronic funds transfers, or to change
account information for an existing direct deposit account, select the EFT Changes link and complete the
information as instructed.
Library Reference Number: PROMOD00059 25
Published: May 24, 2018
Policies and procedures as of March 1, 2018
Version: 3.0
Provider Healthcare Portal
Figure 34 – Provider Maintenance: EFT Information
Language Changes
To add or remove languages that a service location is able to interpret for non-English-speaking patients,
including American Sign Language (ASL) interpretation, select the Language Changes link and make
changes as instructed.
Figure 35 – Provider Maintenance: Languages
26 Library Reference Number: PROMOD00059
Published: May 24, 2018
Policies and procedures as of March 1, 2018
Version: 3.0
Provider Healthcare Portal
ERA Changes
To sign up to receive electronic remittance advance (ERA) as an 835 transaction, cancel receipt of 835
transactions, or make related changes, select the ERA Changes link and enter information as instructed.
Figure 36 – Provider Maintenance: ERA Information
Other Information Changes
To add or remove participation in the 590 Program, PASRR, or MRT programs, select the Other
Information Changes link and make changes as instructed. Not all options are available to all provider
types.
Library Reference Number: PROMOD00059 27
Published: May 24, 2018
Policies and procedures as of March 1, 2018
Version: 3.0
Provider Healthcare Portal
Figure 37 – Provider Maintenance: Other Information
Note: Effective April 1, 2017, the IHCP does not cover drugs acquired through the
340B drug pricing program and dispensed by 340B contract pharmacies.
This policy applies to the fee-for-service (FFS) pharmacy benefit. Questions
regarding 340B policies of the managed care entities (MCEs) should be
referred directly to the MCEs.
28 Library Reference Number: PROMOD00059
Published: May 24, 2018
Policies and procedures as of March 1, 2018
Version: 3.0
Provider Healthcare Portal
Rendering Provider Changes
Select the Rendering Provider Changes link to add or remove rendering providers. Only group or clinic
providers (or their authorized delegates) can access and make changes to the Provider Maintenance:
Rendering Providers page (see Figure 38 and Figure 40).
Add Rendering Providers to a Group Service Location
Only rendering providers that are already actively enrolled in the IHCP can be added (linked) to the group
service location. If a group provider wants to add a rendering provider that is not yet enrolled in the IHCP,
the group provider must enroll the rendering provider through the Provider Enrollment function on the
Portal.
To add (link) an enrolled rendering provider to a group service location, follow these steps:
1. At the Provider Maintenance: Rendering Providers page (Figure 38), enter an effective date in the
Rendering Linkage Effective Date field.
2. Enter either an IHCP Provider ID or NPI for the rendering provider being added. (The Provider ID is
preferred, but NPI is also an option. Waiver providers must enter a Provider ID and not an NPI.)
3. Select the I Accept check box to confirm that a signed Rendering Provider Agreement and Attestation
form will be uploaded or sent by mail (as described in steps 8–11).
4. Select the Rendering Provider Agreement and Attestation Form link and print the form.
5. Click Add.
6. If you have more rendering providers to add to this group service location, complete steps 1 through 5
for each rendering provider. Do not click Submit until you have added all rendering providers that you
intend to add during this session.
Figure 38 – Provider Maintenance: Rendering Providers – Top Half
Library Reference Number: PROMOD00059 29
Published: May 24, 2018
Policies and procedures as of March 1, 2018
Version: 3.0
Provider Healthcare Portal
Note: The session is limited to 10 uploaded Rendering Provider Agreement and
Attestation forms. If you are adding more than 10 rendering providers at a
time, you will need to start a new session to add each set of up to 10 providers
and upload the corresponding provider agreement and attestation forms or,
alternatively, you can add all the providers in a single session and send the
additional agreements by mail.
7. After you finish adding all rendering providers, click Submit.
8. At the Provider Maintenance: Application Attachments page (Figure 39), select the Rendering
Provider Agreement and Attestation Form option from the Attachment Type drop-down menu.
Note: A signed Rendering Provider Agreement and Attestation Form must be
submitted for every rendering provider that was added to the group service
location. Each form is identified with the NPI or Provider ID that was entered
in step 2. Both the group provider (or authorized official) and the rendering
provider must sign the agreement and attestation forms.
Figure 39 – Provider Maintenance: Application Attachments
9. In the Transmission Method drop-down menu, select the method that will be used to submit the forms:
– Select FT-File Transfer if uploading the form electronically. Both the group provider and the
rendering provider identified must sign the form. The form must then be digitized and attached
using the Upload File field.
– Select BM-By Mail if sending the form by mail. Both the group provider and the rendering
provider identified must sign the form. The form must then be sent by mail along with the
agreement and attestation forms for all other providers added during this session and the
coversheet, printed in step 13.
10. Click Add to finalize the process for the selected attachment.
30 Library Reference Number: PROMOD00059
Published: May 24, 2018
Policies and procedures as of March 1, 2018
Version: 3.0
Provider Healthcare Portal
11. Repeat steps 8–10 for all rendering providers added during this session.
12. Click Submit to complete the transaction.
13. If BM-By Mail was selected for any of the agreement and attestation forms, select the option to print
the coversheet and follow the instructions to send the signed forms and the coversheet to the
address listed.
Remove Rendering Provider from Group Service Location
To remove a rendering provider from the group service location, follow these steps:
1. At the bottom of the Provider Maintenance: Rendering Providers page (Figure 40), click the Remove
link for each provider you wish to remove (unlink from the group).
Note: If the rendering provider is currently enrolled as a PMP, the provider must
first contact the appropriate MCE to change his or her PMP status before
the Remove option will appear on this screen.
2. Click Submit.
Figure 40 – Provider Maintenance: Rendering Providers – Bottom Half
Provider Identification Changes
Select the Provider Identification Changes link to make changes to any of the following, as instructed:
Provider legal name (that is not related to a CHOW) or DBA name
Organizational structure
NPI
Taxonomy
License information
Medicare number
Patient population
Library Reference Number: PROMOD00059 31
Published: May 24, 2018
Policies and procedures as of March 1, 2018
Version: 3.0
Provider Healthcare Portal
CLIA certification
DEA number
Figure 41 – Provider Maintenance: Provider Identification (Top Half)
32 Library Reference Number: PROMOD00059
Published: May 24, 2018
Policies and procedures as of March 1, 2018
Version: 3.0
Provider Healthcare Portal
Figure 42 – Provider Maintenance: Provider Identification (Bottom Half)
Disclosure Changes
To report new or departing owners, board members or managers or to update information for disclosed
corporations and subcontractors, select the Disclosure Changes link and make changes as instructed.
Do not use the Disclosure Changes link to report CHOW information.
Library Reference Number: PROMOD00059 33
Published: May 24, 2018
Policies and procedures as of March 1, 2018
Version: 3.0
Provider Healthcare Portal
Figure 43 – Provider Maintenance: Disclosures
34 Library Reference Number: PROMOD00059
Published: May 24, 2018
Policies and procedures as of March 1, 2018
Version: 3.0
Provider Healthcare Portal
Check Status
Each time a change request is submitted, a tracking number is assigned. Be sure to make a note of the
tracking number for future reference, so that you can check the status of your request.
Figure 44 – Provider Maintenance: Tracking Information
To check the status of your request, click Check Status from the left menu of the Provider Maintenance
Instructions page and enter the tracking number and the TIN, EIN, or SSN:
Figure 45 – Provider Maintenance: Status
Provider Enrollment/Revalidation Status
The Portal allows users to check the status of their enrollment or revalidation.
If you submitted a revalidation, select the Enrollment/Revalidation Status link on the My Home page, and
enter the application tracking number assigned to the revalidation submission and the TIN, EIN, or SSN
associated with the application, to monitor the status of your revalidation.
Figure 46 – Provider Enrollment/Revalidation Status
Library Reference Number: PROMOD00059 35
Published: May 24, 2018
Policies and procedures as of March 1, 2018
Version: 3.0
Provider Healthcare Portal
Member Focused Viewing
The Member Focused Viewing link allows users to find a member and place that member in focus. When a
member is in focus, that member’s information is automatically populated within the Portal. For example, if
you select the Claims tab on the menu bar and then select Claim Submission, the information from the
member in focus automatically appears in the appropriate fields of the claim and you do not need to enter it.
To place a member in focus, complete the following steps:
1. Click the Member Focused Viewing link in the Provider Services section of the My Home page.
2. In the Member Focus Search panel, the Last Members Viewed tab shows the last 10 members that
have been placed in focus. To place one of these members back in focus, just select his or her name and
skip to step 5.
Figure 47 – Last Members Viewed
3. To place a new member in focus, select the Search tab, enter the member’s information, and then click
Search. The Search Results list shows those members that match the search criteria entered.
Figure 48 – Member Focus Search
4. From the Member column in the Search Results panel, click the name of the member you want to put
in focus.
5. With that member now in focus, the Portal shows the member’s information and includes links to
several actions you can perform for this member, such as view eligibility verification information, see
details about a past claim or authorization request, send secure correspondence, or submit a new claim
or authorization request.
36 Library Reference Number: PROMOD00059
Published: May 24, 2018
Policies and procedures as of March 1, 2018
Version: 3.0
Provider Healthcare Portal
Figure 49 – Member in Focus Information
Secure Correspondence
The Portal allows users to send secure correspondence messages to the IHCP.
1. From the My Home page, click the Secure Correspondence link to access the Secure Correspondence –
Message Box.
2. To create a new message, click the Create New Message link.
Note: The Secure Correspondence – Message Box shows previous messages you have
sent from this same service location. Correspondence in this message box can
be sorted by status, subject, message category, date opened (date the secure
correspondence was submitted), or date closed (date of response). You can
check the status and other details of messages you have sent by clicking the
subject of the message.
Figure 50 – Secure Correspondence – Message Box
Library Reference Number: PROMOD00059 37
Published: May 24, 2018
Policies and procedures as of March 1, 2018
Version: 3.0
Provider Healthcare Portal
3. In the Create Message panel, enter the subject of the new message, the category that best reflects the
purpose of the message, return email address, any other pertinent information, and the message itself.
The message category options are as follows:
– Administrative Review Request – For requesting a claim-related administrative review
(fee-for-service, nonpharmacy only)
– Appeal – For sending a claim-related appeal (fee-for-service, nonpharmacy only)
– Banking/Financial/RA – For requesting an RA or submitting a question about an RA
(fee-for-service, nonpharmacy only)
– Claim Inquiry – For inquiries related to a claim (fee-for-service, nonpharmacy only)
– Coverage Inquiry – For inquiries related to benefit limits (fee-for-service, nonpharmacy only)
– Enrollment – For inquiries regarding provider enrollment status
– Portal Assistance – For questions about the Portal
– Prior Authorization – For questions related to PA (fee-for-service, nonpharmacy only)
– TPL Update – For updates and questions regarding third-party liability (TPL)
– Other – For all other types of secure correspondence
4. The Attachments panel allows you to add attachments to the correspondence.
Figure 51 – Secure Correspondence – Create Message
5. When all the appropriate information is entered, click Send to submit the message.
38 Library Reference Number: PROMOD00059
Published: May 24, 2018
Policies and procedures as of March 1, 2018
Version: 3.0
Provider Healthcare Portal
6. When the Confirmation window pops up, click OK.
Figure 52 – Confirmation Window
7. After the secure message is sent, a secure correspondence contact tracking number (CTN) is sent to the
email address submitted in the Secure Correspondence – Create Message panel. The provider can use
this CTN to track the status of the correspondence when logged into the same service location from
which the correspondence was sent.
8. When the inquiry is resolved by the Written Correspondence analyst, the response is documented in
the Secure Correspondence – Message Box and the status of the secure correspondence is updated. A
notification email containing a link to the Portal’s Secure Correspondence page is sent to the provider
so the response can be reviewed. Providers cannot reply to the notification email. If a provider has
questions or concerns about the response received, he or she must create a new secure message.
Eligibility
The Eligibility tab on the Portal menu bar enables users to verify member eligibility, review member
coverage information, apply for presumptive eligibility when applicable, and view information about other
insurance coverage if a member has third-party liability (TPL).
Eligibility Verification Request
To ensure that a member has active IHCP benefits, the eligibility of the member can be confirmed within
the Portal as follows:
1. Click the Eligibility tab on the Portal menu bar to access the Eligibility Verification Request panel.
2. The Portal offers three methods to search for a member. Enter one of the following:
– Member ID
– Member’s SSN and birth date
– Member’s last name, first name, and birth date
3. Enter the date, or date range, for which eligibility is being checked:
– The Effective From field is always required. If a date is not entered in this field, the Portal defaults
this field to the current date. This field only accepts current and previous dates.
– The Effective To field is optional. If a date is entered, it must be on or after the date in the
Effective From field and must be within the same calendar month as that date. If a date is not
entered in this field, it will default to the date in the Effective From field.
Library Reference Number: PROMOD00059 39
Published: May 24, 2018
Policies and procedures as of March 1, 2018
Version: 3.0
Provider Healthcare Portal
Note: Eligibility cannot be verified for future dates, because eligibility cannot be
guaranteed in the future.
A provider can only check eligibility for dates of service within the
provider’s enrollment dates. A provider cannot view eligibility if the provider
was not actively enrolled with the IHCP for the dates being checked. For
example, if a provider is enrolled in the IHCP starting on March 1, 2017, but
attempts an eligibility verification search with an Effective From date of
January 3, 2017, (prior to the provider’s enrollment period), the Portal will
not display eligibility information for that member.
4. Click Submit to determine the member eligibility for the specified date or date range.
Figure 53 – Eligibility Verification Request Panel
5. The Portal displays results of the search:
– If the search criteria does not match information in the Portal, a message appears above the search
panel stating: “Error: Member not found; confirm and/or revise search criteria.” (See Figure 54.)
– If the Portal finds results for the search criteria entered, but the member does not have coverage
for the dates searched, the words Not Eligible appear in the coverage details for that member.
(See Figure 55.)
– If the Portal finds coverage for the dates entered, it lists the member’s benefit plans, as well as
additional information, in the Coverage Details panel. (See Figure 56.)
Figure 54 – Eligibility Verification Request – No Information Found
Figure 55 – Eligibility Verification Request – No Coverage for Dates Searched
40 Library Reference Number: PROMOD00059
Published: May 24, 2018
Policies and procedures as of March 1, 2018
Version: 3.0
Provider Healthcare Portal
Figure 56 – Eligibility Verification Information
Note: For a claim to be considered for payment, the date of service must fall within
an effective date range.
6. Within the Coverage Details panel, all panels other than Benefit Details are initially collapsed. As you
expand (+) the panels, you are able view to more information. You can also select Expand All to
display all the information for all the panels. Table 3 lists all possible detail panels. Only panels
applicable to the member’s coverage are displayed.
Table 3 – Coverage Detail Panels
Panel Description
Benefit Details The Benefit Details panel lists the member’s coverage, including benefit plan name and
description and copayment amounts. For more information about IHCP benefit plans, see
the Member Eligibility and Benefit Coverage module.
Limit Details The Limit Details panel lists the member’s dollar and service limits based on the claim
information received. These amounts may be different than the actual amounts available
based on paid claims accounted for in the system.
Library Reference Number: PROMOD00059 41
Published: May 24, 2018
Policies and procedures as of March 1, 2018
Version: 3.0
Provider Healthcare Portal
Panel Description
Managed Care The Managed Care Assignment Details panel is displayed only for members enrolled in a
Assignment managed care program, such as Healthy Indiana Plan (HIP), Hoosier Care Connect, or
Details Hoosier Healthwise. If this detail panel does not appear, the member’s coverage is fee-
for-service (FFS).
The panel identifies the member’s managed care program, primary medical provider
(PMP), managed care entity (MCE), and delivery network associated with the PMP, if a
delivery network is applicable. Telephone numbers and effective dates are also provided.
The option to submit a Notification of Pregnancy (NOP) is also available from this panel.
See the Obstetrical and Gynecological Services module for details.
Right Choices The Right Choices Program panel lists the providers assigned to the Right Choices
Program Program (RCP) member. These providers are approved for a member to use for services.
See the Right Choices Program module for details.
Waiver The Waiver Liability Details panel shows the member’s Medicaid waiver liability
Liability obligation and the remaining balance. Similar to the Limit Details panel, the balance
Details amount may not reflect claims not yet processed.
Nursing The Nursing Home/Hospice Level of Care panel displays level of care (LOC), eligibility
Home/Hospice dates, and the member’s liability obligation for the effective coverage plan.
Level of Care
42 Library Reference Number: PROMOD00059
Published: May 24, 2018
Policies and procedures as of March 1, 2018
Version: 3.0
Provider Healthcare Portal
Panel Description
Detail The Detail Information panel displays information for authorized Medicaid
Information Rehabilitation Option (MRO) and 1915(i) services. Note that only those users with the
correct specialty for MRO or the 1915(i) specialties can see this information. All other
provider specialties cannot see this data. For details, see the Medicaid Rehabilitation
Option Services module or the applicable Division of Mental Health and Addiction
(DMHA) module: Adult Mental Health Habilitation Services, Behavioral and Primary
Healthcare Coordination Services, or Child Mental Health Wraparound Services.
Other The Other Insurance Details panel displays information on other carriers, including the
Insurance carrier’s name (and Carrier ID), address, and telephone number and the policyholder’s
Details policy ID, group ID, name, and coverage type.
Note: Providers can update information about a member’s other insurance by
using the Portal’s Secure Correspondence link, with TPL Update selected
as the category. See the Secure Correspondence section for details. For
more information about members with other insurance, in addition IHCP
coverage, see the Third Party Liability module.
Demographic The Demographic Details panel displays the address on file for the member.
Details
Presumptive Eligibility Application
In some instances, when an eligibility search results in no coverage details (or in PASRR or MRT coverage
only), the Portal displays options that enable qualified providers to submit a presumptive eligibility
application for eligible individuals to receive temporary coverage until the application for enrollment in the
IHCP is approved by the Indiana Family and Social Services Administration (FSSA).
When no coverage exists for the individual searched, qualified providers (QPs) may see the PE Application
for Pregnant Women button and/or the PE Application button, depending on whether the provider is
qualified for all Presumptive Eligibility (PE) applications or only for Presumptive Eligibility for Pregnant
Women (PEPW) applications. For more information on these processes, see the Presumptive Eligibility
module.
Note: QPs that are hospitals are able to make PE determinations for incarcerated
individuals under the PE for Inmates process. If the individual has no
current coverage, the PE Application may be used. If current coverage is
found for the individual, the PE Application for Inmate button appears.
Library Reference Number: PROMOD00059 43
Published: May 24, 2018
Policies and procedures as of March 1, 2018
Version: 3.0
Provider Healthcare Portal
Figure 57 – Request Presumptive Eligibility Application
Claims
The Portal allows providers to submit individual FFS, nonpharmacy claims electronically to the IHCP. The
Portal accepts all FFS institutional, professional, and dental claims, including:
Inpatient
Outpatient
Home health
Long-term care
Medical
Dental
Medicare and Medicare Replacement Plan crossover claims
A claim submitted through the Portal is assigned a Claim ID, which can be used for tracking purposes, and
is available for viewing through claim inquiry approximately two hours after submission.
Note: Providers cannot use the Portal to submit claims to MCEs or to view claims
submitted to MCEs. Contact the member’s MCE for managed care claim-
submission instructions.
The Portal may not be used for submitting or viewing pharmacy claims.
See the Pharmacy Services module for information about pharmacy claim
submission.
In addition, HIP Employer Link claims cannot be submitted or viewed using
the Portal, due to the “L” prefix required for Member IDs on HIP Employer
Link claims. After a HIP Employer Link claim has been adjudicated by the
employer-sponsored insurance (ESI) plan, providers may submit the claim to
the IHCP via 837 electronic transaction or by mail for reimbursement of the
member’s out-of-pocket costs.
See the Quick Reference Guide at indianamedicaid.com for MCE, pharmacy,
and HIP Employer Link contact information.
To access the Claims page, select the Claims tab from the menu bar. The Claims page displays links to
claim-related options that users can perform through the Portal. These options can also be accessed by
placing your cursor over the Claims tab to activate the drop-down menu.
44 Library Reference Number: PROMOD00059
Published: May 24, 2018
Policies and procedures as of March 1, 2018
Version: 3.0
Provider Healthcare Portal
Figure 58 – Two Ways to Access Claim Options
Search Claims
You can search for specific claims related to the search criteria you select from the Search Claims link.
1. On the Search Claims page, you are required to enter at least one field or a combination of fields to
conduct a search. Search for a claim using:
– Claim information
– Member information
– Service information
Paid Date or Service From and To fields are required if no claim information is entered on the request.
Figure 59 – Search Claims
2. The result shows claim information such as the Claim ID, claim type, claim status, service date,
Member ID, Medicaid paid amount, and paid date.
Figure 60 – Claim Search Results
Library Reference Number: PROMOD00059 45
Published: May 24, 2018
Policies and procedures as of March 1, 2018
Version: 3.0
Provider Healthcare Portal
Note: If you have submitted an adjustment to a claim, the adjustment will be listed
in your search results if you search by Member ID and date of service.
3. Click the Claim ID link to view details about a particular claim.
Figure 61 – Claim Detail Information
Note: Additional information about the claim and claim processing may be
displayed by clicking the plus sign [+] to expand each panel.
46 Library Reference Number: PROMOD00059
Published: May 24, 2018
Policies and procedures as of March 1, 2018
Version: 3.0
Provider Healthcare Portal
Submit Claim
The following table lists the types of claim submissions that can be made through the Portal.
Table 4 – Claim Submission Types
Submit Type Description
Submit Claim To submit dental claims via the Portal, complete these three steps:
Dental Enter provider, patient, and claim information.
Enter other insurance (TPL) information.
Enter service details, attachments, and claim notes.
Submit Claim To submit institutional claims via the Portal, complete these three steps:
Institutional Enter provider, patient, and claim information.
Enter diagnosis codes, other insurance (TPL), condition codes, occurrence codes,
value codes, and surgical procedure information.
Enter service details, attachments, and claim notes.
Submit Claim To submit professional claims via the Portal, complete these three steps:
Professional Enter provider, patient, and claim information.
Enter diagnosis codes and other insurance (TPL).
Enter service details, attachments and claim notes.
Note: Throughout the submission process for all claim types, fields marked with an
asterisk (*) are required to continue through the Portal process. However,
the asterisk does not necessarily indicate all fields that are required for a
claim to be reimbursed. Based on factors such as the procedure code billed,
the provider specialty submitting the claim, and so forth, some fields without
an asterisk may be denied with an appropriate EOB if they were left blank
during the Portal claim-submission process.
The following sections provider step-by-step examples of the Portal claim-submission process for a dental,
institutional, and professional claim.
Note: You must complete the claim submission in a single session, so make sure to
have all the necessary information before starting the submission. There is
not an option to save and complete the claim at a later time.
If you need to go back to a previous step during the claim-submission
process, do not use the breadcrumbs at the top of the page or the Back
button on your browser; instead, use the Back to Step buttons at the bottom
of the page to move between steps; otherwise, your data may be lost!
Submission Process Example: Dental Claim
From the Portal menu bar, select Claims > Submit Claim Dental.
Step 1: Provider, Patient, and Claim Information
Step 1 of submitting a dental claim entails adding provider, patient, and claim information.
Library Reference Number: PROMOD00059 47
Published: May 24, 2018
Policies and procedures as of March 1, 2018
Version: 3.0
Provider Healthcare Portal
Figure 62 – Submit Dental Claim: Step 1
Provider Information Section
The Provider Information section displays the billing provider’s NPI or Provider ID and name. This section
also allows users to identify the rendering provider and the service facility location.
Figure 63 – Provider Information Section (Dental Claim)
1. When you click a magnifying glass icon, you can search for a provider in one of three ways (select one
tab):
– Search by ID
– Search by name
– Search by organization
2. Enter the required information and click Search.
48 Library Reference Number: PROMOD00059
Published: May 24, 2018
Policies and procedures as of March 1, 2018
Version: 3.0
Provider Healthcare Portal
Figure 64 – Provider ID Search
3. In the Search Results panel, click the Provider ID or NPI of the rendering provider or service facility
location you would like to add to the claim submission. The chosen provider’s information will
automatically populate the corresponding fields of the Provider Information section (Figure 63).
Figure 65 – Search Results
Patient Information Section
The Patient Information section is intended to collect information about the member for whom the claim is
being submitted and associates all the plan and benefit information to that particular member.
Figure 66 – Patient Information Section (Dental Claim)
Note: If the system does not find a match based on Member ID, first name, and last
name, the error message, “Member not found,” is displayed. The claim
submission process will not be able to continue until valid information is
entered.
Claim Information Section
The Claim Information section is intended to collect general information about the claim.
If the claim is for an emergency service, the Emergency checkbox must be selected.
The patient number is the unique number used by the provider to identify the person who received the
services.
If the member has insurance coverage through another carrier, select the Include Other Insurance box
located at the bottom of the page before clicking Continue. This option allows you to enter coordination of
benefits (COB) information (if you do not check this box, the Other Insurance Details section in Step 2 will
not be visible).
After you enter all required information for Step 1 and are ready to advance to Step 2 of the claim-
submission process, click Continue.
Library Reference Number: PROMOD00059 49
Published: May 24, 2018
Policies and procedures as of March 1, 2018
Version: 3.0
Provider Healthcare Portal
Figure 67 – Claim Information Section (Dental Claim)
Step 2: Other Insurance (TPL)
Before entering information for Step 2, review a summary of the provider, patient, and claim information
you entered in Step 1. This summary is located at the top of the Submit Dental Claim: Step 2 panel.
Figure 68 – Submit Dental Claim: Step 2 – Provider, Patient, and Claim Information
Summary
Other Insurance Details
If other insurance details or TPL insurance information for a member is already in the Portal, that
information will automatically populate fields in the Other Insurance Details panel.
Figure 69 – Other Insurance Details Panel (Dental Claim)
50 Library Reference Number: PROMOD00059
Published: May 24, 2018
Policies and procedures as of March 1, 2018
Version: 3.0
Provider Healthcare Portal
You can add, remove, or edit information in the Other Insurance Details panel.
Click Remove to delete any unneeded carriers from the claim.
Click the hyperlinked number in the # column to update a carrier’s information.
Click [+] Click to add a new other insurance to expand the section where you can add new insurance
information. After all information is entered, click Add to add the new carrier.
Figure 70 – Add a New Insurance Carrier
Note: The carrier ID is the identification number the insurance company uses in
electronic claim submission.
Claim Adjustment Details
The Claim Adjustment Details panel is intended to identify adjustments made to the final payment by the
primary insurer. After you have added other insurance, click on the hyperlinked number in the # column to
add claim adjustment details for that carrier. When completing the Claim Adjustment Details panel, the
Claim Adjustment Group Code, Reason Code, and Adjusted Amount are required fields. If you add claim
adjustment details, click Add Adjustment to save those changes.
Library Reference Number: PROMOD00059 51
Published: May 24, 2018
Policies and procedures as of March 1, 2018
Version: 3.0
Provider Healthcare Portal
Figure 71 – Claim Adjustment Details Panel (Dental Claim)
After you enter all required information for Step 2 and are ready to advance to Step 3, click Continue.
Figure 72 – Continuing to Step 3 (Dental Claim)
Step 3: Service Details, Attachments, and Claim Note Information
Before entering information for Step 3, review a summary of the information entered during Step 1 and
Step 2. This summary is located at the top of the Submit Dental Claim: Step 3 panel.
Figure 73 – Submit Dental Claim: Step 3 – Provider, Patient and Claim, and Other
Insurance Summary Sections
52 Library Reference Number: PROMOD00059
Published: May 24, 2018
Policies and procedures as of March 1, 2018
Version: 3.0
Provider Healthcare Portal
Service Details
The Service Details panel is used to enter information for each service detail, such as service date,
procedure code, and number of units. Click Add after completing the information for a service detail. Up to
50 detail lines are allowed per dental claim.
Figure 74 – Service Details Panel (Dental Claim)
Attachments
The Attachments panel is used to upload supporting documents electronically or to indicate that you intend
to mail the appropriate documentation.
Figure 75 – Attachment Transmission Methods
Note: If you plan to upload an attachment, be aware that the attachment file size
limit is 5 MB, and valid file types for upload include: .bmp, .gif, .jpg, .jpeg,
.pdf, .png, .tif and .tiff.
1. Select FT–File Transfer to upload a file or BM–By Mail to send documents to the IHCP by mail.
2. Identify the attachment being mailed or uploaded:
– If sending the attachment by mail, create a unique attachment control number (ACN) and enter
that number in the Control # field. This number must match the number submitted on the IHCP
Claims Attachment Cover Sheet (available on the Forms page at indianamedicaid.com) that is
mailed with the documentation.
Library Reference Number: PROMOD00059 53
Published: May 24, 2018
Policies and procedures as of March 1, 2018
Version: 3.0
Provider Healthcare Portal
Figure 76 – Attachments Panel Using By Mail Transmission Method
– If sending the attachment using the file transfer method, click Browse to locate the file you wish to
upload.
Figure 77 – Attachments Panel Using File Transfer Method
3. Select the appropriate option from the Attachment Type drop-down menu.
4. Click Add after selecting each individual document to attach.
Claim Note Information
Although the fields in the Claim Note Information panel are not required, they can be used if needed to
provide clarifying information about the claim as follows:
1. Select Additional Information from the Note Reference Code drop-down menu.
2. Enter any necessary information in the Note Text field.
3. Click Add to add the claim note.
4. Click Submit to proceed to the final preview, from which you can modify or submit the claim.
Figure 78 – Claim Note Information Panel
54 Library Reference Number: PROMOD00059
Published: May 24, 2018
Policies and procedures as of March 1, 2018
Version: 3.0
Provider Healthcare Portal
Final Preview
The Portal displays the claim information for review before you confirm your submission.
Figure 79 – Confirm Dental Claim Information
1. Review the information and then select the appropriate option from the bottom of the page:
– If you discover that you need to edit the claim information, use the Back to Step buttons to
navigate to the appropriate step and edit the desired information.
– Click Print Preview to print a copy of the claim information being submitted.
– Click Cancel if you decide not to submit the claim. When you choose to cancel the claim
submission, data entered during the process will be lost, and the claim data will not be submitted.
– If, after reviewing the information, you are ready to submit the claim, click Confirm.
Figure 80 – Submitting the Dental Claim
Library Reference Number: PROMOD00059 55
Published: May 24, 2018
Policies and procedures as of March 1, 2018
Version: 3.0
Provider Healthcare Portal
2. After you click Confirm to submit the claim for processing, the Portal displays a claim receipt with the
Claim ID and current claim status.
Note: Use the Claim ID as the reference to check the status of your claim or any
time you reference this claim in an inquiry.
Figure 81 – Dental Claim Submission Confirmation
3. The confirmation panel also includes the following options:
– The Print Preview button allows you to view and print a copy of your claim receipt.
– The Copy button allows you to select member or claim data to paste into a new claim submission.
– The New button allows you to start a new dental claim.
Submission Process Example: Institutional Claim
From the Portal menu bar, select Claims > Submit Claim Institutional.
Step 1: Provider, Patient, and Claim Information
Before entering information, identify whether the claim is for an inpatient or outpatient service. The
Inpatient/Outpatient selection determines which fields are required during later steps of the claim
submission.
56 Library Reference Number: PROMOD00059
Published: May 24, 2018
Policies and procedures as of March 1, 2018
Version: 3.0
Provider Healthcare Portal
Figure 82 – Submit Institutional Claim: Step 1
Provider Information Section
The Provider Information section displays the billing provider’s NPI or Provider ID and name, and allows
users to identify additional providers associated with the claim.
Figure 83 – Provider Information Section (Institutional Claim)
Library Reference Number: PROMOD00059 57
Published: May 24, 2018
Policies and procedures as of March 1, 2018
Version: 3.0
Provider Healthcare Portal
1. When you click a magnifying glass icon, you can search for a provider in one of three ways:
– Search by ID
– Search by name
– Search by organization
2. Enter the required information and click Search.
3. From the results, click the Provider ID or NPI of the provider you would like to add to the
corresponding field on the claim submission. The chosen provider’s information will automatically
populate the Provider Information section of the claim.
Patient Information Section
The Patient Information section is intended to collect information about the member for whom the claim is
being submitted, and associates all the plan and benefit information to that particular member.
Figure 84 – Patient Information Section (Institutional Claim)
Note: If the system does not find a match based on Member ID, first name, and last
name, it displays the error message, “Member not found,” and the claim
submission process will not be able to continue until valid information is entered.
Claim Information Section
The Claim Information section is intended to collect information about the claim (header instructions).
Figure 85 – Claim Information Section (Institutional Claim)
The Covered Dates fields are the dates of service for the claim and are used to verify eligibility. Every date
entered on the service lines of the claim should be within those two dates.
If you have other insurance information to enter, check the Include Other Insurance box located at the
bottom of the page before clicking Continue. Use this option to create Medicare crossover claims as well as
to enter TPL information on a claim.
After entering all the required information for Step 1, click Continue to proceed to Step 2.
58 Library Reference Number: PROMOD00059
Published: May 24, 2018
Policies and procedures as of March 1, 2018
Version: 3.0
Provider Healthcare Portal
Step 2: Diagnosis Code, Other Insurance (TPL), Condition Codes, Occurrence Codes,
and Value Codes
Before entering information for Step 2, review a summary of the provider, patient, and claim information
you entered in Step 1. This summary is located at the top of the Submit Institutional Claim: Step 2 page.
Figure 86 – Submit Institutional Claim: Step 2 – Provider, Patient, and Claim Summary
Information
Note: The sections and fields that are visible within Step 2 depend on the
information entered in Step 1.
Diagnosis Codes
Add one or more diagnosis codes for the claim. The number of diagnosis codes allowed varies by claim
type. Note that the first diagnosis code entered is considered the principal (primary) diagnosis code. For
each diagnosis code, follow these steps:
1. Select the diagnosis type. (The default is ICD-CM-10.)
2. Enter the appropriate diagnosis code. As you type, diagnosis codes and descriptions will appear in a
pop-up window. Select the appropriate code from the pop-up window to add it to the Diagnosis Code
field.
3. Select the appropriate present-on-admission (POA) indicator, if applicable. For inpatient claims, this
field is required for all diagnosis codes except those explicitly exempt from POA reporting. See the
Inpatient Hospital Services module for details.
4. Click Add.
Figure 87 – Diagnosis Codes Panel
Library Reference Number: PROMOD00059 59
Published: May 24, 2018
Policies and procedures as of March 1, 2018
Version: 3.0
Provider Healthcare Portal
To edit a diagnosis code from the list, select the number in the # column. To remove a code from the list,
select Remove from the Action column.
Other Insurance Details
If the IHCP has information about commercial insurance coverage for the member, carrier information will
automatically be displayed in the Other Insurance Details panel. Medicare carrier information must be
added here, if applicable.
Figure 88 – Other Insurance Details
You can add, remove, or edit information in the Other Insurance Details panel:
Click Remove to delete any nonapplicable carriers from the claim.
Click the hyperlinked number in the # column to update a carrier’s information.
Click [+] Click to add a new other insurance to access the section where you can add new insurance
information.
To add a new carrier, follow these steps:
1. Complete all required fields.
– The carrier ID is the identification number the insurance company uses in electronic claim
submission.
– When submitting Medicare or Medicare Replacement Plan crossover claims, you must always
select one of the following options from the Claim Filing Code drop-down menu, depending on
the type of claim:
16-Health Maintenance Organization (HMO) Medicare Risk [for Medicare Replacement
Plans]
MA-Medicare Part A
MB-Medicare Part B
For commercial insurance claims, select the claim filing code CI-Commercial Insurance Co.
60 Library Reference Number: PROMOD00059
Published: May 24, 2018
Policies and procedures as of March 1, 2018
Version: 3.0
Provider Healthcare Portal
Figure 89 – Adding Other Insurance
2. After entering all the required information, click Add to append this carrier to the Other Insurance
Details table.
Figure 90 – Adding Carriers to Other Insurance Details Panel
3. After you have added other insurance, click on the new carrier’s number in the # column to add claim
adjustment details. Note: This step is for Medicare and Medicare Replacement Plan claims only; it is
not applicable for commercial insurance claims.
4. Enter the required information in the Claim Adjustment Details panel and click Add. Then click Save.
Header adjustment information is required for header-processed crossover claims.
Library Reference Number: PROMOD00059 61
Published: May 24, 2018
Policies and procedures as of March 1, 2018
Version: 3.0
Provider Healthcare Portal
Figure 91 – Claim Adjustment Details Panel
Condition Codes
If required for the claim, enter condition codes.
1. When you type the first few characters into the Condition Code field, a list populates with several
options based on your entry.
2. Choose the code from the options and then click Add.
3. Repeat these steps to add any additional condition codes.
Figure 92 – Condition Codes
Occurrence Codes
If required for the claim, enter occurrence codes.
1. When you type the first few characters into the Occurrence Code field, a list populates with several
options based on your entry.
2. Choose the code from the options.
3. Enter the required from and to dates for the occurrence code.
4. Click Add.
5. Repeat these steps to add any additional occurrence codes.
62 Library Reference Number: PROMOD00059
Published: May 24, 2018
Policies and procedures as of March 1, 2018
Version: 3.0
Provider Healthcare Portal
Figure 93 – Occurrence Codes
Value Codes
Value codes identify special circumstances that may affect the processing of a claim.
1. Similar to condition and occurrence codes, when you add value codes, a list populates with several
options based on the first few characters you enter into the Value Code field.
2. Choose a value code from the list, enter an amount in the Amount field, and click Add.
Figure 94 – Value Codes
3. After you enter all information for Step 2 and are ready to continue to Step 3 of the claim, click
Continue.
Step 3: Service Details, Attachments, and Claim Notes
Before entering information for Step 3, review a summary of the information entered during Step 1 and
Step 2. This summary is located at the top of the Submit Institutional Claim: Step 3 page.
Figure 95 – Submit Institutional Claim: Step 3 – Provider, Patient, and Claim Summary
Information
Service Details
The Service Details panel is used to enter detail-level information such as service date, revenue code, and
number and type of units. When certain procedure codes are billed on the outpatient claim, National Drug
Code (NDC) information is also required, including NDC number, quantity, and unit of measure. See
Procedure Codes That Require NDCs on the Code Sets page at indianamedicaid.com for a table of
applicable codes.
Library Reference Number: PROMOD00059 63
Published: May 24, 2018
Policies and procedures as of March 1, 2018
Version: 3.0
Provider Healthcare Portal
Up to 450 service lines are allowed for institutional claims. After you have entered all the detail
information for a service, click Add.
Figure 96 – Adding a Service Detail
Figure 97 – NDC for Service Detail
Figure 98 – Service Details Added
Other Insurance for Service Details
When submitting outpatient claims, be sure to complete the other insurance information for each of the
service lines. The primary carrier information should have already been entered for the claim (header level)
in Step 2.
To add other insurance information to each service line, follow these steps:
1. Click the hyperlinked number for each service line in the Service Details panel, and you will be
prompted to provide the Other Insurance for Service Detail information.
64 Library Reference Number: PROMOD00059
Published: May 24, 2018
Policies and procedures as of March 1, 2018
Version: 3.0
Provider Healthcare Portal
Figure 99 – Other Insurance Information for Service Details
2. Select the carrier name from the Other Carrier drop-down menu and enter information in the
TPL/Medicare Paid Amount and the Paid Date fields.
Figure 100 – Adding Other Carrier Information for a Service Detail
3. Click Add.
4. After saving the other insurance detail information for the service line, add the adjustment. This
adjustment is where amounts such as coinsurance and deductible are entered. Click the hyperlinked
number for the service detail for which you want to add the adjustment. Note: This step is for Medicare
and Medicare Replacement Plan claims only; it is not applicable for commercial insurance claims.
5. In the Other Insurance for Service Detail panel, click the hyperlinked number in the # column to access
the Claim Adjustment Details panel for that carrier.
6. Enter the adjustment information.
Library Reference Number: PROMOD00059 65
Published: May 24, 2018
Policies and procedures as of March 1, 2018
Version: 3.0
Provider Healthcare Portal
Figure 101 – Adjustment Information for Crossover Claim Details
7. Click Add and then click Save.
Attachments
The Attachments panel is used to upload supporting documents electronically or to indicate that you intend
to mail the appropriate documentation to the IHCP.
1. In the Transmission Method drop-down menu, select FT–File Transfer to upload a file or BM–By
Mail to send documents to the IHCP by mail.
Figure 102 – Attachment Transmission Methods
Note: If you plan to upload an attachment, be aware that the attachment file size
limit is 5 MB and valid file types for upload include: .bmp, .gif, .jpg, .jpeg,
.pdf, .png, .tif, and .tiff.
2. Identify the attachment being mailed uploaded:
– If sending attachment by mail, create a unique attachment control number (ACN) and enter that
number in the Control # field. This number must match the number submitted on the IHCP
Claims Attachment Cover Sheet (available on the Forms page at indianamedicaid.com) that is
mailed with the documentation.
66 Library Reference Number: PROMOD00059
Published: May 24, 2018
Policies and procedures as of March 1, 2018
Version: 3.0
Provider Healthcare Portal
Figure 103 – Attachments Panel Using By Mail Transmission Method
– If sending the attachment using the file transfer method, click Browse in the Upload File field to
locate the file you wish to upload.
Figure 104 – Attachments Panel Using File Transfer Method
3. Select the appropriate option from the Attachment Type drop-down menu.
4. Click Add after selecting each individual document to attach.
Claim Note Information
Although the fields in the Claim Note Information panel are not required, they can be used if needed to
provide clarifying information about the claim, as follows:
1. Select an option from the Note Reference Code drop-down menu:
– Allergies
– Goals, rehabilitation potential, or discharge plans
– Diagnosis description
– Durable medical equipment (DME) and supplies
– Medications
– Nutritional requirements
– Orders for disciplines and treatments
– Functional limitations, reason homebound, or both
– Reasons patient leaves home
– Times and reasons patient not at home
– Unusual home, social environment, or both
– Safety measures
– Supplementary plan of treatment
– Updated information
Note: The Note Reference Code field provides a list of options to identify the
functional area or purpose to which the note applies. The note reference
code will not impact processing.
Library Reference Number: PROMOD00059 67
Published: May 24, 2018
Policies and procedures as of March 1, 2018
Version: 3.0
Provider Healthcare Portal
2. Enter any necessary information in the Note Text field.
3. Click Add to add the claim note.
Figure 105 – Claim Note Information Panel
4. After you have provided all the information for the claim, click Submit to proceed to the final
preview, from which you can modify or submit the claim.
Final Preview
The Portal displays the claim information for review before you confirm your submission.
Figure 106 – Confirm Institutional Claim
1. Review the information and then select the appropriate option from the bottom of the page:
– If you discover that you need to edit the claim information, use the Back to Step buttons to
navigate to the appropriate step and edit the desired information.
– Click Print Preview to print a copy of the claim information being submitted.
68 Library Reference Number: PROMOD00059
Published: May 24, 2018
Policies and procedures as of March 1, 2018
Version: 3.0
Provider Healthcare Portal
– Click Cancel if you decide not to submit the claim. When you choose to cancel the claim
submission, data entered during the process will be lost and the claim data will not be submitted.
– If, after reviewing the information, you are ready to submit the claim, click Confirm.
Figure 107 – Submitting the Institutional Claim
2. After you click Confirm to submit the claim for processing, the Portal displays the Claim ID and
current claim status.
Note: Use the Claim ID as the reference to check the status of your claim or any
time you reference this claim in an inquiry.
Figure 108 – Institutional Claim Submission Confirmation
3. You will also see a few options at the bottom of page:
– The Print Preview button allows you to view and print a copy of your claim receipt.
– The Copy button allows you to select member or claim data to paste into a new claim submission.
– The New button allows you to start a new institutional claim.
Submission Process Example: Professional Claim
From the Portal menu bar, select Claims > Submit Claim Professional.
Library Reference Number: PROMOD00059 69
Published: May 24, 2018
Policies and procedures as of March 1, 2018
Version: 3.0
Provider Healthcare Portal
Step 1: Provider, Patient, and Claim Information
Figure 109 – Submit Professional Claim: Step 1
Provider Information Section
The Provider Information section displays the billing provider’s NPI or Provider ID and name, and allows
users to identify the rendering provider, referring provider, and service facility location.
Figure 110 – Provider Information Section (Professional Claim)
70 Library Reference Number: PROMOD00059
Published: May 24, 2018
Policies and procedures as of March 1, 2018
Version: 3.0
Provider Healthcare Portal
1. When you click a magnifying glass icon, you can search for a rendering or referring provider or service
facility location in one of three ways:
– Search by ID
– Search by name
– Search by organization
2. Enter the required information and click Search.
3. From the results, click the Provider ID or NPI of the provider you would like to add to the claim
submission. The chosen provider’s information will automatically populate the Provider Information
section.
Patient Information Section
The Patient Information section is intended to collect information about the member for whom the claim is
being submitted, and associates all the plan and benefit information to that particular member.
Figure 111 – Patient Information Section (Professional Claim)
Note: If the system does not find a match based on Member ID, first name, and last
name, it displays the error message, “Member not found,” and the claim
submission process will not be able to continue until valid information is
entered.
Claim Information Section
The Claim Information section is intended to collect information about the claim (header instructions).
Figure 112 – Claim Information Section (Professional Claim)
Library Reference Number: PROMOD00059 71
Published: May 24, 2018
Policies and procedures as of March 1, 2018
Version: 3.0
Provider Healthcare Portal
The Hospital From Date and Hospital To Date fields are the dates of service for the claim. The system
will automatically enter a date range in these two fields that encompasses every date entered in the service
detail lines of the claim.
To indicate pregnancy on the claim, select Pregnancy as the Date Type and enter the date of the last
menstrual period (LMP) in the Date of Current field.
If you have other insurance information to enter, check the Include Other Insurance box located at the
bottom of the page before clicking Continue. Use this option to create Medicare crossover claims as well as
to enter TPL information on a claim.
After entering all the required information for Step 1, click Continue to proceed to Step 2.
Step 2: Diagnosis Codes and Other Insurance (TPL)
Before entering information for Step 2, review a summary of the provider, patient, and claim information
you entered in Step 1. This summary is located at the top of the Submit Professional Claim: Step 2 page.
Figure 113 – Submit Professional Claim: Step 2 – Provider, Patient, and
Claim Summary Information
Note: The sections and fields that are visible within Step 2 depend on the
information entered in Step 1.
Diagnosis Codes
Add one or more diagnosis codes for the claim. Up to 12 diagnosis codes lines are allowed for professional
claims. Note that the first diagnosis code entered is considered the primary diagnosis code. For each
diagnosis code, follow these steps:
1. Select the diagnosis type. (The default is ICD-10-CM.)
2. Enter the appropriate diagnosis code. As you type, diagnosis codes and descriptions will appear in a
pop-up window. Select the appropriate code from the pop-up window to add it to the Diagnosis Code
field.
3. Click Add to add the diagnosis code to the claim detail.
72 Library Reference Number: PROMOD00059
Published: May 24, 2018
Policies and procedures as of March 1, 2018
Version: 3.0
Provider Healthcare Portal
Figure 114 – Diagnosis Codes Panel
To edit a diagnosis code from the list, select the number in the # column. To remove a code from the list,
select Remove from the Action column.
Other Insurance Details
If the IHCP has information about commercial insurance coverage for the member, carrier information will
automatically be displayed in the Other Insurance Details panel. Medicare carrier information must be
added here, if applicable.
Figure 115 – Other Insurance Details
You can add, remove, or edit information in the Other Insurance Details panel:
Click Remove to delete any nonapplicable carriers from the claim.
Click the number in the # column to update a carrier’s information.
Click [+] Click to add a new other insurance to access the section where you can add new insurance
information.
See the Other Insurance Details section of the institutional claim example for details about entering TPL or
Medicare information. The process for professional claims is similar to the process for institutional claims.
Step 3: Service Details and Attachments
Before entering information for Step 3, review a summary of the information entered during Step 1 and
Step 2. This summary is located at the top of the Submit Professional Claim: Step 3 page.
Library Reference Number: PROMOD00059 73
Published: May 24, 2018
Policies and procedures as of March 1, 2018
Version: 3.0
Provider Healthcare Portal
Figure 116 – Submit Professional Claim: Step 3 – Review Summary Information
Service Details
The Service Details panel is used to enter detail-level information such as service date, place of service
code, procedure code, modifiers, diagnosis pointer, number of units, and unit type. If the claim is for an
emergency service, the EMG checkbox must be selected.
When certain procedure codes are billed, National Drug Code (NDC) information is also required,
including NDC number, quantity, and unit of measure. See Procedure Codes That Require NDCs on the
Code Sets page at indianamedicaid.com for a table of applicable codes. To add NDC information for a
service detail, click [+] to expand the NDC for Service Detail panel, and enter the NDC information for the
drug administered.
Up to 50 service lines are allowed for professional claims. After you have entered all the detail information
for a service, click Add.
74 Library Reference Number: PROMOD00059
Published: May 24, 2018
Policies and procedures as of March 1, 2018
Version: 3.0
Provider Healthcare Portal
Figure 117 – Adding a Service Detail
Other Insurance for Service Details
When a professional claim has been submitted and processed by Medicare or another third-party payer, the
Other Insurance for Service Details section is required. TPL information, including the amount paid by the
other carrier, must be entered for every procedure code. For Medicare and Medicare Replacement Plan
crossover claims, the Claim Adjustment Details section must also be completed, including the applicable
reason code (see Figure 119).
Library Reference Number: PROMOD00059 75
Published: May 24, 2018
Policies and procedures as of March 1, 2018
Version: 3.0
Provider Healthcare Portal
To add other insurance information to each service line, follow these steps:
1. Click the hyperlinked number for each service line in the Service Details panel, and you will be
prompted to provide the Other Insurance for Service Detail information.
Figure 118 – Other Insurance for Service Detail
2. Select the carrier name from the Other Carrier drop-down menu and enter information in the
TPL/Medicare Paid Amount and the Paid Date fields.
3. Click Add.
4. After you have saved the other insurance detail information for the service line, you can add the
adjustment. This adjustment is where amounts such as coinsurance and deductible are entered. Click
the hyperlinked number of the service detail for which you want to add the adjustment.
5. In the Other Insurance for Service Detail panel, click the hyperlinked number in the # column to access
the Claim Adjustment Details panel for that carrier. Note: This step is for Medicare and Medicare
Replacement Plan claims only; it is not needed for commercial insurance claims.
6. Enter the adjustment information.
76 Library Reference Number: PROMOD00059
Published: May 24, 2018
Policies and procedures as of March 1, 2018
Version: 3.0
Provider Healthcare Portal
Figure 119 – Adjustment Information for Crossover Claim Details
7. Click Add, then click Save.
Attachments
The Attachments panel is used to upload supporting documents electronically or to indicate that you intend
to mail the appropriate documentation to the IHCP.
1. In the Transmission Method drop-down menu, select FT–File Transfer to upload a file or BM–By
Mail to indicate that documents will be sent to the IHCP by mail.
Figure 120 – Attachment Transmission Methods
Note: If you plan to upload an attachment, be aware that the attachment file size
limit is 5 MB and valid file types for upload include: .bmp, .gif, .jpg, .jpeg,
.pdf, .png, .tif, and .tiff.
2. Identify the attachment being mailed uploaded:
– If sending attachment by mail, create a unique attachment control number (ACN) and enter that
number in the Control # field. This number must match the number submitted on the IHCP
Claims Attachment Cover Sheet (available on the Forms page at indianamedicaid.com) that is
mailed with the documentation
Library Reference Number: PROMOD00059 77
Published: May 24, 2018
Policies and procedures as of March 1, 2018
Version: 3.0
Provider Healthcare Portal
Figure 121 – Attachments Panel Using By Mail Transmission Method
– If sending the attachment using the file transfer method, click Browse in the Upload File field to
locate the file you wish to upload.
Figure 122 – Attachments Panel Using File Transfer Method
3. Select the appropriate option from the Attachment Type drop-down menu.
4. Click Add after selecting each individual document to attach.
Claim Note Information
Although the fields in the Claim Note Information panel are not required, they can be used if needed to
provide clarifying information about the claim, as follows:
1. Select an option from the Note Reference Code drop-down menu:
– Additional Information
– Certification Narrative
– Goals, Rehabilitation Potential, or Discharge Plans
– Diagnosis Description
– Third Party Organization Notes
Note: The Note Reference Code field provides a list of options to identify the
functional area or purpose to which the note applies. The note reference
code will not impact processing.
2. Enter any necessary information in the Note Text field.
3. Click Add to add the claim note.
78 Library Reference Number: PROMOD00059
Published: May 24, 2018
Policies and procedures as of March 1, 2018
Version: 3.0
Provider Healthcare Portal
Figure 123 – Claim Note Information Panel
4. After you have provided all the information for the claim, click Submit to proceed to the final
preview, from which you can modify or submit the claim.
Final Preview
The Portal displays the claim information for review before you confirm your submission.
Figure 124 – Confirm Professional Claim
Library Reference Number: PROMOD00059 79
Published: May 24, 2018
Policies and procedures as of March 1, 2018
Version: 3.0
Provider Healthcare Portal
1. Review the information and then select the appropriate option from the bottom of the page:
– If you discover that you need to edit the claim information, use the Back to Step buttons to
navigate to the appropriate step and edit the desired information.
– Click Print Preview to print a copy of the claim information being submitted.
– Click Cancel if you decide not to submit the claim. When you choose to cancel the claim
submission, data entered during the process will be lost and the claim data will not be submitted.
– If, after reviewing the information, you are ready to submit the claim, click Confirm.
Figure 125 – Submitting the Professional Claim
2. After you click Confirm to submit the claim for processing, the Portal displays the Claim ID and
current claim status.
Note: Use the Claim ID as the reference to check the status of your claim or any
time you reference this claim in an inquiry.
Figure 126 – Professional Claim Submission Confirmation
3. You will also see a few options at the bottom of page:
– The Print Preview button allows you to view and print a copy of your claim receipt.
– The Copy button allows you to select member or claim data to paste into a new claim submission.
– The New button allows you to start a new institutional claim.
What Happens After a Claim Is Submitted?
The following steps occur after you submit a claim through the Portal:
1. The Portal displays the Claim ID and current claim status. Use the Claim ID to look up the status of the
claim or to reference the claim any time during an inquiry.
80 Library Reference Number: PROMOD00059
Published: May 24, 2018
Policies and procedures as of March 1, 2018
Version: 3.0
Provider Healthcare Portal
Figure 127 – Claim ID and Status
2. The data from the claim entered in the Portal is transferred to CoreMMIS, the IHCP claim-processing
system.
3. The claim is reviewed for accuracy, completeness, and validity before it is approved, denied, or
suspended/pended for additional review.
4. The status of the claim is updated in the Portal. The status will show as “Finalized Denied,” “Finalized
Payment,” or “Pending in Process.”
5. Additional claim information, such as Remittance Advice, is updated in the Portal as it becomes
available.
Search Payment History
The Search Payment History page is used to view electronic funds transfer (EFT) and to check payment
records for claims and zero-pay payments. This page is also where you can view Remittance Advices
(RAs) for claims.
1. From the Portal menu bar, select Claims > Search Payment History.
2. In the Search Payment History panel, the Issue Date fields automatically populate with the date of the
search (today) in the To field and 90 days prior to today’s date in the From field. You can narrow the
date range to show fewer search results.
3. You can also narrow search results by payment method and/or payment ID.
4. After you have entered all the desired search parameters, click Search.
Figure 128 – Search Payment History
Library Reference Number: PROMOD00059 81
Published: May 24, 2018
Policies and procedures as of March 1, 2018
Version: 3.0
Provider Healthcare Portal
5. Any claims that fall within the desired search parameters will be displayed in the Search Results
section.
Figure 129 – Payment History Search Results
6. You can sort search results by clicking any of the underlined column names. The arrow next to the
column name indicates whether the results are displayed in ascending or descending order. The
following example shows the search results are sorted in descending order by issue date.
Figure 130 – Search Results Sorted, in Descending Order, by Issue Date
7. To view details about a specific payment, click the corresponding payment ID hyperlink to open the
View Payment Details page.
82 Library Reference Number: PROMOD00059
Published: May 24, 2018
Policies and procedures as of March 1, 2018
Version: 3.0
Provider Healthcare Portal
Figure 131 – Payment ID Links for Viewing Payment Details
8. The Payment Summary section provides filter options so that you can narrow the Claim Payment
Details list to a specific claim, patient, rendering provider, or service date range.
Figure 132 – Payment Summary Filter Options
Viewing Remittance Advice
An RA shows all FFS, nonpharmacy activity involved with a given week’s payment. You can search
through an RA to see if a specific claim has been paid, suspended, or denied. All RAs from February 21,
2017, onward will be available for viewing on the Portal. To request a copy of an RA for dates on or before
February 14, 2017, submit a request using secure correspondence.
Library Reference Number: PROMOD00059 83
Published: May 24, 2018
Policies and procedures as of March 1, 2018
Version: 3.0
Provider Healthcare Portal
PDF copies of an RA can be accessed and viewed in the Portal in the following two ways:
From the View Payment Details page, click the RA Copy (PDF) button (Figure 133).
From the Search Payment History page, click the RA icon in the RA Copy (PDF) column of the
Search Results section (Figure 134).
Figure 133 – Accessing the RA PDF from View Payment Details
Figure 134 – Accessing the RA PDF from Search Results
Note: Adobe Acrobat Reader is required to open and view RA documents in the
Portal.
The following figure is an example of an RA report for Long Term Care paid claims.
Figure 135 – RA LTC Paid Claims Example
84 Library Reference Number: PROMOD00059
Published: May 24, 2018
Policies and procedures as of March 1, 2018
Version: 3.0
Provider Healthcare Portal
Note: The RA uses the abbreviation ICN (internal control number) instead of the
term Claim ID. The ICN field on the RA corresponds to the Claim ID in the
Portal.
For more information about RAs, see the Financial Transactions and Remittance Advice module.
Claim Adjustments: Voids and Edits (Replacements)
Note: Only PAID claims are eligible for adjustments. Claims paid at zero dollars
are considered paid claims.
1. To perform a void or edit (replacement) on a paid claim, you need first to search for the claim (see the
Search Claims section of this module).
2. Open the claim and click Edit to perform a replacement or Void to void the claim.
Figure 136 – Options for Void and Replacement
Edits (Replacements)
1. When you click Edit for the selected claim, the Portal allows you to navigate through the claim:
– Click Continue to move to the next section of the claim.
– Click the appropriate Back to Step button to return to a previous section of the claim.
2. Modify any field needed. For example, to add a service line to the claim:
– Locate the Service Details panel of the claim and click the [+] Click to add service detail link.
Library Reference Number: PROMOD00059 85
Published: May 24, 2018
Policies and procedures as of March 1, 2018
Version: 3.0
Provider Healthcare Portal
Figure 137 – Adding a Service Detail to a Submitted Claim
– Add the information for the new service detail and then click Add to add the new service detail to
the Service Details panel of the claim.
Figure 138 – Service Detail Information Fields
86 Library Reference Number: PROMOD00059
Published: May 24, 2018
Policies and procedures as of March 1, 2018
Version: 3.0
Provider Healthcare Portal
3. After all fields are modified as needed, click Resubmit to initiate the submission process.
Figure 139 – Claim Replacement Ready to Resubmit
4. Verify the data is correct and then click Confirm to submit your claim adjustment.
Library Reference Number: PROMOD00059 87
Published: May 24, 2018
Policies and procedures as of March 1, 2018
Version: 3.0
Provider Healthcare Portal
Figure 140 – Claim Submission Confirmation Page
5. A confirmation message appears, showing the Claim ID for the replacement. Keep this number in your
reference records.
Figure 141 – Claim ID and Status
88 Library Reference Number: PROMOD00059
Published: May 24, 2018
Policies and procedures as of March 1, 2018
Version: 3.0
Provider Healthcare Portal
Voids
1. When you click Void for the selected claim, the Portal will ask you confirm. Click OK to confirm and
a final message will confirm your request has been processed.
Figure 142 – Void Confirmation Question
2. When the final confirmation message appears, click OK again.
Figure 143 – Void Confirmation Notice
3. The Portal lists the voided claim in the Search Results panel as a new record in with Finalized Denied
as the claim status.
Figure 144 – Voided Claim in Search Results
Care Management
The Care Management page can be accessed by clicking the Care Management tab on the Portal menu bar.
The Care Management page displays links to the Care Management options. These options can also be
accessed by placing your cursor over the Care Management tab to display a drop-down menu.
Library Reference Number: PROMOD00059 89
Published: May 24, 2018
Policies and procedures as of March 1, 2018
Version: 3.0
Provider Healthcare Portal
Figure 145 – Accessing Care Management Options
Table 5 – Care Management Options
Link Description
Create Allows providers to submit FFS, nonpharmacy PA requests electronically through the
Authorization Portal. This tool is designed to help IHCP providers file PAs faster and more easily.
Providers should be specific, clear, and concise on all PA requests to avoid PA
suspensions. All information required for paper PA submissions is also required for
Portal submissions.
Note: Requests for drugs such as nonpreferred medications
and the Medical Necessity Review Form for mental
health medications cannot be submitted via the Portal.
View Existing FFS, nonpharmacy PAs can be viewed by entering criteria in the search
Authorization fields: Authorization Number, Service Type, Service Date, Member ID, Birth Date,
Status First/Last Name, Provider ID, or Type.
PAs submitted electronically during business hours are viewable within two hours of
submission.
Maintain Up to 20 servicing providers may be added to your favorites list from this link. The
Favorite favorites list is designed to help a user store and retrieve frequently selected providers
Providers when creating PA requests.
Notification Allows the user to search for Notifications of Pregnancy (NOPs) that were submitted
of Pregnancy on a member’s behalf. (Applicable to managed care members only.)
Inquiry
Submit RCP Allows an RCP member’s PMP to manage the referred providers on the member’s
Referral to lock-in list. Only the member’s PMP can submit an RCP referral for a member via the
Lock-In List Portal. (This feature is applicable to both FFS and managed care RCP members.)
90 Library Reference Number: PROMOD00059
Published: May 24, 2018
Policies and procedures as of March 1, 2018
Version: 3.0
Provider Healthcare Portal
Create Authorization (Requesting PA)
Some patient healthcare services require prior authorization for claims to be approved and paid. See the
Prior Authorization module for details. These prior authorization requests can be submitted electronically
via the Portal.
Note: Pharmacy prior authorizations are handled by the vendor OptumRx. MCEs
handle PA for the members of their plan. PA requests for these services
cannot be submitted through the Portal.
Prior authorization requests can be ordered directly by the following providers; all other providers must
include an attachment documenting that the service or supply is physician-ordered:
Doctor of medicine (MD)
Doctor of osteopathy (DO)
Dentist
Optometrist
Podiatrist
Chiropractor
Home health agency (authorized agent)
Hospital (authorized agent)
Psychologist endorsed as a health service provider in psychology (HSPP)
Transportation provider (authorized agent)
For convenience, multiple services can be added in one authorization request, and different rendering
providers can be specified for each service.
Every authorization request has four panels to complete:
Create Authorization
Diagnosis Information
Service Details
Attachments
Note: Each authorization request will ask for similar information. Dental
authorizations will have additional fields available based on the information
identified throughout the prior authorization request creation process.
Create Authorization
The Create Authorization panel includes four sections:
Requesting Provider Information: This section displays information to identify the Portal user making
the request.
Library Reference Number: PROMOD00059 91
Published: May 24, 2018
Policies and procedures as of March 1, 2018
Version: 3.0
Provider Healthcare Portal
Member Information: This section requires you to enter the member’s Member ID and date of birth,
and at least one character of the member’s first name and last name. This information helps verify that
the request is being made for the correct member.
Rendering Provider Information: This section asks for rendering provider information, which is
optional, and the service type, which is required. If you wish to enter a rendering provider for the
authorization, choose one of the following methods to enter the information:
– Click the Rendering Provider same as Requesting Provider checkbox.
– Select the provider from the list of favorites.
– Click the magnifying glass icon to search for the desired provider.
– Enter the Provider ID or NPI, ID type, and taxonomy (if needed) for the rendering provider.
Message Information: Although this section does not have any required fields, you can add details
pertaining to this authorization request in the Message field. The message you enter should help clarify
the reason for the request.
Figure 146 – Create Authorization Panel
92 Library Reference Number: PROMOD00059
Published: May 24, 2018
Policies and procedures as of March 1, 2018
Version: 3.0
Provider Healthcare Portal
Diagnosis Information
In the Diagnosis Information panel, you will add a diagnosis type and code for the PA request, and then
click Add. Multiple diagnosis codes can be entered by repeating the diagnosis entry procedure.
Figure 147 – Adding Diagnosis Information for the PA Request
Note: Diagnosis codes are not required for submitting a prior authorization
request, but may be required for the approval of some PA requests. The
default Diagnosis Type is ICD-10-CM.
Service Details
The Service Details panel asks for details about the services to be performed. Each service added requires
the dates of service, code, code type, and either units or dollars associated with the code.
If the rendering provider for a service differs from the one used in the Create Authorization panel, use the
fields in the Rendering Provider area to identify the provider for this specific service.
Figure 148 – Adding Service Details for the PA Request
Note: The Portal is designed to accept either units or dollar amounts for all prior
authorization requests.
Library Reference Number: PROMOD00059 93
Published: May 24, 2018
Policies and procedures as of March 1, 2018
Version: 3.0
Provider Healthcare Portal
Attachments
The Attachments panel allows you to attach documents electronically to the authorization request. To
upload an attachment to the Portal, follow these steps:
1. Select FT-File Transfer from the Transmission Method drop-down menu.
2. Click Browse to search for and select the desired files.
3. Select the type of document from the Attachment Type drop-down menu.
4. Click Add.
Figure 149 – Adding Attachments
Note: If sending attachments to the PA vendor by mail or fax instead of uploading
them to the Portal, include a note in the Message field of the Create
Authorization panel indicating that supporting documents are on their way.
A Prior Authorization System Update Request Form, available from the
Forms page at indianamedicaid.com, should be sent as a cover letter.
Completing the PA Request
After you complete the four steps to request PA, click Submit. After the request passes the series of
checks, the Confirm Authorization page displays for you to review the information one last time.
Click Confirm to send the request.
Click Back to return to the previous panels and edit any information.
Click Cancel to cancel the authorization request.
94 Library Reference Number: PROMOD00059
Published: May 24, 2018
Policies and procedures as of March 1, 2018
Version: 3.0
Provider Healthcare Portal
Figure 150 – Confirm Authorization
After the PA submission is confirmed, an Authorization Receipt window appears. The authorization request
is assigned an authorization tracking number to enable you to track the status of the requested authorization.
Figure 151 – Authorization Receipt
View Authorization Status
On the View Authorization Status page, you have two ways to search for prior authorization requests:
Prospective Authorizations and Search Options.
Prospective Authorizations
The Prospective Authorizations tab lists up to 20 authorization requests where the user is either the requesting
or rendering provider and where the service date is today or a date in the future. The list includes requests that
have not yet been approved or denied. The list can be sorted by clicking one of the column headers.
To view authorization information, click a tracking number hyperlink in the Authorization Number column.
Library Reference Number: PROMOD00059 95
Published: May 24, 2018
Policies and procedures as of March 1, 2018
Version: 3.0
Provider Healthcare Portal
Figure 152 – Prospective Authorizations
Search Options – Review and Update PA Requests
Use the Search Options tab to search for older PA requests or requests not displayed in the Prospective
Authorizations list.
1. You can search for authorizations by:
– Authorization number
– Service type
– Day range or service date
– Member information
– Provider information
2. Click Search after you enter the desired search information. If information is missing or additional
search fields are required, a message displays the error.
3. From the resulting list, locate the desired request and click the appropriate link in the Authorization
Number column to access the View Authorization Response page.
Note: The search results may be sorted by clicking one of the column headers.
96 Library Reference Number: PROMOD00059
Published: May 24, 2018
Policies and procedures as of March 1, 2018
Version: 3.0
Provider Healthcare Portal
Figure 153 – Authorization Search Options
Library Reference Number: PROMOD00059 97
Published: May 24, 2018
Policies and procedures as of March 1, 2018
Version: 3.0
Provider Healthcare Portal
Figure 154 – View Authorization Response Page
4. If you are the requesting provider or the provider’s authorized delegate, you can click System Update
at the bottom of the associated View Authorization Response page to make changes to an authorization
request that has not been denied.
5. After System Update is clicked, the Portal displays the Resubmit Authorization page, including the
panels from the authorization and additional sections:
6. In the System Update Information panel, indicate the desired updates as follows:
– Use the Line Item field to enter the number of the service line to be edited (see the # column of the
Service Details Information section). If the update applies to the entire authorization, enter 0 in the
Line Item field.
– Use the Message field to provide an explanation of what needs to be changed.
7. Click Add.
98 Library Reference Number: PROMOD00059
Published: May 24, 2018
Policies and procedures as of March 1, 2018
Version: 3.0
Provider Healthcare Portal
8. You can also add additional attachments, if needed, using the Attachments panel. (If submitting
attachments separately, by fax or by mail, add a message to the System Update Information panel
stating that the attachment is being sent, and type 0 as the line item.)
Figure 155 – System Update – Resubmit Authorization
9. After you click Resubmit, the system displays the PA for your review. If all the information is correct,
click Confirm.
Library Reference Number: PROMOD00059 99
Published: May 24, 2018
Policies and procedures as of March 1, 2018
Version: 3.0
Provider Healthcare Portal
Maintain Favorite Providers
A favorite providers list is a compilation of frequently used facilities and/or providers that are entered in the
Portal for quick assignment in authorization requests. The list appears on the Favorite Providers for
Authorizations page. It can include up to 20 providers and may be sorted by provider name or ID.
There are two ways to add a favorite provider to the list:
Enter the favorite provider’s Provider ID or NPI and select ID type (either Provider ID or NPI), in the
corresponding fields on the Favorite Providers for Authorizations page and then click Add. (If you do
not know the Provider ID or NPI, you can use the magnifying glass next to the Provider ID field to
search for the provider information.)
Figure 156 – Favorite Providers for Authorizations
You can also add providers to your favorites list during the PA request process by checking the Add to
Favorites checkbox in the Rendering Provider Information section.
Figure 157 – Add to Favorites Checkbox
To remove a provider or facility from the favorite providers list, click Remove in the Action column on the
Favorite Providers for Authorization page for the provider or facility to be removed.
How Do I Use the Favorite Providers List?
When you create an authorization request, the Service Details and Requesting Provider Information
sections include a Select from Favorites drop-down list. If the desired provider is from your saved favorites
list, use these options to automatically populate provider information.
100 Library Reference Number: PROMOD00059
Published: May 24, 2018
Policies and procedures as of March 1, 2018
Version: 3.0
Provider Healthcare Portal
Figure 158 – Select from Favorites Options
Submit RCP Referral to Lock-in List
The Right Choices Program (RCP) is Indiana’s Restricted Card Program. The goal of the RCP is to provide
quality care through healthcare management, ensuring that the right service is delivered at the right time
and in the right place for each member. All RCP members, providers, RCP Administrators, and the State
collaborate to create a care coordination team for RCP members. The RCP encourages participation in all
coordination efforts available to ensure that RCP processes and guidelines are carried out appropriately
while members receive medically necessary care. See the Right Choices Program module for more
information about this program.
Providers are responsible for checking the eligibility status of IHCP members before rendering services.
While verifying eligibility, providers can determine the member’s RCP status and view the list of providers to
which the RCP member is restricted (known as the member’s lock-in list). The IHCP reimburses only the
providers on the member’s lock-in list, unless the service is for an emergency condition or is a designated
self-referral service. In all other cases, the IHCP does not reimburse services that the RCP member
receives from providers that are not locked in.
When an RCP member requires a service from a provider not on his or her lock-in list, the member’s PMP
can submit a referral to temporarily add that provider to the lock-in list. When a PMP submits a referral via
the Portal, the referred provider is automatically added to the member’s lock-in list. PMPs can authorize
RCP provider referrals for up to one year; however, referrals submitted through the Portal will default to a
maximum of seven days until reviewed by the RCP Administrator. While reviewing the referral, the RCP
Administrator can update the effective dates to match those submitted by the PMP.
PMPs can follow these steps to submit a referral via the Portal and add a provider to the RCP member’s
lock-in list:
1. From the Care Management tab of the Portal menu bar, select Submit RCP Referral to Lock-in
List.
2. In the Member Information section, enter the RCP member information and click Continue.
Library Reference Number: PROMOD00059 101
Published: May 24, 2018
Policies and procedures as of March 1, 2018
Version: 3.0
Provider Healthcare Portal
Figure 159 – Member Information Section
3. The Portal displays the Lock-In Providers list for the RCP member. If you are not the member’s PMP
(or a delegated user for that PMP), you will see a message that only the member’s PMP can submit a
RCP Referral for the member.
Figure 160 – Lock-In Providers
102 Library Reference Number: PROMOD00059
Published: May 24, 2018
Policies and procedures as of March 1, 2018
Version: 3.0
Provider Healthcare Portal
4. Select the appropriate option in the Referral Request Information section and then click Search
Provider.
Figure 161 – Referral Request Information
5. In the Right Choices Program Provider Search panel, enter information for the provider to be added to
the lock-in list then click Search. Providers that match the criteria will be listed in the Search Results
section.
6. Click the Select Provider link for the desired provider to add that provider’s information to the
Referral Request Information section.
Figure 162 – Search Results
7. Enter the effective dates and the claim type for the referral.
Library Reference Number: PROMOD00059 103
Published: May 24, 2018
Policies and procedures as of March 1, 2018
Version: 3.0
Provider Healthcare Portal
Figure 163 – Referral Request Information
8. If appropriate, click the plus sign (+) in the Attachments panel and follow the instructions to add one or
more files to support the referral being made. The RCP Administrator uses this information during the
referral review process.
Figure 164 – Attachments for RCP Referral
9. Click Submit to finalize the submission of the RCP referral.
10. Click OK when the Portal displays a confirmation message for the referral submission.
Figure 165 – RCP Referral Confirmation Message
104 Library Reference Number: PROMOD00059
Published: May 24, 2018
Policies and procedures as of March 1, 2018
Version: 3.0
Provider Healthcare Portal
Resources
You can access other useful information by selecting the Resources tab from the Portal menu bar. The
Resources page includes links to pages on the IHCP website where providers can find additional
information.
Figure 166 – Resources
Library Reference Number: PROMOD00059 105
Published: May 24, 2018
Policies and procedures as of March 1, 2018
Version: 3.0
Das könnte Ihnen auch gefallen
- The Subtle Art of Not Giving a F*ck: A Counterintuitive Approach to Living a Good LifeVon EverandThe Subtle Art of Not Giving a F*ck: A Counterintuitive Approach to Living a Good LifeBewertung: 4 von 5 Sternen4/5 (5794)
- The Little Book of Hygge: Danish Secrets to Happy LivingVon EverandThe Little Book of Hygge: Danish Secrets to Happy LivingBewertung: 3.5 von 5 Sternen3.5/5 (400)
- What Is DominionismDokument2 SeitenWhat Is DominionismPaulNoch keine Bewertungen
- Glossary of Terms For The 2013 Anne Braden Anti-Racist Training ProgramDokument18 SeitenGlossary of Terms For The 2013 Anne Braden Anti-Racist Training ProgramPaulNoch keine Bewertungen
- Open Letter 2skyDokument7 SeitenOpen Letter 2skyPaulNoch keine Bewertungen
- Clair Denis 2015 PDFDokument7 SeitenClair Denis 2015 PDFGiuseppe NapoliNoch keine Bewertungen
- Thanksgiving Toolkit 2018 1Dokument8 SeitenThanksgiving Toolkit 2018 1PaulNoch keine Bewertungen
- The Cannabis Sativa Versus Cannabis Indica Debate: An Interview With Ethan Russo, MDDokument5 SeitenThe Cannabis Sativa Versus Cannabis Indica Debate: An Interview With Ethan Russo, MDPaulNoch keine Bewertungen
- Is The British Colonization Better Than That of The French?: A Study of VanuatuDokument34 SeitenIs The British Colonization Better Than That of The French?: A Study of VanuatuPaulNoch keine Bewertungen
- Soul CFJ One On One TipsDokument1 SeiteSoul CFJ One On One TipsPaulNoch keine Bewertungen
- Post, or Distribute: "I'm Not Racist Some of My Best Friends Are - . - "Dokument19 SeitenPost, or Distribute: "I'm Not Racist Some of My Best Friends Are - . - "PaulNoch keine Bewertungen
- RegConf Aspx PDFDokument1 SeiteRegConf Aspx PDFPaulNoch keine Bewertungen
- Houts LDokument212 SeitenHouts LPaulNoch keine Bewertungen
- Executive Board Passes Resolution On Office of Science BudgetDokument8 SeitenExecutive Board Passes Resolution On Office of Science BudgetPaulNoch keine Bewertungen
- SCol e CurrículoDokument31 SeitenSCol e CurrículorcabaNoch keine Bewertungen
- Bombsandbudgetsfinal PDFDokument32 SeitenBombsandbudgetsfinal PDFPaulNoch keine Bewertungen
- Geography of RacismDokument22 SeitenGeography of Racismapi-348916138Noch keine Bewertungen
- Sunday Freeman, Mike Royko Defends The MovieDokument2 SeitenSunday Freeman, Mike Royko Defends The MoviePaulNoch keine Bewertungen
- Societies 05 00220 PDFDokument25 SeitenSocieties 05 00220 PDFPaulNoch keine Bewertungen
- 0813042410Dokument172 Seiten0813042410PaulNoch keine Bewertungen
- List of Atheists in MusicDokument18 SeitenList of Atheists in MusicPaulNoch keine Bewertungen
- NVNV Caid Otcmedications EngDokument2 SeitenNVNV Caid Otcmedications EngPaulNoch keine Bewertungen
- Advice From Cops: Don't Talk To Cops: Written by James DuaneDokument4 SeitenAdvice From Cops: Don't Talk To Cops: Written by James DuanePaulNoch keine Bewertungen
- Animal Experimentation: Lessons From Human Experimentation: by Arthur Birmingham LafranceDokument24 SeitenAnimal Experimentation: Lessons From Human Experimentation: by Arthur Birmingham LafrancePaulNoch keine Bewertungen
- Kyky Caid Commonotcmeds EngDokument2 SeitenKyky Caid Commonotcmeds EngPaulNoch keine Bewertungen
- Ulin, YHR S16, Dixie Turns WithinDokument33 SeitenUlin, YHR S16, Dixie Turns WithinPaulNoch keine Bewertungen
- Calibre IssuesDokument2 SeitenCalibre IssuesPaulNoch keine Bewertungen
- Oh Lifeline ProvidersDokument8 SeitenOh Lifeline ProvidersPaulNoch keine Bewertungen
- Oh Lifeline ProvidersDokument8 SeitenOh Lifeline ProvidersPaulNoch keine Bewertungen
- Committee On Science, Engineering, and Public Policy, National Academy of Sciences, National Academy of Engineering, and Institute of MedicineDokument83 SeitenCommittee On Science, Engineering, and Public Policy, National Academy of Sciences, National Academy of Engineering, and Institute of MedicinePaulNoch keine Bewertungen
- Latino Policy & Issues Brief: Racial MicroaggressionsDokument4 SeitenLatino Policy & Issues Brief: Racial MicroaggressionsPaulNoch keine Bewertungen
- Ed530896 PDFDokument30 SeitenEd530896 PDFPaulNoch keine Bewertungen
- Shoe Dog: A Memoir by the Creator of NikeVon EverandShoe Dog: A Memoir by the Creator of NikeBewertung: 4.5 von 5 Sternen4.5/5 (537)
- Hidden Figures: The American Dream and the Untold Story of the Black Women Mathematicians Who Helped Win the Space RaceVon EverandHidden Figures: The American Dream and the Untold Story of the Black Women Mathematicians Who Helped Win the Space RaceBewertung: 4 von 5 Sternen4/5 (895)
- The Yellow House: A Memoir (2019 National Book Award Winner)Von EverandThe Yellow House: A Memoir (2019 National Book Award Winner)Bewertung: 4 von 5 Sternen4/5 (98)
- The Emperor of All Maladies: A Biography of CancerVon EverandThe Emperor of All Maladies: A Biography of CancerBewertung: 4.5 von 5 Sternen4.5/5 (271)
- A Heartbreaking Work Of Staggering Genius: A Memoir Based on a True StoryVon EverandA Heartbreaking Work Of Staggering Genius: A Memoir Based on a True StoryBewertung: 3.5 von 5 Sternen3.5/5 (231)
- Never Split the Difference: Negotiating As If Your Life Depended On ItVon EverandNever Split the Difference: Negotiating As If Your Life Depended On ItBewertung: 4.5 von 5 Sternen4.5/5 (838)
- Grit: The Power of Passion and PerseveranceVon EverandGrit: The Power of Passion and PerseveranceBewertung: 4 von 5 Sternen4/5 (588)
- On Fire: The (Burning) Case for a Green New DealVon EverandOn Fire: The (Burning) Case for a Green New DealBewertung: 4 von 5 Sternen4/5 (73)
- Elon Musk: Tesla, SpaceX, and the Quest for a Fantastic FutureVon EverandElon Musk: Tesla, SpaceX, and the Quest for a Fantastic FutureBewertung: 4.5 von 5 Sternen4.5/5 (474)
- Devil in the Grove: Thurgood Marshall, the Groveland Boys, and the Dawn of a New AmericaVon EverandDevil in the Grove: Thurgood Marshall, the Groveland Boys, and the Dawn of a New AmericaBewertung: 4.5 von 5 Sternen4.5/5 (266)
- The Unwinding: An Inner History of the New AmericaVon EverandThe Unwinding: An Inner History of the New AmericaBewertung: 4 von 5 Sternen4/5 (45)
- Team of Rivals: The Political Genius of Abraham LincolnVon EverandTeam of Rivals: The Political Genius of Abraham LincolnBewertung: 4.5 von 5 Sternen4.5/5 (234)
- The World Is Flat 3.0: A Brief History of the Twenty-first CenturyVon EverandThe World Is Flat 3.0: A Brief History of the Twenty-first CenturyBewertung: 3.5 von 5 Sternen3.5/5 (2259)
- The Gifts of Imperfection: Let Go of Who You Think You're Supposed to Be and Embrace Who You AreVon EverandThe Gifts of Imperfection: Let Go of Who You Think You're Supposed to Be and Embrace Who You AreBewertung: 4 von 5 Sternen4/5 (1090)
- The Hard Thing About Hard Things: Building a Business When There Are No Easy AnswersVon EverandThe Hard Thing About Hard Things: Building a Business When There Are No Easy AnswersBewertung: 4.5 von 5 Sternen4.5/5 (344)
- The Sympathizer: A Novel (Pulitzer Prize for Fiction)Von EverandThe Sympathizer: A Novel (Pulitzer Prize for Fiction)Bewertung: 4.5 von 5 Sternen4.5/5 (121)
- Her Body and Other Parties: StoriesVon EverandHer Body and Other Parties: StoriesBewertung: 4 von 5 Sternen4/5 (821)
- Short Term Rental AgreementDokument5 SeitenShort Term Rental AgreementFontainhas PortoNoch keine Bewertungen
- People vs. Patulot - Case DigestDokument5 SeitenPeople vs. Patulot - Case DigestGendale Am-isNoch keine Bewertungen
- Verbal Reasoning 8Dokument64 SeitenVerbal Reasoning 8cyoung360% (1)
- Remedies For Marriage PDFDokument6 SeitenRemedies For Marriage PDFAshutosh Rawat100% (1)
- The Consequences of Using Incorrect TerminologyDokument6 SeitenThe Consequences of Using Incorrect TerminologyPastor DavidNoch keine Bewertungen
- 2016 VTN Issue 026Dokument24 Seiten2016 VTN Issue 026Bounna PhoumalavongNoch keine Bewertungen
- This Is My Beloved Son Lesson PlanDokument1 SeiteThis Is My Beloved Son Lesson PlancamigirlutNoch keine Bewertungen
- Indicator - Individual Dietary Diversity ScoreDokument3 SeitenIndicator - Individual Dietary Diversity Scorehisbullah smithNoch keine Bewertungen
- English (202) Tutor Marked Assignment: NoteDokument3 SeitenEnglish (202) Tutor Marked Assignment: NoteLubabath IsmailNoch keine Bewertungen
- Pengantar Ilmu PolitikDokument12 SeitenPengantar Ilmu PolitikAmandaTabraniNoch keine Bewertungen
- Annual Barangay Youth Investment ProgramDokument4 SeitenAnnual Barangay Youth Investment ProgramBarangay MukasNoch keine Bewertungen
- PMP Mock Exams 1, 200 Q&ADokument29 SeitenPMP Mock Exams 1, 200 Q&Asfdfdf dfdfdf100% (1)
- Sample DLL Catch Up FridayDokument11 SeitenSample DLL Catch Up Fridayalice mapanaoNoch keine Bewertungen
- Acts and Key EventsDokument25 SeitenActs and Key Eventsemilyjaneboyle100% (1)
- 35 Affirmations That Will Change Your LifeDokument6 Seiten35 Affirmations That Will Change Your LifeAmina Km100% (1)
- As Built - X-Section - 160+700 To 1660+825Dokument5 SeitenAs Built - X-Section - 160+700 To 1660+825Md Mukul MiahNoch keine Bewertungen
- Utilitarianism and The Ethical Foundations of Cost-Effectiveness Analysis in Resource Allocation For Global HealthDokument7 SeitenUtilitarianism and The Ethical Foundations of Cost-Effectiveness Analysis in Resource Allocation For Global HealthZainab AbbasNoch keine Bewertungen
- Food Product Proposal Letter SampleDokument20 SeitenFood Product Proposal Letter Sampleusama100% (1)
- Expected GK Questions From Atma Nirbhar Bharat Abhiyan in PDFDokument12 SeitenExpected GK Questions From Atma Nirbhar Bharat Abhiyan in PDFRajesh AdlaNoch keine Bewertungen
- Course SyllabusDokument9 SeitenCourse SyllabusJae MadridNoch keine Bewertungen
- Statistik API Development - 080117 AHiADokument6 SeitenStatistik API Development - 080117 AHiAApdev OptionNoch keine Bewertungen
- Qualitative KPIDokument7 SeitenQualitative KPIMas AgusNoch keine Bewertungen
- Q7Dokument5 SeitenQ7Nurul SyakirinNoch keine Bewertungen
- Letter of Appeal Pacheck Kay Tita ConnieDokument2 SeitenLetter of Appeal Pacheck Kay Tita ConnieNikko Avila IgdalinoNoch keine Bewertungen
- FO NCR.13thEditionDokument639 SeitenFO NCR.13thEditionBryan KadusaleNoch keine Bewertungen
- Quiz 5Dokument5 SeitenQuiz 5asaad5299Noch keine Bewertungen
- Denial of Right Warning of Arrest Intent To Lien Affidavit of Complaint Walmart GM Lee Store #2360 in Play Time Is Over The TruthDokument11 SeitenDenial of Right Warning of Arrest Intent To Lien Affidavit of Complaint Walmart GM Lee Store #2360 in Play Time Is Over The Truthahmal coaxumNoch keine Bewertungen
- Big Enabler Solutions ProfileDokument6 SeitenBig Enabler Solutions ProfileTecbind UniversityNoch keine Bewertungen
- Veronica Guerin Interview With Anne FelloniDokument2 SeitenVeronica Guerin Interview With Anne FelloniDeclan Max BrohanNoch keine Bewertungen