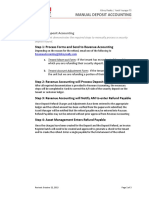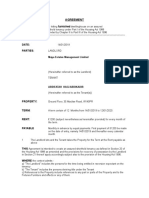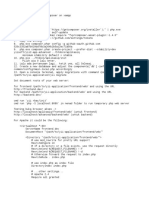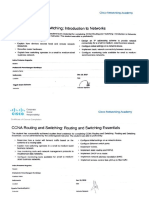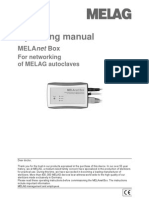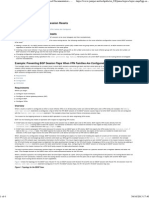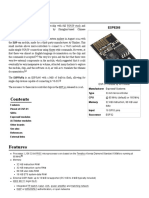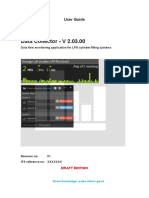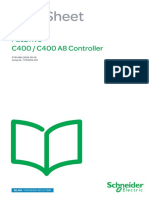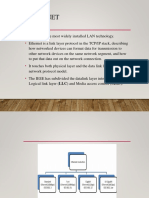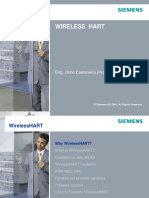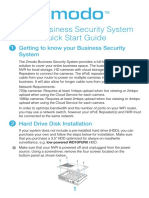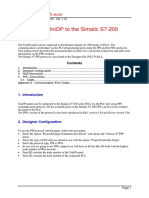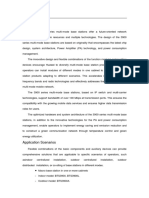Beruflich Dokumente
Kultur Dokumente
Email PO (KRC) PDF
Hochgeladen von
Vikas OberoiOriginaltitel
Copyright
Verfügbare Formate
Dieses Dokument teilen
Dokument teilen oder einbetten
Stufen Sie dieses Dokument als nützlich ein?
Sind diese Inhalte unangemessen?
Dieses Dokument meldenCopyright:
Verfügbare Formate
Email PO (KRC) PDF
Hochgeladen von
Vikas OberoiCopyright:
Verfügbare Formate
Email PO (KRC) Report
The Email PO (KRC) report can be used to search for approved POs, preview them and
then email them to the vendor or another email recipient of your choosing. In the event the
PO has not been attached for emailing, the report will also inform you, and provides links to
attach the PO and email it.
1. Navigate to Transactions >> Purchase Orders >> Email PO (KRC)
2. Use the various filters to search for POs.
Emailing POs Page 1
Last Updated: 05/27/14
Action – choose whether to email or preview the POs (you can also email from the
preview results screen)
Vendor – to search for POs for a particular vendor.
Property/List – to search for POs for a specific property or properties.
PO Number – if you know the PO number enter it here.
POs Approved Between – enter a date range to display POs that were approved in
a specific time frame.
Send Email From – select the sender of the emailed PO – yourself, the property
manager, or a generic Yardi email address.
CC Sender – select “Yes” to copy the designated sender on the PO email.
Resend to Vendor – select “Yes” if you have already sent the PO to the vendor and
would like to resend.
Destination – results can be formatted portrait, landscape, or be exported as a PDF,
csv or Excel file.
3. Review your results and take the appropriate action.
Please note, the PO must be fully approved and attached to the vendor record before it
can be emailed. To attach a PO to the vendor record, click on the “PO must be attached
before emailing” link to be taken to the attach screen.
4. Check the “Attach Purchase Orders” checkbox and then click “Generate POs” to
attach to the vendor record and enable emailing.
Emailing POs Page 2
Last Updated: 05/27/14
5. Re-run the Email PO (KRC) report. The PO should now be available to email.
Click the “Email” link to be taken to the email template.
6. Enter in the desired email addresses, edit the body of the email as needed, click
“Save” and “Close.”
Emailing POs Page 3
Last Updated: 05/27/14
7. The address(es) that the email was sent to will now appear on the report.
Alternatively, you can email a PO from the PO screen.
1. Once in the PO screen, from the Data/Reports submenu, click on “KRC - 1.
Print/Attach.”
4. A new window will open. Check the “Attach Purchase Orders” checkbox and
then click “Generate POs” to attach to the vendor record and enable emailing.
Emailing POs Page 4
Last Updated: 05/27/14
Note: To view the PO only, uncheck the “Attach Purchase Orders” checkbox, click “Generate
POs” and then click the “Purchase Order” hyperlink in the results table.
5. Return to the PO screen and from the Data/Reports submenu, click on
“KRC - 2. Email Template.”
6. A new window with the standard KRC email template for POs will appear. Enter
in the desired email addresses, edit the body of the email as needed, click “Save”
and “Close.”
Emailing POs Page 5
Last Updated: 05/27/14
5. Return to the PO screen and from the Data/Reports submenu, click on
“KRC - 3. Send Email.” A new window will appear with the email confirmation and
a link to view the email.
Emailing POs Page 6
Last Updated: 05/27/14
Das könnte Ihnen auch gefallen
- Tenancy Schedule 2 Report (Rent Roll) PDFDokument2 SeitenTenancy Schedule 2 Report (Rent Roll) PDFVikas OberoiNoch keine Bewertungen
- Yardi KRC Manual Refund APDokument3 SeitenYardi KRC Manual Refund APVikas OberoiNoch keine Bewertungen
- Yardi Client Central User GuideDokument26 SeitenYardi Client Central User GuideVikas OberoiNoch keine Bewertungen
- KRC Manual Deposit Accounting APDokument2 SeitenKRC Manual Deposit Accounting APVikas OberoiNoch keine Bewertungen
- Core Financials Users Guide - 7S - J PDFDokument360 SeitenCore Financials Users Guide - 7S - J PDFVikas Oberoi100% (2)
- Study Guide Freelance ConveyanceDokument7 SeitenStudy Guide Freelance ConveyanceVikas OberoiNoch keine Bewertungen
- Core Financials Users Guide - 7S - J PDFDokument360 SeitenCore Financials Users Guide - 7S - J PDFVikas Oberoi100% (2)
- KRC Manual Deposit Accounting AP PDFDokument3 SeitenKRC Manual Deposit Accounting AP PDFVikas OberoiNoch keine Bewertungen
- Yardi Client Central User GuideDokument26 SeitenYardi Client Central User GuideVikas OberoiNoch keine Bewertungen
- Abdi Tenancy AgreementDokument4 SeitenAbdi Tenancy AgreementVikas OberoiNoch keine Bewertungen
- Yardi Voyager-7S-RSA SecurID AccessDokument8 SeitenYardi Voyager-7S-RSA SecurID AccessVikas OberoiNoch keine Bewertungen
- Payment Authority Repaying Funds To Restored Companies (BVC 15) (Majority of The Company Officers Must Complete This Form)Dokument2 SeitenPayment Authority Repaying Funds To Restored Companies (BVC 15) (Majority of The Company Officers Must Complete This Form)Vikas OberoiNoch keine Bewertungen
- Freelance ConveyancerDokument1 SeiteFreelance ConveyancerVikas OberoiNoch keine Bewertungen
- RA15 Application Form For Repaying Funds To Restored Companies (Cb4)Dokument2 SeitenRA15 Application Form For Repaying Funds To Restored Companies (Cb4)Vikas OberoiNoch keine Bewertungen
- RA15 Application Form For Repaying Funds To Restored Companies (Cb4)Dokument2 SeitenRA15 Application Form For Repaying Funds To Restored Companies (Cb4)Vikas OberoiNoch keine Bewertungen
- The Subtle Art of Not Giving a F*ck: A Counterintuitive Approach to Living a Good LifeVon EverandThe Subtle Art of Not Giving a F*ck: A Counterintuitive Approach to Living a Good LifeBewertung: 4 von 5 Sternen4/5 (5794)
- Shoe Dog: A Memoir by the Creator of NikeVon EverandShoe Dog: A Memoir by the Creator of NikeBewertung: 4.5 von 5 Sternen4.5/5 (537)
- The Yellow House: A Memoir (2019 National Book Award Winner)Von EverandThe Yellow House: A Memoir (2019 National Book Award Winner)Bewertung: 4 von 5 Sternen4/5 (98)
- Hidden Figures: The American Dream and the Untold Story of the Black Women Mathematicians Who Helped Win the Space RaceVon EverandHidden Figures: The American Dream and the Untold Story of the Black Women Mathematicians Who Helped Win the Space RaceBewertung: 4 von 5 Sternen4/5 (895)
- The Hard Thing About Hard Things: Building a Business When There Are No Easy AnswersVon EverandThe Hard Thing About Hard Things: Building a Business When There Are No Easy AnswersBewertung: 4.5 von 5 Sternen4.5/5 (344)
- The Little Book of Hygge: Danish Secrets to Happy LivingVon EverandThe Little Book of Hygge: Danish Secrets to Happy LivingBewertung: 3.5 von 5 Sternen3.5/5 (399)
- Grit: The Power of Passion and PerseveranceVon EverandGrit: The Power of Passion and PerseveranceBewertung: 4 von 5 Sternen4/5 (588)
- The Emperor of All Maladies: A Biography of CancerVon EverandThe Emperor of All Maladies: A Biography of CancerBewertung: 4.5 von 5 Sternen4.5/5 (271)
- Devil in the Grove: Thurgood Marshall, the Groveland Boys, and the Dawn of a New AmericaVon EverandDevil in the Grove: Thurgood Marshall, the Groveland Boys, and the Dawn of a New AmericaBewertung: 4.5 von 5 Sternen4.5/5 (266)
- Never Split the Difference: Negotiating As If Your Life Depended On ItVon EverandNever Split the Difference: Negotiating As If Your Life Depended On ItBewertung: 4.5 von 5 Sternen4.5/5 (838)
- A Heartbreaking Work Of Staggering Genius: A Memoir Based on a True StoryVon EverandA Heartbreaking Work Of Staggering Genius: A Memoir Based on a True StoryBewertung: 3.5 von 5 Sternen3.5/5 (231)
- On Fire: The (Burning) Case for a Green New DealVon EverandOn Fire: The (Burning) Case for a Green New DealBewertung: 4 von 5 Sternen4/5 (73)
- Elon Musk: Tesla, SpaceX, and the Quest for a Fantastic FutureVon EverandElon Musk: Tesla, SpaceX, and the Quest for a Fantastic FutureBewertung: 4.5 von 5 Sternen4.5/5 (474)
- Team of Rivals: The Political Genius of Abraham LincolnVon EverandTeam of Rivals: The Political Genius of Abraham LincolnBewertung: 4.5 von 5 Sternen4.5/5 (234)
- The World Is Flat 3.0: A Brief History of the Twenty-first CenturyVon EverandThe World Is Flat 3.0: A Brief History of the Twenty-first CenturyBewertung: 3.5 von 5 Sternen3.5/5 (2259)
- The Unwinding: An Inner History of the New AmericaVon EverandThe Unwinding: An Inner History of the New AmericaBewertung: 4 von 5 Sternen4/5 (45)
- The Gifts of Imperfection: Let Go of Who You Think You're Supposed to Be and Embrace Who You AreVon EverandThe Gifts of Imperfection: Let Go of Who You Think You're Supposed to Be and Embrace Who You AreBewertung: 4 von 5 Sternen4/5 (1090)
- The Sympathizer: A Novel (Pulitzer Prize for Fiction)Von EverandThe Sympathizer: A Novel (Pulitzer Prize for Fiction)Bewertung: 4.5 von 5 Sternen4.5/5 (120)
- Her Body and Other Parties: StoriesVon EverandHer Body and Other Parties: StoriesBewertung: 4 von 5 Sternen4/5 (821)
- Install Yii2 AdvancedDokument2 SeitenInstall Yii2 AdvancedSalamunNoch keine Bewertungen
- Sap Guide How To Approve Petty CashDokument2 SeitenSap Guide How To Approve Petty CashasphaltjpNoch keine Bewertungen
- Open Source - Igor Netto - OperaDokument13 SeitenOpen Source - Igor Netto - OperaSEE2009Noch keine Bewertungen
- LightRadio Metro 9764 WCDMA B1 B2 1W en DatasheetDokument2 SeitenLightRadio Metro 9764 WCDMA B1 B2 1W en DatasheetmborazNoch keine Bewertungen
- I+ME Actia PassThru XS2G Driverpack 2.8.1.14Dokument7 SeitenI+ME Actia PassThru XS2G Driverpack 2.8.1.14Jose AG0% (1)
- CCNA Routing and Switching: Introduction To Networks: C SCODokument22 SeitenCCNA Routing and Switching: Introduction To Networks: C SCOIndra Pratama NugrahaNoch keine Bewertungen
- How To Configure RPC Dynamic Port Allocation To Work With Firewalls (KB154596)Dokument4 SeitenHow To Configure RPC Dynamic Port Allocation To Work With Firewalls (KB154596)AldineYapNoch keine Bewertungen
- Silo - Tips - Dlms Cosem Architecture and ProtocolsDokument101 SeitenSilo - Tips - Dlms Cosem Architecture and ProtocolsKrishna KameraNoch keine Bewertungen
- BA GB MELAnetBoxDokument24 SeitenBA GB MELAnetBoxPaolo UsaiNoch keine Bewertungen
- TT284 TMA Summer 2014 2015222Dokument3 SeitenTT284 TMA Summer 2014 2015222Adnan Ak0% (1)
- Chapter-21 Multicast RoutingDokument29 SeitenChapter-21 Multicast RoutingjeyavinothaNoch keine Bewertungen
- BTS3900&BTS5900 V100R015C10SPC260 (NodeB) Inventory Information ListDokument24 SeitenBTS3900&BTS5900 V100R015C10SPC260 (NodeB) Inventory Information Listklajdi0% (2)
- ESP8266 at Instruction Set en v0.30Dokument59 SeitenESP8266 at Instruction Set en v0.30Mordhwaj Patel100% (1)
- Example - Preventing BGP Session Resets - Technical Documentation - Support - Juniper NetworksDokument4 SeitenExample - Preventing BGP Session Resets - Technical Documentation - Support - Juniper NetworksTu ZiedNoch keine Bewertungen
- ESP8266 - WikipediaDokument9 SeitenESP8266 - WikipediavenkatNoch keine Bewertungen
- Data Collector 2.03.00Dokument20 SeitenData Collector 2.03.00vyaskingNoch keine Bewertungen
- CyberbullyingDokument6 SeitenCyberbullyingapi-301866067Noch keine Bewertungen
- Shared Drive RmanDokument2 SeitenShared Drive RmanChristian SestuNoch keine Bewertungen
- Data Sheet - PacDrive C400 - C400 A8 ControllerDokument18 SeitenData Sheet - PacDrive C400 - C400 A8 ControllerTahar BenacherineNoch keine Bewertungen
- Wiring Specification ManualDokument17 SeitenWiring Specification ManualHadrien FaryalaNoch keine Bewertungen
- Standard EthernetDokument39 SeitenStandard EthernetAishwaryaNoch keine Bewertungen
- Configuring SDH Cross-ConnectsDokument15 SeitenConfiguring SDH Cross-Connectslatinocomm2009Noch keine Bewertungen
- Bandwidth Requirement PDFDokument2 SeitenBandwidth Requirement PDFBiplab ParidaNoch keine Bewertungen
- Wireless Hart: Eng. Olmo Castaneira (Product Manager)Dokument57 SeitenWireless Hart: Eng. Olmo Castaneira (Product Manager)Everardo Bracamontes DíazNoch keine Bewertungen
- Zmodo N-Channel Business Security System Quick Guide (BS-1016 & BS-1024 & BS-1032 & ZS-2004-B-1TB & ZS-2008-B-1TB)Dokument8 SeitenZmodo N-Channel Business Security System Quick Guide (BS-1016 & BS-1024 & BS-1032 & ZS-2004-B-1TB & ZS-2008-B-1TB)LibinNoch keine Bewertungen
- User Manual Dm600pvrDokument134 SeitenUser Manual Dm600pvrak1828Noch keine Bewertungen
- Connecting Uniop To The Simatic S7-200: Tech-NoteDokument4 SeitenConnecting Uniop To The Simatic S7-200: Tech-NoteessameldinNoch keine Bewertungen
- Fortiwan 3000b Quick Start GuideDokument14 SeitenFortiwan 3000b Quick Start GuideNgọc Duy VõNoch keine Bewertungen
- Cable Access TechnologiesDokument17 SeitenCable Access TechnologiesTaurus LandNoch keine Bewertungen
- Huawei Typical BTS 3900Dokument4 SeitenHuawei Typical BTS 3900Ogbodo EmmanuelNoch keine Bewertungen