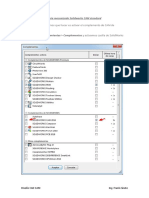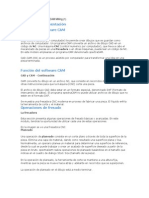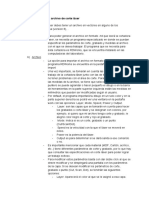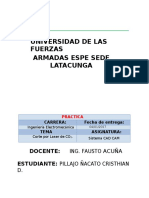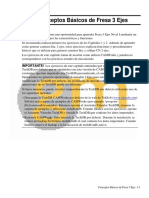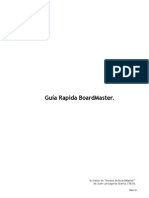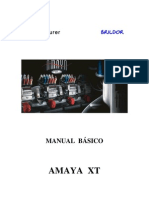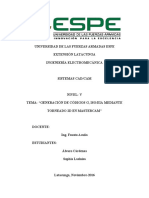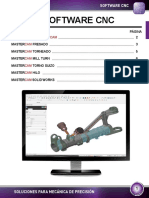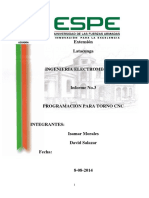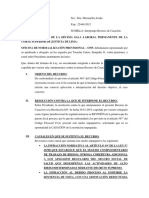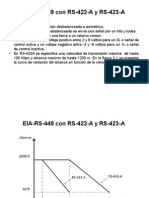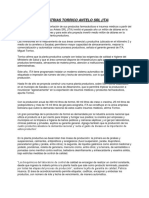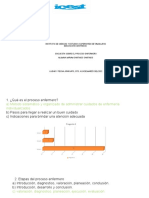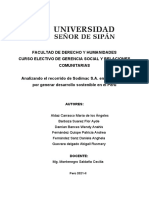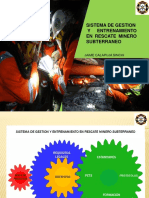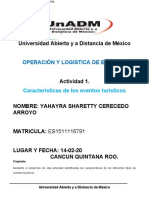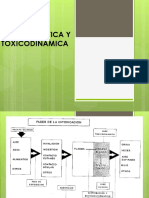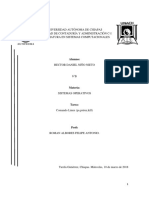Beruflich Dokumente
Kultur Dokumente
18 Mecanizado Láser
Hochgeladen von
Telma tellezOriginalbeschreibung:
Originaltitel
Copyright
Verfügbare Formate
Dieses Dokument teilen
Dokument teilen oder einbetten
Stufen Sie dieses Dokument als nützlich ein?
Sind diese Inhalte unangemessen?
Dieses Dokument meldenCopyright:
Verfügbare Formate
18 Mecanizado Láser
Hochgeladen von
Telma tellezCopyright:
Verfügbare Formate
ArtCAM Pro 5.5 18.
Mecanizado Láser
18. Mecanizado Láser
Introducción.
El mecanizado Láser 3D trabaja de la misma manera que el mecanizado convencional,
excepto que se utiliza un láser en lugar de una herramienta mecánica. La profundidad del
corte láser depende de la herramienta mecánica y la potencia de salida. La experiencia le
ayudará a determinar cual será el paso vertical correcto para el láser.
ArtCAM Pro puede ser utilizado ÚNICAMENTE en el mecanizado láser 3D. No
podemos hacer mecanizado láser 2D o ‘Marcado Láser’ – raster cortando en el interior
de los límites del vector.
ArtCAM Pro se puede utilizar de tres modos con las máquinas láser:
Creando una Trayectoria Láser 3D con ArtCAM Pro, que puede ser postprocesada
utilizando el archivo de configuración Foba para ejecutar las trayectorias en las
máquinas Foba Laser y Baublys.
Creando una Trayectoria Láser 3D con ArtCAM Pro para ser postprocesada
utilizando el archivo de configuración 2DHPGL para generar un archivo plot que
correrá sobre varias Máquinas Láser.
Un número de Máquinas Láser puede correr el comando Print en Corel Draw. En
estos casos, el relieve 3D se puede guardar en ArtCAM Pro como un Bitmap en
escala de grises, o vectores que pueden ser exportados como un archivo .eps.
Cualquiera de estos archivos se pueden abrir en Corel Draw, y seleccionando el
comando Print harán funcionar la Máquina Láser.
En este capítulo explicaremos estas opciones con más detalle.
Mecanizado Láser 3D en ArtCAM Pro
Si la máquina láser es una máquina Foba, una Baublys, o puede correr un archivo plot 2D
HPGL, necesitará crear una trayectoria para Mecanizado Láser 3D en ArtCAM Pro.
Este es un ejemplo sencillo.
Cierre cualquier modelo en el que esté trabajando.
Cargue el relieve Newteddy.art del directorio Examples/NewTeddy.
ArtCAM-Pro 5.5 169
18. Mecanizado Láser ArtCAM Pro 5.5
Aparecerá el Relieve del Osito en la Vista
3D.
En la página de trayectorias, seleccione el botón de
Mecanizado Láser 3D.
Aparecerá la página del Mecanizado con Láser.
Esta página contiene todas las opciones necesarias para
crear una trayectoria de Mecanizado Láser 3D.
Pulse el botón Definir Material para configurar el material.
Establezca un Espesor de Material de 5mm, el Offset Superior 0.0 y el
Material Z Cero definido en la parte superior del bloque.
Pulse OK para aceptar los cambios y salir del formulario.
La información se ha almacenado en la página, y aparecerá una caja rosa definiendo el
material en la Vista 3D. Ahora podremos definir los cortes en Z para la trayectoria.
170 ArtCAM-Pro 5.5
ArtCAM Pro 5.5 18. Mecanizado Láser
El Empezar/Superficie Z y el Último Corte Z se
asigna automáticamente utilizando la Altura Z del
relieve.
El Grosor del corte por defecto es 0.1mm, pero se
debe establecer según el paso de la máquina láser
en particular, dependiendo de su velocidad,
potencia y la dureza del material a cortar.
Pulsando el botón Aplicar se utilizarán estos
valores para actualizar el Número de Cortes (en
este caso 35).
Establezca la altura inicial como 0, grosor de corte 0.1 y pulse aplicar.
La casilla Herramienta para Invertir el orden de los Cortes permite al usuario mecanizar
primero el corte inferior, dando un resultado más suave pero menos definido, ya que el láser
corre sobre la misma zona con cada corte. Algunos usuarios necesitan esta característica.
La siguiente zona de la página del Asistente es para definir la Sección o Secciones de la
Trayectoria
Generalmente, está configurado como Producir una Trayectoria. Sin embargo, algunas
máquinas Láser tienen una Longitud Focal (sección del láser que actualmente hace el
mecanizado) que es fija, requiriendo que el láser sea reenfocado después de desplazarse una
cierta distancia en Z.
En estos casos, la trayectoria se puede dividir en secciones y extraerla como varias
Trayectorias. (Salida en Secciones). El usuario puede definir el Grosor de las Secciones
dependiendo de la longitud del láser.
ArtCAM-Pro 5.5 171
18. Mecanizado Láser ArtCAM Pro 5.5
Deje esta opción establecida para Producir una Trayectoria.
La siguiente sección en la página del Asistente es la de Tipo de Corte:
La opción por defecto es el Desbaste Raster. Esto significa que ArtCAM Pro calcula una
trayectoria Raster para cada corte.
El Paso transversal para la trayectoria Raster depende del diámetro del Láser.
El valor del Ángulo Incremental se requiere porque el corte del haz Láser no es uniforme;
de manera que cortar la misma trayectoria para cada corte produce profundos surcos y
acabados no uniformes. Para mejorar el acabado, cada corte se rota el valor del Angulo
Incremental.
172 ArtCAM-Pro 5.5
ArtCAM Pro 5.5 18. Mecanizado Láser
Algunas máquinas láser calculan la trayectoria Raster por sí mismas, y sólo necesitan
ArtCAM Pro para extraer la Información de los Cortes. En este caso podemos seleccionar la
opción Perfilado.
La casilla Eliminar Material está activada por defecto. Significa que el material alrededor
del relieve se elimina para formar el modelo.
La Trayectoria láser puede ser difícil de visualizar a causa del número de pasadas, y en
consecuencia a veces es necesario visualizar el modelo generando la trayectoria para la zona
del modelo. Para hacer esto, desactive la casilla Eliminar Material.
En este caso, la trayectoria producida se
parecerá a esta:
Deje todas las opciones de esta página establecidas como las
opciones por defecto. Para cambiarlas dependerá de cada trabajo en
particular, por ejemplo la máquina láser, el material, etc.
Pulse sobre el botón Calcular Ahora.
ArtCAM Pro calcula la trayectoria, y se parecerá a esta:
ArtCAM-Pro 5.5 173
18. Mecanizado Láser ArtCAM Pro 5.5
Esta trayectoria se puede postprocesar utilizando la opción Foba (para máquinas láser Foba y
Baublys), o utilizando la opción 2D HPGL (para máquinas láser que pueden correr archivos
Plot).
Otros Sistemas Láser
Un montón de máquinas Láser, como Universal, Epilog, etc., tienen su propio software
basado en vectores o pueden conducirse utilizando el comando Print en Corel Draw.
En este caso, hay dos opciones para utilizar ArtCAM Pro:
1. Crear el Relieve 3D en ArtCAM Pro, y exportar una imagen Bitmap en Escala de
Grises del relieve a Corel Draw o al software propio de la máquina para mecanizarlo.
2. Exportar los vectores de ArtCAM Pro como archivos .eps. Este es el ÚNICO modo
de hacer un Mecanizado Láser 2D, aunque ArtCAM Pro está siendo utilizado para
crear los vectores, NO el mecanizado.
Aquí hay un ejemplo sencillo de la primera opción.
Abra el archivo NewTeddy.art si no está abierto.
El relieve se parecerá a este:
Guarde el relieve como un archivo bitmap de Windows (*.bmp)
llamándolo laser-ted.bmp.
Esto guardará una Imagen Bitmap en Escala de Grises del Relieve 3D conteniendo 256
colores.
Nota. Es diferente a seleccionar el botón Escala de Grises a partir de Relieve en la Barra
de Herramientas de Modelo, que sólo creará una imagen en escala de grises con 99 colores
en la Vista 2D. Obviamente, cuantos más colores utilicemos, mejor acabado tendrá el
modelo.
174 ArtCAM-Pro 5.5
ArtCAM Pro 5.5 18. Mecanizado Láser
Este archivo se puede abrir en Corel Draw, y mecanizar utilizando el comando Print.
Arranque Corel Draw.
Seleccione la opción de menú Archivo – Importar – Bmp.
Establezca el tamaño como requerido.
Seleccione la opción de menú Archivo - Print.
Aparecerá el cuadro de diálogo Configurar Impresión:
Seleccione el Driver necesario en el cuadro de diálogo Configurar
Impresión.
Pulse el botón Propiedades.
ArtCAM-Pro 5.5 175
18. Mecanizado Láser ArtCAM Pro 5.5
Configure el Negro para tener la potencia y Velocidades requeridas
(algo con lo que el usuario debe experimentar).
Seleccione la pestaña Gráficos y seleccione la opción Difusión de
Error.
Haga clic en el botón OK para cerrar el cuadro de diálogo de
propiedades.
Pulse OK en el cuadro de diálogo de Configurar Impresión.
La máquina láser debería ahora comenzar el mecanizado.
Este método sólo es realmente bueno para relieves con poca profundidad, ya que 256 colores
sólo pueden representar un número finito de alturas y por consiguiente, cuanto más profundo
sea el relieve, peor será el acabado.
176 ArtCAM-Pro 5.5
Das könnte Ihnen auch gefallen
- 05 Mecanizado de Relieves PDFDokument14 Seiten05 Mecanizado de Relieves PDFyode51Noch keine Bewertungen
- 05 Mecanizado de RelievesDokument14 Seiten05 Mecanizado de RelievesEric Miravete GranjaNoch keine Bewertungen
- Manual Bobcam v24 EspañolDokument44 SeitenManual Bobcam v24 Españolrcpl7Noch keine Bewertungen
- Guía Mecanizado Solidworks CAMDokument14 SeitenGuía Mecanizado Solidworks CAMEdgar Andres Cevallos RamirezNoch keine Bewertungen
- Fresado CAM Con SpectraCAM MillingDokument21 SeitenFresado CAM Con SpectraCAM Millingximenatc20Noch keine Bewertungen
- Manual Bobcad-Cam v24Dokument44 SeitenManual Bobcad-Cam v24Jean David Rojas Olavarria0% (1)
- Trabajo Torno CamDokument12 SeitenTrabajo Torno Camsamuel alzateNoch keine Bewertungen
- Corte LáserDokument4 SeitenCorte LáserwdgsNoch keine Bewertungen
- INF 3 Modelado para Corte LaserDokument12 SeitenINF 3 Modelado para Corte LaserlucktorNoch keine Bewertungen
- 3º Capitulo Conceptos Basicos de Fresa 3 EjesDokument34 Seiten3º Capitulo Conceptos Basicos de Fresa 3 EjesManolo EsperidesNoch keine Bewertungen
- Manual Camworks Espa - pt1Dokument20 SeitenManual Camworks Espa - pt1Leandro RobertoNoch keine Bewertungen
- Práctica 11 Torno CNCDokument22 SeitenPráctica 11 Torno CNCJosecarlos GomezmancillaNoch keine Bewertungen
- Solidworks Generar Codigo GDokument7 SeitenSolidworks Generar Codigo GelizabethNoch keine Bewertungen
- Capitulo 1 - CW Fresa 2D - Conocimientos BasicosDokument51 SeitenCapitulo 1 - CW Fresa 2D - Conocimientos BasicosJulia CuellarNoch keine Bewertungen
- Solidcam IniciantesDokument25 SeitenSolidcam IniciantesAnderson Lenz100% (1)
- Maquinado de Superficies en CNCDokument21 SeitenMaquinado de Superficies en CNCSergio MenchùNoch keine Bewertungen
- Manual Board MasterDokument6 SeitenManual Board MasterchemavalenciaNoch keine Bewertungen
- BobCAD CAM V29 - MILL 5 PRO. Mecanizado de 5 Ejes SimultaneosDokument20 SeitenBobCAD CAM V29 - MILL 5 PRO. Mecanizado de 5 Ejes SimultaneosJohny PuertaNoch keine Bewertungen
- Ruteadora CNCDokument16 SeitenRuteadora CNCJulio Cesar Guzmán ZeballosNoch keine Bewertungen
- Práctica N3Dokument24 SeitenPráctica N3CarlosLuis MoralesNoch keine Bewertungen
- Use This Tab To Set Parameters For A Rough or A Finish Flowline ToolpathDokument17 SeitenUse This Tab To Set Parameters For A Rough or A Finish Flowline ToolpathCasey GordonNoch keine Bewertungen
- Manual Icraft 2Dokument5 SeitenManual Icraft 2Solita Gonzales ArevaloNoch keine Bewertungen
- Fresado CAM Con SpectraCAM MillingDokument84 SeitenFresado CAM Con SpectraCAM MillingJuan Tobón100% (1)
- 3D Mastercam Informe PDFDokument30 Seiten3D Mastercam Informe PDFDarío CamposNoch keine Bewertungen
- Melco Amaya OS-Manual 2008Dokument26 SeitenMelco Amaya OS-Manual 2008sweet_robb75% (4)
- Manual Básico de Torneado Con Edgecam Torno Deckel Maho CTX 210-ServicioDokument74 SeitenManual Básico de Torneado Con Edgecam Torno Deckel Maho CTX 210-ServicioLalo Cuz NicoNoch keine Bewertungen
- Practica 3 Fresado en 2DDokument22 SeitenPractica 3 Fresado en 2DJuan GuerreroNoch keine Bewertungen
- DFDM CortadoraPlasmaDokument10 SeitenDFDM CortadoraPlasmaAndersonNoch keine Bewertungen
- Fabricación de MoldeDokument31 SeitenFabricación de Molderosalinda alvarado perezNoch keine Bewertungen
- Historia Impresora 3DDokument21 SeitenHistoria Impresora 3DFelix Pujols RosarioNoch keine Bewertungen
- Programación de Fresado 3D Mediante MastercamDokument15 SeitenProgramación de Fresado 3D Mediante MastercamAlex Moreano A100% (1)
- SOLIDCAMDokument3 SeitenSOLIDCAMLuis MuyulemaNoch keine Bewertungen
- MasterCam TorneadoDokument16 SeitenMasterCam TorneadoNelsonNoch keine Bewertungen
- Guia Generacion Codigos G en TornoDokument31 SeitenGuia Generacion Codigos G en TornoEdu AldasNoch keine Bewertungen
- Flowline MASTERCAMDokument16 SeitenFlowline MASTERCAMAlex Omar GuamánNoch keine Bewertungen
- Tarea 8Dokument8 SeitenTarea 8Karen VintimillaNoch keine Bewertungen
- Manual Software FastCamDokument33 SeitenManual Software FastCamEDISON ESCALANTE VILCA100% (2)
- Tarea 1 Ronald GarzonDokument12 SeitenTarea 1 Ronald GarzonRonaldo GarziaNoch keine Bewertungen
- C05ESPDokument110 SeitenC05ESPMK ProducciónNoch keine Bewertungen
- Soluciones para Mecánica de PrecisiónDokument9 SeitenSoluciones para Mecánica de PrecisiónEduard BenavidesNoch keine Bewertungen
- Tutorial de Manejo de Protomat S42Dokument9 SeitenTutorial de Manejo de Protomat S42Jose Miguel Madrid ReinaNoch keine Bewertungen
- Informe 4 Tercera UnidadDokument35 SeitenInforme 4 Tercera UnidadPatricio Yupangui SegoviaNoch keine Bewertungen
- Impresoras 3DDokument11 SeitenImpresoras 3Drodrigo oliveraNoch keine Bewertungen
- Manual 2: VISICAD CAMDokument15 SeitenManual 2: VISICAD CAMWasfi ZakariaNoch keine Bewertungen
- Unidad - 1 - Actividad 1.2 - AVILA - LOPEZ - HUGO OMARDokument15 SeitenUnidad - 1 - Actividad 1.2 - AVILA - LOPEZ - HUGO OMARHugo AvilaNoch keine Bewertungen
- 3D Mastercam InformeDokument30 Seiten3D Mastercam InformeDarío Campos100% (2)
- V33 PresentacionDokument7 SeitenV33 PresentacionLeonardo OlivaresNoch keine Bewertungen
- Aprende A Generar Un Codigo GDokument32 SeitenAprende A Generar Un Codigo GEnmanuel DiazNoch keine Bewertungen
- Manual DavidDokument41 SeitenManual DavidRichardAndreMNoch keine Bewertungen
- Informe 3 Mecanizado en El TornoDokument10 SeitenInforme 3 Mecanizado en El TornoIsamar MoralesNoch keine Bewertungen
- E3 Contenido DACMACDokument20 SeitenE3 Contenido DACMACDiego RobledoNoch keine Bewertungen
- DR. ABE BLANK ManualDokument220 SeitenDR. ABE BLANK ManualAlberto Bouchan100% (3)
- Usos y Beneficios de Las Mesas de Corte Por Plasma Parte IIDokument31 SeitenUsos y Beneficios de Las Mesas de Corte Por Plasma Parte IIEiner Cesar Caceres LlatasNoch keine Bewertungen
- Informe 06 CNC GR1 Cuestas-SantoDokument22 SeitenInforme 06 CNC GR1 Cuestas-SantoPatoMolinaNoch keine Bewertungen
- Principios de AresDokument16 SeitenPrincipios de Aresariel_cacciaNoch keine Bewertungen
- Pasos para El Ranurado y TaladradoDokument7 SeitenPasos para El Ranurado y TaladradoKevin Amaña FloresNoch keine Bewertungen
- Guia Fresado MCAM2018Dokument25 SeitenGuia Fresado MCAM2018Juan Carlos BurgosNoch keine Bewertungen
- MastercamDokument13 SeitenMastercamChinoke McNoch keine Bewertungen
- Solución de problemas de impresión en 3D: La guía completa para arreglar todos los problemas de la impresión en 3DVon EverandSolución de problemas de impresión en 3D: La guía completa para arreglar todos los problemas de la impresión en 3DNoch keine Bewertungen
- Solución de problemas de impresión en 3D: La guía completa para arreglar todos los problemas de la impresión en 3DVon EverandSolución de problemas de impresión en 3D: La guía completa para arreglar todos los problemas de la impresión en 3DNoch keine Bewertungen
- Subtema 1.1 NORMAS (ANSI)Dokument2 SeitenSubtema 1.1 NORMAS (ANSI)Carlos RasgadoNoch keine Bewertungen
- B2 CDokument15 SeitenB2 CGajhon CinaNoch keine Bewertungen
- La Determinación Del Tipo de CambioDokument5 SeitenLa Determinación Del Tipo de CambioKevin AserrafNoch keine Bewertungen
- Defensa Del Consumidor PDFDokument726 SeitenDefensa Del Consumidor PDFMiguel FernándezNoch keine Bewertungen
- CasaciónDokument6 SeitenCasaciónCarlos Quispe Casquero100% (1)
- Azucena RomeroDokument2 SeitenAzucena RomeroMiriam Pascual MartinNoch keine Bewertungen
- Reconocedor de BuclesDokument3 SeitenReconocedor de Buclesprofecni31Noch keine Bewertungen
- Antecedentes de La Educación Antes de La PandemiaDokument3 SeitenAntecedentes de La Educación Antes de La PandemiaDarlin GarcíaNoch keine Bewertungen
- METODOTREN Final FinalDokument7 SeitenMETODOTREN Final FinalStephannyNoch keine Bewertungen
- Clase Ejercicio Base MonetariaDokument2 SeitenClase Ejercicio Base MonetariaJhon Breña ArcosNoch keine Bewertungen
- Sensores - TelecomunicacionesDokument16 SeitenSensores - TelecomunicacioneskaaguirreNoch keine Bewertungen
- LabquimicaDokument2 SeitenLabquimicaMabel Vega ChNoch keine Bewertungen
- SenalizacionDokument8 SeitenSenalizacionvladimir alvaradoNoch keine Bewertungen
- "Encuesta Sobre El Proceso EnfermeroDokument11 Seiten"Encuesta Sobre El Proceso EnfermeroMiryam PHNoch keine Bewertungen
- Hoja MembretadaDokument6 SeitenHoja MembretadaPonte kbronNoch keine Bewertungen
- Analizando El Recorrido de Sodimac S.A.Dokument11 SeitenAnalizando El Recorrido de Sodimac S.A.Patricia FernandezNoch keine Bewertungen
- Libro en Espanol - Jaime - Leonardo - Calapuja - Sinchi - Peru - 0Dokument21 SeitenLibro en Espanol - Jaime - Leonardo - Calapuja - Sinchi - Peru - 0Gamaniel Chavez L.Noch keine Bewertungen
- SODIMAC - GRUPO 3 - Tema 12Dokument23 SeitenSODIMAC - GRUPO 3 - Tema 12Chio Calzado HerreraNoch keine Bewertungen
- ExposixionDokument2 SeitenExposixionXiomi GomezNoch keine Bewertungen
- Desarrollo de Las Escuelas Sociologicas..Dokument4 SeitenDesarrollo de Las Escuelas Sociologicas..nelcarlis67% (3)
- Aole U2 A1 YacaDokument4 SeitenAole U2 A1 YacaYahayra CerecedoNoch keine Bewertungen
- Un Metodo para Calcular Los Costos de Producción de LecheDokument9 SeitenUn Metodo para Calcular Los Costos de Producción de LecheWilliam GalvisNoch keine Bewertungen
- Guía de Preguntas y Respuestas para La Entrevista de TrabajoDokument9 SeitenGuía de Preguntas y Respuestas para La Entrevista de TrabajoIsrael Incera FernandezNoch keine Bewertungen
- 07-Blended Learning Models and Best Practices - Final .esLA 1Dokument3 Seiten07-Blended Learning Models and Best Practices - Final .esLA 1Fernando EscobarNoch keine Bewertungen
- Bitcoin Criptomonedas Y BlockchainDokument16 SeitenBitcoin Criptomonedas Y BlockchainYesica Yuliana Lopez CardenasNoch keine Bewertungen
- Practica 9 (Ley de Los Gases IdealesDokument15 SeitenPractica 9 (Ley de Los Gases IdealesIsmael D. Dicent L.Noch keine Bewertungen
- Toxocinetica IVDokument135 SeitenToxocinetica IVFernando Gustav Rojas PerezNoch keine Bewertungen
- Sistemas de RefrigeracionDokument8 SeitenSistemas de RefrigeracionJohanna TigasiNoch keine Bewertungen
- Pronóstico Hidrológico Senamhi Miércoles 07-12-2022Dokument39 SeitenPronóstico Hidrológico Senamhi Miércoles 07-12-2022pabloNoch keine Bewertungen
- Comandos Linux Kill, PS y PStreeDokument14 SeitenComandos Linux Kill, PS y PStreeDanielitho NiñooNoch keine Bewertungen