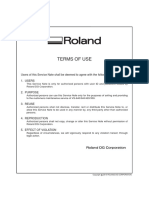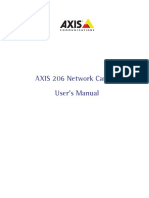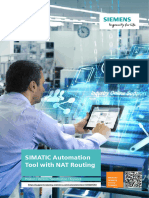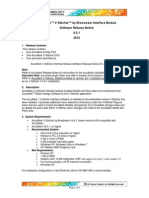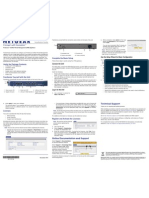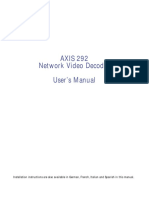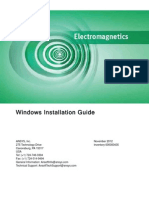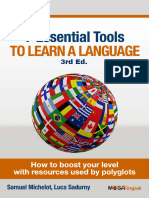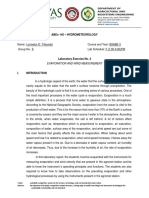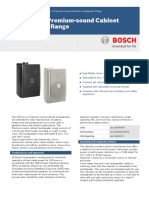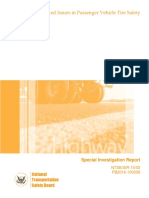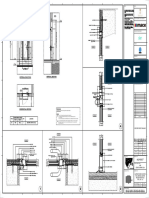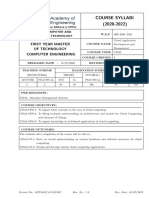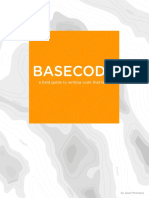Beruflich Dokumente
Kultur Dokumente
Antenna Magus Installation Guide
Hochgeladen von
Jhon LinaresCopyright
Verfügbare Formate
Dieses Dokument teilen
Dokument teilen oder einbetten
Stufen Sie dieses Dokument als nützlich ein?
Sind diese Inhalte unangemessen?
Dieses Dokument meldenCopyright:
Verfügbare Formate
Antenna Magus Installation Guide
Hochgeladen von
Jhon LinaresCopyright:
Verfügbare Formate
Table of Contents
1. Hardware .................................................................................................................................... 2
2. Prerequisites for installation ....................................................................................................... 2
3. Evaluation version ....................................................................................................................... 3
4. Teaching version ......................................................................................................................... 3
5. Professional version .................................................................................................................... 3
a. Using a CST STUDIO SUITE® license to run Antenna Magus Professional .............................. 4
b. Using stand-alone Node-locked licensing for Antenna Magus Professional on a machine
WITH an internet connection (recommended) .............................................................................. 4
c. Using stand-alone Node-locked licensing for Antenna Magus Professional on a machine
WITHOUT an internet connection (manual installation - not recommended) ............................... 5
d. Using a stand-alone Floating (network) licence for Antenna Magus Professional ................. 6
e. Installing Antenna Magus Professional on a client machine in a floating licence network.. 10
f. Periodic updates of your licence ........................................................................................... 11
7. Installing an update of Antenna Magus ........................................................................................ 12
8. Moving a licence to a new machine.............................................................................................. 12
10. What is an MD5 Checksum? ....................................................................................................... 12
11. How to retrieve hostname and machine codes .......................................................................... 13
Need more help? .................................................................................................................................. 13
Installation Guide - Version 2019 and later
www.antennamagus.com
Installation Guide
Welcome to Antenna Magus! If you are having trouble with the installation of Antenna Magus, or
would like any further information, please feel free to contact a reseller or our support team at
support@antennamagus.com.
We are interested in hearing your feedback on everything, but especially:
1. Licensing and Pricing
2. User interface
3. Antennas, Articles, Transitions or Array-layouts. Specifically, if there are antennas, array-
layouts or information you would like to see included in Antenna Magus, please send them
through.
1. Hardware
Antenna Magus has been designed for use on 64-bit PC hardware running Windows Server 2003,
Windows Server 2012, Windows 7, Windows 8 or Windows 10. For Node-locked licencing, no
network connectivity is required, but the licensing procedure is simplified by allowing Antenna
Magus to connect to the internet.
For floating licence use, all machines that are to use the floating licence must be connected to the
same local-area-network as the floating licence server machine while Antenna Magus is open. If the
client machines loose network connectivity to the floating licence server for more than a few
minutes, Antenna Magus will give an error and cease operation until the connection is restored.
2. Prerequisites for installation
The Antenna Magus installation requires that a user with administration rights executes the
installation. It is important to note that the Evaluation, Teaching and Professional versions of
Antenna Magus use different installations. Please ensure that you have downloaded the correct
installer or have received the correct DVD.
If you do not have Microsoft .NET Framework 4.5.2 installed, the necessary .Net components will be
installed automatically if possible. If this fails, please install the full .Net manually. The stand-alone
.Net installation is available on all Antenna Magus DVD’s or from Microsoft at:
https://www.microsoft.com/en-za/download/details.aspx?id=42642.
Note: The installation of the .NET Framework can be VERY slow – it has been known to take up to
half an hour and longer. Lack of progress feedback can make it look like the installation has stopped
responding, when in fact it hasn’t. Installation of the .NET Framework may require a reboot. The
.NET framework is NOT required on the server that will host the floating license server, only on
machines that will run the client application.
Installation Guide - Version 2019 and later
www.antennamagus.com
3. Evaluation version
The Evaluation version of Antenna Magus requires no licence keys or registration for installation. The
installation executable is named ‘AntennaMagus(Evaluation).exe'. This file should be copied to a
local folder and executed, or the ‘setup.exe’ file on the Antenna Magus Evaluation DVD should be
executed.
When running the Evaluation version, you will only be able to work with a small subset of the
antennas that are available in the licensed version of the product and will not be able to work with
custom Antenna Templates. All the features of the licensed product can be used with the antennas
that are active in the Evaluation version. The number of design algorithms in the Array Synthesis tool
is restricted, as is size of the array that can be imported. To get access to the full database and the
full array synthesis tool, please contact a reseller to purchase Antenna Magus.
The Evaluation version expires periodically. The expiry date of the Evaluation version is displayed in
the title bar of the application window. If the version you have has expired, please visit
www.antennamagus.com for the latest version, or ask your Antenna Magus reseller for a new
installation DVD.
4. Teaching version
The Teaching version of Antenna Magus (which provides access to a larger subset of antennas than
Evaluation version; custom Antenna Templates are not available) is installed in exactly the same
manner as the Professional version (discussed below). The licence key required to use the Teaching
version is a 20-digit key (whereas the Professional version uses a 15-digit key) and FlexLM based
licensing is not supported.
A Teaching licence key can be used concurrently on a number of machines up to the maximum of
the number of seats allocated for the Teaching licence. Once installation has been completed on the
maximum number of machines, the key will cease to work. In order to change the machines on
which the Teaching installation is installed, please contact your Antenna Magus reseller.
Each Teaching version installation is locked to a specific machine, but is sufficiently robust to be used
in computer centres where machine setups and installations may be cloned or machines are
periodically reverted to a snapshot state. It is possible (dependant on the system setup) that the
user may be required to re-enter the licence key when the Antenna Magus is started up after
changes have been made to the machine.
5. Professional version
In order to install and run Antenna Magus Professional for the first time you must have the
installation files and either:
- A CST STUDIO SUITE® FlexLM license file with the Antenna Magus module activated
- An Antenna Magus license file generated using the hostname and machine codes for the
target machine OR for a stand-alone floating license server. (The methods for retrieving this
Installation Guide - Version 2019 and later
www.antennamagus.com
information is described in the section ‘11. How to retrieve hostname and machine codes’
later in this document.)
- A 15-digit licence key. The licence key should have been supplied to you by your reseller. If
you are not in possession of this key, please contact your reseller – you cannot run Antenna
Magus Professional without it.
To install Antenna Magus with an internet connection, simply run the installation and follow the on
screen prompts. After installation, launch Antenna Magus from the Start Menu. If a valid licence file
is not available on your machine from a previous installation, you will be prompted to provide
licencing information.
a. Using a CST STUDIO SUITE® license to run Antenna Magus Professional
If you have a CST STUDIO SUITE® license with the Antenna Magus module activated, then it is
possible to run Antenna Magus Professional using this license. This option is available for Antenna
Magus 2017 and onwards and users wishing to use this option should contact their CST Support
channel to get more information about the licensing options.
Installing Antenna Magus to use a CST STUDIO SUITE® license generally requires no special
configuration of Antenna Magus. The CST STUDIO SUITE® license should be installed and running on
the network or machine according to the CST STUDIO SUITE® installation guide before installing
Antenna Magus. In most cases, the Antenna Magus installation will automatically resolve the license
at start-up.
If Antenna Magus fails to resolve the license, then the Hostname and Port on which the CST STUDIO
SUITE® license service is available can be entered at Option 3: Connect to a floating license server on
the Antenna Magus license dialogue. Antenna Magus will then retrieve license information from the
indicated location.
In the event of a multiple redundant license server setup, the Hostnames and Ports of the redundant
servers should be entered in a comma-separated list in the Hostname and Port fields before
initiating the connection.
b. Using stand-alone Node-locked licensing for Antenna Magus Professional on a
machine WITH an internet connection (recommended)
When prompted to provide licencing information, enter your 15-digit licence key in the Licence key
under Option 1: Retrieve licence using my internet connection. Antenna Magus will send your key
together with your hardware serial numbers to the Antenna Magus server. The server will respond
with the required licence file for the installation process to continue. If you experience trouble with
this step, please refer to the section on installation without an internet connection.
Installation Guide - Version 2019 and later
www.antennamagus.com
What information does the installation send to the server?
Antenna Magus is licensed for use on a single desktop PC and each licence is linked to a unique set of
hardware serial numbers. The installation sends the licence key and the serial numbers of the
machine to the licence server, so that a licence can be created for the machine. This information
does not contain anything that can be used to identify you; it only contains data about your
operating system and hardware. (If you would like to see the information that is being sent, select
the Host Info tab in the licence dialogue. The content is identical to the information that you would
need to send to your reseller as part of a request for a manually created licence file.)
c. Using stand-alone Node-locked licensing for Antenna Magus Professional on a
machine WITHOUT an internet connection (manual installation - not recommended)
The Antenna Magus installation requires an internet connection so that it can retrieve a licence by
communicating with the Antenna Magus Licence server over the internet.
This section is only applicable if a node-locked licence is being used and:
1. Your reseller has requested to follow the manual licensing process, or
2. the target computer does not have an internet connection, or
3. you encounter problems with the automatic installation, or
4. your security policy does not allow the installation program to communicate with the
Antenna Magus licence server.
To install without communication with the Antenna Magus licence server, install and run Antenna
Magus. When prompted to provide licencing information, switch to the Host Info tab of the licence
dialogue.
Installation Guide - Version 2019 and later
www.antennamagus.com
Copy and paste both the Host name and the Machine codes information into an email and forward
this information to your reseller (note that the entire content of both the host name and the
machine codes fields are required and the Compact or Extended format are acceptable). The
licensing information may also be saved to a file by clicking on the Export Information button on the
Host Info tab.
After sending the information, you must wait for your reseller to provide you with a file named
‘secmagus.dat’ that contains the unique licence information for your machine.
When you have received a licence file, start Antenna Magus. When prompted to provide licencing
information, click on the Browse… button under the Option 2: Specify the location of the licence file
to use. Browse to the location of the secmagus.dat file, select the file and click Open. Antenna Magus
will apply the licence provided in the selected secmagus.dat file.
Note that automatic licence retrieval must be disabled in the Antenna Magus Settings dialog should
you wish to prevent Antenna Magus from updating your license automatically after installation. (See
the FAQ for a detailed explanation of the Antenna Magus settings.)
d. Using a stand-alone Floating (network) licence for Antenna Magus Professional
If a stand-alone floating licence has been purchased, then Antenna Magus may be installed on a
number of machines that are connected to the same local area network. Only a limited number of
machines may, however, have Antenna Magus open concurrently up to a maximum of the number
of seats indicated in the floating licence and the machines must stay connected to the network for
the duration of usage.
In the case of a Silver floating licence (only applicable to unmaintained licenses purchased before
2015) there is an additional limitation on the specific users that may access the floating licence. The
Installation Guide - Version 2019 and later
www.antennamagus.com
floating licence and named users (where relevant) is managed using the Antenna Magus Floating
Licence Manager tool (FLM).
Installing the Antenna Magus Floating Licence Manager
The Antenna Magus Floating Licence Manager must be installed on a machine that is connected to
the local area network, and which can be accessed through a communications port by other
machines on the network. A service will be run on this machine that will administer the licencing of
all other machines on the network, providing licencing information as required for Antenna Magus
to be run.
The FLM must be installed using a separate installation to the Antenna Magus installation. The file
‘AntennaMagusLM.msi’ can be downloaded from the Antenna Magus website, or found on the
Antenna Magus DVD. The installation of the floating license manager does not require the .NET
framework to be installed on the server.
To install the Antenna Magus floating licence manager, execute the installer *.msi and follow the
prompts. After installation, the Antenna Magus Floating licence manager can be launched.
The generation of a licence for the floating licence server may be done by sending the host
information of the server to your reseller, or by typing in your floating licence key and requesting
that the licence file be automatically retrieved over the internet. Where possible, we suggest that
the option for automatic retrieval of the licence information be used.
Automatic licence retrieval (Internet connection required)
After launching the Antenna Magus Floating Licence Manager, click on the Update button to open
the Update licence dialogue. Fill in the 15-digit floating licence key into the Licence key field and click
on the Download button. Note that the key is required in the correct format, including the dashes
(xxxx-xxxx-xxxxxxx) as shown below.
Installation Guide - Version 2019 and later
www.antennamagus.com
Antenna Magus will request a licence file for the inserted key over the internet and display the
licence information. If the information is correct, click the Apply button to start using the retrieved
licence.
After applying the licence, confirm that the licencing service has been correctly started by clicking on
the Start button in the Floating Licence Manager main window.
Manual licencing (Where no internet connection is available)
Where no internet connection is available, the host information of the licence server machine must
be provided to your Antenna Magus Reseller so that they can create a licence file for you manually.
To obtain the host information, start up the licence manager, press the Update… button and select
the Host Info tab as shown below. The information required by the Reseller is shown in the text field.
This information may be copied and pasted into an email.
Your reseller will provide a floating licence server licence file based on the floating licence host
machine information. The Antenna Magus Floating Licence Manager should be pointed to this
licence file using the Browse button on the Licencing tab of the Update licence window shown
above. The information about the floating licence file selected will be displayed. If the information is
correct, click Apply to start using the licence.
Managing an Antenna Magus Floating Licence
The status of an instance of the Antenna Magus floating licence can be viewed and controlled from
the Antenna Magus Floating Licence Manager main window, as shown below. Once the floating
licence service has been started, the Antenna Magus Floating Licence Manager application may be
closed and the floating licence service will continue to run on the machine.
Installation Guide - Version 2019 and later
www.antennamagus.com
The floating licence service may be started and stopped using the Start and Stop buttons. The port
that the licencing service is to communicate with client machines on may be changed at any time.
Changes need to be applied by clicking on the Apply button. A log of all activity on the floating
licence network can be accessed by clicking on the View log… button. This log will contain
information about the usage of the floating licence, as well as errors and warnings that may have
occurred on the system.
NOTE: Depending on the operating system configuration on the floating licence server host machine,
it may be necessary to open up the selected port for Antenna Magus floating licence communication
in the machines firewall or security software.
In the case of a Silver floating licence, a list of named users that are eligible for access to the licence
must be set up before the server can be started. The management of named users is discussed in the
next section.
Managing the list of named users
(NOTE: only applicable for Silver floating licences and older versions of the Floating Licence
Manager)
Before the floating licence server can be started on a Silver floating licence setup, the list of named
users that are able to access the licence needs to be set up (Note that an error will occur if this list
has not been setup). The user list can be opened by clicking on the Edit named users… button, as
shown below.
Installation Guide - Version 2019 and later
www.antennamagus.com
Users may be added to the list by clicking the Add user button. The username (Windows login name)
of the intended user must then be entered. Any number of users may be added to the list, but only
the users marked as Active will be able to access the floating licence. The user list may be reordered
by selecting a user and clicking Move up or Move down. The users that are currently active is
determined by position in the list (the users in the first 3 positions are active).
A selected user may be removed from the list by clicking Remove user. Specific activity of users may
be found in the log file to help troubleshoot and identify problems and usage patterns.
If any changes have been made to the user list, the FLM should be stopped and restarted before the
changes will be applied. In the case of a Gold floating licence, the named user list will have no effect
on the operation of the licence.
e. Installing Antenna Magus Professional on a client machine in a floating licence
network
In order to install Antenna Magus for use with a floating licence option, the floating licence server or
a CST STUDIO SUITE® floating license with the Antenna Magus module available must already be
installed and started on the floating licence host machine (as discussed in the previous sections) and
the machine must have local area network connectivity to the floating licence host machine when
Antenna Magus is started after installation.
Complete the Antenna Magus installation on the client machine and start up Antenna Magus. When
prompted to provide licencing information, insert the host-name of the floating licence host
machine, and the port on which the floating licence service is running (this can be changed on the
Floating Licence Manager application as discussed below) in Option 3: Connect to a floating licence
server.
Installation Guide - Version 2019 and later
www.antennamagus.com
Click Connect. Antenna Magus will now contact the floating licence host for licencing information.
This will be repeated at start-up and while Antenna Magus is running. If a communication or licence
error occurs, or if the licence host is stopped this licence dialogue will reactivate and indicate the
problem.
NOTE: depending on the permissions configuration of the machine, it may be necessary for an
exclusion to be added to your firewall or security administration tools to allow communication on
the chosen port between the floating licence host machine and the client machines.
f. Periodic updates of your licence
For security reasons, your Antenna Magus licence will get stale from time to time. When this
happens, Antenna Magus will attempt to get a new licence from the Antenna Magus server. Should
this process fail (because you are not connected to the internet or because you have opted out of
the automatic checking mechanism), you will need to contact your reseller for an updated licence.
Antenna Magus will inform you that you need a new licence 2 weeks before the expiry of your
current licence.
Installation Guide - Version 2019 and later
www.antennamagus.com
7. Installing an update of Antenna Magus
Updates for Antenna Magus are available from one version to the next. These updates can be
downloaded from the website (www.antennamagus.com). If you have missed an update, you must
either install the missing update(s) before installing the latest one, or uninstall Antenna Magus and
re-install using the latest full installation.
If you are connected to the internet, and your maintenance and support contract is paid up, the
update process is unlikely to encounter problems. If you encounter any problems, please contact
your reseller.
If you are not connected to the internet, it may not be possible for the installation to check the
status of your maintenance and support contract. If the installation reports that your contract is out
of date, and you believe this to be a mistake, you should contact your reseller for an updated licence
file. Once you have received and correctly installed your licence file, the update installation should
complete.
On a network using a floating licence system, the Antenna Magus Floating Licence Manager may
periodically need to be reinstalled. An error message will be given when running Antenna Magus on
a floating licence client machine indicating that the Floating Licence Manager should be updated. A
new version of the Antenna Magus Floating Licence Manager can be downloaded from the Antenna
Magus website (www.antennamagus.com) and installed.
The floating licence service of the existing Antenna Magus Floating Licence Manager application
should be stopped before the new manager is installed.
8. Moving a licence to a new machine
In the event that you need to move your Antenna Magus installation to a new computer, you need
to notify your reseller. Once your reseller has indicated that you may proceed with the intended
move, you can install in the normal way. Note that Antenna Magus will stop working on the machine
where it was previously installed.
10. What is an MD5 Checksum?
Every now and then, for some or other reason, errors occur during file downloads, resulting in
corrupt files. These errors are not picked up by the download manager and are often a source of
frustration. MD5 Checksums are used as a quick way to verify whether or not this has happened. We
calculate the MD5 checksum of the file on our server and publish it on the internet. After you have
downloaded, you are encouraged to calculate the checksum and compare it to the one on the
website. If there is a difference in the checksum, you need to re-do the download. Note that if you
have a local cache, it may return the corrupt file to you again!
For MS Windows, MD5 checksums are often built into popular tools like Total Commander. If you
don't have this, some popular tools for generating MD5 checksums are available at:
http://www.fastsum.com/
http://www.fourmilab.ch/md5/
Installation Guide - Version 2019 and later
www.antennamagus.com
http://www.toast442.org/md5/
http://www.pc-tools.net/win32/md5sums/
11. How to retrieve hostname and machine codes
For the various licensing options available, different information is needed.
For licensing using CST STUDIO STUITE® FlexLM licensing
For this case, the hostname and MAC address of the target machine on which CST License Manager
is to be run is required. The MAC address can be determined by running the command ‘getmac’ in a
command-prompt on the machine, while the hostname can be determined by running the command
‘hostname’ in a command prompt on the machine.
For stand-alone licensing of Antenna Magus Professional
For this case, the hostname and Antenna Magus machine codes are required. Both of these may be
retrieved in one of 3 ways:
1. Install Antenna Magus on the target machine. When starting Antenna Magus, a licensing
window will appear. Click on the ‘Host Info’ tab copy the machine code and hostname
information from there. In older versions of Antenna Magus (before 2019) only one format
for the machine codes is available, while for newer versions both Compact and Expanded
versions are available. The Compact version is preferred where possible.
2. Install the stand-alone Antenna Magus Floating license manager on the target machine.
Startup the FLM and retrieve the machine information as described in the section ‘Using a
stand-alone Floating (network) licence for Antenna Magus Professional’ earlier in this
document.
3. Download and copy the executable available at the link below and run this executable in a
command-prompt on the target machine (or double-click to execute the executable). This
will print out the necessary information to the command-prompt screen from where it may
be copy-pasted.
Link to machine code executable download
12. Need more help?
If, after reading this guide, you are having trouble with the installation of Antenna Magus, please
contact your reseller or Antenna Magus Support at support@antennamagus.com. If you are having
difficulties installing the evaluation version, you can get the contact details of a reseller on
www.antennamagus.com.
Installation Guide - Version 2019 and later
www.antennamagus.com
Das könnte Ihnen auch gefallen
- Caterpillar Global Solutions: 50/60 HZ Switchable Genset Ipp Application (Wiring)Dokument19 SeitenCaterpillar Global Solutions: 50/60 HZ Switchable Genset Ipp Application (Wiring)Jonathan Javier Ceballos Bonilla100% (2)
- GSUDS User Guide EnglishDokument44 SeitenGSUDS User Guide EnglishRoberto Carrasco OlanoNoch keine Bewertungen
- Thomson Electrac HD Linear Actuator Motion Control per CAN BusVon EverandThomson Electrac HD Linear Actuator Motion Control per CAN BusNoch keine Bewertungen
- Mastering Camtasia: Mastering Software Series, #5Von EverandMastering Camtasia: Mastering Software Series, #5Bewertung: 1 von 5 Sternen1/5 (1)
- Roland Vs 640 Mechanical DrawingDokument40 SeitenRoland Vs 640 Mechanical DrawingEdwardo RamirezNoch keine Bewertungen
- Devicenet Master Module RX3iDokument107 SeitenDevicenet Master Module RX3iAnuar VilaboaNoch keine Bewertungen
- Tecnomatix License Mechanism: Installation InstructionsDokument26 SeitenTecnomatix License Mechanism: Installation InstructionsYannPascalNoch keine Bewertungen
- HIAB14000XGDokument267 SeitenHIAB14000XGMigueNoch keine Bewertungen
- Antenna Magus Installation GuideDokument12 SeitenAntenna Magus Installation GuideEDGAR RIVERANoch keine Bewertungen
- Antenna Magus Installation GuideDokument8 SeitenAntenna Magus Installation GuideMuhammad Usama ZahidNoch keine Bewertungen
- Antenna Magus Installation Guide PDFDokument12 SeitenAntenna Magus Installation Guide PDFSumindak GultomNoch keine Bewertungen
- Antenna Magus Installation GuideDokument12 SeitenAntenna Magus Installation GuideJuan Se GiraldoNoch keine Bewertungen
- Antenna Magus Installation GuideDokument12 SeitenAntenna Magus Installation GuideRaj HakaniNoch keine Bewertungen
- PanelExpress V2.1 Installation Guide 0721Dokument27 SeitenPanelExpress V2.1 Installation Guide 0721MarcosNoch keine Bewertungen
- PADS 9.3 InstallDokument17 SeitenPADS 9.3 InstallNacho NavajasNoch keine Bewertungen
- Ah en Emalytics Installation Guide 109859 en 07Dokument8 SeitenAh en Emalytics Installation Guide 109859 en 07thamer al-salekNoch keine Bewertungen
- AXIS 206 Network Camera User's ManualDokument41 SeitenAXIS 206 Network Camera User's ManualManunoghiNoch keine Bewertungen
- Spectrum HP-UX v2017.1.0: Cash Handler: Upgrading To Lutzwolf 3.3.6Dokument17 SeitenSpectrum HP-UX v2017.1.0: Cash Handler: Upgrading To Lutzwolf 3.3.6Mike WerkmeisterNoch keine Bewertungen
- SIMATIC Automation Tool Mit NAT Routing enDokument10 SeitenSIMATIC Automation Tool Mit NAT Routing enmaussan El reptilianoNoch keine Bewertungen
- SimCentral Simulation Platform Installation GuideDokument22 SeitenSimCentral Simulation Platform Installation GuideBelmederNoch keine Bewertungen
- InstallationDokument13 SeitenInstallationfreelancer.mbaruaNoch keine Bewertungen
- RAVENNA-AES67 Virtual Audio Device GuideDokument35 SeitenRAVENNA-AES67 Virtual Audio Device GuideDavid JacquesNoch keine Bewertungen
- ATCOR For IMAGINE 2013 - PC Installation PDFDokument21 SeitenATCOR For IMAGINE 2013 - PC Installation PDFChristian Javier Pinza JNoch keine Bewertungen
- Relnot PEDokument51 SeitenRelnot PEGas KuyNoch keine Bewertungen
- MMS - Getting Started ManualDokument32 SeitenMMS - Getting Started ManualSimba NcubeNoch keine Bewertungen
- Compugen Pci Hardware Manual and Driver Installation Guide: P/N: 0045511 Reorder #: Mkt-Hwm-Cgpci02 0512Dokument53 SeitenCompugen Pci Hardware Manual and Driver Installation Guide: P/N: 0045511 Reorder #: Mkt-Hwm-Cgpci02 0512AENoch keine Bewertungen
- Fusion 360 Lab Installation Instructions AnzDokument13 SeitenFusion 360 Lab Installation Instructions AnzAlexander FermiumNoch keine Bewertungen
- Tecnomatix License Mechanism: Installation InstructionsDokument19 SeitenTecnomatix License Mechanism: Installation Instructionslosmoscasbr100% (1)
- Inh Dvd-Sim-Net 76Dokument62 SeitenInh Dvd-Sim-Net 76Eman FirmansyahNoch keine Bewertungen
- Accumark™ V-Stitcher™ by Browzwear Interface Module Software Release Notice 8.5.1 2012Dokument4 SeitenAccumark™ V-Stitcher™ by Browzwear Interface Module Software Release Notice 8.5.1 2012Julio PaucarNoch keine Bewertungen
- AVL Guia de InstalaçãoDokument36 SeitenAVL Guia de InstalaçãohenevilNoch keine Bewertungen
- NSi AutoStore InstallGuide en PDFDokument28 SeitenNSi AutoStore InstallGuide en PDFAnonymous wfdtQvNoch keine Bewertungen
- Pert Master Install and Activation ManualDokument20 SeitenPert Master Install and Activation ManualAbhiyan Anala Arvind100% (1)
- Installation Guide: Complete The Basic SetupDokument2 SeitenInstallation Guide: Complete The Basic Setupckarthik14Noch keine Bewertungen
- 292 Um 24360Dokument58 Seiten292 Um 24360Sam Ba DialloNoch keine Bewertungen
- Silo - Tips - Dnastar Lasergene 12 Network Client Installation Guide For Windows and MacintoshDokument55 SeitenSilo - Tips - Dnastar Lasergene 12 Network Client Installation Guide For Windows and Macintoshsadertr 123Noch keine Bewertungen
- YDA0004N1 How To Install CAMIO 8.0 Software - EngDokument34 SeitenYDA0004N1 How To Install CAMIO 8.0 Software - EngMememetNoch keine Bewertungen
- Axis m1113 Network Camera User Manual en US 43822Dokument49 SeitenAxis m1113 Network Camera User Manual en US 43822Jonathan Montes coronaNoch keine Bewertungen
- Pcchips P29GDokument53 SeitenPcchips P29GmasgNoch keine Bewertungen
- Remote Annex Q Start UnixDokument20 SeitenRemote Annex Q Start UnixskazixNoch keine Bewertungen
- Windows Installation GuideDokument70 SeitenWindows Installation GuideHamid RezaNoch keine Bewertungen
- Manual - ReportAdapter For SmartPlant 3D (En)Dokument21 SeitenManual - ReportAdapter For SmartPlant 3D (En)nguyenxuanvungNoch keine Bewertungen
- AnsysEMInstallGuide Linux PDFDokument64 SeitenAnsysEMInstallGuide Linux PDFAleAcostaNoch keine Bewertungen
- Granta Note Installation GuidelinesDokument11 SeitenGranta Note Installation GuidelinesAshwary Sheel Wali Research Scholar, Dept of Mech Engg., IIT (BHU)Noch keine Bewertungen
- Axis 221 User's ManualDokument64 SeitenAxis 221 User's ManualGotoMyCameraNoch keine Bewertungen
- Simufact Welding 8.0 Installation Instruction enDokument32 SeitenSimufact Welding 8.0 Installation Instruction enhemaNoch keine Bewertungen
- CA - IntroscopeDokument34 SeitenCA - IntroscopePankaj KumarNoch keine Bewertungen
- Tecnomatix 12.1.3 InstallationDokument54 SeitenTecnomatix 12.1.3 Installationh_eijy2743100% (1)
- Airmax5X Series: User'S ManualDokument88 SeitenAirmax5X Series: User'S ManualBusterWolfNoch keine Bewertungen
- Hawking Hwps1ugDokument163 SeitenHawking Hwps1ugRobertoNoch keine Bewertungen
- Forescout Quick Install GuideDokument29 SeitenForescout Quick Install GuideNgọc Duy VõNoch keine Bewertungen
- pcs7 v82 To v82sp1 enDokument13 Seitenpcs7 v82 To v82sp1 enAlexandre MelloNoch keine Bewertungen
- Application Enablement Services: Installation and Upgrade Guide For A Software-Only Offer Release 4.2Dokument98 SeitenApplication Enablement Services: Installation and Upgrade Guide For A Software-Only Offer Release 4.2andt9k50Noch keine Bewertungen
- Asantéfast 10/100: Pci Ethernet Adapter Installation GuideDokument40 SeitenAsantéfast 10/100: Pci Ethernet Adapter Installation GuideMarcelo PchevuzinskeNoch keine Bewertungen
- Gamry Potentiostat - SeriesG Quick Start GuideDokument16 SeitenGamry Potentiostat - SeriesG Quick Start GuideIshmael WoolooNoch keine Bewertungen
- Ringmaster Release Version 7.7Dokument11 SeitenRingmaster Release Version 7.7dddNoch keine Bewertungen
- (En) Configuration ManualDokument34 Seiten(En) Configuration ManualDanangBiantaraNoch keine Bewertungen
- User Manual 240Q (En)Dokument68 SeitenUser Manual 240Q (En)bghs.sa.officeNoch keine Bewertungen
- CMMT-AS-PN Controlled by Technology Objects With SIMATIC S7-1500 in The TIA PortalDokument26 SeitenCMMT-AS-PN Controlled by Technology Objects With SIMATIC S7-1500 in The TIA Portalpatrykk11195Noch keine Bewertungen
- Netsupport Manager Gateway: Netsupport Ltd. All Rights ReservedDokument17 SeitenNetsupport Manager Gateway: Netsupport Ltd. All Rights ReservedimpeesaNoch keine Bewertungen
- Evaluation of Some Intrusion Detection and Vulnerability Assessment ToolsVon EverandEvaluation of Some Intrusion Detection and Vulnerability Assessment ToolsNoch keine Bewertungen
- Evaluation of Some Windows and Linux Intrusion Detection ToolsVon EverandEvaluation of Some Windows and Linux Intrusion Detection ToolsNoch keine Bewertungen
- GCCS2 CommonTask Module12 Rev6.0Dokument45 SeitenGCCS2 CommonTask Module12 Rev6.0Jorge MezaNoch keine Bewertungen
- 7 Tools MosaLingua Ebook - 3rd Edition - ENDokument20 Seiten7 Tools MosaLingua Ebook - 3rd Edition - ENBella AndryczkaNoch keine Bewertungen
- Smart Drug Delivery SystemsDokument18 SeitenSmart Drug Delivery Systemsmamatha gNoch keine Bewertungen
- ABEn 145 - Tribunalo - Lab 4Dokument14 SeitenABEn 145 - Tribunalo - Lab 4Jaylou OpondaNoch keine Bewertungen
- Trimble TRM59900 Ti-Choke Ring GNSS Antenna Test ReportDokument7 SeitenTrimble TRM59900 Ti-Choke Ring GNSS Antenna Test ReportAkiraTsaiNoch keine Bewertungen
- Ali Erdemir: Professional ExperienceDokument3 SeitenAli Erdemir: Professional ExperienceDunkMeNoch keine Bewertungen
- LB2-UCxx-x Premium-Sound Cabinet Loudspeaker Range Data Sheet EnUSDokument6 SeitenLB2-UCxx-x Premium-Sound Cabinet Loudspeaker Range Data Sheet EnUSvtcuongNoch keine Bewertungen
- Ballou 01Dokument25 SeitenBallou 01rajuahmedt100% (1)
- Resistors: Take A Stance, The Resist StanceDokument35 SeitenResistors: Take A Stance, The Resist Stancepavan pujarNoch keine Bewertungen
- DIREÇÃO DEFENSIVA Selected Issues in Passenger Vehicle Tire SafetyDokument75 SeitenDIREÇÃO DEFENSIVA Selected Issues in Passenger Vehicle Tire SafetyCPSSTNoch keine Bewertungen
- K88 - Project: Vertical Section External ElevationDokument1 SeiteK88 - Project: Vertical Section External ElevationjafarNoch keine Bewertungen
- ABX00063 SchematicsDokument8 SeitenABX00063 SchematicsIoan TudosaNoch keine Bewertungen
- ASD 361A X 1 WinspecDokument1 SeiteASD 361A X 1 WinspecTanveer AzizNoch keine Bewertungen
- CS544 - Cloud Application DevelopmentDokument3 SeitenCS544 - Cloud Application DevelopmentMayur PatilNoch keine Bewertungen
- Group Chat Project ReportDokument18 SeitenGroup Chat Project ReportSoham JainNoch keine Bewertungen
- Micom P44X: Numerical Distance Protection RelayDokument152 SeitenMicom P44X: Numerical Distance Protection RelayKuenley TiNy OndeNoch keine Bewertungen
- Assessment 2 (Written Assessment - Project)Dokument4 SeitenAssessment 2 (Written Assessment - Project)Robby WilsonNoch keine Bewertungen
- Mechatronics Lesson PlanDokument3 SeitenMechatronics Lesson PlanGnaneswaran NarayananNoch keine Bewertungen
- BSC CBCS Computer-ScienceDokument21 SeitenBSC CBCS Computer-Scienceaniruddha shimpaleNoch keine Bewertungen
- Chapter2 Mobility ManagementDokument13 SeitenChapter2 Mobility ManagementSuraj Shah0% (2)
- D75KXDokument28 SeitenD75KXDiego Duran MolinaNoch keine Bewertungen
- Resume - Ahad Siddiqui - Telecom Engg - 11+YOEDokument6 SeitenResume - Ahad Siddiqui - Telecom Engg - 11+YOEahad siddiquiNoch keine Bewertungen
- The Logistics and Supply Chain Innovation Handbook... - (Contents)Dokument5 SeitenThe Logistics and Supply Chain Innovation Handbook... - (Contents)Michelle LieNoch keine Bewertungen
- The - hitmans.bodyguard.2017.HDRip - xvid.AC3 EVODokument1 SeiteThe - hitmans.bodyguard.2017.HDRip - xvid.AC3 EVORAMAKRISHNAN RNoch keine Bewertungen
- Integrated CircuitDokument13 SeitenIntegrated CircuitGilberto ManhattanNoch keine Bewertungen
- Base CodeDokument118 SeitenBase CodePatrick de Wit100% (1)
- SIM7600 Series HSIC LAN Application Note V2.00Dokument8 SeitenSIM7600 Series HSIC LAN Application Note V2.00Elek TesztNoch keine Bewertungen