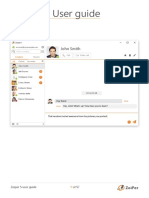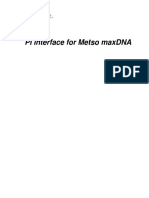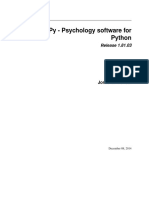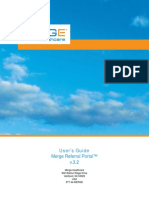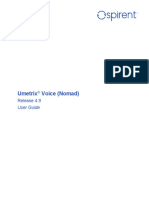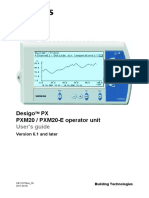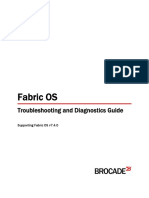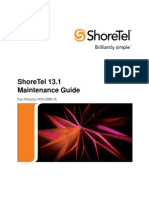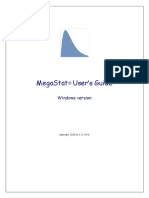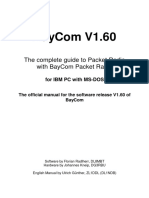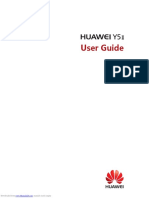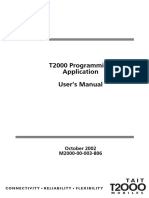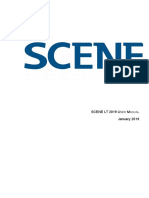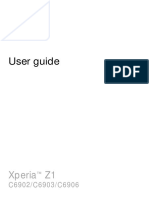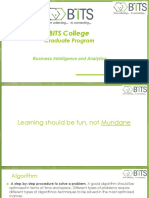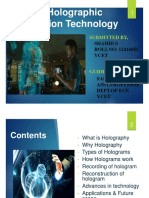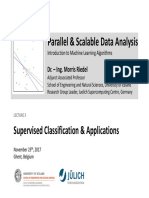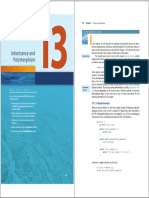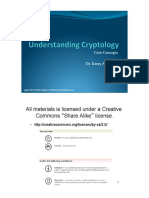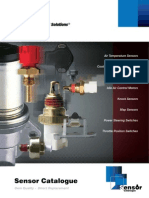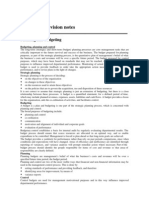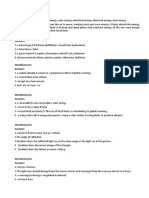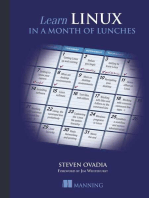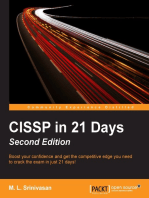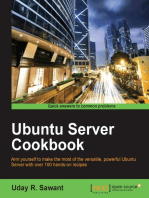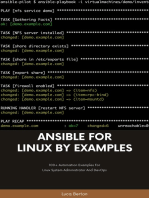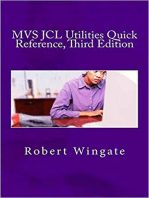Beruflich Dokumente
Kultur Dokumente
Zoiper
Hochgeladen von
Fasika TegegnCopyright
Verfügbare Formate
Dieses Dokument teilen
Dokument teilen oder einbetten
Stufen Sie dieses Dokument als nützlich ein?
Sind diese Inhalte unangemessen?
Dieses Dokument meldenCopyright:
Verfügbare Formate
Zoiper
Hochgeladen von
Fasika TegegnCopyright:
Verfügbare Formate
Zoiper 5 User guide
Date of issue: January 2018
Version: 1.06
Zoiper5
John Smith
account@sip.example.com
Find a contact...
Call Video call
Contacts Recent
All Online Favorites
John Smith
Jeff Groves 15
Multiparty Chat 9
Casey Stoner 3
Catherin Stone
Andrea Stella 2016-03-08
Marco Minneman
Hey there! 10:45
10:46 Hey, John! What’s up? How have you’ve been?
That vacation looked awesome from the pictures you posted!|
Zoiper 5 user guide 1 of 51
Table of contents
DOWNLOAD AND INSTALL................................................................ 4
ACTIVATION................................................................................................. 8
Online activation............................................................................ 8
Offline activation..........................................................................11
Silent Installers for mass deployments................................11
Activation errors...........................................................................12
Network access and Zoiper..........................................................13
Configure microphone and speaker........................................16
Main Interface....................................................................................19
Top bar.............................................................................................19
Default account............................................................................19
Account status..............................................................................19
Search...............................................................................................20
Dial pad...........................................................................................20
Bottom bar...........................................................................................22
Presence status.............................................................................21
Voicemail.........................................................................................21
Audio control................................................................................21
Call automation settings...........................................................22
Error messages.............................................................................22
Conversation window.....................................................................23
Top part...........................................................................................24
Middle part.....................................................................................26
Bottom part....................................................................................26
Compact window..............................................................................27
Hang-up buttons.........................................................................27
In Call menu...................................................................................27
SETTINGS.....................................................................................................28
Accounts................................................................................................29
SIP Accounts................................................................................30
SIP Credentials.....................................................................30
Optional SIP Credentials..................................................30
Features..................................................................................31
Number rewriting...............................................................32
Pre-configured extensions..............................................32
Compatibility modes.........................................................33
Network related...................................................................34
Audio and Video codecs..................................................35
IAX Accounts...............................................................................36
IAX Credentials.....................................................................36
Features..................................................................................36
Pre-configured extensions..............................................37
Compatibility modes.........................................................37
Network related...................................................................37
Zoiper 5 user guide 2 of 51
Table of contents
CONTACTS...................................................................................................38
LDAP / Active Directory................................................................39
Outlook / Exchange.........................................................................40
MEDIA ..........................................................................................................41
Audio.......................................................................................................41
Audio device selection...............................................................41
External Headset / Headset integration..............................42
Extra features.................................................................................42
Play sounds....................................................................................42
Video.......................................................................................................43
GUI ............................................................................................................44
Theme.....................................................................................................44
Skin....................................................................................................44
Language...............................................................................................44
Look and Feel......................................................................................45
Behaviour........................................................................................45
Show pop-up notifications when..........................................45
FEATURES....................................................................................................46
Calls..........................................................................................................46
Automation..........................................................................................47
General options............................................................................47
Integration options.....................................................................47
Call events options......................................................................48
Event rules......................................................................................48
Lockdown & Provisioning............................................................49
Advanced...............................................................................................50
Help / About..................................................................................51
This User Guide is intended to demonstrate typical uses and features of the Zoiper 5 PRO application. It is up to the
user of this manual to decide whether the information herein is applicable to the IP-based network on which they
want to run the application.
Securax EOOD and any person involved in the creation of this User Guide do not provide and hereby expressly
disclaim any representations, warranties, conditions, endorsements or guarantees of any kind (express of implied),
including without limitation for quality, performance, results or fitness for a particular purpose, as regards the
contents and quality of this User Guide and the Zoiper 5 PRO application, and will in no case be held responsible
for any direct, incidental, indirect or other damage or loss that may result from the use thereof.
Zoiper 5 user guide 3 of 51
Download and Install
1. After the download prompt appears, save
the file and wait for it to be downloaded
successfully.
2. Next, go to your Downloads folder and 3. A verification prompt
find the Zoiper 5 installer, double click to window will appear, click
execute it. “Yes” in order to run the
installer application. If an
administrator password
pop-up comes up, enter
your admin password to
authorize Windows to run
the installer.
Zoiper 5 user guide 4 of 51
Download and Install
4. The Zoiper 5 installer will
start, click “Next” on the
first screen of the Setup
wizard
5. Read the license
agreement and click
“Next” after marking
“I accept the
agreement”.
6. Select which components
to be included.
Zoiper 5 user guide 5 of 51
Download and Install
7. Select an installation
folder for Zoiper 5 (it is
best to keep the default
one).
8. Choose a Start Menu
folder.
9. Select which users should
be able to use the new
Zoiper 5 application.
Zoiper 5 user guide 6 of 51
Download and Install
10. The Setup is now ready
to begin the installation.
Click “Next” to continue
and install Zoiper 5 on
your computer.
11. Be patient while the
Zoiper 5 installation
finishes.
12. Once you see this
screen, the installation is
complete. Click “Finish” to
launch Zoiper 5 and exit
the Installer.
Zoiper 5 user guide 7 of 51
Activation
Online activation
On first start of Zoiper 5, you’ll be greeted with a screen and a few options:
• Activate your Premium license
• Learn more about Premium
• Continue as a Free user
These are all valid options, depending on
your setup and rather if you have purchased
a Zoiper 5 license or have been given a demo
one to test it in your specific environment.
Zoiper 5 user guide 8 of 51
Activation
Let’s start with the
first option – “Activate
your Premium
license”.
By clicking the button, you’ll start the Activation wizard that’s built in into Zoiper 5.
On the next screen you’ll be asked to enter your Activation credentials, these include a
Username and a Password. Please note that these are not your VoIP (PBX) account credentials,
but rather the ones either received by you from our automated system after you’ve made a
purchase, or have been manually sent to you from one of our agents for testing purposes.
After entering your
credentials into the
respective input
fields, you can
click “ACTIVATE
ONLINE”.
Next, Zoiper 5 will seamlessly transition you from the Activation wizard towards the Account
creation wizard, where you’ll have to setup a SIP or an IAX account, which is necessary to use
Zoiper 5 in the first place.
Zoiper 5 user guide 9 of 51
Activation
The rest of the Account
creation wizard is straight
forward – you just have to
follow the steps, there are
hints provided for each and
every step of the way on the
main screen.
After the wizard has found the proper protocol(s) for your account, you’ll be greeted with a
similar screen to the following:
Then you click the “NEXT” button, and the automated audio / video wizard will start, once this is
complete, you are ready to start using Zoiper 5! Congrats!
You can find an entire step by step guide for the audio / video configuration wizard at page 16
of this user guide, or simply by clicking here.
Zoiper 5 user guide 10 of 51
Offline activation
If your computer is not connected to the Internet or a firewall is blocking access to our licensing
server, the “Activate offline” - button can be used. Clicking on the button will generate a file that
contains some details that are unique for your computer and the version of Zoiper that you are
trying to register. The filename contains the name of your computer. It will look like this:
COMPUTERNAME.certificate
It can be found in the Zoiper Certificates folder.
If during the installation of Zoiper, you have chosen to install it for “all users”, the certificate
folder location will typically be C:\ProgramData\Zoiper5\
If during the installation of Zoiper, you have chosen to install it for “the current user only”, the
certificate folder location will typically be %USERPROFILE%\AppData\Roaming\Zoiper5
Zoiper<ComputerName>.certificate is the file that should be sent to register5@shop.zoiper.com
Please open your mail client and press the “Compose new mail” button.
Address the new mail to register3@shop.zoiper.com and attach the COMPUTERNAME.certificate
file.
You will receive a certificate file by mail in return. Please make sure that you are saving it named:
certificate
No file extension is needed.
Keep in mind that by default Windows hides the known file extensions and there is a high
possibility that your Windows automatically puts a file extension to the certificate file while
saving it.
Please right click on that file and choose “Properties”. You will see the full filename in the
Properties window. You might need to remove the extension to make it work.
This file (certificate) should be placed in the folder you got COMPUTERNAME.certificate from.
(C:\ProgramData\Zoiper5\ or %USERPROFILE%\AppData\Roaming\Zoiper5 )
Restart the phone, it should now be activated.
SILENT INSTALLERS FOR MASS DEPLOYMENTS
If you would like to install Zoiper 5 without the need for user interaction, but with a progress
indicator, use these command line options to the Zoiper 5 installer. (You will need to adjust the
name based on the installer you are using).
Just open command prompt and enter the path of your Zoiper 5 downloaded installer file and
include the following parameters:
“Zoiper5_Installer_v5.2.10.exe” --mode unattended --unattendedmodeui minimal
Zoiper 5 user guide 11 of 51
Activation errors
In case the username and or password is incorrect, an error message will be shown, and the
application will prompt you about it. Please re-enter your username and password, and make
sure you are using the ones you have received initially from our automated email message, after
you’ve purchased Zoiper 5. Or ask your system administrator to help you out with the activation
and/or activation credentials.
Please confirm that Zoiper
can accept incoming
network connections.
Zoiper 5 user guide 12 of 51
Activation
NETWORK ACCESS AND ZOIPER
If you want to check at a later stage if Zoiper 5 is
allowed access to the network, you need to check
your operating system’s firewall settings. You can
do that by following this quick tutorial:
WINDOWS 10
The first thing you need to do
is to open Control Panel.
There are several ways how to
do it, but here we have listed
the quickest and easiest.
Click the Windows menu button on your
Zoiper 5 user guide 13 of 51
Activation
task bar or the Windows button on your keyboard. Type in Control Panel to search for it. The
application will be showed automatically, once you even start typing.
Click on it to open the Control Panel.
Once you do that, you will be presented with the Control Panel window.
Zoiper 5 user guide 14 of 51
Activation
Once the Control Panel window
is open, go to System and
Security option and open it.
You will be presented with the
System and Security section:
Here click on Windows
Firewall.
You will be presented with the
Firewall settings window:
From here you should find the “Allow an app or feature through Windows Firewall” on the top
left of the window. Click on it to open the advanced options. Be careful with the settings, these
control all your applications’ network access.
Once presented with this window, you can scroll all the way down, since the applications are
automatically order by name. Zoiper should be at the bottom of the list:
From here you can adjust if
Zoiper will work on Private or
Public networks, depending
on your preferences. If both
checkmarks are not ticked,
Zoiper will not work since
the network access will be
restricted by the Windows
Firewall.
To change the check boxes,
Windows will ask you for
administrator privileges. If
you do not have access, you
should contact your system
administrator to help you out.
Zoiper 5 user guide 15 of 51
Audio-Video wizard
Zoiper comes with a built-
in Audio wizard for easy
configuration of your
microphone and speaker. This
wizard is displayed once you
have started Zoiper for the
first time. If you would like to
test or change your audio/
video settings later, you can
do this from the Settings
menu.
The wizard is pretty
straightforward, just follow the
steps one by one. Zoiper will
configure your Speakers first.
Click on the
“Start test” – button.
Zoiper 5 user guide 16 of 51
Audio-Video wizard
If your speakers are configured and
connected properly, you should hear
a ringing sound. If you do, please click
on the “Yes” button and move on to
the Microphone step.
If no ringing sound was heard,
please make sure your speakers are
connected properly and powered on
and if needed, change the selected
audio device from the drop-down
menu to a different one and try again
by clicking on the “No” button.
Click on the “Start test”
button to start the
Microphone check.
If the selected microphone is
connected properly, you should
see the volume meter move when
speaking into the microphone.
If the volume meter is not moving,
please check your cabling and make
sure the proper audio device is
selected in the Device drop-down
menu.
Once the microphone and speaker are
configured properly, click on the “Yes”
button to move on to the camera
configuration screen.
Zoiper 5 user guide 17 of 51
Audio-Video wizard
The camera test screen will appear.
Click “Start test“ to continue with the
wizard.
Please select from the drop-down
menu the proper camera device to use.
To confirm that your video capture
device is working, click on “Yes”. If no
video appears, please make sure that
your camera and camera drivers are
properly installed and configured in
MS Windows.
Clicking the “Yes” button will confirm
and close the Audio/Video Wizard.
Zoiper 5 user guide 18 of 51
Interface
Zoiper 5 is designed to make communications easier and more
intuitive. It is a powerful tool that combines voice, video and
instant messaging in one.
The screen that you see the first time when Zoiper 5 is started.
From here you can see the most important functions in Zoiper.
TOP BAR
DEFAULT ACCOUNT ACCOUNT STATUS
From this drop-down menu To the left of the account
you can choose which account name, you can see the
to be your default one. That Account status icon,
means that if you have chosen representing if the account
f.ex. Account 1 as default, has been Registered
all your outgoing calls and (checkmark), Not registered
messages will be initiated (dark X) or if it is currently
from it. registering (animated circle).
Clicking to the right of the
Default account is the Settings
menu button . From it, you
will be presented with the
main Settings menu in Zoiper
5. We will get to that later in
this manual.
Zoiper 5 user guide 19 of 51
Interface
SEARCH The Search field could be used to - dial a
number, that you have entered in this field;
Right below the Default account, you can find search for a name, number, company, or any
the Search field, which looks like this if clicked other field found in the contact entry itself.
on (i.e. active): Please note that the Search field can be used
to look for a contact through your entire
Contacts list. Thus, a search is possible in:
Native Zoiper contacts (added manually);
• Windows contacts;
• Outlook contacts;
• LDAP;
• Google;
• XML;
• CSV (imported)
A search may be made for this sequence of letters. With
phone numbers / extensions, each letter typed, the search
digits or letters for names is narrowed down to the right
of contacts. For example, contact. You do not need to
the overview image shows a type the entire name: click on
search for one name of the the chosen contact when the
contact John. results are filtered out to just
a few – give the contact a call
Typing in just the first syllable by clicking on the call button,
(i.e. ‘Jo’) is enough to instantly or start a chat session using
bring all results that contain the functional buttons.
DIALPAD
With the dialpad, one can enter manually digits and signs, if
needed, and dial like that. Please note that with this dialpad,
you can’t enter DTMF tones.
To enter DTMF tones,
you should use the
keypad found in the
active call window, as
shown here.
Zoiper 5 user guide 20 of 51
Interface/Bottom bar
On the bottom of the phone, you will find a PRESENCE STATUS
few buttons for quick access to the Presence
status, Voicemail, Volume controls, Call This is the indicator of the online status for
settings, as well as error message notifications. your current (default) account. The people that
have added you in their contact lists may view
your online status as well. Choose the status
that matches your activity best.
VOICEMAIL Changing the status will affect all configured
SIP and IAX accounts with the “publish
The second icon, being a “mail slip” indicates presence” option enabled in the account
voicemail messages. When you click on the advanced settings, listed under Features. When
Voicemail message icon you will be presented in an active call, the status will automatically
with the following pop-up: be changed to “On the phone”.
Here is the list of accounts that have been
setup. Once you click on one of these, you
would have to input an extension number for
the Voicemail messages on one of your SIP or
IAX accounts.
AUDIO CONTROL
The third icon from left to right, i.e. the
“speaker” indicates the quick Audio controls. There are a few options for a status of your
Pressing the button will show a pop-up presence:
containing the volume controls for the default • Online
selected microphone and for the default • Invisible
selected audio device. • Away
From here, you can easily change the • Busy
volume of your default audio device, or the • Offline
• Out to lunch
• On the phone
• Be right back
Zoiper 5 supports Presence status over the SIP
SIMPLE protocol, which is required from your
office’s PBX or VoIP provider to use it.
Zoiper 5 user guide 21 of 51
Interface/Bottom bar
CALL AUTOMATION
SETTINGS
The fourth button to the very
right, e.g. the Call automation
settings menu opens the Call
settings in Zoiper 5. From here
you can quickly access the
following call options:
• Enable / disable incoming
call handling
• Call forwarding options
• Auto answer
• Play sound on auto answer
• Keep settings after restart
When you enable incoming call
handling, you can see clearly
that it’s enabled through the
interface, since the icon will be
changed to orange:
ERROR MESSAGES
When there’s an error
message, an indicator on the
bottom bar marked with an
exclamation mark will appear.
Clicking it will lead you to the
Zoiper 5 Settings menu, where
you can see further details
about the error(s).
Zoiper 5 user guide 22 of 51
Interface/Conversation window
What we call the “Conversation window” is the portion of the screen to the right hand-side of
Zoiper’s main window, as shown below:
Zoiper 5 user guide 23 of 51
Interface/Conversation window
There are three distinct sections in the conversation window:
TOP PART
If we focus on the top part of that window, there are a few directly noticeable buttons right
away – the “Call” and “Video call” buttons.
These are easy to read and understand, except
one – if the selected contact has a few phone
numbers associated with it, once you click
on the “Call” button a small drop-down will
appear underneath where you can choose
which number to dial out.
You can find three icons to the right
• Favorite
• Delete
• Edit
These allow you to (you guessed that right) –
to add the selected contact into your Favorites
list, delete either the conversation history or
the conversation history and the contact itself,
or to edit the contact.
The most important of these is
the Edit button found on the
right side (represented by the
pen-shaped icon):
Zoiper 5 user guide 24 of 51
Interface/Conversation window
Here you can fill up all the contact details To save the changes you can
necessary for the selected contact. You can either click the X button on
also add as many additional fields as you’d the top right, or out of the
like, just click on the “Add an additional field” Edit contact screen.
at the bottom of the screen.
Zoiper 5 user guide 25 of 51
Interface/Conversation window
MIDDLE PART
In the middle part of Conversation history window, you
could see all necessary information for a selected contact.
This includes: date and time stamps, chat messages, missed,
received and not answered calls. Including additional details for
these as shown below:
BOTTOM PART
At the bottom part of the
Conversation history window,
you can type a message to be
send either as a chat message
via the SIP SIMPLE protocol
associated with that account,
or as an SMS towards a cellu-
lar network connected phone There is also the emoticon button allowing you to send
number. emotes, and the send message button as well.
Zoiper 5 user guide 26 of 51
COMPACT WINDOW HANG-UP BUTTONS
When a call is active, the
active calls section will appear
showing the list of active calls.
A hang-up button will appear
next to each call. You can click
the hang-up button to end
the active call. If it’s only an
incoming call, and you have
not answered yet, you can still
hang-up by doing the same.
IN CALL MENU
If you prefer a more
minimalistic phone layout, During an active call, a menu will appear with additional
you can disable the chat options such as call mute, speaker, keypad (DTMF), show call
/ history from opening by statistics, turn call recording on/off, start a video call, call hold,
default by going to Settings > transfer or add a call (start a conference call).
Theme, then check the “Enable When you have enabled Compact mode in Settings > GUI >
compact mode” option. Theme, the in-call menu will appear vertically to the right:
When this option is enabled,
and a contact is selected, a Click once the mute
small menu will appear with a button to disable
Voice call, Video call, Chat and your microphone,
Edit buttons. the button becomes
orange. Click it
The phone button will initiate again to enable the
a call, the camera button microphone.
will initiate a video call, the
message one will open the
conversation history for that
contact and the pen-shaped
button allows to edit the
contact. Note that only the
Call button keeps the window
in its compact mode, the
others will extend Zoiper 5 to
the right as in normal mode.
When multiple telephone
numbers are available for a
contact, a popup selection
menu will appear to select
the number to dial or send a
message to.
Zoiper 5 user guide 27 of 51
Settings
In Zoiper 5 there are two ways how to access the Settings menu:
click the settings button () to the right of the default account in main window, and click on the
phone-wrench button at the bottom of the main window. Here is a view of the main Settings
window in Zoiper 5:
To navigate around the settings menu, you can just click on the tree-options menu to the left,
which in turn will open the specific settings options for the select function to the right.
Zoiper 5 user guide 28 of 51
Accounts
If you have one or more accounts, you will see these listed to the left on the Accounts window:
The accounts are grouped by protocol (SIP, When you click on an account, settings for this
IAX). An icon in front of the account informs specific account will open. What settings will
you of the current status: registered, trying to be shown depends on the protocol type (SIP,
register, not registered. IAX).
Zoiper 5 user guide 29 of 51
SIP Accounts
SIP CREDENTIALS
Domain Username Password
This is the hostname or IP address for the This is the username to This is the password
SIP registrar server. This could also be authenticate to the SIP to authenticate to
called Proxy, Domain, IP or Registrar; and registrar. This could be a the SIP registrar,
will typically look like sip.example.com or name, a telephone number, this probably will be
10.1.1.120; A port can be added by adding or a number of random a combination of
:port at the end of the domain, e.g. sip. letters and numbers. letters and numbers.
example.com:4200
OPTIONAL SIP CREDENTIALS
Use auth. Username Use outband proxy Outbound proxy
Leave this one empty unless This checkbox makes sure Leave this one empty unless
you are explictly instructed to that Zoiper will use the you are explictly instructed to
fill this field for your provider outbound proxy configured fill this field for your provider
or PBX. underneath. or PBX.
Zoiper 5 user guide 30 of 51
SIP Accounts
FEATURES
Caller ID Name Caller ID Number
This is the caller ID name that will be set for This is the caller ID number that will be set
your outgoing calls. Keep in mind that the for your outgoing calls. Keep in mind that the
provider or PBX will usually ignore or override provider or PBX will usually ignore or override
this setting on their end. this setting on their end.
Voicemail Message Waiting
Indicator (MWI)
This setting controls if and
when the softphone will
subscribe for Message Waiting
Indicator to the server. If the
server supports it, the phone
will inform the user of new
voicemail messages.
REGISTER ON STARTUP
When enabled, the softphone will
automatically register when the phone is
started. A registration is usually required
for incoming calls to work and in rare
configurations also for outgoing calls to
work. Registrations can be done manually
with the Register button on the top of
this screen.
SUBSCRIBE PRESENCE
Subscribe for presence status (online,
busy, out to lunch etc.) for your contacts
on this server. You will need to also
configure this server as source for
presence information for the individual
contact or contact source.
PUBLISH PRESENCE USE CUSTOM RINGTONE
Send my presence status (online, busy, Select a different tone for calls that come in on
out to lunch etc.) to the server. this account.
USE BLF DON’T PLAY RINGBACK TONES
Enable the Busy Lamp Field if the server Disable the ringback tone for outgoing calls.
supports such functionality. (This means you will not hear the other side
ringing unless ringing is sent as early media)
Zoiper 5 user guide 31 of 51
SIP Accounts
NUMBER REWRITING
STRIP DIAL CHARACTERS ENABLE DEFAULT COUNTRY CODE &
Characters in this input field INTERENATIONAL PREFIX
will be stripped from the With this option you can enable/disable the default country
telephone number prior to code for numbers that are saved without one and the prefix
dialing. when dialing international numbers. You can also use it to
include a specific custom prefix (if needed) in front of the
numbers – for example “9” to make outgoing calls or something
similar that needs to be used as an outgoing extension, etc.
PRE-CONFIGURED EXTENSIONS
CHECK VOICEMAIL TRANSFER TO VOICEMAIL
The extension that the softphone will dial on The extension that the softphone should dial
the server to listen to voicemail messages. on the server to leave a voicemail message.
Alternative - This is the extension on the server Alternative - This is the extension on your
where you can listen to your voicemails. This server that hosts the voicemail functionality.
extension will be dialed when you click on the This is used to forward incoming calls to
voicemail icon on the main panel. the voicemail when you click on the send to
voicemail button on the incoming call popup.
Zoiper 5 user guide 32 of 51
SIP Accounts
COMPATIBILITY MODES
DTMF tones are sent
when browsing voice
menus. Ask your VoIP
provider which DTMF
type to use with your
account.
DTMF MODE
This setting controls how the softphone will send DTMF digits to
the server. This is used to control IVRs (e.g. press 1 for English, 2 for
Spanish). This setting needs to match the configuration on the server.
SEND KPML
(Cisco Unified Communications Manager)
Enable this option to use KPML If the server confirms it supports it. This
is mainly used in combination with Cisco Callmanager and will replace
the other DTMF capabilities.
FORCE RFC3264 HOLD
(Cisco Unified Communications Manager)
This forces a change in the hold and unhold packets and is a
workaround for some broken implementations that do not advertise
the supported hold methods properly. Use this when experiencing
issues putting a call on hold and you confirm NAT is not to blame.
CISCO CALL FORWARDING
(Cisco Unified Communications Manager)
Used to enable the cisco server side style of call forwarding. This
option will only work if you configure the phone type on the Cisco
Callmanager as Cisco Softphone instead of the standard 3rd party SIP
softphone.
Zoiper 5 user guide 33 of 51
SIP Accounts
NETWORK RELATED
TRANSPORT SUBSCRIPTION EXPIRY
The protocol that will be used to send and receive SIP MODE
packets. Try to avoid UDP as it might lead to issues with codec Zoiper 5 will send a
negotiations due to the limited UDP packet size (calls failing re-subscribe request
or missing video). It is also less reliable for incoming calls due automatically to the server
to NAT timeouts on our router. Use TLS if you want to encrypt after the set default times of:
who you call to and what DTMF tones you send over the line 60s for UDP and 600s for TCP,
(with SIP INFO), e.g. for phone banking or credit card payments respectively.
by phone. Using TLS will not encrypt audio sent over the
network, you need to use SRTP or ZRTP to encrypt audio and KEEP ALIVE TIME-OUT
video. Please note that some PBXs do not support TCP or TLS. Makes sure that the NAT
(firewall, router) has correct
REGISTRATION EXPIRY MODE port mapping for TCP and
The maximum number of seconds between consecutive UDP connections.
registrations on the server. Zoiper will register 10% earlier than
configured to account for network delays and retransmissions.
The registration procedure is used to inform the server of
our location to make sure incoming calls will arrive properly.
Registration is sometimes also required by the server to make
outgoing calls.
Zoiper 5 user guide 34 of 51
SIP Accounts
NETWORK RELATED
USE RPORT
NAT handling based on the rport
RFC. Recommended for TCP and TLS
configurations.
USE RPORT MEDIA
Last resort for NAT related missing audio
for some broken implementations (e.g.
when the client is behind a symmetric
nat in combination with a CUCM server).
Use with caution and only if needed.
USE STUN STUN PORT
This dropdown let’s you select the stun Enter manually a specific port to be used for
options. If you use the custom stun option, STUN. Default one is 3478.
you will need to fill it in at next input field.
STUN REFRESH PERIOD
STUN SERVER Configure how often the STUN will be
Here you are either presented by the default refreshed. The value is in seconds, with a
STUN server (stun.zoiper.com), or if you would default entry of 30 sec.
like to – enter manually a different STUN server.
AUDIO AND VIDEO CODECS The available codecs shows
the unselected codecs, when
On this screen of the Advanced settings you can select one or you select them and click on
more codecs to be used for this account. the right point arrow, they
will be added to the selected
codecs.
Using the up and down arrow
in the selected codecs column,
will change the priority of the
codec, the higher in the list,
the higher the priority. You
can also drag and drop the
codecs entries to move these
around.
Keep in mind that the codec
that ends up being used will
be negotiated between Zoiper
and the other end, from the
list of codecs available on
both sides.
Zoiper 5 user guide 35 of 51
IAX Accounts
IAX CREDENTIALS
SERVER HOSTNAME/IP
The Hostname or IP address
of the VoIP server;
USERNAME
The username needed to
authenticate to the server;
PASSWORD
The password associated with
this account.
FEATURES
CALLER ID NAME CALLER ID NUMBER REGISTER ON STARTUP
This is the caller ID name that This is the caller ID number When checked this account
will be set for your outgoing that will be set for your will automatically register
calls. Keep in mind that the outgoing calls. Keep in mind to the server, once the
provider or PBX will usually that the provider or PBX will application has been started;
ignore or override this setting usually ignore or override this
on their end; setting on their endl
USE CUSTOM RINGTONE DON’T PLAY RINGBACK TONES
This checkbox and the field underneath let you This setting will stop local generation of ring
activate and configure an alternative ringtone back tones and playback of early media when
to be used for incoming calls on this account. you are dialing somebody and the call is in the
Clicking on the ” …” – button will open a file ringing state. This setting is usually used for
browser to select the file you want to use. This call centers.
file needs to be an 8kHz, 16-bit Mono wave
file. (.wav);
Zoiper 5 user guide 36 of 51
IAX Accounts
PRE-CONFIGURED EXTENSIONS
CHECK VOICEMAIL
This is the extension on the
server where you can listen
to your voicemails. This
extension will be dialed when
you click on the voicemail icon
on the main panel;
TRANSFER TO VOICEMAIL
This is the extension on your
server that hosts the voicemail
functionality. This is used to
forward incoming calls to the
voicemail when you click on
the send to voicemail button
on the incoming call popup;
COMPATIBILITY NETWORK RELATED
MODES
REGISTRATION EXPIRY
DTMF MODE The maximum number of seconds between
This setting controls how the consecutive registrations on the server. Zoiper will
softphone will send DTMF register 10% earlier than configured to account for
digits to the server. This is network delays and retransmissions.
used to control IVRs (e.g.
press 1 for English, 2 for The registration procedure is used to inform the
Spanish). This setting needs server of our location to make sure incoming calls
to match the configuration on will arrive properly. Registration is sometimes also
the server. required by the server to make outgoing calls.
Zoiper 5 user guide 37 of 51
Contacts
There are two default contact sources in the Contacts settings found in Zoiper 5:
• Native Phone Name Contact Service
• Windows Windows Contact Service
And then there’s the “Add contact source”
button, allowing you to add a third, fourth
and so on (you get the idea) contact source to
Zoiper 5.
• LDAP/Active directory
• Outlook (Windows only)
• Google contacts
• XML
• Mac address book
• Windows contact service
Zoiper 5 user guide 38 of 51
Contacts
LDAP / ACTIVE DIRECTORY
ENABLED
check this box to enable the
selected contact source. If the
checkbox is unselected, then
the account would not be
active.
HOSTNAME
this would be the hostname
or IP address for that specific
LDAP / Active Directory source
in order to get authenticated.
USERNAME
This is the username used for
authentication to the LDAP /
Active Directory. This could be
a name, a telephone number
or several random letters and
numbers.
PASSWORD USE THIS ACCOUNT FOR DIALING
This is the password used for From the drop-down menu you can select a few different
authentication to the LDAP / options: “Default account”, account of your choice that you
Active Directory. This probably already have set up and “Do not use”.
will be a combination of
letters and numbers. USE THIS ACCOUNT FOR PRESENCE
You have the option to choose between “Default account” and
DC “Do not use”.
This is the Domain
Component, which refers ENABLE SIMPLE AUTHENTICATION
to each component enabling this options allows you to connect to a LDAP or an
of the domain. For Active Directory server, without the need of entering additional
example www.google. login credentials, such as a username and a password.
com would be written as
DC=www,DC=google,DC=com;
FILTERS
LIMIT THE NUMBER OF
SEARCH RESULTS TO HIDE CONTACTS WITHOUT NAME
here you can set a limit to the Enabling this option will not show entries in the Contact list,
search results in the LDAP / that does not contain a name in the Name input field.
Active Directory. Might be
useful in order to not overload HIDE CONTACTS WITHOUT PHONE
the server. Enabling this option will not show entries in the Contact list,
that does not contain a phone in the Phone field(s).
Zoiper 5 user guide 39 of 51
Contacts
OUTLOOK / EXCHANGE
OUTLOOK PROFILE
This is the name of the Outlook
profile that you would like to
add.
The default Outlook profile
name is just “Outlook” and it
is prefilled, as Zoiper 5 takes
it directly from MS Windows’s
Outlook profile. (You can check
your default Outlook profile
through the Control Panel >
Mail > Show Profiles…)
OUTLOOK PROFILE PASSWORD FILTERS
This is the password used for authentication
to the Outlook profile. This probably will be a HIDE CONTACTS WITHOUT NAME
combination of letters and numbers. Please note, Enabling this option will not show entries in the
that this is not your actual email account pass- Contact list, that does not contain a name in the
word, but a password needed to authenticate Name input field.
your MS Windows Outlook profile, that has been
set up in Control Panel > Mail. It is not neces- HIDE CONTACTS WITHOUT PHONE
sary to input anything in this field, if you are not Enabling this option will not show entries in the
specifically instructed to do so by your system Contact list, that does not contain a phone in the
administrator. Phone field(s).
USE THIS ACCOUNT FOR DIALING
From the drop-down menu you can select a few
different options: “Default account”, account of
your choice that you already have set up and
“Do not use”.
USE THIS ACCOUNT FOR PRESENCE
You have the option to choose between “Default
account” and “Do not use”.
Zoiper 5 user guide 40 of 51
Media
AUDIO DEVICE SELECTION
INPUT DEVICE
This is default microphone
device. If you have more
than one input (microphone)
devices, you can select the
one you would like to use by
clicking on the drop-down
menu.
OUTPUT DEVICE
This is the default speaker
device. If you have more than
one output (speaker) devices,
you can select the proper one
by clicking on the drop-down
menu.
INPUT SPEAKER DEVICE AUTOMATIC MICROPHONE SELECTION
This is a spearate audio Enable this option to allow the softphone to select
profile. The device you select automatically your input device. This could be useful in case
here will be treated as the you are using a portable device for a conference, then want to
device for the microphone plug-in a USB headset to continue or vice versa.
when the “speaker phone”
mode is active. ECHO CANCELLATION
This will reduce or eliminate the echo that person you are
OUTPUT SPEAKER DEVICE calling might hear. It is recommended to keep this functionality
This is a spearate audio enabled at all times, unless you are using a desk speaker phone
profile. The device you select with built in echo cancellation. Please keep in mind that it is
here will be treated as the technically impossible to stop the echo coming from the other
device for the microphone end. If you hear an echo when using Zoiper, the other side
when the “speaker phone” needs to use better echo cancellation.
mode is active. AUTOMATIC GAIN CONTROL
This will control the microphone levels automatically to make
RINGING DEVICE sure your voice is always the proper volume, regardless of what
The default device where the microphone you use or slight changes in the distance to the
softphone will ring. You can microphone. It is recommended to leave this enabled at all
change the device as per your times.
preference.
NOISE SUPPRESSION
Noise suppression is used to eliminate annoying background
noise form being sent over the network.
Zoiper 5 user guide 41 of 51
Media
EXTERNAL HEADSET / HEADSET INTEGRATION
USE GENERIC HID
Enable this setting to use
standard all-around human
interface device, letting
you use any standard USB
headset/headphones.
USE JABRA HID USE PLANTRONICS HID
Enable this option to use the softphone with Enable this option to use Zoiper 5 with
Jabra headsets. Plantronics headsets.
EXTRA FEATURES
MUTE EARLY MEDIA (OUTGOING CALLS)
This enables the muting of early media. This
includes ring back tones coming from the
network or service announcements such as but
not limited to “this number is not in use”.
RING WHEN TALKING (INCOMING CALLS)
If you unselect this checkbox, the softphone
will no longer make a ringing sound when you
are already on the phone and a second call
comes in.
RING ALSO THROUGH
PC SPEAKERPHONE
This option is commonly used for situations
where the user is using a headset, but wants to
hear the ringing sound through the PC speaker
in case the headset is not worn, when there’s
an incoming call. PLAY SOUNDS
DISABLE DTMF SOUNDS ON NEW CHAT MESSAGE
Activate this option if you want to stop the Enable this option to receive sounds on an
phone from playing sounds when you press incoming chat message.
the dial pad buttons. This has no effect on the
DTMF being sent to the server, it just stops the
local playback of the same tones to the user of
the softphone.
Zoiper 5 user guide 42 of 51
Video
VIDEO OPTIONS
CAMERA DEVICE CAPTURE FRAME RATE
from the drop-down menu here, you can lets you choose the capture frame rate, again –
choose the video capturing device. Once higher the frames per second, you would need
chosen, this will be your default video device; faster internet connectivity.
CAPTURE SIZE BIT RATE
lets you choose the camera capture size, another custom entry with an input field.
higher resolutions require faster internet Here you can manually enter a precise bit rate
connection (e.g. broadband for High); number, depending on your capturing device’s
capabilities.
Zoiper 5 user guide 43 of 51
GUI
THEME
THEME
On the skin selector page you can select the If you are using Zoiper Biz, then you are able
skin of your liking. to take advantage of the simple, minimalistic
Select a skin from the drop-down menu, click and always-on-top Zoiper business skin. This
on apply (if needed) and Zoiper 5 will change skin allows you to have always-on-top, on-the-
its skin automatically. fly settings, functions.
LANGUAGE
From this drop-down menu you can choose your preferred
language. If you can’t find your language, or you have found
some spelling or grammar mistakes. You can always participate
by registering at http://zoiper.oneskyapp.com/
Zoiper 5 user guide 44 of 51
Look and Feel
From here you can select what kind of pop-up notifications BEHAVIOUR
would be displayed in Zoiper 5 and when.
START MINIMIZED
this will make Zoiper to launch
minimized when it has been
started;
ALWAYS ON TOP
this option will bring the
Zoiper window on top of all
your other windows;
MINIMIZE TO TRAY
every time when you click the
“minimize” button, Zoiper will
go to the tray bar;
MINIMIZE ON CLOSE
every time when you click the
“close” button, Zoiper will be
minimized;
COLLAPSE ON HANGUP
when the conversation
window is expanded to the
right, if the call is hung-up,
Zoiper will go to collapsed
(I want to call this Compact
mode and the other one
regular) mode.
SHOW POP-UP NOTIFICATIONS WHEN
A CONTACT COMES ONLINE THERE IS A NEW VOICEMAIL
get a notification once a contact from your receive notifications upon a new voicemail
contact list comes online; message;
A CHAT MESSAGE IS RECEIVED AN AUDIO DEVICE IS (DIS)CONNECTED
get a notification every time you receive a chat get notified when an audio device is
message; connected or disconnected;
THERE IS AN INCOMING CALL A NETWORK CHANGE IS DETECTED
get a notification on an incoming call; notifications when the network status is
changed (LAN, WiFi, etc.);
Zoiper 5 user guide 45 of 51
Features
CALLS
CALL SETTINGS
from here you can enable/dis-
able Incoming call handling;
CALL FORWARDING
couple options to choose
from:
• INSTANT FORWARDING
the call will be instant for-
warded to the target num-
ber/contact below, or:
• FORWARD AFTER
the call will be forwarded
after a certain amount of
time (1-600 sec) to the same
target number / contact
below;
AUTO ANSWER
here you have the same op-
tions as above for Call for-
warding. e.g. Instant auto
answer and auto answer after
a certain time period (1-600
sec).
Zoiper 5 user guide 46 of 51
Features
AUTOMATION
GENERAL OPTIONS
START ZOIPER WITH THE
OPERATING SYSTEM
Enabling this option will make
the Zoiper application to start
automatically with the operat-
ing system.
CHECK FOR UPDATES
if you enable this option,
Zoiper will check for updates
automatically.
AUTOMATICALLY OPEN
URLS SENT IN SIP HEADER
check this box to enable
Zoiper to automatically open
a URL when one is received
from the server.
INTEGRATION OPTIONS
REGISTER CALLTO, SIP: TEL: URI’S WITH
OPERATING SYSTEM
enable this option to allow the operating sys-
tem to use Zoiper 5 PRO’s URIs
INTEGRATE ZOIPER5 INTO MICROSOFT
OUTLOOK
enable this option if you would like Zoiper to
be integrated in your Outlook email client.
Zoiper 5 user guide 47 of 51
Features
CALL EVENTS
OPTIONS
ENABLE CALL RECORDING
FOR ALL CALLS
the checkbox enables or disa-
bles recording of all calls. You
have the option to start re-
cording a call from the active
call window at any time.
DIRECTORY TO STORE
THE RECORDER
CONVERSATIONS
from here you can choose a
default path to a folder on
your computer, where all call
recording will be saved.
FILES NAMES FOR THE
RECORDED CONVERSATIONS
this input field let’s you modify what kind of
automatically generated filename each call EVENT
recording will have. You can change the pa- RULES
rameters as per your liking and order. From this menu, you can set various event rules
depending on your requirements and use-case
Here is a list of the available parameters: scenarios. Zoiper 5 does not have limitation on
{dnid} – Dialed number identifier how many Event rules can be created.
{name} – Display name for contact
{phone} – Contact phone number There are several different options to
{number} – Contact phone number choose from:
{account} – Account name • On – Call status change or Presence change
{YYYY} – Date year • Call State changes to – Ringing, Answered,
{MM} – Date month Rejected, Hangup
{DD} – Date day • And call direction is – Both Incoming and
{HH} – Date hour Outgoing, Incoming, Outgoing
{NN} – Date minute • Do action – Open URL, Open/Execute Appli-
{SS} – Date second cation, REST API
• Open URL / Run – manual input field with
EXAMPLE: recorded_conversation_{YYYY}- following parameters:
{MM}-{DD}-{HH}_{NN}_{SS}_{account}_{num- {dnid} – Dialed number identifier
ber}_part{recording_part} {name} – Display name for contact
{phone} – Contact phone number
On this example record file name will in- {number} – Contact phone number
clude: year-month-day-hour_minute_second_ {account} – Account name
contact phone number_account name • Filter – use regex to make a rule exception
Zoiper 5 user guide 48 of 51
Lockdown & Provisioning
The automatic provisioning allows you to login only with a
username and password. It could be used for:
• Use remote provisioning and installer service to automate
the deployment of pre-configured phones.
• Lock down some of the functionality to reduce the internal
support costs.
Zoiper 5 user guide 49 of 51
Advanced
The advanced panel lets you
configure a range of protocol
settings, configure provisioning
and active some troubleshoot-
ing tools.
SETTINGS/ADVANCED/
GOOGLE ANALYTICS
enable / disable the use of
Google analytics. We would ap-
preciate if you leave this option
on, to provide us with some
valuable data regarding use
statistics, behavior and possible
future improvements.
SETTINGS/ADVANCED/TLS OPTIONS
• Override domain name
• Load domain certificate
• Use only strong ciphers
• Disable certificate verification
• Protocol suite – SSL v2 and v3 or TLS
Zoiper 5 user guide 50 of 51
Help/About
CHECK FOR NEW VERSION
manually check if there is an
update for Zoiper 5.
VISIT OUR WEBSITE
opens http://www.zoiper.com/
in your default web browser.
DIAGNOSTIC
If you are experiencing any issues with Zoiper, this
will be a great place to start. You have the options
to enable / disable the following: Enable debug
log, Enable crash dump and to Automatically
send crash dump to our Zoiper servers for further
investigation and help us to fix these issues.
REPORT A PROBLEM
A quick way to send our tech-
nicians detailed information
regarding the issues you might
be experiencing. Just type it in
and click Send!
ABOUT
the usual suspects
here. Library version,
phone build version, UI
version, copyrights.
Zoiper 5 user guide 51 of 51
Das könnte Ihnen auch gefallen
- Zoiper 5 User Guide: John SmithDokument57 SeitenZoiper 5 User Guide: John SmithMaría José Bravo ReyesNoch keine Bewertungen
- CompTIA Linux+ Certification Study Guide (2009 Exam): Exam XK0-003Von EverandCompTIA Linux+ Certification Study Guide (2009 Exam): Exam XK0-003Noch keine Bewertungen
- Stora UM 26may11Dokument157 SeitenStora UM 26may11AngeloNoch keine Bewertungen
- Shoretel 13.1 Admin GuideDokument894 SeitenShoretel 13.1 Admin GuidesimkissNoch keine Bewertungen
- Sony Xperia XA1 Plus - Schematic DiagarmDokument115 SeitenSony Xperia XA1 Plus - Schematic DiagarmĐỗ Đình HòaNoch keine Bewertungen
- PI maxDNA 1.5.0.39Dokument123 SeitenPI maxDNA 1.5.0.39Avtar SinghNoch keine Bewertungen
- PsychoPyManual v1.81.03Dokument207 SeitenPsychoPyManual v1.81.03ebv413Noch keine Bewertungen
- PI maxDNA 1.5.1.52Dokument123 SeitenPI maxDNA 1.5.1.52arun aryanNoch keine Bewertungen
- Merge Referral Portal™ v.3.2: User's GuideDokument74 SeitenMerge Referral Portal™ v.3.2: User's Guideyahya mohammedNoch keine Bewertungen
- Nomad Users ManualDokument170 SeitenNomad Users ManualMarquis AustinNoch keine Bewertungen
- Audio DVD Avx Aacp ViosDokument100 SeitenAudio DVD Avx Aacp ViosKooganeswaran AarumugamNoch keine Bewertungen
- Desigo PX PXM20 / PXM20-E Operator Unit: User's GuideDokument72 SeitenDesigo PX PXM20 / PXM20-E Operator Unit: User's GuidedavidNoch keine Bewertungen
- PIStudio Software User ManualDokument480 SeitenPIStudio Software User ManualGiang BùiNoch keine Bewertungen
- PIStudio Software User ManualDokument481 SeitenPIStudio Software User ManualshashirajNoch keine Bewertungen
- BrightAuthor User Guide (Ver 4.6) PDFDokument132 SeitenBrightAuthor User Guide (Ver 4.6) PDFrichard hernandez gutierrez0% (1)
- HTC Evo UgDokument197 SeitenHTC Evo UgJulianne BscNoch keine Bewertungen
- Security Labs SLD256 16-Channel DVR ManualDokument54 SeitenSecurity Labs SLD256 16-Channel DVR ManualingaleguarNoch keine Bewertungen
- PI Interface For OPC DA PDFDokument105 SeitenPI Interface For OPC DA PDFPelife GoNoch keine Bewertungen
- Frontline Users GuideDokument166 SeitenFrontline Users GuideArmando Velazquez SanchezNoch keine Bewertungen
- tcl30 6102H Manual ENDokument36 Seitentcl30 6102H Manual ENJohn WalesNoch keine Bewertungen
- Neffos n1Dokument96 SeitenNeffos n1bunnyNoch keine Bewertungen
- LG-E460 GBR UG Web V1.1 140612Dokument74 SeitenLG-E460 GBR UG Web V1.1 140612Miguel MartinsNoch keine Bewertungen
- NET Memory ProfilerDokument229 SeitenNET Memory ProfilerNatalia PeraltaNoch keine Bewertungen
- H.264 4/8/16-Channel DVR User Manual: Products: BLK-DH200400DH, BLK-DH200800DH, BLK-DH201600DHDokument110 SeitenH.264 4/8/16-Channel DVR User Manual: Products: BLK-DH200400DH, BLK-DH200800DH, BLK-DH201600DHEdriezz Sa LoNoch keine Bewertungen
- SampleManager User GuideDokument164 SeitenSampleManager User GuideLuis Muchaki100% (3)
- UN Instruction Guide Aurafit v5.1 8.5x11in EN V2.00 028-6124-02Dokument53 SeitenUN Instruction Guide Aurafit v5.1 8.5x11in EN V2.00 028-6124-02Francisco Magalhaes Do AmaralNoch keine Bewertungen
- Pmeucm DTMDokument112 SeitenPmeucm DTMFelipe GuzmánNoch keine Bewertungen
- userguide_AE_C2105-C2104_3_Android4.1Dokument126 Seitenuserguide_AE_C2105-C2104_3_Android4.1Faker bey ShermanNoch keine Bewertungen
- ProAccess SPACE User Manual v6Dokument470 SeitenProAccess SPACE User Manual v6Serhii DalymkoNoch keine Bewertungen
- Fabric OS TroubleshootingDokument120 SeitenFabric OS TroubleshootingSayan GhoshNoch keine Bewertungen
- Fos 740 TroubleshootingDokument120 SeitenFos 740 TroubleshootingGGNoch keine Bewertungen
- Shoretel 13.1 Maintenance GuideDokument303 SeitenShoretel 13.1 Maintenance GuidesimkissNoch keine Bewertungen
- Megastat User'S Guide: Windows VersionDokument73 SeitenMegastat User'S Guide: Windows VersionJayMarieZabanalNoch keine Bewertungen
- Baycom V1.60: The Complete Guide To Packet Radio With Baycom Packet RadioDokument86 SeitenBaycom V1.60: The Complete Guide To Packet Radio With Baycom Packet RadiohumboldtNoch keine Bewertungen
- User Guide: Downloaded From Manuals Search EngineDokument72 SeitenUser Guide: Downloaded From Manuals Search EngineAdorjan Sandor ZoltanNoch keine Bewertungen
- A100K10300 - 1-1 Prison Technical ManualDokument24 SeitenA100K10300 - 1-1 Prison Technical ManualCostin CostinNoch keine Bewertungen
- XS/SC26-2 Safety Controller: Instruction ManualDokument124 SeitenXS/SC26-2 Safety Controller: Instruction ManualJesus Roberto RomoNoch keine Bewertungen
- MTRX Studio Operation Guide 5.4.1Dokument64 SeitenMTRX Studio Operation Guide 5.4.1David BonillaNoch keine Bewertungen
- S4 S6 Guide v19.9 PDFDokument275 SeitenS4 S6 Guide v19.9 PDFThedNoch keine Bewertungen
- Mega Status Ers Guide WindowsDokument73 SeitenMega Status Ers Guide WindowsAdhitya Bayu CsNoch keine Bewertungen
- Pxm20 SiemensDokument76 SeitenPxm20 SiemensRamadan RashadNoch keine Bewertungen
- OPUS 5 BasePackage PDFDokument412 SeitenOPUS 5 BasePackage PDFSohidul Mondal0% (1)
- ZIP2x2 and ZIP2x1: User's ManualDokument196 SeitenZIP2x2 and ZIP2x1: User's Manualertyui11004561Noch keine Bewertungen
- Faro Scene - NewuiDokument309 SeitenFaro Scene - NewuiWADHAHNoch keine Bewertungen
- Mio GuideDokument146 SeitenMio GuideNestor LopezNoch keine Bewertungen
- SoundBlade HD+SE Combo 2.2 User ManualDokument360 SeitenSoundBlade HD+SE Combo 2.2 User ManualMario David AvalosNoch keine Bewertungen
- A6V10430668Dokument90 SeitenA6V10430668suadNoch keine Bewertungen
- Pro Camware 12 2004Dokument81 SeitenPro Camware 12 2004VivekNoch keine Bewertungen
- Motorola Phone Tools: User's ManualDokument151 SeitenMotorola Phone Tools: User's Manualsurjit18Noch keine Bewertungen
- T2000 Programming Application User's ManualDokument184 SeitenT2000 Programming Application User's ManualthetsoepaingNoch keine Bewertungen
- MotorolaPhoneToolsV5 - Final User GuideDokument151 SeitenMotorolaPhoneToolsV5 - Final User GuideCarlos ParapeNoch keine Bewertungen
- CounterACT Console User Manual 7.0.0Dokument756 SeitenCounterACT Console User Manual 7.0.0bkshrestha69100% (2)
- SCENE LT 2019.0 User Manual EN PDFDokument253 SeitenSCENE LT 2019.0 User Manual EN PDFfernandojNoch keine Bewertungen
- ZEN 2.6 (Blue Edition) - Software ManualDokument968 SeitenZEN 2.6 (Blue Edition) - Software ManualSinan ChenNoch keine Bewertungen
- Bedienungsanleitung LG g3s enDokument89 SeitenBedienungsanleitung LG g3s enMartín CabreraNoch keine Bewertungen
- WJND 400Dokument233 SeitenWJND 400Sukri Abu BakarNoch keine Bewertungen
- CISCO - Secure Endpoint User GuideDokument258 SeitenCISCO - Secure Endpoint User GuidePAUL VINCENT FAJARDONoch keine Bewertungen
- Sony Xperia Z1 User Guide - EN - C6902-C6903-C6906 - 8 - Android5.1Dokument141 SeitenSony Xperia Z1 User Guide - EN - C6902-C6903-C6906 - 8 - Android5.1Jerald NewvilleNoch keine Bewertungen
- Mediapack mp124Dokument390 SeitenMediapack mp124adesedas2009Noch keine Bewertungen
- BITS College: Graduate ProgramDokument11 SeitenBITS College: Graduate ProgramFasika TegegnNoch keine Bewertungen
- LATEX2e: An Unofficial Reference Manual: March 2018Dokument183 SeitenLATEX2e: An Unofficial Reference Manual: March 2018RobNoch keine Bewertungen
- The Main Challenges Facing The Retail Banking Industry in The Era of DigitalisationDokument25 SeitenThe Main Challenges Facing The Retail Banking Industry in The Era of DigitalisationFasika TegegnNoch keine Bewertungen
- BITS College Management Controls ChapterDokument92 SeitenBITS College Management Controls ChapterFasika TegegnNoch keine Bewertungen
- 5d-MC Final ReportDokument26 Seiten5d-MC Final ReportsurvivalofthepolyNoch keine Bewertungen
- Math 161: Discrete Mathematics: Sebsibe T. June 7, 2021Dokument13 SeitenMath 161: Discrete Mathematics: Sebsibe T. June 7, 2021Fasika TegegnNoch keine Bewertungen
- 4overview of BI and DataScienceDokument34 Seiten4overview of BI and DataScienceFasika TegegnNoch keine Bewertungen
- Ethiopia and Kenya Data CleaningDokument8 SeitenEthiopia and Kenya Data CleaningFasika TegegnNoch keine Bewertungen
- 4overview of BI and DataScience - Part TwoDokument33 Seiten4overview of BI and DataScience - Part TwoFasika TegegnNoch keine Bewertungen
- Difference Between IT Management and IT GovernanceDokument4 SeitenDifference Between IT Management and IT GovernanceFasika TegegnNoch keine Bewertungen
- Implement Low Cost Digital Communication Using Voip TechnologyDokument3 SeitenImplement Low Cost Digital Communication Using Voip TechnologyFasika TegegnNoch keine Bewertungen
- 3D Holographic Projection Technology: Submitted ByDokument23 Seiten3D Holographic Projection Technology: Submitted ByFasika TegegnNoch keine Bewertungen
- Manage Fleet Costs & Efficiency with FMSDokument2 SeitenManage Fleet Costs & Efficiency with FMSFasika TegegnNoch keine Bewertungen
- Chapter1 - Part IDokument40 SeitenChapter1 - Part IFasika TegegnNoch keine Bewertungen
- Introduction To Machine Learning Algorithms Part3Dokument54 SeitenIntroduction To Machine Learning Algorithms Part3Fasika TegegnNoch keine Bewertungen
- Chapter - 6 Mobile and Wireless Sensor NetworksDokument90 SeitenChapter - 6 Mobile and Wireless Sensor NetworksFasika TegegnNoch keine Bewertungen
- Entrepreneurship SivuaineinfoDokument12 SeitenEntrepreneurship Sivuaineinfosuzie annNoch keine Bewertungen
- Computer Architecture Assignment on MultiprocessorsDokument3 SeitenComputer Architecture Assignment on MultiprocessorsFasika TegegnNoch keine Bewertungen
- Proxy ServerDokument6 SeitenProxy ServerFasika TegegnNoch keine Bewertungen
- Entrepreneurship SivuaineinfoDokument12 SeitenEntrepreneurship Sivuaineinfosuzie annNoch keine Bewertungen
- A Survey of Biometric Recognition MethodsDokument10 SeitenA Survey of Biometric Recognition Methodspunio4Noch keine Bewertungen
- Inception ReportDokument9 SeitenInception ReportFasika Tegegn100% (1)
- LEACH Protocol ImplementationDokument9 SeitenLEACH Protocol ImplementationFasika TegegnNoch keine Bewertungen
- 2017 Elsevier A Survey of Intrusion Detection in Internet of ThingsDokument13 Seiten2017 Elsevier A Survey of Intrusion Detection in Internet of ThingsFasika TegegnNoch keine Bewertungen
- IDS in IoTDokument14 SeitenIDS in IoTFasika TegegnNoch keine Bewertungen
- LEACH Protocol ImplementationDokument9 SeitenLEACH Protocol ImplementationFasika TegegnNoch keine Bewertungen
- MySQL - PHPDokument67 SeitenMySQL - PHPFasika TegegnNoch keine Bewertungen
- Adama - Google MapsDokument1 SeiteAdama - Google MapsFasika TegegnNoch keine Bewertungen
- Object-Oriented Programming With Java 7541-880Dokument64 SeitenObject-Oriented Programming With Java 7541-880Fasika TegegnNoch keine Bewertungen
- Wsat200 RamsaDokument12 SeitenWsat200 RamsaAndy ColeNoch keine Bewertungen
- Turbine Buyers Guide - Mick Sagrillo & Ian WoofendenDokument7 SeitenTurbine Buyers Guide - Mick Sagrillo & Ian WoofendenAnonymous xYhjeilnZNoch keine Bewertungen
- Max Born, Albert Einstein-The Born-Einstein Letters-Macmillan (1971)Dokument132 SeitenMax Born, Albert Einstein-The Born-Einstein Letters-Macmillan (1971)Brian O'SullivanNoch keine Bewertungen
- Nso User Guide-5.3 PDFDokument178 SeitenNso User Guide-5.3 PDFAla JebnounNoch keine Bewertungen
- Introducing WESAD, A Multimodal Dataset For Wearable Stress and Affect DetectionDokument9 SeitenIntroducing WESAD, A Multimodal Dataset For Wearable Stress and Affect DetectionJhónatan CarranzaNoch keine Bewertungen
- UnderstandingCryptology CoreConcepts 6-2-2013Dokument128 SeitenUnderstandingCryptology CoreConcepts 6-2-2013zenzei_Noch keine Bewertungen
- Records of Intervention On The Findings of Test Results and Other Forms of AssessmentDokument10 SeitenRecords of Intervention On The Findings of Test Results and Other Forms of AssessmentLea May MagnoNoch keine Bewertungen
- Lesson 1Dokument24 SeitenLesson 1Jayzelle100% (1)
- Sensor CatalogueDokument72 SeitenSensor Cataloguefurious man67% (3)
- Unit 3: Databases & SQL: Developed By: Ms. Nita Arora Kulachi Hansraj Model School Ashok ViharDokument18 SeitenUnit 3: Databases & SQL: Developed By: Ms. Nita Arora Kulachi Hansraj Model School Ashok ViharAthira SomanNoch keine Bewertungen
- Logic CHPT71Dokument27 SeitenLogic CHPT71Eronjosh FontanozaNoch keine Bewertungen
- Module 1 Introduction To Highway and Railroad EngineeringDokument43 SeitenModule 1 Introduction To Highway and Railroad EngineeringKenneth FajardoNoch keine Bewertungen
- Chapter 11 revision notes on budgeting and planningDokument5 SeitenChapter 11 revision notes on budgeting and planningRoli YonoNoch keine Bewertungen
- Disclosure To Promote The Right To InformationDokument22 SeitenDisclosure To Promote The Right To InformationJGD123Noch keine Bewertungen
- F 2786538d6cdc0bb1Dokument245 SeitenF 2786538d6cdc0bb1Daniel HarutyunyanNoch keine Bewertungen
- 997-3 CIP Safety Adapter: Single Point Lesson (SPL) - Configure CIP Safety Adapter and A-B PLCDokument18 Seiten997-3 CIP Safety Adapter: Single Point Lesson (SPL) - Configure CIP Safety Adapter and A-B PLCTensaigaNoch keine Bewertungen
- Introduction - Week 2Dokument37 SeitenIntroduction - Week 2Tayyab AhmedNoch keine Bewertungen
- QT140 500 KG Per Hr. Fish Feed Pelleting PlantDokument11 SeitenQT140 500 KG Per Hr. Fish Feed Pelleting PlantShekhar MitraNoch keine Bewertungen
- Lab Manual MCSE 101Dokument35 SeitenLab Manual MCSE 101Juan JacksonNoch keine Bewertungen
- FM Chapter2Dokument3 SeitenFM Chapter2Drkumar SwamyNoch keine Bewertungen
- Xenomai 3 DocumentationDokument673 SeitenXenomai 3 DocumentationGuile BonafiniNoch keine Bewertungen
- Solvent based printing inks applicationsDokument34 SeitenSolvent based printing inks applicationsAmna liaquatNoch keine Bewertungen
- Cold Backup and Recovery From Archivelog - OrACLE-HELPDokument4 SeitenCold Backup and Recovery From Archivelog - OrACLE-HELPadelarduarteNoch keine Bewertungen
- Answer Key Grade 6 - 2023Dokument7 SeitenAnswer Key Grade 6 - 2023ALKHANSAA ELOBEIDYNoch keine Bewertungen
- Bobcat Technical Information Bulletin - CompressDokument2 SeitenBobcat Technical Information Bulletin - Compressgerman orejarenaNoch keine Bewertungen
- Eurotech IoT Gateway Reliagate 10 12 ManualDokument88 SeitenEurotech IoT Gateway Reliagate 10 12 Manualfelix olguinNoch keine Bewertungen
- How Dna Controls The Workings of The CellDokument2 SeitenHow Dna Controls The Workings of The Cellapi-238397369Noch keine Bewertungen
- RMA 3000 Remote Meter Assemblies Specifications: 34-ST-03-81, July 2017Dokument8 SeitenRMA 3000 Remote Meter Assemblies Specifications: 34-ST-03-81, July 2017Amir LopezNoch keine Bewertungen
- This HandoutDokument11 SeitenThis HandoutAnonymous QM0NLqZONoch keine Bewertungen
- Synology DS718 Plus Data Sheet EnuDokument6 SeitenSynology DS718 Plus Data Sheet EnuSteve AttwoodNoch keine Bewertungen
- Windows Server 2022 & PowerShell All-in-One For DummiesVon EverandWindows Server 2022 & PowerShell All-in-One For DummiesNoch keine Bewertungen
- Linux: The Ultimate Beginner's Guide to Learn Linux Operating System, Command Line and Linux Programming Step by StepVon EverandLinux: The Ultimate Beginner's Guide to Learn Linux Operating System, Command Line and Linux Programming Step by StepBewertung: 4.5 von 5 Sternen4.5/5 (9)
- The Linux Command Line Beginner's GuideVon EverandThe Linux Command Line Beginner's GuideBewertung: 4.5 von 5 Sternen4.5/5 (23)
- The Ultimate Kali Linux Book - Second Edition: Perform advanced penetration testing using Nmap, Metasploit, Aircrack-ng, and EmpireVon EverandThe Ultimate Kali Linux Book - Second Edition: Perform advanced penetration testing using Nmap, Metasploit, Aircrack-ng, and EmpireNoch keine Bewertungen
- Azure DevOps Engineer: Exam AZ-400: Azure DevOps Engineer: Exam AZ-400 Designing and Implementing Microsoft DevOps SolutionsVon EverandAzure DevOps Engineer: Exam AZ-400: Azure DevOps Engineer: Exam AZ-400 Designing and Implementing Microsoft DevOps SolutionsNoch keine Bewertungen
- Apple Card and Apple Pay: A Ridiculously Simple Guide to Mobile PaymentsVon EverandApple Card and Apple Pay: A Ridiculously Simple Guide to Mobile PaymentsNoch keine Bewertungen
- Make Your PC Stable and Fast: What Microsoft Forgot to Tell YouVon EverandMake Your PC Stable and Fast: What Microsoft Forgot to Tell YouBewertung: 4 von 5 Sternen4/5 (1)
- Powershell: The ultimate beginner's guide to Powershell, making you a master at Windows Powershell command line fast!Von EverandPowershell: The ultimate beginner's guide to Powershell, making you a master at Windows Powershell command line fast!Bewertung: 5 von 5 Sternen5/5 (1)
- Kali Linux - An Ethical Hacker's Cookbook - Second Edition: Practical recipes that combine strategies, attacks, and tools for advanced penetration testing, 2nd EditionVon EverandKali Linux - An Ethical Hacker's Cookbook - Second Edition: Practical recipes that combine strategies, attacks, and tools for advanced penetration testing, 2nd EditionBewertung: 5 von 5 Sternen5/5 (1)
- Hackers & Painters: Big Ideas from the Computer AgeVon EverandHackers & Painters: Big Ideas from the Computer AgeBewertung: 4.5 von 5 Sternen4.5/5 (5)
- Mastering Linux Security and Hardening - Second Edition: Protect your Linux systems from intruders, malware attacks, and other cyber threats, 2nd EditionVon EverandMastering Linux Security and Hardening - Second Edition: Protect your Linux systems from intruders, malware attacks, and other cyber threats, 2nd EditionNoch keine Bewertungen
- Active Directory: Network Management Best Practices For System AdministratorsVon EverandActive Directory: Network Management Best Practices For System AdministratorsNoch keine Bewertungen
- XDA Developers' Android Hacker's Toolkit: The Complete Guide to Rooting, ROMs and ThemingVon EverandXDA Developers' Android Hacker's Toolkit: The Complete Guide to Rooting, ROMs and ThemingBewertung: 2 von 5 Sternen2/5 (2)
- MVS JCL Utilities Quick Reference, Third EditionVon EverandMVS JCL Utilities Quick Reference, Third EditionBewertung: 5 von 5 Sternen5/5 (1)
- Mastering Swift 5 - Fifth Edition: Deep dive into the latest edition of the Swift programming language, 5th EditionVon EverandMastering Swift 5 - Fifth Edition: Deep dive into the latest edition of the Swift programming language, 5th EditionNoch keine Bewertungen