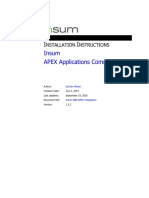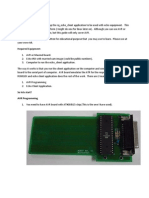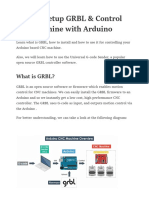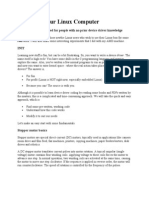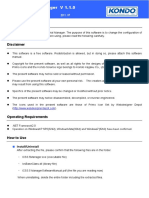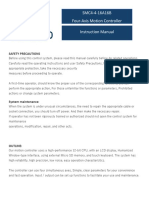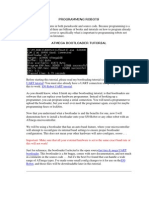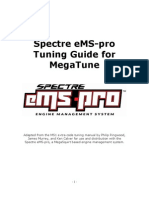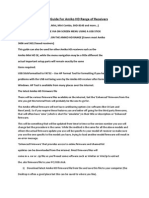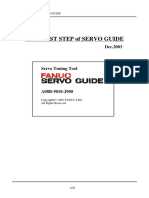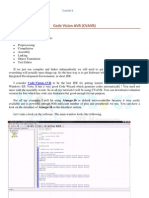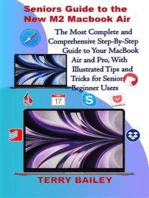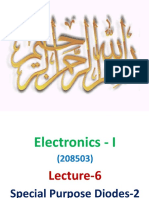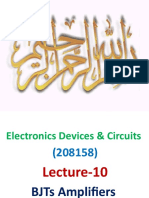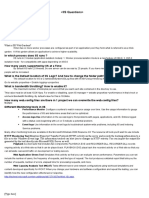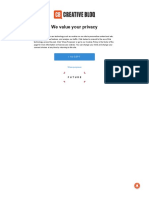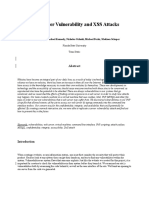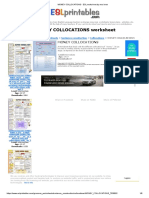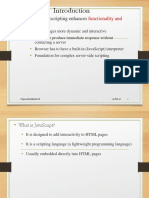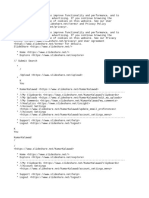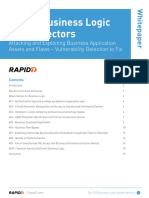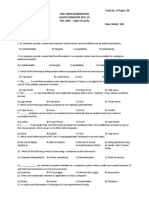Beruflich Dokumente
Kultur Dokumente
Repieter Frimware
Hochgeladen von
Willian CarlosOriginalbeschreibung:
Copyright
Verfügbare Formate
Dieses Dokument teilen
Dokument teilen oder einbetten
Stufen Sie dieses Dokument als nützlich ein?
Sind diese Inhalte unangemessen?
Dieses Dokument meldenCopyright:
Verfügbare Formate
Repieter Frimware
Hochgeladen von
Willian CarlosCopyright:
Verfügbare Formate
Search
Repetier-Host Repetier-Firmware Repetier-Server Support 3D Websites About us
Repetier-Firmware Documentation
Installation
Arduino-IDE
We use cookies. If you continue to use this site we will assume that you agree with it. You can delete our cookies. How this works, is explained in our privacy policy. OK Reject
First you need to get and install the development software. Don’t worry, it is easy and you won’t need special programming skills.
Get your version of the Arduino IDE from https://www.arduino.cc/en/Main/Software. The software is available for WIndows,
Linux and Mac. Follow the instruction on the Arduino site. You will need Arduino 1.8.5 or higher.
The IDE contains only the o cially supported board driver. If your board is not included, you need to install the missing device
les. Not included are les for Gen 6, Sanguinololu, Gen7, Teensylu and Printrboard.
The next step is driver installation. The boards all use a serial protocol. Which is ne if your printer had a serial port. The
designer of the Arduino knew this problem and have added a usb->serial converter on board. That is the reason, you need to
install the usb driver used on the board. Some board/OS combinations don‘t need a special driver. If you are a Windows user – I
didn‘t mean you.
To understand the IDE, you should now download the latest version of Repetier-Firmware.
It is not necessary to clone the repository. All you need is to download the contents as a ZIP le. Download the le and unpack
the contents. Start the IDE and go to File->Open and select the le „Repetier.ino“ in the repetier subdirectory.
Before you can compile and upload the rmware, you need to select the board and port. You do this in the Tools menu. Start
with your board. The port can only be selected, if your printer is online and connected.
For a rst successful upload, follow the next steps:
Open the register tab named „Con guration.h“
Search the line „#de ne MOTHERBOARD“ and change the number behind to match your board.
Near the bottom you see a line „#de ne BAUDRATE 250000“. Change the baud rate to match your preferences or leave it.
Make sure the printer is connected and port and board type are set correctly.
Press the upload button. That is the button with the arrow to the right.
After a while you see the length of the compiled rmware le and the upload starts. On most boards you will see a led
starting to icker. After it stops ickering, the upload is veri ed and then you see the message „Upload done“ in the IDE.
Congratulations! You just compiled and uploaded your rst rmware. You can start your host software and connect to the board
with the set baud rate. Don‘t try to print now. You haven‘t set up everything needed. But you can already ask rmware name with
„M115“ or move the printer head a bit (no long distance before you set up the correct steps per mm for your axis).
Common errors
If the MOTHERBOARD setting does not match your board settings, you will get a corresponding error message.
If your host is still connected to the board, you can not update a new rmware.
Sometimes the uploader fails to reset the board to start the bootloader. If you see the rmware is compiled and the
led doesn‘t start ashing within 5 seconds, press the reset button on the board. Often this helps.
Sometimes you will get a fsync error message from the uploader. Unplug the printer and reconnect it. If it doesn‘t go
away reboot your computer.
General con guration
In general you will only need to update two con guration les. The main con guration is „Con guration.h“ which is handled in
this chapter. If you have a LCD display and optionally some keys, you also need to change the „uicon g.h“ le if it is not
supported by the rmware directly, which is handled in the next Chapter. The default is no LCD and no keys. If you have an
unknown board or changed the usage of some pins, you need to update pins.h.
When you open the „Con guration.h“ le, you see a lot of comments and some values to change. These con gurations are all
done with preprocessor commands.
Short introduction into preprocessor directives
The EEPROM trap
I already explained how handy it is to use the EEPROM feature. It is important, that you understand how it works, so you get
what you think you said. In your „Con guration.h“ you have the following line:
#define EEPROM_MODE 1
A value of 0 would disable the EEPROM usage. Any other value from 1 to 255 enables it and determents if the values from the
con guration le are copied to the EEPROM at the rst start, or if the old values are kept. The trick is quite simple. The rst byte
in EEPROM is compared with the EEPROM_MODE value. If it has a di erent value, the values in your „Con guration.h“ are copied
to EEPROM and byte 0 is set to the mode. After the next startup, the rmware sees the value is the same and will use the values
already stored in EEPROM,
A correct initialization is important for a good function. If you have used an other software, that also writes to the EEPROM, your
data gets corrupted and you should make sure, the values are reinitialized. From version 0.80 onwards the rmware stores a
checksum, so most corruptions are detected automatically.
If you have followed the rst installation example, you have already written values to your EEPROM. It is a good idea to change
the EEPROM_MODE to 2 now, so you overwrite it with the con guration you will now de ne.
From version 0.80 onwards you can overwrite the EEPROM values with the values from Con guration.h using M502.
Modifying EEPROM values
The easiest way to change the EEPROM values it with Repetier-Host. It has a form for editing the stored values, so you don‘t need
to bother with the correct commands.
For a manual change send “M205” to your board and you will get a list with all parameters with position, type and value. The
output will look like this:
EPR:2 75 76800 Baudrate
EPR:2 79 0 Max. inactive time [ms,0=off]
EPR:2 83 60000 Stop stepper afer inactivity [ms,0=off]
EPR:3 3 40.00 X-axis steps per mm
EPR:3 7 40.00 Y-axis steps per mm
EPR:3 11 3333.59 Z-axis steps per mm
EPR:3 15 20000.00 X-axis max. feedrate [mm/min]
EPR:3 19 20000.00 Y-axis max. feedrate [mm/min]
EPR:3 23 2.00 Z-axis max. feedrate [mm/min]
EPR:3 27 1500.00 X-axis homing feedrate [mm/min]
EPR:3 31 1500.00 Y-axis homing feedrate [mm/min]
EPR:3 35 100.00 Z-axis homing feedrate [mm/min]
EPR:3 39 20.00 X-axis start speed [mm/s]
EPR:3 43 20.00 Y-axis start speed [mm/s]
EPR:3 47 1.00 Z-axis start speed [mm/s]
EPR:3 51 750.00 X-axis acceleration [mm/s^2]
EPR:3 55 750.00 Y-axis acceleration [mm/s^2]
EPR:3 59 50.00 Z-axis acceleration [mm/s^2]
EPR:3 63 750.00 X-axis travel acceleration [mm/s^2]
EPR:3 67 750.00 Y-axis travel acceleration [mm/s^2]
EPR:3 71 50.00 Z-axis travel acceleration [mm/s^2]
EPR:3 150 373.00 Extr. steps per mm
EPR:3 154 1200.00 Extr. max. feedrate [mm/min]
EPR:3 158 10.00 Extr. start feedrate [mm/s]
EPR:3 162 10000.00 Extr. acceleration [mm/s^2]
EPR:0 166 1 Heat manager [0-1]
EPR:0 167 130 PID drive max
EPR:2 168 300 PID P-gain [*0.01]
EPR:2 172 2 PID I-gain [*0.01]
EPR:2 176 2000 PID D-gain [*0.01]
EPR:0 180 200 PID max value [0-255]
EPR:2 181 0 X-offset [steps]
EPR:2 185 0 Y-offset [steps]
EPR:2 189 40 Temp. stabilize time [s]
The rst value is the data type (0=byte, 1=16 bit int,2=32 bit int,3 = oat). The second parameter is the position in EEPROM, the
value is stored. The third parameter is the current value. The rest of the line is a short description of the parameter.
To change one of these parameters, send
M206 T<type> P<position> S<new_value>
for types 0-2 and for type 3 use
M206 T<type> P<position> X<new_value>
Type and position must match the values returned by M205, otherwise you will overwrite some other data with undeterminable
results.
Your initial con guration
Now you should start to work yourself through the „Con guration.h“ and change the settings to match your setup. There are
many comments in that le explaining what value are allowed and what is meant. I will not go into every detail. The following
sections will give some useful help and background information.
Steps per mm
Your printer uses stepper motors to move the extruder and for the extrusion it self. Depending on your con guration, you need
x steps to move or extrude 1 mm. That is the value you need to enter. With some math you can get the values very easy. Do the
example computations with your hardware settings and you are done.
StepsPerTurn = 200 // Most stepper motors have 1.8 Degree per step (some 0.9)
BeltDistance = 5mm // Distance between repeating grooves. T5 belt = 5mm
GroovesInPulley = 8 // 8-10 are common values
Substepping = 16 // 16 Substeps for a full step needed
StepsPerMM = StepsPerTurn*Substepping/(BeltDistance**GroovesInPulley)
= 200*16/(5*8) = 80
Temperature measurement
Before you can control the temperature, you need to measure it. The most common method used in the RepRap community is
to use a NTC thermistor. With the help of of the circuit shown below, the AVR can measure a voltage, which depends on the used
resistors and the temperature at the thermistor.
So how does it work? For a long and good description read nopheads excellent article
(http://hydraraptor.blogspot.de/2007/10/measuring-temperature-easy-way.html). The short version is, the NTC changes its
resistance. Using a NTC means, with increasing temperature the resistance drops. This causes the measured voltage to change.
With the full circuit, we end with the formula:
VMeasured = VRef*RS / (RS+R2)
If you have no resistor R1, RS = R. If you have, then
RS = R * R1 / (R+R1)
After knowing how to convert a temperature into a voltage, how do we get this into the rmware? The current Arduino
generation uses AVR controller with a resolution of 10 bit. The voltage is converted into a number between 0 for ground and
1023 for VRef, which is normally 5V. The new XMega AVR controller have a resolution of 12 bit, resulting in values from 0 to 4095.
To be ready for the future, the rmware adds 4 readings for a temperature calculation, resulting in a range from 0 to 4092. From
this value, the rmware must compute the temperature at the thermistor. So far, so good. Unfortunately, the voltage-
temperature-curve is nonlinear and di ers for every thermistor type. Even di erent 100K thermistors have di erent curves. As a
solution, the rmware uses a lookup table from which it interpolates temperatures between given values.
For a better understanding, lets have a look at one of these tables:
#define USER_THERMISTORTABLE0 {\
{1*4,864*8},{21*4,300*8},{25*4,290*8},{29*4,280*8},{33*4,270*8},{39*4,260*8},{46*4,250*8},{54*4,240*8},{64*4,23
{90*4,210*8},{107*4,200*8},{128*4,190*8},{154*4,180*8},{184*4,170*8},{221*4,160*8},{265*4,150*8},{316*4,140*8},
{441*4,120*8},{513*4,110*8},{588*4,100*8},{734*4,80*8},{856*4,60*8},{938*4,40*8},{986*4,20*8},{1008*4,0*8},{101
For those with little C experience: The de ne must be in one line, which isn’t very readable. So to break it into di erent lines,
append a backslash at the end of the line, to indicate that the line continues in the following line.
This lookup table has 28 reference values. Make sure the correct number is set in you con guration. For this table, I set
#define NUM_TEMPS_USERTHERMISTOR0 28
The table here contains 28 pairs of {adc, temperature*8} with the adc reading in range 0-4093 and temperature values multiplied
with 8 as integer. The pairs must be ordered with increasing adc values!
What you see is the lookup table for an EPCOS G550 thermistor. The table consists of two columns. The rst is the voltage
reading and the second is the temperature. In the table, you see that the readings are multiplied with 4 and the temperatures
with 8. I’ve taken this format, because most rmwares use a reading range from 0-1023 and full integer values for temperatures.
Repetier-Firmware uses a higher resolution for input and temperature and these factors convert old tables you may have into
the needed value range for Repetier-Firmware. If you don’t have a matching table, you have to compute one.
Looking into the datasheet gives characteristic curve 8404 for this thermistor. A look into the table shows temperatures and a
factor RT/R25. Knowing R25 is 100K, we can compute the resistance for every temperature. Lets look at 100°C. We get a factor
0.063688, so R100 = 100000*0.063688 = 6368.8. In this example I take R1 not present and R2 = 4,7K. U100 =
4093*6368.8/(6368.8+4700) = 2355 = 4*588.76
Compute the values and enter them into one of the user de nable thermistor lookup tables in Con guration.h. The order
matters – start with the highest temperature. You can leave the rst value for safety.
Controlling temperature
Knowing the temperature, we can start controlling the heater. The rmware currently supports two methods.
Bang-Bang control
This is the method used for a heated bed and for the extruder, if you set heat manager to 0. The principle is very simple. If the
measured temperature is below the target temperature, the heater is set at full power. If the temperature rises above the target
temperature, the heater is turned o .
Pros: Simple Cons: Temperature oscillates around the target temperature. For the heated bed, this is no real problem. If you are
using PLA this is no big issue. With ABS you may want a more precise control.
PID control
For a better controlled temperature, the rmware uses a PID controller. This requires an output with PWM using a unused timer.
Currently only RAMP
RAMPS 1.0 doesn’t have a free timer for PID control. PID control is only implemented for extruder. For a better
overview, lets have a look at the parameter used:
/** \brief The maximum value, I-gain can contribute to the output.
A good value is slightly higher then the output needed for your temperature.
Values for starts:
130 => PLA for temperatures from 170-180°C
180 => ABS for temperatures around 240°C
The precise values may differ for different nozzle/resistor combination.
Overridden if EEPROM activated.
*/
#define EXT0_PID_INTEGRAL_DRIVE_MAX 150
/** \brief lower value for integral part
The I state should converge to the exact heater output needed for the target temperature.
To prevent a long deviation from the target zone, this value limits the lower value.
A good start is 30 lower then the optimal value. You need to leave room for cooling.
Overridden if EEPROM activated.
*/
#define EXT0_PID_INTEGRAL_DRIVE_MIN 60
/** P-gain. Overridden if EEPROM activated. */
#define EXT0_PID_P 24
/** I-gain. Overridden if EEPROM activated.
*/
#define EXT0_PID_I 0.88
/** Dgain. Overridden if EEPROM activated.*/
#define EXT0_PID_D 80
// maximum time the heater is can be switched on. Max = 255. Overridden if EEPROM activated.
#define EXT0_PID_MAX 255
I know, quite a number of factors, but don’t worry. It’s not that complicated if you understand, what the parameter are used for.
The rst one you should look at is PID_MAX. It’s the maximum PWM setting for your output. Normally, the heating resistor is
selected, that a maximum value of 255 is allowed, meaning the full voltage (normally 12V) is send to the resistor. The lost energy
at the resistor is U2/R. If you increase your voltage above the designed voltage, you may blow it with full settings. Reduce it in this
case.
At the start, the controller behaves like the Bang-Bang controller, except that it uses PID_MAX instead of full power. Only if the
current temperature is in a range of +/-10°C from the target temperature the real PID control starts. For the output, three terms
P, I and D are computed and added to get the output value. The result is clipped to the range 0..PID_MAX
P-Term
The P-Term adds a value proportional to the temperature error.
P = (TTarget-TCurrent)*P_GAIN
The closer the target temperature is reached, the lower the term gets. It will always oscillate around a value some degrees below
the target temperature if left alone.
I-Term
The I-Term is the most important one. The I-Term tries to nd the perfect output for your temperature. It does this by
incrementing/decrementing the output slowly. The speed is de ned by the I_GAIN parameter. You can help a lot, if you limit the
range of possible values to a known range INTEGRAL_DRIVE_MIN .. INTEGRAL_DRIVE_MAX. The min value should be at least 0
and the max not exceed 255. If you don’t know what works for you, use these extreme values and watch the output with the
command M203 S0. When you that the temperature stabilizes, take the mean value and add/sub 20. If you like to change
temperatures, set the limits, so all possible ranges are enclosed with a safety factor.
If your I_GAIN is set to a good value, you will see that the oscillation gets smaller with time. Disturbances like di erent printing
speed or blowing at the nozzle may increase the error again.
D-Term
The D-Term is the damping factor. With a good damping factor, your oscillations will slow down much faster and you get a much
more stable system. Don’t by show using more then 100%. The default is already 500%.
Finding proper PID values is di cult for the unexperienced. To overcome this, the rmware has a autotune function to nd
good values. Disable the extruder and wait until it is more or less cold. Then start autotune with
M303 P0 S180
This assumes you want to find the PID values for your first extruder and your typical target temperature wil
SCALE_PID_TO_MAX
This option only tells, when and how to scale down to DRIVE_MAX. If set to 0, the addition of the PID-Terms is clamped to
0..DRIVE_MAX. If you set this to 1, the PID Term gets clamped to 0..255 and is then scaled to 0..DRIVE_MAX.
What’s the di erence? If you have DRIVE_MAX=255 there is no di erence. If you have found your perfect values for 12V and
DRIV_MAX=255 and now want’s to use 18V, you have to reduce DRIVE_MAX to DRIVE_MAX_OLD*(12^2/18^2)=113 to protected
your resistor. If you want to keep your found factors, set DRIVE_MAX to 133 and SCALE_PID_TO_MAX 1. If you leave it 0, the found
terms are to high and don’t work any more.
Jerk
Jerk is what makes your printer shake. It is a speed di erence between two moves, which can be reached without acceleration.
So why do you want jerk and what does it in uence? The rst thing it in uences is the starting speed. It is 50% of the allowed
jerk. So if you have a jerk of 20, the rst move will start with 10mm/s. The other thing jerk controls is the join speed for
consecutive segments. In the gure above you see two examples. The jerk is the di erence of the two speeds. Example 1 shows
a jerk, that is higher then allowed. In this case, the path planner will reduce the speed to match exactly the maximum allowed
speed. Example 2 has a lower directional change, so the jerk is within allowed limits and the planner allows a full speed move
through the edge. The jerk is set these two values:
#define MAX_JERK 20.0
#define MAX_ZJERK 0.3
MAX_JERK is for x/y axis moves and MAX_ZJERK for moves in Z direction.
You want high jerk values, because
printing time is reduced.
print shows less blobs.
You want low jerk values, because
it causes less mechanical stress to your printer.
moves are smoother.
lament has better adhesion at directional changes.
reduces printer noise.
you loose steps with higher values.
You see, it is balance between your personal priorities. The only simple thing is z-jerk, which has nearly no in uence. It only
reduces the time for z-moves, but has no e ect on quality.
Path planning
Path planning makes your printer moves more smooth. Have a look at the above picture. It shows a print of three lines. Without
path planning, the printer needs to follow the blue path. For each segment it will accelerate to the commanded feed rate and
back to the maximum end speed allowed. The path planner looks for previous moves, which aren‘t executed now and tries to
remove the deceleration/acceleration between line joints, resulting in the much smoother red line. For each line joint, the
maximum allowed jerk is computed and speed is reduced if needed to reduce the jerk. In most cases this is still much faster then
the start/stop speed you would have otherwise. In circles you will most likely have no speed reduction at all. The only bad thing
about path planning is, that it needs computation time. For each new line segment the algorithm needs to update older entries.
For normal moves, this is no big deal and is very fast. Only if you have many very short moves, the update time becomes
dominant and the rmware has to slow down the print. The behavior is in uenced by the following con guration parameter:
MOVE_CACHE_SIZE (default 16)
That is the size of the bu er for currently processed segment and following moves. If you have 8kb RAM you can increase this to
24 if you want. It could make print smoother if they have many small lines.
MOVE_CACHE_LOW (default 10)
The path planner has some tricks to prevent empty bu ers. One is to make a minimum move time per segment. If the bu er has
only MOVE_CACHE_LOW or less segments, each segment is slowed down if would be shorter otherwise. For typical prints the
bu er always has MOVE_CACHE_SIZE or MOVE_CACHE_SIZE-1 moves stored and normal moves are long enough, that no speed
reduction is needed anyway. This is only e ective for very short moves. Higher values can increase computation cost in extreme
situations.
LOW_TICKS_PER_MOVE (default 250000)
The minimum time in processor ticks, each segment must need if the cache is low. The default value means, there will be still 40
segments printed per second.
Trajectory smoothing
The rmware uses the bresenham algorithm for the computations of the x, y, z and e axis. It takes the axis with the most steps
needed and moves over the steps of this axis. At these steps it looks if other axis need also a step. What happens is, that the
timing of the primary axis is perfect, while the dependent axises are only updated at the discrete points, not at the best time.
This gives a little jitter to the dependent axis. To reduce this e ect, the rmware can do half steps on the primary axis. The price
you pay is double computation cost for the stepper update computation. For safety, this behavior is only enabled, if the shortest
time between two full steps is larger then MAX_HALFSTEP_INTERVAL ticks (default1999). This allows smoothing with a frequency
of 8000 hertz. If you have 80steps/mm you can print with up to 100mm/s and still bene t from the smoothing e ect.
Speed settings
Always look at the unit of measurement. Feed rates are always in mm/s!
First you should think about your maximum speed your printer can handle. Most printer will be able to handle 100mm/s (except
z axis which is much slower for most printer types). 200mm/s is a solid speed most printer can handle. Fast printers go up to
500mm/s. You should test these values when you installed the rmware. Find the speed where no stepper stalls and reduce this
by 10-20% for safety. The last thing you want are lost steps during print, because your limit was too high. Your motor current has
in uence on your speed, too. Be aware that high currents heat up the motors and drivers which can also lead to lost steps!
#define MAX_FEEDRATE_X 200
#define MAX_FEEDRATE_Y 200
#define MAX_FEEDRATE_Z 40
Next comes the homing feed rate. This should be much lower then your maximum. The printer needs to stop immediately, when the end stop is triggered
#de ne HOMING_FEEDRATE_X 40
#de ne HOMING_FEEDRATE_Y 40
#de ne HOMING_FEEDRATE_Z 2
Now we come to the acceleration. The firmware distinguishes between travel and printing moves. Travel moves have no influence on print quality, so you
#define MAX_ACCELERATION_UNITS_PER_SQ_SECOND_X 1500
#define MAX_ACCELERATION_UNITS_PER_SQ_SECOND_Y 1500
#define MAX_ACCELERATION_UNITS_PER_SQ_SECOND_Z 100
#define MAX_TRAVEL_ACCELERATION_UNITS_PER_SQ_SECOND_X 3000
#define MAX_TRAVEL_ACCELERATION_UNITS_PER_SQ_SECOND_Y 3000
#define MAX_TRAVEL_ACCELERATION_UNITS_PER_SQ_SECOND_Z 100
Stepper timings
The default values for stepper timings work perfectly with the Allegro stepper driver chips used on most RepRaps. So only
change them if you think you have a di erent driver which needs slower timings.
The step signal is normally kept high for around 2µs, depending on the situation a bit longer. You can increase this time with
#define STEPPER_HIGH_DELAY 0
The unit is µs.
Now we come to the tricky part allowing high step rates of 40000 hertz with this little AVR microcontroller. The real limit for
precise positioned stepper pulses lies around 16000 Hz. With this speed over 80% of the computation time is spend in the
stepper routine and leaves not much room for other tasks. The trick is to double or quadruple the number of step signals in one
computation. The frequency, where this starts is
#define STEP_DOUBLER_FREQUENCY 10000
If the frequency is higher, then this value the rmware will double the steps for frequencies of 10000-20000 Hz and quadruple
steps above 20000 Hz. If your printer is no real CNC, it will have no problems with this. Think of it as reducing 1/16th micro
stepping to 1/8th or 1/4th micro stepping.
If double/quadruple stepping is active, the consecutive steps are delayed by
#define DOUBLE_STEP_DELAY 1 // time in us
Extruder con guration
Most parts of the extruder con guration are already explained. In this chapter you will learn all about the other parameter not
mentioned yet. Lets go through the basic per extruder settings rst.
#define NUM_EXTRUDER 1
Most of you will only have and use one extruder. The rmware is designed to support 2 or 3 extruder. This feature is not tested
at all, so no one can tell if it would work. I‘m working on a printer with double extruder to check the functionality. If you have one,
try it and I will help you with possible problems.
If you have a second extruder, you need to copy the EXT0_ de nitions and rename them to EXT1_ for the con guration of the
second extruder.
#define EXT0_X_OFFSET 0
#define EXT0_Y_OFFSET 0
Printing commands are based on one position for all tools. Switching the extruder needs to move the head, so the second
extruder is exactly at the position of the rst extruder. These coordinates are the di erence to the position of the rst extruder.
#define EXT0_STEPS_PER_MM 373
How many steps does the motor need to move the lament 1 mm. This is the number for the lament going in, not out!
#define EXT0_TEMPSENSOR_TYPE 5
What temperature sensor are you using in the extruder. The con guration le lists possible values and meanings.
#define EXT0_TEMPSENSOR_PIN 0
This parameter is tricky and often causes wrong con gurations. For historical reasons it is named PIN but it IS NOT A PIN
NUMBER. It is the position in an array of analog input sources. In this array, the real pin number is stored. In 99.9% 0 is the
correct answer here.
#define EXT0_HEATER_PIN HEATER_0_PIN
Which pin enables the heater block. It works with any pin. PWM capability is not required to use PID on an output.
#define EXT0_STEP_PIN E_STEP_PIN
Which pin moves the Stepper one step further.
#define EXT0_DIR_PIN E_DIR_PIN
Which pin determines the turning direction of the extruder.
#define EXT0_INVERSE false
If your extruder turns in the wrong direction, change the value into true.
#define EXT0_ENABLE_PIN E_ENABLE_PIN
Pin to activate/deactivate your extruder stepper motor.
// For Inverting Stepper Enable Pins (Active Low) use 0, Non Inverting (Active High) use 1
#define EXT0_ENABLE_ON false
For inverting stepper enable pins (active low) use false, non Inverting (Active High) use true.
#define EXT0_MAX_FEEDRATE 1500
Maximum feed rate of your extruder in mm/min.
#define EXT0_MAX_START_FEEDRATE 18
Starting feed rate in mm/s of your extruder. Normal feed rates are 12-20mm/s depending on motor strength, friction and
extruder type. If your extruder stalls on retractions from the start, reduce this value.
#define EXT0_MAX_ACCELERATION 6000
Acceleration of your extruder in mm/s2.
#define EXT0_HEAT_MANAGER 1
Type of heat manager for this extruder.
0 = Simply switch on/o if temperature is reached. Works always.
1 = PID Temperature control. This method gives more stable results with a good PID parameter setting.
#define EXT0_WATCHPERIOD 20
Wait x seconds, after reaching target temperature. Only used for M109.
#define EXT0_PID_INTEGRAL_DRIVE_MAX 130
The maximum value, I-gain can contribute to the output.
A good value is slightly higher then the output needed for your temperature.
Values for starters:
130 => PLA for temperatures from 170-180°C
180 => ABS for temperatures around 240°C
Depending in your heater these values can vary. If your printer can not hold the target temperature or does not reach it, increase
this value!
#define EXT0_PID_INTEGRAL_DRIVE_MIN 50
Lower value for integral part. The I state should converge to the exact heater output needed for the target temperature. To
prevent a long deviation from the target zone, this value limits the lower value. A good start is 30 lower then the optimal value.
You need to leave room for cooling.
#define EXT0_PID_PGAIN 500
P-gain in 0.01 units.
#define EXT0_PID_IGAIN 1
I-gain in 0.001 units.
#define EXT0_PID_DGAIN 3000
D-gain in 0.01 units.
#define EXT0_PID_MAX 255
Maximum time the heater can be switched on. Max = 255. This works only with PID. The power dissipated by the heating resistor
is U2/R. If you increase the voltage your resistor may get damaged if you still use full power.
#define EXT0_ADVANCE_K 0.0f
#define EXT0_ADVANCE_L 0.0f
Values to in uence the advance algorithm. Check the advance algorithm chapter for more information. 0 disables the function.
Jam and out of lament detection
From 0.92.3 onwards the rmware supports jam and out of lament sensors. These sensors work quite simple. Filament goes
through
the sensor and turns a wheel. The turning wheel turns a switch on/o . This might be a mechanical switch, but contact less
switches
like light barrier or hal sensor are better. One on/o cycle should always need nearly the same amount of extruder steps
(JAM_STEPS).
Between changes the sensor might ip back to old signal, so we require JAM_MIN_STEPS since the last change before we assume
the signal as
changed again completing the cycle.
If the extruder starts
to slip it will take more and more steps for a full cycle. Based on the steps we can follow, that we have a problem. If we have only
a mild increase (> JAM_SLOWDOWN_STEPS)
extrusion gets heavier due to partial clogging or reduced grip. In that case we reduce speed by setting speed multiplier to
JAM_SLOWDOWN_TO.
If we need more then JAM_ERROR_STEPS steps, we assume a more serious problem that even reduced speed could not solve
and take the action de ned with JAM_ACTION, preferably something that pauses the running print.
Action 0 does simply print a warning on the LCD and lets the printer beep. Action 1 is my preferred solution, but requires a LCD
screen. It will block
any host communication preventing further print, moves extruder to lament change position and disables temperature and all
motors, which would home
after lament change. Then it waits for the user to react. First click on LCD will reheat extruders. Then you have to wait until all
extruders are back on
temperature. After that you can move extruder with your click encoder to remove lament, test if extrusion works, etc. During
this period jam detection is disabled! Action 2 will request a pause from the host or pause a sd print.
To handle the new feature, there are some new commands:
M513 resets the jam signal, so the printer stops complaining about jam and also disables the beeper.
M601 S1 pauses extruder temperatures while M601 S0 restores the temperatures before the pause.
M602 S<1/0> P<1/0> is for debugging jam (S value) or disabling jam control (P value). If you enable jam debug, the rmware will
not execute jam
actions. Instead it will write the signal switch steps and percent values into the host log. That way you can calibrate your 100%
value.
This is also useful to nd out at which extrusion speed the forces get too high, so that extruder starts to slip.
User interface con guration
It is possible to control all operations of the printer over a serial line. But if you want a stand alone printer or simple some
additional way of input, you can use the user interface methods o ered by the rmware.
The simplest addition is a single LCD, which shows some current data like extruder/bed temperature or z-level. If you want some
methods of input, you can add keys. The minimum required is three signals. You can use a rotary encoder with push button
function or three plain push buttons. The addition of a complete key matrix up to 4×4 buttons is also possible. For acoustic
feedback, a piezo buzzer can be added.
The current implementation supports direct connection to IO pins of your Arduino or an indirect connection over I2C to a
PCF8574 chip, where the display and keys/buzzer are connected. You need one chip for the display and one for the keys and
buzzer. If you have the pins, use direct connection. It is much faster and less error prone. A rotary encoder over I2C works only
with slow turns!
Hardware connection
Display
The current rmware supports LCD display usinga HD44780 or compatible driver. This is a industrial standard that is found in
nearly all alpha-numeric LCD displays. If you buy one, be careful about the voltage requirements. Some LCDs need negative
voltage for contrast. If you don’t know how to get negative voltages avoid them. There are plenty of displays using only positive
voltages. It’s best to put a 10k poti between 0 and 5V and connect the middle pin to V0. That way you can adjust the contrast any
time. For the backlight a resistor is normally required. Read the specs for the required value. Some LCD have the resistor build in,
so they can be powered with 5V directly. Now connect VSS, DB0, DB1, DB2, DB3 and LED- with GND and VDD with 5V. Connect
RS, R/W, E, DB4, DB5, DB6 and DB7 to io pins of your Arduino or to the signal pins of your PCF8574 chip, if you are connecting the
display over I2C. Then you are done! Make sure you know which pin is connected to which function for later con guration.
Keys
The easiest way is, to connected the keys via gnd to the io pin of your Arduino/PCF8574. It is always a good idea to add a 1K
resistor in line, just in case the pin becomes an output to prevent a short. The internal pull-up will rise the signal to high, until a
button is pushed and draws the line to ground.
You can also connect the keys via 5V, but you need a pull-down resistor on the io side for a de ned signal.
If you have a key matrix you need up to 4 io pins for the driving rows and 1-4 pins for the receiving columns. The voltage on the
rows gets changed between 0 and 5V to detect the active key. If you press 2 keys in the same column at the same time, a short
will happen. To protect your cpu, you should add 1K resistors to each line.
Piezo Buzzer
If you want acoustic feedback, you can add a piezo buzzer. Get one that draw less then 20mA current. If you connect it directly to
your AVR, connect GND – Buzzer – IO pin. If you use PCF8574 you have to connect it this way: 5V – buzzer – PCF8574 pin. Piezo
elements have a plus and a minus contact, don’t run them the wrong way around!
Con guration
All con gurations of the user interface are done in uicon g.h.
Concept
The rmware uses a very exible concept for the user interface. The key behind all this is a exible output command and
assignable actions. So how does it work? Everywhere, where you can de ne some output you can include place holder for special
values like current temperature or z-position. It doesn’t really matter for which function the output was meant, you can show the
temperature in the x-position menu if you like. These placeholder always consist of three chars, beginning with a %. The
following two letter determine the information shown.
List of placeholder
%ec : Current extruder temperature
%eb : Current heated bed temperature
%e0..9 : Temp. of extruder 0..9
%er : Extruder relative mode
%Ec : Target temperature of current extruder
%Eb : Target temperature of heated bed
%E0-9 : Target temperature of extruder 0..9
%os : Status message
%oe : Error message
%oB : Bu er length
%oc : Connection baudrate
%o0..9 : Output level extruder 0..9 is % including %sign.
%oC : Output level current extruder
%ob : Output level heated bed
%%% : The % char
%x0 : X position
%x1 : Y position
%x2 : Z position
%x3 : Current extruder position
%sx : State of x min endstop.
%sX : State of x max endstop.
%sy : State of y min endstop.
%sY : State of y max endstop.
%sz : State of z min endstop.
%sZ : State of z max endstop.
%do : Debug echo state.
%di : Debug info state.
%de : Debug error state.
%dd : Debug dry run state.
%O0 : OPS mode = 0
%O1 : OPS mode = 1
%O2 : OPS mode = 2
%Or : OPS retract distance
%Ob : OPS backslash distance
%Od : OPS min distance
%Oa : OPS move after
%ax : X acceleration during print moves
%ay : Y acceleration during print moves
%az : Z acceleration during print moves
%aX : X acceleration during travel moves
%aY : Y acceleration during travel moves
%aZ : Z acceleration during travel moves
%aj : Max. jerk
%aJ : Max. Z-jerk
%fx : Max. feedrate x direction
%fy : Max. feedrate y direction
%fz : Max. feedrate z direction
%fe : Max. feedrate current extruder
%fX : Homing feedrate x direction
%fY : Homing feedrate y direction
%fZ : Homing feedrate z direction
%Sx : Steps per mm x direction
%Sy : Steps per mm y direction
%Sz : Steps per mm z direction
%Se : Steps per mm current extruder
%is : Stepper inactive time in seconds
%ip : Max. inactive time in seconds
%X0..9 : Extruder selected marker
%Xi : PID I gain
%Xp : PID P gain
%Xd : PID D gain
%Xm : PID drive min
%XM : PID drive max
%XD : PID max
%Xw : Extruder watch period in seconds
%Xh : Extruder heat manager (BangBang/PID)
%Xa : Advance K value
%Xx : x o set in steps
%Xy : y o set in steps
%Xf : Extruder max. start feedrate
%XF : Extruder max. feedrate
%XA : Extruder max. acceleration
Notice: Some values are only available, if the matching functions are included. E.g. the PID values are only possible if you
compiled with PID support.
The second key concept are actions. An action is de ned by what happens if it is executed. One possible action is home x, so if it
is executed, your extruder will move to x home position. It doesn’t matter what triggered that action. You can assign this to a key
or it can be an action belonging to an menu entry.
Possible actions for keys and menu functions
UI_ACTION_NEXT : Next higher value/menu entry
UI_ACTION_PREVIOUS : Previous lower value/menu entry
UI_ACTION_X_UP : Move x axis 1 mm right
UI_ACTION_X_DOWN : Move X axis 1 mm left
UI_ACTION_Y_UP : Move Y axis 1 mm to front
UI_ACTION_Y_DOWN : Move Y axis 1 mm back
UI_ACTION_Z_UP : Move Z axis 1 mm up
UI_ACTION_Z_DOWN : Move Z axis 1 mm down
UI_ACTION_EXTRUDER_UP : Extrude lament 1 mm
UI_ACTION_EXTRUDER_DOWN : Retract lament 1 mm
UI_ACTION_EXTRUDER_TEMP_UP : Increase extruder temperature 1 degree
UI_ACTION_EXTRUDER_TEMP_DOWN : Decrease extruder temperature 1 degree
UI_ACTION_HEATED_BED_UP : Increase bed temperature 1 degree
UI_ACTION_HEATED_BED_DOWN : Decrease bed temperature 1 degree
UI_ACTION_FAN_UP : Increase fan speed 12.5%
UI_ACTION_FAN_DOWN : Slow fan 12.5% down
UI_ACTION_DUMMY : Do nothing
UI_ACTION_BACK : Go one menu level higher
UI_ACTION_OK : Select entry or nish setting value
UI_ACTION_MENU_UP : Go one menu level higher
UI_ACTION_TOP_MENU : Go to the information menu
UI_ACTION_EMERGENCY_STOP : Stop printer, run endless loop
UI_ACTION_XPOSITION : Change x position with microstep resolution
UI_ACTION_YPOSITION : Change y position with microstep resolution
UI_ACTION_ZPOSITION : Change z position with microstep resolution
UI_ACTION_EPOSITION : Change extruder position with 1mm resolution
UI_ACTION_BED_TEMP : Change heated bed temperature
UI_ACTION_EXTRUDER_TEMP : Change extruder temperature
UI_ACTION_SD_DELETE : Delete le on sd card
UI_ACTION_SD_PRINT : Print le on sd card
UI_ACTION_SD_PAUSE : Pause/stop sd print
UI_ACTION_SD_CONTINUE : Continue sd print
UI_ACTION_SD_UNMOUNT : Unount sd card
UI_ACTION_SD_MOUNT : Mount sd card
UI_ACTION_XPOSITION_FAST : Change x position with 1mm steps
UI_ACTION_YPOSITION_FAST : Change x position with 1mm steps
UI_ACTION_ZPOSITION_FAST : Change x position with 1mm steps
UI_ACTION_HOME_ALL : Home all axis
UI_ACTION_HOME_X : Home x axis
UI_ACTION_HOME_Y : Home y axis
UI_ACTION_HOME_Z : Home z axis
UI_ACTION_SELECT_EXTRUDER1 : Make extruder 1 current extruder
UI_ACTION_OPS_RETRACTDISTANCE : Change OPS retractions distance
UI_ACTION_OPS_BACKSLASH : Change OPS backslash
UI_ACTION_OPS_MOVE_AFTER : Change OPS move after
UI_ACTION_OPS_MINDISTANCE : Change OPS min. distance
UI_ACTION_STORE_EEPROM : Store settings in EEPROM
UI_ACTION_LOAD_EEPROM : Load settings from EEPROM
UI_ACTION_PRINT_ACCEL_X : Change x acceleration during print
UI_ACTION_PRINT_ACCEL_Y : Change y acceleration during print
UI_ACTION_PRINT_ACCEL_Z : Change z acceleration during print
UI_ACTION_MOVE_ACCEL_X : Change x acceleration during moves
UI_ACTION_MOVE_ACCEL_Y : Change y acceleration during moves
UI_ACTION_MOVE_ACCEL_Z : Change z acceleration during moves
UI_ACTION_MAX_JERK : Change jerk value
UI_ACTION_MAX_ZJERK : Change z-jerk value
UI_ACTION_BAUDRATE : Change baudrate. Works only after storing to eeprom and reset!
UI_ACTION_HOMING_FEEDRATE_X : Change x homing feedrate
UI_ACTION_HOMING_FEEDRATE_Y : Change y homing feedrate
UI_ACTION_HOMING_FEEDRATE_Z : Change z homing feedrate
UI_ACTION_MAX_FEEDRATE_X : Change maximum x feedrate
UI_ACTION_MAX_FEEDRATE_Y : Change maximum y feedrate
UI_ACTION_MAX_FEEDRATE_Z : Change maximum z feedrate
UI_ACTION_STEPS_X : Change steps per mm in x direcion
UI_ACTION_STEPS_Y : Change steps per mm in y direcion
UI_ACTION_STEPS_Z : Change steps per mm in z direcion
UI_ACTION_FAN_OFF : Turn fan o
UI_ACTION_FAN_25 : Set fan to 25%
UI_ACTION_FAN_50 : Set fan to 50%
UI_ACTION_FAN_75 : Set fan to 75%
UI_ACTION_FAN_FULL : Set fan to 100%
UI_ACTION_FEEDRATE_MULTIPLY : Change feedrate multiplier
UI_ACTION_STEPPER_INACTIVE : Change stepper inactivity timeout
UI_ACTION_MAX_INACTIVE : Change max inactivity timeout
UI_ACTION_PID_PGAIN : Change P gain for PID of current extruder
UI_ACTION_PID_IGAIN : Change I gain for PID of current extruder
UI_ACTION_PID_DGAIN : Change D gain for PID of current extruder
UI_ACTION_DRIVE_MIN : Change drive min for PID of current extruder
UI_ACTION_DRIVE_MAX : Change drive max for PID of current extruder
UI_ACTION_X_OFFSET : Change x o set of current extruder
UI_ACTION_Y_OFFSET : Change y o set of current etxruder
UI_ACTION_EXTR_STEPS : Change steps per mm of current extruder
UI_ACTION_EXTR_ACCELERATION : Change extruder acceleration
UI_ACTION_EXTR_MAX_FEEDRATE : Change extruder maximum feedrate
UI_ACTION_EXTR_START_FEEDRATE : Change extruder start feedrate
UI_ACTION_EXTR_HEATMANAGER : Change etxruder heat manager
UI_ACTION_EXTR_WATCH_PERIOD : Change temperture stabalize time
UI_ACTION_PID_MAX : Change extruder pid max value
UI_ACTION_ADVANCE_K : Change advance K value
UI_ACTION_SET_ORIGIN : Set x,y and z origin to current position
UI_ACTION_DEBUG_ECHO : Enable/disable echo of received messages
UI_ACTION_DEBUG_INFO : Enable/disable info messages
UI_ACTION_DEBUG_ERROR : Enable/disable error reports
UI_ACTION_DEBUG_DRYRUN : Enable/disable dry run mode
UI_ACTION_PREHEAT : Pre heat extruder and heated bed
UI_ACTION_COOLDOWN : Disable extruder heater and heated bed
UI_ACTION_HEATED_BED_OFF : Turn heated bed o
UI_ACTION_EXTRUDER0_OFF : Turn extruder 0 o
UI_ACTION_EXTRUDER1_OFF : Turn extruder 1 o
UI_ACTION_HEATED_BED_TEMP : Set heated bed temperature
UI_ACTION_EXTRUDER0_TEMP : Set extruder 0 temperature
UI_ACTION_EXTRUDER1_TEMP : Set extruder 1 temperature
UI_ACTION_OPS_OFF : Turn OPS o
UI_ACTION_OPS_CLASSIC : Switch OPS to classic mode
UI_ACTION_OPS_FAST : Switch OPS to fast mode
UI_ACTION_DISABLE_STEPPER : Disable stepper motors
UI_ACTION_RESET_EXTRUDER : Set extruder position to 0
UI_ACTION_EXTRUDER_RELATIVE : Toggle extruder relative mode
UI_ACTION_SELECT_EXTRUDER0 : Make extruder 0 current extruder
UI_ACTION_MENU_XPOS : Show x position menu
UI_ACTION_MENU_YPOS : Show y position menu
UI_ACTION_MENU_ZPOS : Show z position menu
UI_ACTION_MENU_XPOSFAST : Show x fast position menu
UI_ACTION_MENU_YPOSFAST : Show y fast position menu
UI_ACTION_MENU_ZPOSFAST : Show z fast position menu
UI_ACTION_MENU_SDCARD : Show sd card menu
UI_ACTION_MENU_QUICKSETTINGS : Show quick settings menu
UI_ACTION_MENU_EXTRUDER : Show extruder menu
UI_ACTION_MENU_POSITIONS : Show positions menu
Display
First you need to de ne, how your LCD is connected:
#define UI_DISPLAY_TYPE 1
Possible values: 0 = No display
1 = LCD Display with 4 bit data bus
2 = LCD Display with 8 bit data bus (is mapped to 1) 3 = LCD Display with I2C connection, 4 bit mode
Then you can de ne the second line of the greeting message.
#define UI_VERSION_STRING2 "Orig. Mendel"
Now de ne the number of columns (16, 20 or 24) and number of rows (2 or 4)
#define UI_COLS 16
#define UI_ROWS 4
Now comes the hard part. You need to identify the pins used to control the display and set them accordingly. The rst de nition
block is for a display connected over I2C. Here you need to set the mask value, not the pin number. That’s why you see _BV(3) for
pin 3 (if you start counting at 0). In addition you need to set the PCF8574 address.
If you use a direct connection you could set the RW pin to -1. If you do this, the rmware will wait UI_DELAYPERCHAR
microseconds after each byte send. The faster method is to have a RW pin, so the rmware can ask the display if it is ready for
the next command.
#if UI_DISPLAY_TYPE==3 // I2C Pin configuration
#define UI_DISPLAY_RS_PIN _BV(4)
#define UI_DISPLAY_RW_PIN _BV(5)
#define UI_DISPLAY_ENABLE_PIN _BV(6)
#define UI_DISPLAY_D0_PIN _BV(0)
#define UI_DISPLAY_D1_PIN _BV(1)
#define UI_DISPLAY_D2_PIN _BV(2)
#define UI_DISPLAY_D3_PIN _BV(3)
#define UI_DISPLAY_D4_PIN _BV(0)
#define UI_DISPLAY_D5_PIN _BV(1)
#define UI_DISPLAY_D6_PIN _BV(2)
#define UI_DISPLAY_D7_PIN _BV(3)
// 0x40 till 0x4e for PCF8574
#define UI_DISPLAY_I2C_ADDRESS 0x4e
#else // Direct display connections
#define UI_DISPLAY_RS_PIN 16
#define UI_DISPLAY_RW_PIN 17
#define UI_DISPLAY_ENABLE_PIN 31
#define UI_DISPLAY_D0_PIN 23
#define UI_DISPLAY_D1_PIN 29
#define UI_DISPLAY_D2_PIN 25
#define UI_DISPLAY_D3_PIN 27
#define UI_DISPLAY_D4_PIN 23
#define UI_DISPLAY_D5_PIN 29
#define UI_DISPLAY_D6_PIN 25
#define UI_DISPLAY_D7_PIN 27
#define UI_DELAYPERCHAR 320
#endif
Keys
The rmware gives you complete freedom over the number and functions of your keys. The price you pay is, you have to write
the key polling code yourself. Don’t worry, the rmware has prede ned macros for the most common types of keys. You have to
put the code into the matching 4 functions used by the rmware. All functions are already de ned in the keys section of
uicon g.h with some commented samples. But before we start with the function, you should de ne some key related de nitions.
First, tell the rmware if you have any keys at all.
/** Are some keys connected?
0 = No keys attached - disables also menu
1 = Some keys attached */
#define UI_HAS_KEYS 0
If you set it to 0 you can skip the rest of this section.
Most keys bounce the signal when closed/opened. After a short time the signal stabilizes. There is no need to add debounce
electronics, all needed is to tell the rmware how long your keys bounce. After that, you can de ne key repetition behaviour. The
default values should give a good starting point.
/** \brief bounce time of keys in milliseconds */
#define UI_KEY_BOUNCETIME 10
/** \brief First time in ms until repeat of action. */
#define UI_KEY_FIRST_REPEAT 500
/** \brief Reduction of repeat time until next execution. */
#define UI_KEY_REDUCE_REPEAT 50
/** \brief Lowest repeat time. */
#define UI_KEY_MIN_REPEAT 100
Next you de ne, if you will set the action of one of the keys to UI_ACTION_BACK. If you do, set the value to 0, so the back menü
function at the top is removed. This way you can navigate faster through the menus. If you want the back menu entry, set it to 0
even if you have a back key.
#define UI_HAS_BACK_KEY 1
If you have keys attached over I2C, you need to uncomment the de ne and set the PCF8574 address.
/** Uncomment this, if you have keys connected via i2c to a PCF8574 chip. */
//#define UI_HAS_I2C_KEYS
// Under which address can the key status requested. This is the address of your PCF8574 where the keys are connected-
#define UI_I2C_KEY_ADDRESS 0x40
Ok, now the hard part. We start with the keyboard initialization. This functions is called only once, before the key polling starts.
Here we de ne the pins as input and enable the pull up resistor if required. I2C keys need no code here. Possible macros are
listed in the uicon g le with their description.
void ui_init_keys() {
// UI_KEYS_INIT_CLICKENCODER_LOW(47,45); // click encoder on pins 47 and 45. Phase is connected with gnd for si
// UI_KEYS_INIT_BUTTON_LOW(43); // push button, connects gnd to pin
// UI_KEYS_INIT_MATRIX(32,47,45,43,41,39,37,35);
}
The macros for the next three functions are all the same. They are only caused from di erent points and with di erent
frequencies. The rst function is ui_check_keys. This is called from an interrupt and should nish as fast as possible. The only
thing you should add here is a directly connected encoder. All I2C key methods are strictly forbidden. They take to much time to
be run inside the interrupt. You can add 1-2 directly connected push buttons here if you want.
The second function is ui_check_slow_encoder, which is intended for rotary encodes connected over I2C. This is the only key
macro you should add there. As you see, there is already one included, but you may need to change the type or pins or disable it,
if you use I2C keys without encoder.
The last function is ui_check_slow_keys. Here you add the same key macro as in ui_check_slow_encoder, if you have anything
there plus all keys not de ned until now. This function is called from the main thread and can be interrupted any time, so no big
things happen if it takes some ticks longer.
void ui_check_keys(int &action) {
// UI_KEYS_CLICKENCODER_LOW_REV(47,45); // click encoder on pins 47 and 45. Phase is connected with gnd for sign
// UI_KEYS_BUTTON_LOW(43,UI_ACTION_OK); // push button, connects gnd to pin
}
inline void ui_check_slow_encoder() {
#ifdef UI_HAS_I2C_KEYS
i2c_start_wait(UI_I2C_KEY_ADDRESS+I2C_READ);
byte keymask = i2c_readNak(); // Read current key mask
i2c_stop();
// Add I2C click encoder tests here, all other i2c tests and a copy of the encoder test belog in ui_check_slow_
UI_KEYS_I2C_CLICKENCODER_LOW_REV(_BV(2),_BV(0)); // click encoder on pins 0 and 2. Phase is connected with gnd
#endif
}
void ui_check_slow_keys(int &action) {
#ifdef UI_HAS_I2C_KEYS
i2c_start_wait(UI_I2C_KEY_ADDRESS+I2C_READ); // Read keymask from i2c for the following tests
byte keymask = i2c_readNak(); // Read current key mask
i2c_stop();
// Add I2C key tests here
UI_KEYS_I2C_CLICKENCODER_LOW_REV(_BV(2),_BV(0)); // click encoder on pins 0 and 2. Phase is connected with gn
UI_KEYS_I2C_BUTTON_LOW(_BV(1),UI_ACTION_OK); // push button, connects gnd to pin
UI_KEYS_I2C_BUTTON_LOW(_BV(3),UI_ACTION_BACK); // push button, connects gnd to pin
UI_KEYS_I2C_BUTTON_LOW(_BV(4),UI_ACTION_MENU_QUICKSETTINGS); // push button, connects gnd to pin
UI_KEYS_I2C_BUTTON_LOW(_BV(5),UI_ACTION_MENU_EXTRUDER); // push button, connects gnd to pin
UI_KEYS_I2C_BUTTON_LOW(_BV(6),UI_ACTION_MENU_POSITIONS); // push button, connects gnd to pin
#endif
// UI_KEYS_MATRIX(32,47,45,43,41,39,37,35);
}
Buzzer
You nd the buzzer con guration near the start of the le. The comments should be enough, to understand the con guration.
/** Select type of beeper
0 = none
1 = Piezo connected to pin
2 = Piezo connected to a pin over I2C */
#define BEEPER_TYPE 0
#if BEEPER_TYPE==1
#define BEEPER_PIN 42
#endif
#if BEEPER_TYPE==2
#define BEEPER_ADDRESS 0x40 // I2C address of the chip with the beeper pin
#define BEEPER_PIN _BV(7) // Bit value for pin 8
#define COMPILE_I2C_DRIVER // We need the I2C driver as we are using i2c
#endif
/**
Beeper sound definitions for short beeps during key actions
and longer beeps for important actions.
Parameter is is delay in microseconds and the secons is the number of repetitions.
Values must be in range 1..255 */
#define BEEPER_SHORT_SEQUENCE 1,1
#define BEEPER_LONG_SEQUENCE 5,5
Menu de nition
At the start of the le you can select the language for your menu. #de ne UI_LANGUAGE 0
0 is english, 1 is german and 2 is dutch. With some luck nice users of the rmware will contribute additional languages. To de ne
your own language go into uilang.h At the end you will nd this, where you can write your own translations:
// *************************************************************************************
// User defined language
//
// If you need a language not mentioned above, you can translate this dummy entry.
// If you want it added permanently to the distribution, spend it to the community under
// GPL V3. Only new and complete translations are put into the official distribution!
// *************************************************************************************
#if UI_LANGUAGE==1000
To use it, select 1000 as language.
Thats all needed to get the complete menu and info pages. If you want more information pages or additional menu entries,
other ordering etc. search for
/* ============ MENU definition ================
and make your changes. Read the comments and look at the de nitions and you should gasp, how to modify it. Be careful to
update the menu entry counters to match the number of entries!
Continue with “First Tests”
Privacy Policy
Das könnte Ihnen auch gefallen
- CNC Router Essentials: The Basics for Mastering the Most Innovative Tool in Your WorkshopVon EverandCNC Router Essentials: The Basics for Mastering the Most Innovative Tool in Your WorkshopBewertung: 5 von 5 Sternen5/5 (3)
- JG-10060.pdf0 SDokument48 SeitenJG-10060.pdf0 Ss_barrios50% (4)
- Insum - APEX Application Common Objects - Installation InstructionsDokument13 SeitenInsum - APEX Application Common Objects - Installation InstructionsMarcioCarvalhoNoch keine Bewertungen
- Setup Rq_Echo_Client for Echo EquipmentDokument9 SeitenSetup Rq_Echo_Client for Echo EquipmentEdwin Joel Galindo TrejoNoch keine Bewertungen
- Bachelor Thesis 3D Printer Electronics DesignDokument92 SeitenBachelor Thesis 3D Printer Electronics DesignlaleesamNoch keine Bewertungen
- Hands-On GUI Programming With C++ and Qt5Dokument393 SeitenHands-On GUI Programming With C++ and Qt5Fuck Turnips100% (1)
- 32 Servo Controller ManualDokument12 Seiten32 Servo Controller ManualceltilanderNoch keine Bewertungen
- Mach3 Tutorial: Setting Up A Basic Three Axis Milling MachineDokument14 SeitenMach3 Tutorial: Setting Up A Basic Three Axis Milling Machinezealous100% (4)
- Bascom Avr TutorialDokument22 SeitenBascom Avr TutorialrezakaihaniNoch keine Bewertungen
- Mach3 Setup TutorialDokument14 SeitenMach3 Setup TutorialFederico Santinelli100% (1)
- How To Setup GRBL & Control CNC Machine With ArduinoDokument19 SeitenHow To Setup GRBL & Control CNC Machine With ArduinoYasir Yasir KovanNoch keine Bewertungen
- Stepper MotorDokument12 SeitenStepper MotorAnonymous QIuAGIadXmNoch keine Bewertungen
- Chapter 05 How To Control Servo Motor Using PythonDokument5 SeitenChapter 05 How To Control Servo Motor Using Python0xbitNoch keine Bewertungen
- Model 1310 Simposer Software User'S ManualDokument156 SeitenModel 1310 Simposer Software User'S ManualRicardo Vazquez SalinasNoch keine Bewertungen
- Arduino Manual v7Dokument21 SeitenArduino Manual v7Isar Andrei100% (6)
- ICS 3.5 Serial Manager ManualDokument10 SeitenICS 3.5 Serial Manager ManualCarlos HernándezNoch keine Bewertungen
- T8 Mini CNC Complete Guide: Build and Program a Mini CNC RouterDokument9 SeitenT8 Mini CNC Complete Guide: Build and Program a Mini CNC RouterRayner MihailovNoch keine Bewertungen
- SMC4-4-16A16B Four-Axis Motion Controller Instruction ManualDokument14 SeitenSMC4-4-16A16B Four-Axis Motion Controller Instruction ManuallucaNoch keine Bewertungen
- AVRDUDE Programming TutorialDokument8 SeitenAVRDUDE Programming TutorialBrian JohnsonNoch keine Bewertungen
- Z80 Simulator IDE Help Topics: General Info File MenuDokument5 SeitenZ80 Simulator IDE Help Topics: General Info File MenuLalo DelgadoNoch keine Bewertungen
- Gauge Programming FundamentalsDokument13 SeitenGauge Programming FundamentalsMarius MullerNoch keine Bewertungen
- User Manual: Second EditionDokument15 SeitenUser Manual: Second EditionDennis XenosNoch keine Bewertungen
- Beginners Guide To RobotCDokument17 SeitenBeginners Guide To RobotCUmmu SolahNoch keine Bewertungen
- OCE 9400 - Um - GBDokument167 SeitenOCE 9400 - Um - GBbripservNoch keine Bewertungen
- Starting out with avrdude - Introduction to AVRDUDE programming utilityDokument11 SeitenStarting out with avrdude - Introduction to AVRDUDE programming utilityRicky PutraNoch keine Bewertungen
- AVR-USBasp User ManualDokument27 SeitenAVR-USBasp User ManualRaja AsainalNoch keine Bewertungen
- EEPROM Programmer: User ManualDokument24 SeitenEEPROM Programmer: User Manualatorresh090675Noch keine Bewertungen
- AVR Programming Made Easy with AvrdudeDokument17 SeitenAVR Programming Made Easy with AvrdudeAatef ShaikhNoch keine Bewertungen
- TCNative ReverbDokument11 SeitenTCNative ReverbJoao PessoaNoch keine Bewertungen
- Programming RobotsDokument239 SeitenProgramming RobotsDeep Chaudhari100% (1)
- Mrzjw3-Setup154E: General-Purpose AC Servo Servo Configuration SoftwareDokument29 SeitenMrzjw3-Setup154E: General-Purpose AC Servo Servo Configuration SoftwareRogério PereiraNoch keine Bewertungen
- Ems-Pro Tuning GuideDokument52 SeitenEms-Pro Tuning GuideHenry CastellanosNoch keine Bewertungen
- LX-16A Bus Servo User ManualDokument15 SeitenLX-16A Bus Servo User Manualdinamik2tNoch keine Bewertungen
- Microprocessors and Microcontrollers DesignDokument8 SeitenMicroprocessors and Microcontrollers DesignBittu VermaNoch keine Bewertungen
- Manual: MACH3 Ethernet Card NVEMV2Dokument41 SeitenManual: MACH3 Ethernet Card NVEMV2AMIR GHASEMINoch keine Bewertungen
- LP48 User's - Manual ENDokument30 SeitenLP48 User's - Manual ENAbeer DglhNoch keine Bewertungen
- Setup Guide For Amiko HD Range of ReceiversDokument5 SeitenSetup Guide For Amiko HD Range of ReceiversPaul KupasNoch keine Bewertungen
- Ohmicide Ref ManDokument33 SeitenOhmicide Ref ManJeff J Roc100% (1)
- Arduino ProjectsDokument40 SeitenArduino Projects1blahblah195% (22)
- Building Your Own DronesDokument6 SeitenBuilding Your Own DronesjtvarasterNoch keine Bewertungen
- Owl RobotDokument32 SeitenOwl RobotgerpemNoch keine Bewertungen
- Arduino Clinic 2Dokument24 SeitenArduino Clinic 2Benjamin Dover100% (1)
- Oce 9400 ManualDokument167 SeitenOce 9400 ManualMohamed SayedNoch keine Bewertungen
- The First Step of SERVO GUIDE PDFDokument58 SeitenThe First Step of SERVO GUIDE PDFVladimirAgeevNoch keine Bewertungen
- NVCNC Nvem enDokument39 SeitenNVCNC Nvem enm.etNoch keine Bewertungen
- SmoothK40 Guide - Smoothie ProjectDokument1 SeiteSmoothK40 Guide - Smoothie ProjectJhwazkdNoch keine Bewertungen
- Isp Programmer For Atmega32 Microcontroller: Atmega32 Series Micro Controllers Support 3 Types of ProgrammingDokument10 SeitenIsp Programmer For Atmega32 Microcontroller: Atmega32 Series Micro Controllers Support 3 Types of ProgrammingKiran SangeethaNoch keine Bewertungen
- 百年品质,值得信赖 —— 您的产品名称Dokument41 Seiten百年品质,值得信赖 —— 您的产品名称Luis Otavio TrindadeNoch keine Bewertungen
- Why AVR microcontrollers are fast and easy to useDokument7 SeitenWhy AVR microcontrollers are fast and easy to usePurav VadodariaNoch keine Bewertungen
- Microprocessor Lab ReportDokument12 SeitenMicroprocessor Lab ReportUgeswran ThamalinggamNoch keine Bewertungen
- English Mau Al For CNC RouterDokument38 SeitenEnglish Mau Al For CNC RouterMX100Noch keine Bewertungen
- Simple Delay TutorialDokument3 SeitenSimple Delay TutorialslavkNoch keine Bewertungen
- Code Vision AVRDokument3 SeitenCode Vision AVRMohammed AsharNoch keine Bewertungen
- Foundation Course for Advanced Computer StudiesVon EverandFoundation Course for Advanced Computer StudiesNoch keine Bewertungen
- Hacks To Crush Plc Program Fast & Efficiently Everytime... : Coding, Simulating & Testing Programmable Logic Controller With ExamplesVon EverandHacks To Crush Plc Program Fast & Efficiently Everytime... : Coding, Simulating & Testing Programmable Logic Controller With ExamplesBewertung: 5 von 5 Sternen5/5 (1)
- Exploring Arduino: Tools and Techniques for Engineering WizardryVon EverandExploring Arduino: Tools and Techniques for Engineering WizardryBewertung: 4.5 von 5 Sternen4.5/5 (5)
- Seniors Guide to the New M2 Macbook Air: The Most Complete and Comprehensive Step-by-Step Guide to Your Macbook Air and Pro, With Illustrated Tips and Tricks for Senior Beginner UsersVon EverandSeniors Guide to the New M2 Macbook Air: The Most Complete and Comprehensive Step-by-Step Guide to Your Macbook Air and Pro, With Illustrated Tips and Tricks for Senior Beginner UsersNoch keine Bewertungen
- Lecture 6 - Special Purpose Diodes - 2Dokument26 SeitenLecture 6 - Special Purpose Diodes - 2Willian CarlosNoch keine Bewertungen
- Lecture 2 - Introduction To ElectronicsDokument43 SeitenLecture 2 - Introduction To ElectronicsWillian CarlosNoch keine Bewertungen
- Lecture 3 - Diodes & Applications - 1Dokument23 SeitenLecture 3 - Diodes & Applications - 1Willian CarlosNoch keine Bewertungen
- Lecture 3 - Diodes & Applications - 1Dokument23 SeitenLecture 3 - Diodes & Applications - 1Willian CarlosNoch keine Bewertungen
- Lecture 5 - Special Purpose Diodes - 1Dokument40 SeitenLecture 5 - Special Purpose Diodes - 1Willian CarlosNoch keine Bewertungen
- Congruss RuleDokument1 SeiteCongruss RuleWillian CarlosNoch keine Bewertungen
- Lecture 9 - Transistor Biasing CircuitsDokument27 SeitenLecture 9 - Transistor Biasing CircuitsWillian CarlosNoch keine Bewertungen
- Lecture 10 - BJT Amplifiers - CE Confg 1Dokument24 SeitenLecture 10 - BJT Amplifiers - CE Confg 1Willian CarlosNoch keine Bewertungen
- Lecture 1 - Introductory Lecture - Electronics IDokument17 SeitenLecture 1 - Introductory Lecture - Electronics IWillian CarlosNoch keine Bewertungen
- CHAPTER 4 Acids and AlkalisDokument14 SeitenCHAPTER 4 Acids and AlkalisWillian CarlosNoch keine Bewertungen
- Transmission LinesDokument1 SeiteTransmission LinesWillian CarlosNoch keine Bewertungen
- Pretest ReadingDokument12 SeitenPretest ReadingJerry ShortNoch keine Bewertungen
- Hard Disk Drive Construction and OperationDokument6 SeitenHard Disk Drive Construction and OperationWillian CarlosNoch keine Bewertungen
- Topic 6 - Smith Charts PDFDokument44 SeitenTopic 6 - Smith Charts PDFWillian CarlosNoch keine Bewertungen
- 3D Printing: Technological, Medical and Pharmacy Uses: Goals & ObjectivesDokument11 Seiten3D Printing: Technological, Medical and Pharmacy Uses: Goals & ObjectivesWillian CarlosNoch keine Bewertungen
- How To Create A Secure Login Script in PHP and MySQLDokument21 SeitenHow To Create A Secure Login Script in PHP and MySQLiondollingerNoch keine Bewertungen
- What Is IIS Web Gardens?Dokument27 SeitenWhat Is IIS Web Gardens?Indra Shekar BalkiNoch keine Bewertungen
- The Hacking TeacherDokument5 SeitenThe Hacking TeacherFred WilpenNoch keine Bewertungen
- Olympic Games Literature ReviewDokument8 SeitenOlympic Games Literature Reviewbsdavcvkg100% (1)
- T.Y.B.Sc. It Sem Vi SIC MCQ-Unit-2Dokument5 SeitenT.Y.B.Sc. It Sem Vi SIC MCQ-Unit-2Shiva ChapagainNoch keine Bewertungen
- Anish Chapagain - Hands-On Web Scraping With Python - Extract Quality Data From The Web Using Effective Python Techniques-Packt Publishing (2023)Dokument324 SeitenAnish Chapagain - Hands-On Web Scraping With Python - Extract Quality Data From The Web Using Effective Python Techniques-Packt Publishing (2023)Alireza JafariNoch keine Bewertungen
- Group Members: Dan Coulter Sidney Haynes Johnson Hu Rosy Upreti Sepideh DeliriDokument24 SeitenGroup Members: Dan Coulter Sidney Haynes Johnson Hu Rosy Upreti Sepideh DeliriNhat QuáchNoch keine Bewertungen
- Graphic Design Trends 2020Dokument20 SeitenGraphic Design Trends 2020Martin_Arrieta_G100% (1)
- Exploiting Server Vulnerabilities With XSS and Server Side Scripting AttacksDokument21 SeitenExploiting Server Vulnerabilities With XSS and Server Side Scripting AttacksMike Kennedy100% (1)
- Spring-Framework - Optimize - Chapter 5. Web On Servlet StacDokument250 SeitenSpring-Framework - Optimize - Chapter 5. Web On Servlet StacCiprian Nicu RosuNoch keine Bewertungen
- How to Identify Credit Card Fraud TechniquesDokument3 SeitenHow to Identify Credit Card Fraud TechniquesHillson David100% (1)
- Secure Cloud Computing: Data Sharing Using Revocable-Storage Identity-Based Encryption (iEEE Paper)Dokument8 SeitenSecure Cloud Computing: Data Sharing Using Revocable-Storage Identity-Based Encryption (iEEE Paper)Mithun MNoch keine Bewertungen
- Microsoft Azure Commercial FedRAMP Penetration Test Report SummaryDokument47 SeitenMicrosoft Azure Commercial FedRAMP Penetration Test Report SummarycnbirdNoch keine Bewertungen
- MONEY COLLOCATIONS - ESL Worksheet by Mrs Imen2Dokument6 SeitenMONEY COLLOCATIONS - ESL Worksheet by Mrs Imen2gotxa1Noch keine Bewertungen
- Using F12 For Troubleshooting PDFDokument1 SeiteUsing F12 For Troubleshooting PDFAnonymous KD8BVisFkZNoch keine Bewertungen
- ExternalJobScheduling PublishedDokument24 SeitenExternalJobScheduling PublishedAnil0% (1)
- Java Script and PHPDokument80 SeitenJava Script and PHPRobel AsfawNoch keine Bewertungen
- ReportsDokument20 SeitenReportsMarcio HondaNoch keine Bewertungen
- 0478 s19 QP 12 PDFDokument12 Seiten0478 s19 QP 12 PDFSeif HeggyNoch keine Bewertungen
- Fans - Volume Flow, Pressure Head and Power Consumption vs. Air Temperature and DensityDokument11 SeitenFans - Volume Flow, Pressure Head and Power Consumption vs. Air Temperature and DensitykaustavNoch keine Bewertungen
- Genix Pharma Modernizes ERP For Future Growth - SAPinsiderDokument9 SeitenGenix Pharma Modernizes ERP For Future Growth - SAPinsiderShahjeeNoch keine Bewertungen
- PHP Cookies TutorialDokument10 SeitenPHP Cookies TutorialkkapoiNoch keine Bewertungen
- Online Examination SystemDokument38 SeitenOnline Examination SystemKumar KalawadNoch keine Bewertungen
- Top 10 Business Logic Attack VectorsDokument15 SeitenTop 10 Business Logic Attack VectorsB A ONoch keine Bewertungen
- Densities of Common SolidsDokument9 SeitenDensities of Common SolidsdeshpravinNoch keine Bewertungen
- Configure and Use InternetDokument9 SeitenConfigure and Use InternetedrisNoch keine Bewertungen
- I Installed Linux Mint 19.1 XFCE On My Windows Tablet!Dokument8 SeitenI Installed Linux Mint 19.1 XFCE On My Windows Tablet!Breno PezzottiNoch keine Bewertungen
- Cyber Security MCQDokument29 SeitenCyber Security MCQLaksh Nanda50% (6)