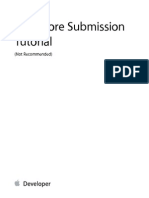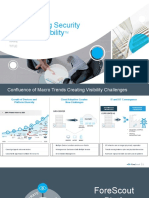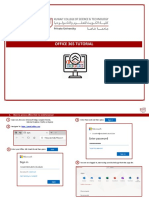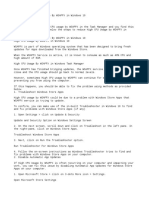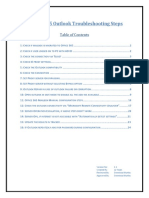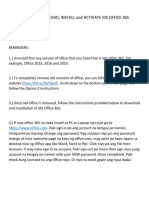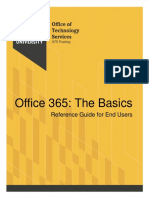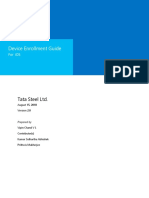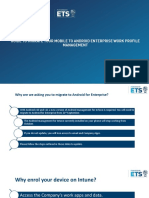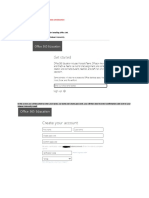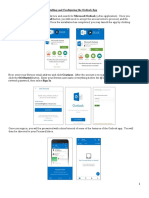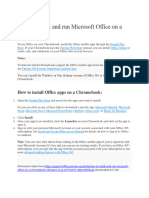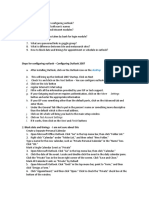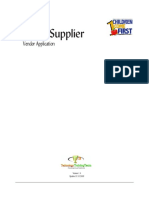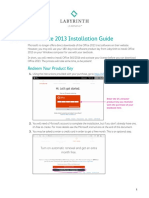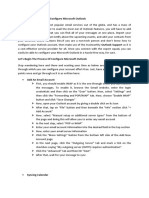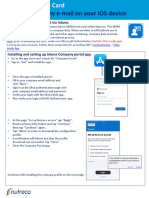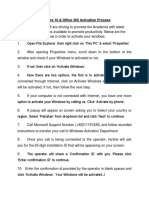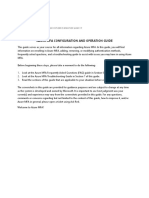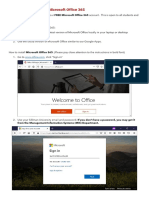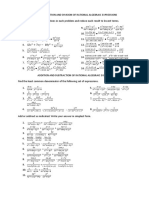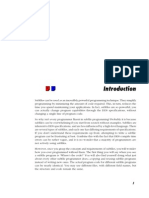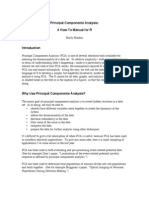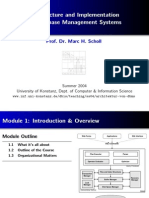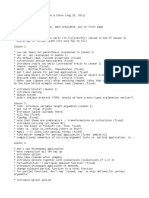Beruflich Dokumente
Kultur Dokumente
Setup Outlook On Mobile Phone PDF
Hochgeladen von
Mia Abes0 Bewertungen0% fanden dieses Dokument nützlich (0 Abstimmungen)
136 Ansichten11 SeitenThis document provides instructions for installing and configuring the Microsoft Outlook mobile app for iOS and Android to access an Office 365 email account. It describes downloading the app, signing in with an email address and password, enabling notifications, and adding a shared mailbox. The process involves launching the respective app store, searching for Outlook, installing and opening the app, entering credentials, and granting notification permissions. To add a shared mailbox, the user taps the menu, selects "add account", and enters the shared mailbox's email and password.
Originalbeschreibung:
Originaltitel
setup Outlook on Mobile Phone.pdf
Copyright
© © All Rights Reserved
Verfügbare Formate
PDF, TXT oder online auf Scribd lesen
Dieses Dokument teilen
Dokument teilen oder einbetten
Stufen Sie dieses Dokument als nützlich ein?
Sind diese Inhalte unangemessen?
Dieses Dokument meldenThis document provides instructions for installing and configuring the Microsoft Outlook mobile app for iOS and Android to access an Office 365 email account. It describes downloading the app, signing in with an email address and password, enabling notifications, and adding a shared mailbox. The process involves launching the respective app store, searching for Outlook, installing and opening the app, entering credentials, and granting notification permissions. To add a shared mailbox, the user taps the menu, selects "add account", and enters the shared mailbox's email and password.
Copyright:
© All Rights Reserved
Verfügbare Formate
Als PDF, TXT herunterladen oder online auf Scribd lesen
0 Bewertungen0% fanden dieses Dokument nützlich (0 Abstimmungen)
136 Ansichten11 SeitenSetup Outlook On Mobile Phone PDF
Hochgeladen von
Mia AbesThis document provides instructions for installing and configuring the Microsoft Outlook mobile app for iOS and Android to access an Office 365 email account. It describes downloading the app, signing in with an email address and password, enabling notifications, and adding a shared mailbox. The process involves launching the respective app store, searching for Outlook, installing and opening the app, entering credentials, and granting notification permissions. To add a shared mailbox, the user taps the menu, selects "add account", and enters the shared mailbox's email and password.
Copyright:
© All Rights Reserved
Verfügbare Formate
Als PDF, TXT herunterladen oder online auf Scribd lesen
Sie sind auf Seite 1von 11
Configuring Outlook Mobile App Office 365
Contents
iOS Installation and Configuration ......................................................................................... 1
Android Installation and Configuration................................................................................... 6
Add Shared Mailbox in Mobile Outlook App ........................................................................ 10
iOS Installation and Configuration
1. Launch the App Store
2. Search for Microsoft Outlook
3. Tap GET next to Microsoft Outlook - email and calendar
4. Tap INSTALL.
5. If prompted, Sign In to iTunes Store with your Apple ID.
6. Tap OPEN.
7. You can also launch the app using the Outlook icon on your home screen.
8. If an introductory screen is shown on first launch of the app, tap Get Started.
9. Enter your email address in the
form of alison.perez@zintouch.nl
10. Tap Add Account or Continue.
Configuring Outlook Mobile App Office 365
11. If the account type is not
automatically detected,
select Office 365.
12. Enter your password.
13. Tap Sign In.
Configuring Outlook Mobile App Office 365
14. Tap Maybe Later or Skip on
the add another account screen.
15. Swipe left to review highlights of
some of the apps features or
tap Skip.
Configuring Outlook Mobile App Office 365
16. On iOS, to enable notifications of
received email and calendar
events, tap Turn on in the Enable
Notifications popup.
17. Tap Allow in the notification
permissions popup.
Configuring Outlook Mobile App Office 365
18. Once your Office 365 email
account setup is complete, you
will be taken to your Inbox.
Configuring Outlook Mobile App Office 365
Android Installation and Configuration
1. Launch the Google Play Store.
2. If prompted, Sign In using your Google Account.
3. Search for Microsoft Outlook
4. Tap Microsoft Outlook.
5. Tap INSTALL.
6. Tap OPEN.
7. You can also launch the app using the Outlook icon on your home screen
8. If an introductory screen is shown on first launch of the app, tap Get Started.
9. Enter your email address in the form
of <alison.perez@zintouch.nl>
10. Tap Add Account or Continue
11. If the account type is not
automatically detected, select Office
365
Configuring Outlook Mobile App Office 365
12. Enter your password.
13. Tap Sign In.
14. Tap Maybe Later or Skip on the add
another account screen.
Configuring Outlook Mobile App Office 365
15. Swipe left to review highlights of
some of the apps features or tap
Skip.
16. On Android, to enable notifications
of received email and calendar
events, tap Turn on in the Enable
Notifications popup.
17. Tap Allow in the notification
permissions popup.
Configuring Outlook Mobile App Office 365
18. Once your Office 365 email account
setup is complete, you will be taken
to your Inbox.
Configuring Outlook Mobile App Office 365
Add Shared Mailbox in Mobile Outlook App
Once you have setup your primary mailbox
and opened the Outlook app
1. Click on the three lines in the top left
corner
2. You will then need to click the ‘add
account’ button
3. Type in the email address of the
account you want to add, then type in
the password
Configuring Outlook Mobile App Office 365
4. Type in the password to the shared
mailbox
5. You will then have access to the shared
mailbox and it will be located under
your primary mailbox
Das könnte Ihnen auch gefallen
- Office 365 Troubleshooting GuideDokument8 SeitenOffice 365 Troubleshooting Guideawslab8Noch keine Bewertungen
- Power BI - Provisioning GuideDokument30 SeitenPower BI - Provisioning GuideMurali KrishnaNoch keine Bewertungen
- Your First Apps To ResubmissionDokument61 SeitenYour First Apps To ResubmissionsirextremeNoch keine Bewertungen
- Transforming Security Through Visibility: Name TitleDokument16 SeitenTransforming Security Through Visibility: Name TitleThiên HoàngNoch keine Bewertungen
- Microsoft Intune End-User Enrollment Instructions - Master DocumentDokument48 SeitenMicrosoft Intune End-User Enrollment Instructions - Master DocumentHemanth KumarNoch keine Bewertungen
- Oracle Database Administration - Checklist Application ReportDokument27 SeitenOracle Database Administration - Checklist Application ReportmathulelrNoch keine Bewertungen
- Configure Office365Dokument13 SeitenConfigure Office365Juan SanchezNoch keine Bewertungen
- Office 365 TutorialDokument14 SeitenOffice 365 TutorialLinoNoch keine Bewertungen
- Enrolling An Android Device in InTuneDokument15 SeitenEnrolling An Android Device in InTuneRai DuNoch keine Bewertungen
- Working With Forms in Hyperion Smart ViewDokument21 SeitenWorking With Forms in Hyperion Smart ViewprernachughNoch keine Bewertungen
- Office 365 and Intranet Training v1 UpdatedDokument87 SeitenOffice 365 and Intranet Training v1 UpdatedRoyer Llamo AlarconNoch keine Bewertungen
- Cisco Packet Tracer For Beginners Num 2Dokument9 SeitenCisco Packet Tracer For Beginners Num 2Scarlet Baby100% (1)
- Office 365 End User Starter GuideDokument18 SeitenOffice 365 End User Starter GuideGoran ZdravkovNoch keine Bewertungen
- POP and IMAP Settings For Outlook Office 365 For Business - Office SupportDokument3 SeitenPOP and IMAP Settings For Outlook Office 365 For Business - Office Supportanirban chaudhuriNoch keine Bewertungen
- Fix High CPU Usage by WSAPPX in Windows 10Dokument3 SeitenFix High CPU Usage by WSAPPX in Windows 10GabbarNoch keine Bewertungen
- SCI Student Office 365 User ManualDokument20 SeitenSCI Student Office 365 User ManualprofesionaltidanielNoch keine Bewertungen
- Outlook User How To GuideDokument61 SeitenOutlook User How To Guideawslab8Noch keine Bewertungen
- OS - Windows 10, Windows Server 2016 - Compatibilty List - 8.1Dokument37 SeitenOS - Windows 10, Windows Server 2016 - Compatibilty List - 8.1Cenaic TaquaritubaNoch keine Bewertungen
- O365 - Outlook Connectivity Troubleshooting Ver - 1Dokument25 SeitenO365 - Outlook Connectivity Troubleshooting Ver - 1harihar12Noch keine Bewertungen
- Managing O365 Identities and Services - 20346TK-MOC-UpdateDokument142 SeitenManaging O365 Identities and Services - 20346TK-MOC-Updateatrevido43Noch keine Bewertungen
- Connect To Outlook With A Non Total Mobile DeviceDokument10 SeitenConnect To Outlook With A Non Total Mobile DeviceLaura GallagherNoch keine Bewertungen
- Procedure To Install & Configure Mobile OutlookDokument23 SeitenProcedure To Install & Configure Mobile OutlookAnshu KumarNoch keine Bewertungen
- Article-Intune Installation Instructions-AndroidDokument7 SeitenArticle-Intune Installation Instructions-AndroidArpit GoyalNoch keine Bewertungen
- MDM Configuration - AndroidDokument10 SeitenMDM Configuration - AndroidSonakshi NaikNoch keine Bewertungen
- Office 365 For StudentsDokument10 SeitenOffice 365 For StudentsRisalyn BiongNoch keine Bewertungen
- Shepherd Company PortalDokument35 SeitenShepherd Company Portalpriyank gamiNoch keine Bewertungen
- How To Download, Install and Activate Ms Office 365Dokument6 SeitenHow To Download, Install and Activate Ms Office 365Mariane HernandezNoch keine Bewertungen
- Outlook and Teams Configuration in iOS Device PDFDokument1 SeiteOutlook and Teams Configuration in iOS Device PDFmahi4833Noch keine Bewertungen
- Using Onedrive For Business and Office MobileDokument2 SeitenUsing Onedrive For Business and Office MobileGrisy60Noch keine Bewertungen
- Office 365: The Basics: Reference Guide For End UsersDokument15 SeitenOffice 365: The Basics: Reference Guide For End UsersKyNguyenNoch keine Bewertungen
- iOS Device Enrollment Guide v2Dokument15 SeiteniOS Device Enrollment Guide v2ajaykumarhvNoch keine Bewertungen
- Office 365 Suite: Service Catalogue OnlineDokument6 SeitenOffice 365 Suite: Service Catalogue OnlineΙωάννης ΠαπαδόπουλοςNoch keine Bewertungen
- Personally Enrolled Android For Enterprise Update GuideDokument13 SeitenPersonally Enrolled Android For Enterprise Update GuideMas Daeng Beta0% (1)
- 02SOP-Outlook AndroidDokument8 Seiten02SOP-Outlook Androidarchana kinikarNoch keine Bewertungen
- How Do I Configure Outlook 2019 With SeaMail (POP3)Dokument11 SeitenHow Do I Configure Outlook 2019 With SeaMail (POP3)Alper AksoyNoch keine Bewertungen
- Office 365: The Basics: Reference Guide For End UsersDokument17 SeitenOffice 365: The Basics: Reference Guide For End Userscristina sNoch keine Bewertungen
- Exporting Epub To IOSDokument5 SeitenExporting Epub To IOSGlenda AstodilloNoch keine Bewertungen
- Lab Answer Key: Module 1: Office 365 Services Overview Lab: Office 365 Services OverviewDokument5 SeitenLab Answer Key: Module 1: Office 365 Services Overview Lab: Office 365 Services OverviewBen Aissa TaherNoch keine Bewertungen
- Wa0004.Dokument4 SeitenWa0004.efeenes 235711131719Noch keine Bewertungen
- Introduction To QuickbooksDokument50 SeitenIntroduction To Quickbooksmodried EliakimNoch keine Bewertungen
- Installing and Configuring The Outlook AppDokument2 SeitenInstalling and Configuring The Outlook Appifluids EngineeringNoch keine Bewertungen
- Install Copilot For FinanceDokument3 SeitenInstall Copilot For FinanceWalter Carlin JrNoch keine Bewertungen
- How To Configure Outlook On AndroidDokument4 SeitenHow To Configure Outlook On Androiddan.cun.cuneNoch keine Bewertungen
- Microsoft Office Setup and InstallationDokument3 SeitenMicrosoft Office Setup and InstallationtechnicalguideNoch keine Bewertungen
- User Guide For O365 School AccountDokument10 SeitenUser Guide For O365 School AccountEZ RioNoch keine Bewertungen
- Free Provisioning IOSDokument5 SeitenFree Provisioning IOSLưu Đức TrấnNoch keine Bewertungen
- How To Install and Run Microsoft Office On A ChromebookDokument1 SeiteHow To Install and Run Microsoft Office On A Chromebookleo.ferreiraNoch keine Bewertungen
- Microsoft Office Setup and InstallationDokument2 SeitenMicrosoft Office Setup and InstallationtechnicalguideNoch keine Bewertungen
- IT Questions: DesktopDokument5 SeitenIT Questions: DesktopBook wormNoch keine Bewertungen
- Lotus Notes 8.5 To Office 365 PDFDokument10 SeitenLotus Notes 8.5 To Office 365 PDFArnel BanagaNoch keine Bewertungen
- ISupplier GuideDokument31 SeitenISupplier GuideLesedi LinksNoch keine Bewertungen
- Microsoft Office 2013 Installation Guide: Redeem Your Product KeyDokument4 SeitenMicrosoft Office 2013 Installation Guide: Redeem Your Product KeyLalitaNoch keine Bewertungen
- Outlook Support-Blog-20AugDokument2 SeitenOutlook Support-Blog-20AugAnonymous snS20CKNoch keine Bewertungen
- 4.activate Company E-Mail On Your iOS Device IntuneDokument2 Seiten4.activate Company E-Mail On Your iOS Device IntuneRonald Ponce ChóezNoch keine Bewertungen
- Smartacctsigninqr 18 Apr 17Dokument3 SeitenSmartacctsigninqr 18 Apr 17Adriana Romero RamirezNoch keine Bewertungen
- Manchester England Stake Calendar Synchronization Guildelines For Electronic DevicesDokument9 SeitenManchester England Stake Calendar Synchronization Guildelines For Electronic Devicesapi-275283043Noch keine Bewertungen
- 1 Acronyms..SBPDokument2 Seiten1 Acronyms..SBPMuhammad HamzaNoch keine Bewertungen
- Azure Mfa Enrollment ProcessDokument46 SeitenAzure Mfa Enrollment Processkkumar_717405Noch keine Bewertungen
- Registering For CertificationDokument1 SeiteRegistering For Certificationshadow_scribdNoch keine Bewertungen
- Epiroc Enrollment Guide - Android PDFDokument20 SeitenEpiroc Enrollment Guide - Android PDFJuan M. MoralesNoch keine Bewertungen
- How To Avail and Install Office 365 For FREEDokument5 SeitenHow To Avail and Install Office 365 For FREEWilfredo Mata JrNoch keine Bewertungen
- How To Avail and Install Office 365 For FREEDokument5 SeitenHow To Avail and Install Office 365 For FREEGhlends Alarcio GomezNoch keine Bewertungen
- Cs6503 Toc Unit 1 VBDokument58 SeitenCs6503 Toc Unit 1 VBAppasami G100% (1)
- Automation Runtime SG4 G3.10: B&R Revision InformationDokument20 SeitenAutomation Runtime SG4 G3.10: B&R Revision InformationEdson VargasNoch keine Bewertungen
- Calcul Quebec PresentationDokument59 SeitenCalcul Quebec PresentationRoberto HoffmanNoch keine Bewertungen
- Operations of RAEDokument1 SeiteOperations of RAEMargarette SeguerraNoch keine Bewertungen
- Lumia 640Dokument21 SeitenLumia 640joaopedrolorNoch keine Bewertungen
- WREG Register in Pic Microcontroller Assembly LanguageDokument11 SeitenWREG Register in Pic Microcontroller Assembly LanguageDenzel TajoNoch keine Bewertungen
- WorkflowDokument21 SeitenWorkflowRohit JindalNoch keine Bewertungen
- CSeguro ResDokument2 SeitenCSeguro ResCatherine SeguroNoch keine Bewertungen
- Ard ManualDokument5 SeitenArd ManualAnonymous EYOZmKlcNoch keine Bewertungen
- Subfiles by Michael CataliniDokument508 SeitenSubfiles by Michael Catalinignani123Noch keine Bewertungen
- Videos See Results About: Ph.D. and J.H.F.D. - Poems About Spirituality - ChabadDokument3 SeitenVideos See Results About: Ph.D. and J.H.F.D. - Poems About Spirituality - ChabadAugusto ChiraNoch keine Bewertungen
- Useful SitesDokument2 SeitenUseful SitesRezen Rana BhatNoch keine Bewertungen
- CD Unit-1Dokument42 SeitenCD Unit-1Ganesh DegalaNoch keine Bewertungen
- Launchpad OverviewDokument29 SeitenLaunchpad OverviewRonaldReyesNoch keine Bewertungen
- Format of Lab ReportsDokument1 SeiteFormat of Lab Reportsalibaba011Noch keine Bewertungen
- Principal Components Analysis: A How-To Manual For RDokument12 SeitenPrincipal Components Analysis: A How-To Manual For RHamit AydınNoch keine Bewertungen
- String-: By-Anushka GuptaDokument4 SeitenString-: By-Anushka GuptaNayanika AcharjeeNoch keine Bewertungen
- Ocfs Oracle Cluster Filesystem For Linux: Users GuideDokument30 SeitenOcfs Oracle Cluster Filesystem For Linux: Users GuideShahid Mahmud100% (1)
- (A) 1024 Gigabyte (B) 1024 Kilobyte (C) 1024 Megabyte (D) 1024 ByteDokument5 Seiten(A) 1024 Gigabyte (B) 1024 Kilobyte (C) 1024 Megabyte (D) 1024 ByteSubhraprakash MondalNoch keine Bewertungen
- Kerangka Acuan Kegiatan Ispa NewDokument11 SeitenKerangka Acuan Kegiatan Ispa NewKarnang Febri SasongkoNoch keine Bewertungen
- Consumer Preference Among Cloud HRMS Vis-A-Vis On-Premise HRMSDokument60 SeitenConsumer Preference Among Cloud HRMS Vis-A-Vis On-Premise HRMSKautilya KashyapNoch keine Bewertungen
- Architecture of DBMSDokument12 SeitenArchitecture of DBMSLakshmi Devi KandruNoch keine Bewertungen
- Shimul ResumeDokument3 SeitenShimul ResumeMunzurul kaderNoch keine Bewertungen
- Machine Learning AssignmentDokument2 SeitenMachine Learning AssignmentNikhilesh RajaramanNoch keine Bewertungen
- Alcatel Definitive System Guide PDFDokument12 SeitenAlcatel Definitive System Guide PDFSamuel Mares PalafoxNoch keine Bewertungen
- Image Processing Analysis and and Machine Vision 3Dokument38 SeitenImage Processing Analysis and and Machine Vision 3Athulya P DNoch keine Bewertungen
- NotesDokument5 SeitenNotesRicky ChenNoch keine Bewertungen