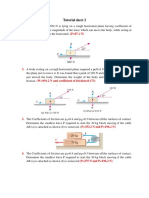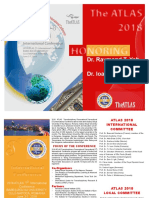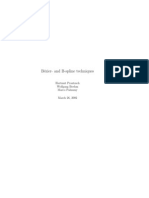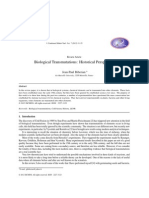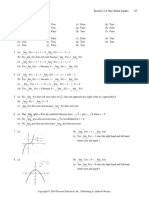Beruflich Dokumente
Kultur Dokumente
Tutorial For CBT Exams English
Hochgeladen von
Rajesh ChandrasekharanOriginaltitel
Copyright
Verfügbare Formate
Dieses Dokument teilen
Dokument teilen oder einbetten
Stufen Sie dieses Dokument als nützlich ein?
Sind diese Inhalte unangemessen?
Dieses Dokument meldenCopyright:
Verfügbare Formate
Tutorial For CBT Exams English
Hochgeladen von
Rajesh ChandrasekharanCopyright:
Verfügbare Formate
Topics:
Welcome to the
Tutorial
Using the Tutorial Welcome to The IIA’s Computer-Based Testing (CBT)
Accepting the Non- Exam Tutorial: English
Disclosure
Agreement
Tracking Your Time
and Progress This tutorial is intended for candidates who will be taking one of The IIA’s computer-based testing (CBT)
exams at a Pearson VUE testing center. The tutorial is optional and provides information to assist you in
Navigating Through understanding what your CBT exam will look like, how to navigate through it, and how to use tools – such as
an Exam
the onscreen calculator and the question flag – that can help you to answer questions.
Using the Scroll Bar
A complete list of topics appears in the navigation pane to your left.
Using the Calculator
In addition to viewing it online, this tutorial can also be printed. For best results, print in landscape mode on 8
Flagging a Question ½” by 11” paper.
for Review
Viewing an Example
Question
Using the Review
Screen
Viewing a Question
in Review Mode
Ending the Review
Ending the Exam
Receiving Your
Results
Ending this Tutorial
Topics: Using the Tutorial
Welcome to the
Tutorial This tutorial uses standard Adobe Acrobat navigation. If you place your cursor near the bottom of a screen,
a Navigation toolbar will appear:
Using the Tutorial
Accepting the Non-
Disclosure
Agreement
Tracking Your Time
and Progress
Navigating Through
an Exam
Using the Scroll Bar
Using the Calculator
Next and Previous arrows: The Next arrow takes you to the next page. The Previous arrow
Flagging a Question takes you back to the preceding page.
for Review
Page Counter: The Page Counter shows your current location within the tutorial. It is interactive;
Viewing an Example you can type a page number in the box and press Enter to go directly to that page.
Question
Using the Review
Zoom: Click on the button to increase the page magnification, and click on the button to reduce
Screen the page magnification.
Viewing a Question Hyperlinks: To proceed directly to a specific topic, click on the applicable link in the navigation pane to
in Review Mode
the left.
Ending the Review
IMPORTANT: Some topics contain multiple pages of information. When this occurs, the topic titles will indicate
Ending the Exam the number of pages within the topic. For example: Using the Calculator (page 1 of 2). Be sure to click the
Next arrow in order to read the complete text.
Receiving Your
Results
Ending this Tutorial
Topics: Accepting the Non-Disclosure Agreement
Welcome to the
Tutorial The IIA requires all exam candidates to read and accept the Non-Disclosure Agreement prior to taking
an IIA exam. In the exam, the Non-Disclosure agreement contains the following text:
Using the Tutorial
“I agree to comply with and be bound by The IIA’s rules, including this non-disclosure agreement
Accepting the Non-
Disclosure
and general terms of use. I understand that The IIA’s exam is confidential and secure, protected by
Agreement civil and criminal laws of the United States and elsewhere. This exam is confidential and is
protected by copyright law.
Tracking Your Time
and Progress
I have not accessed live questions or answers that might appear on my exam. I agree not to
Navigating Through
discuss the content of the exam with anyone.
an Exam
I will not record, copy, disclose, publish, or reproduce any exam questions or answers, in whole or
Using the Scroll Bar in part, in any form or by any means before, during, or after I take an exam, including orally; in
writing; in any internet chat room, message board, or forum; by SMS or text; or otherwise.
Using the Calculator
I have read, understand, and agree to the terms and conditions set forth in The IIA’s Certification
Flagging a Question
for Review Handbook including fees, policies, and score invalidations for misconduct, irregularities, or
breaches in The IIA’s Code of Ethics.
Viewing an Example
Question I agree that The IIA has the right to withhold or invalidate any exam scores when, in The IIA’s
judgement, there is a good faith basis to question the validity of a score for any reason.
Using the Review
Screen
I understand that if I do not agree to this non-disclosure agreement and these conditions, I will not
Viewing a Question be permitted to take the exam, and I will forfeit my exam fee.”
in Review Mode
You will not be allowed to proceed if you refuse to accept these terms.
Ending the Review
Copyright © The Institute of Internal Auditors. All Rights Reserved. No part of this exam may be reproduced
Ending the Exam
without The Institute of Internal Auditors’ express written consent.
Receiving Your
Results
Ending this Tutorial
Topics: Tracking Your Time and Progress
Welcome to the
Tutorial At any point in the exam, you can see how much time you have remaining by looking in the upper right corner
of the screen. Just below the time remaining, you will see an indicator of the total number of screens or
Using the Tutorial questions in the exam, as well as the screen number or question number that you are currently viewing. For
example, “1 of 100” indicates that you are viewing the first of 100 questions.
Accepting the Non-
Disclosure
Agreement
Tracking Your Time
and Progress
Navigating Through
an Exam
Using the Scroll Bar You can minimize the time remaining and the question number reminders by clicking on them. To restore
them, click on the and icons. During the exam, when you have 5 minutes remaining, the time
Using the Calculator
remaining will automatically reappear.
Flagging a Question
for Review
Viewing an Example Example: This is the top of an exam page showing time and progress minimized:
Question
Using the Review
Screen
Viewing a Question
in Review Mode
Ending the Review
Example: This is the top of an exam page showing time and progress visible:
Ending the Exam
Receiving Your
Results
Ending this Tutorial
Topics: Navigating Through an Exam
Welcome to the
Tutorial
Using the Tutorial The Previous and Next buttons on the bottom of the screens are available throughout the exam.
Accepting the Non-
Disclosure
Agreement
Tracking Your Time
and Progress Next moves you forward from screen to screen.
Navigating Through After the first question, Previous moves you back one screen.
an Exam
Using the Scroll Bar
The navigation buttons and functions can be selected by:
Using the Calculator
Flagging a Question
clicking the appropriate button with the mouse, or
for Review
using the Tab key to move through the options and pressing the spacebar to select an option.
Viewing an Example
Question
Using the Review Example: This is the bottom of an exam page showing the location of the Previous and Next buttons:
Screen
Viewing a Question
in Review Mode
Ending the Review
Ending the Exam
Receiving Your
Results
Ending this Tutorial
Topics: Using the Scroll Bar
Welcome to the
Tutorial Some exam questions may not fit on the screen. For these questions, a scroll bar will appear along the portion
of the screen that can be scrolled (this can be horizontal or vertical). To reveal the rest of the question, either
Using the Tutorial use the mouse to click and drag the scroll bars, or click on the arrows on either end of the scroll bar.
Accepting the Non-
Disclosure
Agreement
Tracking Your Time
and Progress
If you attempt to complete an exam question without scrolling through the remainder of the screen, a user
Navigating Through prompt will appear to remind you to scroll before completing the question.
an Exam
Using the Scroll Bar
Using the Calculator
Flagging a Question
for Review
Viewing an Example
Question To close the user prompt, click OK and then scroll to reveal the remainder of the exam question. Be sure to
read all the information carefully before you answer the question.
Using the Review
Screen
Viewing a Question
in Review Mode Example: This is the bottom of an exam page that includes a horizontal scroll bar:
Ending the Review
Ending the Exam
Receiving Your
Results
Ending this Tutorial
Topics: Using the Calculator (page 1 of 2)
Welcome to the
Tutorial For some exam questions, you may wish to use a calculator to compute the answer. An online calculator is
available in the upper left corner of the screen.
Using the Tutorial
Accepting the Non-
Disclosure
Agreement
Tracking Your Time
and Progress
To use the calculator, click on the Calculator button.
Navigating Through
an Exam
Using the Scroll Bar
Using the Calculator
The calculator has two viewing modes: standard and scientific.
Flagging a Question
for Review Standard Mode Scientific Mode
Viewing an Example
Question
Using the Review
Screen
Viewing a Question
in Review Mode
Ending the Review
Ending the Exam
Receiving Your
Results
Ending this Tutorial
Topics: Using the Calculator (page 2 of 2)
Welcome to the
Tutorial To toggle between modes, click Modes near the upper left corner of the calculator, then select Standard or
Scientific.
Using the Tutorial
Accepting the Non-
Disclosure
Agreement
Tracking Your Time
and Progress
Navigating Through
an Exam
Using the Scroll Bar
To enter numbers in the calculator, you can use the mouse to click on the calculator’s buttons or use the
number keypad on your keyboard. When using the number keypad, you must have the Num Lock function
Using the Calculator activated.
Flagging a Question IMPORTANT (For multilingual candidates): The calculator does not support the use of commas instead of
for Review
periods in currency and decimal numbers. If your native language would write a decimal number in the format
Viewing an Example
7,5 you must be careful to enter that number into the calculator as 7.5 or it will calculate incorrectly as 75.
Question
The calculator window can be moved to another location on the screen. To move the calculator, place the
Using the Review pointer in the blue bar along the top of the calculator window, then click the LEFT mouse button and drag the
Screen
calculator to the desired location.
Viewing a Question
in Review Mode When you are finished with the calculator, you can close it by clicking on the X in the upper right corner of the
calculator.
Ending the Review
Ending the Exam
Receiving Your
Results
Ending this Tutorial
Topics: Flagging a Question for Review
Welcome to the
Tutorial You are allowed to flag exam questions that you want to return to later. To flag a question, click the button in
the upper right corner labeled Flag for Review.
Using the Tutorial
Accepting the Non-
Disclosure
Agreement
Tracking Your Time
and Progress
Navigating Through You can select questions for review whether you have answered them or not. If you flag a question for review,
an Exam a flag will appear next to that question on the review screen. Review of questions must be completed during
the allotted exam time.
Using the Scroll Bar
Using the Calculator
To flag a question for review:
Flagging a Question use the mouse to move the pointer to the Flag for Review button and then click the LEFT mouse
for Review button, or
Viewing an Example use the Tab key to move through the options and then press the spacebar to select.
Question
The flag outline will be filled when the question has been flagged for review. If you wish to unflag the question,
Using the Review
Screen click on the Flag for Review button again and the fill image will disappear.
Viewing a Question
in Review Mode
Not Flagged Flagged
Ending the Review
Ending the Exam
Receiving Your
Results
Ending this Tutorial
Topics: Viewing an Example Question
Welcome to the
Tutorial A sample question is provided below.
Using the Tutorial At the top of every screen, the exam title and candidate’s name are both displayed. The four answer options
appear below the question. To answer each question, click on the radio button next to the option you wish to
Accepting the Non-
Disclosure
select.
Agreement
Tracking Your Time
and Progress
1 2
Navigating Through
an Exam
Using the Scroll Bar
3
Using the Calculator
4
Flagging a Question
for Review
Viewing an Example
Question
Using the Review 1 — Exam Title
Screen
2 — Candidate Name
Viewing a Question
in Review Mode
3 — Question
Ending the Review
4 — Answer Choices
Ending the Exam
Receiving Your
Results
Ending this Tutorial
Topics: Using the Review Screen (page 1 of 2)
Welcome to the
Tutorial The review screen is automatically displayed at the end of the exam. You are allowed to review exam
questions as long as you have time remaining.
Using the Tutorial
Blue bars label the different areas of the review screen. Clicking on the plus (+) or minus (-) sign on the
Accepting the Non-
Disclosure
left of a blue bar allows you to display or hide the instructions and/or the list of exam questions.
Agreement
The number of exam questions unanswered will appear on the right of the response summary section.
Tracking Your Time
and Progress If you checked the Flag for Review button on an exam question, a flag appears beside that question on
the review screen. You can select or deselect additional questions to be flagged by clicking on the flag
Navigating Through
an Exam outline to the left of the question number.
Using the Scroll Bar Unanswered questions are identified as “Incomplete.”
Using the Calculator
Flagging a Question 1 2
for Review
Viewing an Example
Question
Using the Review
Screen 3
Viewing a Question
in Review Mode
4
Ending the Review
Ending the Exam 1 The Instructions section has been hidden.
Receiving Your 2 On this exam, a total of three questions have not been answered (not all questions are visible in this
Results example).
3 Questions 7 and 20 have not been answered.
Ending this Tutorial
4 Questions 14 and 20 have been flagged for review.
Topics: Using the Review Screen (page 2 of 2)
Welcome to the
Tutorial From the review screen, you can review questions in a number of ways. The following buttons are available on
the review screen:
Using the Tutorial
Review All – Click to review all the questions and answers.
Accepting the Non-
Disclosure
Agreement Review Incomplete – Click to review only the questions that were left incomplete.
Tracking Your Time Review Flagged – Click to review only the questions that are flagged for review.
and Progress
Navigating Through
an Exam
Using the Scroll Bar
Using the Calculator
Flagging a Question
for Review
Viewing an Example
Question
Using the Review
Screen
Viewing a Question
in Review Mode
Ending the Review
Ending the Exam
Receiving Your
Results
Ending this Tutorial
Topics: Viewing a Question in Review Mode
Welcome to the
Tutorial An item in review mode will look similar to the following:
Using the Tutorial
Accepting the Non-
Disclosure
Agreement
Tracking Your Time
and Progress
Navigating Through
an Exam
Using the Scroll Bar
Using the Calculator While you are in review mode, a Review Screen button will be available in the lower left corner of each
screen.
Flagging a Question
for Review There are two ways to navigate in review mode: by clicking the Review Screen button or by clicking the Next
button.
Viewing an Example
Question
If you are reviewing all questions, clicking Next will take you to the next question. In the example
Using the Review screen above, clicking Next would take you to question 32 of 100.
Screen
If you are reviewing incomplete questions, clicking Next will take you to the next unanswered question.
Viewing a Question
in Review Mode
If you are reviewing flagged questions, clicking Next will take you to the next flagged question.
Ending the Review
At any time, clicking Review Screen will return you to the Exam Review screen.
Ending the Exam
When you have finished reviewing all the questions according to the review mode selected, you will
Receiving Your automatically return to the Exam Review screen.
Results
Ending this Tutorial
Topics: Ending the Review
Welcome to the
Tutorial After you have completed your review and returned to the Exam Review screen, you can click on the End
Review button.
Using the Tutorial
Accepting the Non-
Disclosure
Agreement
Example: This is the bottom of the Exam Review page, showing the location of the End Review button:
Tracking Your Time
and Progress
Navigating Through
an Exam
Using the Scroll Bar
Using the Calculator
Flagging a Question
When you click on this button, a message will appear asking you if you want to end the review. The message
for Review will warn you if your exam still contains unanswered questions.
Viewing an Example
Question
Using the Review
Screen
Viewing a Question
in Review Mode
Ending the Review
Ending the Exam
To end your review, click Yes. A second message will appear, confirming that you want to end the review.
Receiving Your Once you end your review, you will not be able to return to your exam.
Results
Be sure to read all screen instructions carefully!
Ending this Tutorial
Topics: Ending the Exam
Welcome to the
Tutorial
Using the Tutorial After you end your review, the End Exam screen will appear, advising you to see the Test Administrator for a
copy of your unofficial exam results. To end your exam, click the End Exam button.
Accepting the Non-
Disclosure
Agreement
Tracking Your Time
and Progress
Example: This is the bottom of the final exam screen, showing the location of the End Exam button:
Navigating Through
an Exam
Using the Scroll Bar
Using the Calculator
Flagging a Question
for Review
When you click on this button, a message will appear asking you if you want to end the exam.
Viewing an Example
Question
Using the Review
Screen
Viewing a Question
in Review Mode
Ending the Review
Ending the Exam Click Yes. A second message will appear, confirming that you are ending the exam.
Receiving Your
Results
Ending this Tutorial
Topics: Receiving Your Results
Welcome to the
Tutorial Upon exiting your exam, the Test Administrator will provide you with a copy of your unofficial results.
Using the Tutorial If you pass the exam, your report will confirm that you passed.
Accepting the Non- If you fail the exam, your report will provide a score and identify the topic areas where you need
Disclosure
Agreement improvement.
Tracking Your Time Score Report: Pass Score Report: Fail
and Progress
Navigating Through
an Exam
Using the Scroll Bar
Using the Calculator
Flagging a Question
for Review
Viewing an Example
Question
Using the Review
Screen
Viewing a Question
in Review Mode
Ending the Review
Ending the Exam
Receiving Your
Results
Ending this Tutorial
Topics:
Welcome to the
Tutorial
Ending this Tutorial
Using the Tutorial
Accepting the Non-
Disclosure
Agreement Thank you for completing this tutorial.
Tracking Your Time If there are any topics you'd like to view again, click the appropriate link in the navigation pane to the left of this
and Progress
text.
Navigating Through
an Exam Click to close this tutorial.
Using the Scroll Bar NOTE: You can repeat this tutorial as often as you would like.
Using the Calculator
Flagging a Question
for Review
Viewing an Example
Question
Using the Review
Screen
Viewing a Question
in Review Mode
Ending the Review
Ending the Exam
Receiving Your
Results
Ending this Tutorial
Das könnte Ihnen auch gefallen
- Shoe Dog: A Memoir by the Creator of NikeVon EverandShoe Dog: A Memoir by the Creator of NikeBewertung: 4.5 von 5 Sternen4.5/5 (537)
- The Subtle Art of Not Giving a F*ck: A Counterintuitive Approach to Living a Good LifeVon EverandThe Subtle Art of Not Giving a F*ck: A Counterintuitive Approach to Living a Good LifeBewertung: 4 von 5 Sternen4/5 (5794)
- Hidden Figures: The American Dream and the Untold Story of the Black Women Mathematicians Who Helped Win the Space RaceVon EverandHidden Figures: The American Dream and the Untold Story of the Black Women Mathematicians Who Helped Win the Space RaceBewertung: 4 von 5 Sternen4/5 (890)
- The Yellow House: A Memoir (2019 National Book Award Winner)Von EverandThe Yellow House: A Memoir (2019 National Book Award Winner)Bewertung: 4 von 5 Sternen4/5 (98)
- The Little Book of Hygge: Danish Secrets to Happy LivingVon EverandThe Little Book of Hygge: Danish Secrets to Happy LivingBewertung: 3.5 von 5 Sternen3.5/5 (399)
- A Heartbreaking Work Of Staggering Genius: A Memoir Based on a True StoryVon EverandA Heartbreaking Work Of Staggering Genius: A Memoir Based on a True StoryBewertung: 3.5 von 5 Sternen3.5/5 (231)
- Never Split the Difference: Negotiating As If Your Life Depended On ItVon EverandNever Split the Difference: Negotiating As If Your Life Depended On ItBewertung: 4.5 von 5 Sternen4.5/5 (838)
- Elon Musk: Tesla, SpaceX, and the Quest for a Fantastic FutureVon EverandElon Musk: Tesla, SpaceX, and the Quest for a Fantastic FutureBewertung: 4.5 von 5 Sternen4.5/5 (474)
- The Hard Thing About Hard Things: Building a Business When There Are No Easy AnswersVon EverandThe Hard Thing About Hard Things: Building a Business When There Are No Easy AnswersBewertung: 4.5 von 5 Sternen4.5/5 (344)
- Grit: The Power of Passion and PerseveranceVon EverandGrit: The Power of Passion and PerseveranceBewertung: 4 von 5 Sternen4/5 (587)
- On Fire: The (Burning) Case for a Green New DealVon EverandOn Fire: The (Burning) Case for a Green New DealBewertung: 4 von 5 Sternen4/5 (73)
- The Emperor of All Maladies: A Biography of CancerVon EverandThe Emperor of All Maladies: A Biography of CancerBewertung: 4.5 von 5 Sternen4.5/5 (271)
- Devil in the Grove: Thurgood Marshall, the Groveland Boys, and the Dawn of a New AmericaVon EverandDevil in the Grove: Thurgood Marshall, the Groveland Boys, and the Dawn of a New AmericaBewertung: 4.5 von 5 Sternen4.5/5 (265)
- The Gifts of Imperfection: Let Go of Who You Think You're Supposed to Be and Embrace Who You AreVon EverandThe Gifts of Imperfection: Let Go of Who You Think You're Supposed to Be and Embrace Who You AreBewertung: 4 von 5 Sternen4/5 (1090)
- Team of Rivals: The Political Genius of Abraham LincolnVon EverandTeam of Rivals: The Political Genius of Abraham LincolnBewertung: 4.5 von 5 Sternen4.5/5 (234)
- The World Is Flat 3.0: A Brief History of the Twenty-first CenturyVon EverandThe World Is Flat 3.0: A Brief History of the Twenty-first CenturyBewertung: 3.5 von 5 Sternen3.5/5 (2219)
- The Unwinding: An Inner History of the New AmericaVon EverandThe Unwinding: An Inner History of the New AmericaBewertung: 4 von 5 Sternen4/5 (45)
- The Sympathizer: A Novel (Pulitzer Prize for Fiction)Von EverandThe Sympathizer: A Novel (Pulitzer Prize for Fiction)Bewertung: 4.5 von 5 Sternen4.5/5 (119)
- Her Body and Other Parties: StoriesVon EverandHer Body and Other Parties: StoriesBewertung: 4 von 5 Sternen4/5 (821)
- Disciplines and Ideas in The Applied Social SciencesDokument21 SeitenDisciplines and Ideas in The Applied Social SciencesPhillip Matthew GamboaNoch keine Bewertungen
- In Text CitationsDokument9 SeitenIn Text CitationsRey Allyson MartinezNoch keine Bewertungen
- Koolhaas SpotCheckConversation 1999Dokument21 SeitenKoolhaas SpotCheckConversation 1999Lijani GriesselNoch keine Bewertungen
- Interplay Thermal Activation QTMDokument5 SeitenInterplay Thermal Activation QTMvanalexbluesNoch keine Bewertungen
- A Post Colonial Critical History of Heart of DarknessDokument7 SeitenA Post Colonial Critical History of Heart of DarknessGuido JablonowskyNoch keine Bewertungen
- Instrumentation in Earthquake Seismology PDFDokument365 SeitenInstrumentation in Earthquake Seismology PDFKumar PallavNoch keine Bewertungen
- Souvenirs Messengers of MeaningDokument7 SeitenSouvenirs Messengers of MeaningAna BrunetteNoch keine Bewertungen
- Tutorial Sheet 2 PDFDokument4 SeitenTutorial Sheet 2 PDFWesleyNoch keine Bewertungen
- Management of Personal Finances of SHS at Sta. Teresa College Basis For Finance Management PlanDokument16 SeitenManagement of Personal Finances of SHS at Sta. Teresa College Basis For Finance Management PlanAllyza Princess Peradilla Magpantay100% (1)
- Dr. NTR UHS PG Medical Admission Guidelines 2017Dokument34 SeitenDr. NTR UHS PG Medical Admission Guidelines 2017vaibhavNoch keine Bewertungen
- Section 1: Hardware & SoftwareDokument30 SeitenSection 1: Hardware & SoftwareNorth Ruimveldt Secondary SchoolNoch keine Bewertungen
- Call For Contributions - 2018 ATLAS T3 International Conference Babeș-Bolyai University, Cluj-Napoca, Romania, June 3-7, 2018Dokument16 SeitenCall For Contributions - 2018 ATLAS T3 International Conference Babeș-Bolyai University, Cluj-Napoca, Romania, June 3-7, 2018Basarab Nicolescu100% (3)
- Bezier and B-Spline TechniquesDokument58 SeitenBezier and B-Spline TechniquesPranav GujarNoch keine Bewertungen
- Reconfigurable Manufacturing SystemsDokument9 SeitenReconfigurable Manufacturing SystemsBogdan CurtaNoch keine Bewertungen
- 2.3.4 Design Values of Actions: BS EN 1990: A1.2.2 & NaDokument3 Seiten2.3.4 Design Values of Actions: BS EN 1990: A1.2.2 & NaSrini VasanNoch keine Bewertungen
- UC Autism PDFDokument7 SeitenUC Autism PDFcarlosNoch keine Bewertungen
- The Temples of Karnak - Schwaller de LubiczDokument28 SeitenThe Temples of Karnak - Schwaller de LubiczDorian Taddei100% (4)
- Exercises in Structural DynamicsDokument13 SeitenExercises in Structural DynamicsObinna ObiefuleNoch keine Bewertungen
- Prof. Vlado Šakić - Rat U BiH 1991. - 1995.Dokument241 SeitenProf. Vlado Šakić - Rat U BiH 1991. - 1995.Bistrica87Noch keine Bewertungen
- Clamdoc PDFDokument55 SeitenClamdoc PDFtranduongtinhNoch keine Bewertungen
- Nilsen J Top 4000 Vocabulary Test For ThaiDokument9 SeitenNilsen J Top 4000 Vocabulary Test For ThaiplopNoch keine Bewertungen
- ROHR2 InterfacesDokument16 SeitenROHR2 InterfacesMarcia Akutsu MainardiNoch keine Bewertungen
- Electrical Apparatus and DevicesDokument19 SeitenElectrical Apparatus and DevicesKian SalesNoch keine Bewertungen
- Biological TransmutationsDokument15 SeitenBiological TransmutationsBryan GraczykNoch keine Bewertungen
- Calculus-Solutions 2.4Dokument5 SeitenCalculus-Solutions 2.4MUHAMMAD ALI KhokharNoch keine Bewertungen
- Higher Education Catalogue 2017Dokument59 SeitenHigher Education Catalogue 2017AtifNazNoch keine Bewertungen
- Marketing Theory and PracticeDokument18 SeitenMarketing Theory and PracticeRohit SahniNoch keine Bewertungen
- 3rd International Conference On Managing Pavements (1994)Dokument9 Seiten3rd International Conference On Managing Pavements (1994)IkhwannurNoch keine Bewertungen
- Farinelli, Franco (1) - 2000. Friedrich Ratzel and The Nature of (Political) Geography. Political GeogDokument13 SeitenFarinelli, Franco (1) - 2000. Friedrich Ratzel and The Nature of (Political) Geography. Political GeogDan CortesNoch keine Bewertungen
- ABE SEASON II Quiz Bee FinaleDokument8 SeitenABE SEASON II Quiz Bee FinaleENFORCEMENT PENRO-APAYAONoch keine Bewertungen