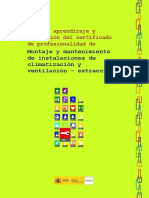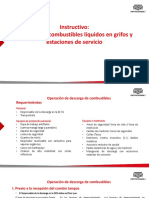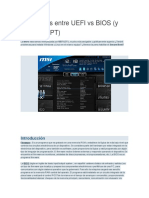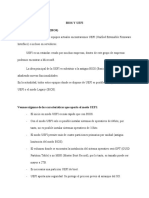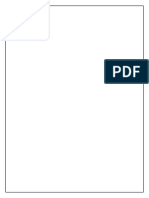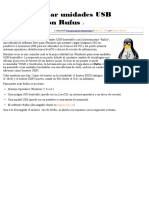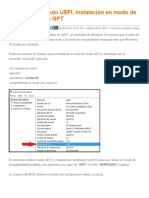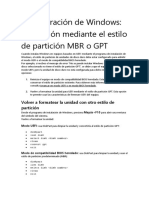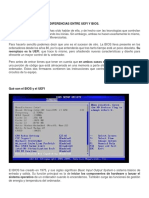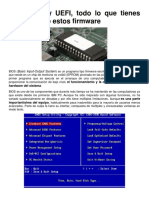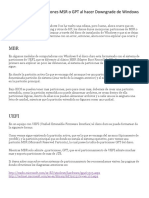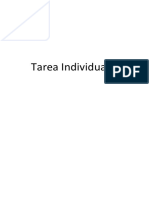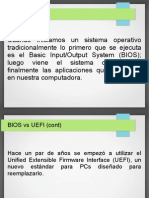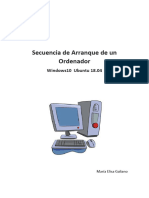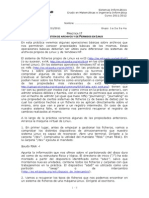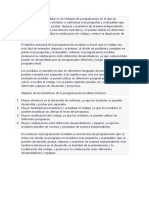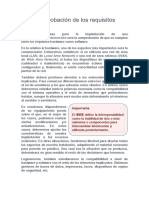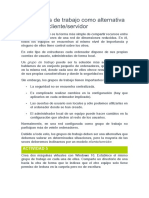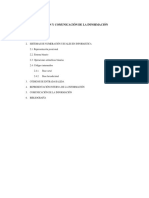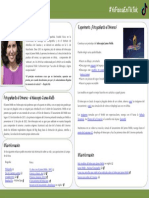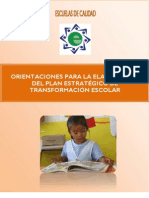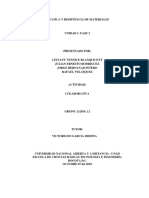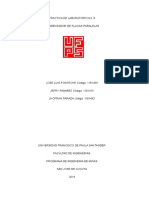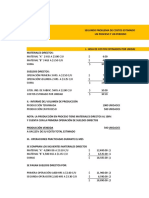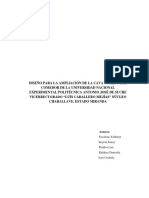Beruflich Dokumente
Kultur Dokumente
BIOS Vs UEFI
Hochgeladen von
Bruno Bejar AbaldeOriginaltitel
Copyright
Verfügbare Formate
Dieses Dokument teilen
Dokument teilen oder einbetten
Stufen Sie dieses Dokument als nützlich ein?
Sind diese Inhalte unangemessen?
Dieses Dokument meldenCopyright:
Verfügbare Formate
BIOS Vs UEFI
Hochgeladen von
Bruno Bejar AbaldeCopyright:
Verfügbare Formate
Windows: UEFI o legacy (BIOS)
En la mayoría de los equipos actuales encontraremos UEFI (Unified Extensible
Firmware Interface) e incluso en servidores.
UEFI es un estándar creado por muchas empresas, dentro de este grupo de
empresas podemos encontrar a Microsoft.
La idea principal de la UEFI es substituir a la antigua BIOS (Basic Input Output
System), añadiendo nuevas funcionalidades.
En la actualidad, todos estos equipos donde se dispone de UEFI es posible
configurar el modo UEFI o el modo Legacy (BIOS).
Veamos algunas de las características que aporta el modo UEFI:
- El inicio en modo UEFI es más rápido que con BIOS.
- Con el modo UEFI solo es posible instalar sistemas de operativos de 64bits,
por tanto, no es posible instalar sistemas operativos de 32bits.
- El modo UEFI permite más de cuatro particiones primarias por unidad (antigua
limitación del modo BIOS).
- El volumen donde se encuentra la instalación del sistema operativo será GPT
(GUID Partition Table) y no MBR (Master Boot Record), por lo tanto, su tamaño
puede ser mayor a 2TB.
- Es necesaria una partición UEFI de boot.
- UEFI aporta más seguridad: Se protege el proceso previo al arranque del SO.
Ejemplo de configuración del modo UEFI o el modo BIOS en un servidor DELL
PowerEdge:
Para pasar de modo UEFI a modo BIOS o viceversa, se requiere:
- Instalar de nuevo el sistema operativo.
- Se pierden todos los datos del disco.
Nos puede ocurrir que un equipo instalado en modo UEFI o en modo BIOS,
pierda la configuración y el sistema operativo no arranque.
A partir de Windows 10 Creators Update v1703 es posible pasar de modo BIOS
a modo UEFI sin perder datos.
Aquí tenéis el post con el detalle, paso a paso:
Windows: Convertir MBR (BIOS) a GPT (UEFI) sin perder datos
(SYSADMIT.com)
Veamos un par de ejemplos de la importancia de saber si Windows está
instalado en un modo u otro:
Ejemplo1: Reset configuración:
Imaginemos un equipo de escritorio donde la configuración por defecto es modo
UEFI, entramos en la configuración y seleccionamos el modo legacy (BIOS), a
continuación instalamos el sistema operativo.
Por algún motivo: La configuración del firmware vuelve a modo UEFI y Windows
no inicia.
Ejemplo2: Substitución placa base
Imaginemos un equipo de escritorio donde la configuración por defecto es modo
UEFI, instalamos el sistema operativo.
La placa base falla y esta es substituida por una nueva, sin embargo la nueva
está configurada en modo Legacy (BIOS).
Windows no inicia.
Para evitar este tipo de problemas, debemos conocer si el sistema
operativo Windows ha sido instalado en modo UEFI o en modo legacy
(BIOS).
Para determinar si el sistema operativo Windows ha sido instalado en modo UEFI
o en modo legacy (BIOS), disponemos de varios métodos.
Método1: Información del sistema: msinfo32.exe
Si ejecutamos la herramienta msinfo32.exe, podemos ver en el apartado
"Resumen del sistema" el elemento: "Modo de BIOS".
- Si en modo de BIOS vemos: "Heredado", Windows fue instalado en modo
BIOS (Legacy).
- Si en modo de BIOS vemos: "UEFI", Windows fue instalado en modo UEFI.
Método2: Administrador de discos (diskmgmt.msc)
Si ejecutamos la herramienta diskmgmt.msc, podemos ver las particiones y
características de nuestros discos.
- Si vemos que el disco donde está instalado el sistema operativo dispone de 3
particiones primarias con los siguientes formatos:
1) Partición de sistema EFI: Formato: FAT32
2) Partición reservada de Microsoft: Formato: Ninguno.
3) Partición donde está instado Windows: Formato: NTFS.
Windows está instalado sobre un sistema en modo UEFI.
- Si vemos que el disco donde está instalado el sistema operativo dispone de 1
o 2 particiones primarias con formato NTFS:
Windows está instalado sobre un sistema en modo BIOS (Legacy).
Método3: Log en el interior del directorio Panther
Encontraremos la carpeta C:\Windows\Panther en sistemas operativos
Windows Vista o Windows Server 2008 o superior.
La carpeta C:\Windows\Panther contiene los logs del proceso de instalación
del sistema operativo y podremos ver de forma sencilla si la instalación de
Windows fue realizada en modo UEFI o en modo legacy (BIOS).
* Ejemplo de sistema operativo Windows instalado en modo legacy (BIOS):
C:\>type C:\Windows\Panther\setupact.log|find /i "Detected
boot environment"
2013-11-26 15:56:21,Info IBS Callback_BootEnvironmentDetect
: Detected boot environment: BIOS
* Ejemplo de sistema operativo Windows instalado en modo UEFI:
C:\>type C:\Windows\Panther\setupact.log|find /i "Detected
boot environment"
2016-06-01
14:03:42,Info IBS Callback_BootEnvironmentDetect: Detected
boot environment: EFI
- Este método y el anterior, también nos permiten ver de forma offline si Windows
está instalado en un equipo en modo BIOS (legacy) o modo UEFI.
Das könnte Ihnen auch gefallen
- Configuracion de La Bios para El Mantenimiento CorrectivoDokument12 SeitenConfiguracion de La Bios para El Mantenimiento CorrectivoGerardo Garcia67% (3)
- Guia IMAR0208Dokument244 SeitenGuia IMAR0208ktrufoNoch keine Bewertungen
- Carrier Centrifuga 19xrDokument20 SeitenCarrier Centrifuga 19xrJorge Perez CorreaNoch keine Bewertungen
- UF0466 - Testeo y verificación de equipos y periféricos microinformáticosVon EverandUF0466 - Testeo y verificación de equipos y periféricos microinformáticosNoch keine Bewertungen
- Presentación Descarga de Combustibles LíquidosDokument19 SeitenPresentación Descarga de Combustibles Líquidosjeshua diego barrientos100% (1)
- Diferencias Entre UEFI Vs BIOSDokument19 SeitenDiferencias Entre UEFI Vs BIOSBySplitterNoch keine Bewertungen
- UF0853 - Explotación de las funcionalidades del sistema microinformáticoVon EverandUF0853 - Explotación de las funcionalidades del sistema microinformáticoNoch keine Bewertungen
- BIOS y UEFIDokument10 SeitenBIOS y UEFIRoger MoraNoch keine Bewertungen
- Matriz IPER - COMPLETA 2011Dokument6 SeitenMatriz IPER - COMPLETA 2011luisr_99192% (13)
- Bios y UefiDokument8 SeitenBios y UefiAlonso quijanoNoch keine Bewertungen
- Bios y UefiDokument10 SeitenBios y UefiLuis Ernesto Garcia RivasNoch keine Bewertungen
- Taller BIOS-UEFIDokument8 SeitenTaller BIOS-UEFIsergio zuletaNoch keine Bewertungen
- Manual de RufusDokument3 SeitenManual de Rufusarver02Noch keine Bewertungen
- Resumen Del Capitulo 3 Fundamentos Del ComputadorDokument25 SeitenResumen Del Capitulo 3 Fundamentos Del ComputadorCuenta PequeNoch keine Bewertungen
- Ciencias de La NaturalezaDokument306 SeitenCiencias de La NaturalezaAlejandra Mendez0% (1)
- Diferencias Entre UEFI Vs BIOSDokument7 SeitenDiferencias Entre UEFI Vs BIOSCortes DavidNoch keine Bewertungen
- Trabajo Nº6 de Informatica de Alvaro GiustiDokument6 SeitenTrabajo Nº6 de Informatica de Alvaro GiustiAlvaro GiustiNoch keine Bewertungen
- Solución UEFI - BIOSDokument9 SeitenSolución UEFI - BIOSBnnt PesajNoch keine Bewertungen
- Iso 03Dokument46 SeitenIso 03Alberto AliagaNoch keine Bewertungen
- Bios Uefi LegacyDokument13 SeitenBios Uefi LegacyRafael Navarro GómezNoch keine Bewertungen
- Cómo Saber Si Tengo BIOS o UEFIDokument7 SeitenCómo Saber Si Tengo BIOS o UEFIEduardo Sanz de LucasNoch keine Bewertungen
- Proceso de Arranque Que Hace Una ComputadoraDokument4 SeitenProceso de Arranque Que Hace Una ComputadoraDenise ChavezNoch keine Bewertungen
- Tarea de Soporte Técnico.01Dokument14 SeitenTarea de Soporte Técnico.01Jose RuizNoch keine Bewertungen
- Cómo Deshabilitar o Habilitar El Arranque Seguro en Su Computadora A Través de La Utilidad ASUS UEFI BIOSDokument12 SeitenCómo Deshabilitar o Habilitar El Arranque Seguro en Su Computadora A Través de La Utilidad ASUS UEFI BIOSEnrique Solano VásquezNoch keine Bewertungen
- Sistemas Operativos TP2Dokument26 SeitenSistemas Operativos TP2RamiroExequielQuevedoNoch keine Bewertungen
- BIOSDokument6 SeitenBIOSBRYAN VALOVI CABRERA VASQUEZNoch keine Bewertungen
- Arrancar en Modo UEFI o en Modo BIOS HeredadoDokument4 SeitenArrancar en Modo UEFI o en Modo BIOS HeredadoGerSaid Mor ZagNoch keine Bewertungen
- Cómo Crear Una Unidad USB Booteable Con RufusDokument11 SeitenCómo Crear Una Unidad USB Booteable Con RufusSalvador AcostaNoch keine Bewertungen
- Eliminar Particiones MSR o GPT Al Hacer Downgrade de Windows 8 ADokument2 SeitenEliminar Particiones MSR o GPT Al Hacer Downgrade de Windows 8 APablo ArgañarazNoch keine Bewertungen
- Taller BIOSDokument4 SeitenTaller BIOSLuisa Fernanda MedinaNoch keine Bewertungen
- 2 - UEFI y BIOSDokument4 Seiten2 - UEFI y BIOSjuanale707Noch keine Bewertungen
- Instalr Windows 10 en Modo UEFIDokument4 SeitenInstalr Windows 10 en Modo UEFIEnriquezGregNoch keine Bewertungen
- Convertir GPT A MBTDokument3 SeitenConvertir GPT A MBTWashi FloresNoch keine Bewertungen
- Crear Partición GPT para Windows 10Dokument12 SeitenCrear Partición GPT para Windows 10AlbertoPintoNoch keine Bewertungen
- Diferencias Entre Uefi y BiosDokument5 SeitenDiferencias Entre Uefi y BiosAlexis CeballosNoch keine Bewertungen
- 2°A Rodriguez Pinzon Jesus - La BIOS, EFI, UEFI, CMOSDokument12 Seiten2°A Rodriguez Pinzon Jesus - La BIOS, EFI, UEFI, CMOSJESUS RODRIGUEZ PINZONNoch keine Bewertungen
- Qué Diferencias Hay Entre El Viejo BIOS y La Nueva UEFIDokument34 SeitenQué Diferencias Hay Entre El Viejo BIOS y La Nueva UEFIEvelyn RMNoch keine Bewertungen
- Tarea Unidad 10Dokument3 SeitenTarea Unidad 10George JuniorNoch keine Bewertungen
- Informe de Los Bios y EufiDokument12 SeitenInforme de Los Bios y EufiLim JaebeomNoch keine Bewertungen
- Configuración de La BIOSDokument6 SeitenConfiguración de La BIOSJavier VásquezNoch keine Bewertungen
- Guia Bios y UefiDokument10 SeitenGuia Bios y UefijhonvelsNoch keine Bewertungen
- BIOS1Dokument13 SeitenBIOS1Hollmandavid VasquezNoch keine Bewertungen
- Cómo Entrar en La BIOS Del Ordenador PC - SolveticDokument13 SeitenCómo Entrar en La BIOS Del Ordenador PC - SolveticJose CorderoNoch keine Bewertungen
- 2 - BiosDokument9 Seiten2 - BiosGroverCondeChambiNoch keine Bewertungen
- Formateo y Instalacion de WindowsDokument34 SeitenFormateo y Instalacion de WindowsCARLOS EDUARDO ACKERMAN ESPINOZANoch keine Bewertungen
- Instrucciones para Instalar Windows en Modo UEFIDokument1 SeiteInstrucciones para Instalar Windows en Modo UEFIaorusting0% (1)
- Actividad BiosDokument2 SeitenActividad BiosMafeNoch keine Bewertungen
- 210728125557-Uf2 - Ua2 - 3 - 1 - Bios AnexoDokument25 Seiten210728125557-Uf2 - Ua2 - 3 - 1 - Bios AnexoCERAPIO AMACHE CHOQUENoch keine Bewertungen
- Eliminar Particiones MSR o GPT Al Hacer Downgrade de Windows 8 A 7Dokument2 SeitenEliminar Particiones MSR o GPT Al Hacer Downgrade de Windows 8 A 7Juan Roberto JardinesNoch keine Bewertungen
- Trabajo Práctico UEFIDokument4 SeitenTrabajo Práctico UEFIMeluVarelaNoch keine Bewertungen
- Instalación de Sistemas Operativos Grado Superior 1ºDAMDokument54 SeitenInstalación de Sistemas Operativos Grado Superior 1ºDAMJose Antonii Vera RocaNoch keine Bewertungen
- Eliminar Particiones MSR o GPTDokument3 SeitenEliminar Particiones MSR o GPTDavidNoch keine Bewertungen
- Usb BooteableDokument12 SeitenUsb BooteableJorge GuerreroNoch keine Bewertungen
- Tutorial Como Crear Un Pendrive Bootable Con RufusDokument4 SeitenTutorial Como Crear Un Pendrive Bootable Con RufusJesus ContrerasNoch keine Bewertungen
- Qué Son El BIOS y El UEFIDokument4 SeitenQué Son El BIOS y El UEFIStiven GomezNoch keine Bewertungen
- Tarea Individual 2Dokument7 SeitenTarea Individual 2ADRIAN GIMENEZ BELMONTENoch keine Bewertungen
- TP Sistema Operativo 2Dokument3 SeitenTP Sistema Operativo 2Franco OrtizNoch keine Bewertungen
- UEFI y BIOSDokument19 SeitenUEFI y BIOSRubén GarcíaNoch keine Bewertungen
- Bios Vs UefiDokument9 SeitenBios Vs Uefikaisermtb1Noch keine Bewertungen
- Clase 14Dokument6 SeitenClase 14Jose BarciaNoch keine Bewertungen
- Desbloquear UEFI Lenovo (Windows 8)Dokument4 SeitenDesbloquear UEFI Lenovo (Windows 8)Cristián Martínez ArgomedoNoch keine Bewertungen
- Secuencia de Arranque de Un OrdenadorDokument12 SeitenSecuencia de Arranque de Un Ordenadormaria GalianoNoch keine Bewertungen
- Bios UefiDokument2 SeitenBios UefiJorge MonteeNoch keine Bewertungen
- Copia de INFORME DE LA BIOSDokument5 SeitenCopia de INFORME DE LA BIOSsaidre.marsNoch keine Bewertungen
- Qué Es La BIOSDokument6 SeitenQué Es La BIOSLucas BonassoNoch keine Bewertungen
- La Arquitectura HarvardDokument2 SeitenLa Arquitectura HarvardBruno Bejar AbaldeNoch keine Bewertungen
- Ficheros PDFDokument2 SeitenFicheros PDFBruno Bejar AbaldeNoch keine Bewertungen
- Gestion de Archivos y de Permisos LinuxDokument8 SeitenGestion de Archivos y de Permisos Linux解読お忍びで0% (1)
- Ficheros PDFDokument2 SeitenFicheros PDFBruno Bejar AbaldeNoch keine Bewertungen
- Representacion de Datos en Un OrdadorDokument1 SeiteRepresentacion de Datos en Un OrdadorBruno Bejar AbaldeNoch keine Bewertungen
- PLaca BaseDokument1 SeitePLaca BaseBruno Bejar AbaldeNoch keine Bewertungen
- La Arquitectura HarvardDokument2 SeitenLa Arquitectura HarvardBruno Bejar AbaldeNoch keine Bewertungen
- Pago Recibo de Dip. Prov. Sevilla, Referencia 004829682274 Importe: - 282,76 Fecha Operación: 24-12-2018 Fecha Valor: 24-12-2018Dokument1 SeitePago Recibo de Dip. Prov. Sevilla, Referencia 004829682274 Importe: - 282,76 Fecha Operación: 24-12-2018 Fecha Valor: 24-12-2018Bruno Bejar AbaldeNoch keine Bewertungen
- Ejercicios Monitor LinuxDokument2 SeitenEjercicios Monitor LinuxBruno Bejar AbaldeNoch keine Bewertungen
- Ucp PDFDokument1 SeiteUcp PDFBruno Bejar AbaldeNoch keine Bewertungen
- Clasificacion de Ordenadores PDFDokument1 SeiteClasificacion de Ordenadores PDFBruno Bejar AbaldeNoch keine Bewertungen
- Programacion ModularDokument1 SeiteProgramacion ModularBruno Bejar AbaldeNoch keine Bewertungen
- Memoria Interna PDFDokument1 SeiteMemoria Interna PDFBruno Bejar AbaldeNoch keine Bewertungen
- 68 Voh 00 FRW 0Dokument2 Seiten68 Voh 00 FRW 0Bruno Bejar AbaldeNoch keine Bewertungen
- Manual Kits - 14 - 03 - 2018Dokument9 SeitenManual Kits - 14 - 03 - 2018Bruno Bejar AbaldeNoch keine Bewertungen
- Sistemas Operativos Más Frecuentes en Una Infraestructura Cliente ServidorDokument2 SeitenSistemas Operativos Más Frecuentes en Una Infraestructura Cliente ServidorBruno Bejar AbaldeNoch keine Bewertungen
- Comprobación de Los Requisitos TécnicosDokument3 SeitenComprobación de Los Requisitos TécnicosBruno Bejar AbaldeNoch keine Bewertungen
- 2 Concepto de SORDokument2 Seiten2 Concepto de SORBruno Bejar AbaldeNoch keine Bewertungen
- Ventajas e Inconvenientes de La Arquitectura Cliente ServidorDokument2 SeitenVentajas e Inconvenientes de La Arquitectura Cliente ServidorBruno Bejar AbaldeNoch keine Bewertungen
- Tema 3Dokument6 SeitenTema 3Bruno Bejar AbaldeNoch keine Bewertungen
- 1 Arquitectura Cliente Servidor PDFDokument6 Seiten1 Arquitectura Cliente Servidor PDFBruno Bejar AbaldeNoch keine Bewertungen
- Tipos de Arquitecturas Cliente ServidorDokument7 SeitenTipos de Arquitecturas Cliente ServidorBruno Bejar AbaldeNoch keine Bewertungen
- Tema 4Dokument10 SeitenTema 4Bruno Bejar AbaldeNoch keine Bewertungen
- Grupos de Trabajo Como Alternativa Al Modelo Cliente ServidorDokument1 SeiteGrupos de Trabajo Como Alternativa Al Modelo Cliente ServidorBruno Bejar AbaldeNoch keine Bewertungen
- Ventajas e Inconvenientes de La Arquitectura Cliente ServidorDokument2 SeitenVentajas e Inconvenientes de La Arquitectura Cliente ServidorBruno Bejar AbaldeNoch keine Bewertungen
- T1 Represnetacion de La InformacionDokument8 SeitenT1 Represnetacion de La InformacionEster GFNoch keine Bewertungen
- Tema 5Dokument9 SeitenTema 5Bruno Bejar AbaldeNoch keine Bewertungen
- Tema 2Dokument26 SeitenTema 2Bruno Bejar AbaldeNoch keine Bewertungen
- Sistemas Operativos Más Frecuentes en Una Infraestructura Cliente ServidorDokument2 SeitenSistemas Operativos Más Frecuentes en Una Infraestructura Cliente ServidorBruno Bejar AbaldeNoch keine Bewertungen
- Tipos de Arquitecturas Cliente Servidor PDFDokument4 SeitenTipos de Arquitecturas Cliente Servidor PDFBruno Bejar AbaldeNoch keine Bewertungen
- VilaDokument1 SeiteVilaEnzo CionofrinoNoch keine Bewertungen
- EC1-fundamentos de RoboticaDokument4 SeitenEC1-fundamentos de RoboticaCésar RodríguezNoch keine Bewertungen
- Teoria MayaDokument11 SeitenTeoria MayaEmer Kjuno QuispeNoch keine Bewertungen
- Construcción PETEDokument97 SeitenConstrucción PETEarmandochulin100% (1)
- Fase 2 - Trabajo Colaborativo 1Dokument10 SeitenFase 2 - Trabajo Colaborativo 1Jairo Ricardo Alvarez OrtizNoch keine Bewertungen
- Gradiente DesfasadoDokument6 SeitenGradiente DesfasadoAlejandraNoch keine Bewertungen
- Laboratorio: Condensador de Placas ParalelasDokument20 SeitenLaboratorio: Condensador de Placas ParalelasJose Luis FontechëNoch keine Bewertungen
- Dictamen Tecnico. MP-200-PR02-P04-F06Dokument4 SeitenDictamen Tecnico. MP-200-PR02-P04-F06Moi YzqNoch keine Bewertungen
- Correlaciones Generalizadas para GasesDokument6 SeitenCorrelaciones Generalizadas para GasesBriyith CañaveralNoch keine Bewertungen
- ATLAS MUS Componente Combo de ValoresDokument16 SeitenATLAS MUS Componente Combo de ValorescheoaranaNoch keine Bewertungen
- Costos Estimados J T.2. U2Dokument14 SeitenCostos Estimados J T.2. U2Areli Aguero LanderosNoch keine Bewertungen
- Ejercicios de PythonDokument9 SeitenEjercicios de Pythonauner bravo delgadoNoch keine Bewertungen
- Hackers Más Famosos de La HistoriaDokument10 SeitenHackers Más Famosos de La Historialitow810Noch keine Bewertungen
- Practica Lab. Fq-I-N° 3-2023-Razón de Capacidades CaloríficasDokument5 SeitenPractica Lab. Fq-I-N° 3-2023-Razón de Capacidades CaloríficasMiel De Abeja Apícola LimahiNoch keine Bewertungen
- Diseño de Cava Cuarto PDFDokument24 SeitenDiseño de Cava Cuarto PDFLuis Enrique Pinillos Ibarra0% (2)
- Zarandas para FinosDokument11 SeitenZarandas para FinosNando HerreraNoch keine Bewertungen
- Areas y Subareas de La UNESCODokument2 SeitenAreas y Subareas de La UNESCOfranklingato100% (1)
- Homologacin Vehicular - Vehculos Automotores 10-07-2013Dokument18 SeitenHomologacin Vehicular - Vehculos Automotores 10-07-2013api-229382813Noch keine Bewertungen
- Como Analizar Un Film Casetti Di Chio PDFDokument2 SeitenComo Analizar Un Film Casetti Di Chio PDFBrian0% (2)
- Calculo de Engranajes de Dientes RectosDokument5 SeitenCalculo de Engranajes de Dientes RectosAlexis Brayan Ricaldi GonzalesNoch keine Bewertungen
- Introduccion A La Logica de ProgramacionDokument32 SeitenIntroduccion A La Logica de Programacionpac_man2Noch keine Bewertungen
- Curriculum Vitae - Juan GalindoDokument4 SeitenCurriculum Vitae - Juan GalindoJuan Pablo Galindo BeltranNoch keine Bewertungen
- Presupuesto Kippal CozumelDokument2 SeitenPresupuesto Kippal CozumelEnrique GarcíaNoch keine Bewertungen