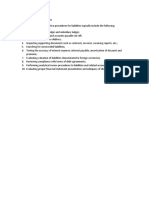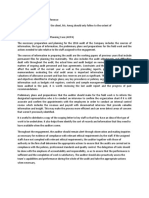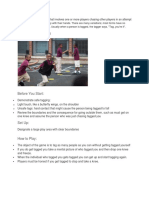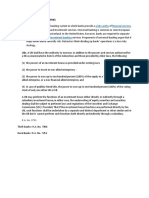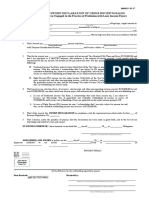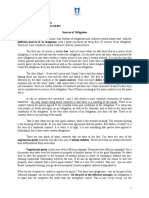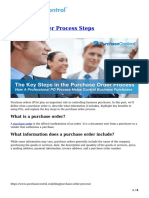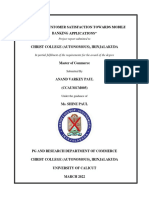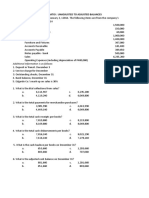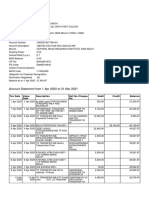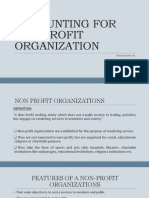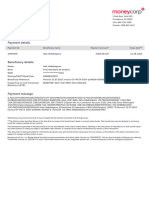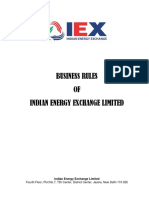Beruflich Dokumente
Kultur Dokumente
Fundamentals 16 Chapter2 1 PDF
Hochgeladen von
DanaOriginaltitel
Copyright
Verfügbare Formate
Dieses Dokument teilen
Dokument teilen oder einbetten
Stufen Sie dieses Dokument als nützlich ein?
Sind diese Inhalte unangemessen?
Dieses Dokument meldenCopyright:
Verfügbare Formate
Fundamentals 16 Chapter2 1 PDF
Hochgeladen von
DanaCopyright:
Verfügbare Formate
The Sales Process 31
Chapter 2
The Sales Process
Topics
In this chapter, you will learn about the following topics:
Tracking Company Sales (page 31)
Setting Up Customers (page 34)
Job Costing (page 40)
Recording Sales (page 41)
Receiving Payments from Customers (page 53)
Making Bank Deposits (page 62)
Income Tracker (page 70)
Restore this File:
This chapter uses Sales-15.QBW or Sales-16.QBW. See page 9 for more information.
In this chapter, you will learn how QuickBooks can help you record and track revenues in your business.
Each time you sell products or services, you will record the transaction using one of QuickBooks’ forms.
When you fill out a QuickBooks Invoice or Sales Receipt, QuickBooks tracks the detail of each sale,
allowing you to create reports about your sales.
Tracking Company Sales
Sales are recorded two different ways, either with a Sales Receipt when the customer pays at the time of
sale or service (called cash customers), or an Invoice when the customer pays after the sale or service
(credit customers). Transactions with cash customers follow a specific process. At the time of sale, a
Sales Receipt is issued, and then a deposit is recorded. This process is displayed graphically on the
Home Page (Figure 2-1). A Sales Receipt records both the items sold and the amount received. Then the
funds are deposited.
Note:
Payment with a credit card is received immediately, therefore a customer who pays at the
time of sale with a credit card is a cash customer.
The Sales Process
32 The Sales Process
Figure 2-1 Payment with Cash Sale Workflow
When working with a credit customer, the sales process has a different workflow. Often, the first step is
to create an Invoice. The payment is received and the amount is applied to the Invoice. Then a deposit is
recorded. This process is displayed in Figure 2-2.
Figure 2-2 Invoicing Workflow
Table 2-1 provides more details about the cash and credit customer sales processes. In this table, you
can see how to record business transactions for cash and credit customers. In addition, the table shows
the accounting behind the scenes of each transaction. As discussed on page 4, the accounting behind
the scenes is critical to your understanding of how QuickBooks converts the information on forms
(Invoices, Sales Receipts, etc.) into accounting entries.
The Sales Process
The Sales Process 33
Each row in the table represents a business transaction you might enter as you proceed through the
sales process.
Cash Customers Credit Customers
Business (Pay at time of sale) (Pay after the sale date)
Transaction QuickBooks Accounting QuickBooks
Accounting Entry
Transaction Entry Transaction
Non-posting entry
Estimate used to record
(Optional) Not Usually Used estimates (bids) for
Customers or Jobs
Non-posting entry
Sales Order
Not Usually Used used to record
(Optional)
customer orders
Increase
(debit)
Increase (debit)
Undeposited
Accounts
Recording a Funds,
Receivable,
Sale increase
increase (credit)
(credit)
income account
income
account
Increase (debit)
Receiving
Undeposited Funds,
Money in No additional action is required on decrease (credit)
Payment of an the sales form.
Accounts
Invoice
Receivable
Decrease
(credit)
Decrease (credit)
Depositing Undeposited
Undeposited Funds,
Money in the Funds,
increase (debit)
Bank increase
bank account
(debit) bank
account
Table 2-1 Steps in the sales process
The Sales Receipt form records the details of who you sold to and what you sold and then uses, by
default, a special account called Undeposited Funds. This account is an Other Current Asset account,
and it can be thought of as a drawer where you keep your checks and other deposits before depositing
in the bank. See page 45 for more information on Undeposited Funds.
The accounting behind the scenes:
When you create a Sales Receipt, QuickBooks increases (with a debit) a bank account or
Undeposited Funds, and increases (with a credit) the appropriate income account. If
applicable, Sales Receipts also increase (with a credit) the sales tax liability account. If
the sale includes an Inventory Item, it also decreases (credits) the Inventory asset and
increases (debits) the Cost of Goods Sold account.
For credit customers, the sales process usually starts with creating an Invoice. The Invoice form records
the details of who you sold to and what you sold.
The Sales Process
34 The Sales Process
The accounting behind the scenes:
When you create an Invoice, QuickBooks increases (with a debit) Accounts Receivable
and increases (with a credit) the appropriate income account. If applicable, Invoices also
increase (with a credit) the sales tax liability account. If the sale includes an Inventory
Item, it also decreases (credits) the Inventory asset and increases (debits) the Cost of
Goods Sold account.
When you receive money from your credit customers, use the Receive Payments function to record the
receipt. If you have created an Invoice, you must accept payment through this process to close the
Invoice.
The accounting behind the scenes:
When you record a received Payment, QuickBooks increases (with a debit) Undeposited
Funds or a bank account, and decreases (with a credit) Accounts Receivable.
Whether you posted to Undeposited Funds through a Sales Receipt or a Payment, the last step in the
process is to make a Deposit to your bank account. This step is the same for both cash and credit
customers. Use the Make Deposits function to record the deposit to your bank account.
If you prepare estimates (sometimes called bids) for Customers or Jobs, you can create an Estimate to
track the details of what the sale will include. Estimates are provided to customers to help them decide
on their purchases, products or services. QuickBooks does not post Estimates to the General Ledger,
but it helps you track the estimate until the job is complete. QuickBooks also provides reports that help
you compare estimated vs. actual revenues and costs.
The accounting behind the scenes:
When you create an Estimate, QuickBooks records the estimate, but there is no
accounting entry made. Estimates are “non-posting” entries.
If you use sales orders in your business, you can use a Sales Order form to track the details of what the
sale will include. For example, if you order goods you currently have out of stock for a specific customer,
you could create a Sales Order to track the Customer’s order. Sales Orders are very similar to Estimates
because they are both non-posting entries, and they both help you track future sales. QuickBooks does
not post Sales Orders to the General Ledger, but it helps you track your orders until they are shipped to
the customer. Sales Orders are only available in QuickBooks Premier, Accountant and Enterprise
Solutions.
The accounting behind the scenes:
When you create a Sales Order, QuickBooks records the sales order, but there is no
accounting entry made. Sales Orders are “non-posting” entries.
In the following sections, you will learn about each step of the payment at the time of sale and invoicing
workflows.
Setting Up Customers
For each of your customers, create a record in the Customers & Jobs list of the Customer Center.
Academy Photography has a new credit customer – Dr. Tim Feng. To add this new customer, follow these
steps:
COMPUTER PRACTICE
Step 1. Select the Customers button from the Icon bar.
The Sales Process
The Sales Process 35
Step 2. To add a new customer, select New Customer from the New Customer & Job drop-down
menu (see Figure 2-3).
Figure 2-3 Adding a new customer record
Step 3. Enter Feng, Tim in the Customer Name field (see Figure 2-4) and then press Tab.
Step 4. Press Tab twice to skip the Opening Balance and as of fields. Since you will not enter an
amount in the Opening Balance field, there is no need to change the as of date.
Figure 2-4 New Customer window
Important Tip:
It is best NOT to use the Opening Balance field in the customer record. When you enter
an opening balance for a customer in the Opening Balance field, QuickBooks creates a
new account in your Chart of Accounts called Uncategorized Income. Then, it creates an
Invoice that increases (debits) Accounts Receivable and increases (credits) Uncategorized
Income.
The Sales Process
36 The Sales Process
It is preferable to enter the actual open Invoices for each customer when you set up your
company file. That way, you will have all of the details of which Invoice is open, and what
Items were sold on the open Invoices. When you use Invoices, the actual income
accounts will be used instead of Uncategorized Income.
Step 5. Because this customer is an individual (i.e., not a company), press Tab to skip the
Company Name field.
Step 6. Continue entering information in the rest of the fields using the data in Table 2-2. You do
not need to enter anything in the fields not included below.
Field Data
Mr./Mrs. Dr.
First Name Tim
M.I. S.
Last Name Feng
Job Title Owner
Main Phone 408-555-8298
Main Email drf@df.biz
Invoice/Bill To Address Tim S. Feng
300 N. First St.
Hint: Press Enter to move to a San Jose, CA 95136
new line in this field.
Ship To Click >>Copy>>. This displays the Add Shipping Address
Information window (see Figure 2-5). Type Office in the Address
Name field and click OK. In QuickBooks, you can select multiple
Ship To addresses for your customers.
Table 2-2 Data to complete the Address Info tab
Figure 2-5 Add Ship To Address Information window
Figure 2-6 shows the finished Address Info section of the customer record. Verify that your screen
matches Figure 2-6.
The Sales Process
The Sales Process 37
Note:
In QuickBooks, you can use multiple Ship-To Addresses. This is useful when one
customer requests that products be sent to more than one address.
Figure 2-6 Completed Address Info tab
Tip:
There are four name lists in QuickBooks: Vendor, Customer:Job, Employee, and Other
Names. After you enter a name in the Customer Name field of the New Customer window,
you cannot use that name in any of the other three lists in QuickBooks.
When Customers are Vendors:
When you sell to and purchase from the same company, you’ll need to create two records
– one in the Vendor List and one in the Customer:Job list. Make the two names slightly
different. For example, you could enter Feng, Tim-C in the New Customer window and
Feng, Tim-V in the New Vendor window. The vendor and customer records for Tim Feng
can contain the same contact information.
Step 7. Click the Payment Settings tab on the left of the New Customer window to continue
entering information about this customer as shown in Figure 2-7.
Step 8. Enter 3546 in the Account No. field to assign a customer number by which you can sort
or filter reports. Press Tab.
Step 9. Enter 8,000.00 in the Credit Limit field and press Tab.
QuickBooks will warn you if you record an Invoice to this customer when the balance due
(plus the current sale) exceeds the credit limit. Even though QuickBooks warns you, you’ll
still be able to record the Invoice.
Step 10. Select Net 30 from the Payment Terms drop-down list as the terms for this customer and
then press Tab.
QuickBooks is terms smart. For example, if you enter terms of 2% 10 Net 30 and a
customer pays within 10 days, QuickBooks will automatically calculate a 2% discount. For
more information about setting up your Terms list, see page 223.
The Sales Process
38 The Sales Process
Figure 2-7 Completed Payment Settings tab
Step 11. Select Commercial from the Price Level drop-down list. See page 225 for information on
setting up and using price levels. Press Tab twice.
Step 12. Leave the default setting of None in the Preferred Delivery Method field.
You would use the Preferred Delivery Method field if you plan to email Invoices to a
customer on a regular basis or if you plan to use QuickBooks’ Invoice printing and mailing
service.
Note:
For more information on the QuickBooks invoice payment and mailing service, select the Help
menu and then select Add QuickBooks Services. You will then be directed online to the Intuit
website. Click on the Learn More button under the Get Paid Faster section. Additional
transaction fees apply for this service.
Step 13. Select Visa from the Preferred Payment Method drop-down list and then press Tab.
When you set the fields on this window, you won’t have to enter the credit card
information each time you receive money from the customer.
Tip:
If more than one person accesses your QuickBooks file, set up a separate user name and
password for each additional user. When you set up a user, you can restrict him or her
from accessing Sensitive Accounting Activities. This will prevent the additional user from
seeing the customer’s credit card number. See page 396 for more information about
setting up user names and passwords.
Step 14. Enter the remaining data as shown in Figure 2-7 in the Credit Card Information section.
Some of the fields will auto-populate as you tab into those fields. You may overwrite the
auto-populated values if needed.
If you use the QuickBooks merchant account service, enter the default credit card
number in the Preferred Payment Method area. This sets defaults on sales transactions
for this customer.
The Sales Process
The Sales Process 39
Note:
If you track multiple jobs for each customer, it is best NOT to enter job information on the
Job Info tab of the main customer record. If you want to track jobs for this customer, you
can create separate job records in the Customers & Jobs list.
Step 15. Click the Sales Tax Settings tab in the New Customer window (see Figure 2-8).
Step 16. Press Tab twice to accept the Tax default Sales Tax Code in the Tax Code field.
Sales Tax Codes serve two purposes. First, they determine the default taxable status of a
customer, item, or sale. Second, they are used to identify the type of tax exemption. For
complete information on sales tax codes, see page 85.
Step 17. Set the Tax Item field to Santa Clara. This indicates which sales tax rate to charge and
which agency collects the tax. Press Tab when finished.
Tip:
In most states, you charge sales tax based on the delivery point of the shipment.
Therefore, the Sales Tax Item should be chosen to match the tax charged in the county
(or tax location) of the Ship To address on the Address Info tab.
Step 18. Leave the Resale No. field blank.
If the customer is a reseller, you would enter his or her reseller number.
Figure 2-8 Completed Sales Tax tab
Step 19. Select the Additional Info tab in the New Customer window (see Figure 2-9).
Step 20. Select Business from the Customer Type drop-down list and then press Tab.
QuickBooks allows you to group your customers into common types. By grouping your
customers into types, you’ll be able to create reports that focus on one or more types. For
example, if you create two types of customers, Residential and Business, you are able to
tag each customer with a type. Then you can create reports, statements, or mailing labels
for all customers of a certain type.
Step 21. Select MM or Mike Mazuki in the Rep drop-down list and then press Tab.
The Rep field can contain the initials of one of your employees or vendors. Use this field
to assign a sales rep to this customer. If you use the Rep field, you can create reports
(e.g., Sales by Rep report) that provide the sales information you need to pay
commissions. Each sales form (Invoice or Sales Receipt) can have a different name in the
Rep field.
Step 22. Enter Santa Clara in the County field.
The Define Fields button on the Additional Info tab allows you to define Custom Fields to
The Sales Process
40 The Sales Process
track more information about your customers. For more information on setting up and
using custom fields, see page 227.
Figure 2-9 Completed Additional Info tab
Step 23. Click OK to save and close the New Customer window.
Note:
If you see an error message when saving the Feng, Tim customer (see Figure 2-10), you
may not be in the correct exercise file. Make sure you restore the correct file at the start
of each chapter and problem, otherwise your exercises may not match the activities in
this book. For this chapter, you should be using Sales-15.QBW or Sales-16.QBW
(depending on your software version). For instructions on restoring portable files, please
see page 9.
Figure 2-10 Error Message when saving a Name that already exists
Step 24. Close the Customer Center by clicking the close button on the Customer Center window
or by pressing the Esc key.
Job Costing
Each customer listed in the Customer Center can have one or more jobs. Setting up Jobs for Customers
helps you track income and expenses by job and therefore create reports showing detailed or
summarized information about each job. This is particularly important for some industries, such as
construction.
To create a job for an existing customer record, open the Customer Center, then select the customer,
and then select Add Job from the New Customer & Job drop down menu. You don’t need to do this now,
because the sample data file already has Jobs set up.
Figure 2-11 Adding a Job to an existing customer record
The Sales Process
The Sales Process 41
Key Term:
Tracking income and expenses separately for each Job is known as Job Costing. If your
company needs to track job costs, make sure you include the Job name on each income
and expense transaction as these transactions are entered.
In the Name column of the Customers & Jobs list, Jobs are slightly indented under the Customer name.
Figure 2-12 Customers & Jobs list
Did You Know?
To Quick Add a Job for a Customer on an Invoice or Sales Receipt, enter the Customer’s
name followed by a colon (the Customer name must already exist in the Customer list
first). After the colon, enter the name of the job. QuickBooks will then prompt you to
either Quick Add or Set Up the Job. If the Customer record already includes job
information on its Job tab, you won’t be able to use Quick Add to create a Job for the
customer. In this case, you will need to create the job in the Customers & Jobs list before
you begin entering sales.
Recording Sales
Now that you’ve set up your Customers, you’re ready to begin entering sales. We will look at the Sales
Receipts form first. Use this form when you receive a cash, check, or credit card payment at the time of
the sale. We will also look at the Invoice, the other way to enter sales. Use this form when you record
credit sales to customers.
Entering Sales Receipts
When customers pay at the time of the sale by cash, check, or credit card, create a Sales Receipt
transaction.
COMPUTER PRACTICE
Step 1. Click the Create Sales Receipts icon in the Customers section on the Home page (see
Figure 2-13). This opens the Enter Sales Receipts window (see Figure 2-14).
The Sales Process
42 The Sales Process
Figure 2-13 Selecting Sales Receipts icon on the Home page
Step 2. Enter Perez, Jerry in the Customer:Job field (Figure 2-14) and press Tab.
Note:
Many forms display Customer Summary information in the History Pane on the right side
of the form, which includes two tabs – one for Customer (also called Name) information
and the other for Transaction information. Jerry Perez is a new Customer and therefore
does not have any information or history to display.
Step 3. When the Customer:Job Not Found warning window appears (see Figure 2-15), click
Quick Add to add this new customer to the Customer:Job list. If you choose this option,
you can edit the customer record later to add more details.
Figure 2-14 Sales Receipt form
Note:
Quick Add works on all your lists. Whenever you type a new name into any field on any
form, QuickBooks prompts you to Quick Add, Set Up, or Cancel the name.
Tip:
If your customer is an individual (i.e., not a business), it’s a good idea to enter the
customer’s last name first. This way, your Customer:Job list sorts by last name so it will be
easier to find names in the list.
Figure 2-15 Use Quick Add to add new customers
The Sales Process
The Sales Process 43
Step 4. Enter San Jose in the Class field and then press Tab.
QuickBooks uses Classes to separately track income and expenses for departments,
functions, activities, locations, or profit centers. For more information on classes, see
page 105. Note that if the Class has already been set up, it will appear in that field as you
type it or in the drop-down menu.
Step 5. In the Template field, Custom Sales Receipt is already selected. Press Tab.
You can create your own custom forms, as you’ll learn in the section beginning on page
229.
Step 6. Click on Check for payment method, then press Tab.
If you wanted to add a new payment method, you would click on the More button.
Step 7. Enter 01/27/2019 in the Date field and then press Tab (see Figure 2-16).
Did You Know?
Whenever you enter a date in QuickBooks, you can use any of several shortcut keys to
quickly change the date. For example, if you want to change the date to the first day of
the year, press y. “Y” is the first letter of the word “year,” so it’s easy to remember this
shortcut. The same works for the end of the year. Press r since that’s the last letter of the
word “year.” The same works for “month” (m and h) and “week” (w and k). You can also
use the + and - keys to move the date one day forward or back. All of these shortcuts will
be relative to the date already entered in the date field. Finally, press t for “today” or the
system date.
Step 8. Enter 2019-1 in the Sale No. field.
The first time you enter a Sales Receipt, enter any number you want in the Sale No. field.
QuickBooks will automatically number future Sales Receipts incrementally. You can
change or reset the numbering at any time by overriding the Sale No. on a Sales Receipt.
Step 9. Press Tab to skip the Sold To field.
QuickBooks automatically fills in this field, using the information in the Invoice/Bill To
field of the customer record. Since you used Quick Add to add this customer, there is no
address information. You could enter an address in the Sold To field by entering it directly
on the sales form. When you record the Sales Receipt, QuickBooks will give you the
option of adding the address in the Invoice/Bill To field of the customer record.
Step 10. Enter 3459 in the Check No. field and then press Tab.
The number you enter here shows up on your printed deposit slips. If you were receiving a
cash or credit card payment, you would leave this field blank.
Step 11. Select Outdoor Photo Session from the Item drop-down list and then press Tab.
Step 12. Press Tab to accept the default description Outdoor Photo Session in the Description
column.
As soon as you enter an Item, QuickBooks enters the description, rate, and sales tax code
using data from the Item that has already been set up.
Step 13. In the Tax column, the SRV sales tax code is already selected. Press Tab.
Step 14. Enter 3 in the Qty. (quantity) column and then press Tab.
Step 15. Leave the default rate at 95.00 in the Rate column and then press Tab.
The Sales Process
44 The Sales Process
Step 16. Press Tab to accept the calculated amount in the Amount column.
After you enter the rate and press Tab, QuickBooks calculates the amount by multiplying
the quantity by the rate. If you override the Amount field, QuickBooks calculates a new
rate by dividing the amount by the quantity.
Step 17. Select Premium Photo Package from the Item drop-down list and then press Tab three
times.
Step 18. Enter 2 in the Qty. column and press Tab.
Step 19. Press Tab to accept the default rate of 85.00.
You can override this amount directly on the Sales Receipt if necessary. As with the line
above, QuickBooks calculates the total in the Amount column and QuickBooks uses the
default sales tax code Tax, which is set up for the Premium Photo Package Item.
Step 20. Select Thank you for your business. from the Customer Message drop-down list.
You can enter a message in the Customer Message field that will show on the printed
Sales Receipt. This is typically a thank you message, but it can be whatever you want. If
you type in a new message, Quick Add will prompt you to add your new message to the
Customer Message list. If you want to edit an existing Customer Message, or if you want
to remove a Customer Message from the list, select the Lists menu, then select Customer
& Vendor Profile Lists, and then select Customer Message List.
Step 21. Press Tab and enter Santa Clara in the Tax field, then Tab again to advance to the Memo
field.
The Sales Tax item shown in the Tax field determines the rate of tax to be charged on all
Taxable Items shown on the form. Each line in the body of the Invoice is marked with a
Sales Tax Code that determines the taxability or non-taxability of the item on that line
(see Figure 2-16).
Figure 2-16 Completed Sales Receipt
Step 22. Enter Outdoor Session, 2 Premium Packages in the Memo field.
Step 23. Click Save & Close to record the sale.
The Sales Process
The Sales Process 45
QuickBooks does not record any of the information on any form until you save the
transaction by clicking Save, Save & Close, Save & New, Previous, or Next.
Note:
If you prefer to use your keyboard over the mouse, you can use the Alt key in combination
with other keys to execute commands. QuickBooks will tell you which key can be used in
connection with the Alt key by underlining the letter in the command. For example, in the
Sales Receipt window, the S is underlined on the Save & New button. You can save the
receipt and move to a new Sales Receipt window by pressing the Alt key with the S.
Step 24. QuickBooks displays the Information Changed dialog box (see Figure 2-17). This dialog
box appears because you added the Class and Tax Item fields after creating the
Customer using QuickAdd. Click the Yes button.
Figure 2-17 Information Changed dialog box
Undeposited Funds
The Undeposited Funds account is a special account that is automatically created by QuickBooks. The
account works as a temporary holding account where QuickBooks tracks monies received from
customers before the money is deposited in a bank account.
As illustrated in Figure 2-18, as you record Payments and Sales Receipts, QuickBooks gives you a choice
between (Option 1) grouping all receipts into the Undeposited Funds account or (Option 2) immediately
depositing the funds to one of your bank accounts.
Undeposited Funds
Invoice Tracking Received Funds in QuickBooks
Preferred When Only One
Payment Payment on Each Bank
Deposit
Skipping Undeposited Funds
Option 2 Each Transaction=Separate Deposit
Make Deposit $
Undeposited Payments Grouped
Option 1 Funds Together on Deposits
Account
Bank Account
Sales Preferred When More than
Receipt One Payment on Each
Bank Deposit
Figure 2-18 All funds from sales transactions go through Undeposited Funds or directly to a bank account.
The Sales Process
46 The Sales Process
There is a tradeoff here. When you use the Undeposited Funds account, you have to create a separate
transaction (an additional step) to actually deposit money into a bank account. At first that might seem
like extra work. However, when you skip the Undeposited Funds account, each sales transaction creates
a separate deposit in your bank account.
Since it is most common to have multiple sales transactions per bank deposit, QuickBooks has a default
preference setting that makes all Payments and Sales Receipts affect the balance in the Undeposited
Funds account. Then when you actually make a deposit at the bank, you record a single deposit
transaction in QuickBooks that empties the Undeposited Funds account into the bank account. This
method makes it much easier to reconcile the bank account at the end of each month because the
deposits on the bank statement will match the deposits in your QuickBooks bank account. Unless you
only make one sale each day and your deposits include only the funds from that single sale, you will
want to keep this default preference.
COMPUTER PRACTICE
You can modify the Undeposited Funds preference by following these steps:
Step 1. Select the Edit menu and then select Preferences.
Step 2. Select Payments on the left side of the Preferences window.
Step 3. In the Company Preferences tab, the box next to Use Undeposited Funds as a default
deposit to account is checked (see Figure 2-19).
Note:
Entering the spacebar on the keyboard when a checkbox is selected will either check or
uncheck that checkbox.
Step 4. If you prefer to deposit payments individually, uncheck the box next to Use Undeposited
Funds as a default deposit to account. You will then have the option to select an account
to deposit to in the Sales Receipt and Receive Payment windows.
Step 5. Click Cancel to leave default setting for the use of Undeposited Funds.
Figure 2-19 Preference for Payments to go to Undeposited Funds or another account
The Sales Process
The Sales Process 47
When this preference is off (see Figure 2-20), QuickBooks displays the Deposit To field on the Receive
Payments and Enter Sales Receipt windows (see Figure 2-21).
Figure 2-20 Setting for Undeposited Funds on Company Preferences for Payments
You must choose a destination account for the transaction from the Deposit to drop-down list.
Figure 2-21 The Deposit To field shows on Sales Receipts when the Undeposited Funds preference is off.
Creating Invoices
Invoices are very similar to Sales Receipts. The only difference is that Invoices increase Accounts
Receivable while Sales Receipts increase Undeposited Funds (or the specified bank account). You
should use Invoices to record sales to your credit customers.
COMPUTER PRACTICE
To create an Invoice, follow these steps:
Step 1. From the Customer Center select Mason, Bob from the Customers & Jobs list. Then select
Invoices from the New Transactions drop-down list.
Alternatively, click the Create Invoices icon on the Home page and select Mason, Bob
from the Customer:Job drop-down list. Press Tab (see Figure 2-22).
The Sales Process
48 The Sales Process
Figure 2-22 Invoice after Customer:Job field selected, before remaining data entered.
Did You Know?
When you type the first few characters of any field that has a list behind it, QuickBooks
completes the field using a feature called QuickFill. QuickFill uses the first few characters
you type to find the name in the list. If the name does not come up right away, keep
typing until the correct name appears.
Step 2. Notice that Bob Mason has two open invoices listed in the History Pane.
The History Pane displays recent transactions and notes about a customer or a
transaction on Invoices and Sales Receipts.
Step 3. Click the Hide button to hide the History Pane. The Hide button is a right facing triangle
on the top left edge of the History Pane (see Figure 2-22).
Step 4. Click in the Class field. Enter an s in the Class field. QuickBooks will QuickFill the field
with the full word San Jose. Then press Tab.
Step 5. In the Template field, select Academy Photo Service Invoice. Press Tab.
Step 6. Enter 01/28/2019 in the Date field and then press Tab.
Step 7. Leave 2019-106 in the Invoice # field and then press Tab.
The first time you enter an Invoice, enter any number you want in the Invoice # field.
QuickBooks will automatically number future Invoices incrementally. You can change or
reset the numbering at any time by overriding the number on a future Invoice.
The Sales Process
The Sales Process 49
Step 8. Press Tab to accept the default information in the Bill To field.
QuickBooks automatically enters the address in this field, using the information in the
Invoice/Bill To field of the customer record. If necessary, change the Bill To address by
typing over the existing data.
Step 9. Leave the P.O. Number field blank and then press Tab.
The P.O. (purchase order) number helps the customer identify your Invoice. When your
customers use purchase orders, make sure you enter their P.O. numbers on Invoices you
create for them.
Warning:
Make sure you enter the P.O. number if your customer uses purchase orders. Some
customers may reject Invoices that do not reference a P.O. number.
Step 10. In the TERMS field, 2% 10 Net 30 is already selected. Press Tab to proceed to the next
field.
The TERMS field on the Invoice indicates the due date for the Invoice and how long your
customer can take to pay you. The entry in this field determines how this Invoice is
reported on Customers & Receivables reports such as the A/R Aging Summary and the
Collections Report. To learn more about the Terms List, and how to set up terms, see
page 223.
Step 11. Enter the sale of 1 Hour for an Indoor Photo Session and 1 Standard Photo Package into
the body of the Invoice as shown in Figure 2-23.
Step 12. Select Thank you for your business from the Customer Message drop-down list and then
press Tab.
Step 13. Santa Clara in the Tax field is already selected. Press Tab.
As with Sales Receipts, QuickBooks selects the Sales Tax Item based on the defaults in
Sales Tax Preferences or in the Customer’s record.
Step 14. Enter 1 Hr Indoor Session, 1 Standard Package in the Memo field at the bottom of the
form.
Tip:
If you intend to send statements to your customers, the Memo field is extremely
important. QuickBooks allows you to show line item detail from your customer’s Invoices.
However, if you want your statements to be more concise, you can choose not to show
the line item detail and show the text from the Memo field instead. The text from the
Memo field will show along with the information in the Invoice #, and Date fields. The
customer’s statement will also show a three-letter code “INV” representing the Invoice
transaction. Therefore, it is best to include information about the products or services you
sold to the customer in the Memo field.
Step 15. Compare your screen with the Invoice shown in Figure 2-23. If you see any errors, correct
them. Otherwise, click Save & Close to record the Invoice.
The Sales Process
50 The Sales Process
Figure 2-23 Completed Invoice
QuickBooks automatically tracks all of the accounting details behind this transaction so that all of your
reports will immediately reflect the sale. For example, the Open Invoices report, the Profit & Loss
Standard report, and the Balance Sheet Standard report will all change when you record this Invoice.
Adding Calculating Items to an Invoice
On the next Invoice, you’ll learn how to include discounts and subtotals on an Invoice. Discounts and
subtotals are called Calculating Items.
Key Term:
Calculating Items use the amount of the preceding line to calculate their amount. For
example, if you enter 10% in the Discount item setup window and then enter the Discount
item on an Invoice, QuickBooks will multiply the line just above the Discount item by 10%
and enter that number, as a negative, in the Amount column for the discount line.
COMPUTER PRACTICE
To create an Invoice with a calculating item, follow these steps:
Step 1. From the Customer Center select the Wilson, Sarah and Michael job for Anderson
Wedding Planners from the Customers & Jobs list.
Step 2. Select Invoices from the New Transactions drop-down list; or, press Ctrl+ I.
Step 3. The Wilson, Sarah and Michael job for Anderson Wedding Planners is already selected.
Press Tab.
Step 4. Enter San Jose in the Class field and then press Tab.
Step 5. Select the Academy Photo Service Invoice template in the Template drop-down list is
already selected. Press Tab.
Step 6. 1/28/2019 is already entered in the Date field. Press Tab.
The Sales Process
The Sales Process 51
Step 7. Notice the INVOICE # is automatically entered for you with the next Invoice number (i.e.,
2019-107). Press Tab to skip to the next field.
Step 8. Press Tab to skip the Bill To field.
Step 9. Press Tab twice to skip the P.O. No. and the Terms fields.
Step 10. Enter the two items shown in Table 2-3 in the body of the Invoice.
Item Description Qty Rate Amount
Camera SR32 Supra Digital Camera SR32 3 695.99 2,087.97
Lens Supra Zoom Lens 1 324.99 324.99
Table 2-3 Data for use in the Invoice
Step 11. On the third line of the body of the Invoice, in the Item column, enter Subtotal to sum the
previous two item lines, and press Tab twice.
Notice that QuickBooks automatically calculates the sum of the first two lines on the
Invoice.
Step 12. Enter Disc 10% in the Item column and press Tab.
The Disc 10% Item is a special Calculating Item that calculates a percentage of the
preceding line on sales forms. Since it is a Discount Item, QuickBooks performs the
calculation and enters a negative amount for your discount. This subtracts the discount
from the total of the Invoice and adjusts sales tax accordingly.
Figure 2-24 Completed Invoice with discount
The Sales Process
52 The Sales Process
Did You Know?
You can insert or delete lines on an Invoice (or any other form). To insert a line between
two existing lines, click on the line that you want to move down and press Ctrl+Insert (or
select the Edit menu, and then select Insert Line). To delete a line, click on the line you
want to delete and press Ctrl+Delete (or select the Edit menu, and then select Delete
Line).
Step 13. Leave the Customer Message field blank.
Step 14. Leave Santa Clara in the Tax field. Also leave Tax in the Customer Tax Code field.
Step 15. Enter 3 Cameras, Lens in the Memo field.
Step 16. Verify that your screen matches Figure 2-24. To save the Invoice, click Save in the Main
tab at the top of the Invoice. Leave this window open for the next Computer Exercise.
Figure 2-25 Recording Transaction window warns you about the customer’s credit limit
Step 17. If you see the Recording Transaction warning about Anderson Wedding Planners
exceeding their credit limit (Figure 2-25), click Yes.
Open Invoices Report
Now that you’ve entered Invoices for your customers, QuickBooks’ reports reflect the Invoices that are
“open” and the “age” of each Invoice. The Open Invoices report is shown in Figure 2-27.
COMPUTER PRACTICE
Step 1. Select the Reports tab at the top of the invoice, and click on View Open Invoices icon, as
shown in Figure 2-26. Or, alternatively, select the Reports menu, select Customers &
Receivables, and then select Open Invoices.
Step 2. Set the Dates field at the top of the report to 01/31/2019 and then press Tab.
Step 3. Verify that your Open Invoices report matches Figure 2-27.
Step 4. Close the report by clicking the X in the upper right corner of the window.
Figure 2-26 View Reports Tab
The Sales Process
The Sales Process 53
Figure 2-27 Open Invoices report
Step 5. If you see a Memorize Report dialog box, click the No button (see Figure 2-28).
Step 6. Click Save & Close to close the Invoice.
Step 7. Close the Customer Center.
Figure 2-28 Memorized Reports window
Did You Know?
You can adjust the width of any column on the report by dragging the small diamond at
the right of the column title to the left (narrowing the columns) or to the right (widening
the columns).
Receiving Payments from Customers
Receiving Payments by Check
To record payments received from your customers and apply the payments to specific Invoices, follow
these steps:
COMPUTER PRACTICE
Step 1. Click Receive Payments on the Home page.
Step 2. Select Mason, Bob in the Received From field of the Receive Payments window (see
Figure 2-29). Once a customer is selected, the Customer Payment window shows the
The Sales Process
54 The Sales Process
open Invoices for that specific customer. This section shows the dates of the Invoices,
along with the Invoice number, original amount, the last date for the prompt payment
discount, and the amount due.
Figure 2-29 Receive Payments window
Step 3. Enter 401.39 in the Amount field and then press Tab.
Step 4. Enter 1/28/2019 in the Date field and then press Tab (see Figure 2-30).
Step 5. Select Check as Pmt. Method and then press Tab.
Step 6. Enter 5256 in the Check No. field and then press Tab.
Step 7. Confirm that Invoice #3947 is already checked.
Note:
When One Payment Applies to More than One Invoice
You can apply one check from a customer to multiple Invoices. When you receive
payments, you can override the amounts in the Payment column to apply the payment to
Invoices in whatever combination is necessary.
When You Don’t Want to Apply the Entire Amount of the Payment
If you don’t want to apply the entire amount of the customer’s check to the Invoice,
reduce the amount in the Payment column. You can apply the remaining balance of the
customer’s check to additional Invoices. If you do not, QuickBooks will give you a choice
to either hold the remaining balance as a credit for the customer or refund the amount to
the customer.
The Sales Process
The Sales Process 55
Figure 2-30 Completed Receive Payments window
Step 8. Verify that the Amount Due and Payment columns for the selected invoice both show
$401.39.
The checkmark to the left of the Date column indicates the Invoice to which QuickBooks
will apply the payment. QuickBooks automatically selected this Invoice because the
amount of the customer’s check is the same as the unpaid amount of the Invoice (see
page 57). If applicable, you can deselect the Invoice by clicking on the checkmark. You
can then select another Invoice from the list.
Step 9. Enter Payment Received - Invoice #3947 in the Memo field and then press Tab.
When entering a memo, type Payment Received followed by the Invoice number. Memos
do not affect the application of payments to specific Invoices, but they are helpful in two
very important ways. First, if you send your customers statements, only the information in
the Check #, Date, and Memo fields will show on statements, along with a three-letter
code (PMT), representing the Payment transaction. Also, if you ever have to go back to
the transaction and verify that you’ve applied the payment to the correct Invoice(s), you’ll
be able to look at the Memo field to see the Invoice(s) to which you should have applied
the payments.
Step 10. Verify that your screen matches Figure 2-30. If you see errors, correct them.
Step 11. Click Save & Close to record the Payment transaction.
Handling Partial Payments
In the last example, Bob Mason paid Invoice #3947 in full. However, if a customer pays only a portion of
an Invoice, you should record the payment just as you did in the last example except that the amount
would be less than the full amount due on any of the open Invoices. Apply the payment to the
appropriate Invoice. QuickBooks will give the option to either leave the Invoice open or write off the
unpaid amount. By clicking the View Customer Contact Information button, QuickBooks displays the Edit
Customer window that allows you to see the customer’s contact information. This is helpful if you need
to contact the customer to ask a question about the partial payment (see Figure 2-31).
The Sales Process
56 The Sales Process
Figure 2-31 Partial Payment of Invoice
If you chose to leave the underpayment, the next time you use the Receive Payments function for that
customer, the Invoice will show the remaining amount due. You can record additional payments to the
Invoice in the same way as before.
Receiving Payments by Credit Card
The next example shows that Maria Cruz paid off the amount owing on the Branch Opening job. Maria
Cruz used a credit card to pay her invoices, so this example shows how to receive credit card payments.
COMPUTER PRACTICE
Step 1. From the Customer Center select the Cruz, Maria:Branch Opening job from the Customers
& Jobs list. Select Receive Payments from the New Transactions drop-down list.
Step 2. Enter data into the Amount, and Date fields as shown in Figure 2-33.
Step 3. Select the Credit Debit button as payment method. The Enter Card Information window
opens (see Figure 2-32).
Step 4. Enter Visa in the Payment field.
Step 5. Enter 1234-1234-1234-1234 in the Card No. field. QuickBooks shows the credit card
number with some x’s for security purposes.
Step 6. Enter 10/2020 as Exp Date as shown in (See Figure 2-32). Click Done when finished.
Figure 2-32 Credit Card Information
Step 7. Leave the Reference# field blank. Press Tab.
Step 8. Verify that your screen matches Figure 2-33 and click Save & Close. If the Merchant
Account Service Message appears, click the Not Now button
The Sales Process
The Sales Process 57
Figure 2-33 Customer Payment by Credit Card
Note:
If you want to keep a record of the customer’s credit card information, including card
number, expiration date, billing address and billing zip code, enter credit card information
into the Payment Info tab of the Customer or Job record before you process the payment
through the Receive Payments window. When you enter the customer or job name,
QuickBooks will enter the credit card information automatically.
Where Do the Payments Go?
Recall the earlier discussion about Undeposited Funds beginning on page 45. Unless you turned off
“Use Undeposited Funds as a default deposit to account” preference, QuickBooks does not increase
your bank balance when you receive payments. Instead, when you record a payment transaction as
shown above, QuickBooks reduces the balance in Accounts Receivable and increases the balance in
Undeposited Funds. In order to have your payments show up in your bank account (and reduce
Undeposited Funds), you must Make Deposits. See the section called Making Bank Deposits beginning
on page 62.
The accounting behind the scenes:
Payments increase (debit) Undeposited Funds (or a bank/other current asset account)
and decrease (credit) Accounts Receivable.
Preferences for Applying Payments
As soon as you enter the customer name at the top of the Receive Payments window and press Tab,
QuickBooks displays all of the open Invoices for that customer in the lower section of the window. See
Figure 2-34.
The Sales Process
58 The Sales Process
Figure 2-34 Payment automatically applied to the oldest Invoice
Then, when you enter the payment amount, QuickBooks looks at all of the open Invoices for that
customer. If it finds an amount due on an open Invoice that is the exact amount of the payment, it
matches the payment with that Invoice. If there is no such match, it applies the payment to the oldest
Invoice first and continues applying to the next oldest until the payment is completely applied. If this
auto application of payments results in a partially paid Invoice, QuickBooks holds the balance on that
Invoice open for the unpaid amount. This is a feature called Automatically Apply Payments.
If you select an Invoice in the Receive Payments form before entering an Amount, QuickBooks calculates
the sum of the selected Invoice(s) and enters that sum into the Amount field. This feature is called
Automatically Calculate Payments.
COMPUTER PRACTICE
To modify the Automatically Apply Payments and Automatically Calculate Payments settings, change the
Company Preferences for Payments.
Follow these steps:
Step 1. Select the Edit menu and then select Preferences (see Figure 2-35).
Step 2. Select the Payments icon from the preference category in the list on the left. Then click
the Company Preferences tab.
Step 3. Check or uncheck the Automatically apply payments box to change it. For now, leave it
checked.
With this feature disabled, in the Receive Payments window you will have to click Auto
Apply Payment for each payment you process, or you will have to manually apply
payments to Invoices by clicking in the column to the left of the Invoice and modifying the
amount in the Payment column as necessary.
Step 4. You can change the Automatically calculate payments box by checking or unchecking it.
For now, leave it checked.
When this preference is on, QuickBooks will automatically calculate the payment received
from the customer in the Amount field of the Receive Payments window as you select the
Invoices. When this preference is off, QuickBooks does not automatically calculate
payments.
Step 5. Click OK.
Figure 2-35 Payment Company Preferences
The Sales Process
The Sales Process 59
Recording Customer Discounts
What if your customer takes advantage of the discount you offer on your Invoice? In the next example,
the payment you receive is less than the face amount of the Invoice because the customer took
advantage of the 2% 10 Net 30 discount terms that Academy Photography offers.
COMPUTER PRACTICE
Follow these steps to record a payment on which the customer took a discount:
Step 1. From the Customer Center select Mason, Bob from the Customers & Jobs list. Then select
Receive Payments from the New Transactions drop-down list.
Step 2. Enter all the customer payment information as shown in Figure 2-36. The customer is
paying for Invoice #2019-106 after taking the discount allowed by the terms.
Figure 2-36 Top portion of the Receive Payments window
Step 3. The bottom portion of the Receive Payments window (see Figure 2-37) displays the open
Invoices for this customer. If the customer is eligible for discounts, a message will appear
as shown just below the open Invoices. The Disc. Date column shows the date through
which the customer is eligible to take a discount.
If the amount paid is not an exact match with any Invoice balance, QuickBooks will
automatically apply the payment to the oldest Invoices. Here, Invoice #2019-104 is
automatically selected since the amount $151.45 does not match any open invoices. The
underpayment is also displayed. We’ll fix this in the next step.
Figure 2-37 Bottom portion shows discount and credit information box, Invoice selected and Underpayment
The Sales Process
60 The Sales Process
Note:
In the Receive Payments window the Underpayment amount is displayed with options to
Leave this as an underpayment or Write off the extra amount. These options are
displayed when the payment is less than the amount due on the selected Invoices.
Similarly, Overpayment amounts are displayed with options to Leave the credit to be used
later or Refund the amount to the customer when the payment is more than the amount
due on the selected Invoices.
Tip:
If the payment amount doesn’t add up exactly to the discounted amount, you’ll need to
make a choice. If the payment is too high, you could reduce the amount of the discount
by lowering the amount in the Discounts and Credits window. If the payment is too low,
you could raise the amount in the Discounts and Credits window. If the payment amount
is significantly different, you can apply the amount of the payment and then send a
Statement to the customer showing the balance due (if the payment is too low) or send a
refund to the customer (if the payment is too high).
Step 4. Click in the column to the left of Invoice #2019-104 to uncheck it and then click to check
Invoice #2019-106 (see Figure 2-38). This moves the payment so that it now applies to
Invoice #2019-106. Make sure to uncheck #2019-104 before checking #2019-106, or
you will see a Warning message.
Figure 2-38 Payment is now applied to the correct Invoice
Step 5. Since the customer took advantage of the 2% 10 Net 30 terms that Academy
Photography offered him, you’ll need to reduce the amount due by 2%. To apply the
discount to this Invoice, click Discount and Credits button at the top of the Receive
Payments window.
Step 6. QuickBooks calculates and enters a suggested discount based on the terms on the
customer’s Invoice as shown in Figure 2-39. You can override this amount if necessary.
Press Tab.
The Sales Process
The Sales Process 61
Figure 2-39 Discounts and Credits window
Step 7. Select 46000 Sales Discounts in the Discount Account field. Press Tab.
The Discount Account field is where you assign an account that tracks the discounts you
give to your customers.
Step 8. Enter San Jose in the Discount Class field and then click Done.
Since Academy Photography uses class tracking, you will need to enter the appropriate
class in this field. If you do not classify this transaction, QuickBooks will display the
amount in an Unclassified column on the Profit & Loss by Class report. Refer to the
Invoice you are discounting to determine the Class. Academy Photography used the San
Jose Class when recording Invoice 2019-106.
After recording the discount, the Receive Payments window reflects Total Discount and
Credits Applied at the bottom of the Receive Payments window.
Figure 2-40 Receive Payments window after (recording the discount)
The Sales Process
62 The Sales Process
Step 9. Verify that your screen matches Figure 2-40.
Step 10. Click Save & Close to record the transaction.
Step 11. Close the Customer Center.
Making Bank Deposits
As you record payments from customers using the Enter Sales Receipts and Receive Payments
windows, by default these payments are posted to a special QuickBooks account called Undeposited
Funds. To deposit these payments into your bank account, you will need to record a Deposit transaction.
Deposit transactions move money from the Undeposited Funds account to the appropriate bank
account. As you will see in this section, QuickBooks provides a special window (the Payments to Deposit
window) to help you identify which payments are included on each deposit.
Since you will probably receive payments from your customers in several different ways (checks, cash,
and credit cards), record deposits of each payment type separately. This way, your deposits in
QuickBooks will match how your bank posts these transaction. This will make bank reconciliations much
easier. Start with the checks and cash, followed by the VISA, MasterCard and Discover receipts and then
the American Express receipts.
Depositing Checks and Cash
COMPUTER PRACTICE
To enter a deposit, follow these steps:
Step 1. From the Home page select Record Deposits.
Since you have payments stored in the Undeposited Funds account, QuickBooks displays
the Payments to Deposit window (see Figure 2-41).
Figure 2-41 Select the payments to deposit
Step 2. Select Cash and Check from the View Payment Method Type drop-down list (see Figure
2-42).
Since the checks and cash you deposit in your bank account will post to your account
separately from credit card receipts, it is best to filter the report by payment type and
then create a separate deposit for each payment type. Depending on your merchant
The Sales Process
The Sales Process 63
service, you will probably need to create a single deposit for your VISA, MasterCard and
Discover receipts. Most merchant services combine MasterCard, VISA and Discover
receipts when they credit your bank account.
Tip:
Since you can filter the Payments to Deposit window by only one payment method at a
time, using a single Payment Method for Checks and Cash will allow you to filter for both
payment methods on this window. Depending on your merchant service, you may want to
create a single Payment Method for MasterCard, VISA and Discover as well. To edit
Payment Methods select the Lists menu, then select Customer & Vendor Profile Lists,
and then select Payment Methods List. Once the Payment Method List window opens,
select the Payment Method and select Edit Payment Method from the Payment Method
menu.
Figure 2-42 Cash and Check payments
Step 3. The Payments to Deposit window now only shows payments received through Cash and
Check (see Figure 2-43). Click Select All to select all of the cash and check deposits Click
OK.
A checkmark in the column on the left indicates that QuickBooks will include the payment
in the deposit.
Figure 2-43 Select the payments to deposit
The Sales Process
64 The Sales Process
Step 4. In the Make Deposits window, the Checking account is already selected in the Deposit To
field (see Figure 2-44). The payments will be deposited to this bank account. Press Tab.
Figure 2-44 Make Deposits window
Step 5. Enter 01/31/2019 if it does not already display in the Date field and press Tab.
Step 6. Enter Deposit Checks in the Memo field and press Tab.
Step 7. On this deposit, we will add a non-sales-related item. Occasionally, you will have deposits
that are not linked to other transactions in QuickBooks, which can be entered directly in
the Deposit window. Complete the following steps:
a) On the first blank line, enter Investments in the From Account column and press
Tab. The From Account column on the Make Deposits window shows the account
that the deposit is coming “from.”
b) Enter Owner Investment in Company in the Memo column and press Tab.
c) Enter 13451 in the Chk No. column and press Tab.
d) Enter Check in the Pmt Meth. column and press Tab.
e) Press Tab to skip the Class column.
f) Enter 15,000.00 in the Amount column.
Step 8. If you wish to print the deposit slip, click Print on the Make Deposits window. Click Save &
Close to record the deposit.
The accounting behind the scenes:
In the deposit transaction (Figure 2-44) the checking account will increase (with a debit)
by the total deposit ($16,021.87). All of the customer checks are coming from the
Undeposited Funds account, and the owner investment is coming from the Investments
account. The customer checks will decrease (credit) the balance in Undeposited Funds
and the loan from the owner will increase (credit) the balance in the Investments
account.
The Sales Process
The Sales Process 65
Holding Cash Back from Deposits
If you hold cash back when you make your deposits to the bank, fill in the bottom part of the deposit slip
indicating the account to which you want to post the cash (see Figure 2-45).
Figure 2-45 The bottom of the deposit slip deals with cash back
There are two ways you might use the cash back section of the deposit:
1. If you’re splitting the deposit between two different bank accounts, you could enter the other
bank account and amount here. For example, if you send part of the funds from the deposit to
the Money Market account, you could enter Money Market in the Cash back goes to field and
the amount in the Cash back amount field.
2. If you routinely hold back funds from your deposits and use them for several different
purchases, you may want to set up a new QuickBooks bank account called Petty Cash and enter
that account in the Cash back goes to field. The Petty Cash account is not really a bank account,
but it’s an account where you can track all your cash expenditures.
Tip:
It’s not a good idea to hold cash back from deposits as “pocket money.” If your business
is a Sole Proprietorship, it’s better to write a separate check (or ATM withdrawal) and then
code it to Owner’s Draw. This is a much cleaner way to track the money you take out for
personal use. Discuss this with your QuickBooks ProAdvisor, or with your accountant.
Printing Deposit Slips
QuickBooks can print deposit slips on preprinted deposit slips.
DO NOT PERFORM THESE STEPS. THEY ARE FOR REFERENCE ONLY.
To print on preprinted deposit slips, follow these steps:
1. Display the most recent deposit transaction by selecting the Banking menu and then selecting
Make Deposits.
Click Cancel if you see the Payments to Deposit window. Then click the Previous button on the
Make Deposits window. Alternatively, you could double-click the deposit transaction from the
checking account register window.
2. Click Print on the Make Deposits window (see Figure 2-46).
3. Select Deposit slip and deposit summary on the window shown in Figure 2-47 and click OK.
Normally, you would load the preprinted deposit slips into the printer before printing. However, if
you do not have a deposit slip print the deposit on blank paper.
The Sales Process
66 The Sales Process
Figure 2-46 Printing a deposit
Figure 2-47 Print Deposit window for deposit slips
4. Check the settings on the Print Deposit Slips window shown in Figure 2-48.
Figure 2-48 Settings on the Print Deposit Slips window
5. Select your printer in the Printer name field.
6. Click Print to print the deposit slip (see Figure 2-49).
7. Click Save & Close to save the Deposit.
The Sales Process
The Sales Process 67
Figure 2-49 Deposit slip and deposit summary
Depositing Credit Card Payments
As mentioned previously, to ensure that your bank reconciliations go smoothly, you should always
deposit your checks and cash separately from your credit card payments.
COMPUTER PRACTICE
Step 1. Select the Banking menu, and then select Make Deposits. The Payments to Deposit
window opens.
Step 2. Select MasterCard, Visa, Discover from the View Payment Method Type drop-down list
(see Figure 2-50).
Step 3. Click in the left column on the line to select the payment to deposit. Then click OK. The
Make Deposits window opens.
Figure 2-50 Payments to Deposit window
Step 4. The Checking account is already selected in the Deposit To field. Press Tab.
The Sales Process
68 The Sales Process
Step 5. Enter 01/31/2019 if it is not already entered in the Date field. Press Tab.
Step 6. Enter Deposit Visa in the Memo field.
As stated earlier, make sure you group together receipts in a way that agrees with the
actual deposits made to your bank. This is a critical step in making your bank
reconciliation process go smoothly.
Step 7. On the first blank line of the deposit slip, enter Bankcard Fees in the From Account
column and then press Tab.
You only need to create this line if your credit card processing company (or your bank)
charges a discount fee on each credit card deposit rather than monthly.
Step 8. Enter Discount Fee in the Memo column and then press Tab.
Step 9. Press Tab to skip the Chk No. column.
Step 10. Enter Visa in the Pmt Method column and then press Tab.
Step 11. Enter Walnut Creek in the Class column and then press Tab.
Step 12. You can use the QuickMath feature to enter the discount fee directly on the Make
Deposits window. Enter 1950.00 * -.02 in the Amount column and press Enter.
QuickMath is a feature that helps you add, subtract, multiply, or divide in any QuickBooks
Amount field. When you enter the first number (1950.00), it shows normally in the
Amount column. Then when you enter the * (asterisk key or Shift+8), QuickMath shows a
small adding machine tape on your screen (see Figure 2-51). Continue typing your
formula for recording the discount fee. If the discount is 2%, enter -.02 (minus point zero
two) and press Enter. The result of the calculation shows in the Amount column (-39.00).
The minus sign makes the result a negative number and reduces the amount of your
deposit. This also increases (debits) your Bankcard Fees expense account.
Step 13. Press Tab to have the total of the deposit updated automatically.
Figure 2-51 QuickMath makes an adding machine tape appear
Step 14. Verify that your screen matches Figure 2-52. Click Save & Close.
The Sales Process
The Sales Process 69
Figure 2-52 Make Deposits window after a credit card deposit
Now that you have entered your deposits, the checking account register shows each deposit and the
updated balance in the account.
COMPUTER PRACTICE
To see the detail of a deposit, follow these steps:
Step 1. Click the Chart of Accounts icon on the Home page.
Step 2. Double-click on the Checking account in the Chart of Accounts window.
Step 3. Scroll up until you see the two deposit transactions shown in Figure 2-53.
Step 4. Close the Checking register and Chart of Accounts.
Figure 2-53 Checking register after entering deposits
The Sales Process
70 The Sales Process
Income Tracker
New with QuickBooks 2015, the Income Tracker provides you with a fast way to see the status of your
unbilled and unpaid sales transactions all from one location. It also provides features to improve
billing/collections as well as create new sales transactions. You can access the Income Tracker from the
icon in the Customer Center (see Figure 2-54). Alternatively, use the Customer Menu or the Icon Bar.
Figure 2-54 Income Tracker icon in Customer Center
From the Income Tracker you can:
See all of your unbilled and unpaid sales transactions
Select just one category by clicking on the colored bar or using filters
Right click on any sales transaction for options to view or edit that transaction, Customer, or Job
Print or send a copy of a sales transaction by email
Convert an Estimate or Sales Order into an Invoice
Sort the list by clicking on any column heading
Print a group of sales transactions in a batch
Create new Customer transactions
Figure 2-55 Income Tracker. Your screen may vary.
COMPUTER PRACTICE
To use the Income Tracker to process a transaction:
Step 1. Click the Income Tracker icon on the Icon Bar (Figure 2-56).
The Sales Process
The Sales Process 71
Figure 2-56 Income Tracker on Icon Bar
Step 2. Check Miranda’s Corner, on the left side of the Income Tracker.
Step 3. Click on the drop-down arrow in the Action column for Miranda’s Corner, and choose
Receive Payment.
Figure 2-57 Receive Payment in Income Tracker
Step 4. Receive Payment for $1,191.80.
The Sales Process
72 The Sales Process
Figure 2-58 Payment from Miranda’s Corner
Step 5. Verify that your screen matches Figure 2-58.
Step 6. Click Save & Close to record the transaction.
Step 7. Close Income Tracker.
Review Questions
Select the best answer(s) for each of the following:
1. In the New Customer window, you find everything except:
a) Customer Name.
b) Customer Invoice/Bill To and Ship To address.
c) Customer active/inactive status.
d) Year-to-date sales information.
2. You should record a Sales Receipt when the customer pays:
a) By cash, check, or credit card at the time of sale.
b) By cash, check, or credit card at the end of the month.
c) Sales tax on the purchase.
d) For the order upon receipt of Invoice.
The Sales Process
The Sales Process 73
3. Which statement is false?
a) Invoices are very similar to the Sales Receipt form.
b) Invoices decrease Accounts Receivable.
c) Sales Receipts have no effect on Accounts Receivables.
d) Invoices should be created when customers are going to pay after the date of the initial
sale.
4. You may specify payment Terms on the New Customer window; however:
a) The payment Terms will only show on Sales Receipt transactions.
b) The Terms can only be changed once a year.
c) The sales representative must be informed.
d) You are also permitted to override the Terms on each sale.
5. Your company has just accepted a payment for an Invoice. What should you do in QuickBooks to
record this payment?
a) Open the Invoice by clicking the Invoices icon on the Home page.
b) Create a Sales Receipt by clicking the Sales Receipt icon on the Home page.
c) Make a deposit by clicking the Record Deposits icon on the Home page.
d) Receive the payment by clicking the Receive Payments icon on the Home page.
Sales Problem 1
Restore the Sales-15Problem1.QBM or Sales-16Problem1.QBM file.
1. Enter your own name and address information into the Customer Center List. Then print the
Customer List by selecting the Reports menu, List, and then Customer Contact List.
2. Enter a Sales Receipt using the data in Table 2-4. The payment will be automatically grouped with
other payments in Undeposited Funds account. You’ll need to create the customer record using
Quick Add, or by setting it up in the list before adding the sale. Print the sale on blank paper.
Field Data
Customer Name Potter, Rachel
Class Walnut Creek
Date 01/24/2019
Sale No. 2019-1
Sold To Rachel Potter
4772 Market St.
Walnut Creek, CA 94599
Check No 477
Payment Method Check
Item Camera SR32, Qty 5
Sales Tax Contra Costa (8.25%) – Auto Calculates
Customer Tax Code Tax
Memo 5 Cameras
Table 2-4 Use this data for a Sales Receipt in Step 2
The Sales Process
74 The Sales Process
3. Enter an Invoice using the data in the table below. Print the Invoice on blank paper.
Field Data
Customer Name Berry, Ron
Class Walnut Creek
Custom Template Academy Photo Service Invoice
Date 01/24/2019
Invoice # 2019-106
Bill To Ron Berry
345 Cherry Lane
Walnut Creek, CA 94599
PO No. 842-5028
Terms Net 30
Item Indoor Photo Session, Qty 4, $95/hour
(SRV tax code)
Item Retouching, Qty 4 (hrs), $95/hour (SRV tax
code)
Sales Tax Contra Costa (8.25%) – Auto Calculates
Memo 4 Hour Session, 4 Hours Retouching
Table 2-5 Use this data for an Invoice in Step 3
4. Record a payment dated 2/8/2019 for the full amount from Berry, Ron (check #9951123) and
apply it to Invoice 2019-106.
5. Deposit everything from the Undeposited Funds account into the Checking account on 2/8/2019.
Print Deposit Slip and Deposit Summary onto blank paper.
Sales Problem 2 (Advanced)
APPLYING YOUR KNOWLEDGE
Restore the Sales-15Problem2.QBM or Sales-16Problem2.QBM file.
1. Enter a Sales Receipt using the data in Table 2-6. The payment will be automatically grouped with
other payments in Undeposited Funds account. You’ll need to create the customer record using
Quick Add, or by setting it up in the Customer Center before adding the sale. Print the sale on
blank paper.
The Sales Process
The Sales Process 75
Field Data
Customer Name Harris, Benjamin
Class Walnut Creek
Date 01/29/2019
Sale No. 2019-1
Sold To Benjamin Harris
487 West Creek Ave.
Walnut Creek, CA 94599
Check No 586
Payment Method Check
Item Camera SR32, Qty 2, $695.99
Item Lens, Qty 2, $324.99
Sales Tax Contra Costa (8.25%) – Auto Calculates
Customer Tax Code Tax
Memo Cameras, Lenses
Table 2-6 Use this data for a Sales Receipt in Step 2
2. Enter an Invoice using the data in the table below. Print the Invoice on blank paper.
Field Data
Customer Name Pelligrini, George: 1254 Wilkes Rd.
Class San Jose
Custom Template Academy Photo Service Invoice
Date 01/31/2019
Invoice # 2019-106
Bill To Pelligrini Builders
222 Santana Ave.
Los Gatos, CA 94482
PO No. 8324
Terms Net 30
Item Indoor Photo Session, Qty 3, $95/hour
(SRV tax code)
Item Retouching, Qty 3 (hrs), $95/hour (SRV tax
code)
Sales Tax Santa Clara (8.25%) – Auto Calculates
Memo 3 Hour Session, 3 Hours Retouching
Table 2-7 Use this data for an Invoice in Step 3
3. Enter a second Invoice using the data in the table below. Print the Invoice on blank paper. You will
need to add this customer either through Quick Add or entering the customer information in the
Customer Center.
The Sales Process
76 The Sales Process
Field Data
Customer Name Bishop, Thomas
Class San Jose
Custom Template Academy Photo Service Invoice
Date 01/31/2019
Invoice # 2019-107
Bill To Thomas Bishop
145 Elm St.
Santa Clara, CA 95111
PO Number 736555
Terms 2% 10 Net 30
Item Indoor Photo Session, Qty 5, $95/hour
(SRV tax code)
Sales Tax Santa Clara (8.25%) – Auto Calculates
Memo 5 Hour Session
Table 2-8 Use this data for an Invoice in Step 4.
4. Record a payment dated 2/15/2019 for the full amount from Thomas Bishop (check #5342) and
apply it to Invoice 2019-107.
5. On 2/15/2019, you received a partial payment from George Pelligrini for the 1254 Wilkes Rd. Job
for $400. Visa payment, card #4321-4321-4321-4321, expires in 5/2020.
6. On 2/15/2019, deposit everything from the Undeposited Funds account using the following:
a) Deposit Cash and Check payments together (Memo: Deposit Checks). Print Deposit Slip
and Deposit Summary onto blank paper.
b) Deposit Visa payments separately (Memo: Deposit Visa). Record a 2% bankcard discount
fee (use QuickMath to calculate) on the credit card deposit. Use the following data:
Account - Bankcard Fee, Payment Method - Visa, Memo-2% Discount Fee. This amount
should be a negative number. Print Deposit Summary Only onto blank paper.
The Sales Process
Das könnte Ihnen auch gefallen
- Shoe Dog: A Memoir by the Creator of NikeVon EverandShoe Dog: A Memoir by the Creator of NikeBewertung: 4.5 von 5 Sternen4.5/5 (537)
- Grit: The Power of Passion and PerseveranceVon EverandGrit: The Power of Passion and PerseveranceBewertung: 4 von 5 Sternen4/5 (587)
- Dalhin Ninyo Ang Buong Ikasampung (10) Bahagi Sa Kamalig, AKO NGAYON Sa Bagay Na Ito, Sabi NG Panginoon NG Mga HukboDokument2 SeitenDalhin Ninyo Ang Buong Ikasampung (10) Bahagi Sa Kamalig, AKO NGAYON Sa Bagay Na Ito, Sabi NG Panginoon NG Mga HukboDanaNoch keine Bewertungen
- Book Is A Friend of Everyone Especially To The StudentsDokument2 SeitenBook Is A Friend of Everyone Especially To The StudentsDanaNoch keine Bewertungen
- 3 27 21Dokument1 Seite3 27 21DanaNoch keine Bewertungen
- BUDGETINGDokument17 SeitenBUDGETINGDana50% (4)
- Table TennisDokument33 SeitenTable TennisDanaNoch keine Bewertungen
- Audit Procedures For LiabilitiesDokument1 SeiteAudit Procedures For LiabilitiesDanaNoch keine Bewertungen
- P&S ThaiDokument1 SeiteP&S ThaiDanaNoch keine Bewertungen
- CDDJLL Is A Philippine-Based Multinational Software Corporation That Makes Enterprise SoftwareDokument2 SeitenCDDJLL Is A Philippine-Based Multinational Software Corporation That Makes Enterprise SoftwareDanaNoch keine Bewertungen
- Audit of Cash and Cash Equivalents: Problem No. 20Dokument6 SeitenAudit of Cash and Cash Equivalents: Problem No. 20Robel MurilloNoch keine Bewertungen
- Case Study 2Dokument1 SeiteCase Study 2DanaNoch keine Bewertungen
- Audit Procedure For LIABILITIESDokument2 SeitenAudit Procedure For LIABILITIESDana67% (3)
- Meaning, scope, objectives and functions of financial managementDokument6 SeitenMeaning, scope, objectives and functions of financial managementDanaNoch keine Bewertungen
- Estate Tax & Deductions TheoriesDokument12 SeitenEstate Tax & Deductions TheoriesDanaNoch keine Bewertungen
- Audit Procedures For Liabilities and InvestmentsDokument3 SeitenAudit Procedures For Liabilities and InvestmentsDanaNoch keine Bewertungen
- Accounting VsDokument6 SeitenAccounting VsDanaNoch keine Bewertungen
- Agency Income CollectionDokument156 SeitenAgency Income CollectionDanaNoch keine Bewertungen
- Tag GameDokument1 SeiteTag GameDanaNoch keine Bewertungen
- Accounting VsDokument6 SeitenAccounting VsDanaNoch keine Bewertungen
- FINAMA1Dokument4 SeitenFINAMA1DanaNoch keine Bewertungen
- Impacts of TerrorismDokument1 SeiteImpacts of TerrorismDanaNoch keine Bewertungen
- Combative GameDokument1 SeiteCombative GameDanaNoch keine Bewertungen
- 4 Market Structures ModifiedDokument4 Seiten4 Market Structures ModifiedDanaNoch keine Bewertungen
- Installment Method of Revenue RecognitionDokument4 SeitenInstallment Method of Revenue RecognitionDanaNoch keine Bewertungen
- CDDJLL Is A Philippine-Based Multinational Software Corporation That Makes Enterprise SoftwareDokument2 SeitenCDDJLL Is A Philippine-Based Multinational Software Corporation That Makes Enterprise SoftwareDanaNoch keine Bewertungen
- 1Dokument12 Seiten1DanaNoch keine Bewertungen
- The Budget ProcessDokument4 SeitenThe Budget ProcessDanaNoch keine Bewertungen
- Sale of Goods Agreemen1Dokument1 SeiteSale of Goods Agreemen1DanaNoch keine Bewertungen
- Contract For The Sale of GoodsDokument2 SeitenContract For The Sale of GoodsDanaNoch keine Bewertungen
- BASFINE - Banks HomeworkDokument5 SeitenBASFINE - Banks HomeworkDanaNoch keine Bewertungen
- Hidden Figures: The American Dream and the Untold Story of the Black Women Mathematicians Who Helped Win the Space RaceVon EverandHidden Figures: The American Dream and the Untold Story of the Black Women Mathematicians Who Helped Win the Space RaceBewertung: 4 von 5 Sternen4/5 (890)
- The Yellow House: A Memoir (2019 National Book Award Winner)Von EverandThe Yellow House: A Memoir (2019 National Book Award Winner)Bewertung: 4 von 5 Sternen4/5 (98)
- The Little Book of Hygge: Danish Secrets to Happy LivingVon EverandThe Little Book of Hygge: Danish Secrets to Happy LivingBewertung: 3.5 von 5 Sternen3.5/5 (399)
- On Fire: The (Burning) Case for a Green New DealVon EverandOn Fire: The (Burning) Case for a Green New DealBewertung: 4 von 5 Sternen4/5 (73)
- The Subtle Art of Not Giving a F*ck: A Counterintuitive Approach to Living a Good LifeVon EverandThe Subtle Art of Not Giving a F*ck: A Counterintuitive Approach to Living a Good LifeBewertung: 4 von 5 Sternen4/5 (5794)
- Never Split the Difference: Negotiating As If Your Life Depended On ItVon EverandNever Split the Difference: Negotiating As If Your Life Depended On ItBewertung: 4.5 von 5 Sternen4.5/5 (838)
- Elon Musk: Tesla, SpaceX, and the Quest for a Fantastic FutureVon EverandElon Musk: Tesla, SpaceX, and the Quest for a Fantastic FutureBewertung: 4.5 von 5 Sternen4.5/5 (474)
- A Heartbreaking Work Of Staggering Genius: A Memoir Based on a True StoryVon EverandA Heartbreaking Work Of Staggering Genius: A Memoir Based on a True StoryBewertung: 3.5 von 5 Sternen3.5/5 (231)
- The Emperor of All Maladies: A Biography of CancerVon EverandThe Emperor of All Maladies: A Biography of CancerBewertung: 4.5 von 5 Sternen4.5/5 (271)
- The Gifts of Imperfection: Let Go of Who You Think You're Supposed to Be and Embrace Who You AreVon EverandThe Gifts of Imperfection: Let Go of Who You Think You're Supposed to Be and Embrace Who You AreBewertung: 4 von 5 Sternen4/5 (1090)
- The World Is Flat 3.0: A Brief History of the Twenty-first CenturyVon EverandThe World Is Flat 3.0: A Brief History of the Twenty-first CenturyBewertung: 3.5 von 5 Sternen3.5/5 (2219)
- Team of Rivals: The Political Genius of Abraham LincolnVon EverandTeam of Rivals: The Political Genius of Abraham LincolnBewertung: 4.5 von 5 Sternen4.5/5 (234)
- The Hard Thing About Hard Things: Building a Business When There Are No Easy AnswersVon EverandThe Hard Thing About Hard Things: Building a Business When There Are No Easy AnswersBewertung: 4.5 von 5 Sternen4.5/5 (344)
- Devil in the Grove: Thurgood Marshall, the Groveland Boys, and the Dawn of a New AmericaVon EverandDevil in the Grove: Thurgood Marshall, the Groveland Boys, and the Dawn of a New AmericaBewertung: 4.5 von 5 Sternen4.5/5 (265)
- The Unwinding: An Inner History of the New AmericaVon EverandThe Unwinding: An Inner History of the New AmericaBewertung: 4 von 5 Sternen4/5 (45)
- The Sympathizer: A Novel (Pulitzer Prize for Fiction)Von EverandThe Sympathizer: A Novel (Pulitzer Prize for Fiction)Bewertung: 4.5 von 5 Sternen4.5/5 (119)
- Her Body and Other Parties: StoriesVon EverandHer Body and Other Parties: StoriesBewertung: 4 von 5 Sternen4/5 (821)
- Annex B-2 RR 11-2018Dokument1 SeiteAnnex B-2 RR 11-2018Kristine JoyceNoch keine Bewertungen
- Guariglia (2004)Dokument14 SeitenGuariglia (2004)dfsdfsdapflfdmsdNoch keine Bewertungen
- Obligations Sources and PrestationsDokument30 SeitenObligations Sources and PrestationsKat MirandaNoch keine Bewertungen
- Purchase Order ProcessDokument8 SeitenPurchase Order Processshinde abhijeet50% (2)
- Sales and Purchase Order Use CasesDokument4 SeitenSales and Purchase Order Use CasesmeriiNoch keine Bewertungen
- MT94042 enDokument18 SeitenMT94042 enAjeesh SudevanNoch keine Bewertungen
- Customer Satisfaction Study on Mobile Banking AppsDokument87 SeitenCustomer Satisfaction Study on Mobile Banking AppsJitendra GaudNoch keine Bewertungen
- Mr. Mohammed Asif Ullah Khan bank statement analysisDokument14 SeitenMr. Mohammed Asif Ullah Khan bank statement analysisA1 ONLINE SERVICESNoch keine Bewertungen
- Flowchart For Insurance Marketing Firm: StepsDokument6 SeitenFlowchart For Insurance Marketing Firm: StepsRIMU INVESTMENTNoch keine Bewertungen
- OnlineDokument3 SeitenOnlinepedro laskoski100% (1)
- Management Accounting - Unit 6 - Budgetary Control IDokument28 SeitenManagement Accounting - Unit 6 - Budgetary Control Isonam agrawalNoch keine Bewertungen
- American Express Corporate Card StatementDokument3 SeitenAmerican Express Corporate Card StatementTheCanadianPress100% (2)
- Certificate of No Impediment and Nulla OstasDokument3 SeitenCertificate of No Impediment and Nulla OstasKarimov DusmamatNoch keine Bewertungen
- IGPTECH ContractDokument4 SeitenIGPTECH ContractJohnPaulChristopherPabloNoch keine Bewertungen
- 2nd Round Payment Payment Procedure KIIT International MUN 2014 PDFDokument3 Seiten2nd Round Payment Payment Procedure KIIT International MUN 2014 PDFAmlan ChakrabortyNoch keine Bewertungen
- Bank Reconciliation Without SolutionDokument7 SeitenBank Reconciliation Without SolutionEmma Mariz GarciaNoch keine Bewertungen
- Basic Concepts in Oracle APDokument28 SeitenBasic Concepts in Oracle APrv90470Noch keine Bewertungen
- D VPFWRNL HH77 H IQqDokument13 SeitenD VPFWRNL HH77 H IQqManoj Kumar SinghNoch keine Bewertungen
- Accounting For Non-Profit Organization: Presenting by Mohammed Nasih B.MDokument8 SeitenAccounting For Non-Profit Organization: Presenting by Mohammed Nasih B.MChandreshNoch keine Bewertungen
- Aida Hadzibegovic 31499348 Proof of Payment - ThirdPartyDokument1 SeiteAida Hadzibegovic 31499348 Proof of Payment - ThirdPartyaida.skamo.rezervniNoch keine Bewertungen
- MR K T Majakwara Tillen Court 3 Bouquet and Verona RosettenvilleDokument2 SeitenMR K T Majakwara Tillen Court 3 Bouquet and Verona RosettenvilleAubrien Fachi MusambakarumeNoch keine Bewertungen
- 20 08 2020IEX Business Rules 20082020Dokument189 Seiten20 08 2020IEX Business Rules 20082020Patiala SinghNoch keine Bewertungen
- Phone Bill Feb 2022Dokument6 SeitenPhone Bill Feb 2022Maxime Vogne100% (1)
- PGBP Charts PDFDokument7 SeitenPGBP Charts PDFJITENDRA HEGDENoch keine Bewertungen
- JAVA ProjectDokument7 SeitenJAVA ProjectShubham PatelNoch keine Bewertungen
- Homeschool Order FormDokument3 SeitenHomeschool Order FormA LouwNoch keine Bewertungen
- Exinity LTD ALPARI Client Agreement V8 PDFDokument43 SeitenExinity LTD ALPARI Client Agreement V8 PDFMuhammad AliNoch keine Bewertungen
- Sipoc-For Accounts DepartmentDokument3 SeitenSipoc-For Accounts DepartmentSanjay .. SanjuNoch keine Bewertungen
- Pag-Ibig How To - PhilippinesDokument14 SeitenPag-Ibig How To - PhilippinesSteffanie Jorj EspirituNoch keine Bewertungen
- Don't ForgetDokument2 SeitenDon't Forgetcathy mcdanelNoch keine Bewertungen