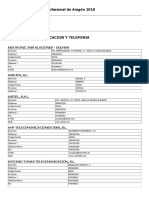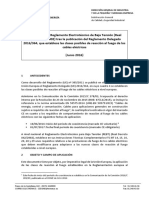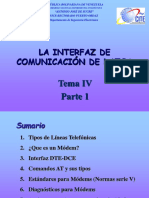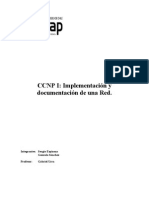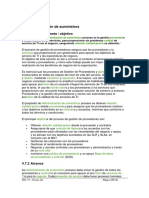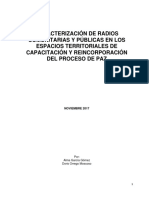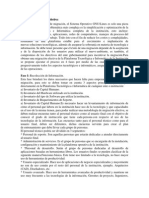Beruflich Dokumente
Kultur Dokumente
Ayuda Gestor Openpues
Hochgeladen von
Roberto GuerínCopyright
Verfügbare Formate
Dieses Dokument teilen
Dokument teilen oder einbetten
Stufen Sie dieses Dokument als nützlich ein?
Sind diese Inhalte unangemessen?
Dieses Dokument meldenCopyright:
Verfügbare Formate
Ayuda Gestor Openpues
Hochgeladen von
Roberto GuerínCopyright:
Verfügbare Formate
2014
Gestor Openpues.es
Manual de uso
Versión 1.0
Manual de uso para usuarios con perfil ‘Gestor’ de la aplicación web de gestión
del sistema de apertura de puertas Openpues.es
i Openpues.es | Manual Gestor
Openpues.es
Manual Gestor
Manual Gestor · Openpues.es
Menú Puertas ...................................................................................................................................... 1
Listado de puertas.................................................................................................................................. 1
Informes de acceso ............................................................................................................................... 1
Eliminar accesos anteriores a una fecha........................................................................................ 4
Ver autorizados de una puerta .......................................................................................................... 5
Forzar actualización de la puerta ..................................................................................................... 6
Menú Autorizados............................................................................................................................... 7
Listado de autorizados ......................................................................................................................... 7
Crear autorizado ..................................................................................................................................... 7
Importar fichero .csv .......................................................................................................................... 10
Activar o desactivar autorizado ...................................................................................................... 13
Definir los horarios de acceso .......................................................................................................... 14
Editar los datos de un autorizado ................................................................................................... 15
Eliminar un autorizado ....................................................................................................................... 16
Menú Cerrar sesión (gestor) .......................................................................................................... 18
Cambiar contraseña ............................................................................................................................ 18
Cambiar email ........................................................................................................................................ 19
Recomendaciones para escoger contraseñas seguras ............................................................ 21
i Openpues.es | Manual Gestor
Menú Puertas
Listado de puertas
Haga clic en el menú Puertas >> Listado.
En este listado aparecen las puertas que tiene instaladas de las que es 'gestor'.
Puede ordenar dicha lista por cualquiera de los campos, haciendo clic en el
nombre del campo (Teléfono, Ubicación,...)
Pulse el nombre de los campos
para ordenar el listado
También puede ver los autorizados asignados a cada puerta y forzar su
actualización.
Informes de acceso
Para visualizar los informes de acceso a sus puertas siga los siguientes pasos:
Openpues.es | Manual Gestor
1. Haga clic en el menú Puertas >> Informes
2. Seleccione la puerta de la que desea ver los informes. En el listado de
puertas aparecerán sus puertas cuyo plan de precios tenga incluidos los
informes.
3. Pulse para ver la lista de accesos ordenadas por la fecha y hora
de acceso, desde la más reciente hacia atrás.
4. Puede hacer una búsqueda más precisa, pulsando el botón
o En la primera parte encontrará el formulario para realizar la búsqueda
por el número de teléfono del autorizado que desee. Obtendrá todos
los accesos o intentos de dicho autorizado.
o También puede hacer la búsqueda desde una fecha inicial hasta otra
final, obtendrá la lista de accesos o intentos que se hayan producido
entre dichas fechas.
Openpues.es | Manual Gestor 2
Búsqueda por número de teléfono
Búsqueda en un
rango de fechas
Al finalizar, cuando vea la lista de accesos/intentos podrá descargarse el informe
en formato CSV pulsando en:
El formato CSV es un formato de texto separado por comas o puntos y comas,
puede abrirse con cualquier editor de texto sencillo o, para mayor comodidad, con
cualquier editor de hojas de cálculo como Microsoft Excel o LibreOffice Calc.
3 Openpues.es | Manual Gestor
Acceso denegado
Acceso permitido
Eliminar accesos anteriores a una fecha
Al listar los accesos, pulse en el botón (arriba a la derecha).
A continuación se le solicita una fecha. Esta fecha es el límite hasta la que se
eliminarán todos los accesos de su puerta, es decir, se eliminarán todos los
accesos anteriores a dicha fecha.
Pulse .
Openpues.es | Manual Gestor 4
Ver autorizados de una puerta
Al listar las puertas que tiene disponibles aparece a la derecha de cada una de
ellas un icono como este , si lo pulsa se listan todos los autorizados que tiene la
puerta escogida.
Ver autorizados
Openpues.es | Manual Gestor
Forzar actualización de la puerta
Las puertas están en constante comunicación con el servidor de Openpues para
cargar los posibles cambios que puedan definirse desde este servicio. Si usted no
está seguro de que esto se esté produciendo, al listar las puertas aparece un
campo 'Actualizar'.
Icono que indica el estado
de la puerta
• Si este campo tiene un icono la puerta está actualizada.
• Si en cambio aparece un icono la puerta debe actualizarse. En cuanto
el dispositivo de la puerta se actualice volverá a aparecer el icono anterior
, así sabe que la puerta se comunica correctamente.
Openpues.es | Manual Gestor 6
Menú Autorizados
Listado de autorizados
1. Haga clic en el menú Autorizados >> Listado.
2. Elija la puerta de la que quiere ver los autorizados. En la lista del desplegable
aparecen las puertas de las que es gestor.
3. Pulse
Crear autorizado
1. Haga clic en el menú Autorizados >> Crear autorizado. O en el botón ‘Crear
Autorizado’ del listado de autorizados.
7 Openpues.es | Manual Gestor
2. Aparecerá un formulario donde indicar los datos del autorizado. Como un
autorizado puede que ya exista en nuestra base de datos, indique primero el
número de teléfono a autorizar, y pulse el botón de la lupa o pulse <ENTER>.
Openpues.es | Manual Gestor 8
• Si el autorizado existe, aparecerán los campos los datos que existen del
autorizado en la base de datos, si desea puede modificarlos.
• Si el autorizado no existe, debe indicar una descripción que le ayude a
identificar dicho número de teléfono (matrícula, nombre,...), el estado del
autorizado (Activado o Desactivado) y la puerta a la que lo asocia.
Si en el campo 'Puertas' solo tiene la opción 'Sin asignar puerta', o el autorizado ya
está asociado en todas sus puertas o ha llegado al número de autorizados
permitido según el plan contratado en sus puertas, como consecuencia no puede
asignar más autorizados a sus puertas, pero los puede crear 'sin asignar'.
Pulse
9 Openpues.es | Manual Gestor
3. Tiene una cuadrícula con las 24 horas del día, separadas en medias horas, para
todos los días de la semana. La hora de cada celda indica el comienzo del
intervalo de media hora, si indica 00:00h, el intervalo permitido será de 00:00h a
00:30h.
627444666
Marque los intervalos en los que el autorizado tiene permitido el acceso. Tenga en
cuenta que la actualización del dispositivo puede llevar un retardo de unos 5
minutos como máximo. Puede ayudarse de los botones 'Marcar todos' y
'Desmarcar todos' y de los marcadores de día completo para completarlo más
rápidamente.
4. Pulse
Importar fichero .csv
Antes de comenzar, asegúrese de que el fichero tenga el formato correcto. Debe
ser un fichero CSV separado por puntos y comas, las dos primeras líneas puede
utilizarlas para comentarios, no se tendrán en cuenta.
Openpues.es | Manual Gestor 10
Número de teléfono; Descripción
=========================================
627654321; Luis López
+34654312344; Matrícula: 1234ABC
627598690; Pablo García - 9876FVC
En el campo descripción puede indicar cualquier texto que no contenga ni comas, ni puntos y
coma.
Ejemplo de fichero de autorizados:
Ejemplo 1: Fichero abierto con editor de hojas de cálculo
Ejemplo 2: Fichero abierto con editor de textos
Haga clic en el menú Autorizados >> Importar CSV.
11 Openpues.es | Manual Gestor
Paso 1: Selección de la puerta. Seleccione en el desplegable la puerta a la que
desea asociar los autorizados que contiene el fichero.
Paso 2: Definición de horarios. Todos los autorizados que estén en el fichero
que va a importar, se darán de alta en el sistema con el horario que especifique
en este paso. Con posterioridad, podrá cambiar el horario de cada autorizado
individualmente si lo desea, desde el listado de autorizados.
Openpues.es | Manual Gestor 12
Puede ayudarse de los selectores de día completo y de los botones
para completar el horario con facilidad.
Pulse .
Paso 3: Fichero. Pulse el botón y seleccione el fichero a importar.
Pulse . Si la importación de realiza correctamente se le redirigirá
automáticamente al paso 1 del listado de autorizados.
Activar o desactivar autorizado
La activación o desactivación de un autorizado permite o no el acceso de ese
autorizado a la puerta escogida.
Al realizar un listado de autorizados, nos aparece un campo 'Activo' que puede
contener o .
• si el usuario está desactivado.
• si el usuario está activado.
Pinchando en el icono se cambia el estado de activado a desactivado y viceversa.
13 Openpues.es | Manual Gestor
Definir los horarios de acceso
Al listar los autorizados en el campo 'Operaciones' aparece un reloj entre otros
iconos, pinche en él para definir los horarios del autorizado.
Tiene una cuadrícula con las 24 horas del día, separadas en medias horas, para
todos los días de la semana. La hora de cada celda indica el comienzo del
intervalo de media hora, si indica 00:00h, el intervalo permitido será de 00:00h a
00:30h.
Marque los intervalos en los que el autorizado tiene permitido el acceso. Tenga en
cuenta que la actualización del dispositivo puede llevar un retardo de unos 5
minutos como máximo.
1 hora 30 min
Desde 10:00h a 11:00h Desde 12:00h a 12:30h
Puede ayudarse de los botones para completarlo más
rápidamente.
Pulse
Openpues.es | Manual Gestor 14
Editar los datos de un autorizado
Al listar los autorizados en el campo 'Operaciones' aparece un lápiz entre otros
iconos, pinche en él para editar los datos del autorizado.
En el formulario tiene los campos que puede cambiar:
• El número de teléfono
• La descripción que ayuda a identificar a ese número de teléfono. No incluya
en dicha descripción comillas de ningún tipo ( “ , ’ , `´)
• Si el autorizado está activado o desactivado
Pulse
15 Openpues.es | Manual Gestor
Eliminar un autorizado
Al listar los autorizados en el campo 'Operaciones' aparece una papelera entre
otros iconos, pinche en ella para eliminar ese autorizado.
Openpues.es | Manual Gestor 16
Para evitar eliminaciones involuntarias se le solicita confirmación de la acción.
Pulse para confirmar la eliminación.
17 Openpues.es | Manual Gestor
Menú Cerrar sesión (gestor)
Cambiar contraseña
Haga clic en el menú Cerrar (gestor) >> Cambiar contraseña.
A la hora de elegir una contraseña debe seguir las recomendaciones de la Oficina
de Seguridad del Internauta (OSI - Visite https://www.osi.es/es/contrasenas.) También
recogidas al final de este documento.
En el formulario de cambio, por razones de seguridad se le solicita su actual
contraseña. Además deberá indicar por duplicado la nueva contraseña.
Openpues.es | Manual Gestor 18
Pulse .
Se le enviará un email de confirmación del cambio realizado a la dirección de correo
especificada en su perfil. No conteste al mensaje, simplemente es un mensaje
informativo.
Cambiar email
Haga clic en el menú Cerrar (gestor) >> Cambiar contraseña.
Por razones de seguridad se le solicitará la actual contraseña. Deberá indicar por
duplicado su nueva dirección de correo electrónico. Esta se utilizará para las notificaciones
que realicen los administradores del servicio y del propio sistema de gestión web como el
de cambio de contraseña.
19 Openpues.es | Manual Gestor
Pulse .
Se le enviará un email de confirmación del cambio realizado a la nueva dirección de
correo especificada.
No conteste al mensaje, simplemente es un mensaje informativo.
Openpues.es | Manual Gestor 20
Recomendaciones para escoger contraseñas
seguras
21 Openpues.es | Manual Gestor
Manual de uso para Gestor de Openpues.es
Versión 1.0
2014
Sistema de gestión desarrollado por:
WaysIT Tech Global Solutions, SLL
Honorio Garcia Condoy, 3, 1ºH
50007 Zaragoza
http://www.waysit.es
Das könnte Ihnen auch gefallen
- Telecomunicaciones Aragón 2018Dokument39 SeitenTelecomunicaciones Aragón 2018Roberto GuerínNoch keine Bewertungen
- RPC Reaccionfuego REBT PDFDokument4 SeitenRPC Reaccionfuego REBT PDFRoberto GuerínNoch keine Bewertungen
- ServicePack7CG6 PDFDokument99 SeitenServicePack7CG6 PDFRoberto GuerínNoch keine Bewertungen
- Antenas para microondas: tipos y características principalesDokument8 SeitenAntenas para microondas: tipos y características principalesyoNoch keine Bewertungen
- 100 Contratos y Cartas Tipo para Defender Tus Derechos (OCU)Dokument152 Seiten100 Contratos y Cartas Tipo para Defender Tus Derechos (OCU)Juanma MarinNoch keine Bewertungen
- 2014 Birragozadosierprensa 1Dokument15 Seiten2014 Birragozadosierprensa 1Roberto GuerínNoch keine Bewertungen
- LIBRO ZenDokument13 SeitenLIBRO ZenIngrid DCNoch keine Bewertungen
- 05 Introduccion A Las Redes WiFi Es v2.3 NotesDokument36 Seiten05 Introduccion A Las Redes WiFi Es v2.3 NotesDeivid MullisacaNoch keine Bewertungen
- 100 Contratos y Cartas Tipo para Defender Tus Derechos (OCU)Dokument152 Seiten100 Contratos y Cartas Tipo para Defender Tus Derechos (OCU)Juanma MarinNoch keine Bewertungen
- Cuadernillo de Aplicacin Terman Con SolucinDokument17 SeitenCuadernillo de Aplicacin Terman Con SolucinAc CC86% (7)
- La Soledad, Epidemia Del Siglo XXI: Incomunicación y Frialdad en Un Mundo HipercomunicadoDokument60 SeitenLa Soledad, Epidemia Del Siglo XXI: Incomunicación y Frialdad en Un Mundo HipercomunicadoYanka100% (1)
- Resumen Cap4 CCNA3 2021-0551Dokument5 SeitenResumen Cap4 CCNA3 2021-0551AneurisNoch keine Bewertungen
- Arquimedes t2 MedicionesDokument17 SeitenArquimedes t2 Medicionesberkut37Noch keine Bewertungen
- CARTA A LIDERES JUVENILES Confraternidad Juvenil Interdenominacional 2011Dokument2 SeitenCARTA A LIDERES JUVENILES Confraternidad Juvenil Interdenominacional 2011PaydagogoNoch keine Bewertungen
- Aplicaciones WebDokument113 SeitenAplicaciones Webwipewonder100% (1)
- 6.3.3.8 Packet Tracer - Inter-VLAN Routing Challenge InstructionsDokument2 Seiten6.3.3.8 Packet Tracer - Inter-VLAN Routing Challenge InstructionsSaylin NicoleNoch keine Bewertungen
- Foros EspecializadosDokument3 SeitenForos EspecializadosVicky De JesusNoch keine Bewertungen
- TEMA 4 La Interfaz de Datos y Modems Parte 1Dokument56 SeitenTEMA 4 La Interfaz de Datos y Modems Parte 1Kevin PetrucciNoch keine Bewertungen
- Informe S4Dokument1 SeiteInforme S4Kenner Poult Santisteban MuñozNoch keine Bewertungen
- Foro 5 y 6 Simulación GerencialDokument4 SeitenForo 5 y 6 Simulación GerencialSchz Angela100% (1)
- Johann BayerDokument7 SeitenJohann BayerMartín SanzNoch keine Bewertungen
- Base Preguntas RANDokument21 SeitenBase Preguntas RANrichintuk0% (1)
- GPON!Dokument37 SeitenGPON!Pedro Avalos100% (1)
- Guia de Aprendizaje Unidad 2 PhotoshopDokument7 SeitenGuia de Aprendizaje Unidad 2 PhotoshopNicolas Gonzalez100% (1)
- Cambiar Ubicación Predeterminada Del Perfil de Usuario en Windows 7 - InFoALDokument7 SeitenCambiar Ubicación Predeterminada Del Perfil de Usuario en Windows 7 - InFoALjean.marquez2074Noch keine Bewertungen
- Manual Power PointDokument46 SeitenManual Power PointAlfredo Montes BahenaNoch keine Bewertungen
- Bola CristalDokument6 SeitenBola Cristalsuperduke990Noch keine Bewertungen
- Powepoint 2013Dokument15 SeitenPowepoint 2013api-240418689Noch keine Bewertungen
- Del Libro Impreso Al Libro DigitalDokument120 SeitenDel Libro Impreso Al Libro DigitalCla Ce GoNoch keine Bewertungen
- SQL Inyección Práctica 2.7Dokument9 SeitenSQL Inyección Práctica 2.7Hector CisnerosNoch keine Bewertungen
- Microsoft Visual StudioDokument3 SeitenMicrosoft Visual StudioLuis Angel QuispeNoch keine Bewertungen
- CCNP I Implementacion y DocumentacionDokument17 SeitenCCNP I Implementacion y DocumentacionGonzalo Elias Sanchez CastanedaNoch keine Bewertungen
- Fuente 8Dokument132 SeitenFuente 8MAYBI AMIRA PULIDO DIONICIONoch keine Bewertungen
- AudacityDokument24 SeitenAudacityalcidesp77100% (3)
- Gestión de Proveedores - ITIL V3Dokument45 SeitenGestión de Proveedores - ITIL V3Junior YT100% (4)
- Caracterización Emisoras Comunitarias Zonas VeredalesDokument125 SeitenCaracterización Emisoras Comunitarias Zonas VeredalesFrancasa24Noch keine Bewertungen
- KRDP U1 A2 Evza PDFDokument7 SeitenKRDP U1 A2 Evza PDFAlejandroNoch keine Bewertungen
- Fases efectiva migración TIDokument7 SeitenFases efectiva migración TISusana1504Noch keine Bewertungen
- Proyecto Final Sexting y Las Redes Sociales PDFDokument16 SeitenProyecto Final Sexting y Las Redes Sociales PDFJose MiguelNoch keine Bewertungen