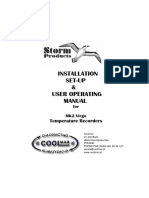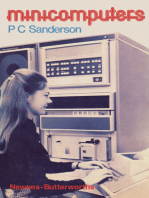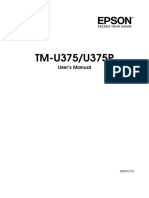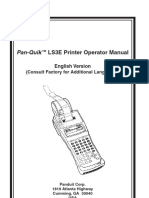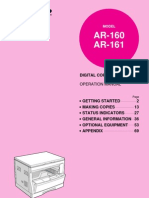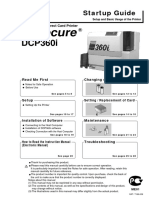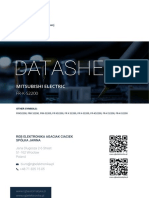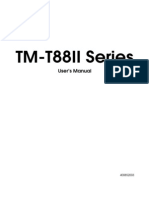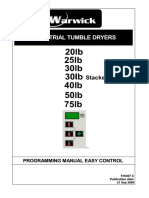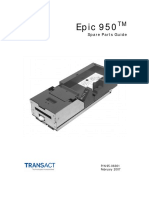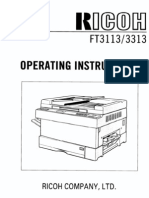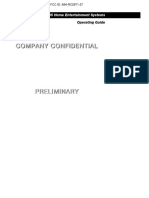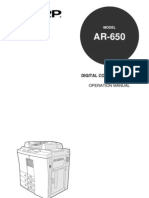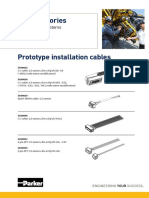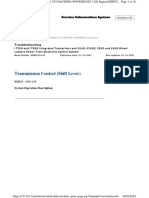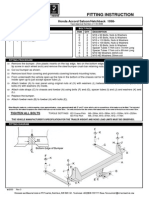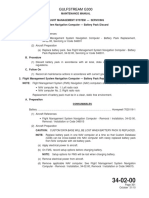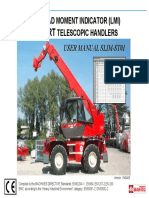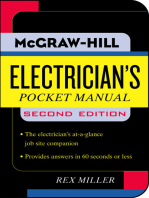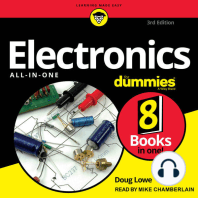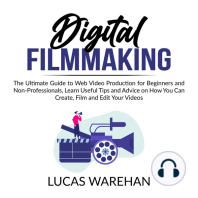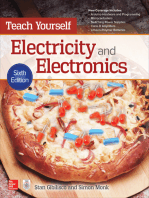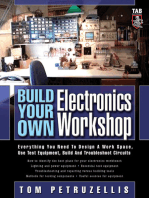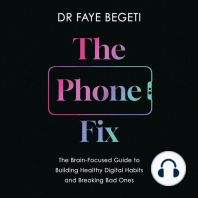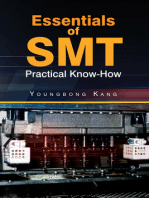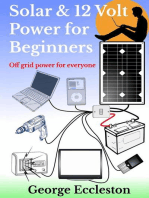Beruflich Dokumente
Kultur Dokumente
k300 User Manual - 70279 PDF
Hochgeladen von
Zaldyan TastiaraOriginaltitel
Copyright
Verfügbare Formate
Dieses Dokument teilen
Dokument teilen oder einbetten
Stufen Sie dieses Dokument als nützlich ein?
Sind diese Inhalte unangemessen?
Dieses Dokument meldenCopyright:
Verfügbare Formate
k300 User Manual - 70279 PDF
Hochgeladen von
Zaldyan TastiaraCopyright:
Verfügbare Formate
WITH THE CIMAGE CARD A WORLD OF SERVICES ARE NOW AVAILABLE TO YOU
Dear Customer, Thank you for buying a CIM product.
The quality of CIM products is guaranteed over time and backed by quality service.
CIM provides through the CIMAGE CARD an after-sales service wich you can make use
of by providing us the code number printed on the back side of the card. This will enable
to you contact uor technical Service for a period of 12 months.
WHAT DOES THE CIMAGE CARD OFFER
1 YEAR OF TECHNICAL SUPPORT FREE OF CHARGE HELP DESK SUPPORT
Tel +39 051 6465 096 - fax +39 051 6465 012 - e-mail: dolphinsupport@cimitaly.it -
www.cimitaly.it
On demand assistance with all problems relating to hardware, software, installation or
outright malfunctioning of the printer product. The technical support is offered free of charge
within the appliacable 24 month warranty period of the product and thereafter extended on
request and on contractual basis.
PRODUCT WARRANTY
Repair or upgrades of defective printers is carried out by CIM certified technicians. In-house
service and repair is offered free of charge (all shipping and handling charges to be paid by
customer) within the applicable 12 months warranty period on the product.
In -house service and repair is also available for products beyond the standard warranty
period. In such case the current rate for in-house service and repair will be applied.
CIM TECHNICAL SUPPORT
INTRODUCTION
Thank you for choosing the Cim K300 Optima Plastic Card Printer.
These printers produce cards ideal for personalized identification, access control, visitor,
membership, promotion and luggage card, badges and tags.
This manual guides you to an efficient start up and operation of your new Card Printer.
K300 Optima Rev.07.99 iii
ICONS Throughout this manual, different icons high-
light important information, as follows:
Important general information
Mechanical hazard, such as one associated with
moving parts, capable of resulting in equipment
damage or personal injury.
Electrical hazard, such as an exposed voltage
point, capable of causing electrical shock and
personal injury.
An area where electrostatic discharge (ESD)
can cause component damage. Use a ground-
ing wrist band.
Elevated temperature hazard, capable of pro-
ducing a burn.
Keep Card Printer clean by minimizing cover
open time.
iv K300 Optima Rev.07.99
Table of Contents
ICONS . . . . . . . . . . . . . . . . . . . . . . . . . . . . . vi
GETTING STARTED . . . . . . . . . . . . . . . . . . . . . 1
UNPACKING YOUR CARD PRINTER. . . . . . . . . . . . . 1
INDICATORS AND CONTROLS . . . . . . . . . . . . . . . 3
PRINTER INSTALLATION . . . . . . . . . . . . . . . . . . 4
OPERATION. . . . . . . . . . . . . . . . . . . . . . . . . 5
K300 Optima PRINTER FEATURES . . . . . . . . . . . . . . 5
LOADING RIBBONS . . . . . . . . . . . . . . . . . . . . . 6
LOADING CARDS . . . . . . . . . . . . . . . . . . . . . . 8
FEEDING ONE CARD AT A TIME . . . . . . . . . . . . . . 10
REMOVING CARD CARTRIDGE . . . . . . . . . . . . . . . 10
PRINTING A TEST CARD . . . . . . . . . . . . . . . . . . . 11
PRINTING A SAMPLE CARD . . . . . . . . . . . . . . . . 13
CLEANING . . . . . . . . . . . . . . . . . . . . . . . . . 17
CARD CLEANING CARTRIDGE . . . . . . . . . . . . . . . 18
TROUBLESHOOTING . . . . . . . . . . . . . . . . . . . . 21
TECHNICAL SPECIFICATIONS . . . . . . . . . . . . . . . 25
APPENDIX A - MAGNETIC CARD STRIPE
ENCODER . . . . . . . . . . . . . . . . . . . . . . . . . 29
APPENDIX B - SMART CARD CONTACT STATION . . . . . 31
INTRODUCTION . . . . . . . . . . . . . . . . . . . . . . . 31
K300 Optima Rev.07.99 v
vi K300 Optima Rev.07.99
1
GETTING STARTED
UNPACKING Your K300 Optima printer ships in a carton and
YOUR CARD protective anti-static bag. Keep all packing ma-
PRINTER terial in case you need to move or re-ship the
printer.
While unpacking, inspect the carton to ensure
that no damage occurred during shipping.
Please ensure that you have a clean and nearly
dust free environment for proper operation and
storage of the printer.
K300 Optima Rev.07.99 1
In addition to user documentation, make sure
the following items are included with your K300
Optima printer:
CARD CARTRIDGE POWER CABLE
CARD OUTPUT HOPPER INTERFACE CABLE
SWABS & SATURATED CLEANING CARDS CD ROM (OPTIONAL)
CARD CLEANING CARTRIDGE and PRINTER QUICK REFERENCE
(Not Shown)
If any items are missing, please contact your dealer.
2 K300 Optima Rev.07.99
INDICATORS Your K300 Optima Printer has three Status indi-
AND CONTROLS cators and a panel button on the front and a
power switch on the rear:
PANEL
INDICATORS BUTTON
INDICATORS (green, amber & red) signal
printer activity by illuminating or flashing, as
follows:
INDICATOR ON FLASHING
POWER ON PROCESSING
LOAD CARDS REPLACE RIBBON
PRINTER ALERT ENCODER ALERT
REFER TO TROUBLESHOOTING REFER TO TROUBLESHOOTING
OTHER ALERTS
AMBER & RED PRINTER CLEANING
FLASHING PROCESS REQUIRED
PRINT HEAD COOL DOWN MODE
ALL FLASHING PRINTING WILL RESTART SHORTLY
PANEL BUTTON This is a push button to operate the printer for:
{
- CLEAR ERROR
- CLEANING PROCESS
SEE CHAPTER 4
- TEST CARD
SEE CHAPTER 2
K300 Optima Rev.07.99 3
PRINTER The following will guide you through the instal-
INSTALLATION lation of your K300 Optima Printer.
CAUTION: Limit AC power supplied to the
K300 Optima to 110 ~ 230 volts, 60 ~ 50
Hertz, for an associated 800 ~ 400 milliamps.
Limit excess current draw to 16 amps or less, us-
ing an associated circuit breaker or other such
device. Never operate the printer in a location
where operator, computer, or printer can get
wet. Personal injury could result. The electrical
security of the printer is based on the reliability
of the mains power source.
1. Place the printer in a location that allows easy access
to all sides. The printer should never be operated while
resting on its side or upside down.
2. Place the printer’s power switch in the OFF (0)
position.
3. Insert the power cable into the printer power
socket and attach to grounded electrical socket of the
proper voltage and type.
4. Attach interface cable to printer and computer and
then secure.
5. Switch power on.
CAUTION: Intermittent or unpredictable oper-
ation may occur from unsecured connectors. If
damaged, the power cable must be replaced by
an exact equivalent.
4 K300 Optima Rev.07.99
2
OPERATION
K300 Optima The following shows the features found on your
PRINTER K300 Optima Printer:
FEATURES
K300 Optima Rev.07.99 5
À È
Ç
Á
 Æ
Å
A
Ã
B Ä
PLEASE NOTE: Any blue items inside the printer can be operated by the user.
STANDARD FEATURES 5. Status Indicators
1. Print Head 6. Panel Button
2. Print Head Unlock Lever 7. Card Cleaning Cartridge
3. Manual Holder 8. Card Cartridge
4. Card Output Hopper 9. Card Thickness Control
OPTIONAL FEATURES
A. Magnetic Encoding Station
B. Smart Card Contact Station
6 K300 Optima Rev.07.99
LOADING The K300 Optima Printer requires approved
RIBBONS ribbons (See Appendix C). The Resin Thermal
Transfer and Dye Sublimation ribbons are spe-
cifically designed for your K300 Optima Printer.
For optimum performance and printer life (Print
Head), always use approved ribbons.
DO NOT TOUCH the print head or the elec-
tronic components on the print head carriage.
Discharges of electrostatic energy that accumu-
lates on the surface of the human body or other
surfaces can damage the print head and other
electronic components used in this device.
1. Remove ribbon from packaging.
2. Open cover and press down on the print
head unlock lever to open the print head
carriage. The print head carriage will pop
open.
Continued on next page ..........
K300 Optima Rev.07.99 7
SUPPLY SPINDLE
3. Load ribbon onto the supply
spindle (under print head
carriage) and empty core (with
tape attached) onto the take-up
spindle. Make sure the ribbon
comes off of the top of the
supply spindle and feeds to the
top of the take-up spindle.
TAKE-UP SPINDLE
‘CLICK’
4. Push down on the Print Head
Lock Lever until an audible ‘click’
signals the locked-down
5. Close Cover.
Please note that the ribbon automatically
synchronizes whenever the print head lock
down occurs.
8 K300 Optima Rev.07.99
LOADING CARDS To help you load, print, and collect cards, the
K300 Optima has with the following items:
A - CARD CARTRIDGE
For loading cards.
1. Install Card Cartridge by hooking onto
printer as shown and clicking down.
‘CLICK’
2. Install cards into Cartridge.*
DO NOT bend cards or touch print surfaces as
this can reduce print quality. The surface of the
cards must remain clean and dust free. Always
store cards in an enclosed container. Ideally,
use cards as soon as possible. If cards stick to-
gether, carefully shuffle them.
3. Close Cartridge.
* See Chapter 6, Technical Specifications, for card requirements
and capacities.
K300 Optima Rev.07.99 9
B - CARD THICKNESS CONTROL LEVER
This item is operated by the user to
prevent more than one card feeding
into the printer at the same time and
Open Cover, and adjust lever to
correct position. Repeat for different
card thickness. (Factory setting is for
30mil (0.762mm) card thickness. See
diagram below:
A B
Card Thickness: C
A - 60mil (1.524mm) to 50mil (1.27mm) D
B - 40mil (1.016mm)
C - 30mil (0.762mm)
D - 20mil (0.508mm) E*
E*- Less than 20mil (0.508)
* Start at lowest position and move lever
up to match card thickness.
For other card thickness, start lever at
lowest position and move up until cards
feed.
C - CARD OUTPUT HOPPER
For collecting printed cards
Install Card Output Hopper onto printer
by hooking over bottom edge of card
exit aperture.
10 K300 Optima Rev.07.99
FEEDING ONE A Manual Feed Slot is available on the sise of
CARD AT A TIME the Card Input Hopper for feeding single cards.
Cleaning Cards are fed manually throught this
slot. The Card Cartridge must be empty for
manual card feeding to work properly.
For one-at-a-time printing, feed
cards through slot on side of
Do not feed more than one card
at a time.
REMOVING CARD Remove the Card Cartridge prior to packaging
CARTRIDGE the printer for shipment.
To remove, pull hook back,
and lift hopper out.
HOOK
K300 Optima Rev.07.99 11
PRINTING A TEST With ribbon and cards loaded, your K300 Op-
CARD tima printer is ready to print. To check the oper-
ation of the printer you should print a test card.
1. Place the printer’s power switch in the
OFF (0) position..
2. While pressing the panel button, switch
printer on. Green indicator will show.
3. Keep pressing panel button until green
indicator starts flashing.
4. Release panel button and a test card will
print after a few seconds.
This is an example of the test card.
PLASTIC CARD PRINTER
PRINTER: P310CEM
Serial Number 23666
Firmware: 4.00
300 dpi
TEST CARD
Head resistance: 1234
Offset: X12 - Y12
EC: 12
23666 Printing Counter: 123456
12 K300 Optima Rev.07.99
3
PRINTING A SAMPLE CARD
Printing with the K300 Optima Printer requires
the Windows printer driver, the WindCard soft-
ware, or printer command level programming
through the printer interface.
The K300 Optima Card Printer can be used
with any Windows 95/98 and Windows NT 4.0
software application program, using the drivers
provided with the printer.
This section contains information on the print-
ing of a sample card in color (using the 5-Panel
color ribbon YMCKO) and the Windows printer
driver.
BEFORE installing updated printer driver ver-
sions, always delete the existing printer driver
version from your computer.
K300 Optima Rev.07.99 13
TO INSTALL THE K300 Optima PRINTER DRIVER INTO WINDOWS 95, USE THE
FOLLOWING STEPS:
1. Start your computer and then Windows.
2. Insert either the CD ROM or Diskette containg the Windows Driver into the associated
drive.
3. Under Windows click the Start button, Select Settings, then Printers.
4. Double-click on the Add Printer icon. The Add Printer Wizard will display a list of
printers. Select Have Disk and locate the K300 Optima Drivers on the CD. For more in-
formation about how to install a Windows driver please consult the appropriate
Microsoft documentation.
Once the printer driver has been successfully installed, you will need to configure it for
you printer. This driver provides control of several printer features when printing from
Windows applications. These features are accessed through the K300 Optima Plastic
Card Printer Properties. To access these properties select the Cim K300 Optima
Card Printer icon in Printers. Then click File Menu and select Properties.
The K300 Optima Printer screen appears. Change the options as follows:
1. On the Printer Tab configure the magnetic encoder feature. If your printer is
equipped with a Magnetic Encoder option, select With Magnetic Encoder option.
2. On the Card Tab select card orientation:
Landscape or Portrait - Select ‘Landscape.’
3. On the Ribbon Tab, select the Ribbon Type. Select YMCKO for the standard
5-panel ribbon.
4. In the same tab, go to Black Panel area and select Text Only. This option allows the
text printing using the Black Resin Panel from the Color Ribbon.
5. Close the Cim K300 Optima Printer Properties screen.
Now that you have loaded media and set up the printer driver, the K300 Optima Printer
is ready to print.
EXAMPLE: FOLLOW THESE STEPS TO PRINT YOUR FIRST CARD:
1. Go to the Microsoft Word Software.
2. If the printer was not selected as the default printer, go to the File menu and point
Printer Setup and choose Cim K300 Optima Card Printer in the list. Then press
Close button.
14 K300 Optima Rev.07.99
3. Come back to File menu and point Page Setup.
4. Select Size Tab and in Paper Size choose Card. Then select the orientation:
‘Landscape.’
5. Go to Margins Tab, put the top, bottom, left and right margins with 0 values.
6. Press OK to close Page Setup Window.
7. The card appears on the screen.
8. Design a card with both black and colored text and with colored pictures, i.e.:
Symbols in Color
SAMPLE CARD Text in Red
M. JOHN JONES
Sales Director
Logo in Black ATR
and White
Build the World with us!
Http://@atrworld.com Text in Black
9. Once you are ready to print, go to File and point Print.
10. The printer will feed in a card and start printing (the data downloading time will vary
depending on the complexity of the card design and the processing speed of your com-
puter).
11. Once the printing job is achieved the card is ejected from the printer.
K300 Optima Rev.07.99 15
16 K300 Optima Rev.07.99
4
CLEANING
PROTECT YOUR FACTORY WAR-
RANTY!
The recommended maintenance procedures
must be performed to maintain your factory
warranty.
Other than the recommended cleaning proce-
dures described in this manual, allow only CIM
S.p.A. authorized technicians to service the
K300 Optima Printer
NEVER loosen, tighten, adjust, or bend, etc. a
part or cable inside the printer.
NEVER use a shop air compressor to remove
particles in the printer.
K300 Optima Rev.07.99 17
CARD CLEANING Your K300 Optima Printer also has a Card
CARTRIDGE Cleaning Cartridge. This item cleans the cards
entering the printer. To ensure print quality, the
cleaning roller requires periodic replacements.
WHEN TO MAINTAIN
When the amber & red indicators flash.
(Every 1000 cards* approx)
*Using 5-panel color ribbon (YMCKO)
*Optional factory setting.
HOW TO MAINTAIN
1. Turn power off. Open Cover and locate
Cleaning Cartridge..
2. Gently remove by rotating up and away
from printer.
Continued on next page...
18 K300 Optima Rev.07.99
3. Remove Cleaning Roller from Cartridge
and discard.
4. Install new Cleaning Roller into Cartridge*.
To avoid contamination, always hold the
Cleaning Roller assembly by the ends.
5. Carefully peel off wrapper from new
Cleaning Roller while in Cartridge.
SLOT
6. To replace Cartridge into printer:
Make sure the arrow on top of the assembly
is facing toward the rear of the printer.
Hook assembly into slot on printer and rotate
down. Ensure the assembly locks in place.
DO NOT touch the roller surface that contacts
the cards.
7. Close Cover.
* See Appendix C for replacement Cleaning
Rollers.
Although the amber and red indicators will keep
flashing until maintenance has been performed,
the printer will continue to operate.
K300 Optima Rev.07.99 19
20 K300 Optima Rev.07.99
5
TROUBLESHOOTING
The following offers causes or solutions to
symptoms related to improper operation.
Check this table when experiencing any loss of
operation or print quality. Note that the LEDs
appear white for ON, dark for OFF, and circled
with radial lines for FLASHING.
SYMPTOMS / DESCRIPTION REASON / SOLUTION
AMBER 1. Check for Cards in Card Cartridge.
INDICATOR 2. Check Card Thickness Control setting.
ILLUMINATES 3. Press the Panel Button for 1 second.
The printing job will restart.
Media alert: Cards
The Printer stops and an error comes up in
the Windows application program or in
WindCard Software.
AMBER 1. Check ribbon.
INDICATOR 2. Load new ribbon.
FLASHES 3. Ribbon will automatically synchronize
and printing will restart with new card.
Media alert: Ribbon
The Printer stops and an error comes up in
the Windows application program or in
WindCard Software.
K300 Optima Rev.07.99 21
RED INDICATOR 1. Check Print Head Bracket is closed.
ILLUMINATES 2. Check if you are using correct card type
(see Technical Specifications).
Printer alert: Ribbon 3. Check Card Thickness Control Lever is
Print Head Bracket open properly adjusted for correct card
Card Jam thickness (see Chapter 2 - Loading Cards).
Ribbon Jam 4. If two cards are fed into printer at same
Command Error time:
The printer stops working - Open cover & remove Card Cleaning
Cartridge, empty feeder, pull jammed
cards out. Replace Card Cleaning
Cartridge.
- Remove cards from Card Cartridge,
shuffle them and replace.
5. Check ribbon is loaded correctly inside
printer.
6. Check command.
RED INDICATOR 1. Check that you are using correct mag-
FLASHES netic card type (for low or high coercivity
encoding).
2. Verify Command Syntax.
Magnetic Encoder alert: 3. Call technical support.
The Printer ejects card and stops.
AMBER & RED 1. Printer cleaning required. See Chapter
INDICATORS 4.
FLASH
Cleaning alert:
The Printer needs cleaning.
ALL INDICATORS 1. Printing will restart automatically after a
FLASH few seconds.
Print head alert:
Cool down mode
Printing stops
NO INDICATOR 1. Make sure power cord is plugged in
ILLUMINATES properly at both ends.
2. Call technical support.
Power cord
The power switch is ON.
22 K300 Optima Rev.07.99
CARDS HAVE ‘SCRATCH LINES’ 1. Incorrect position of ribbon. Check rib-
MISSING PRINTING. bon is properly rolled onto the ribbon core
and there are no pleats.
Incorrect rolled ribbon 2. There may be dust on the print head
Dust (see Chapter 4, Cleaning).
Print head 3. An element on the print head may be
There are non-printed horizontal lines scratched or burnt. Contact technical sup-
(white) on card surfaces. port for print head replacement informa-
tion.
POOR PRINTING QUALITY 1. There may be dust or embedded con-
taminations on elements of the print head.
Dust on print head. Clean print head (see Chapter 4,
Contrast & Intensity values. Cleaning.
Printing shows very pale or inconsistent 2. Contrast and/or intensity colors may be
results. set to high values. Adjust contrast and in-
tensity values in software or with
programing.
PRINTING HAS VOIDS 1. This may be caused by dust inside the
printer and/or a dirty Cleaning Roller As-
Dust inside printer sembly (see Chapter 4, Cleaning).
Contamination on card surface 2. This may be caused by contaminations
Small spots on the printed card with a on the card surface. Check that cards are
non-printed area or a different printed stored in a dust free environment.
color.
K300 Optima Rev.07.99 23
24 K300 Optima Rev.07.99
TECHNICAL SPECIFICATIONS
6
TECHNICAL SPECIFICATIONS
General • High speed printing, over 140 cards/hour edge
to edge in full color (YMCKO) throughput
• Small footprint
• Easy to use Wind Card Classic utility tool (op-
tion)
• Windows Drivers for 95 and NT 4.0 (option)
• One year printer warranty
• One year (100k passes) print head warranty
• Powerful EPCL (Cim Printer Program Com-
mand Language)
Color Printing • Color dye sublimation or monochrome thermal
transfer printing
• 25 seconds per card edge to edge in full color
(YMCKO)
• 300 dpi (11.8 dots/mm) print resolution
• Edge to edge printing standard
Bar Codes • Code 39
• Code 128 B & C with & without check digit
• 2 of 5 & 2 of 5 industrial
• UPCA
• EAN8 & EAN 13
• PDF 417 2D bar code and other symbologies
available via WindCard Classic utility tool (op-
tion)
K300 Optima Rev. 07.99 25
TECHNICAL SPECIFICATIONS
Fonts • Resident: Arial Normal 100, Arial Bold 100
• True Type fonts available via Windows Driver
and WindCard Classic utility tool (option)
Cards* • Types PVC, Composite
• Card width/length: ISO CR-80 - ISO 7810,
2.125” (54mm) by 3.385” (86mm)
• Option: Magnetic Stripe - ISO 7811
• Option: Smart Card - ISO 7816-2
• Card thickness: 10 mil (0.25mm) to 60 mil
(1.524mm)
• Card Cartridge capacity: Up to 210 cards (10
mil), up to 75 cards (30 mil)
• Card Output Hopper capacity: up to 210 cards
(10 mil), up to 75 cards (30 mil)
CARD DIMENSIONS
ISO STANDARD DIMENSIONS FOR PLAIN CARD
2.125 ±0.002in
(53.98 ±0.050mm)
3.375 ±0.010in
Radius (85.72 ±0.25mm)
0.125in
(3.18mm)
0.009~0.034in
(0.23~0.84mm)
ISO STANDARD DIMENSIONS FOR MAGNETIC STRIPE CARD
0.623in (15.82mm) min
218in (5.54mm) max
MAGNETIC STRIPE
0~0.115in (2.92mm) 0~0.115in (2.92mm)
CHIP POSITION FOR SMART CARD
ISO STANDARD AFNOR STANDARD
* Use CIM S.p.A./Cim approved media only.
26 K300 Optima Rev. 07.99
Ribbons* • Monochrome: 1500 cards/roll
• Monochrome colors: black, red, blue, green, sil-
ver, gold, white, scratch-off grey
• K-resin + O: 800 cards/roll
• K-dye + O: 800 cards/roll
• YMCKO: 350 cards/roll
Overlay Varnish • Thermal transfer
• 4 microns thick
• Clear and holographic options:
- Clear
- Genuine/Secure Hologram
- Pcard Hologram
- Custom Hologram
Interfaces • Parallel Standard (cable included)
• RS-232C Serial (option)
Mechanical • Width: 11.8” (315mm)†
• Depth: 7.75” (198mm)†
• Height: 8.7” (220mm)†
• Weight: 13.4lbs (6.1kg)
Electrical • 110 ~ 230 Volts AC, 60 ~ 50 Hz
• FCC Class A, CE, UL, and CUL approved
Environmental • Operating Temperature: 60 to 86°F (15 to 30°C)
• Operating Humidity: 20 to 65% non condensing
• Storage Temperature: -23 to 158°F (-5 to 70°C)
• Storage Humidity: 20 to 70% non condensing
• Ventilation: Free air
* Thermal transfer (Resin) ribbons offer more dura-
bility than dye sublimation, with greater resis-
tance to scratches and UV-induced fading.
Dye Sublimation printing requires dye sublima-
tion ribbons, with either black or cyan, magenta,
and yellow (plus black resin) panels.
† Measured without card feeder and card hop-
per
K300 Optima Rev.07.99 27
Options • RS-232C serial port
• Smart Card Contact Station (30 mil cards only)
• Magnetic Encoder (30 mil cards only)
• Extended Warranty program
• Hot Swap Warranty program
• Cleaning supplies
• Service Manual
• WindCard design software
Use only CIM S.p.A.-approved card and ribbon
media. Using non-approved card or ribbon me-
dia can void your warranty.
Refer to the Accessories section for more infor-
mation about Card and Ribbon Media available
from CIM S.p.A..
28 K300 Optima Rev.07.99
APPENDIX A - MAGNETIC CARD STRIPE
ENCODER
Operation and maintenance requirements for the K300 Optima Printer with the op-
tional magnetic card stripe encoder. (See Chapter 2 for location). The magnetic en-
coder can be set for either high and low coercivity.
The magnetic encoder is a factory installed item
with the read/write head positioned below the
card path, available with HICO encoding
(P310CM1 or (P310CEM1) or LOCO encoding
(P310CM2 or P310CEM2).
When loading cards into the Card Cartridge,
please ensure the magnetic stripe is facing
STRIPE
DOWN
towards the printer and closest to the rear.
Also available are Printer models with the
Magnetic Read/Write head positioned above the
card path, with HICO encoding (P310CM3 or
P310CEM3) or LOCO encoding (P310CM4 or
STRIPE
P310CEM4).
UP
NOTE:
M1 - HICO encoding - stripe down M3 - LOCO encoding - stripe up
M2 - HICO encoding - stripe down M4 - LOCO encoding - stripe up
Approved HICO & LOCO PVC cards are available. (See Appendix C.)
SAMPLE ENCODING PROGRAM
Refer to Programmer’s manual (Part number 980081-001)
ONLY USE cards that comply with ISO 7810 &
7811 standards for magnetic stripe cards. The
magnetic stripe must be flush to the surface of
the card to work properly. Never use taped-on
magnetic stripes.
K300 Optima Rev.07.99 29
The read/write head requires periodic cleaning to maintain error-free encoding
WHEN TO CLEAN
When the amber & red indicators flash
(Every 1000 cards* approx.)
*Using 5-panel color ribbon (YMCKO).
*Optional factory setting.
HOW TO CLEAN
1. Leave power on.
Open Cover and release Print Head Bracket
to remove ribbon.
Close Print Head.
Close Cover. Remove cards from Card Cartridge.
2. Insert one Pre-saturated Cleaning Card
(provided) through slot on the side of the
Card Cartridge.
3. Press the Panel Button for a few seconds.
The Card will feed into printer and carry out
the cleaning process.Repeat the process with
a new Cleaning Card if necessary.
Note: For cleaning prior to the WHEN TO CLEAN signal, press the Panel
Button for 3 seconds to start the cleaning process.
Although the amber and red indicators will keep
flashing until the cleaning process has been per-
formed, the printer will continue to operate.
ISO STANDARD ENCODING
Track # Field Separator Track Density Valid Characters # of Characters
1 ^ 210BPI* Alphanumeric 79‡
(ASCII 20~95†)
2 = 75BPI* Numeric 40‡
(ASCII 48~62)
3 = 210BPI* Numeric 107‡
(ASCII 48~62)
* Bit per inch
†Except the ‘?’ character
‡ Including Start, Stop and LRC characters. Also note that these 3 characters are auto-
matically managed by the magnetic encoder according to the ISO Standard Norms.
NOTE: Refer to the Card Printer Programmer’s Manual for complete programming in-
formation.
30 K300 Optima Rev.07.99
APPENDIX B - SMART CARD CONTACT
STATION
This section contains information on the addi-
tional operations of the K300 Optima Printers
with Smart Card Contact Stations. (See Chap-
ter 2 for location.)
INTRODUCTION Smart Cards can have a built-in microcomputer
and a battery. Card Memory can store finger-
prints, voice recognition patterns, medical re-
cords and other such data. The K300 Optima
may be equipped with an optional contact sta-
tion for programming Smart Cards (ISO 7816).
This printer model responds to commands that
position the cards at the contact station, where
the printer connects to the contacts on the
Smart Cards. All other printer operations re-
main the same as the standard K300 Optima
model.
K300 Optima Rev.07.99 31
MEDIA LOADING ORIENTATION
Orient the cards with the Smart Card Chip
at the top of the card and facing away from
the printer.
SMART CARD CONTACT STATION INTERFACE
When a command to the parallel printer
interface sends a card to the Smart Card
Contact Station, the printer connects the
Smart Card Contact Station to the female
DB-9 connector on the rear of the printer.
An attached external Smart Card Programmer
can be used to program Smart Card chips.
DO NOT position printing over the Smart Card
Chip
DB-9 SMART CARD DB-9 SMART CARD
PINS CONTACT POINTS PINS CONTACT POINTS
1 C1 (Vcc) 6 C6 (Vpp)
2 C2 (Reset) 6 C7 (I/O)
3 C3 (Clock) 7 C8 (RFU)
4 C4 (RFU) (GND when chip
9 is at station)
5 C5 (GND)
Refer to the Card Printer Programmer’s Manual for complete programming informa-
tion.
32 K300 Optima Rev.07.99
INDICE ALFANUMERICO
CIM S.p.A. Head Quarters
Via O. Serra, 2
40012 Calderara di Reno Bologna - ITALY
Tel. +39 051 64.65.011
Fax + 39 051 64.65.012
E-mail: cimtech@cimitaly.it www.cimitaly.it
CIM S.p.A. Head Quarters
Via O. Serra, 2
40012 Calderara di Reno Bologna - ITALY
Tel. +39 051 64.65.011
Timbro rivenditore Sales Mark
Fax + 39 051 64.65.012
E-mail: cimtech@cimitaly.it www.cimitaly.it
CIM USA Inc. - Americas
1912 N.W. 84th Avenue
Miami, FL 33126 - USA
Tel. + 1 305.639.30.40 Timbro rivenditore Sales Mark
Fax. + 1 305.639.30.60
info@cim-usa.com www.cim-usa.com
I-270 REV. 04.2001 T 1000 PRO
I-270 REV. 04.2001 T 1000 PRO
Das könnte Ihnen auch gefallen
- Thermal: Line PrinterDokument79 SeitenThermal: Line PrinterildefonsoNoch keine Bewertungen
- Updr80 Operating InstructionsDokument24 SeitenUpdr80 Operating InstructionsRafa TejedaNoch keine Bewertungen
- Radio Shack TRS-80 Expansion Interface: Operator's Manual Catalog Numbers: 26-1140, 26-1141, 26-1142Von EverandRadio Shack TRS-80 Expansion Interface: Operator's Manual Catalog Numbers: 26-1140, 26-1141, 26-1142Noch keine Bewertungen
- Virgo MK2 Manual Web CoolmarDokument17 SeitenVirgo MK2 Manual Web Coolmarmarian07kNoch keine Bewertungen
- Multifunction Peripherals for PCs: Technology, Troubleshooting and RepairVon EverandMultifunction Peripherals for PCs: Technology, Troubleshooting and RepairNoch keine Bewertungen
- Manual KW991 CR Iss05 Rev02Dokument17 SeitenManual KW991 CR Iss05 Rev02Эдуард ЩаевNoch keine Bewertungen
- Service Manual: CLP-930 CLP-920Dokument88 SeitenService Manual: CLP-930 CLP-920Imraan RamdjanNoch keine Bewertungen
- Advanced PIC Microcontroller Projects in C: From USB to RTOS with the PIC 18F SeriesVon EverandAdvanced PIC Microcontroller Projects in C: From USB to RTOS with the PIC 18F SeriesBewertung: 5 von 5 Sternen5/5 (1)
- Manual EPSON TM-U375 EnglishDokument68 SeitenManual EPSON TM-U375 EnglishPol IllaNoch keine Bewertungen
- Teardowns: Learn How Electronics Work by Taking Them ApartVon EverandTeardowns: Learn How Electronics Work by Taking Them ApartNoch keine Bewertungen
- Panduit LS3E ManualDokument30 SeitenPanduit LS3E ManualGerhardJSNoch keine Bewertungen
- XID5xx User ManualDokument52 SeitenXID5xx User Manuala_noviyono1373100% (1)
- Service Manual: CLP-930 CLP-920Dokument88 SeitenService Manual: CLP-930 CLP-920Chellakumar ValentineNoch keine Bewertungen
- Service Manual: (MarkDokument151 SeitenService Manual: (MarkBegan oneNoch keine Bewertungen
- 840C DaDokument260 Seiten840C DaSaid BoubkerNoch keine Bewertungen
- WIT-Color Ultra 9000 High Definition Printer Operations ManualDokument95 SeitenWIT-Color Ultra 9000 High Definition Printer Operations ManualHerbert M. ZaycoNoch keine Bewertungen
- Mm1202a PDFDokument20 SeitenMm1202a PDFВаняШранцNoch keine Bewertungen
- Manuals - 516307 C Pub Date 21 Sep 2009 PDFDokument60 SeitenManuals - 516307 C Pub Date 21 Sep 2009 PDFamirNoch keine Bewertungen
- Aura Series Thermal PrinterDokument40 SeitenAura Series Thermal PrinterjoeltrondotcomNoch keine Bewertungen
- ANSER U2 User Manual English USADokument35 SeitenANSER U2 User Manual English USAKenneth SaganNoch keine Bewertungen
- Yanmar 3G Marine Instrument Panel OPMDokument38 SeitenYanmar 3G Marine Instrument Panel OPMSky NetNoch keine Bewertungen
- AR-160 AR-161: Digital Copying MachineDokument82 SeitenAR-160 AR-161: Digital Copying MachinenestorpiterNoch keine Bewertungen
- DCP360i Startup Guide (2008)Dokument40 SeitenDCP360i Startup Guide (2008)Zalothir ChaosNoch keine Bewertungen
- System2 PDFDokument48 SeitenSystem2 PDFperdid0Noch keine Bewertungen
- Foison Cutter User ManualDokument38 SeitenFoison Cutter User ManualNagaKBNoch keine Bewertungen
- 10 - 0 - D-Copia 5001-6001mf-EnDokument707 Seiten10 - 0 - D-Copia 5001-6001mf-Enout9639Noch keine Bewertungen
- Service ML 350/370Dokument531 SeitenService ML 350/370Lex Jang100% (1)
- Pro 2005 OmDokument34 SeitenPro 2005 OmAdrian J LeakeNoch keine Bewertungen
- FR K s2200 Inverter Mitsubishi ManualDokument40 SeitenFR K s2200 Inverter Mitsubishi ManualsunhuynhNoch keine Bewertungen
- Operation Manual XA150 Version02 CompressedDokument44 SeitenOperation Manual XA150 Version02 CompressedИван Парлапанов67% (3)
- 19 CSPRDokument50 Seiten19 CSPRTurkbey CncNoch keine Bewertungen
- TM T88II Users ManualDokument48 SeitenTM T88II Users ManualBJKNoch keine Bewertungen
- ACC20 OPU Instruction Manual PDFDokument45 SeitenACC20 OPU Instruction Manual PDFHarvester Sorrow67% (3)
- Users Manual 1byone TMB 1585 BTDokument18 SeitenUsers Manual 1byone TMB 1585 BThcastens3989Noch keine Bewertungen
- CD2AB ControllerDokument57 SeitenCD2AB Controllernerd12345672Noch keine Bewertungen
- Ext TuchDokument20 SeitenExt TuchecbadianeNoch keine Bewertungen
- Cop Man Soho Al1551Dokument54 SeitenCop Man Soho Al1551PORFIRNoch keine Bewertungen
- Secador Primus 20-75 LbsDokument60 SeitenSecador Primus 20-75 LbsCarlos Andres Jaimes Rico100% (2)
- 95-06360 REV. J INSERT-Epic 950 Spare Parts GuideDokument30 Seiten95-06360 REV. J INSERT-Epic 950 Spare Parts GuideSTEVEN WUNoch keine Bewertungen
- 95-06360 REV. J INSERT-Epic 950 Spare Parts GuideDokument30 Seiten95-06360 REV. J INSERT-Epic 950 Spare Parts GuideSTEVEN WUNoch keine Bewertungen
- 3314 Repeater Compass 133-556Dokument10 Seiten3314 Repeater Compass 133-556Hugo TostesNoch keine Bewertungen
- TTP-245p 247 User Manual EDokument50 SeitenTTP-245p 247 User Manual EQualitetnNoch keine Bewertungen
- KR-7009 - 7015 UmDokument229 SeitenKR-7009 - 7015 UmadycrsNoch keine Bewertungen
- Dokumen - Tips Cardinal-748 PDFDokument47 SeitenDokumen - Tips Cardinal-748 PDFEsteban CruzNoch keine Bewertungen
- Operation Manual XW200 - Version02Dokument44 SeitenOperation Manual XW200 - Version02SimonaMauna100% (2)
- Superwriter 924 User ManualDokument12 SeitenSuperwriter 924 User ManualPyroGuy7Noch keine Bewertungen
- CD400 PDFDokument24 SeitenCD400 PDFsalamander100% (1)
- Operatinginstructions: Ricohcompany, LTDDokument48 SeitenOperatinginstructions: Ricohcompany, LTDJuan Carlos RománNoch keine Bewertungen
- Combina PioneerDokument142 SeitenCombina PioneerxanntNoch keine Bewertungen
- Cardinal: Weight Indicating InstrumentDokument47 SeitenCardinal: Weight Indicating InstrumentIbsan ZamudioNoch keine Bewertungen
- User Manual 168940Dokument34 SeitenUser Manual 168940Aarón MarxellyNoch keine Bewertungen
- Burdick 3100 - 6100 Service ManualDokument46 SeitenBurdick 3100 - 6100 Service ManualJoe SmuckatelliNoch keine Bewertungen
- Manual Imprimante FH190SPDokument69 SeitenManual Imprimante FH190SPChristophe SEVERACNoch keine Bewertungen
- DAA000088S CodeSoft - Easybar 4e 4i UserManualDokument42 SeitenDAA000088S CodeSoft - Easybar 4e 4i UserManualHoneyboyNoch keine Bewertungen
- Sinumerik 840C Simodrive 611-D: Diagnostics Guide 01.99 EditionDokument258 SeitenSinumerik 840C Simodrive 611-D: Diagnostics Guide 01.99 Editionaperes_408124Noch keine Bewertungen
- LR2000 User Manual v1 2Dokument24 SeitenLR2000 User Manual v1 2rafaelNoch keine Bewertungen
- Sharp Operator Man AR650Dokument181 SeitenSharp Operator Man AR650lyson1976Noch keine Bewertungen
- Dax RouterDokument356 SeitenDax RouterfsstkkNoch keine Bewertungen
- 01.4SM.1200 Charging MotorDokument23 Seiten01.4SM.1200 Charging Motoralfayha sciNoch keine Bewertungen
- Electrical System 11: © Scania CV AB 2003Dokument32 SeitenElectrical System 11: © Scania CV AB 2003Laurenţiu Alin ŢiglişNoch keine Bewertungen
- DTC B1803/51 Short in D Squib Circuit (To B+)Dokument5 SeitenDTC B1803/51 Short in D Squib Circuit (To B+)julio montenegroNoch keine Bewertungen
- ZapperBasics2006 PDFDokument8 SeitenZapperBasics2006 PDFavisenicNoch keine Bewertungen
- M11 Circuit Diagram (Manual)Dokument130 SeitenM11 Circuit Diagram (Manual)Vasiliy PupkinNoch keine Bewertungen
- Oxford Cryostream 1000Dokument92 SeitenOxford Cryostream 1000Behrooz GhozatiNoch keine Bewertungen
- Cables, Power Products, Accessories, & Music (Absolute Sound Buyer's Guide) PDFDokument118 SeitenCables, Power Products, Accessories, & Music (Absolute Sound Buyer's Guide) PDFLau Buon SingNoch keine Bewertungen
- How To Assemble A Basic Desktop PCDokument5 SeitenHow To Assemble A Basic Desktop PCHesus MariaNoch keine Bewertungen
- Cable Connection and Id TagDokument12 SeitenCable Connection and Id TagVăn ĐạtNoch keine Bewertungen
- En 60204 1 Enquiry Form For The Electrical Equipment of MachinesDokument4 SeitenEn 60204 1 Enquiry Form For The Electrical Equipment of MachinesalbatsNoch keine Bewertungen
- Apc Ups ManualDokument2 SeitenApc Ups ManualBallzoNoch keine Bewertungen
- Megaplex-2100 Module: 4-Channel Low Speed Data Module With V.110 Rate AdaptationDokument32 SeitenMegaplex-2100 Module: 4-Channel Low Speed Data Module With V.110 Rate AdaptationMr_THINHNoch keine Bewertungen
- 938 Shift Lever TroubleshootingDokument10 Seiten938 Shift Lever TroubleshootingingcalderonNoch keine Bewertungen
- Hino n04c Engine Workshop ManualDokument147 SeitenHino n04c Engine Workshop Manualmaher90% (29)
- ATOSs Valves DHI-0711Dokument4 SeitenATOSs Valves DHI-0711Cardoso MalacaoNoch keine Bewertungen
- Rigid Suction Lances RSL Foot Valves FV: Installation and Operating InstructionsDokument24 SeitenRigid Suction Lances RSL Foot Valves FV: Installation and Operating InstructionsFernando Fuentes MarquezNoch keine Bewertungen
- Auma DBBV PDFDokument20 SeitenAuma DBBV PDFambrishNoch keine Bewertungen
- P2230 ESR Installation Manual PDFDokument13 SeitenP2230 ESR Installation Manual PDFJohn Paul AmbuludiNoch keine Bewertungen
- BiasTeeDokument3 SeitenBiasTeeWilliamLawnsonsNoch keine Bewertungen
- GE Alpha ST Installation ManualDokument83 SeitenGE Alpha ST Installation Manualbunorodita100% (1)
- Parts ListDokument23 SeitenParts Listcmhodges3325Noch keine Bewertungen
- Jeep XJ Heater Core and Evaporator ReplacementDokument41 SeitenJeep XJ Heater Core and Evaporator Replacementjeff.648251Noch keine Bewertungen
- Honda Accord Tow Bar FittingDokument2 SeitenHonda Accord Tow Bar FittingpppeterthepigNoch keine Bewertungen
- Gulfstream G Iv 300 FMSDokument14 SeitenGulfstream G Iv 300 FMSAlvaroNoch keine Bewertungen
- Bosch Hot Air Gun-PHG500-2 - ManualDokument12 SeitenBosch Hot Air Gun-PHG500-2 - ManualMakarand MahadikNoch keine Bewertungen
- Zdree 2XDokument16 SeitenZdree 2XTayfun GunalNoch keine Bewertungen
- SI3100 ManualDokument43 SeitenSI3100 ManualMario TirabassiNoch keine Bewertungen
- Indigo-Photon DataDokument8 SeitenIndigo-Photon DatajustinNoch keine Bewertungen
- IMPORTANT MANITOU MRT-RotatingTelescopicHandlerSlimLoadMomentIndicatorUserA PDFDokument33 SeitenIMPORTANT MANITOU MRT-RotatingTelescopicHandlerSlimLoadMomentIndicatorUserA PDFDjamel Menacer86% (14)
- INCOSE Systems Engineering Handbook: A Guide for System Life Cycle Processes and ActivitiesVon EverandINCOSE Systems Engineering Handbook: A Guide for System Life Cycle Processes and ActivitiesBewertung: 5 von 5 Sternen5/5 (1)
- Electronics All-in-One For Dummies, 3rd EditionVon EverandElectronics All-in-One For Dummies, 3rd EditionBewertung: 5 von 5 Sternen5/5 (2)
- Hacking Electronics: An Illustrated DIY Guide for Makers and HobbyistsVon EverandHacking Electronics: An Illustrated DIY Guide for Makers and HobbyistsBewertung: 3.5 von 5 Sternen3.5/5 (2)
- Conquering the Electron: The Geniuses, Visionaries, Egomaniacs, and Scoundrels Who Built Our Electronic AgeVon EverandConquering the Electron: The Geniuses, Visionaries, Egomaniacs, and Scoundrels Who Built Our Electronic AgeBewertung: 4.5 von 5 Sternen4.5/5 (9)
- Digital Filmmaking: The Ultimate Guide to Web Video Production for Beginners and Non-Professionals, Learn Useful Tips and Advice on How You Can Create, Film and Edit Your VideosVon EverandDigital Filmmaking: The Ultimate Guide to Web Video Production for Beginners and Non-Professionals, Learn Useful Tips and Advice on How You Can Create, Film and Edit Your VideosBewertung: 5 von 5 Sternen5/5 (1)
- Electrical Engineering 101: Everything You Should Have Learned in School...but Probably Didn'tVon EverandElectrical Engineering 101: Everything You Should Have Learned in School...but Probably Didn'tBewertung: 4.5 von 5 Sternen4.5/5 (27)
- Practical Electrical Wiring: Residential, Farm, Commercial, and IndustrialVon EverandPractical Electrical Wiring: Residential, Farm, Commercial, and IndustrialBewertung: 3.5 von 5 Sternen3.5/5 (3)
- Programming the Raspberry Pi, Third Edition: Getting Started with PythonVon EverandProgramming the Raspberry Pi, Third Edition: Getting Started with PythonBewertung: 5 von 5 Sternen5/5 (2)
- Teach Yourself Electricity and Electronics, 6th EditionVon EverandTeach Yourself Electricity and Electronics, 6th EditionBewertung: 3.5 von 5 Sternen3.5/5 (15)
- Analog Design and Simulation Using OrCAD Capture and PSpiceVon EverandAnalog Design and Simulation Using OrCAD Capture and PSpiceNoch keine Bewertungen
- Heat Transfer Engineering: Fundamentals and TechniquesVon EverandHeat Transfer Engineering: Fundamentals and TechniquesBewertung: 4 von 5 Sternen4/5 (1)
- Current Interruption Transients CalculationVon EverandCurrent Interruption Transients CalculationBewertung: 4 von 5 Sternen4/5 (1)
- Build Your Own Electronics WorkshopVon EverandBuild Your Own Electronics WorkshopBewertung: 3.5 von 5 Sternen3.5/5 (3)
- Practical Power Distribution for IndustryVon EverandPractical Power Distribution for IndustryBewertung: 2.5 von 5 Sternen2.5/5 (2)
- The Phone Fix: The Brain-Focused Guide to Building Healthy Digital Habits and Breaking Bad OnesVon EverandThe Phone Fix: The Brain-Focused Guide to Building Healthy Digital Habits and Breaking Bad OnesBewertung: 5 von 5 Sternen5/5 (1)
- Power Electronics Diploma Interview Q&A: Career GuideVon EverandPower Electronics Diploma Interview Q&A: Career GuideNoch keine Bewertungen
- Upcycled Technology: Clever Projects You Can Do With Your Discarded Tech (Tech gift)Von EverandUpcycled Technology: Clever Projects You Can Do With Your Discarded Tech (Tech gift)Bewertung: 4.5 von 5 Sternen4.5/5 (2)
- ARDUINO CODE: Mastering Arduino Programming for Embedded Systems (2024 Guide)Von EverandARDUINO CODE: Mastering Arduino Programming for Embedded Systems (2024 Guide)Noch keine Bewertungen
- Wearable Sensors: Fundamentals, Implementation and ApplicationsVon EverandWearable Sensors: Fundamentals, Implementation and ApplicationsEdward SazonovNoch keine Bewertungen