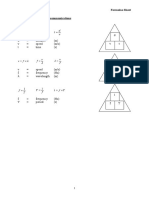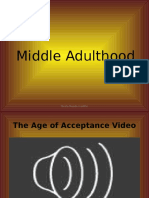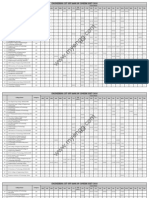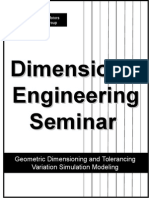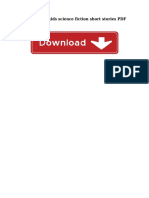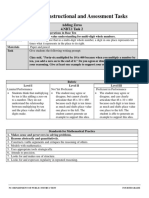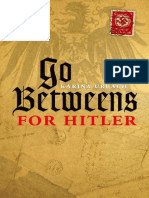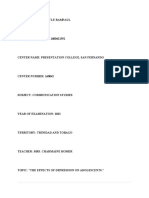Beruflich Dokumente
Kultur Dokumente
ZED-R16 Setup Notes - Logic - Issue 2
Hochgeladen von
StuuCopyright
Verfügbare Formate
Dieses Dokument teilen
Dokument teilen oder einbetten
Stufen Sie dieses Dokument als nützlich ein?
Sind diese Inhalte unangemessen?
Dieses Dokument meldenCopyright:
Verfügbare Formate
ZED-R16 Setup Notes - Logic - Issue 2
Hochgeladen von
StuuCopyright:
Verfügbare Formate
UPDATING
Configuring
FIRMWARE
Apple ON
Logic
WINDOWS
with ZED-R16
AND MAC
This document describes how to configure Apple Logic to work with the ZED-R16.
The following step by step procedures refer to Logic 9. A similar procedure should apply for other versions of Logic.
NOTE: As of version 3.5.5 the FireWire driver has been renamed from ‘ZEDDICE’ to ‘Allen and Heath Firewire’.
Before starting
Ensure the Allen & Heath Firewire driver is installed on your system and up to date. Please read the Driver
Installation / Firewire Control Pannel V3.5.x guides for details regarding installation and understanding of the
Control Panel.
Ensure the ZED-R16 is powered on and the Firewire cable is connected from the computer to either port on the
ZED-R16 Firewire interface.
Check that your computer has recognized the connection of the ZED-R16 Firewire device by opening the Allen &
Heath Firewire Control Panel.
Audio routing
Launch Logic and close any open session.
Click on ‘Preferences/Audio...’. Open the ‘Devices’ tab, ensure ‘Core Audio’ is enabled and ‘Allen and Heath
Firewire’ is selected as the Input and Output device. Set the Buffer Size according to your preference, then close
the Preferences window.
Allen & Heath 1 ZED-R16 Logic Setup Guide - Issue 2
UPDATING
Configuring
FIRMWARE
Apple ON
Logic
WINDOWS
with ZED-R16
AND MAC
If you are not familiar with Logic, you may use one of the ZED-R16 Logic templates as a starting point and skip
to the ’MIDI control’ section (page 4). Click ‘File/Open…’ and open the desired template project. Please note MIDI
settings are stored in the host application, not in the project. Follow the instructions in the next sections to setup MIDI control.
ZED-R16 Logic templates
Both projects have 24 mono tracks sourced from the ZED-R Mono Input Channels and
ADAT Port 1, and a stereo track sourced from the ZED-R Main LR.
In the standard version, all tracks are routed to the corresponding ZED-R channel. Enable
the Digital Return on the ZED-R Input Channels and arm the Main LR track to record the
analogue mixdown out of the desk.
In the version marked ‘In The Box’, all tracks are routed to a master bus in Logic - this is
patched to Output 17 & 18. Use ZED-R16 ‘Digital Master to LR’ button and ‘Digital Master
Input’ rotary control to monitor the DAW mix.
To start from a blank project, click ’File > New’ and select ’Empty Project’. The New Tracks window will open
automatically.
Enter ‘16’ as the Number of tracks, ‘Audio’ as the Type, ‘Mono’ as the Format, select ‘Input > Input 1’ as the Input
and ‘Output > Mono > Output 1’ as the Output. Tick both ‘Ascending’ option boxes, then click ‘Create’.
16
Click on the ‘Settings’ icon and select ‘Audio’. Set your desired sample rate and close the Project Settings window.
Logic automatically assigns inputs and outputs when new tracks are created. Each track will be sourced from and
routed to the corresponding ZED-R channel. If any audio is present on a ZED-R16 Mono Input Channel, click the
corresponding ‘R’ button in Logic to arm the track and monitor the input signal on the meter.
If any audio is present on a given track, start Playback in Logic and enable the Digital Return in the corresponding
ZED-R channel to monitor the signal. Please read the ZED-R16 User Guide for detailed information regarding the
routing options.
Allen & Heath 2 ZED-R16 Logic Setup Guide - Issue 2
UPDATING
Configuring
FIRMWARE
Apple ON
Logic
WINDOWS
with ZED-R16
AND MAC
To set a different source for a given track, select the track, click and hold on
‘Input’ in the track inspector under I/O, then hover over ‘Input’ and release to
select the required input (for example ‘Input 1’ for Track 1).
To set a different routing for a given track, select the track, click and hold on ‘Output’ in the track inspector under I/
O, then hover over ‘Output’ and release to select the required mono / stereo output or bus. This is likely to be
either the corresponding ZED-R channel or a master bus in Logic.
To create a master bus in Logic, set the tracks output to an available bus
(for example Bus 1). An Aux channel strip will appear in the mixer view
and in the track inspector. You can rename the Aux strip (for example to
‘Logic LR’).
Click and hold on ‘Output’ in the Aux strip, then hover over ‘Output’ and
release to select ‘Output 17-18’. Use ZED-R16 ‘Digital Master to LR’
button and rotary control to monitor the DAW mix.
Allen & Heath 3 ZED-R16 Logic Setup Guide - Issue 2
UPDATING
Configuring
FIRMWARE
Apple ON
Logic
WINDOWS
with ZED-R16
AND MAC
MIDI Control
The default set of MIDI data messages used by the ZED-R16 can be mapped or learned by Digital Audio Workstation
(DAW) software. MIDI data coming from the ZED-R16 is tunnelled over the Firewire cable and ‘Allen & Heath Firewire’ will
appear as a MIDI device.
If you are not using Firewire, you can still use the MIDI features of the ZED-R16 by connecting standard MIDI DIN cables to
a third party MIDI interface. Many soundcards come equipped with MIDI ports as standard.
Assigning MIDI
The ZED-R16 MIDI code can be mapped directly into Logic.
Set the ZED-R16 Transport to send MMC out - hold down the ‘Rec’ button at power up, let go and then hold down
button ‘1’ then let go. Next simultaneously hold down button ‘1’ and ‘Rec’ for two seconds, release both buttons
and power the mixer off and on again.
Note: The Transport MMC/NOTE ON/OFF functionality is only available for desks with serial number ZR16X-215306 or
higher. For desks with lower serial numbers the Transport buttons will output MMC only.
Launch Logic. With your project open select the Mixer Tab at bottom of the screen (above the Transport controls).
Click on the ‘Preferences’ icon and select ‘Controller Assignments’. In the Controller Assignments window click
‘Learn Mode’ then click on the parameter you wish to control (fader, pan, solo, mute), and move the MIDI
controller on the mixer. A box should appear with the message ‘Assignment Learned’.
To learn another assignment, simply click the desired parameter and operate another controller.
An example setup would be to assign Faders 1-16 to Logic tracks 1-16, MIDI faders 1-4 to Aux or master strips in
Logic, MIDI pots 1-12 to Logic track pans 1-12 or your favourite plug-in parameters.
When assigning MIDI switches, after the assignment is learned you must set ‘Toggle’ in the Mode dropdown box
before clicking the next parameter.
Allen & Heath 4 ZED-R16 Logic Setup Guide - Issue 2
UPDATING
Configuring
FIRMWARE
Apple ON
Logic
WINDOWS
with ZED-R16
AND MAC
Click ‘Learning Mode’ again when all controls are assigned. Check all MIDI functions are working, then close the
window.
To synchronize the ZED-R16 Transport buttons to Logic, click ‘Settings’, ‘Synchronization’ and select the ‘MIDI’
tab. Enable the ‘Listen to MMC Input’ option box.
You may also need to reset MIDI - this can be done by clicking on the ‘Preferences’ Icon, selecting ‘MIDI’, ‘General’,
then ‘Reset All MIDI Drivers’.
Allen & Heath 5 ZED-R16 Logic Setup Guide - Issue 2
Das könnte Ihnen auch gefallen
- Shoe Dog: A Memoir by the Creator of NikeVon EverandShoe Dog: A Memoir by the Creator of NikeBewertung: 4.5 von 5 Sternen4.5/5 (537)
- The Subtle Art of Not Giving a F*ck: A Counterintuitive Approach to Living a Good LifeVon EverandThe Subtle Art of Not Giving a F*ck: A Counterintuitive Approach to Living a Good LifeBewertung: 4 von 5 Sternen4/5 (5794)
- As.1 AnswersDokument16 SeitenAs.1 AnswersStuuNoch keine Bewertungen
- Formulae SheetDokument14 SeitenFormulae SheetStuuNoch keine Bewertungen
- Suggested Physics BooksDokument20 SeitenSuggested Physics BooksStuuNoch keine Bewertungen
- The Big 50 Revision Guidelines M1Dokument4 SeitenThe Big 50 Revision Guidelines M1StuuNoch keine Bewertungen
- Hidden Figures: The American Dream and the Untold Story of the Black Women Mathematicians Who Helped Win the Space RaceVon EverandHidden Figures: The American Dream and the Untold Story of the Black Women Mathematicians Who Helped Win the Space RaceBewertung: 4 von 5 Sternen4/5 (895)
- The Yellow House: A Memoir (2019 National Book Award Winner)Von EverandThe Yellow House: A Memoir (2019 National Book Award Winner)Bewertung: 4 von 5 Sternen4/5 (98)
- Grit: The Power of Passion and PerseveranceVon EverandGrit: The Power of Passion and PerseveranceBewertung: 4 von 5 Sternen4/5 (588)
- The Little Book of Hygge: Danish Secrets to Happy LivingVon EverandThe Little Book of Hygge: Danish Secrets to Happy LivingBewertung: 3.5 von 5 Sternen3.5/5 (400)
- The Emperor of All Maladies: A Biography of CancerVon EverandThe Emperor of All Maladies: A Biography of CancerBewertung: 4.5 von 5 Sternen4.5/5 (271)
- Never Split the Difference: Negotiating As If Your Life Depended On ItVon EverandNever Split the Difference: Negotiating As If Your Life Depended On ItBewertung: 4.5 von 5 Sternen4.5/5 (838)
- The World Is Flat 3.0: A Brief History of the Twenty-first CenturyVon EverandThe World Is Flat 3.0: A Brief History of the Twenty-first CenturyBewertung: 3.5 von 5 Sternen3.5/5 (2259)
- On Fire: The (Burning) Case for a Green New DealVon EverandOn Fire: The (Burning) Case for a Green New DealBewertung: 4 von 5 Sternen4/5 (74)
- Elon Musk: Tesla, SpaceX, and the Quest for a Fantastic FutureVon EverandElon Musk: Tesla, SpaceX, and the Quest for a Fantastic FutureBewertung: 4.5 von 5 Sternen4.5/5 (474)
- A Heartbreaking Work Of Staggering Genius: A Memoir Based on a True StoryVon EverandA Heartbreaking Work Of Staggering Genius: A Memoir Based on a True StoryBewertung: 3.5 von 5 Sternen3.5/5 (231)
- Team of Rivals: The Political Genius of Abraham LincolnVon EverandTeam of Rivals: The Political Genius of Abraham LincolnBewertung: 4.5 von 5 Sternen4.5/5 (234)
- Devil in the Grove: Thurgood Marshall, the Groveland Boys, and the Dawn of a New AmericaVon EverandDevil in the Grove: Thurgood Marshall, the Groveland Boys, and the Dawn of a New AmericaBewertung: 4.5 von 5 Sternen4.5/5 (266)
- The Hard Thing About Hard Things: Building a Business When There Are No Easy AnswersVon EverandThe Hard Thing About Hard Things: Building a Business When There Are No Easy AnswersBewertung: 4.5 von 5 Sternen4.5/5 (345)
- The Unwinding: An Inner History of the New AmericaVon EverandThe Unwinding: An Inner History of the New AmericaBewertung: 4 von 5 Sternen4/5 (45)
- The Gifts of Imperfection: Let Go of Who You Think You're Supposed to Be and Embrace Who You AreVon EverandThe Gifts of Imperfection: Let Go of Who You Think You're Supposed to Be and Embrace Who You AreBewertung: 4 von 5 Sternen4/5 (1090)
- The Sympathizer: A Novel (Pulitzer Prize for Fiction)Von EverandThe Sympathizer: A Novel (Pulitzer Prize for Fiction)Bewertung: 4.5 von 5 Sternen4.5/5 (121)
- Her Body and Other Parties: StoriesVon EverandHer Body and Other Parties: StoriesBewertung: 4 von 5 Sternen4/5 (821)
- DLP 7 - Unique Selling PropositionDokument2 SeitenDLP 7 - Unique Selling PropositionDecember Ember100% (1)
- Viltam User Manual enDokument13 SeitenViltam User Manual enszol888Noch keine Bewertungen
- 8102 Lifespan ProjectDokument8 Seiten8102 Lifespan Projectapi-346419959Noch keine Bewertungen
- Indian Oil Corporation LTD Guwahati RefineryDokument27 SeitenIndian Oil Corporation LTD Guwahati Refineryelectram67% (6)
- 169-Article Text-987-1-10-20220530Dokument8 Seiten169-Article Text-987-1-10-20220530Ika PratiwiNoch keine Bewertungen
- UGET 2010 Engineering Cutoff RankDokument5 SeitenUGET 2010 Engineering Cutoff RankLokesh KumarNoch keine Bewertungen
- Matthew Martin Resume 6-17-2009Dokument1 SeiteMatthew Martin Resume 6-17-2009mattyboync100% (2)
- A New Four-Scroll Chaotic System With A Self-Excited Attractor and Circuit ImplementationDokument5 SeitenA New Four-Scroll Chaotic System With A Self-Excited Attractor and Circuit ImplementationMada Sanjaya WsNoch keine Bewertungen
- Dimensional Engineering SeminarDokument71 SeitenDimensional Engineering Seminardramilt100% (4)
- High School Kids Science Fiction Short StoriesDokument5 SeitenHigh School Kids Science Fiction Short StoriesHarshal bhardwaj100% (1)
- The Other Side of The Last Boss 01Dokument210 SeitenThe Other Side of The Last Boss 01KristianNoch keine Bewertungen
- Karpagam College of EngineeringDokument6 SeitenKarpagam College of EngineeringSuresh VpNoch keine Bewertungen
- Service Manual: Digital Laser Copier/ Digital Multifunctional SystemDokument132 SeitenService Manual: Digital Laser Copier/ Digital Multifunctional SystemViktor FehlerNoch keine Bewertungen
- Ellenberger - Psychiatry From Ancient To Modern TimesDokument76 SeitenEllenberger - Psychiatry From Ancient To Modern TimesSiegfriedCristoforNoch keine Bewertungen
- 10 Laws of Love: Principles That Will Transform Your Life!Dokument72 Seiten10 Laws of Love: Principles That Will Transform Your Life!rammohan2bNoch keine Bewertungen
- Lab 01 Os PDFDokument7 SeitenLab 01 Os PDFAnum Abdul SalamNoch keine Bewertungen
- 4.NBT.1 Task 2Dokument2 Seiten4.NBT.1 Task 2Nur NadzirahNoch keine Bewertungen
- Quadratic EquationsDokument40 SeitenQuadratic EquationsWeb Books100% (6)
- Annotated BibliographyDokument10 SeitenAnnotated Bibliographyapi-457225775Noch keine Bewertungen
- Elements of Short Story WORKBOOKDokument26 SeitenElements of Short Story WORKBOOKDavid Velez Gonzalez100% (2)
- Đề 5Dokument4 SeitenĐề 5Nga NguyenNoch keine Bewertungen
- Go Betweens For HitlerDokument402 SeitenGo Betweens For HitlerSagyan Regmi Regmi100% (1)
- Communication Studies IA - Kyle Rampaul (Final Draft)Dokument16 SeitenCommunication Studies IA - Kyle Rampaul (Final Draft)Gamer XNoch keine Bewertungen
- MIT 6.00 Notes From Lessons 1,2 and 3.Dokument8 SeitenMIT 6.00 Notes From Lessons 1,2 and 3.Nikola Nino IvankovićNoch keine Bewertungen
- Sugar Decolorization Using Ion Exchange Resin in The Refining ProcessDokument4 SeitenSugar Decolorization Using Ion Exchange Resin in The Refining ProcessAnonymous k41BMGYDLNoch keine Bewertungen
- Notes PCDokument35 SeitenNotes PCSwapnil NanawareNoch keine Bewertungen
- J.petrauskas ResumeDokument1 SeiteJ.petrauskas ResumeJPet09Noch keine Bewertungen
- ForensicDokument23 SeitenForensicKamya ChandokNoch keine Bewertungen
- Evacuated Flat Plate Collector PDFDokument2 SeitenEvacuated Flat Plate Collector PDFMattNoch keine Bewertungen
- Extemporaneous Speech in Oral CommunicationDokument3 SeitenExtemporaneous Speech in Oral CommunicationStephanie BengcoNoch keine Bewertungen