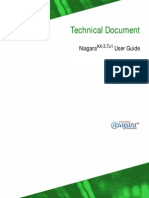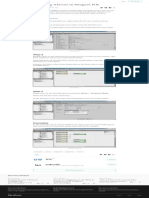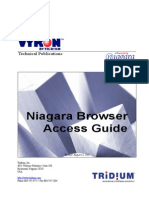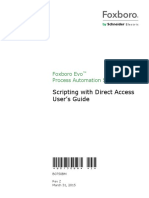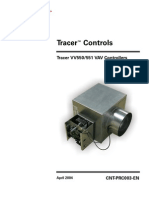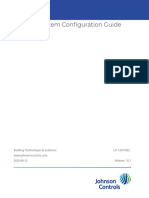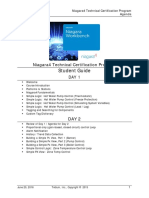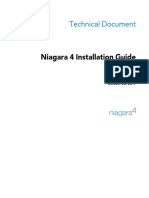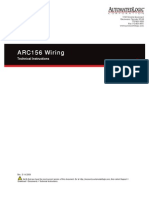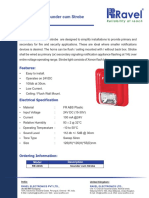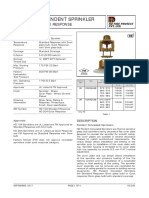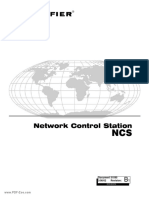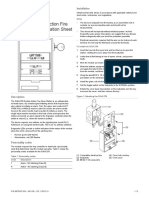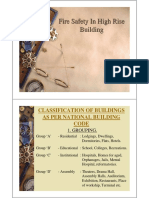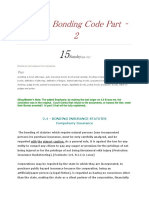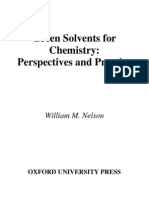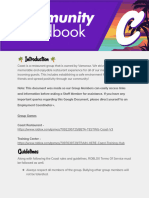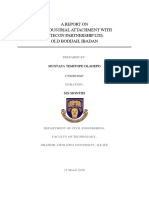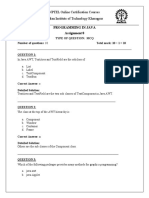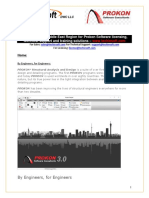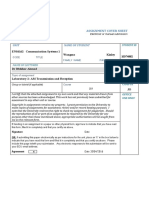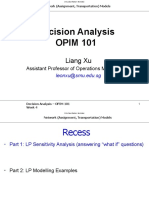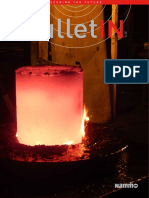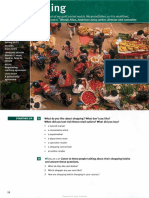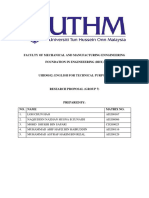Beruflich Dokumente
Kultur Dokumente
Niagara 4 Hardening Guide
Hochgeladen von
sureshkanuboyinaCopyright
Verfügbare Formate
Dieses Dokument teilen
Dokument teilen oder einbetten
Stufen Sie dieses Dokument als nützlich ein?
Sind diese Inhalte unangemessen?
Dieses Dokument meldenCopyright:
Verfügbare Formate
Niagara 4 Hardening Guide
Hochgeladen von
sureshkanuboyinaCopyright:
Verfügbare Formate
Niagara 4 Hardening Guide 6/28/2018
NIAGARA 4 HARDENING
TABLE OF CONTENTS
Passwords ......................................................................................................................................................................4
Use the Password Strength Feature ..........................................................................................................................4
Enable the Account Lockout Feature .........................................................................................................................6
Expire Passwords .......................................................................................................................................................7
Use the Password History ..........................................................................................................................................9
Use the Password Reset Feature .............................................................................................................................10
Leave the “Remember These Credentials” Box Unchecked ....................................................................................11
System Passphrase ......................................................................................................................................................13
Change the Default System Passphrase ..................................................................................................................13
Use TLS To Set the System Passphrase ....................................................................................................................14
Choose a Strong System Passphrase .......................................................................................................................14
Protect the System Passphrase ...............................................................................................................................15
Ensure Platform Owner Knows the System Passphrase ..........................................................................................15
Platform Account Management ..................................................................................................................................15
Use a Different Account for Each Platform User .....................................................................................................16
Use Unique Account Names for Each Project ..........................................................................................................18
Ensure Platform Owner Knows the Platform Credentials .......................................................................................18
Station Account Management .....................................................................................................................................18
Use a Different Account for Each Station User ........................................................................................................19
Use Unique Service Type Accounts for Each Project ...............................................................................................20
Disable Known Accounts When Possible .................................................................................................................21
Set Up Temporary Accounts to Expire Automatically..............................................................................................21
Change System Type Account Credentials ..............................................................................................................22
Disallow Concurrent Sessions When Appropriate ...................................................................................................22
TRIDIUM CONFIDENTIAL Page 1 of 42
Niagara 4 Hardening Guide 6/28/2018
Role & Permission Management .................................................................................................................................23
Configure Roles with Minimum Required Permissions ...........................................................................................23
Assign Minimum Required Roles to Users ...............................................................................................................24
Use the Minimum Possible Number of Super Users ...............................................................................................24
Require Super User Permissions for Program Objects ............................................................................................24
Use the Minimum Required Permissions for External Accounts .............................................................................24
Authentication .............................................................................................................................................................25
Use an Authentication Scheme Appropriate for the Account Type ........................................................................25
Remove Unnecessary Authentication Schemes ......................................................................................................27
TLS & Certificate Management ....................................................................................................................................27
Enable Platform TLS Only.........................................................................................................................................28
Enable Fox TLS Only .................................................................................................................................................30
Enable Web TLS Only ...............................................................................................................................................31
Enable TLS on Other Services ..................................................................................................................................33
Set Up Certificates ...................................................................................................................................................33
Module Installation......................................................................................................................................................33
Verify Module Permissions ......................................................................................................................................33
Additional Recommendations .....................................................................................................................................34
Require Signed Program Objects and Robots ..........................................................................................................35
Disable SSH and SFTP ...............................................................................................................................................35
Disable Unnecessary Services ..................................................................................................................................36
Configure Necessary Services Securely ...................................................................................................................37
Update Niagara 4 to the Latest Release ..................................................................................................................37
Address needs for dual approval .............................................................................................................................37
Provide proper management of audit logs ..............................................................................................................37
Provide mechanism for generating an alarm for audit processing failure ..............................................................37
Allow only authorized management of Niagara Installation ...................................................................................37
TRIDIUM CONFIDENTIAL Page 2 of 42
Niagara 4 Hardening Guide 6/28/2018
External Factors ...........................................................................................................................................................37
Install JACEs in a Secure Location ............................................................................................................................38
Make Sure that Stations Are Behind a VPN .............................................................................................................38
Appendix A: Creating Strong Passwords That Are Actually Strong..............................................................................39
Appendix B: Blacklist sensitive Files and Folders .........................................................................................................40
Appendix C: Hardening Checklist .................................................................................................................................41
TRIDIUM CONFIDENTIAL Page 3 of 42
Niagara 4 Hardening Guide 6/28/2018
INTRODUCTION
This document describes how to implement security best practices in a Niagara 4 system. While it is impossible to
make any system completely impenetrable, there are many ways to build up a system that is more resilient to
attacks. In particular, this document describes how you can help make a Niagara 4 system more secure by carefully
configuring and using:
• Passwords
• System Passphrase
• Platform Account Management
• Station Account Management
• Role and Permission Management
• Authentication
• TLS and Certificate Management
• Module Installation
• Additional Settings
• External Factors
Please note that while all of these steps should be taken to protect your Niagara 4 system, they do not constitute a
magic formula. Many factors affect security – and vulnerabilities in one area can affect security in another; it
doesn’t mean much to configure a system expertly if your JACE is left physically unsecured where anyone can
access it.
PASSWORDS
The Niagara 4 system typically uses passwords to authenticate “users” to a station or platform. It is particularly
important to handle passwords correctly. If an attacker acquires a user’s password, they can gain access to the
system and have the same permissions as that user. In the worst case, an attacker might gain access to a Super
User account or platform account and the entire system could be compromised.
Here are some of the steps that you can take to help secure the passwords in a Niagara 4 system:
• Use the Password Strength Feature
• Enable the Account Lockout Feature
• Expire Passwords
• Use the Password History
• Use the Password Reset Feature
• Leave the “Remember These Credentials Box Unchecked
USE THE PASSWORD STRENGTH FEATURE
Many of the configurable authentication schemes in Niagara 4 support the notion of authenticating users with a
password, but not all passwords are equally effective. Ensuring that users are choosing good, strong passwords is
essential to securing a Niagara 4 system that uses password-based authentication schemes.
TRIDIUM CONFIDENTIAL Page 4 of 42
Niagara 4 Hardening Guide 6/28/2018
In Niagara 4, password strength is enforced by the “Password Strength” property on the authentication scheme
“Global Password Configuration” property and the required password strength can be customized to meet the
needs of each particular system. By default, passwords are required to be at least 10 characters in length, and
contain at least 1 digit, 1 uppercase and 1 lowercase character. At the time of the writing of this document, this is
the recommended industry standard for most applications. However, systems with higher security requirements
can configure the “Password Strength” property to require a password strength that meets their needs.
Note that while password strength can be increased, it shouldn’t be reduced.
To change the required password strength, follow the steps described below.
1. Go to the station’s AuthenticationService property sheet (Station > Config > Services >
AuthenticationService).
2. Expand the “Authentication Schemes” folder and then expand the authentication scheme that you
want to change.
3. Go to the “Global Password Configuration” property, expand the “Password Strength” property, and
edit the fields as appropriate.
4. Save the changes.
Note: This does not force a user whose password no longer meets the password strength requirement to change
their passwords. If that user changes their password after the password strength requirements are modified, their
new password will have to meet the new requirements.
STRONGER PASSWORDS
Even with good password strength requirements, there are some passwords that are stronger than others. It is
important to educate users on password strength. Password strength requirements are not sufficient to ensure
that actually strong passwords are used. For example, “Password10” satisfies all the requirements, but is actually a
TRIDIUM CONFIDENTIAL Page 5 of 42
Niagara 4 Hardening Guide 6/28/2018
weak, easily hackable password. When creating a password follow the guidelines in Appendix A: Creating Strong
Passwords That Are Actually Strong to help you generate stronger passwords.
ENABLE THE ACCOUNT LOCKOUT FEATURE
The user lockout feature allows the UserService to lock out a user after a specified number of failed login attempts.
That user is not able to log back in to the station until the lockout is removed. This helps protect the Niagara 4
system against attackers trying to guess or “brute force” users’ passwords.
Account Lock Out is enabled by default, but if it is not currently enabled, you can enable it as described below:
1. Go to the station’s UserService property sheet.
2. Set the “Lock Out Enabled” property to true.
3. Adjust the other lockout properties as necessary.
• Lock Out Period. This determines how long the user is locked out for. Even short periods (for
example, 10 seconds) can be quite effective at blocking “brute force” attacks without
inconveniencing users. However, more sensitive systems may warrant a longer lockout period.
• Max Bad Logins Before Lock Out. This determines how many login failures are required before
locking out the user.
• Lock Out Window. The user is only locked out if the specified number of login failures occurs
within the time set in the Lock Out Window. This helps separate suspicious activity (for example,
10 login failures in a few seconds) from normal usage (for example, 10 login failures over a year).
TRIDIUM CONFIDENTIAL Page 6 of 42
Niagara 4 Hardening Guide 6/28/2018
4. Save the changes.
EXPIRE PASSWORDS
In Niagara 4, user passwords can be set to expire after a specified amount of time, or on a set date. This ensures
that old passwords are not kept around indefinitely. If an attacker acquires a password, it is only useful to them
until the password is changed. Expiration settings are configured on authentication schemes’ Global Password
Configuration property sheets as well as on individual user properties.
PASSWORD EXPIRATION: PASSWORD CONFIGURATION PROPERTY SHEET
Configure general password expiration settings in the UserService property sheet, as described below:
1. Go to the station’s AuthenticationService property sheet.
2. Go to the “Authentication Schemes” folder, and find the authentication scheme for which you want to
modify the password expiration.
3. Expand the “Global Password Configuration” property, and configure the expiration settings as
necessary.
• Expiration Interval. This property setting determines how long a password is used before it
needs to be changed. The default is 365 days. You should change this to a lower value; ninety
days is standard for many situations. NOTE: You must also set individual user password
expiration dates (See Password Expiration: Edit Users Dialog Box).
• Warning Period. Users are notified when their password is about to expire. The Warning Period
specifies how far in advance the user is notified. Fifteen days generally gives the user enough
time to change their password.
4. Save the changes.
TRIDIUM CONFIDENTIAL Page 7 of 42
Niagara 4 Hardening Guide 6/28/2018
PASSWORD EXPIRATION: EDIT USERS DIALOG BOX
Password expiration may also be enabled on each user. If enabled on a user, the setting on the user takes
precedence over the authentication scheme password expiration configuration. Once the password expires, the
configuration on the user's authentication scheme is applied.
This property is available, by user, from the UserService property sheet but it may be more conveniently
configured from the User Manager view, as described below:
To enable user password expiration, do the following:
1. Select the User Manager view on the UserService (Station > Config > Services > UserService).
2. In the User Manager view, select one or more users and click the Edit button to open the Edit dialog
box.
3. Choose “Expires On” for the Password Expiration option and set the expiration date at least 15 days
into the future or perhaps equal to what you set for the “Password Configuration” Warning Period
property.
TRIDIUM CONFIDENTIAL Page 8 of 42
Niagara 4 Hardening Guide 6/28/2018
NOTE:
• The default user “Password Expiration” property value is “Never Expires”. To create new users
with expiring passwords enabled, set the Password Configuration “Expiration” property
(UserService > User Prototypes > Default Prototype > Password Configuration) to ”Expires On”
under the “Default Prototype” but be sure to actually set the “Expires On” date for each user.
• You could set the “Expires On” date to an arbitrary date far enough into the future that the user
will likely have logged into the system before expiring and also set the “Force Reset At Next
Login” to true so the user is forced to change their password on first login. This would then get
their expiration in sync.
4. Save the changes. The next time the user changes their password, the expiration date is automatically
updated to the UserService “Expiration Interval” added to current date and time.
USE THE PASSWORD HISTORY
In Niagara 4, authentication schemes can be configured to remember users’ previously used passwords. This
password history is used to ensure that when a user changes his password, he or she does not choose a previously
used password. Much like the password expiration feature, the password history helps prevent users from using
passwords indefinitely. The default setting of “2” should always be changed to a reasonable number for your
system.
Note: Password histories are tied to authentication schemes. Therefore, users with more sensitive accounts can
have stronger authentication schemes with longer password histories.
To configure the password history, do the following:
• Go to the AuthenticationService property sheet.
• Go to the “Authentication Schemes” folder, and find the Authentication Scheme whose password
history you wish to modify.
• Expand the “Global Password Configuration” property.
TRIDIUM CONFIDENTIAL Page 9 of 42
Niagara 4 Hardening Guide 6/28/2018
• Set the “Password History Length” property to a non-zero value. This determines how many passwords
are remembered. The maximum password history length is 10.
USE THE PASSWORD RESET FEATURE
In Niagara 4, you can force users to reset their password. This is particularly useful when creating a new user. The
first time a user logs in, he or she can create a brand new password known only to that user. The password reset
feature is also useful to ensure that a new password policy is enforced for all users. For example, if a station is
changed to require strong passwords, the existing passwords may not conform to the password policy. Forcing
users to reset their passwords will ensure that after logging in to the station, their password conforms to the rules.
The following steps describe how to force a user to reset their password:
1. Go to the user’s property sheet view.
2. Expand the “Password Configuration” property.
3. Set the “Force Reset At Next Login” property to “True.”
4. The next time the user logs in they will be prompted to reset their password, as shown below. The user
cannot access the station until resetting the password.
TRIDIUM CONFIDENTIAL Page 10 of 42
Niagara 4 Hardening Guide 6/28/2018
To create new users with the “Force Reset At Next Login” property automatically set to “True,” verify that the
“Force Reset At Next Login” property is set to “True” on the “Default Prototype.”
LEAVE THE “REMEMBER THESE CREDENTIALS” BOX UNCHECKED
When logging in to a Niagara 4 system via workbench, the login dialog includes a checkbox to “Remember these
credentials.” When checked, workbench will remember the credentials and use them to automatically fill in the
login dialog box the next time the user tries to log in.
This option is provided for convenience. However, it is important to be aware that, if the box is checked, anyone
with access to that workbench is able to log in using those credentials. For highly sensitive systems, privileged
accounts, or unsecure computers, you should always leave the box unchecked.
TRIDIUM CONFIDENTIAL Page 11 of 42
Niagara 4 Hardening Guide 6/28/2018
NOTE: In Niagara 4, there is the “Allow User Credential Caching” property on the “General” tab in the Workbench
Options dialog box (Tools > Options) which defaults to true. If you set that property to false, it will prevent a user
from being able to even select the “Remember these credentials” check box in the login dialog.
TRIDIUM CONFIDENTIAL Page 12 of 42
Niagara 4 Hardening Guide 6/28/2018
SYSTEM PASSPHRASE
Niagara 4 uses a system passphrase to help protect the various sensitive data in a Niagara 4 system. This can
include user passwords, Kerberos keytab files, backups, etc... In order to protect them, the data are encrypted
using the system passphrase. The system passphrase is not associated with a user; it is used by the system to
encrypt files. Because the passphrase is known by a human user, the data can be moved to another unit and
decrypted there, provided the new system is provided with the correct system passphrase.
Because it is used to protect sensitive data, the system passphrase is also considered sensitive and should be
protected. This section describes the various steps to take to keep your system passphrase safe.
• Change the Default System Passphrase
• Use TLS To Set the System Passphrase
• Choose a Strong System Passphrase
• Protect the System Passphrase
• Ensure Platform Owner Knows the System Passphrase
CHANGE THE DEFAULT SYSTEM PASSPHRASE
Each JACE is shipped with a default system passphrase, “niagara.” When commissioning a new JACE, you should
always change the system passphrase from the default to some new, unique passphrase. Default values are
typically well known, and leaving the system passphrase at the default value leaves your sensitive data open to
attack.
To change the system passphrase, follow the steps below:
1. Open a platform connection and go to the “Platform Administration” view.
2. Click on “System Passphrase.”
TRIDIUM CONFIDENTIAL Page 13 of 42
Niagara 4 Hardening Guide 6/28/2018
3. Enter the old system passphrase. Enter the new system passphrase and confirm. The system passphrase
must contain at least 10 characters, 1 digit, 1 lower case character and 1 upper case character.
Note: You can easily tell if you’re still using the default passphrase by going to the “Platform Administration” view.
If you are using the default passphrase, a yellow warning box will be displayed in the bottom right indicating the
problem.
USE TLS TO SET THE SYSTEM PASSPHRASE
The system passphrase protects sensitive data; it must be protected. One way an attacker can attempt to acquire
the system passphrase is by sniffing network traffic: although the password is sent across in encrypted format, it is
sent in a clear text wrapper indicating that this is a password reset message.
Using TLS adds additional protection by encrypting the whole communication - an attacker wouldn't be able to tell
which message is a password reset.
CHOOSE A STRONG SYSTEM PASSPHRASE
The system passphrase is used to protect important data. As a result, a strong passphrase should be selected. The
system enforces the following passphrase requirements (see below):
TRIDIUM CONFIDENTIAL Page 14 of 42
Niagara 4 Hardening Guide 6/28/2018
• At least 10 characters long
• At least 1 digit
• At least 1 lower case character
• At least 1 upper case character
It is important to note that passphrase strength requirements are not sufficient to ensure that actually strong
passphrases are used. See Appendix A: Creating Strong Passwords That Are Actually Strong for guidelines on
creating strong passwords.
PROTECT THE SYSTEM PASSPHRASE
In addition to picking a strong system passphrase, users should take care to protect the system passphrase. The
passphrase should not be written down or placed on a sticky note on the JACE. If forgetting the passphrase is truly
a concern, it should be recorded in a proper key management system, or written down and locked away in a truly
secure location (e.g. a safe).
ENSURE PLATFORM OWNER KNOWS THE SYSTEM PASSPHRASE
When installing a Niagara 4 system, it's not uncommon for the installer to be a different person than the owner or
user of the platform. For example, many people hire system integrators to set up their Niagara 4 system. In these
situations, it is important that once the system integrator is done, they provide the system owner with the system
passphrase. The system owner should then change the system passphrase to something known only to them. This
has several advantages:
• If something happens and a JACE can no longer be restored, a backup of the system can be restored to
another device, but only if the system password is known. If the original system integrator cannot be
brought back in, and the system owner doesn't know the password, their backups cannot be restored to a
new JACE.
• The data protected by the system passphrase belongs to the system owner, and ideally should be
protected by something only they know. This improves confidentiality of their data.
PLATFORM ACCOUNT MANAGEMENT
Platform accounts are highly sensitive accounts that can allow a user to modify or bring down the system. These
platform accounts must be protected in order to maintain the confidentiality, integrity and availability of your
Niagara 4 system.
This section describes steps that can be taken to secure your platform accounts:
TRIDIUM CONFIDENTIAL Page 15 of 42
Niagara 4 Hardening Guide 6/28/2018
• Use a Different Account for Each Platform User
• Use Unique Account Names for Each Project
• Ensure Platform Owner Knows the Platform Credentials
USE A DIFFERENT ACCOUNT FOR EACH PLATFORM USER
In a Niagara 4 system, multiple platform users can be created for a JACE. Each platform user account should
represent a single user. Different people should never share the same account. For example, rather than a general
“PlatformAdmin” user that many administrators could use, each administrator should have their own, separate
account.
There are many reasons for each platform user to have their own individual account:
• If each user has their own account, audit logs will be more informative. It will be easy to determine
exactly which user did what. This can help detect if an account has been compromised. In the example
below, it is easy to determine which changes were made by the user “jace”, and which were made by the
user “TheCaptain.”
Note: Not all platform audit entries include the user who performed the action, but it’s still a good idea to
have a separate account for each user.
• If an account is removed, it does not inconvenience many users. For example, if a user should no longer
have access to a station, deleting their individual account is simple. If it is a shared account, the only
options are to change the password and notify all users, or to delete the account and notify all users.
Leaving the account as-is is not an option – the goal is to revoke the user’s access.
TRIDIUM CONFIDENTIAL Page 16 of 42
Niagara 4 Hardening Guide 6/28/2018
• A shared account means a shared password. It is an extremely bad security practice to share passwords. It
makes it much more likely for the password to be leaked, and makes it more difficult to implement certain
password best practices, such as password expiration.
Each different user should have a unique individual account.
Note: Platform accounts are highly sensitive accounts. Malicious access to the platform can completely compromise
the confidentiality, integrity, and availability of the platform. Therefore, you should only have a few authorized
platform users, each of which should have their own unique account.
To create a new platform account, follow the steps described below:
1. Open a platform connection to a JACE, and click on “User Accounts”.
2. Select “New User”. In the dialog that pops up, enter the new user’s username and password. You can
optionally provide a comment that will be shown in clear text in the platform user management dialog.
TRIDIUM CONFIDENTIAL Page 17 of 42
Niagara 4 Hardening Guide 6/28/2018
3. Click “OK”.
USE UNIQUE ACCOUNT NAMES FOR EACH PROJECT
It is a common (bad) practice that some system integrators often use the exact same platform credentials on every
project they install. If one system is compromised, the attacker could potentially have credentials for access to
many other projects installed by the same contractor.
ENSURE PLATFORM OWNER KNOWS THE PLATFORM CREDENTIALS
When installing a Niagara 4 system, it's not uncommon for the installer to be a different person than the owner or
user of the platform. For example, many people hire system integrators to set up their Niagara 4 system. In these
situations, it is important that once the system integrator is done, they provide the system owner with the
platform credentials. The system owner should then change the platform credentials to something known only to
them. This has several advantages:
• If a platform connection is required (e.g. for an update), but the original system integrator cannot be
brought back in, the system owner can still perform the update, either themselves or using a new system
integrator.
• The Niagara system and its data typically belong to the system owner, and ideally should be protected by
something only they know. This improves confidentiality of their data.
STATION ACCOUNT MANAGEMENT
A Niagara 4 station has accounts, represented by users in the UserService. It is important that these accounts are
properly managed. Failure to do so can make it easier for an attacker to penetrate the system, or make it more
difficult to detect that an attack has occurred.
TRIDIUM CONFIDENTIAL Page 18 of 42
Niagara 4 Hardening Guide 6/28/2018
Some steps to help correctly manage user accounts are listed below.
• Use a Different Account for Each Station User
• Use Unique Service Type Accounts for Each Project
• Disable Known Accounts When Possible
• Set Up Temporary Accounts to Expire Automatically
• Change System Type Account Credentials
• Disallow Concurrent Sessions When Appropriate
USE A DIFFERENT ACCOUNT FOR EACH STATION USER
Each user account in the UserService should represent a single user. Different people should never share the same
account. For example, rather than a general “managers” user that many managers could use, each manager should
have their own, separate account.
There are many reasons for each user to have their own individual account:
• If each user has their own account, audit logs will be more informative. It will be easy to determine
exactly which user did what. This can help detect if an account has been compromised. In the example
below, it is easy to determine which changes were made by the user “admin”, and which were made by
the user “mreynolds.”
TRIDIUM CONFIDENTIAL Page 19 of 42
Niagara 4 Hardening Guide 6/28/2018
• If an account is removed, it does not inconvenience many users. For example, if a user should no longer
have access to a station, deleting their individual account is simple. If it is a shared account, the only
options are to change the password and notify all users, or to delete the account and notify all users.
Leaving the account as-is is not an option – the goal is to revoke the user’s access.
• If each user has their own account, it is much easier to tailor permissions to precisely meet their needs. A
shared account could result in users having more permissions than they should.
• A shared account means a shared password. It is an extremely bad security practice to share passwords. It
makes it much more likely for the password to be leaked, and makes it more difficult to implement certain
password best practices, such as password expiration.
Each different user should have a unique individual account. Similarly, users should never use accounts intended
for station-to-station connections. Station-to-station connections should have their own accounts.
USE UNIQUE SERVICE TYPE ACCOUNTS FOR EACH PROJECT
It is a common (bad) practice that some system integrators often use the exact same system (station to station)
credentials on every project they install. If one system is compromised, the attacker could potentially have
credentials for access to many other projects installed by the same contractor.
TRIDIUM CONFIDENTIAL Page 20 of 42
Niagara 4 Hardening Guide 6/28/2018
DISABLE KNOWN ACCOUNTS WHEN POSSIBLE
In Niagara 4, it is possible to disable the default admin account. The admin account is a known account name in a
Niagara 4 system. If the admin or any other known account name is enabled a potential hacker need only guess
the user’s password. Note that you will not be able to disable the admin user account until you have created
another super user account.
SET UP TEMPORARY ACCOUNTS TO EXPIRE AUTOMATICALLY
In some cases, you may need to set up an account for a user who only temporarily needs access. For example, an
auditor may need an account to inspect the system. In these situations, a new account should be created and set
up to expire automatically when it is no longer needed, using the “Expiration” property. This ensures that no
accounts are accidentally left enabled.
To set up an account to expire, follow the instructions below.
1. Go the UserService, and create a new User.
2. In the user creation pop up dialog, set the “Expiration” property to the date the user will no longer
require access.
Alternatively, if the user is already created, you can follow the following steps.
1. Go to the user’s property sheet in the UserService.
2. Edit the “Expiration” property to be the date the user will no longer require access.
TRIDIUM CONFIDENTIAL Page 21 of 42
Niagara 4 Hardening Guide 6/28/2018
CHANGE SYSTEM TYPE ACCOUNT CREDENTIALS
It may be necessary to periodically change the system type account credentials (station to station, station to
rdbms, etc). For example, if an employee who is knowledgeable of the system type credentials is terminated, you
may want to change those credentials. Also, in most cases, it is better to configure a system type account with
non-expiring passwords, so that those passwords expiring silently do not affect system operation.
DISALLOW CONCURRENT SESSIONS WHEN APPROPRIATE
In Niagara 4, users can, by default, log in from multiple clients at the same time. For example, a user could be
logged from two different workstations, or from two different browsers on the same workstation. However,
certain accounts may be more sensitive and may require extra protection. If you know that a user will only ever be
logged in from one client at a time, you can disable the ability to run concurrent sessions. If a user is logged in, and
the same user logs in from a different workstation, the original session will be disconnected with a message
informing the user why. This has several advantages:
• It helps prevent sessions being left open unattended. If a user goes home and forgets to end their session
at the office, it will automatically be terminated if they log in from home.
• It notifies the user of suspicious activity. If a user's session is disconnected unexpectedly, this can indicate
that an unauthorized person has accessed their account. The user can quickly change their password, or
alert the system administrator to disable their account.
To disallow concurrent sessions, follow the steps below.
1. In the UserManager view, double-click on the user for which you wish to disallow concurrent sessions.
2. In the popup dialog, set the "Allow Concurrent Sessions" property to "false."
TRIDIUM CONFIDENTIAL Page 22 of 42
Niagara 4 Hardening Guide 6/28/2018
ROLE & PERMISSION MANAGEMENT
In Niagara 4, user permissions are managed by roles and the RoleService. Permissions are assigned to roles, and
roles can be assigned to one or more users. It is important to manage roles and permissions properly. Failure to do
so can result in users having more permissions than they need, which can result in accidental or malicious security
breaches.
Some steps to help properly manage roles and permissions are listed below.
• Configure Roles with Minimum Required Permissions
• Assign Minimum Required Roles to Users
• Use the Minimum Possible Number of Super Users
• Require Super User Permissions for Program Objects
• Use the Minimum Required Permissions for External Accounts
CONFIGURE ROLES WITH MINIMUM REQUIRED PERMISSIONS
When creating a new role, think about what the users who will be assigned that role needs to do in the station,
and then assign the minimum permissions required to do that job. For example, a user who only needs to
acknowledge alarms does not need access to the UserService or the WebService. Giving non-required permissions
increases the chance of a security breach. The user might inadvertently (or purposefully) change settings that they
should not change. Worse, if the account is hacked, more permissions give the attacker more power.
CREATE NEW CATEGORIES
In the Category Service, you should create categories as needed to ensure that users have access only to what they
absolutely need.
For more information on setting categories and permissions, refer to the “Authorization Management” section and
various subsections in the Station Security Guide.
TRIDIUM CONFIDENTIAL Page 23 of 42
Niagara 4 Hardening Guide 6/28/2018
ASSIGN MINIMUM REQUIRED ROLES TO USERS
Users can be assigned one or more roles. This allows you to create roles corresponding to discrete tasks (e.g.
AlarmManager or LightTechnician). Users should only be assigned the roles that they need to complete their
required tasks. As does assigning too many permissions to a role, assigning too many roles to a user increases the
chance of a security breach.
USE THE MINIMUM POSSIBLE NUMBER OF SUPER USERS
Only assign a Super User role when absolutely necessary. A Super User is an extremely powerful account – it allows
complete access to everything. A compromised Super User account can be disastrous. Only the system
administrator should have access a Super User account.
It is a good practice for system administrators to have two accounts. One account for normal use, and the other for
use in emergency situations.
Although it can be very tempting to take the easy route and create a single Super User role and assign it to each
user, doing so puts your system at risk. Instead, create a set of roles that allow you to easily assign the permissions
your users require.
REQUIRE SUPER USER PERMISSIONS FOR PROGRAM OBJECTS
Program Objects are special components in a Niagara 4 station that have certain special permissions granted to
them (in particular the ability to run external executables).
While Program Objects are restricted to Super Users by default, it is possible to lift this restriction by editing the
<niagara_home>\lib\system.properties file. To ensure that the restriction is in place, verify that the line
“niagara.program.requireSuperUser=false” is commented out (using the # character) as shown below:
NOTE: Although only Super Users should be allowed to edit Program Objects, it can be acceptable for other users to
invoke the Program Object’s “Execute” action.
USE THE MINIMUM REQUIRED PERMISSIONS FOR EXTERNAL ACCOUNTS
Some stations use accounts for external servers – for example, an RdbmsNetwork with a SqlServerDatabase must
specify a username and password for the SQL server. This account is used when connecting to the server to read
from or write to the database.
NOTE: References in this section are to permissions on the external server, and not permissions on the Niagara 4
station.
These and any other external accounts should always have the minimum permissions needed for the required
functionality. That way, if the station is compromised or an exploit is discovered, the external server is better
protected: an attacker gaining control of an SQL administrator user could wreak havoc, reading confidential
TRIDIUM CONFIDENTIAL Page 24 of 42
Niagara 4 Hardening Guide 6/28/2018
information or deleting important data; on the other hand, an attacker gaining control of a restricted user has
much less power.
When configuring a Niagara 4 station, be sure to understand exactly what tasks the external account needs to be
able to perform, and create a user with the minimum rights and permissions required to perform those tasks.
AUTHENTICATION
Niagara 4 stations have a pluggable authentication system that can support many different authentication
schemes at once. These schemes determine how a client talks to the station and how the user’s credentials are
transmitted to the station for proof of identity. Be sure to use the strongest authentication policies to increase
protection for user credentials, keeping those accounts safer from attacks.
The following steps help secure the authentication system.
• Use an Authentication Scheme Appropriate for the Account Type
• Remove Unnecessary Authentication Schemes
USE AN AUTHENTICATION SCHEME APPROPRIATE FOR THE ACCOUNT TYPE
In Niagara 4, the type of authentication used is determined by the user account. Sensitive accounts should use
stronger authentication types. Accounts for simple devices that can't do anything else can use less robust
authentication schemes, but should have roles with as few permissions as possible.
Authentication schemes can be added to the station via the Authentication Service, as shown below.
1. Go to the station's AuthenticationService, and go to the "AuthenticationSchemes" folder.
2. Open the palette for the module which contains your authentication scheme. Niagara 4 comes with
authentication schemes built in the 'baja' and 'ldap' modules.
TRIDIUM CONFIDENTIAL Page 25 of 42
Niagara 4 Hardening Guide 6/28/2018
3. Drag the authentication scheme you want your station to support to the "AuthenticationSchemes"
folder and configure it as appropriate.
Note: You can have multiple instances of the same authentication scheme type, configured differently. For example,
you could have multiple DigestAuthenticationSchemes configured with different password strength requirements.
Or, you could have different LdapAuthenticationSchemes pointing to different LDAP servers.
To configure your user account to use a particular authentication scheme, follow the steps below.
1. Select the user you wish to configure in the UserService UserManager view.
2. Choose the authentication scheme you want to associate with that user from the "Authentication
Scheme Name" property.
TRIDIUM CONFIDENTIAL Page 26 of 42
Niagara 4 Hardening Guide 6/28/2018
Note: Certain authentication schemes (e.g. LdapAuthenticationScheme) support the notion of remote users. For
these authentication schemes, it is not required to create the user ahead of time. When an unknown user attempts
to log in, the scheme will automatically be attempted and the user will be created and configured on a successful
login.
REMOVE UNNECESSARY AUTHENTICATION SCHEMES
A Niagara 4 station should only support the authentication schemes that it needs. Every new authentication
scheme installed increases the station's attack surface: it provides a new point of entry for an attacker to attempt
to exploit.
For example, every Niagara 4 station comes with the Digest and AXDigest authentication schemes installed by
default. The AXDigestScheme allows NiagaraAX stations to connect to a Niagara 4 station. If your station will not
have NiagaraAX stations connecting to it, you should remove the AXDigestScheme from the AuthenticationService.
To delete a scheme, simply delete it from the AuthenticationSchemes folder.
TLS & CERTIFICATE MANAGEMENT
NOTE: In late 2014, the POODLE vulnerability was discovered in SSLv3. As a result, SSLv3 support was removed from
Niagara 4.
TRIDIUM CONFIDENTIAL Page 27 of 42
Niagara 4 Hardening Guide 6/28/2018
Transport Layer Security (TLS) provides communication security over a network by encrypting the communication
at a lower level than the actual data being communicated. This allows secure transmission of unencrypted data
(for example, the username and password in LDAP authentication) over an encrypted connection. TLS as a protocol
replaces its predecessor, Secure Sockets Layer (SSL); however, because TLS originally evolved from the SSL
standard, the terms “TLS” and “SSL” are often used interchangeably. Although many people still refer to TLS as
“SSL”, it is important to know that the latest version of SSL as a protocol (SSLv3) is not considered secure, and it is
important to use the latest version of TLS available.
Using TLS protects data from anyone who might be eavesdropping and watching network traffic. It also provides
proof of identity, so that an attacker cannot impersonate the server to acquire sensitive data. When possible,
always use TLS.
Niagara 4 provides several opportunities for using TLS. You should use these options whenever they are feasible.
Niagara 4 TLS options are listed below:
• Enable Platform TLS Only
• Enable Fox TLS Only
• Enable Web TLS Only
• Enable TLS on Other Services
• Set Up Certificates
ENABLE PLATFORM TLS ONLY
In Niagara 4, TLS can be enabled for platform connections.
To enable platform TLS, do the following:
1. Open a platform connection.
2. Navigate to the “Platform Administration” view, and select “Change TLS Settings”.
3. A “Platform TLS Settings” dialog opens. Select “TLS Only” from the “State” drop down menu.
TRIDIUM CONFIDENTIAL Page 28 of 42
Niagara 4 Hardening Guide 6/28/2018
4. Adjust the other fields as necessary.
• Port. The default port (5011) is generally acceptable, but may need to be changed due to IT
constraints.
• Certificate. This allows you to select the certificate you want to use for TLS. Note: the default self-
signed tridium certificate only provides encryption and does not provide for server identity
verification.
Refer to the Station Security Guide for more details on certificates.
• Protocol. This specifies which protocols are allowed. You can choose to use TLSv1.0 or higher, TLSv1.1
and higher, or TLSv1.2 only. IT or contractual constraints may require you to pick a particular setting.
5. Click the “Save” button. Close the platform connection.
NOTE: If “State” is set to “Enabled” rather than “TLS Only,” regular platform connections (not over TLS) are still
permitted. Unless absolutely required, this should not be allowed. It places the burden of remembering to use TLS
on the user initiating the connection – this can easily be forgotten, compromising security.
With TLS enabled for platform connections, a platform connection over TLS can be opened, as described below:
1. Open the “Open Platform” dialog box.
2. Under the “Session” section, change the “Type” field to “Platform TLS Connection.” Note that the dialog
is updated.
TRIDIUM CONFIDENTIAL Page 29 of 42
Niagara 4 Hardening Guide 6/28/2018
3. Enter the IP, port and credentials for the platform and click “OK.”
ENABLE FOX TLS ONLY
In Niagara 4, TLS can be enabled for Fox connections, as outlined below.
1. Open a station connection.
2. Open Config > Services > FoxService property sheet.
3. Set “Foxs Enabled” to “true.”
4. Set “Foxs only” to “true.”
TRIDIUM CONFIDENTIAL Page 30 of 42
Niagara 4 Hardening Guide 6/28/2018
5. Adjust the other Foxs settings as necessary.
• Foxs Port. The default port (4911) is generally acceptable, but may need to be changed due to IT
constraints.
• TLS Min Protocol. This determines what the minimum acceptable TLS version to use is.
• Foxs Cert. This allows you to select the certificate you want to use for TLS. See the Station
Security Guide for more details on certificates.
6. Save the settings and close the station connection.
NOTE: If “Foxs only” is not set to true, regular fox connections (not over TLS) are permitted. Unless absolutely
required, this configuration should not be allowed, because it places the burden of remembering to use TLS on the
user initiating the connection. This can easily be forgotten, compromising security. Leaving the “Fox Enabled”
property set to true with “Foxs Only” also set to true provides a redirect to the Foxs port if a client attempts to
make an unsecure Fox connection.
Now that TLS is enabled, a Foxs (Fox over TLS) connection can be opened, as described below:
1. Open the “Open Station” dialog box.
2. Under the “Session” section, change the “Type” field to “Station TLS Connection.” Note that the dialog
box is updated.
3. Enter the IP, port and credentials for the station and click “OK”.
NOTE: A fox connection over TLS has a tiny lock on the fox icon ( ).
ENABLE WEB TLS ONLY
The steps to follow to enable TLS over HTTP are outlined below:
1. Open a station connection.
2. Open Config > Services > WebService property sheet.
TRIDIUM CONFIDENTIAL Page 31 of 42
Niagara 4 Hardening Guide 6/28/2018
3. Set the “Https Enabled” property to “true.”
4. Set the “Https Only” property to “true.”
5. Adjust the other Https settings as necessary.
• Https port. The default port (443) is generally acceptable, but may need to be changed due to IT
constraints.
• TLS Min Protocol. This determines what the minimum acceptable TLS version to use is.
• Https Cert. This property allows you to select the certificate you want to use for TLS. Note that
the default self-signed “tridium” only provides encryption and does not provide server identity
verification. See the Station Security Guide for more details on certificates.
6. Save the settings.
NOTE: That if “Https only” is not set to true, regular http connections (not over TLS) will still be permitted. Unless
absolutely required, this should not be allowed, because it places the burden of remembering to use TLS on the user
initiating the connection – this can easily be forgotten, compromising security.
TRIDIUM CONFIDENTIAL Page 32 of 42
Niagara 4 Hardening Guide 6/28/2018
Now that TLS is enabled, an HTTPS connection can be opened. Here’s how:
1. Open a browser.
2. Navigate to the station’s login page. If the server’s certificate was signed by a valid CA then you
probably will not see a prompt.
3. If prompted, you need to make your decision on whether or not to accept the Certificate based on an
understanding of the circumstances. See the Station Security Guide for more details.
4. Note that you now have an https connection.
ENABLE TLS ON OTHER SERVICES
There are a number of services in Niagara 4 that communicate with an outside server. For example, the
EmailService OutgoingAccount and IncomingAccount both contact an email server. This connection is not the same
as the fox or http connection used by the client to talk to the station, and TLS is handled separately for these types
of connections. When setting up a new service on a station, check to see if it includes a TLS option. If TLS is an
option, make sure that it is enabled. If needed, contact the IT department and make sure that the server the
station needs to talk to supports TLS.
See the Station Security Guide and User Guide for details about setting up email with TLS features.
SET UP CERTIFICATES
Niagara 4 includes tools to help with certificate management. Certificates are required for TLS, and should be set
up properly.
NOTE: Default certificates are self-signed and can only be used for encryption, not for server identity verification.
There are many things to consider when setting up certificates, and a full discussion is beyond the scope of this
document. See the Station Security Guide for more information about correctly setting up certificates for a
Niagara 4 system.
MODULE INSTALLATION
When installing modules in Niagara 4, there are extra steps that you can take to make sure that the modules you
are installing will not negatively impact the security of your Niagara 4 system.
This step is listed below.
• Verify Module Permissions
VERIFY MODULE PERMISSIONS
TRIDIUM CONFIDENTIAL Page 33 of 42
Niagara 4 Hardening Guide 6/28/2018
Niagara 4 introduced the Java Security Manager, which places restrictions on who can run which code. Many
modules do not have the permissions to run code that handles sensitive data or accesses files. This helps protect
Niagara 4 systems from inadvertent or malicious tampering.
Starting in Niagara 4 version 4.2, modules can request additional permissions to the baseline granted to all
modules. These permissions allow modules to perform certain specific tasks such as authenticating users via an
authentication scheme, opening sockets, or reading system properties.
When installing new modules, care should be taken to inspect what permissions these modules are requesting and
make sure that they match up with the functionality the module claims. For example, a module claiming to add a
new UI scheme should probably not be opening a socket to www.super-suspicious-URL.com.
To verify what permissions modules have been granted, follow the steps below.
1. Go to the station or Workbench’s spy page.
NOTE: Modules request permissions for Workbench and stations separately so both should be verified.
2. Go to securityInfo > Policy Information. The example below shows how the “sso-rt” module might
request AUTHENTICATION and NETWORK_COMMUNICATION permissions in order to perform its Single
Sign On functionality.
3. Verify that the permissions granted to the module match up with its intended functionality. In
particular, validate that the “Purpose” field indicates a legitimate need for the permissions.
ADDITIONAL RECOMMENDATIONS
In addition to the settings discussed in previous sections, there are a few general recommendations and settings to
configure and in order to secure a Niagara 4 system. These don’t fall under a specific category like TLS or
passwords, but are important to security.
• Require Signed Program Objects/Robots
• Disable SSH and SFTP
TRIDIUM CONFIDENTIAL Page 34 of 42
Niagara 4 Hardening Guide 6/28/2018
• Disable Unnecessary Services
• Configure Necessary Services Securely
• Update Niagara 4 to the Latest Release
• Address needs for dual approval
• Provide proper management of audit logs
• Provide mechanism for generating an alarm for audit processing failure
• Allow only authorized management of Niagara Installation
REQUIRE SIGNED PROGRAM OBJECTS AND ROBOTS
Starting in Niagara 4.2, various components such as program objects and robots can be signed by a code signing
certificate. A signed program object or robot will run only if the certificate that it was signed with is present in the
Certificate Management's trust stores. Unsigned objects can always run. By default, signing is not required, but you
can require program objects and robots to be signed by adding the "program.requireSigning=true" system
property to your system.properties file.
NOTE: In future Niagara 4 releases, program object and robot signing may be required.
Requiring signed program objects ensures that only program objects and robots from trusted sources are allowed
to run, and reduces the risk of malicious code being run on your Niagara 4 system.
DISABLE SSH AND SFTP
SFTP (Secure File Transfer Protocol) and SSH (Secure Shell) access to a JACE are disabled by default and should
remain disabled unless necessary for troubleshooting or as directed by Tridium technical support. This helps
prevent unauthorized access to the JACE. Enabling SFTP or SSH on a JACE poses a very significant security risk.
To ensure that SFTP and SSH are disabled on a JACE, follow these steps:
1. Open a platform connection to the JACE controller.
2. In the Platform Administration view, click on “Advanced Options.”
TRIDIUM CONFIDENTIAL Page 35 of 42
Niagara 4 Hardening Guide 6/28/2018
3. When the “Advanced Platform Options” dialog box opens, make sure that the “SFTP/SSH Enabled” box
is not selected.
DISABLE UNNECESSARY SERVICES
When setting up a Niagara 4 station, either after creating a new station or copying an existing one, many services
may already be installed and enabled in the Services folder. However, not every station has the same
requirements. Services that are not required for what the station needs to do should be removed or disabled. This
helps improve security by providing fewer openings for a potential attacker to exploit.
For example, if the station is not intended to be accessed via the web, then you should disable the WebService.
This will prevent potential attackers from using the web to attempt to penetrate the station. The same
consideration should be given to the other services.
To disable a service, either remove it from the station by deleting it, or go to the service’s property sheet and look
for an “Enabled” property. If one exists, set it to false, as shown below for WebService.
Figuring out what services are required means planning ahead of time how the station is intended to be used.
Remember, a service can always be added or enabled, so it is best to start with only the services known to be
required, and add services later as necessary.
TRIDIUM CONFIDENTIAL Page 36 of 42
Niagara 4 Hardening Guide 6/28/2018
CONFIGURE NECESSARY SERVICES SECURELY
If a service is required, care should be taken to configure that service securely. Different services have different
settings affecting security, and the relevant documentation should be consulted when configuring a new service.
For example, when configuring the WebService, in addition to configuring TLS, the following settings should be on
considered:
• The ‘X Frame Options’ property, set to ‘SameOrigin’ by default for backwards compatibility, should be set
to ‘Deny’ when possible to protect against Cross Frame Scripting (XFS) attacks.
• ‘Show Stack Traces’ should be set to ‘false’ unless specifically debugging an issue, as a stack trace could
reveal information that an attacker could use.
• The 'Require Https for Passwords' property should be set to ‘true’. This enforces a TLS connection to
perform operations such as updating a password.
UPDATE NIAGARA 4 TO THE LATEST RELEASE
Niagara 4 updates often include a number of important fixes, including security fixes. Niagara 4 systems should
always be updated as soon as possible to ensure the best available protection. This is very important. Older
releases may have known vulnerabilities – these are fixed as soon as possible, but if a system is not updated, it
does not get the fixes.
ADDRESS NEEDS FOR DUAL APPROVAL
The Niagara Framework does not currently provide a mechanism for dual approval. However, the Niagara
Framework API can be employed to implement this type of functionality.
PROVIDE PROPER MANAGEMENT OF AUDIT LOGS
The Niagara Framework does not currently provide a mechanism for generating alarms when an audit log reaches
capacity. However, the Niagara Framework API can be employed to generate an alarm or other type of warning.
Best practices recommend proper maintenance of audit logs (backups and logs pushed to supervisors, etc.)
PROVIDE MECHANISM FOR GENERATING AN ALARM FOR AUDIT PROCESSING FAILURE
The Niagara Framework does not currently provide a mechanism for generating alarms when an audit processing
failure occurs. However, the Niagara Framework API can be employed to generate an alarm or other type of
warning, if desired.
ALLOW ONLY AUTHORIZED MANAGEMENT OF NIAGARA INSTALLATION
The installation of the Niagara Framework should be done in a controlled and managed environment.
Unauthorized modification could result in unexpected behavior of Niagara.
Best practices recommend only authorized users be given permission to manage or modify a Niagara installation.
EXTERNAL FACTORS
TRIDIUM CONFIDENTIAL Page 37 of 42
Niagara 4 Hardening Guide 6/28/2018
In addition to station and platform settings, there are some external factors to consider when securing a Niagara 4
system.
• Install JACEs in a Secure Location
• Make Sure that Stations Are Behind a VPN
INSTALL JACES IN A SECURE LOCATION
Restricting physical access to JACE controllers is essential to security. If an attacker can physically connect to the
JACE using a cable, they can gain complete control of the system. This could potentially be disastrous. Keep JACEs
secure in a locked room with restricted access.
MAKE SURE THAT STATIONS ARE BEHIND A VPN
A station exposed to the Internet is a station at risk. Anyone who discovers the station’s IP address can attempt an
attack, either to gain access to the system or to bring the system down. Even stations that have been configured to
use TLS only are at risk for a denial-of-service attack. Keeping stations behind a properly configured VPN ensures
that they are not exposed, reducing the system’s attack surface. For more information, see “Using a VPN with
Niagara Systems” available from the Niagara Framework Software Security Resource Center on Niagara
Community.
Do not assume that because you have not shared the station’s IP address with anyone that it cannot be discovered
– that is not the case. There are tools that already exist to discover exposed Niagara 4 systems without knowing
the IP addresses beforehand.
TRIDIUM CONFIDENTIAL Page 38 of 42
Niagara 4 Hardening Guide 6/28/2018
APPENDIX A: CREATING STRONG PASSWORDS THAT ARE ACTUALLY STRONG
Most Niagara 4 systems which use passwords enforce some password strength, which may or may not be
customizable. However, password strength requirements alone are not sufficient to ensure that a password is truly
strong. A good example is “Password10”: it satisfies all the password strength requirements, but is actually a weak
password that is easy to crack. Dictionary words followed by a few numbers are an extremely common password
pattern and will be quickly guessed by an attacker.
When creating passwords, the following guidelines can help generate stronger passwords:
• A random string of characters, including digits and uppercase, lowercase and special characters, (e.g.
s13pj96t!cD) is typically a strong password. However, these can be hard to remember.
• A long, nonsensical sentence (e.g. “I happily tarnished under 21 waterlogged potatoes, which meet up on
Sundays”) can be used as is. For systems that restrict password length, it can be contracted to include only
the first character of each word (e.g. “Ihtu21wp,wmuoS”). These are difficult for attackers to guess, but
are typically easy (albeit silly) for users to remember.
Note: when picking a sentence as a passphrase, it is best to avoid well-known phrases and sentences, as these may
be included in dictionary attacks (e.g. “Luke, I am your father”).
• A string of random words (e.g. “coffee Strange@ Halberd 11 tortoise!”) provides a much longer password
that a single word or a random string of characters. However, password crackers are becoming more
aware of this technique, and inserting few random numbers and symbols in there can help.
Remember, a good password is easy for a user to remember, but difficult for an attacker to guess.
TRIDIUM CONFIDENTIAL Page 39 of 42
Niagara 4 Hardening Guide 6/28/2018
APPENDIX B: BLACKLIST SENSITIVE FILES AND FOLDERS
In Niagara, a blacklist feature is available. Many of the files listed in the blacklist are blocked by the Security
Manager in Niagara 4. However, there may be cases where it is useful to blacklist additional files and/or folders.
When you implement this feature, files and folders on the blacklist are not accessible remotely through the
station. This helps to protect sensitive files from being tampered with. For example, if an attacker is able to get
into the station using a web connection, access to any file in the blacklist is still denied.
Some folders are always blacklisted, such as the following: /backups, /bin, /daemon, /files, /jre, /modules,
/registry, /security, /users and /workbench.
Refer to the “system.properties notes” section in the Platform Guide for more details about the location of the
system.properties file, blacklisting and more notes and cautions about editing the file.
Additional files may be blacklisted by editing the system.properties file, as described below.
To edit the system.properties blacklist
1. Open the system.properties file.
2. Uncomment the “niagara.remoteBlacklist.fileNamePatterns” line and add any file patterns that should
be blacklisted (for example, *.bog).
3. Uncomment the “niagara.remoteBlacklist.filePaths” line and add any folders that should be blacklisted
(for example, !lib).
4. The station must be restarted before changes to system.properties become effective.
The added file patterns or folders depend on the particular Niagara installation. Consider what needs to be
protected and does not absolutely need to be accessed remotely.
TRIDIUM CONFIDENTIAL Page 40 of 42
Niagara 4 Hardening Guide 6/28/2018
APPENDIX C: HARDENING CHECKLIST
This section presents the information in the Niagara 4 Hardening Guide in a convenient checklist. The list can be
used to verify that all the described steps to secure your Niagara 4 system have been followed.
The checklist is included for convenience. However, it is important to remember that the goal is not to check boxes
on a list. You need to have a good understanding of the security reasoning behind each of the boxes. Moreover,
security is an ongoing process. You should always be on the lookout for areas in which you can improve security,
whether they are on the list or not.
Passwords
Use the Password Strength Feature
Enable the Account Lockout Feature
Expire Passwords
Use the Password History
Use the Password Reset Feature
Leave the “Remember These Credentials” Box Unchecked
System Passphrase
Change the Default System Passphrase
Use TLS To Set the System Passphrase
Choose a Strong System Passphrase
Protect the System Passphrase
Ensure Platform Owner Knows the System Passphrase
Platform Account Management
Use a Different Account for Each Platform User
Use Unique Account Names for Each Project
Ensure Platform Owner Knows the Platform Credentials
Station Account Management
Use a Different Account for Each Station User
Use Unique Service Type Accounts for Each Project
Disable Known Accounts When Possible
Set Up Temporary Accounts to Expire Automatically
Change System Type Account Credentials
Disallow Concurrent Sessions When Appropriate
Role & Permission Management
Configure Roles with Minimum Required Permissions
Assign Minimum Required Roles to Users
Use the Minimum Possible Number of Super Users
TRIDIUM CONFIDENTIAL Page 41 of 42
Niagara 4 Hardening Guide 6/28/2018
Require Super User Permissions for Program Objects
Use the Minimum Required Permissions for External Accounts
Authentication
Use an Authentication Scheme Appropriate for the Account Type
Remove Unnecessary Authentication Schemes
TLS & Certificate Management
Enable Platform TLS Only
Enable Fox TLS Only
Enable Web TLS Only
Enable TLS on Other Services
Set Up Certificates
Module Installation
Verify Module Permissions
Additional Settings
Require Signed Program Objects and Robots
Disable SSH and SFTP
Disable Unnecessary Services
Configure Necessary Services Securely
Update Niagara 4 to the Latest Release
External Factors
Install JACEs in a Secure Location
Make Sure that Stations Are Behind a VPN
TRIDIUM CONFIDENTIAL Page 42 of 42
Das könnte Ihnen auch gefallen
- Introduction: What To Expect: Niagara4 Technical Certificate Program - Briefing NotesDokument1 SeiteIntroduction: What To Expect: Niagara4 Technical Certificate Program - Briefing NotesShreemNoch keine Bewertungen
- How Do I Check To Make Sure I Can Discover BACnet Devices From My Server - Streamside Solutions SupportDokument1 SeiteHow Do I Check To Make Sure I Can Discover BACnet Devices From My Server - Streamside Solutions SupportHugo Alberto Hernández ClementeNoch keine Bewertungen
- Lead-lag pump control exampleDokument1 SeiteLead-lag pump control exampleHugo Alberto Hernández ClementeNoch keine Bewertungen
- JENEsys Edge 534 For Niagara4 Installation GuideDokument2 SeitenJENEsys Edge 534 For Niagara4 Installation GuideKen CupoNoch keine Bewertungen
- Ecypse PDFDokument174 SeitenEcypse PDFgrant706Noch keine Bewertungen
- 63-2662 Spyder User GuideDokument422 Seiten63-2662 Spyder User Guideann1190100% (1)
- Niagara Data Recovery Service Guide: Technical DocumentDokument28 SeitenNiagara Data Recovery Service Guide: Technical DocumentJazer Mike RamosNoch keine Bewertungen
- Niagara Workbench Guide-LITEDokument63 SeitenNiagara Workbench Guide-LITEAbsolute Media HydNoch keine Bewertungen
- MetasysDokument272 SeitenMetasyskeruksNoch keine Bewertungen
- Honeywell Configuração Spyder Niagara 4Dokument416 SeitenHoneywell Configuração Spyder Niagara 4Adelson nojosa da silva SilvaNoch keine Bewertungen
- Tridium Niagara Doc UserDokument462 SeitenTridium Niagara Doc Userdocg915Noch keine Bewertungen
- N4 TCP Welcome v1.1Dokument8 SeitenN4 TCP Welcome v1.1ShreemNoch keine Bewertungen
- Niagara AX - User ManualDokument394 SeitenNiagara AX - User Manualanasqumsieh100% (1)
- Technical Document: Niagara SNMP GuideDokument54 SeitenTechnical Document: Niagara SNMP Guideahmed samirNoch keine Bewertungen
- Block Programming Lead LagDokument2 SeitenBlock Programming Lead LagBruce NguyễnNoch keine Bewertungen
- NiagaraAX Demo QuickStartDokument9 SeitenNiagaraAX Demo QuickStartuserppNoch keine Bewertungen
- Bacnet Tuning Suggestions: Common ProblemsDokument5 SeitenBacnet Tuning Suggestions: Common ProblemshobiesamNoch keine Bewertungen
- JACE-8000 Install and Startup Guide: Technical DocumentDokument60 SeitenJACE-8000 Install and Startup Guide: Technical DocumentJohn DoeNoch keine Bewertungen
- Using A Name SpaceDokument248 SeitenUsing A Name Spaceypkalra4906Noch keine Bewertungen
- NiagaraAX 3.2 Dev GuideDokument153 SeitenNiagaraAX 3.2 Dev Guidebrian_peiris100% (1)
- Emailing Alarms in Niagara NX - niagaraNX - MediumDokument1 SeiteEmailing Alarms in Niagara NX - niagaraNX - MediumHugo Alberto Hernández ClementeNoch keine Bewertungen
- STD Programming ReferenceDokument526 SeitenSTD Programming ReferenceMark Izsm Amerson0% (1)
- Technical Document: Niagara User GuideDokument474 SeitenTechnical Document: Niagara User GuideRobbie SmithNoch keine Bewertungen
- N4 2 - CertTest - APACDokument17 SeitenN4 2 - CertTest - APACNgoc Son Pham100% (1)
- Niagara - KitControlDokument74 SeitenNiagara - KitControlanasqumsieh67% (3)
- Niagara Browser Access GuideDokument126 SeitenNiagara Browser Access GuideJohn JettNoch keine Bewertungen
- CPLDokument108 SeitenCPLEduardo LegorretaNoch keine Bewertungen
- Siemens - PPCL (1) (Process Control Lang)Dokument300 SeitenSiemens - PPCL (1) (Process Control Lang)jfisher54Noch keine Bewertungen
- 2021-03-04 TridiumTalk - Tagging in NiagaraDokument28 Seiten2021-03-04 TridiumTalk - Tagging in NiagaraMark AmersonNoch keine Bewertungen
- Dev DriverDokument160 SeitenDev DriverRama KrishnaNoch keine Bewertungen
- Niagara PlatformDokument266 SeitenNiagara PlatformGabor KomuvesNoch keine Bewertungen
- CCN StandardDokument66 SeitenCCN StandardGabriel LopezNoch keine Bewertungen
- Vav PRC011 en - 07162013Dokument146 SeitenVav PRC011 en - 07162013errenmay100% (2)
- Direct AccessDokument362 SeitenDirect AccessAlfredo Francisco Romero PlasenciaNoch keine Bewertungen
- Niagara AX Developer GuideDokument133 SeitenNiagara AX Developer GuideQuyết Nguyễn MạnhNoch keine Bewertungen
- WebCTRL v5.5 User ManualDokument208 SeitenWebCTRL v5.5 User Manualmandonaut100% (1)
- HVAC Essentials GuideDokument120 SeitenHVAC Essentials GuideHernan CobaNoch keine Bewertungen
- FactoryTalk Linx GatewayDokument135 SeitenFactoryTalk Linx GatewaydeccanchaserNoch keine Bewertungen
- Trane VV550 551Dokument12 SeitenTrane VV550 551peterwin08Noch keine Bewertungen
- Proficy HMI/SCADA - iFIX: Onfiguring Ecurity EaturesDokument129 SeitenProficy HMI/SCADA - iFIX: Onfiguring Ecurity Eatureschris75726Noch keine Bewertungen
- Building BacNet-2.50 & Up - User GuideDokument118 SeitenBuilding BacNet-2.50 & Up - User GuideJohn Carlos Montes GutierrezNoch keine Bewertungen
- Trane Tracer SummitDokument24 SeitenTrane Tracer Summitalio0oNoch keine Bewertungen
- Metasys System Configuration Guide: Building Technologies & Solutions 2020-08-12 LIT-12011832 Release 10.1Dokument130 SeitenMetasys System Configuration Guide: Building Technologies & Solutions 2020-08-12 LIT-12011832 Release 10.1tiendktdNoch keine Bewertungen
- Niagara4 Technical Certification Program. Student Guide DAY 1Dokument14 SeitenNiagara4 Technical Certification Program. Student Guide DAY 1ShreemNoch keine Bewertungen
- Niagara AX User 2007Dokument436 SeitenNiagara AX User 2007István OláhNoch keine Bewertungen
- Tacmenta101372 PDFDokument420 SeitenTacmenta101372 PDFbertan dağıstanlıNoch keine Bewertungen
- Example 1: Function Grade (Marks As Integer) As StringDokument12 SeitenExample 1: Function Grade (Marks As Integer) As StringPallab DattaNoch keine Bewertungen
- EMS ManualDokument412 SeitenEMS ManualatereñoneNoch keine Bewertungen
- EC GfxProgram SPDokument4 SeitenEC GfxProgram SPmuradhamoudNoch keine Bewertungen
- Niagara 4 Installation Guide: Technical DocumentDokument25 SeitenNiagara 4 Installation Guide: Technical DocumentHamza Esad ÇAKMAKNoch keine Bewertungen
- Galaxy Dimension Installation Manual 1.0Dokument306 SeitenGalaxy Dimension Installation Manual 1.0thailannaNoch keine Bewertungen
- Installation, Operation and Maintenance Guide for Amalgam SeparatorDokument16 SeitenInstallation, Operation and Maintenance Guide for Amalgam SeparatorJose TavaresNoch keine Bewertungen
- IQ3 Configuration Manual: Issue 3Dokument604 SeitenIQ3 Configuration Manual: Issue 3cosmin_butanescuNoch keine Bewertungen
- Fisher 6200 Digital Positioner Installation and Operating ManualDokument148 SeitenFisher 6200 Digital Positioner Installation and Operating ManualAndrew Mellor100% (1)
- Compare Niagara Versions - Products & ServicesDokument8 SeitenCompare Niagara Versions - Products & ServicesMyke KingNoch keine Bewertungen
- Introduction to Next-Gen WEBs-N4 and WEB-8000 ControllersDokument19 SeitenIntroduction to Next-Gen WEBs-N4 and WEB-8000 ControllersVSalazargNoch keine Bewertungen
- ARC156 Wiring: Technical InstructionsDokument15 SeitenARC156 Wiring: Technical InstructionsshariqisakNoch keine Bewertungen
- Continuum Plain English ReferenceDokument710 SeitenContinuum Plain English Referencedontinuum100% (3)
- Niagara4 Hardening Guide 2023Dokument50 SeitenNiagara4 Hardening Guide 2023amine.kaoutar53Noch keine Bewertungen
- Training Module Basic FAS17!04!2020Dokument37 SeitenTraining Module Basic FAS17!04!2020sureshkanuboyina100% (1)
- Access BarriersDokument4 SeitenAccess BarrierssureshkanuboyinaNoch keine Bewertungen
- Performance Series Cameras: H4W4PER2 WDR 4 MP IR Rugged Dome CameraDokument2 SeitenPerformance Series Cameras: H4W4PER2 WDR 4 MP IR Rugged Dome CamerasureshkanuboyinaNoch keine Bewertungen
- 3 - RE-24SS - Sounder Cum StrobeDokument1 Seite3 - RE-24SS - Sounder Cum StrobesureshkanuboyinaNoch keine Bewertungen
- Types of SprinklersDokument9 SeitenTypes of SprinklerssureshkanuboyinaNoch keine Bewertungen
- 6 - Concealed - SprinklerDokument4 Seiten6 - Concealed - SprinklersureshkanuboyinaNoch keine Bewertungen
- Ahd - DVR - Ha DVR 2104 - Ha DVRP2108 - Ha DVR 2216Dokument3 SeitenAhd - DVR - Ha DVR 2104 - Ha DVRP2108 - Ha DVR 2216sureshkanuboyinaNoch keine Bewertungen
- Notifier NCS Network Control Station1Dokument88 SeitenNotifier NCS Network Control Station1sureshkanuboyinaNoch keine Bewertungen
- SIGA 278 Est Manual Instalacion SH IngenieriaDokument2 SeitenSIGA 278 Est Manual Instalacion SH IngenieriasureshkanuboyinaNoch keine Bewertungen
- 16-/32-/64-Channel 4K Envrs: Focus 4K Embedded NvrsDokument4 Seiten16-/32-/64-Channel 4K Envrs: Focus 4K Embedded NvrssureshkanuboyinaNoch keine Bewertungen
- Section 5 of Land Acquisition Act 1894Dokument3 SeitenSection 5 of Land Acquisition Act 1894sureshkanuboyinaNoch keine Bewertungen
- The Indian Stamp Act, 1899: (ACT NO - II OF 1899)Dokument49 SeitenThe Indian Stamp Act, 1899: (ACT NO - II OF 1899)sureshkanuboyinaNoch keine Bewertungen
- Upright, Pendent and Recessed Sprinkler Technical Data SheetDokument4 SeitenUpright, Pendent and Recessed Sprinkler Technical Data SheetsureshkanuboyinaNoch keine Bewertungen
- 3 - RE-24SS - Sounder Cum StrobeDokument1 Seite3 - RE-24SS - Sounder Cum StrobesureshkanuboyinaNoch keine Bewertungen
- HoneywellDokument29 SeitenHoneywellRaviNoch keine Bewertungen
- SI-1030 Butterfly Valve Series High-Performance Low-Torque ValveDokument4 SeitenSI-1030 Butterfly Valve Series High-Performance Low-Torque ValvesureshkanuboyinaNoch keine Bewertungen
- FSP-01-FSP 1 PDFDokument1 SeiteFSP-01-FSP 1 PDFsureshkanuboyinaNoch keine Bewertungen
- Upright, Pendent and Recessed Sprinkler Technical Data SheetDokument4 SeitenUpright, Pendent and Recessed Sprinkler Technical Data SheetsureshkanuboyinaNoch keine Bewertungen
- Do's & Don't - Novec SystemDokument1 SeiteDo's & Don't - Novec Systemsureshkanuboyina0% (1)
- 00 How To Instal Do and Dont Flyer LoresDokument2 Seiten00 How To Instal Do and Dont Flyer LoresComputer789Noch keine Bewertungen
- 10 4 Ffab: Calculate Here If The Primary Input Current Is Unknown. Select Primary Wire Gauge For 200A/Sq - CM PG 336Dokument8 Seiten10 4 Ffab: Calculate Here If The Primary Input Current Is Unknown. Select Primary Wire Gauge For 200A/Sq - CM PG 336Geovany Mena VillagraNoch keine Bewertungen
- Do's and Don'ts of WLD SystemDokument1 SeiteDo's and Don'ts of WLD SystemsureshkanuboyinaNoch keine Bewertungen
- 1.DALI-gateway Update PDFDokument84 Seiten1.DALI-gateway Update PDFsureshkanuboyinaNoch keine Bewertungen
- Rodent System-Do's & Don't For Maser V2 ModelsDokument1 SeiteRodent System-Do's & Don't For Maser V2 ModelssureshkanuboyinaNoch keine Bewertungen
- 10 4 Ffab: Calculate Here If The Primary Input Current Is Unknown. Select Primary Wire Gauge For 200A/Sq - CM PG 336Dokument8 Seiten10 4 Ffab: Calculate Here If The Primary Input Current Is Unknown. Select Primary Wire Gauge For 200A/Sq - CM PG 336Geovany Mena VillagraNoch keine Bewertungen
- Fire Safety High Rise Building PDFDokument25 SeitenFire Safety High Rise Building PDFnunukantaNoch keine Bewertungen
- Is 3043 1987Dokument95 SeitenIs 3043 1987suresh kumarNoch keine Bewertungen
- Is 3043 1987Dokument95 SeitenIs 3043 1987suresh kumarNoch keine Bewertungen
- 03 Delta Controls - PPT PDFDokument73 Seiten03 Delta Controls - PPT PDFsureshkanuboyinaNoch keine Bewertungen
- Building Firefighting Pump Guideline PDFDokument10 SeitenBuilding Firefighting Pump Guideline PDFsskhoslaNoch keine Bewertungen
- Uniform Bonding Code (Part 2)Dokument18 SeitenUniform Bonding Code (Part 2)Paschal James BloiseNoch keine Bewertungen
- Library Management System (Final)Dokument88 SeitenLibrary Management System (Final)Ariunbat Togtohjargal90% (30)
- Green Solvents For Chemistry - William M NelsonDokument401 SeitenGreen Solvents For Chemistry - William M NelsonPhuong Tran100% (4)
- Human Resource Management: Chapter One-An Overview of Advanced HRMDokument45 SeitenHuman Resource Management: Chapter One-An Overview of Advanced HRMbaba lakeNoch keine Bewertungen
- C - Official Coast HandbookDokument15 SeitenC - Official Coast HandbookSofia FreundNoch keine Bewertungen
- SIWES Report Example For Civil Engineering StudentDokument46 SeitenSIWES Report Example For Civil Engineering Studentolayinkar30Noch keine Bewertungen
- Programming in Java Assignment 8: NPTEL Online Certification Courses Indian Institute of Technology KharagpurDokument4 SeitenProgramming in Java Assignment 8: NPTEL Online Certification Courses Indian Institute of Technology KharagpurPawan NaniNoch keine Bewertungen
- Method StatementDokument11 SeitenMethod StatementMohammad Fazal Khan100% (1)
- ProkonDokument57 SeitenProkonSelvasatha0% (1)
- Localization Strategy in Vietnamese Market: The Cases ofDokument25 SeitenLocalization Strategy in Vietnamese Market: The Cases ofHồng Thy NguyễnNoch keine Bewertungen
- Lab 2 ReportDokument9 SeitenLab 2 Reportsherub wangdiNoch keine Bewertungen
- Successful Organizational Change FactorsDokument13 SeitenSuccessful Organizational Change FactorsKenneth WhitfieldNoch keine Bewertungen
- Assignment 2 - p1 p2 p3Dokument16 SeitenAssignment 2 - p1 p2 p3api-31192579150% (2)
- OPIM101 4 UpdatedDokument61 SeitenOPIM101 4 UpdatedJia YiNoch keine Bewertungen
- Nammo Bulletin 2014Dokument13 SeitenNammo Bulletin 2014Dmitry Karpov0% (1)
- Industry Life Cycle-Plant Based CaseDokument3 SeitenIndustry Life Cycle-Plant Based CaseRachelle BrownNoch keine Bewertungen
- Duct Design ChartDokument7 SeitenDuct Design ChartMohsen HassanNoch keine Bewertungen
- Borneo United Sawmills SDN BHD V Mui Continental Insurance Berhad (2006) 1 LNS 372Dokument6 SeitenBorneo United Sawmills SDN BHD V Mui Continental Insurance Berhad (2006) 1 LNS 372Cheng LeongNoch keine Bewertungen
- WM3000U - WM3000 I: Measuring Bridges For Voltage Transformers and Current TransformersDokument4 SeitenWM3000U - WM3000 I: Measuring Bridges For Voltage Transformers and Current TransformersEdgar JimenezNoch keine Bewertungen
- NVH Analysis in AutomobilesDokument30 SeitenNVH Analysis in AutomobilesTrishti RastogiNoch keine Bewertungen
- Exam Venue For Monday Sep 25, 2023 - 12-00 To 01-00Dokument7 SeitenExam Venue For Monday Sep 25, 2023 - 12-00 To 01-00naveed hassanNoch keine Bewertungen
- NDU Final Project SP23Dokument2 SeitenNDU Final Project SP23Jeanne DaherNoch keine Bewertungen
- ATmega32 SummaryDokument18 SeitenATmega32 SummaryRajesh KumarNoch keine Bewertungen
- Javascript: What You Should Already KnowDokument6 SeitenJavascript: What You Should Already KnowKannan ParthasarathiNoch keine Bewertungen
- 2016 04 1420161336unit3Dokument8 Seiten2016 04 1420161336unit3Matías E. PhilippNoch keine Bewertungen
- Sound Wave Interference and DiffractionDokument79 SeitenSound Wave Interference and DiffractionMuhammad QawiemNoch keine Bewertungen
- Analysis of Trend Following SystemsDokument52 SeitenAnalysis of Trend Following SystemsClement Li100% (1)
- ETP Research Proposal Group7 NewDokument12 SeitenETP Research Proposal Group7 NewlohNoch keine Bewertungen
- Structures Module 3 Notes FullDokument273 SeitenStructures Module 3 Notes Fulljohnmunjuga50Noch keine Bewertungen
- Harry Styles: The Rise of a Pop StarDokument9 SeitenHarry Styles: The Rise of a Pop StarBilqis LaudyaNoch keine Bewertungen