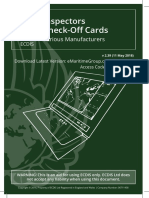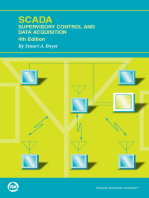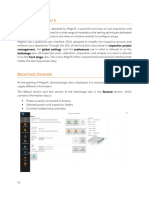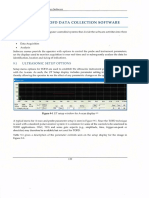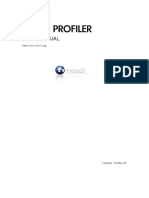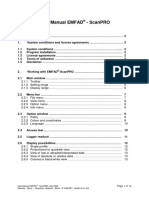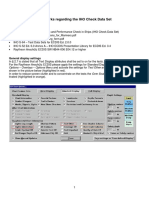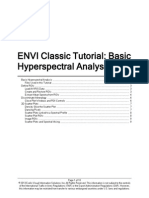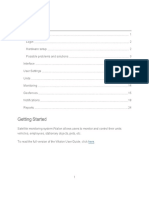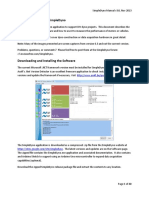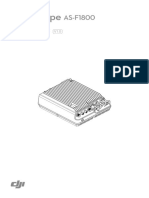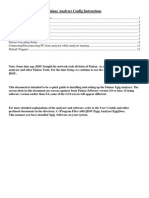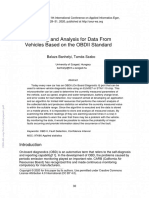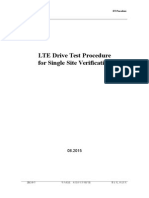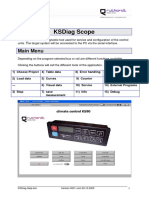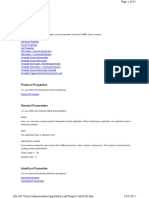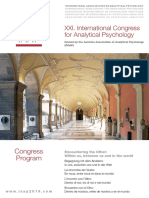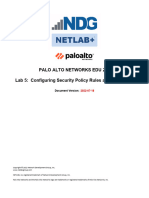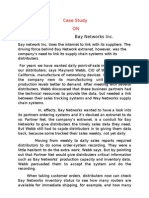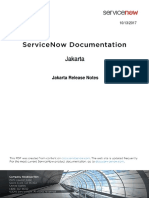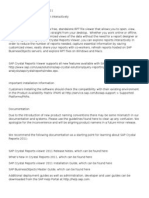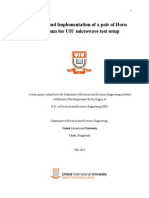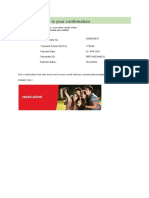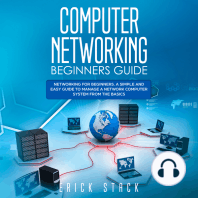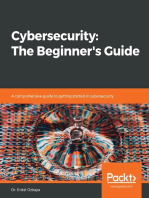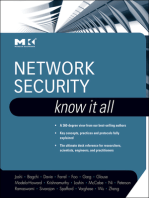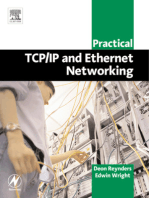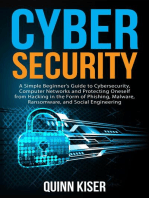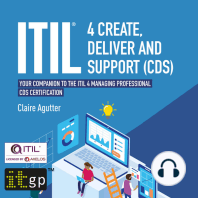Beruflich Dokumente
Kultur Dokumente
Iridium Pilot Site Survey Tool Instructions - Feb 2012
Hochgeladen von
Norebas MJCopyright
Verfügbare Formate
Dieses Dokument teilen
Dokument teilen oder einbetten
Stufen Sie dieses Dokument als nützlich ein?
Sind diese Inhalte unangemessen?
Dieses Dokument meldenCopyright:
Verfügbare Formate
Iridium Pilot Site Survey Tool Instructions - Feb 2012
Hochgeladen von
Norebas MJCopyright:
Verfügbare Formate
Iridium Site Survey Tool – Operating Instructions
Iridium Communications Inc.
1750 Tysons Boulevard, Suite 1400
McLean, VA 22102
USA
This document contains “Technical Data”, as defined under the Export Administration
Regulations (EAR) (15 CFR 772) and, as such, may not be exported, disclosed, or otherwise
transferred to any non-“U.S. Person” as defined under the EAR (15 CFR Part 772) without the
prior written authorization of the US Government and review/approval from Iridium‟s Global
Trade Compliance Manager.
Iridium Site Survey Tool – Operating Instructions / Feb 2012
Iridium Commercially Confidential
Controlled for export under the EAR. See front cover for use and disclosure statement.
Page 1 of 8
Iridium Site Survey Tool – Operating Instructions
Introduction
The Iridium Site Survey Tool is used to detect potential interfering signals which may affect the
performance of an IBSU. The Survey Tool measures all signals that can be seen by each of the 7
antennas and displays the results graphically in real time.
The tool takes about 3 hours to run a full survey of the maximum and mean signal strengths of
each antenna, but provides options to shorten the scan time.
Survey data can be saved to a file and reloaded by the Survey Tool. The files saved are in
comma-separated variable (.csv) format to allow further processing using other software, such as
a spreadsheet.
Requirements
The Survey Tool runs on a PC running Microsoft® Windows 7, Vista or XP.
An Ethernet connection to an IBSU is required to capture data, but this is not required to view
previously captured data files.
Installing the Survey Tool
The tool is supplied as two files contained in a .zip archive file. To install, simply extract the two
files to a directory on the PC‟s hard disk. The two files are: „SurveyTool.exe‟ and „DPLPort.dll‟.
Figure 1 : Survey Tool files
Using the Survey Tool
1. Once the IBSU has been fully installed, connect the Ethernet port of the PC to the data port
on the Below Decks Equipment. (Note that the TCP/IP settings of the PC need to be such that
the PC is in the same subnet as the OpenPort terminal).
Iridium Site Survey Tool – Operating Instructions / Feb 2012
Iridium Commercially Confidential
Controlled for export under the EAR. See front cover for use and disclosure statement.
Page 2 of 8
Iridium Site Survey Tool – Operating Instructions
2. Open an Explorer window in the directory where the Survey Tool files were extracted.
3. Double-click „SurveyTool.exe‟ to run the program. The survey tool will then open a window,
as shown in Figure 2.
Figure 2 : Iridium Site Survey tool - Main Screen
4. To set up the Survey Tool to be able to connect to the IBSU, select IP address … from the
Settings menu. In the dialogue box, enter the IP address of the IBSU. This will usually be
the default setting of 192.168.0.1.
Figure 3 : Entering the IBSU IP address
5. To start scanning, click on the „Start‟ button. The software will attempt to connect to the
ISBU and start the scanning process. The software will store up to 100 completed scans. By
default, peak and mean data from the last 10 scans will be displayed.
Iridium Site Survey Tool – Operating Instructions / Feb 2012
Iridium Commercially Confidential
Controlled for export under the EAR. See front cover for use and disclosure statement.
Page 3 of 8
Iridium Site Survey Tool – Operating Instructions
6. The range of channels scanned, the scan step size and data window size can either be set
before starting a scan, or adjusted whilst the scan is in progress. These features are explained
in more detail below.
7. Scanning can be stopped at any time by pressing the „Stop‟ button.
8. To save the data, go to Save As… in the File menu.
9. It is possible to reopen previously saved data using Open in the File menu.
The User Interface
The following table describes the features of the Survey Tool, as shown in Figure 4:
1 2 3 4 5 6 7 8 9 10 11 12
13 14 15 16 17 18
Figure 4 : User Interface
Item Description
1 File menu Allows survey data to be both saved to a file, and also opened so
that previously surveyed data can be viewed.
2 Start / Stop button Starts or stops a survey.
Iridium Site Survey Tool – Operating Instructions / Feb 2012
Iridium Commercially Confidential
Controlled for export under the EAR. See front cover for use and disclosure statement.
Page 4 of 8
Iridium Site Survey Tool – Operating Instructions
Item Description
3 View menu Allows the Message Window (14) and Status Bar (13) to be
hidden.
4 Antenna menu By default, data from all seven antennas are displayed in the
Channel View (16). This menu allows the data from each antenna
to be viewed individually. (Each scan still stores data from all
seven antennas, even if only one is selected for display.)
5 Reset button Clears any stored data.
6 Settings menu Used to configure the IBSU IP address.
7 Help menu Used to display ‘About’ information for the Site Survey Tool.
8 ‘Compass’ view Shows a representation of which direction the signal received on
the selected channel (17) was from.
Blue indicates the estimated direction from which signals were
received, on average over a window period (12).
Red indicates the estimated direction from which the peak signal
was received during the window period (12).
When the indicators are in the centre of the view, this indicates the
signal was most strongly received from above the unit (antenna 7).
9 Scan range The sliders can be dragged to set the minimum and maximum
channel number to scan. This can be configured whilst a scan is
in progress.
Narrowing the scan range may be useful to quickly check if
interference in a small range of channels has changed.
10 Antenna view The antenna view shows the RSSI measured on each of the
antennas for the selected channel.
Red shows the peak RSSI measured over the window period.
Blue shows the mean RSSI measured over the window period.
The black line shows the most recent RSSI measurement.
11 Scan step size The default step size is one, causing the Survey Tool to scan
every channel. This setting can be changes whilst a scan is in
progress.
To reduce the time taken to sweep the entire channel range, it is
possible to specify a larger step size.
Iridium Site Survey Tool – Operating Instructions / Feb 2012
Iridium Commercially Confidential
Controlled for export under the EAR. See front cover for use and disclosure statement.
Page 5 of 8
Iridium Site Survey Tool – Operating Instructions
Item Description
12 Av/Pk Window This setting determines the window period used to determine
average and peak RSSI measurements.
The average and mean RSSI values are displayed on the
‘Compass’ view (8), Antenna view (10) and Channel view (16).
Data from up to 100 scans is stored in memory, so the window
size can be set up to 100.
The default is set to 10, so only average and peak RSSI values
from the last 10 scans are shown, and the display will not take too
long to respond to changes.
13 Status bar Displays status of the tool and help on menu options.
14 Message Window Shows progress information, such as the state of communications
with the IBSU and error messages.
15 Current channel The green diamond shows the last channel to be scanned.
indicator
16 Channel View The Channel View shows RSSI measurements for each channel.
By default, the measurements for all antennas are combined, but
an individual antenna can be selected using the Antenna menu
(4).
Red shows the peak RSSI measured over the window period.
Blue shows the mean RSSI measured over the window period.
The black line shows the most recent RSSI measurement.
17 Selected Channel The currently selected channel is shown with a yellow highlight in
the Channel View (16). A new channel can be selected by clicking
at that position in the Channel View.
The selected channel is used to choose which channel to display
in the ‘Compass’ View (8) and the Antenna View (10).
18 Information View The information view is used to display information about the
current survey:
Average / Peak Window size – the number of most recent
measurements included in the Average and Peak calculation
window (12)
Completed Scans – the number of complete scans that have
been made (data is stored for the last 100)
Current Channel – the channel currently being scanned
Selected Antenna – the antenna for which data is being displayed
(4)
Equipment ID (IMEI) – the IMEI of the connected IBSU (if known)
Iridium Site Survey Tool – Operating Instructions / Feb 2012
Iridium Commercially Confidential
Controlled for export under the EAR. See front cover for use and disclosure statement.
Page 6 of 8
Iridium Site Survey Tool – Operating Instructions
Analysing the results
The following example surveys show some example results from the Site Survey Tool.
Figure 5 : Example Results
Figure 5 shows a survey from an environment generally free of interference. The fairly flat
average signal shown by the blue bars in the Channel View at around -125dB indicates the noise
floor.
There are many maximum RSSI spikes, coloured red, approximately 20dB above the noise floor.
As they are stronger than the average signal (shown in blue) they are from an intermittent rather
than continuous source. These spikes are probably transmissions from Iridium satellites and
unlikely to be a cause of interference. (Even if there are a large number of spikes, the Iridium
system should manage the channels so that users do not interfere with each other).
Red peak signals that are much greater than 20dB above the noise floor may be caused by local
transmitters, either other Iridium equipment, or other devices causing intermittent interference.
There is increased RSSI (both mean and peak) measured around channel 100. This is probably
interference due to PC‟s in the local area. Performance may be affected around these channels.
Iridium Site Survey Tool – Operating Instructions / Feb 2012
Iridium Commercially Confidential
Controlled for export under the EAR. See front cover for use and disclosure statement.
Page 7 of 8
Iridium Site Survey Tool – Operating Instructions
Figure 6 : Broadband interference
Figure 6 shows a band of channels with high peak and average RSSI measurements between
channel 1 and channel 100. This is probably due to some source of interference which is likely to
block Iridium traffic in the these channels.
Channel 30 has been selected (as shown by the yellow highlight in the Channel View). The
Antenna View shows that the strongest signal has been received by Antenna 4 and Antenna 5.
The „Compass‟ View shows the markers positioned towards Antenna 5 (starboard). Many of the
other channels suffering from the interference also indicate the signal is strongest on these
antennas. Knowing the direction from which the interference is strongest may be helpful in
tracking down its source.
Iridium Site Survey Tool – Operating Instructions / Feb 2012
Iridium Commercially Confidential
Controlled for export under the EAR. See front cover for use and disclosure statement.
Page 8 of 8
Das könnte Ihnen auch gefallen
- The SSD Optimization Guide for Windows 7 & Windows 8.1 Edition 2018Von EverandThe SSD Optimization Guide for Windows 7 & Windows 8.1 Edition 2018Noch keine Bewertungen
- ECDIS-Check-Off-Cards-V2.39 ALL ECDIS TYPEDokument88 SeitenECDIS-Check-Off-Cards-V2.39 ALL ECDIS TYPEDeepak100% (2)
- SCADA: Supervisory Control and Data Acquisition, Fourth EditionVon EverandSCADA: Supervisory Control and Data Acquisition, Fourth EditionBewertung: 4 von 5 Sternen4/5 (8)
- 2 Magnifi 5 OverviewDokument14 Seiten2 Magnifi 5 OverviewSuleman JahangirNoch keine Bewertungen
- Evaluation of Some Windows and Linux Intrusion Detection ToolsVon EverandEvaluation of Some Windows and Linux Intrusion Detection ToolsNoch keine Bewertungen
- Raysafe Xi View: User ManualDokument15 SeitenRaysafe Xi View: User ManualJose QuiscaNoch keine Bewertungen
- Evaluation of Some Intrusion Detection and Vulnerability Assessment ToolsVon EverandEvaluation of Some Intrusion Detection and Vulnerability Assessment ToolsNoch keine Bewertungen
- Collection: SoftwareDokument64 SeitenCollection: SoftwareLương Hồ VũNoch keine Bewertungen
- UltraSpectrum IntroDokument13 SeitenUltraSpectrum IntroAndrea DanieleNoch keine Bewertungen
- Fmod ProfilerDokument10 SeitenFmod ProfilerSK_shivamNoch keine Bewertungen
- Anomaly Detection TutorialDokument10 SeitenAnomaly Detection TutorialGualberto Machaca MendietaNoch keine Bewertungen
- MyfilesDokument10 SeitenMyfilesM Farooq ArshadNoch keine Bewertungen
- Cell Analisis SolutionV04aDokument20 SeitenCell Analisis SolutionV04asunrayNoch keine Bewertungen
- 01 - EMFAD-Scan-PRO - ENGDokument14 Seiten01 - EMFAD-Scan-PRO - ENGFrancisco Vargas GallardoNoch keine Bewertungen
- X-431 PADII Product Introduction: LaunchDokument25 SeitenX-431 PADII Product Introduction: LaunchYdelkadiasmela DominguezmorelNoch keine Bewertungen
- ECDIS - Additional Remarks Regarding The IHO Check Data SetDokument2 SeitenECDIS - Additional Remarks Regarding The IHO Check Data SetPrinceBabuNoch keine Bewertungen
- SDL Data Engineer Manual - InSiteDokument126 SeitenSDL Data Engineer Manual - InSiteronelbarafaeldiego0% (1)
- FM GuardDokument11 SeitenFM GuardMaykon FerreiraNoch keine Bewertungen
- Hyperspectral Analysis ClassicDokument10 SeitenHyperspectral Analysis Classicfredy027Noch keine Bewertungen
- Am 8262DECTHandset Maintenance Manual 8AL90326ENAA 1 enDokument20 SeitenAm 8262DECTHandset Maintenance Manual 8AL90326ENAA 1 enissa galalNoch keine Bewertungen
- Manual Gps SunaviDokument27 SeitenManual Gps SunaviJosé Eustáquio SantosNoch keine Bewertungen
- 7.1.3 Setting Up TOP View For ENCODED OperationDokument1 Seite7.1.3 Setting Up TOP View For ENCODED OperationJorge Manuel GuillermoNoch keine Bewertungen
- GFX 750 Display System ManualDokument11 SeitenGFX 750 Display System ManualVicktor LimaNoch keine Bewertungen
- PDF Quick Start ENDokument29 SeitenPDF Quick Start ENesoft7Noch keine Bewertungen
- Instructions For Using SimpleDyno 6.5Dokument40 SeitenInstructions For Using SimpleDyno 6.5maxdan11167% (3)
- OS32C QuickStartGuide en 201409Dokument12 SeitenOS32C QuickStartGuide en 201409Lucas Vinícius CostaNoch keine Bewertungen
- PACE Getting StartedDokument24 SeitenPACE Getting StartedPetter JonesNoch keine Bewertungen
- Aeroscope Management System (AMS) : User GuideDokument17 SeitenAeroscope Management System (AMS) : User Guidelibya freeNoch keine Bewertungen
- Instruction Manual, Infrared Receiver and InFORM SoftwareDokument21 SeitenInstruction Manual, Infrared Receiver and InFORM Softwareademirsilvars100% (1)
- 5 DefHi Application GuideDokument60 Seiten5 DefHi Application GuideSuleman JahangirNoch keine Bewertungen
- Instructions For Using SimpleDyno 6.5 PDFDokument40 SeitenInstructions For Using SimpleDyno 6.5 PDFMB pajaNoch keine Bewertungen
- Aeroscope AS-F1800 User ManualDokument11 SeitenAeroscope AS-F1800 User Manualwanderley caldeira pereiraNoch keine Bewertungen
- Bruker XRF SOPDokument14 SeitenBruker XRF SOPsupendra phuyalNoch keine Bewertungen
- Roughness (ROAD LAB PRO)Dokument16 SeitenRoughness (ROAD LAB PRO)Siddharth SharmaNoch keine Bewertungen
- S517-E066 (DAR-7500 - DRConsole Specification)Dokument23 SeitenS517-E066 (DAR-7500 - DRConsole Specification)김진오Noch keine Bewertungen
- FCA Basic SetupDokument15 SeitenFCA Basic Setupliew99Noch keine Bewertungen
- Documentation Feeder StatisticsDokument10 SeitenDocumentation Feeder StatisticsCésar PazNoch keine Bewertungen
- Ultratrend DMS 4.1 Manual PDFDokument22 SeitenUltratrend DMS 4.1 Manual PDFAhmed Abd ElmegeedNoch keine Bewertungen
- NEHS08680001Dokument20 SeitenNEHS08680001AplesNoch keine Bewertungen
- PROFINET Device Status and ControlDokument14 SeitenPROFINET Device Status and Controlisaias machadoNoch keine Bewertungen
- Reader 720: User's ManualDokument18 SeitenReader 720: User's ManualBrezhnev AguilarNoch keine Bewertungen
- Paper 1Dokument8 SeitenPaper 1Franklin Alcarraz AlegriaNoch keine Bewertungen
- LTE Drive Test ProcedureDokument15 SeitenLTE Drive Test ProcedureYêkouté N'yabaNoch keine Bewertungen
- Installation Manual Ver.2.1 - Rev.003 - Ecoview - For HUMAN (ENG)Dokument35 SeitenInstallation Manual Ver.2.1 - Rev.003 - Ecoview - For HUMAN (ENG)ClaudiaNoch keine Bewertungen
- Documents - Tips - Umts Oss Ericsson PDFDokument51 SeitenDocuments - Tips - Umts Oss Ericsson PDFjamos200100% (1)
- Manual Op XT 44 e 74Dokument12 SeitenManual Op XT 44 e 74Carlos AlbertoNoch keine Bewertungen
- Range Rover L322 Audio and Navigation System ManualDokument64 SeitenRange Rover L322 Audio and Navigation System ManualjanekNoch keine Bewertungen
- Sap Abap Important QuestionDokument6 SeitenSap Abap Important Questionsupriya.kadamNoch keine Bewertungen
- Getting Started With IPDokument15 SeitenGetting Started With IPLexa ZcNoch keine Bewertungen
- Quick Start Guide Sebalog Corr - ENGDokument5 SeitenQuick Start Guide Sebalog Corr - ENGCarlos Augusto Raymundo TrellesNoch keine Bewertungen
- Umts Oss EricssonDokument51 SeitenUmts Oss EricssonAllan Javier RosalesNoch keine Bewertungen
- KSDiag HelpDokument13 SeitenKSDiag HelpalcomNoch keine Bewertungen
- Prisma DI 5C - Manual Software - EN PDFDokument16 SeitenPrisma DI 5C - Manual Software - EN PDFherysyam1980Noch keine Bewertungen
- IVM2 Programming Manual Ver1-5Dokument21 SeitenIVM2 Programming Manual Ver1-5SivaNoch keine Bewertungen
- RAKSA Idet 2015Dokument29 SeitenRAKSA Idet 2015CristianNoch keine Bewertungen
- SainSmart DDS Manual Software (140417)Dokument27 SeitenSainSmart DDS Manual Software (140417)Isidro MendozaNoch keine Bewertungen
- Biodex System 4 Synchronization Manual-Mjs-Emg-Analog-Signal-Access-Config-14379Dokument15 SeitenBiodex System 4 Synchronization Manual-Mjs-Emg-Analog-Signal-Access-Config-14379Armin ParavlićNoch keine Bewertungen
- A Simple Arduino Based Oscilloscope For Physlab: Muhammad Shiraz Ahmad and Muhammad Sabieh AnwarDokument5 SeitenA Simple Arduino Based Oscilloscope For Physlab: Muhammad Shiraz Ahmad and Muhammad Sabieh AnwarHamadoun Aly TraoréNoch keine Bewertungen
- Sicam PASmanualDokument41 SeitenSicam PASmanualgustativomarNoch keine Bewertungen
- BMS Tool Software User Manual V1.0Dokument11 SeitenBMS Tool Software User Manual V1.0Kadek AriasaNoch keine Bewertungen
- Onapp Platform Brochure PDFDokument8 SeitenOnapp Platform Brochure PDFJohn C. YoungNoch keine Bewertungen
- Lab12 HoneypotDokument6 SeitenLab12 Honeypotshrestha_ojeshNoch keine Bewertungen
- IAAP 2019 Program Web 14Dokument13 SeitenIAAP 2019 Program Web 14Luciano TorresNoch keine Bewertungen
- Lab 5 Configuring Security Policy Rules and NAT RulesDokument51 SeitenLab 5 Configuring Security Policy Rules and NAT RulesAnkita SinghNoch keine Bewertungen
- JMS PPT PresentationDokument27 SeitenJMS PPT PresentationAshish M. Tiwari100% (2)
- Case Study On Management Infrormation System (M.I.S.)Dokument4 SeitenCase Study On Management Infrormation System (M.I.S.)arvindrinku77% (13)
- Report On IPTVDokument19 SeitenReport On IPTVVineet KumarNoch keine Bewertungen
- Sungha Jung - Haru Haru (Guitar Pro) PDFDokument13 SeitenSungha Jung - Haru Haru (Guitar Pro) PDFJavier JimenezNoch keine Bewertungen
- CCNA 2 v60 Final Exam Answers 2019 Routing Amp Switching EssentialsDokument76 SeitenCCNA 2 v60 Final Exam Answers 2019 Routing Amp Switching EssentialsSathyaa narayananNoch keine Bewertungen
- Ch1 ProblemDokument14 SeitenCh1 ProblemSaptarshi ChatterjeeNoch keine Bewertungen
- Machine Learning 1Dokument11 SeitenMachine Learning 1Md Shahriar TasjidNoch keine Bewertungen
- FortiOS-6 4 4-Administration - GuideDokument1.852 SeitenFortiOS-6 4 4-Administration - GuideGabriel RosNoch keine Bewertungen
- XL50-500 InterfaceDesctiption 74-3669Dokument58 SeitenXL50-500 InterfaceDesctiption 74-3669Martin Regner100% (1)
- Django Rest Framework Json APIDokument21 SeitenDjango Rest Framework Json APIHimawan SandhiNoch keine Bewertungen
- BluetoothDokument15 SeitenBluetoothTeja Krishna Mutluri100% (1)
- Release NotesDokument405 SeitenRelease NotesAbhishek VermaNoch keine Bewertungen
- V2database SecurityDokument54 SeitenV2database SecurityMuta BarukaNoch keine Bewertungen
- Crystal Report SpecificationDokument2 SeitenCrystal Report Specificationapple_sirilukaNoch keine Bewertungen
- Course OutlineDokument2 SeitenCourse OutlineHassan HajirNoch keine Bewertungen
- 3.2.2.4 Packet Tracer - Configuring Trunks (1) .PkaDokument2 Seiten3.2.2.4 Packet Tracer - Configuring Trunks (1) .PkaL hernandez AndersonNoch keine Bewertungen
- Youtube Moolah Machine 2014Dokument11 SeitenYoutube Moolah Machine 2014Juan VilláNoch keine Bewertungen
- Talk & Text Bundle - SummaryDokument2 SeitenTalk & Text Bundle - SummaryMmNoch keine Bewertungen
- Artistic Exchanges, Networked Resistance: The Revenge of The ConceptDokument17 SeitenArtistic Exchanges, Networked Resistance: The Revenge of The ConceptteamcolorsNoch keine Bewertungen
- STP 4 P S of Axe DeodorantDokument15 SeitenSTP 4 P S of Axe Deodorantanup47Noch keine Bewertungen
- Kashif PTCL Final ReportDokument167 SeitenKashif PTCL Final Reportkashif ali0% (1)
- SEPAMDokument24 SeitenSEPAMShah Aizat Razali0% (1)
- Design Horn Antenna Using Hfss 9 1Dokument106 SeitenDesign Horn Antenna Using Hfss 9 1వేలుసామి లింగాసామి100% (1)
- Imdg 32Dokument52 SeitenImdg 32AntonioNoch keine Bewertungen
- Cisco Test-King 300-410 v2021-04-06 by Isabelle 85qDokument121 SeitenCisco Test-King 300-410 v2021-04-06 by Isabelle 85qMelroyNoch keine Bewertungen
- Telephone BILLDokument12 SeitenTelephone BILLachinNoch keine Bewertungen
- Microsoft Azure Infrastructure Services for Architects: Designing Cloud SolutionsVon EverandMicrosoft Azure Infrastructure Services for Architects: Designing Cloud SolutionsNoch keine Bewertungen
- ITIL® 4 Create, Deliver and Support (CDS): Your companion to the ITIL 4 Managing Professional CDS certificationVon EverandITIL® 4 Create, Deliver and Support (CDS): Your companion to the ITIL 4 Managing Professional CDS certificationBewertung: 5 von 5 Sternen5/5 (2)
- Hacking: A Beginners Guide To Your First Computer Hack; Learn To Crack A Wireless Network, Basic Security Penetration Made Easy and Step By Step Kali LinuxVon EverandHacking: A Beginners Guide To Your First Computer Hack; Learn To Crack A Wireless Network, Basic Security Penetration Made Easy and Step By Step Kali LinuxBewertung: 4.5 von 5 Sternen4.5/5 (67)
- Hacking Network Protocols: Complete Guide about Hacking, Scripting and Security of Computer Systems and Networks.Von EverandHacking Network Protocols: Complete Guide about Hacking, Scripting and Security of Computer Systems and Networks.Bewertung: 5 von 5 Sternen5/5 (2)
- Evaluation of Some Websites that Offer Virtual Phone Numbers for SMS Reception and Websites to Obtain Virtual Debit/Credit Cards for Online Accounts VerificationsVon EverandEvaluation of Some Websites that Offer Virtual Phone Numbers for SMS Reception and Websites to Obtain Virtual Debit/Credit Cards for Online Accounts VerificationsBewertung: 5 von 5 Sternen5/5 (1)
- The Compete Ccna 200-301 Study Guide: Network Engineering EditionVon EverandThe Compete Ccna 200-301 Study Guide: Network Engineering EditionBewertung: 5 von 5 Sternen5/5 (4)
- AWS Certified Solutions Architect Study Guide: Associate SAA-C01 ExamVon EverandAWS Certified Solutions Architect Study Guide: Associate SAA-C01 ExamBewertung: 4 von 5 Sternen4/5 (1)
- Cybersecurity: The Beginner's Guide: A comprehensive guide to getting started in cybersecurityVon EverandCybersecurity: The Beginner's Guide: A comprehensive guide to getting started in cybersecurityBewertung: 5 von 5 Sternen5/5 (2)
- Palo Alto Networks: The Ultimate Guide To Quickly Pass All The Exams And Getting Certified. Real Practice Test With Detailed Screenshots, Answers And ExplanationsVon EverandPalo Alto Networks: The Ultimate Guide To Quickly Pass All The Exams And Getting Certified. Real Practice Test With Detailed Screenshots, Answers And ExplanationsNoch keine Bewertungen
- Practical TCP/IP and Ethernet Networking for IndustryVon EverandPractical TCP/IP and Ethernet Networking for IndustryBewertung: 4 von 5 Sternen4/5 (2)
- Cybersecurity: A Simple Beginner’s Guide to Cybersecurity, Computer Networks and Protecting Oneself from Hacking in the Form of Phishing, Malware, Ransomware, and Social EngineeringVon EverandCybersecurity: A Simple Beginner’s Guide to Cybersecurity, Computer Networks and Protecting Oneself from Hacking in the Form of Phishing, Malware, Ransomware, and Social EngineeringBewertung: 5 von 5 Sternen5/5 (40)
- AWS Certified Solutions Architect Study Guide: Associate SAA-C02 ExamVon EverandAWS Certified Solutions Architect Study Guide: Associate SAA-C02 ExamNoch keine Bewertungen
- Set Up Your Own IPsec VPN, OpenVPN and WireGuard Server: Build Your Own VPNVon EverandSet Up Your Own IPsec VPN, OpenVPN and WireGuard Server: Build Your Own VPNBewertung: 5 von 5 Sternen5/5 (1)
- Computer Networking: The Complete Beginner's Guide to Learning the Basics of Network Security, Computer Architecture, Wireless Technology and Communications Systems (Including Cisco, CCENT, and CCNA)Von EverandComputer Networking: The Complete Beginner's Guide to Learning the Basics of Network Security, Computer Architecture, Wireless Technology and Communications Systems (Including Cisco, CCENT, and CCNA)Bewertung: 4 von 5 Sternen4/5 (4)
- ITIL® 4 Create, Deliver and Support (CDS): Your companion to the ITIL 4 Managing Professional CDS certificationVon EverandITIL® 4 Create, Deliver and Support (CDS): Your companion to the ITIL 4 Managing Professional CDS certificationNoch keine Bewertungen
- Open Radio Access Network (O-RAN) Systems Architecture and DesignVon EverandOpen Radio Access Network (O-RAN) Systems Architecture and DesignNoch keine Bewertungen
- CWNA Certified Wireless Network Administrator Study Guide: Exam CWNA-108Von EverandCWNA Certified Wireless Network Administrator Study Guide: Exam CWNA-108Noch keine Bewertungen
- Microsoft Certified Azure Fundamentals Study Guide: Exam AZ-900Von EverandMicrosoft Certified Azure Fundamentals Study Guide: Exam AZ-900Noch keine Bewertungen