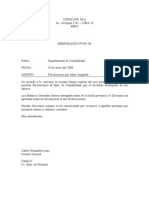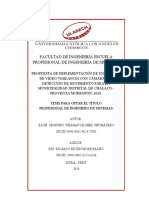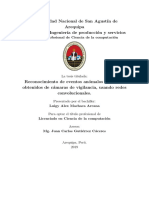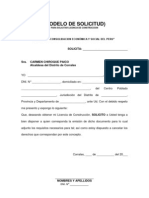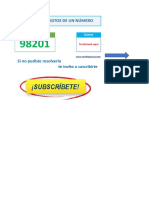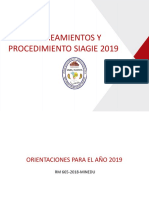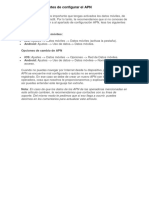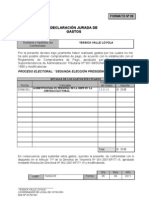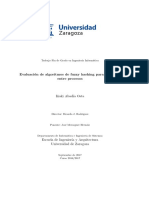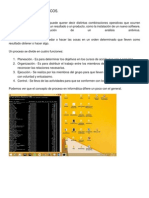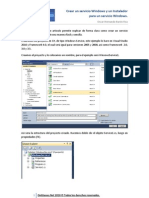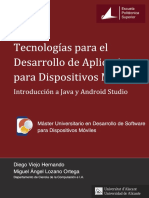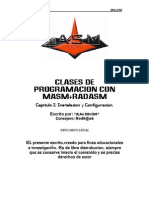Beruflich Dokumente
Kultur Dokumente
Tutorial Excel - Autosuma 02-Formadorti
Hochgeladen von
Celclin QPOriginaltitel
Copyright
Verfügbare Formate
Dieses Dokument teilen
Dokument teilen oder einbetten
Stufen Sie dieses Dokument als nützlich ein?
Sind diese Inhalte unangemessen?
Dieses Dokument meldenCopyright:
Verfügbare Formate
Tutorial Excel - Autosuma 02-Formadorti
Hochgeladen von
Celclin QPCopyright:
Verfügbare Formate
EXCEL
CÁLCULOS AUTOMÁTICOS
AUTOSUMA
BLOG: WWW.FORMADORTIONLINE.BLOGSPOT.PE
TRAINER IT: JUAN CARLOS BRUNO VÁSQUEZ
FORMADOR TI | email: jcbruno85@gmail.com
NUESTRA PRIMERA PLANTILLA: COPIAR Y MOVER DATOS
Los usuarios de Excel podemos usar muy pocos datos o cientos de millones. Durante el
proceso de construcción de una hoja de cálculo, iremos haciendo diferentes ajuste,
pequeños o grandes cambios y correcciones. Debemos copiar, pegar y mover textos,
imágenes, gráficos, tablas y diversos elementos. También, repetiremos fórmulas que
tienen la misma estructura y que se aplicaran a diferentes datos de las hojas. Pero no
tendrá sentido escribir la misma fórmula ciento de veces, pues tardaríamos demasiado
tiempo construyendo los archivos. Para ellos continuamos con el ejercicio anterior….
Ahora vamos a agregar la superficie de cada país
antes de la cantidad de habitantes. Para hacerlo,
tenemos que mover los datos de la columna C a la D.
seleccionamos el rango C2:C12, como lo hicimos
anteriormente. Vamos a la ficha INICIO y, en el grupo
PORTAPAPELES, seleccionamos CORTAR.
Hacemos clic en la celda D2 y, en el grupo
PORTAPAPELES, presionamos PEGAR. Veremos
que la cantidad de habitantes se ha trasladado
al rango D2:D12.
Para ingresar la superficie de cada país en
km2, hacemos un clic en la celda C2, escribimos
SUPERFICIE KM2 y presionamos <ENTER>. En la
celda C3 ingresamos la superficie de Chile y a
continuación repetimos este procedimiento hasta
llegar a ECUADOR.
BLOG: WWW.FORMADORTIONLINE.BLOGSPOT.PE EXCEL 1
4
Como en el paso 3 (en el tutorial anterior),
aplicaremos formato a los valores de la columna C.
seleccionamos el rango C3:C11 y, en el grupo
NUMERO de la ficha INICIO, pulsamos 000 para
aplicar el estilo MILLARES.
5
Ahora vamos a obtener el total de la superficie en km2
de una manera muy simple. Hacemos clic en la celda
D12, donde figura el total de habitantes, y para copiar
la formula, pulsamos simultáneamente la combinación de
teclas CTRL + C. luego, hacemos clic en la celda C12,
presionamos CTRL + V para pegar la formula y damos
clic en <ENTER>. Ya tenemos el total de la superficie.
Para terminar con la lista, presionamos la flecha
izquierda del teclado y, en la celda B12, ingresamos
TOTAL, luego pulsamos <ENTER>.
BLOG: WWW.FORMADORTIONLINE.BLOGSPOT.PE EXCEL 2
7
Cambiaremos el nombre de la HOJA1 por
LATINOAMERICA. Nos posicionamos sobre la pestaña
de la HOJA1, hacemos clic derecho, elegimos CAMBIAR
NOMBRE, escribimos la nueva denominación y pulsamos
<ENTER>. También podemos hacer doble clic sobre la
pestaña para activar la edición.
Destacaremos esta solapa con un color.
Posicionamos el mouse sobre la pestaña
LATINOAMERICA, hacemos clic derecho,
seleccionamos COLOR DE ETIQUETA y elegimos
ROJO. Si pasamos el cursor del mouse por cada
color, iremos previsualizando como quedaría la
pestaña.
9
Vamos a eliminar la HOJA2 y HOJA3, porque no
las utilizamos. Hacemos clic en la solapa de la
HOJA2, mantenemos presionada la tecla SHIFT o
MAYUS y presionamos en la solapa de la HOJA3;
ambas solapas quedaran seleccionadas. Hacemos
clic derecho y en el menú que se abre, elegimos
ELIMINAR.
BLOG: WWW.FORMADORTIONLINE.BLOGSPOT.PE EXCEL 3
Guardaremos la plantilla como libro de Excel
(.XLXS) y luego vamos a imprimirla. En la ficha
ARCHIVO, seleccionamos GUARDAR COMO,
buscamos la carpeta donde queremos guardar
la plantilla, en NOMBRE DEL ARCHIVO
ingresamos LATINOAMERICA y pulsamos
GUARDAR.
10
11
Antes de imprimir, veremos como quedo la
plantilla. En la ficha VISTA, elegimos DISEÑO DE
PAGINA, presionamos en HAGA CLIC PARA
AGREGAR ENCABEZADO y escribimos un título.
Luego hacemos clic en una celda cualquiera para
salir del encabezado.
Vamos a la ficha ARCHIVO, pulsamos
IMPRIMIR, elegimos el tamaño de hoja A4 y, en
MARGENES, seleccionamos MARGENES
PERSONALIZADOS, en la ventana que se abre,
ingresamos en cada margen el valor 2, para
configurar márgenes simétricos de 2cm; luego
pulsamos ACEPTAR. Para imprimir, observamos
la vista preliminar y hacemos clic en IMPRIMIR.
12
BLOG: WWW.FORMADORTIONLINE.BLOGSPOT.PE EXCEL 4
Das könnte Ihnen auch gefallen
- Modulo 0. Introduccion A La Estadistica Aplicada. Hoja de TrabajoDokument1 SeiteModulo 0. Introduccion A La Estadistica Aplicada. Hoja de TrabajoCelclin QPNoch keine Bewertungen
- ProgramacionDokument16 SeitenProgramacionespinozcristianNoch keine Bewertungen
- Modulo 0. Introduccion A La Estadistica AplicadaDokument9 SeitenModulo 0. Introduccion A La Estadistica AplicadaCelclin QPNoch keine Bewertungen
- IVMS-4200 Manual de Operacion en EspañolDokument102 SeitenIVMS-4200 Manual de Operacion en EspañolAmy Thompson100% (2)
- Cuadernillo 40 Actividades Eduación Preescolar 3 Años PDFDokument42 SeitenCuadernillo 40 Actividades Eduación Preescolar 3 Años PDFNicole Espina Trujillo0% (1)
- Estructuras Unidimensionales y Bidimensionales en Software de AplicacionDokument15 SeitenEstructuras Unidimensionales y Bidimensionales en Software de AplicacionCelclin QPNoch keine Bewertungen
- Du098 2020 PDFDokument7 SeitenDu098 2020 PDFCelclin QPNoch keine Bewertungen
- Trabajo NVR DS-9632NIDokument205 SeitenTrabajo NVR DS-9632NICelclin QPNoch keine Bewertungen
- Modelos de MemorandoDokument4 SeitenModelos de MemorandoPigri Bernal71% (31)
- Examinar Investigacion Vilchez Chumacero Segundo WilmanDokument118 SeitenExaminar Investigacion Vilchez Chumacero Segundo WilmanCelclin QPNoch keine Bewertungen
- Guia Dragón Age Inquisition PDFDokument224 SeitenGuia Dragón Age Inquisition PDFMarvin UríasNoch keine Bewertungen
- CrimforDokument4 SeitenCrimforCelclin QPNoch keine Bewertungen
- CCmaarlaDokument71 SeitenCCmaarlaCelclin QPNoch keine Bewertungen
- Cuadernillo 40 Actividades Eduación Preescolar 3 Años PDFDokument42 SeitenCuadernillo 40 Actividades Eduación Preescolar 3 Años PDFNicole Espina Trujillo0% (1)
- CCmaarlaDokument71 SeitenCCmaarlaCelclin QPNoch keine Bewertungen
- Solicitud de licencia de construcción en CorralesDokument1 SeiteSolicitud de licencia de construcción en CorralesYessi Vargas Aguilar100% (1)
- CrimforDokument4 SeitenCrimforCelclin QPNoch keine Bewertungen
- Excel 1Dokument1 SeiteExcel 1Celclin QPNoch keine Bewertungen
- Informe de Practicas Pre ProfesionalesDokument88 SeitenInforme de Practicas Pre ProfesionalesBárbara Rodríguez94% (84)
- Como Instalar Camaras de SeguridadDokument6 SeitenComo Instalar Camaras de SeguridadJorge Ruiz50% (2)
- C19 EBAII 11 Inicial IntermedioDokument1 SeiteC19 EBAII 11 Inicial IntermedioCelclin QPNoch keine Bewertungen
- Oficio XXV Aniversario #23 TupeDokument21 SeitenOficio XXV Aniversario #23 TupeIvanna Cortez Palomino50% (4)
- Tercer GradoDokument204 SeitenTercer GradoNatividad Del Carmen LopezNoch keine Bewertungen
- Siagie 2019Dokument50 SeitenSiagie 2019Celclin QPNoch keine Bewertungen
- Cesar Vallejo, poeta peruano modernistaDokument4 SeitenCesar Vallejo, poeta peruano modernistaCelclin QPNoch keine Bewertungen
- Apn 2019Dokument5 SeitenApn 2019Celclin QPNoch keine Bewertungen
- Manual SisgedoDokument26 SeitenManual SisgedoCelclin QPNoch keine Bewertungen
- Currículo Ok EscaneadoDokument28 SeitenCurrículo Ok EscaneadoClara SalNoch keine Bewertungen
- Anexo 09 Declaracion Jurada de GastosDokument4 SeitenAnexo 09 Declaracion Jurada de GastosNilton David Cerron Achahuanco82% (11)
- Intro Ducci On Tensorflow y OpencvDokument22 SeitenIntro Ducci On Tensorflow y OpencvdanyNoch keine Bewertungen
- Installation GuideDokument225 SeitenInstallation GuideStevenDefordNoch keine Bewertungen
- Fuzzy Hashing ProcesosDokument71 SeitenFuzzy Hashing ProcesosEdwardNoch keine Bewertungen
- ProcesosInformáticosDokument7 SeitenProcesosInformáticosEstebanGuerreroHernandezNoch keine Bewertungen
- Conectores de AudioDokument15 SeitenConectores de AudioFeliciano PerezNoch keine Bewertungen
- Crear Servicio Windows C# vs2010Dokument19 SeitenCrear Servicio Windows C# vs2010José Luis Rodriguez ANoch keine Bewertungen
- PR0201 - 03 Uso Programa CircuitcamDokument12 SeitenPR0201 - 03 Uso Programa CircuitcamDaniel Villegas DiazNoch keine Bewertungen
- Introduccion A Java y EclipseDokument84 SeitenIntroduccion A Java y EclipseRonaldo de PaulliNoch keine Bewertungen
- Idea, Invento e Innovacion.Dokument3 SeitenIdea, Invento e Innovacion.Daniela Saltos Ag67% (3)
- Como Identificar y Medir Fuentes Conmutadas en MotherboardsDokument7 SeitenComo Identificar y Medir Fuentes Conmutadas en MotherboardsJVGNoch keine Bewertungen
- Redes de Petri-Casos Lineas de EnsambleDokument18 SeitenRedes de Petri-Casos Lineas de EnsambleChristian EduardoNoch keine Bewertungen
- Mapa Conceptual Del MicroprocesadorDokument16 SeitenMapa Conceptual Del Microprocesadorpqzm50% (2)
- HB - Ifc300 - Es Medidor de FlujoDokument49 SeitenHB - Ifc300 - Es Medidor de FlujoOscar Vazquez EspinosaNoch keine Bewertungen
- Paso A Paso 10x14 CubiertasDokument20 SeitenPaso A Paso 10x14 CubiertasFabio HoyosNoch keine Bewertungen
- Configuración y uso del rugosímetro SJ-210Dokument11 SeitenConfiguración y uso del rugosímetro SJ-210leancalidadNoch keine Bewertungen
- Permiso en Sistemas OperativosDokument10 SeitenPermiso en Sistemas OperativosJorge Enrique Alvarez UrregoNoch keine Bewertungen
- Cuadro Comparativo ComputadorasDokument2 SeitenCuadro Comparativo ComputadorasDerick RudasNoch keine Bewertungen
- Manual 2g GSM Gateway LiftDokument11 SeitenManual 2g GSM Gateway LiftRuben AlonsoNoch keine Bewertungen
- Como Dibujar Circuitos EsquematicosDokument4 SeitenComo Dibujar Circuitos EsquematicosAdan Rodolfo Espinosa JimenezNoch keine Bewertungen
- La Diferencia de Componentes Químicos de Un ReproductorDokument10 SeitenLa Diferencia de Componentes Químicos de Un ReproductorCrespoEdisonNoch keine Bewertungen
- 370 MR TP 2019-2 - NFDokument5 Seiten370 MR TP 2019-2 - NFJosé Gregorio PérezNoch keine Bewertungen
- (RVLCN) - Masm Radasm Cap IDokument13 Seiten(RVLCN) - Masm Radasm Cap IJdavilasoftNoch keine Bewertungen
- HP ProBook 445 Gama 3 - ID#1848426Dokument2 SeitenHP ProBook 445 Gama 3 - ID#1848426Reco Oso OriNoch keine Bewertungen
- 044hd Manual - Spanish EsDokument21 Seiten044hd Manual - Spanish EsPedro JimenezNoch keine Bewertungen
- Virtualización y VMware: Preguntas y respuestasDokument7 SeitenVirtualización y VMware: Preguntas y respuestasJuan CHNoch keine Bewertungen
- Sumativa - Reporte 1Dokument6 SeitenSumativa - Reporte 1asdeNoch keine Bewertungen
- Lista de Precios Ovalo 24 - Lunes 20 de Marzo Del 2023Dokument152 SeitenLista de Precios Ovalo 24 - Lunes 20 de Marzo Del 2023JUAN CARLOS SANCHEZ YUPANQUINoch keine Bewertungen
- Trabajo Monografico PLACA MADRE 1Dokument45 SeitenTrabajo Monografico PLACA MADRE 1AnabelJulianaVarhenVilela0% (1)
- Soporte TecnicoDokument2 SeitenSoporte TecnicoMaria MayorNoch keine Bewertungen
- Tipos de SelecciónDokument4 SeitenTipos de SelecciónCamilo andres Garzon villeroNoch keine Bewertungen