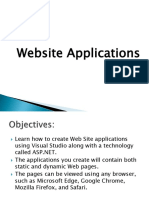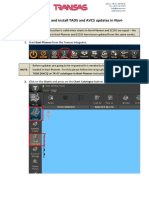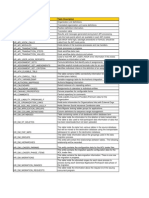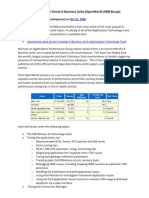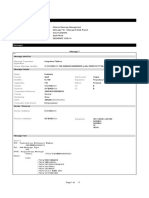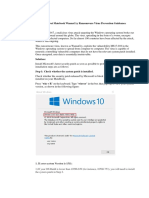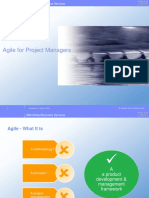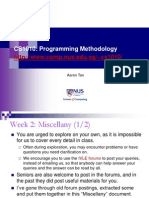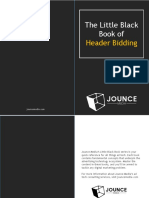Beruflich Dokumente
Kultur Dokumente
How To Create Photoshop Actions PDF
Hochgeladen von
Martin GabrielaOriginaltitel
Copyright
Verfügbare Formate
Dieses Dokument teilen
Dokument teilen oder einbetten
Stufen Sie dieses Dokument als nützlich ein?
Sind diese Inhalte unangemessen?
Dieses Dokument meldenCopyright:
Verfügbare Formate
How To Create Photoshop Actions PDF
Hochgeladen von
Martin GabrielaCopyright:
Verfügbare Formate
How To Create Photoshop Actions
Epic Edits
Search
A Resource and Community for Photography Enthusiasts
Home About Contact Podcast Photoblog Anablog Advertise Here
How To Create Photoshop Actions
« Wide Open Link Roundup 03-08-2008 »
By Brian Auer • March 7th, 2008
Photoshop actions are the best —
they save time and make you more
productive during post-
processing. They can be used to
speed up repetitive tasks, make quick
work of time consuming edits, and
give you a little creative inspiration. In
MY PHOTOS READER PHOTOS
several of my previous Photoshop
articles I’ve given the option to
download a set of actions that cover
the topics discussed here on the
blog.
DOWNLOAD THE ACTIONS
Want more great projects, amazing photos, Photoshop tips, and articles on
photography? Subscribe to Epic Edits today (free!) so you don’t miss a thing.
As I mentioned in my “Actions Teaser” post, I’ll be going through the basic steps of
creating actions and give you some examples of how they can be used. I’m going to
rely on my regular readers to fill in any gaps that I might miss, and discuss the
Photoshop actions they typically use. So let’s get to it — open up Photoshop and
follow along!
1. FIND YOUR ACTIONS PALETTE
Before you can do anything, you
need to have the right tools in front
of you. Make sure that your
actions palette is activated and Also at the Fine Art Photoblog Join the Flickr Group
visible. It typically shows up as a
tab on the history palette, but this
may vary depending on your BROWSE ARCHIVES TWITTER FEED
workspace.
If your actions palette is nowhere to Browsebyby
Browse Month
Month Colour and Photography
http://t.co/sDvl1P6E via
be found, you can activate it under @picturecorrect 06:13:09 PM
the “Window” menu. Once you do Browsebyby
Browse Category
Category September 29, 2011 from
this, you should see a palette similar TweetDeck
to the one in this photo. If you don’t Browsebyby
Browse Topic
Topic
Reveal – A Minimal and
Responsive Portfolio WordPress
have any actions defined yet, you’ll Theme http://t.co/yvXntAnO via
probably just see the “Default @thephotoargus 05:57:29 PM
Actions” set. September 29, 2011 from
RECENT POSTS TweetDeck
How To Build 24 DIY Softboxes:
Sets are a way to group actions as you see fit. To create a new set, pull down the http://bit.ly/iQRpUt via
Get Photo-News with the
palette menu and click “New Set…”. Give your new set a descriptive name. Also PhotoVerse App @diyphotography 02:54:04 AM
note that when you import and export actions, it’s the whole set rather than a single June 24, 2011 from TweetDeck
Stepping Back for a Better
action. Perspective 15 Tips for the Best Underwater
Photos Ever http://t.co/0AII474
Capture Your Passion in a via @photojojo 02:47:30 AM
2. CREATE A NEW ACTION Paycheck: Promising Careers for
Photographers
June 24, 2011 from TweetDeck
The Rise and Fall of Digital and
OK, you’ve got some sequence of events you want Follow @epicedits on Twitter
Film
to record and you’re ready to start the action. As eBook Winners: Portrait Tips
an example, I’ll walk through my “Flickr Horizontal” and Techniques
action that I mentioned in the teaser post. DEL.ICIO.US READS
Before we can begin recording the action, we’ll need to create the action. Pull down TOP POSTS No bookmarks avaliable.
the action menu and click on “New Action…”. Give it a name and a keyboard MORE LINKS!
http://blog.epicedits.com/2008/03/07/how-to-create-photoshop-actions/[10-Mar-12 6:07:29 PM]
How To Create Photoshop Actions
shortcut if you want. Now we have a new empty action that we can record to. 16 Inspirational Portrait
Photography Techniques
87 Great Photography Blogs and
Feeds
Warning: These 9 Photoshop
Techniques May Result In Great
Photos
28 Ways To Interpret A Photo
7 Bad Habits of Digital
Photographers
60% of Photoshop Users are
PIRATES!
7 Ways to Avoid a Cliche
Sunset Photo
Five Fantastic Flickr
3. BEGIN RECORDING THE ACTION Photographers
How To Create Photoshop
To begin recording the action, simply select your action in the palette and click on Actions
the “Record” icon in the lower action menu or select “Start Recording” from the pull- The Top 5 Black & White
down menu. Once you click this button, every event you perform will be recorded. Photography Tips
This includes menu items, adjustments, layer selections, and any of the Photoshop
tools.
There’s no need to hurry through your sequence of events, because the action is not
time based. If you’re not doing something to the image, it won’t be recorded. So take
your time and get it right.
4. DO YOUR STUFF
Now do whatever it is that you wanted to do. Perform all the tasks, clicks, option
settings, and image adjustments that you want included in your action.
If you mess something up or if you accidentally skip a step — don’t worry. After
recording the action you can go back and edit the steps, add steps, and re-record
steps.
For my “Flickr Horizontal” action, here are the steps I take:
Save (optional)
Since I’m creating an action
that eventually closes the file,
it might be a good idea to
quickly save the original prior
to running the rest of the
action. I don’t include this
step in my action because of
long save times for large files,
but I could lose information if I
forget to save prior to running
the action.
Flatten Image
Since I’ll be resizing the
image, I flatten everything to
create a single composite
layer. This prevents all of my
adjustment layers and whatnot
from being scaled separately.
Image Size
I prefer to keep my Flickr
photos at 800 pixels on the
long edge, so I’ll type in “800″
in the appropriate dialog field.
Convert to Profile
I work in Adobe RGB, so I need to convert everything to sRGB for the web.
Convert Mode
I also work in 16-bit mode, and JPEGs don’t support this. So I switch to 8-bit.
Save As
I didn’t like the results from the “Save for Web” option, so I just use a “Save As”
now. Here, I specify that the image should be saved in a “Flickr Upload” folder
located on my desktop. I don’t rename the image, so it retains its original name.
I also save at a quality of 12 since there are no limits on storage space with
Flickr.
http://blog.epicedits.com/2008/03/07/how-to-create-photoshop-actions/[10-Mar-12 6:07:29 PM]
How To Create Photoshop Actions
Close
After I save the image, I have no need for it so I close it out.
Some of these events are specific to my personal preferences and my computer’s file
structure, so if you’re following along with my example you’ll need to adjust a few
values.
5. COMPLETE THE ACTION
So once you’re done with the sequence, its time to stop the action. Just press the
“Stop” button at the bottom of the action palette and Photoshop will stop recording.
For some actions, this is the end of the road. But many of my actions are set to
require input from the user at specific points along the way.
6. SET YOUR TOGGLE DIALOGS
An action with no stop dialogs will
run through the sequence of
events without stopping or asking
for anything. So if you have a step
that requires some human input or
uses a setting that must be adjusted
for each photo, you must tell the
action that this is the case. To do
this, simply click on the box next to
the step and you’ll see the icon
appear.
When this box is active on a given
step in the action, Photoshop will
present you with the dialog box pre-
filled as specified by the action.
You’ll then have a chance to make adjustments to anything in that dialog before
moving on. Once you hit “OK” for that dialog, the action continues as it normally
would.
In the example of my “Flickr Horizontal” action, I don’t set any stops for the dialogs. I
can do this because each time I use it I want to produce the same results. For my
other actions such as “LAB Sharpening”, “LAB Saturation”, or “High Pass Sharpen”
(as shown in the image above), I set stop points to adjust certain settings that vary
between photos.
7. INSERT ANY MENU ITEMS
Inserting a menu item (via the pull-down menu) is similar to recording the
action, but it forces a dialog that can’t be toggled off. When the action arrives at that
menu item, you MUST interact with it to continue. These menu items also have no
preset values like the recorded actions do, so you’ll get whatever shows up by
default.
I personally don’t use menu items very often, but they can be useful for certain
situations. If you record an action and you find that the presets from the action item
are causing more work for you, delete that step and insert a menu item.
8. TEST AND REFINE
I usually don’t get my actions right the first time around unless they’re extremely
simple. I find that if I run a few different Photoshop files through the action, I usually
uncover some mistakes or find the need to insert additional steps to ensure the
action runs smoothly. If you find a mistake with one of your steps, just select
that step and “Record Again” (via the pull-down menu). Or if you want to re-
order some steps, just drag them up or down the list until they land where you want
them.
I’ve also noted a few quirks about running actions, such as error messages that can
occur if something is not possible to complete. Or the fact that working with multiple
files, renaming layers, and selecting layers are cumbersome tasks with actions
because Photoshop is looking for specific file names or layer names each time the
action is run.
For complex actions, what you’ll end up with are a few extra steps that ensure a
http://blog.epicedits.com/2008/03/07/how-to-create-photoshop-actions/[10-Mar-12 6:07:29 PM]
How To Create Photoshop Actions
robust action that can handle many different files. But hey, it’s an action — who
cares?
IDEAS FOR ACTIONS
So… I think that covers the basics of how to create an action in Photoshop. If I
missed something or if I didn’t explain something well enough, let me know
and we can follow-up in the comments.
These action things are great, but what can you do with them? It can be hard to
think of those repetitive tasks when you’re not performing them, so I’ll share a few of
my action needs. I would say that my actions are grouped into three main
categories: administrative tasks, specific tasks, and creative boosts. Here are a few
of the actions in my arsenal.
ADMINISTRATIVE TASKS
These are things that will drive you nuts because they’re no fun at all. Like every
time you want to save a JPEG or TIFF file. Or every time you want to downsize for
Flickr or email. I use actions to speed up the process and prevent me from making
mistakes.
Resizing and saving for specific destinations
Basic adjustment layer setups
Converting color space and bit depth
SPECIFIC TASKS
Actions are good for little items that consist of a few steps. By using an action, it not
only bypasses the need to click on menus or type keyboard shortcuts, but it also
allows you to set default values that you commonly use.
LAB Sharpening
LAB Saturation
Film Grain
Vignette
DAZ Softar
High Pass Sharpening
CREATIVE BOOSTS
These are more of starting points than anything. I use actions for this type of stuff so
I can quickly evaluate if a certain technique has any potential with the photo. Often,
I’ll not only run a few b/w conversions, but I’ll also run most photos through at least
3 or 4 other creative techniques in Photoshop and take snapshots of the initial
results. This allows me to decide which direction I’m going and I don’t have to waste
a lot of time getting there.
Cross Process
Redscale
Lomo
Old Photo
Velvia Film
So all you Photoshop gurus out there, pipe up and give us more examples of
what can be done with these things. What are some of your most useful
actions that you couldn’t live without?
Want more great projects, amazing photos, Photoshop tips, and articles on
photography? Subscribe to Epic Edits today (free!) so you don’t miss a thing.
Subscribe to the RSS Feed Receive Email Updates
http://blog.epicedits.com/2008/03/07/how-to-create-photoshop-actions/[10-Mar-12 6:07:29 PM]
How To Create Photoshop Actions
This entry was posted on Friday, March 7th, 2008 at 12:03 am and is filed under Features,
Photoshop Tips, Productivity. You can follow any responses to this entry through the RSS 2.0 feed.
You can leave a response, or trackback from your own site.
FROM AROUND THE WEB...
Loading...
102 RESPONSES »
Antoine Khater on March 7th, 2008 at 5:01 am (#1) :
Oh Great sum up here Brian. I’m sure a lot of people will greatly benefit from it
Shawn on March 7th, 2008 at 6:19 am (#2) :
Great post! Very useful stuff… especially for me as a Photoshop newbie.
Thanks!
Martin O'B on March 16th, 2008 at 5:37 pm (#3) :
One correction: You state that you save at jpeg 12 because Flickr has no limits. Actually, Flickr
limits files to 10MB, and will resize it itself if the file is bigger than that.
Brian Auer on March 16th, 2008 at 5:58 pm (#4) :
Wow, really? I guess I’ve never run into that since I only upload at 800 pixels.
Marty on March 17th, 2008 at 12:33 am (#5) :
Very useful info – thanks!
Viktor on March 17th, 2008 at 5:39 am (#6) :
thanks!
Brian on March 17th, 2008 at 6:04 am (#7) :
I also use actions a lot. One of the downsides of having a good camera is that the images are
way too big (e.g. too many pixels). On our photo album section of the website (before we
discovered Adobe’s Photogallery feature!!!), my wife wanted them to be 300 pixels wide.
Actions to the rescue!
However, we needed to be able to do them in batches. Here is a tutorial on how to do just
that…
http://www.wicketbang.com/pstips.htm
Great post by the way…
Chuck on March 24th, 2008 at 6:43 pm (#8) :
You have no idea how many headaches you just saved me and the people I work with. How
had I never heard of this before? Ridiculous.
http://blog.epicedits.com/2008/03/07/how-to-create-photoshop-actions/[10-Mar-12 6:07:29 PM]
How To Create Photoshop Actions
Sarah on April 2nd, 2008 at 5:15 pm (#9) :
Thanks so much…you really helped me out tonight…sorry I can’t offer anything back!
Kyle on May 17th, 2008 at 2:36 am (#10) :
Thank you for leaving this information for me to learn from. Your tips and presentation on doing
photoshop actions has saved me vast amounts of valuable time. You made it extremely easy
to understand- so THANK YOU : )
KYLE
Brian Auer on May 17th, 2008 at 11:39 am (#11) :
Hey, no problem! If any of you have any questions about the process of creating actions
— don’t hesitate to ask!
Ryan on June 16th, 2008 at 3:42 pm (#12) :
Great job, however I have looked hi and low for an answer to this question:
I have an image with two layers. Layer 1 stays put and is locked. Layer 2 moves. I would like
to set up an action with in this file where layer 2 moves up 3 pxs then saves as “file_name1″…
then does the same action from there saves as “file_name2″ … etc.
How do you go about doing that action? Each time I try to write it, the file just saves as the
same name. It is really quite frustrating.
Thanks for you help in advance!
-Ryan
Fernando Lopez Jr. on June 18th, 2008 at 9:39 pm (#13) :
i want to know how to create an action that detects whether the image is landscape or portrait
if this is the case then rotate 90 degrees if not leave alone…
how can i do this?
Thank you.
Brian Auer on June 18th, 2008 at 11:32 pm (#14) :
@Ryan file naming with actions can be a tricky thing to do. The best I can think of is to
toggle the dialog for the save steps and you’d have to punch the name in by hand for
each save. I don’t know if there’s a way to automate that.
@Fernando do you mean something to detect if the photo was taken in portrait
orientation? If so, I don’t know that it’s possible. Most newer cameras record this
information and automatically rotate them before they even leave the camera.
David Rabkin on July 21st, 2008 at 4:10 am (#15) :
Hello Brian,
The post is great!
I use actions mostly for administrative/resize purposes. I wrote a few actions that realize some
interesting technics like noise reduction, woman face, convert black and white. But honestly I
use them rarely. I’d like to try yours.
I noticed that you have flickr horizontal action. Probably there is flickr vertical. I’d like to have
http://blog.epicedits.com/2008/03/07/how-to-create-photoshop-actions/[10-Mar-12 6:07:29 PM]
How To Create Photoshop Actions
single action with following condition:
if (width > height)
resize width 800
else
resize height 800
I didn’t find a way to insert the condition to the action. I thought about scripting, but didn’t
realize it yet. What do you think about issue?
Thanks again for the great post,
David
Veronika on July 22nd, 2008 at 4:49 am (#16) :
nice tut, thank you very much! I have a question though – can I record an action that consist of
manually erasing several pixels? I need to erase around 100 pixels out of a tiny png image(s)
and I really don’t know how to “force” photoshop to actually record it. My problem is that I have
around 30 images where I need to do the exact same thing and I don’t feel like doing it
manually on every single one of those pictures Can you help?
Brian Auer on July 22nd, 2008 at 9:16 am (#17) :
I suppose it would depend on if those pixels are in the same spot and if the images are
all the same size. Have you tried recording the erase command? Or perhaps you could
try adding a mask and “painting” those pixels out. Also, if the action won’t record
correctly, or if the images are different enough that it won’t work, you could create a
mask for one image and just copy it to the others.
Becky on July 23rd, 2008 at 10:15 am (#18) :
This is awesome, and I’ve already made several actions. Can you tell me how to get them
from one computer to another?
Thanks so much for all your work!
Brian Auer on July 23rd, 2008 at 10:28 am (#19) :
Sure, you should see an option in your palette menu to “Save Actions” (or something
along these lines). This will give you the option to save the selected action or set out to
a file that you can then “Load” into another installation of Photoshop.
Matt Beischel on August 11th, 2008 at 2:53 pm (#20) :
Nice intro tutorial to the time saving power of actions. Stumbled across it while looking for a
good online tutorial to link to for an article I’m writing about using automation to speed up your
workflow.
In regards to file naming, use batch processing. It’s under File > Automate > Batch… You pick
your action from the dropdown menu, your source folder, and your destination folder. Within
the destination options you can set up to 6 filename options, including specific filename (type it
in the dialog box yourself), date, serial #, serial letter, or file extension, with several variants of
each type. It may take some experimentation on your part to figure out which checkboxes need
to be checked; it’s dependent on if you have open/close or save steps in your action. It’s
almost like…automating the automation!
Kyle on September 10th, 2008 at 9:43 am (#21) :
Watermarking is my most useful action
http://blog.epicedits.com/2008/03/07/how-to-create-photoshop-actions/[10-Mar-12 6:07:29 PM]
How To Create Photoshop Actions
ms.Jordan on September 20th, 2008 at 12:55 am (#22) :
Hey.. i love what you have written it’s great! just one question..How do you add in a stop
exactly.. where individuals can control something.. i would like to make actions for
scrapbooking, I would love for people to be able to add in a “paper” of thier choice or control a
fill color.. something along those lines.. if you get what i’m asking and have an answer i would
love for you to send me an email if iat all possible at ms_jordan@ymail.com
Thanks soooooo much!
Jordan
Brian Auer on September 24th, 2008 at 12:07 am (#23) :
Stops are added via the dropdown menu item called “Insert Stop…”. If you don’t check
the box for allowing a continue, the user will be booted from the action so they can do
what they need to before continuing. And you can tell them this via the message option
in the stop.
Deborah on November 2nd, 2008 at 7:36 am (#24) :
I’m using Photoshop CS3 under Windows Vista to resize a folder of images to 300px x 200px.
I created an action that
1. opened a file,
2. resized the image using Image >Image Resize
3. used Save for Web to save the image as a jpeg.
4. Closed the image.
Ran the action and the smaller files were created.
However, when I open each processed file in Photoshop, I receive a dialog box that says:
The file contains file info data that cannot be read and has been ignored.
I don’t know what is causing the message to display. Working on a Mac running OS X and
Photoshop CS3, I had the same issue with the message displaying when I opened the resized
file. Searched online, but couldn’t find any solution.
Any ideas what I’m missing?
Brian Auer on November 2nd, 2008 at 11:42 am (#25) :
The only thing I can think of is the “Save for Web” feature causing problems.
“Save for Web” strips out all metadata and EXIF information in attempt to make the file
size smaller (though CS4 gives you the option to include the metadata). This is generally
not a good idea to throw it out, especially if you embed your contact information or
other attributes. Though I’m not sure why Photoshop would be saying there’s extra
information that it can’t read.
You might just try replacing the “Save for Web” with “Save As” and see if that helps.
Deborah on November 2nd, 2008 at 11:50 am (#26) :
Thanks Brian for the quick response. This has had me puzzled for several days.
When I use “Save As” in the action, I noticed the file size of the photos were in the 100K -
120K size, rather than the 30K size for the “Save for Web” option.
Since these photos (over 50) are intended for a web slideshow, I wanted them to be smaller in
file size.
Suggestions?
Brian Auer on November 2nd, 2008 at 2:58 pm (#27) :
Well… if “Save for Web” isn’t hurting anything other than causing an inconvenient
warning message in Photoshop — I just wouldn’t worry about it.
http://blog.epicedits.com/2008/03/07/how-to-create-photoshop-actions/[10-Mar-12 6:07:29 PM]
How To Create Photoshop Actions
If “Save As” is solving your problem but is creating larger files, you might try a couple
of things: convert the image to sRGB before saving, and use a “Quality” of 8 or 9. You
should be able to come pretty close to the “Save for Web” file size.
Deborah on November 2nd, 2008 at 5:27 pm (#28) :
Thanks Brian, I’ll give it a try. I’m wondering what others do for website slideshows, when they
need to create smaller images that are all the same size to fit a slideshow?
Do most people crop first to maintain the proportions correctly, then resize to a smaller size?
Given I want all the resized files to be 300px x 240px, what do you recommend for a resizing
action to ensure I
1. maintain the aspect ratio
2. produce 300px x 240px files
3. produce files that are smaller in file size (in the 30K) range
Brian Auer on November 3rd, 2008 at 12:05 am (#29) :
If you want to maintain the aspect ratio, I’d suggest including the crop as part of the
action — just fill in the width and height options (but not the resolution) when you create
the action (which will resize at the same time), and be sure to toggle the dialog on for
that step in the actions panel before you run the action on other photos. During the
action, it will stop and let you do the crop, and it should maintain the filled-in
dimensions. So once you drag the box and hit enter, the action should continue along
its way. Then you could batch the whole thing and whip out a whole set of photos pretty
quick.
Julie on November 10th, 2008 at 12:59 pm (#30) :
I have PSE 6.0 Do you know how I can add an image/icon to an action? I have some actions
downloaded in my PSE folder, but when displaying the actions available they are blank
squares. ???
Catriona on December 10th, 2008 at 5:17 pm (#31) :
Hi Brian, great tutorial. My question is about copying varying image sizes.
For the first steps, I want to make a copy of the image and then have the action run on the
copy, leaving the original alone. The problem I ran into is that the copy command copied the
original image’s size and resolution and when I ran the action on subsequent images, no
matter what their original size, they were changed to the same size and resolution as the
original.
How do I get around that?
thanks,
Cat
elaine on December 15th, 2008 at 1:46 pm (#32) :
help, please!
I’m creating an action to open, re-size, then crop a batch of images.
When I “Save As” in the action, and then stop recording the Action, what happens is that all of
the images are saved with the name of the image that I crop during the creation of the action.
My goal is to save each new cropped image with it’s original name, and place into a new
folder.
What am I doing wrong??
thanks!
http://blog.epicedits.com/2008/03/07/how-to-create-photoshop-actions/[10-Mar-12 6:07:29 PM]
How To Create Photoshop Actions
Brian Auer on December 15th, 2008 at 4:35 pm (#33) :
@Catriona: I’m not sure what might be causing the problem. How exactly are you
copying the image? Are you doing a duplicate layer command? That one shouldn’t give
any problems with sizes. I don’t know though, it’s really hard for me to diagnose the
problem when I haven’t seen or used the action.
@elaine: Make sure when you do the “Save As” command, you don’t type anything into
the file name box. Just pick the folder and hit “OK”. This is what I did for my Flickr
Resizer actions (as shown in the article above) and they keep the original name of the
files.
Ajith Edassery on December 18th, 2008 at 10:31 pm (#34) :
Hi Brian & others,
Not sure if this is possible in Photoshop but for my blog’s new design (and for avatars as well)
I want to convert my face into a caricature. Is this possible in Photoshop? If so how??
I downloaded a couple of free software but the output is pathetic. If PhotoShop is not the
option, please recommend anything that you might know.
Thanks in advance,
Ajith
Catriona on December 18th, 2008 at 11:00 pm (#35) :
Thanks for the reply. I figured it out. I needed to add a step near the beginning that trimmed
the image.
Buzz on January 10th, 2009 at 2:27 am (#36) :
Very useful to me. Thanks!
David on January 22nd, 2009 at 10:55 am (#37) :
Thank you. I did not know you could create actions. That is cool.
John on January 23rd, 2009 at 10:32 am (#38) :
Brian,
I am glad I found your site. I would like to make an action to size my black and white images
for a web page. Most of my images are hugh and need to be resized to open fast on a web
page but I want to retain as much quality of the image as possible. I am certain that my
process in wrong and I am degrading my image quite a bit. Right now I start with about 40 meg
+ file and sharpen after final adjustments. Then I resize to 800 and change my res to 90. Then
I go to save for web and lower it again to about 100k and save it again. Maybe I should I be
lowering the image size in a number of steps to get to 800 and then sharpen at the end and
forget about going to save to web. Also would I need to convert to 8 bit gray scale at some
point in the proces? What would a proper resizing action look like for what I am trying to do?
Thanks for considering my lengthy question. John
Brian Auer on January 23rd, 2009 at 1:46 pm (#39) :
Check out my Resizer Action and see if you can modify it to suit your needs. Also read
through the comments on the post for more ideas on resizing — there’s a built-in
Photoshop script that resizes too.
http://blog.epicedits.com/2008/03/07/how-to-create-photoshop-actions/[10-Mar-12 6:07:29 PM]
How To Create Photoshop Actions
Diet Blog on February 13th, 2009 at 1:10 pm (#40) :
Brian, thanks for this little tutorial. I was looking for a way to do this but was unaware of
"actions". This should save me quite a bit of time, thank you.
Rachel on February 15th, 2009 at 2:07 pm (#41) :
Hi there, love the post…but question…I am trying to make a copyright action to place my
copyright on my images before I post them. I go through all the steps but when I play it the
text show up all bunched up. Not like I typed it. Any suggestions? Thanks!
Steve de Niese on February 15th, 2009 at 6:37 pm (#42) :
Did anyone determine if there was a way to add conditionals to this (such as the if statements)
I’m doing pretty large batch runs for thumbnail generation and the only thing holding me back is
when the height is greater than the widths.
Never the less this has still led to saving me a couple hours each week so thank you very
much!
CSS Gallery on March 4th, 2009 at 4:50 pm (#43) :
I had always wondered how to do this. I had read a couple articles but they were not close to
as complete as yours. Thanks!
Jeff Collins on March 11th, 2009 at 10:19 am (#44) :
When I use "Save As" in one of my actions, it saves the file as the file number I used to create
the action. How do I get the action to save each file as the actual file number, rather than the
file number from the one I used to create the action?
Albert on April 3rd, 2009 at 8:44 pm (#45) :
Rachel as for your question, every photo is copyrighted already, however, if you want to legally
copyright it, you can charge or sue the opposer using your products. If you don’t buy copy right
enforcement for your work, you can’t charge them anything, but you can tell them to stop using
your products or else.
Jenny on April 6th, 2009 at 7:05 pm (#46) :
Hello,
First of all, awesome post. I usually use actions for resizing, but I never knew how to make my
own. So I gave it a go.
I have a picture and made an action that it crops the picture and saves it as a *.jpg, then go
back and make another crop of the same size but different part of the picture and save it etc.
So basically I’ll end up with tiny squares of my picture whom when put toghether make the
entire original picture again.
Now my question; is there a way that when I run the action it’ll ask me the first time it will save
in what folder to put it and a name, and the second and so on times it’ll save in that folder and
name it "…2" or something?
So for instance when it cropped the first square, I can choose a folder and name it ‘square’ and
the next crop it’ll save it in that folder and name it ‘square2′ and so on? So I basically only
have to set it once?
If I toggle the dialog on the first one it goes ok, but the next and so on it will put it in the folder
I used while making the action, and uses the name I gave it then. If I toggle all the dialogs on
on every save, it’s hardly automatic at all. It’ll save me a lot of time if I can get this to work.
http://blog.epicedits.com/2008/03/07/how-to-create-photoshop-actions/[10-Mar-12 6:07:29 PM]
How To Create Photoshop Actions
Please respond or mail me at littl_saiyan@hotmail.com.
I’m sorry if my English is bad (it’s not my mother’s language) or if I did a poor job explaning the
situation. Feel free to ask if there’s something you don’t understand.
Many thanks in advance!
JoOosty on April 18th, 2009 at 11:53 am (#47) :
is it possible to make an action that you typ in a name once, and then let the action save it
under that name in various folders? and mayby to let it add a 1 or something like that behind
it?
DavidJ on June 1st, 2009 at 6:31 am (#48) :
Hello Brian,
Thank you for posting this great article on actions.
Having made some actions or myself, I would like to share them with friends of mine. Could
you tell me please where I can find the action files within photoshop so that I can “extract”
them, and send them on as an email attachment?
Many thanks in advance for this.
DavidJ
Sean Walker on June 7th, 2009 at 11:17 pm (#49) :
Is it possible to create a watermark action with an already created watermark? So instead of
recording the process of making a watermark and applying to a photo, can you record opening
up the psd file located on your desktop and then applying it to a photo? My friend created a
cool watermark for me and now I want to use it as an action to watermark photos.
khushboo on August 14th, 2009 at 4:32 am (#50) :
hi i made a nice photoshop action to automate color fixing, But i dont know how to save it!…i
didnt see any save action option on the palette or anywhere else.I want to send it to another
computer.
I am sure there is a way as online one can download actions they have a .atn extension
Brian Auer on August 14th, 2009 at 8:05 am (#51) :
I think it’s somewhere in that little pull-down menu at the top right of the actions panel…
something like “save actions…” along with an option for “load actions”. Just make sure
you have the action or folder highlighted before you hit save.
Julia on September 5th, 2009 at 4:09 am (#52) :
Great post!
I’ve done a couple actions, but how on earth do I share them with friends? Can’t find the files
on my computer… Do I have to save in some special way?
//J
Brian Auer on September 5th, 2009 at 9:45 am (#53) :
You have to save them out — you should see an options for loading and saving
selected actions in the pull-down menu of the actions panel. This will allow you to save
http://blog.epicedits.com/2008/03/07/how-to-create-photoshop-actions/[10-Mar-12 6:07:29 PM]
How To Create Photoshop Actions
out a .atn file.
Mark W. on September 29th, 2009 at 8:13 am (#54) :
Brian…very helpful post, thanks!
Question: I need to buy a photoshop program capable of very simple actions for volume
production: Resize/Sharpen/File
What is the most cost effective version available. I know CS4 will have actions…but is it
available on any other programs for less money? I’m not much of a computer guy so it needs
to be the simple approach!
Thanks, Mark
Brian Auer on September 29th, 2009 at 8:17 am (#55) :
You might be able to get by with Lightroom using Presets rather than actions… not
entirely sure though since I don’t use it. The GIMP might also have similar capabilities
to Photoshop, but I’ve never used it.
Daus on September 30th, 2009 at 9:33 pm (#56) :
Hi, Brian
I want to ask something..
I’ve make a new action and I’ve completed my stuff, but I can not save my action..
How to save the action that have been created?? thanks..
Brian Auer on September 30th, 2009 at 9:52 pm (#57) :
Select the action set in the actions panel — click the pull down menu — “Save
Actions…”
dptalk on October 3rd, 2009 at 9:14 pm (#58) :
I dont see a “actions” window in my photoshop CS4. How do I make it visible.
Brian Auer on October 3rd, 2009 at 10:36 pm (#59) :
Main toolbar >> Window >> Actions. Or Alt+F9
Aaron on October 31st, 2009 at 11:57 am (#60) :
is there a way to hotkey this, so that i can perform an action at the push of a button?
Emily on December 9th, 2009 at 8:37 am (#61) :
i am trying to create an action but i want it to all happen within one file. i want to take 10 jpgs
(all in one folder), place them one at a time into a separate layer and then save the photoshop
file so that this one file with all 10 jpgs in it in their own layer.
any suggestions?
thanks
http://blog.epicedits.com/2008/03/07/how-to-create-photoshop-actions/[10-Mar-12 6:07:29 PM]
How To Create Photoshop Actions
Brian Auer on December 9th, 2009 at 4:57 pm (#62) :
Start recording, start a new file of sufficient dimensions (ctrl+n), create a new layer
(ctrl+alt+shift+n), file >> place, pick the file, set the scale, hit the check box. Continue 9
more times. save. stop recording. Then go back to your action and toggle the diaglog
thingy on the place and save commands. this will let you choose any file rather than the
ones you used to create the action.
appy on January 4th, 2010 at 4:44 am (#63) :
Will an action created using the English version of the Photoshop will work with the German
version of Photoshop?
Brian Auer on January 4th, 2010 at 5:27 pm (#64) :
I don’t see why not, but I don’t have any way to verify that. Try downloading and using
this action I created: http://blog.epicedits.com/2008/12/23/flickr-resizer-photoshop-
actions/
Arman on January 13th, 2010 at 5:45 pm (#65) :
Thanks Brian it’s very informative specially for beginners like us.
Bull Rhino on February 7th, 2010 at 9:31 pm (#66) :
Very nicely done tutorial on how to record an action. I had never done one before, and put this
one off for a while afraid I couldn’t make it work. The one I did was a very simple process that
puts a shadow and blurry copy of the same photo around the photo to frame it. It worked
perfectly the first time and now I can do in less than a second what it used to take about a
minute. Not that that is a big deal, but it sure helps.
Thanks so much for a much needed tutorial!
Scott at The World’s Best Photography Blog
charlie1986 on March 9th, 2010 at 11:48 am (#67) :
hi,
I recently did an action, cs3 crashed and i lost action before managing to save, is there
anyway i can retrieve it? very gutted! please help
KattC on April 14th, 2010 at 8:43 am (#68) :
Thanks a lot! This is a really helpful tutorial! I’m so glad I discovered this that I finally knew
how to save more time in placing effects on my pictures. Thanks again! More power!
Suzanne on July 27th, 2010 at 6:37 am (#69) :
Hi I’m working on a complicated action where I am placing about 50 files in a certain order in
photoshop. My problem is, every time I try to replay it–it just dumps all the files I’ve placed into
the center and doesn’t record the actual placement of where I initially put them. Is there a way
around this or am I doing something wrong?
http://blog.epicedits.com/2008/03/07/how-to-create-photoshop-actions/[10-Mar-12 6:07:29 PM]
How To Create Photoshop Actions
PsdDude on August 18th, 2010 at 9:09 am (#70) :
That is really useful ! But what i want to do is : open 10 png files automatically with photoshop
, do certain actions (recorded) and then close those 10 png files with the initial names!
Somebody pliz help !
Ana on March 30th, 2011 at 9:06 am (#71) :
Hi, I’m sorry if my example is a duplicate, but here it is:
I deal with hundreds of scanned cephalograms (x-rays of the head for orthodontic research
use) in psd format and I have a need to save each one as jpegs. With opening each, flattening
and whatever else needs to be done…I’ll be 99 yrs old before any one researcher can proceed
with their work.
The previous person that held my position here has created this “action” in our lab, but only in
one computer…I need to be able to do this at all stations, hence my being here. I will apply
what I’ve read/learned from all of you and let you know how I did. Many thanks!
Ana
TRACKBACKS
1. PhotoWalkPro » Let’s wrap it up for the weekend
2. How To Create Photoshop Actions at Imaging Insider
3. Saturday Links Fever [2008-02-16] at All Day I Dream About Photography
4. Reduce Redundancy by Creating Photoshop Actions [Automation] · TechBlogger
5. Photoshop Aktionen erstellen (en) : FotoBlog
6. links for 2008-03-18 « Simply… A User
7. Mark’s Link Blog » links for 2008-03-18
8. links for 2008-03-18 « toonz
9. How to create Photoshop actions. | DIGITALPIXELS.NET: Photography Blog
10. Step by Step Action Maker Guide « Heather McCullah
11. A Personal Touch on Photoshop Actions
12. Brake-Down 4.0 » Blog Archive » Streamline Your Workflow with Automation : Matt Beischel’s
Design Blog
13. hasselquist.net » Blog Archive » 400+ Time Saving Photoshop Actions
14. Photoshop 101: Button-Mode Actions | BittBox
15. Photoshop 101: Button-Mode Actions | aboutCREATION
16. 400+ Azioni di Photoshop « Surus
17. 400+ Time Saving Photoshop Actions | Design Reviver
18. PROJECT: Action and Preset Extravaganza
19. » Projects & Competitions - Christmas & New Year - Beyond Phototips
20. 2008: Best Articles of the Year
21. Bookmarks for Enero 3rd from 16:08 to 18:01 | FACIL TUTORIALES
22. I have to be where at what time tomorrow..? « tannerherriott.com
23. Design Blurb » Photoshop Tutorial: Simple Cartoon/Comic Style
24. Amberture » Pipes
25. Some Snaps « Letters from the Country
26. How to sepia tone photographs in Photoshop, an easy tutorial | The Discerning Photographer
27. Photoshop Actions! « Rachel L. Johnson :]
28. Nashville Wedding Photographer: Wendy C. Photography – Photoshop Actions « Nashville
Wedding Photographer: Wendy C. Photography
29. Free Photography Tips! Learn Photography Free with these simple, basic Photography Tips!
30. And another thing about Photoshop actions…
31. A weekend creating Actions « { Process } Design + Marketing + Internet Business Solutions.
Made by Process.
LEAVE A REPLY
Name (required)
Mail (will not be published) (required)
Website
You can use these tags: <a href="" title=""> <abbr title=""> <acronym title=""> <b>
<blockquote cite=""> <cite> <code> <del datetime=""> <em> <i> <img src=""> <p> <q cite="">
<strike> <strong>
http://blog.epicedits.com/2008/03/07/how-to-create-photoshop-actions/[10-Mar-12 6:07:29 PM]
How To Create Photoshop Actions
Submit Comment
Notify me of followup comments via e-mail
You can add images to your comment by clicking here or adding the appropriate HTML tags.
© 2012 Epic Edits | Powered by WordPress | Hosted by (mt) Media Temple | Article Feed (RSS) | Mimbo theme by Darren Hoyt
http://blog.epicedits.com/2008/03/07/how-to-create-photoshop-actions/[10-Mar-12 6:07:29 PM]
Das könnte Ihnen auch gefallen
- Hidden Figures: The American Dream and the Untold Story of the Black Women Mathematicians Who Helped Win the Space RaceVon EverandHidden Figures: The American Dream and the Untold Story of the Black Women Mathematicians Who Helped Win the Space RaceBewertung: 4 von 5 Sternen4/5 (895)
- The Subtle Art of Not Giving a F*ck: A Counterintuitive Approach to Living a Good LifeVon EverandThe Subtle Art of Not Giving a F*ck: A Counterintuitive Approach to Living a Good LifeBewertung: 4 von 5 Sternen4/5 (5794)
- Shoe Dog: A Memoir by the Creator of NikeVon EverandShoe Dog: A Memoir by the Creator of NikeBewertung: 4.5 von 5 Sternen4.5/5 (537)
- Grit: The Power of Passion and PerseveranceVon EverandGrit: The Power of Passion and PerseveranceBewertung: 4 von 5 Sternen4/5 (588)
- The Yellow House: A Memoir (2019 National Book Award Winner)Von EverandThe Yellow House: A Memoir (2019 National Book Award Winner)Bewertung: 4 von 5 Sternen4/5 (98)
- The Little Book of Hygge: Danish Secrets to Happy LivingVon EverandThe Little Book of Hygge: Danish Secrets to Happy LivingBewertung: 3.5 von 5 Sternen3.5/5 (400)
- Never Split the Difference: Negotiating As If Your Life Depended On ItVon EverandNever Split the Difference: Negotiating As If Your Life Depended On ItBewertung: 4.5 von 5 Sternen4.5/5 (838)
- Elon Musk: Tesla, SpaceX, and the Quest for a Fantastic FutureVon EverandElon Musk: Tesla, SpaceX, and the Quest for a Fantastic FutureBewertung: 4.5 von 5 Sternen4.5/5 (474)
- A Heartbreaking Work Of Staggering Genius: A Memoir Based on a True StoryVon EverandA Heartbreaking Work Of Staggering Genius: A Memoir Based on a True StoryBewertung: 3.5 von 5 Sternen3.5/5 (231)
- The Emperor of All Maladies: A Biography of CancerVon EverandThe Emperor of All Maladies: A Biography of CancerBewertung: 4.5 von 5 Sternen4.5/5 (271)
- Devil in the Grove: Thurgood Marshall, the Groveland Boys, and the Dawn of a New AmericaVon EverandDevil in the Grove: Thurgood Marshall, the Groveland Boys, and the Dawn of a New AmericaBewertung: 4.5 von 5 Sternen4.5/5 (266)
- The Hard Thing About Hard Things: Building a Business When There Are No Easy AnswersVon EverandThe Hard Thing About Hard Things: Building a Business When There Are No Easy AnswersBewertung: 4.5 von 5 Sternen4.5/5 (345)
- On Fire: The (Burning) Case for a Green New DealVon EverandOn Fire: The (Burning) Case for a Green New DealBewertung: 4 von 5 Sternen4/5 (74)
- The World Is Flat 3.0: A Brief History of the Twenty-first CenturyVon EverandThe World Is Flat 3.0: A Brief History of the Twenty-first CenturyBewertung: 3.5 von 5 Sternen3.5/5 (2259)
- Team of Rivals: The Political Genius of Abraham LincolnVon EverandTeam of Rivals: The Political Genius of Abraham LincolnBewertung: 4.5 von 5 Sternen4.5/5 (234)
- The Unwinding: An Inner History of the New AmericaVon EverandThe Unwinding: An Inner History of the New AmericaBewertung: 4 von 5 Sternen4/5 (45)
- The Gifts of Imperfection: Let Go of Who You Think You're Supposed to Be and Embrace Who You AreVon EverandThe Gifts of Imperfection: Let Go of Who You Think You're Supposed to Be and Embrace Who You AreBewertung: 4 von 5 Sternen4/5 (1090)
- The Sympathizer: A Novel (Pulitzer Prize for Fiction)Von EverandThe Sympathizer: A Novel (Pulitzer Prize for Fiction)Bewertung: 4.5 von 5 Sternen4.5/5 (121)
- Her Body and Other Parties: StoriesVon EverandHer Body and Other Parties: StoriesBewertung: 4 von 5 Sternen4/5 (821)
- QRadar Workshop LAB ExercisesDokument46 SeitenQRadar Workshop LAB Exerciseshiehie272Noch keine Bewertungen
- Linux Log Files That Are Located Under - Var-Log DirectoryDokument3 SeitenLinux Log Files That Are Located Under - Var-Log DirectoryManikanta SathulurïNoch keine Bewertungen
- How To Get Logs From The GD-INTIP-GD3-INTIP3Dokument2 SeitenHow To Get Logs From The GD-INTIP-GD3-INTIP3Ra YuthNoch keine Bewertungen
- Intro To Web AppDokument12 SeitenIntro To Web AppJefferson Abrea CostalesNoch keine Bewertungen
- Computer SkillsDokument99 SeitenComputer SkillsBridget KarimiNoch keine Bewertungen
- Drawing Spring in AutoCAD Without Helix CommandDokument4 SeitenDrawing Spring in AutoCAD Without Helix Commandarutapub100% (3)
- UserGuide ProbaseDokument89 SeitenUserGuide ProbaseBecheru GabrielNoch keine Bewertungen
- How To Request and Install TADS and AVCS Updates PDFDokument8 SeitenHow To Request and Install TADS and AVCS Updates PDFМилен Долапчиев100% (1)
- Pentesting Zen Load BalancerDokument22 SeitenPentesting Zen Load BalancerCesar Perez GonzalesNoch keine Bewertungen
- Laravel Development Using Phpstorm: Prerequisites (Plugin Installation and Configuration)Dokument18 SeitenLaravel Development Using Phpstorm: Prerequisites (Plugin Installation and Configuration)Mashe1985Noch keine Bewertungen
- 5991-8176EN Demystifying Software Validation WhitepaperDokument7 Seiten5991-8176EN Demystifying Software Validation WhitepaperMykolaNoch keine Bewertungen
- Applications Cloud Using Functional Setup ManagerDokument78 SeitenApplications Cloud Using Functional Setup Managersieger74Noch keine Bewertungen
- All TablesDokument43 SeitenAll TablesrajeshphrmsNoch keine Bewertungen
- Oracle Warehosue BuilderDokument126 SeitenOracle Warehosue Builderapi-3819698Noch keine Bewertungen
- Sample of ClouddDokument36 SeitenSample of ClouddLuis GonzalezNoch keine Bewertungen
- Access Linux Filesystems in Windows and WSL 2 - Windows Command LineDokument4 SeitenAccess Linux Filesystems in Windows and WSL 2 - Windows Command LineBobbyNoch keine Bewertungen
- Hybrid Platform For Mobile AppsDokument29 SeitenHybrid Platform For Mobile Apps盛夏Noch keine Bewertungen
- CV Mohamed Lamouchi RSI3Dokument2 SeitenCV Mohamed Lamouchi RSI3Mohamed LamouchiNoch keine Bewertungen
- Tuning All Layers of The Oracle E-Business SuiteDokument2 SeitenTuning All Layers of The Oracle E-Business SuiteTeddy WijayaNoch keine Bewertungen
- D101882GC10 28 UsDokument3 SeitenD101882GC10 28 UsvineetNoch keine Bewertungen
- FirstSoftware Super C Language Compiler For The C-64 and C-128Dokument212 SeitenFirstSoftware Super C Language Compiler For The C-64 and C-128getmybook0% (1)
- JP Polyplast Swift SFMS-6523Dokument5 SeitenJP Polyplast Swift SFMS-6523vasu vikramNoch keine Bewertungen
- Micro Strategy AdminDokument1.092 SeitenMicro Strategy Adminrush2kar15Noch keine Bewertungen
- Program ListDokument33 SeitenProgram ListhansNoch keine Bewertungen
- Huawei Matebook Wannacry Ransomware Virus Prevention GuideanceDokument4 SeitenHuawei Matebook Wannacry Ransomware Virus Prevention GuideanceFrancis Hiro LedunaNoch keine Bewertungen
- Linux CLI Cheat-SheetDokument6 SeitenLinux CLI Cheat-SheetMohamed Aziz KandilNoch keine Bewertungen
- Agile For PMs v6Dokument73 SeitenAgile For PMs v6naresh_mukkara100% (1)
- CS1010: Programming Methodology: Aaron TanDokument8 SeitenCS1010: Programming Methodology: Aaron TanMinh TieuNoch keine Bewertungen
- GDDM - GDDMMVS Program DirectoryDokument111 SeitenGDDM - GDDMMVS Program DirectoryShahin R KrishnaNoch keine Bewertungen
- The Little Black Book Of: Header BiddingDokument18 SeitenThe Little Black Book Of: Header BiddingVishakhaNoch keine Bewertungen