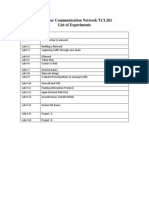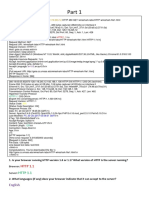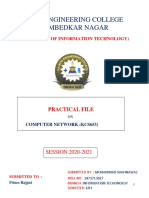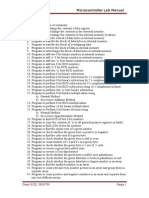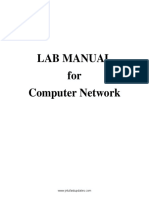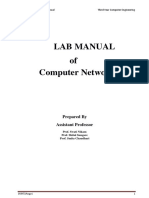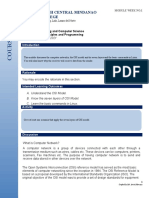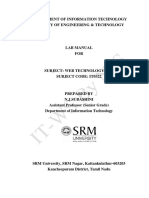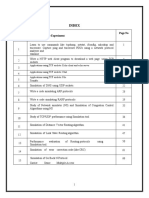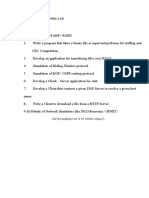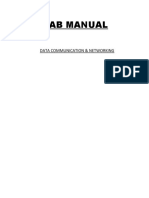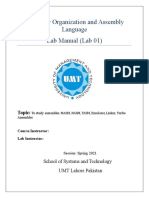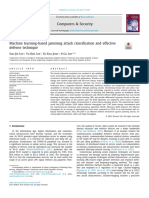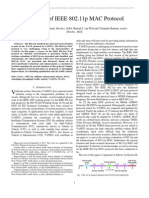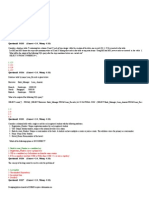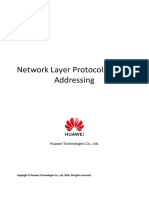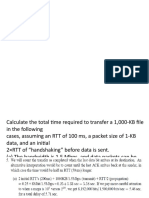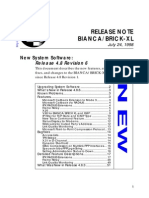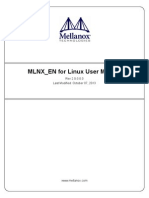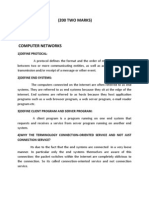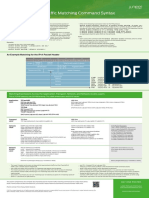Beruflich Dokumente
Kultur Dokumente
CN Lab File
Hochgeladen von
aditiOriginaltitel
Copyright
Verfügbare Formate
Dieses Dokument teilen
Dokument teilen oder einbetten
Stufen Sie dieses Dokument als nützlich ein?
Sind diese Inhalte unangemessen?
Dieses Dokument meldenCopyright:
Verfügbare Formate
CN Lab File
Hochgeladen von
aditiCopyright:
Verfügbare Formate
Anand Engineering College
Keetham,Agra
Department of Computer Science
&
Information Techonology
Session 2018 - 2019
S e m – VI
Lab Manual
Computer Networks Lab
RCS-651
Submitted to :-
Mr. Kamlesh Deshmukh
(CSE/IT ASST. PROFESSOR)
Submitted by:-
Aditi Agarwal
(CSE VI SEM C)
Ms. Aditi Agarwal (1600310003)
INDEX
S no. PROGRAM NAME DATE REMARKS
Ms. Aditi Agarwal (1600310003)
Ms. Aditi Agarwal (1600310003)
PROGRAM 1:-
AIM:- To learn Handling and Configuration by using RJ-45
Connector,CAT-6 cable etc.
Apparatus (Components): RJ-45 connector, Climping Tool, Twisted pair Cable
Procedure: To do these practical following steps should be done:
1. Start by stripping off about 2 inches of the plastic jacket off the end of the
cable. Be very careful at this point, as to not nick or cut into the wires, which are
inside. Doing so could alter the characteristics of your cable, or even worse render
is useless. Check the wires, one more time for nicks or cuts. If there are any, just
whack the whole end off, and start over.
2. Spread the wires apart, but be sure to hold onto the base of the jacket with your
other hand. You do not want the wires to become untwisted down inside the jacket.
Category 5 cable must only have 1/2 of an inch of 'untwisted' wire at the end;
otherwise it will be 'out of spec'. At this point, you obviously have ALOT more than
1/2 of an inch of un-twisted wire.
3. You have 2 end jacks, which must be installed on your cable. If you are using a
pre-made cable, with one of the ends whacked off, you only have one end to install -
the crossed over end. Below are two diagrams, which show how you need to arrange
the cables for each type of cable end. Decide at this point which end you are making
and examine the associated picture below.
Ms. Aditi Agarwal (1600310003)
Diagram shows you how to prepare Cross wired connection
Diagram shows you how to prepare straight through wired connection
Ms. Aditi Agarwal (1600310003)
PROGRAM 2:-
AIM:- Configuration of router, hub, switch etc. (using real
devices or simulators)
Apparatus (Software): No software or hardware needed.
Procedure: Following should be done to understand this practical.
1. Repeater:
Functioning at Physical Layer. A repeater is an electronic device that receives a
signal and retransmits it at a higher level and/or higher power, or onto the other
side of an obstruction, so that the signal can cover longer distances. Repeater have
two ports, so cannot be use to connect for more than two devices.
2. Hub:
An Ethernet hub, active hub, network hub, repeater hub, hub or concentrator is a
device for connecting multiple twisted pair or fiber optic Ethernet devices together
and making them act as a single network segment. Hubs work at the physical layer
(layer 1) of the OSI model. The device is a form of multiport repeater. Repeater
hubs also participate in collision detection, forwarding a jam signal to all ports if it
detects a collision.
3. Switch:
A network switch or switching hub is a computer networking device that connects
Network segments. The term commonly refers to a network bridge that processes
and routes data at the data link layer (layer 2) of the OSI model. Switches that
additionally process data at the network layer (layer 3 and above) are often
referred to as Layer 3 switches or multilayer switches.
4. Bridge:
A network bridge connects multiple network segments at the data link layer (Layer
2) of the OSI model. In Ethernet networks, the term bridge formally means a
device that behaves according to the IEEE 802.1D standard. A bridge and switch
are very much alike; a switch being a bridge with numerous ports. Switch or Layer 2
switch is often used interchangeably with bridge .Bridges can analyze incoming data
packets to determine if the bridge is able to send the given packet to another
segment of the network.
Ms. Aditi Agarwal (1600310003)
5. Router:
A router is an electronic device that interconnects two or more computer networks,
and selectively interchanges packets of data between them. Each data packet
contains address information that a router can use to determine if the source and
destination are on the same network, or if the data packet must be transferred
from one network to another. Where multiple routers are used in a large collection
of interconnected networks, the routers exchange information about target system
addresses, so that each router can build up a table showing the preferred paths
between any two systems on the interconnected networks.
6. Gate Way:
In a communications network, a network node equipped for interfacing with another
network that uses different protocols. A gateway may contain devices such as
protocol translators, impedance matching devices, rate converters, fault isolators,
or signal translators as necessary to provide system interoperability. It also
requires the establishment of mutually acceptable administrative procedures
between both networks. A protocol translation/mapping gateway interconnects
networks with different network protocol technologies by performing the required
protocol conversions.
Ms. Aditi Agarwal (1600310003)
PROGRAM 3:-
AIM:- Running and using services/commands like ping, trace
route, nslookup, arp, telnet, ftp, etc.
Apparatus (Software): Command Prompt And Packet Tracer.
Procedure:
To do this EXPERIMENT- follows these steps:
In this EXPERIMENT- students have to understand basic networking commands e.g
ping, tracert etc.
All commands related to Network configuration which includes how to switch to
privilege mode and normal mode and how to configure router interface and how to
save this configuration to flash memory or permanent memory.
This commands includes
• Configuring the Router commands
• General Commands to configure network
• Privileged Mode commands of a router
• Router Processes & Statistics
• IP Commands
• Other IP Commands e.g. show ip route etc.
ping:
ping(8) sends an ICMP ECHO_REQUEST packet to the specified host. If the host
responds, you
get an ICMP packet back. Sound strange? Well, you can “ping” an IP address to see
if a machine
is alive. If there is no response, you know something is wrong.
Ms. Aditi Agarwal (1600310003)
Traceroute:
Tracert is a command which can show you the path a packet of information takes
from your computer to one you specify. It will list all the routers it passes through
until it reaches its destination, or fails to and is discarded. In addition to this, it will
tell you how long each 'hop' from router to router takes.
nslookup:
Displays information from Domain Name System (DNS) name servers.
NOTE :If you write the command as above it shows as default your pc's server name
firstly.
Ms. Aditi Agarwal (1600310003)
pathping:
A better version of tracert that gives you statics about packet lost and latency.
Getting Help
In any command mode, you can get a list of available commands by entering a
question mark (?).
Router>?
To obtain a list of commands that begin with a particular character sequence, type in
those characters followed immediately by the question mark (?).
Router#co?
configure connect copy
To list keywords or arguments, enter a question mark in place of a keyword or
argument.
Include a space before the question mark.
Router#configure ?
memory Configure from NV memory network Configure from a TFTP network host
terminal
Configure from the terminal
You can also abbreviate commands and keywords by entering just enough characters
to make the command unique from other commands. For example, you can abbreviate
the show command to sh.
Configuration Files
Any time you make changes to the router configuration, you must save the changes
to memory because if you do not they will be lost if there is a system reload or
power outage. There are two types of configuration files: the running (current
operating) configuration and the startup configuration.
Use the following privileged mode commands to work with configuration files.
Ms. Aditi Agarwal (1600310003)
PROGRAM 4
AIM: NETWORK PACKET ANALYSIS USING TOOLS
WIRESHARK
Packet Capture (Packet Sniffing)
A packet sniffer is an application which can capture and analyse network traffic
which is passing through a system’s Network Interface Card (NIC). The sniffer sets
the card to promiscuous mode which means all traffic is read, whether it is
addressed to that machine or not. The figure below shows an attacker sniffing
packets from the network, and the Wireshark packet sniffer/analyser (formerly
known as ethereal).
Packet Analysis
Wireshark is an open source cross-platform packet capture and analysis tool, with
versions for Windows and Linux. The GUI window gives a detailed breakdown of the
network protocol stack for each packet, colorising packet details based on protocol,
as well as having functionality to filter and search the traffic, and pick out TCP
streams. Wireshark can also save packet data to files for offline analysis and
export/import packet captures to/from other tools. Statistics can also be
generated for packet capture files.
Ms. Aditi Agarwal (1600310003)
Wireshark can be used for network troubleshooting, to investigate
security issues, and to analyse and understand network protocols. The
packet sniffer can exploit information passed in plaintext, i.e. not
encrypted. Examples of protocols which pass information in plaintext are
Telnet, FTP, SNMP, POP, and HTTP. Wireshark is a GUI based network
capture tool. There is a command line based version of the packet
capture utility, called TShark. TShark provides many of the same
features as it’s big brother, but is console-based. It can be a good
alternative if only command line access is available, and also uses less
resources as it has no GUI to generate.
Using Wireshark to Capture and Analyse Traffic
In this exercise, the fundamentals of the Wireshark Packet Sniffer and Protocol
Analyser tool will be introduced. Then Wireshark will be used to perform basic
protocol analysis on TCP/IP network traffic.
Select a Network Interface to Capture Packets through. Start the Wireshark
application. When Wireshark is first run, a default, or blank window is shown. To list
the available network interfaces, select the Capture->Interfaces menu option.
Wireshark should display a popup window such as the one shown in Figure 2. To
capture network traffic click the Start button for the network interface you want
to capture traffic on. Windows can have a long list of virtual interfaces, before the
Ethernet Network Interface Card (NIC).
Ms. Aditi Agarwal (1600310003)
Generate some network traffic with a Web Browser, such as Internet Explorer or
Chrome. Your Wireshark window should show the packets, and now look something
like.
Ms. Aditi Agarwal (1600310003)
To stop the capture, select the Capture->Stop menu option, Ctrl+E, or the Stop
toolbar button. What you have created is a Packet Capture or ‘pcap’, which you can
now view and analyse using the Wireshark interface, or save to disk to analyse later.
The capture is split into 3 parts:
1. Packet List Panel – this is a list of packets in the current capture. It colours the
packets based on the protocol type. When a packet is selected, the details are
shown in the two panels below.
2. Packet Details Panel – this shows the details of the selected packet. It shows
the different protocols making up the layers of data for this packet. Layers include
Frame, Ethernet, IP, TCP/UDP/ICMP, and application protocols such as HTTP.
3. Packet Bytes Panel – shows the packet bytes in Hex and ASCII encodings
To select more detailed options when starting a capture, select the Capture-
>Options menu option, or Ctrl+K, or the Capture Options button on the toolbar (the
wrench). This should show a window.
Ms. Aditi Agarwal (1600310003)
Some of the more interesting options are:
Capture Options > Interface - Again the important thing is to select the correct
Network Interface to capture traffic through.
Capture Options > Capture File – useful to save a file of the packet capture in real
time, in case of a system crash.
Display Options > Update list of packets in real time – A display option, which
should be checked if you want to view the capture as it happens (typically switched
off to capture straight to a file, for later analysis).
Name Resolution > MAC name resolution – resolves the first 3 bytes of the MAC
Address, the Organisation Unique Identifier (OUI), which represents the
Manufacturer of the Card.
Name Resolution > Network name resolution – does a DNS lookup for the IP
Addresses captured, to display the network name. Set to off by default, so covert
scans do not generate this DNS traffic, and tip off who’s packets you are sniffing.
Make sure the MAC name resolution is selected. Start the capture, and generate
some Web traffic again, then stop the capture.
WIRESHARK DISPLAY FILTERS
Right click on the Source Port field in the Packet Details Panel. Select Prepare a
Filter->Selected.
Ms. Aditi Agarwal (1600310003)
Wireshark automatically generates a Display Filter, and applies it to the capture.
The filter is shown in the Filter Bar, below the button toolbar. Only packets
captured with a Source Port of the value selected should be displayed. The window
should be similar to that shown in Figure 6. This same process can be performed on
most fields within Wireshark, and can be used to include or exclude traffic.
Ms. Aditi Agarwal (1600310003)
A quick way to create a Wireshark Display Filter to isolate a TCP stream is to right
click on a packet in the Packet List Panel and select Follow TCP Stream. This creates
an automatic Display Filter which displays packets from that TCP session only. It
also pops up a session display window, containing by default, an ASCII
representation of the TCP session with the client packets in red and the server
packets in blue. The window should look something. This is very useful for viewing
human readable protocol payloads, such as HTTP, SMTP, and FTP.
Ms. Aditi Agarwal (1600310003)
Ms. Aditi Agarwal (1600310003)
Ms. Aditi Agarwal (1600310003)
If pinging the same system more than once, delete the ARP cache on your system,
using the arp command, as shoen below, so an new ARP request will be generated.
C:\> ping 192.168.1.1 ... ping output ... C:\> arp –d * Note the results in Wireshark.
Ms. Aditi Agarwal (1600310003)
The initial ARP request broadcast from your PC determines the physical MAC
address of the network IP Address 192.168.1.1, and the ARP reply from the
neighbouring system. After the ARP request, the pings (ICMP echo request and
replies) can be seen.
Ms. Aditi Agarwal (1600310003)
PROGRAM 5
AIM: NETWORK SIMULATION USING CISCO PACKEt
TRACER.
Ms. Aditi Agarwal (1600310003)
Das könnte Ihnen auch gefallen
- TCP IpDokument26 SeitenTCP Ipmarkpter85Noch keine Bewertungen
- Computer Network Lab ManualDokument15 SeitenComputer Network Lab Manualকপোট্রনিক সুখ-দুঃখ0% (1)
- Csc261 CCN Lab ManualDokument125 SeitenCsc261 CCN Lab ManualasadhppyNoch keine Bewertungen
- Wireshark - HTTP - v6.1 SolutionDokument6 SeitenWireshark - HTTP - v6.1 SolutionAhmed NasserNoch keine Bewertungen
- Microprocessor - Lab 6 StudentDokument18 SeitenMicroprocessor - Lab 6 Studenttj millarNoch keine Bewertungen
- CrypTool Lab F08Dokument6 SeitenCrypTool Lab F08huyloccs0% (2)
- Kcs653 Mohammad Shahnawaz 1873713027Dokument121 SeitenKcs653 Mohammad Shahnawaz 1873713027YashChaudharyNoch keine Bewertungen
- Microcontroller Lab ManualDokument54 SeitenMicrocontroller Lab Manualtjdandin1Noch keine Bewertungen
- CN Lab ManualDokument51 SeitenCN Lab ManualA Sai NikhithNoch keine Bewertungen
- CS2307 Network Lab Manual 2Dokument66 SeitenCS2307 Network Lab Manual 2manjuNoch keine Bewertungen
- MiddleWare Technology Lab ManualDokument170 SeitenMiddleWare Technology Lab ManualSuresh RajuNoch keine Bewertungen
- Computer Networks Lab ManualDokument34 SeitenComputer Networks Lab ManualRamesh VarathanNoch keine Bewertungen
- CN Lab Manual 2018 19Dokument81 SeitenCN Lab Manual 2018 19Aditya KumarNoch keine Bewertungen
- CN Lab Manual 2018Dokument121 SeitenCN Lab Manual 2018Suresh RamanujamNoch keine Bewertungen
- ITWS Lab ManualDokument119 SeitenITWS Lab ManualSENTHIL RNoch keine Bewertungen
- Computer Laboratory Manual: Fundamental of ICT Lab ManualDokument133 SeitenComputer Laboratory Manual: Fundamental of ICT Lab Manualanon_510855877Noch keine Bewertungen
- CS6711 Security Lab Manual PDFDokument83 SeitenCS6711 Security Lab Manual PDFelanthiraiyan elanthiraiyanNoch keine Bewertungen
- Projects For Teaching Computer Organization and ArchitectureDokument9 SeitenProjects For Teaching Computer Organization and ArchitectureWilliamArthur123Noch keine Bewertungen
- CS 403-Week 1 ModuleDokument24 SeitenCS 403-Week 1 ModuleJudielyn CualbarNoch keine Bewertungen
- CG Lab ManualDokument64 SeitenCG Lab ManualANUJ SINGHNoch keine Bewertungen
- MP Lab ManualDokument54 SeitenMP Lab Manualsateesh180siri0% (2)
- Lab Manual B.tech IT (FACULTY COPY) - CNDokument41 SeitenLab Manual B.tech IT (FACULTY COPY) - CNBinuVargisNoch keine Bewertungen
- User Manual - MultiFunction PDFDokument163 SeitenUser Manual - MultiFunction PDFshalynNoch keine Bewertungen
- 2010 - Programming in C# With Visual Studio 2010 Vol 2 (Microsoft)Dokument884 Seiten2010 - Programming in C# With Visual Studio 2010 Vol 2 (Microsoft)marcohumberto2219Noch keine Bewertungen
- Database ManagementDokument259 SeitenDatabase ManagementKoh Hong Wei100% (1)
- System Analysis and Design: Biyani's Think TankDokument34 SeitenSystem Analysis and Design: Biyani's Think TankRajni KaushalNoch keine Bewertungen
- Computer Network 1Dokument17 SeitenComputer Network 1Surendra Singh ChauhanNoch keine Bewertungen
- CAO Lab ManualDokument59 SeitenCAO Lab ManualDivyansh GuptaNoch keine Bewertungen
- Es Lab Manual For M.tech JwfilesDokument108 SeitenEs Lab Manual For M.tech JwfilessubbuNoch keine Bewertungen
- Lab 6 - Perl ScriptingDokument3 SeitenLab 6 - Perl ScriptingOsama AmeerNoch keine Bewertungen
- Griet-M.tech-Embedded Systems - Microcontrollers Lab Manual 2018-19 PDFDokument178 SeitenGriet-M.tech-Embedded Systems - Microcontrollers Lab Manual 2018-19 PDFAnonymous P40JqxuSKNoch keine Bewertungen
- Criteria Advanced 4 Proficient 3 Intermediate 2 Beginning 1 ScoreDokument1 SeiteCriteria Advanced 4 Proficient 3 Intermediate 2 Beginning 1 ScoreJonelNoch keine Bewertungen
- Computer Network Lab ManualDokument43 SeitenComputer Network Lab ManualktpcoeoNoch keine Bewertungen
- Compiler Lab Manual RCS 652Dokument33 SeitenCompiler Lab Manual RCS 652Afsana SaleemNoch keine Bewertungen
- Cse Lab Manual NetworksDokument40 SeitenCse Lab Manual NetworksLoganathan RmNoch keine Bewertungen
- Network Programming Lab ManualDokument42 SeitenNetwork Programming Lab Manualarjun_reddykmmitsNoch keine Bewertungen
- DL Lab Manual A.Y 2022-23-1Dokument67 SeitenDL Lab Manual A.Y 2022-23-1sivaswaroopsarma rockstar100% (1)
- DNTS 02 - Networking PDFDokument54 SeitenDNTS 02 - Networking PDFGil DelmareNoch keine Bewertungen
- CGM V Sem Lab ManualDokument17 SeitenCGM V Sem Lab ManualAkshat GiriNoch keine Bewertungen
- 15CS45 OOC Solutions - Dec 2017 - Jan 2018Dokument20 Seiten15CS45 OOC Solutions - Dec 2017 - Jan 2018Arjun S NNoch keine Bewertungen
- Data Communication Lab ManualDokument35 SeitenData Communication Lab ManualKapil DhamaNoch keine Bewertungen
- PERL Lab ManualDokument3 SeitenPERL Lab ManualPrashant Jain0% (1)
- CN Lab ManualDokument34 SeitenCN Lab ManualChaya Bsvrj75% (4)
- Assembly Language Programming (Part I)Dokument20 SeitenAssembly Language Programming (Part I)psaritha100% (1)
- CN Lab Manual FINAL 2018Dokument67 SeitenCN Lab Manual FINAL 2018Harshitha SureshNoch keine Bewertungen
- IT0322 Web Systems LAB ManualDokument104 SeitenIT0322 Web Systems LAB Manualvijay81541Noch keine Bewertungen
- Programming 2 (Structured Programming) : Worktext in ITC 106Dokument24 SeitenProgramming 2 (Structured Programming) : Worktext in ITC 106Darwin Gapusan RaralioNoch keine Bewertungen
- Sepm Lab MannualDokument9 SeitenSepm Lab MannualAniket AkhNoch keine Bewertungen
- 8086 Asssembler TutorialDokument82 Seiten8086 Asssembler TutorialImtiaz Hussain100% (2)
- ADBMS Parallel and Distributed DatabasesDokument98 SeitenADBMS Parallel and Distributed DatabasesTulipNoch keine Bewertungen
- CN Lab Record FinalDokument77 SeitenCN Lab Record Finalsham kevinNoch keine Bewertungen
- Networking Lab Workbook - University of JordanDokument177 SeitenNetworking Lab Workbook - University of JordanclapsymNoch keine Bewertungen
- SAN Question Bank PDFDokument1 SeiteSAN Question Bank PDFRajNoch keine Bewertungen
- CS 1305 - Network Lab ManualDokument54 SeitenCS 1305 - Network Lab ManualTarun DhimanNoch keine Bewertungen
- Network Lab ManualDokument50 SeitenNetwork Lab ManualGandhi JabakumarNoch keine Bewertungen
- Lab ManualDokument32 SeitenLab ManualyaseenNoch keine Bewertungen
- Computer Organization and Assembly Language Lab Manual (Lab 01)Dokument13 SeitenComputer Organization and Assembly Language Lab Manual (Lab 01)HAMZA JAMILNoch keine Bewertungen
- Network Management System A Complete Guide - 2020 EditionVon EverandNetwork Management System A Complete Guide - 2020 EditionBewertung: 5 von 5 Sternen5/5 (1)
- Client Server Architecture A Complete Guide - 2020 EditionVon EverandClient Server Architecture A Complete Guide - 2020 EditionNoch keine Bewertungen
- Real Time Operating System A Complete Guide - 2020 EditionVon EverandReal Time Operating System A Complete Guide - 2020 EditionNoch keine Bewertungen
- 1 s2.0 S0167404823000792 MainDokument12 Seiten1 s2.0 S0167404823000792 MainAkashah ArshadNoch keine Bewertungen
- appleIPGateway3 AdminGuideDokument87 SeitenappleIPGateway3 AdminGuideRoyAndrew GarciaNoch keine Bewertungen
- A Survey of IEEE 802.11p MAC ProtocolDokument7 SeitenA Survey of IEEE 802.11p MAC ProtocolHUYDONGBKNoch keine Bewertungen
- Computer Networks Test 3: Number of Questions: 25 Section Marks: 30Dokument4 SeitenComputer Networks Test 3: Number of Questions: 25 Section Marks: 30AKASH PALNoch keine Bewertungen
- Acn PDFDokument4 SeitenAcn PDFmaldiniNoch keine Bewertungen
- 6 ProgQP IDokument14 Seiten6 ProgQP IVijay SharmaNoch keine Bewertungen
- MTP Over BT Profile SpecificationDokument40 SeitenMTP Over BT Profile Specificationezlink5Noch keine Bewertungen
- Transport LayerDokument32 SeitenTransport LayerarunNoch keine Bewertungen
- Cisco Catalyst 3550 SwitchDokument11 SeitenCisco Catalyst 3550 SwitchAnis AhmedNoch keine Bewertungen
- 434 HW 4 SolDokument4 Seiten434 HW 4 SolRaed HassanNoch keine Bewertungen
- Omnet Tutorial PDFDokument63 SeitenOmnet Tutorial PDFSatya VeniNoch keine Bewertungen
- Telecommunications, The Internet, and Wireless Technology: Video CasesDokument40 SeitenTelecommunications, The Internet, and Wireless Technology: Video CasesBazla BzNoch keine Bewertungen
- Sun Blade 6000 Ethernet Switched Software Configuration GuideDokument106 SeitenSun Blade 6000 Ethernet Switched Software Configuration Guidennakhle1Noch keine Bewertungen
- 08 Network Layer Protocols and IP AddressingDokument28 Seiten08 Network Layer Protocols and IP AddressingChema Guerra100% (1)
- Delay NumericalsDokument32 SeitenDelay NumericalsVEETRAG JAINNoch keine Bewertungen
- Internet Architecture: Lessons Learned and Looking ForwardDokument26 SeitenInternet Architecture: Lessons Learned and Looking ForwardminjutNoch keine Bewertungen
- Release Note Bianca/Brick-Xl: New System Software: Release 4.8 Revision 6Dokument56 SeitenRelease Note Bianca/Brick-Xl: New System Software: Release 4.8 Revision 6niko67Noch keine Bewertungen
- Lab Report of Data CommunicationDokument4 SeitenLab Report of Data CommunicationMd. Saif IslamNoch keine Bewertungen
- Lab 6 Creating A New Topologies With Packet TracerDokument15 SeitenLab 6 Creating A New Topologies With Packet TracerMir-Saddam Hussain ChandioNoch keine Bewertungen
- Lab Test 2 Report Muhammad Faiz Bin ZakariahDokument4 SeitenLab Test 2 Report Muhammad Faiz Bin ZakariahMuizz ZainolNoch keine Bewertungen
- Profibus DP Master Protocol APIDokument336 SeitenProfibus DP Master Protocol APImail87523100% (2)
- Security in Open SourceDokument14 SeitenSecurity in Open SourceDope IndianNoch keine Bewertungen
- Introduction To Computer Networks: Btech6 SemDokument70 SeitenIntroduction To Computer Networks: Btech6 SemSubarna chowdhuryNoch keine Bewertungen
- Mellanox en For Linux User Manual v2 0-3 0 0Dokument46 SeitenMellanox en For Linux User Manual v2 0-3 0 0mcclaink06Noch keine Bewertungen
- Computer Netwirk 2 Marks 1Dokument40 SeitenComputer Netwirk 2 Marks 1Amirtharajan RengarajanNoch keine Bewertungen
- Media Access Protocols Shared Access NetworksDokument5 SeitenMedia Access Protocols Shared Access NetworksMuthu KrishNoch keine Bewertungen
- Day One Poster Monitor CommandDokument1 SeiteDay One Poster Monitor CommandjiluxNoch keine Bewertungen