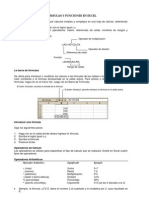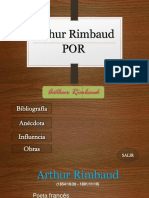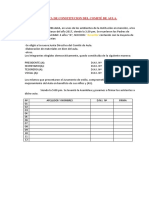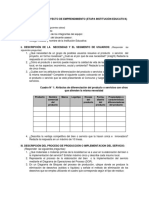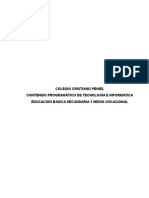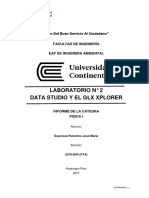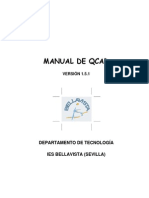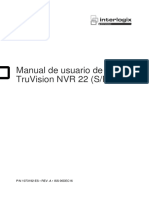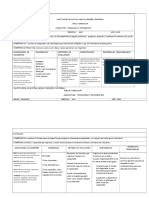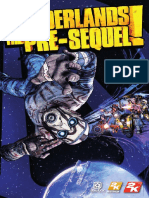Beruflich Dokumente
Kultur Dokumente
Edición Basica
Hochgeladen von
Enoc Pezo MarinOriginaltitel
Copyright
Verfügbare Formate
Dieses Dokument teilen
Dokument teilen oder einbetten
Stufen Sie dieses Dokument als nützlich ein?
Sind diese Inhalte unangemessen?
Dieses Dokument meldenCopyright:
Verfügbare Formate
Edición Basica
Hochgeladen von
Enoc Pezo MarinCopyright:
Verfügbare Formate
CETPRO ORELLANA Microsoft Word 2010
Lo que a continuación aprenderemos es lo necesario para editar documentos en Microsoft Office Word
2010. Desplazarnos, seleccionar, eliminar, copiar, pegar y deshacer; son acciones que todo usuario debe
de conocer como principio fundamental para la edición de documentos.
DESPLAZAMIENTO POR UN DOCUMENTO
Debemos recordar además que el elemento que define la posición dentro de un documento Word es el
punto de inserción, que es una línea vertical parpadeante y nos indica dónde se va a escribir la próxima
letra que tecleemos.
Desplazamientos cortos dentro de una misma página
Con el ratón. Desplazar el cursor del ratón hasta el punto elegido y hacer clic, el punto de
inserción se colocará en ese lugar.
Con las teclas de dirección. Las teclas izquierda/derecha desplazan el punto de inserción
una posición a la izquierda/derecha, y las teclas arriba/abajo desplazan el punto de
inserción una línea arriba/abajo.
La tecla Fin nos lleva al final de la línea y la tecla Inicio al principio de la línea.
Combinación de teclas
Para desplazarse Presiones las teclas
Una palabra a la izquierda Ctrl + flecha izquierda
Una palabra a la derecha Ctrl + flecha derecha
Un párrafo arriba Ctrl + flecha arriba
Un párrafo abajo Ctrl + flecha abajo
Desplazamiento a lo largo del documento
La tecla AvPág. Para avanzar una pantalla completa
La tecla RePág. Retrocede una pantalla completa.
Observa que no es lo mismo una pantalla que una página. El tamaño de la pantalla lo limita el monitor
mientras que la longitud de la página la definimos nosotros.
Combinación de teclas
Para desplazarse Presiones las teclas
Una página adelante Ctrl + AvPág
Una página atrás Ctrl + RePág
Al principio del documento Ctrl + Inicio
Al final del documento Ctrl + fin
Desplazamiento mediante la barra de desplazamiento vertical
Regla
Desplazamiento una línea hacia arriba
Arrastrando el cuadro nos desplazaremos
proporcionalmente a la posición en la que lo movamos.
Desplazamiento una línea hacia abajo
Retrocede una página anterior
Objetos de búsqueda
Avanza a la página siguiente
Prof. Enoc Pezo Marin
CETPRO ORELLANA Microsoft Word 2010
Desplazamiento mediante la barra de desplazamiento horizontal
Permiten movernos de forma similar a como acabamos de ver con la barra vertical pero en sentido
horizontal, es decir, permiten desplazar el documento hacia la derecha y hacia la izquierda. Se
utilizan menos porque es menos frecuente que el documento sea más ancho de lo que cabe en
una pantalla.
SELECCIONAR
Para realizar muchas operaciones (copiar, cambiar el formato, etc.), previamente hay que decirle a Word
sobre qué parte de texto tiene que actuar, en esto consiste seleccionar. El texto seleccionado se identifica
claramente porque está resaltada (tiene color de fondo).
Se puede seleccionar con el ratón y con el teclado.
Con el Ratón: Para seleccionar mediante ratón hay dos métodos:
Arrastrando. Colocar el cursor al principio de la selección, presionar el botón izquierdo y, sin
soltar el botón, mover el cursor hasta el final de la selección. Observaremos cómo lo
seleccionado aparece el color de resalte.
Haciendo clic y doble clic. Colocar el cursor en una palabra y hacer doble clic, la palabra
completa quedará seleccionada. Colocar el cursor justo al inicio de la línea, veremos que el
cursor cambia de forma y se convierte en una flecha , hacer clic y la línea completa
quedará seleccionada; si hacemos doble clic, el párrafo completo quedará seleccionado.
Con el teclado:
Para seleccionar Presiones las teclas
Un caracter a la derecha Shift + flecha derecha
Un carácter a la izquierda Shift + flecha izquierda
Palabra a la derecha Ctrl + Shift + flecha derecha
Palabra a la izquierda Ctrl + Shift + flecha izquierda
Hasta el final de la línea Shift + Fin
Hasta el principio de la línea Shift + Inicio
Una línea abajo Shift + flecha abajo
Una línea arriba Shift + flecha arriba
Hasta el final del párrafo Ctrl + Shift + flecha abajo
Hasta el principio del párrafo Ctrl + Shift + flecha arriba
Una pantalla abajo Shift + AvPág
Una pantalla arriba Shift + RePág
Hasta el final del documento Ctrl + E
Eliminar:
Para borrar o eliminar lo seleccionado basta con presionar la tecla Supr, otra forma de borrar sin
seleccionar previamente es utilizando las teclas, como se indica en la siguiente tabla:
Para borrar Presiones las teclas
Un caracter a la izquierda Retroceso (BackSpace)
Una palabra a la izquierda Ctrl + Retroceso
Un caracter a la derecha Supr
Una palabra a la derecha Ctrl + Supr
Deshacer, rehacer, copiar, cortar, pegar.
Afortunadamente Word nos permite corregir los errores fácilmente. Si acabamos de borrar un
párrafo completo y nos damos cuenta que no era ese el párrafo que queríamos borrar, no es
necesario que nos llevemos las manos a la cabeza lamentando el error. Con un solo clic podemos
deshacer la acción errónea y recuperar el párrafo. Veamos cómo deshacer acciones:
Prof. Enoc Pezo Marin
CETPRO ORELLANA Microsoft Word 2010
Acciones Realice lo siguiente
Pulsar el icono Deshacer de
Deshacer la última acción la barra de acceso rápido (Ctrl +
Z)
Pulsar el icono Deshacer de
Rehacer la última acción la barra de acceso rápido (Ctrl +
Y)
Copiar Ctrl + C
Cortar Ctrl + X
Pegar Ctrl + V
Buscar.
Mediante el botón Buscar podemos buscar texto en el documento.
Podemos ejecutarlo desde la pestaña Inicio en el grupo de herramientas Buscar o
con la combinación de teclas Ctrl + B.
Al escribir el texto de búsqueda y
presionar el botón Buscar Siguiente, y
cuando
Word encuentre la palabra, nos llevará a
esa posición y la palabra encontrada se
pondrá en resalte. Si queremos buscar
otra ocurrencia de la palabra pulsar de
nuevo el botón Buscar siguiente.
Cuando Word llegue al final del
documento aparecerá un mensaje
indicándolo y preguntado si queremos seguir buscando desde el principio del documento.
Buscar y Reemplazar.
De forma similar se comporta la pestaña de Reemplazar. Salvo que hay que especificar la palabra
que va a reemplazar a la palabra buscada.
Ahora podemos elegir una de las tres acciones que nos permiten los tres botones disponibles:
Buscar siguiente. Busca la siguiente ocurrencia de la palabra a buscar.
Reemplazar. Reemplaza la palabra encontrada y busca la siguiente ocurrencia.
Reemplazar todos. Reemplaza todas las ocurrencias que encuentre
automáticamente, sin preguntar cada vez. Al acabar nos informa del número de
ocurrencias que ha reemplazado.
Prof. Enoc Pezo Marin
CETPRO ORELLANA Microsoft Word 2010
Vistas del documento.
Con los botones de presentación en la esquina inferior izquierda, o en la pestaña Vista,
podemos visualizar de distinta forma un mismo documento.
Diseño de Impresión: en esta vista se pueden aplicar formatos y realizar la mayoría de las tareas
habituales. Es la vista predeterminada.
Lectura de pantalla completa: permite visualizar la
página tal y como se imprimirá, con gráficos,
imágenes, encabezados y pies de página, etc.
Diseño web: se utiliza para ver el aspecto de un documento web tal y como si se estuviera
viendo en internet con un navegador como Explorer o Netscape.
Esquema: se observa las herramientas del documento maestro, con los niveles esquemáticos
del documento.
Borrador: se optimiza el tamaño de la hoja y de las fuentes, para facilitar la lectura en pantalla.
Prof. Enoc Pezo Marin
Das könnte Ihnen auch gefallen
- Formulas y Funciones en ExcelDokument4 SeitenFormulas y Funciones en ExcelRodrigo Oswaldo Achury83% (12)
- Lectura El Tigre y El RatónDokument2 SeitenLectura El Tigre y El RatónDiana Rodriguez Asencio100% (1)
- Presentación ArthurDokument12 SeitenPresentación ArthurEnoc Pezo MarinNoch keine Bewertungen
- Presentación PaulDokument33 SeitenPresentación PaulEnoc Pezo MarinNoch keine Bewertungen
- MODULO III Riesgos Especificos y Su Prevencion PARTE IDokument18 SeitenMODULO III Riesgos Especificos y Su Prevencion PARTE IMigue GRNoch keine Bewertungen
- Interfaces para IcomDokument20 SeitenInterfaces para IcomJacqueline Brown0% (1)
- FICHA DE ACTIVIDAD UD 1 Y 2 SEMANA 1 - NielsDokument10 SeitenFICHA DE ACTIVIDAD UD 1 Y 2 SEMANA 1 - NielsEnoc Pezo Marin100% (1)
- DesarrloDokument28 SeitenDesarrloEnoc Pezo MarinNoch keine Bewertungen
- DesarrloDokument28 SeitenDesarrloEnoc Pezo MarinNoch keine Bewertungen
- DesarrloDokument28 SeitenDesarrloEnoc Pezo MarinNoch keine Bewertungen
- DesarrloDokument28 SeitenDesarrloEnoc Pezo MarinNoch keine Bewertungen
- PDFDokument1 SeitePDFEnoc Pezo MarinNoch keine Bewertungen
- Crianza ExtensivaDokument62 SeitenCrianza ExtensivaPlinio SeRnaNoch keine Bewertungen
- Acta de Constitucion Del Comité de AulaDokument11 SeitenActa de Constitucion Del Comité de AulaEnoc Pezo MarinNoch keine Bewertungen
- Partes del cuerpo y plantas medicinalesDokument127 SeitenPartes del cuerpo y plantas medicinalesEnoc Pezo MarinNoch keine Bewertungen
- Acta de Constitucion Del Comité de Aula.Dokument11 SeitenActa de Constitucion Del Comité de Aula.Enoc Pezo MarinNoch keine Bewertungen
- Acta de Constitucion Del Comité de AulaDokument11 SeitenActa de Constitucion Del Comité de AulaEnoc Pezo MarinNoch keine Bewertungen
- Cartilla para El Uso de Las Unidades y Proyectos de AprendizajeDokument23 SeitenCartilla para El Uso de Las Unidades y Proyectos de AprendizajeEnoc Pezo MarinNoch keine Bewertungen
- Acta de Constitucion Del Comité de AulaDokument11 SeitenActa de Constitucion Del Comité de AulaEnoc Pezo MarinNoch keine Bewertungen
- Edición BasicaDokument4 SeitenEdición BasicaEnoc Pezo MarinNoch keine Bewertungen
- El Juego SimbólicoDokument4 SeitenEl Juego SimbólicoEnoc Pezo MarinNoch keine Bewertungen
- Estructura Del Proyecto de EmprendimientoDokument3 SeitenEstructura Del Proyecto de EmprendimientoEnoc Pezo Marin100% (1)
- Formato de texto en procesadorDokument50 SeitenFormato de texto en procesadorEnoc Pezo MarinNoch keine Bewertungen
- Fichero InicioDokument3 SeitenFichero InicioEnoc Pezo MarinNoch keine Bewertungen
- Edición BasicaDokument4 SeitenEdición BasicaEnoc Pezo MarinNoch keine Bewertungen
- Enfermería Fundamental: Bases Conceptuales de La Enfermería Unidad de Medida, Cálculo de DosisDokument48 SeitenEnfermería Fundamental: Bases Conceptuales de La Enfermería Unidad de Medida, Cálculo de DosisEnoc Pezo MarinNoch keine Bewertungen
- Modulo I 2019 - Cetpro OrellanaDokument19 SeitenModulo I 2019 - Cetpro OrellanaEnoc Pezo MarinNoch keine Bewertungen
- Edición BasicaDokument4 SeitenEdición BasicaEnoc Pezo MarinNoch keine Bewertungen
- Modulo I 2019 - Cetpro OrellanaDokument2 SeitenModulo I 2019 - Cetpro OrellanaEnoc Pezo MarinNoch keine Bewertungen
- Microsoft Word 2013Dokument56 SeitenMicrosoft Word 2013William Solar100% (3)
- Funciones en ExcelDokument23 SeitenFunciones en ExcelEnoc Pezo MarinNoch keine Bewertungen
- Dosificacindemedicamento 140802015357 Phpapp02Dokument14 SeitenDosificacindemedicamento 140802015357 Phpapp02RosalbaJoseNoch keine Bewertungen
- Unidad 05Dokument18 SeitenUnidad 05Miguel Ángel López Elez100% (2)
- 11.7.3.2 Lab - Troubleshoot Operating System ProblemsDokument3 Seiten11.7.3.2 Lab - Troubleshoot Operating System ProblemsChannelNoch keine Bewertungen
- La Partes de La ComputadoraDokument5 SeitenLa Partes de La ComputadoraAracely ReyesNoch keine Bewertungen
- Mètodos de Creaciòn y Ediciòn de FeaturesDokument8 SeitenMètodos de Creaciòn y Ediciòn de FeaturesGianmarco Vega CotrinaNoch keine Bewertungen
- Pro Piedade S Data Grid ViewDokument21 SeitenPro Piedade S Data Grid Viewjuan992276377Noch keine Bewertungen
- Contenido Programatico de Informática de 1 - 5 (Autoguardado)Dokument12 SeitenContenido Programatico de Informática de 1 - 5 (Autoguardado)Jhon VillegasNoch keine Bewertungen
- Manual en Español DVR H264 Hikvision-Alerta100pre: Seguridad y TranquilidadDokument179 SeitenManual en Español DVR H264 Hikvision-Alerta100pre: Seguridad y TranquilidadALERTA100PRE : SEGURIDAD Y TRANQUILIDAD100% (1)
- 2279 Bwi (Pta) Espinoza Palomino Jose MariaDokument58 Seiten2279 Bwi (Pta) Espinoza Palomino Jose MariaJosé EspinozaNoch keine Bewertungen
- Plan de Area de Informatica 2022Dokument74 SeitenPlan de Area de Informatica 2022Jainer Josue Herrera HernandezNoch keine Bewertungen
- Fundamentos del tecladoDokument13 SeitenFundamentos del tecladoSergio HoyosNoch keine Bewertungen
- Cursillo de Crackeo Basico para Principiantes Capitulo 0Dokument12 SeitenCursillo de Crackeo Basico para Principiantes Capitulo 0Antonio GonzalezNoch keine Bewertungen
- Manual de QcadDokument29 SeitenManual de Qcadedurios13Noch keine Bewertungen
- Guia Power BuildierDokument70 SeitenGuia Power BuildierLeonardo SantistebanNoch keine Bewertungen
- Manual WordDokument12 SeitenManual WordpsolguiNoch keine Bewertungen
- Curso Access 2007 Avanzado PDFDokument9 SeitenCurso Access 2007 Avanzado PDFAlex ProcelNoch keine Bewertungen
- Abanico Vol.IDokument355 SeitenAbanico Vol.ISquall LeonhartNoch keine Bewertungen
- Informática BásicaDokument16 SeitenInformática Básicanadiaxg100% (1)
- Lista de Precios Actualizada - Enero 11 2022Dokument28 SeitenLista de Precios Actualizada - Enero 11 2022Colombo FrancésNoch keine Bewertungen
- Instructivo PatientPortalDokument3 SeitenInstructivo PatientPortalCopy MasterNoch keine Bewertungen
- PerifercosDokument8 SeitenPerifercosElganza Cinefilo y lectorNoch keine Bewertungen
- Manual de Usuario TruevisionDokument200 SeitenManual de Usuario TruevisionJose MartinezNoch keine Bewertungen
- Lectura NTC VideoterminalesDokument17 SeitenLectura NTC VideoterminalesTeresita ValdésNoch keine Bewertungen
- Manual Aurora DdeDokument32 SeitenManual Aurora DdeLeo TéllezNoch keine Bewertungen
- Ejercicio práctico de concesionariaDokument15 SeitenEjercicio práctico de concesionariagerardi2010Noch keine Bewertungen
- Herramientas Windows Paint Arnulfo BriceñoDokument4 SeitenHerramientas Windows Paint Arnulfo BriceñoAnonymous 0GLrwGV100% (1)
- 00 Ilustración Avanzada Con Corel Draw 11Dokument19 Seiten00 Ilustración Avanzada Con Corel Draw 11Hugo AguileraNoch keine Bewertungen
- Borderlands TPS PC Online Manual SpaDokument62 SeitenBorderlands TPS PC Online Manual SparicardoronchettiNoch keine Bewertungen