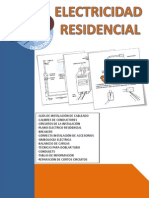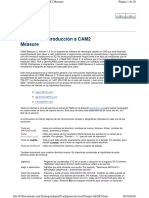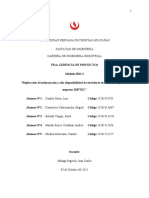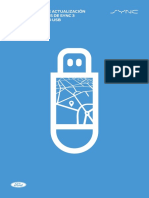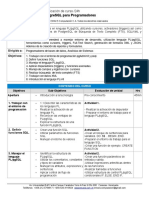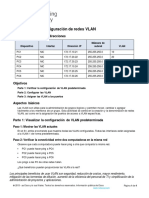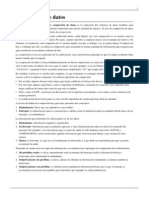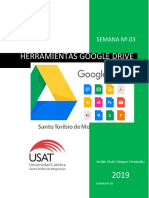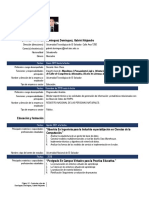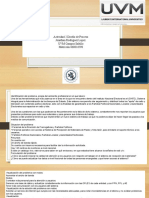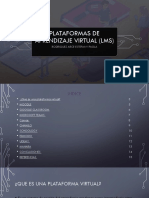Beruflich Dokumente
Kultur Dokumente
Capitulo 2 PDF
Hochgeladen von
ARTUROOriginaltitel
Copyright
Verfügbare Formate
Dieses Dokument teilen
Dokument teilen oder einbetten
Stufen Sie dieses Dokument als nützlich ein?
Sind diese Inhalte unangemessen?
Dieses Dokument meldenCopyright:
Verfügbare Formate
Capitulo 2 PDF
Hochgeladen von
ARTUROCopyright:
Verfügbare Formate
Capítulo 2: Menú Archivo Página 1 de 78
Capítulo 2: Menú Archivo
El menú ARCHIVO contiene los comandos para la administración de archivos e
informes, así como los de importación y exportación. Algunos de estos
comandos también están disponibles en la barra de herramientas de CAM2
Measure X y en la barra de herramientas Archivo de la parte superior de la pantalla. Consulte la ficha Ver <
Barras de herramientas < Personalizar < Ficha Barras de herramientas.
Teléfono: +1 407-333-3182
Fax: +1 407-333-8056
Contacto con el Servicio al Cliente de FARO
Nuevo
Al seleccionar NUEVO se crea un nuevo archivo de dibujo. No puede tener varios archivos abiertos al mismo
tiempo; si ya hay un archivo abierto cuando seleccione este comando, deberá guardar dicho archivo. Si existe
un dibujo no guardado (Nuevo documento) y cierra la ventana, recibirá un mensaje para guardar el dibujo.
Teléfono: +1 407-333-3182
Fax: +1 407-333-8056
Contacto con el Servicio al Cliente de FARO
Abrir
El comando ABRIR abre un archivo que ya ha sido creado y al que se ha dado nombre previamente. En este
comando sólo están disponibles los archivos de dibujo CAM2 Measure (*.fce).
NOTA: Para utilizar archivos creados desde otros sistemas CAD, cree un nuevo archivo de dibujo, convierta el
formato CAD al formato FARO CAD (*.fcm) y agregue el archivo con formato CAD al nuevo archivo de dibujo.
file://I:\Documents and Settings\jdaniel\Configuración local\Temp\~hh48E9.htm 10/10/2016
Capítulo 2: Menú Archivo Página 2 de 78
Consulte "CAD Translator", y "Piezas CAD".
Teléfono: +1 407-333-3182
Fax: +1 407-333-8056
Contacto con el Servicio al Cliente de FARO
Guardar
El comando GUARDAR guarda el archivo actual como un archivo CAM2 Measure (*.fce). Si no se ha dado
nombre al dibujo anteriormente, aparecerá el cuadro de diálogo GUARDAR COMO. Escriba un nombre de
archivo en el cuadro de diálogo y haga clic en el botón GUARDAR.
Teléfono: +1 407-333-3182
Fax: +1 407-333-8056
Contacto con el Servicio al Cliente de FARO
Guardar como
El comando GUARDAR COMO permite guardar el dibujo actual con un nombre nuevo de archivo. Escriba un
nombre de archivo en el cuadro de diálogo GUARDAR COMO y haga clic en el botón GUARDAR.
Teléfono: +1 407-333-3182
Fax: +1 407-333-8056
Contacto con el Servicio al Cliente de FARO
Insertar
El menú INSERTAR permite agregar archivos externos al archivo de dibujo actual.
file://I:\Documents and Settings\jdaniel\Configuración local\Temp\~hh48E9.htm 10/10/2016
Capítulo 2: Menú Archivo Página 3 de 78
Teléfono: +1 407-333-3182
Fax: +1 407-333-8056
Contacto con el Servicio al Cliente de FARO
Piezas CAD
Seleccione INSERTAR < PIEZAS CAD para agregar archivos de datos en formato FARO CAD (*.fcm) a su
archivo de dibujo actual. Los datos nominales para su pieza pueden ser un archivo de CAD. En tal caso, debe
convertir el archivo al formato FARO CAD utilizando el comando CAD Translator. Consulte "CAD Translator."
Este comando también está disponible en la barra de controles PIEZAS CAD.
Teléfono: +1 407-333-3182
Fax: +1 407-333-8056
Contacto con el Servicio al Cliente de FARO
Propiedades de piezas CAD
Las propiedades de Piezas CAD están separadas en dos fichas:
Ficha General
z Nombre: puede cambiar el nombre de la pieza CAD. Esta acción no renombra el archivo de Piezas
CAD (*.fcm) en su computadora.
z Visibilidad: seleccione, o borre la casilla de verificación para mostrar, u ocultar la pieza CAD en el
archivo de dibujo.
z Ventana Presentación preliminar: puede configurar un color de pantalla y un color de impresión para la
Pieza CAD. Haga clic en la palabra de la esquina superior izquierda, PANTALLA o IMPRIMIR y, a
continuación, haga clic en COLOR para seleccionar un color.
Transformación de piezas
file://I:\Documents and Settings\jdaniel\Configuración local\Temp\~hh48E9.htm 10/10/2016
Capítulo 2: Menú Archivo Página 4 de 78
z Activar reflejo: Seleccione la casilla de verificación, escriba un eje (X, Y o Z), introduzca una distancia
de desplazamiento y haga clic en el botón DEFINIR para reflejar la pieza.
NOTA: Para crear un ensamblaje de dos piezas, inserte la pieza dos veces y refleje una pieza. Consulte
"Piezas CAD."
Teléfono: +1 407-333-3182
Fax: +1 407-333-8056
Contacto con el Servicio al Cliente de FARO
Carpeta
Seleccione INSERTAR < CARPETA para agregar una carpeta a la barra de herramientas Piezas CAD. Utilice
carpetas para agrupar archivos de datos FARO CAD. Seleccione una carpeta y agregue archivos de datos en
formato FARO CAD (*.fcm) utilizando el comando Agregar archivos... en la ventana Piezas CAD, o utilice el
comando ARCHIVO < INSERTAR < PIEZAS CAD.
Teléfono: +1 407-333-3182
Fax: +1 407-333-8056
Contacto con el Servicio al Cliente de FARO
Imagen
Seleccione INSERTAR < IMAGEN para agregar archivos de imagen a su archivo de dibujo actual. Aparece en
su dibujo una ventana de visualización que contiene el archivo de imagen. Ajuste el tamaño de esta ventana
de visualización y muévala alrededor del archivo de dibujo en Modo de diseño.
Teléfono: +1 407-333-3182
Fax: +1 407-333-8056
Contacto con el Servicio al Cliente de FARO
Revisar características
file://I:\Documents and Settings\jdaniel\Configuración local\Temp\~hh48E9.htm 10/10/2016
Capítulo 2: Menú Archivo Página 5 de 78
El comando REVISAR CARACTERÍSTICAS muestra datos de todas las características de su pieza. Puede
cambiar una etiqueta, voltear el vector, asignar un dato, mostrar lecturas y vectores gráficos, ajustar
tolerancias, asignar valores nominales, ver detalles, ajustar lecturas, editar notas y ajustar etiquetas en
pantalla de una característica. Algunos de estos cambios se pueden realizar en una selección de varias
características.
A la izquierda del cuadro de diálogo REVISAR CARACTERÍSTICAS se encuentra la ventana CARACTERÍSTICA,
que enumera todas las características de su archivo. Para ordenar esta lista, seleccione uno de los nombres
de orden en la ventana desplegable ORDEN DE CARACTERÍSTICAS.
Para seleccionar una sola característica de la ventana CARACTERÍSTICA, haga clic en el nombre de la misma
con el botón IZQUIERDO DEL MOUSE.
Figura 2-1 Cuadro de diálogo Revisar características
Para seleccionar varias características de la ventana CARACTERÍSTICA de manera consecutiva, mantenga
presionada la tecla Mayús y haga clic con el botón izquierdo en la primera característica; después, haga clic
en la última característica que desee. De esta manera se resaltan todas las características seleccionadas.
file://I:\Documents and Settings\jdaniel\Configuración local\Temp\~hh48E9.htm 10/10/2016
Capítulo 2: Menú Archivo Página 6 de 78
Figura 2-2 Selección de características en orden consecutivo
Para elegir un grupo de características en un orden que no sea consecutivo, mantenga presionada la tecla Ctrl
y haga clic con el botón izquierdo en cada una de las características que desee seleccionar.
Figura 2-3 Selección de características en orden no consecutivo
Vea los datos del sistema de coordenadas actual en el cuadro de diálogo REVISAR CARACTERÍSTICAS. Para ver
datos de la característica en otro sistema de coordenadas, haga clic en la flecha desplegable en el cuadro
combinado desplegable SISTEMA DE COORDENADAS ACTUAL y seleccione otro sistema de coordenadas.
En el cuadro de diálogo REVISAR CARACTERÍSTICAS utilice los botones y casillas de verificación para:
z Editar una característica.
z Voltear el vector de una característica seleccionada.
file://I:\Documents and Settings\jdaniel\Configuración local\Temp\~hh48E9.htm 10/10/2016
Capítulo 2: Menú Archivo Página 7 de 78
z Editar la información de palpador de una característica.
z Mostrar lecturas, vectores gráficos de forma y vectores gráficos nominales de una característica..
z Cambiar un nombre de característica.
z Crear un informe.
z Definir una característica como un dato.
z Crear características nominales a partir de Piezas CAD.
z Eliminar una característica del archivo de dibujo.
z Abrir una ventana DRO para una característica.
Teléfono: +1 407-333-3182
Fax: +1 407-333-8056
Contacto con el Servicio al Cliente de FARO
Agregar datos de CAD a la base de datos
Haga clic en el botón del cuadro de diálogo REVISAR CARACTERÍSTICAS y, a continuación, haga
clic en una característica del modelo de CAD. A la característica se le asigna una etiqueta predeterminada en
el cuadro de diálogo RESULTADOS. Puede editar esta etiqueta o simplemente hacer clic en ACEPTAR para
agregar las características a la base de datos como un valor nominal (N_). Consulte "Cuadro de diálogo
Resultados."
NOTA: Cuando hace clic en la pantalla y se encuentran varias características, aparece una ventana emergente.
Mueva el puntero del mouse hasta una característica de la lista y observe que se resalta cada una. Haga clic
en la característica que desea seleccionar y continúe.
Teléfono: +1 407-333-3182
Fax: +1 407-333-8056
Contacto con el Servicio al Cliente de FARO
Editar
Puede editar cualquier característica existente.
file://I:\Documents and Settings\jdaniel\Configuración local\Temp\~hh48E9.htm 10/10/2016
Capítulo 2: Menú Archivo Página 8 de 78
NOTA: Edite la posición predeterminada del dispositivo (DEVICEPOS001) para definir la opción de escala para
la pieza. Consulte "Opción Escala."
1. Haga clic en una característica de la ventana LISTA a la izquierda para ver el nombre de la
característica seleccionada en la ventana ETIQUETA.
2. Haga clic en el botón EDITAR para mostrar el cuadro de diálogo para la característica seleccionada.
Éste es el mismo cuadro de diálogo del comando original.
3. Cambie los valores que desee.
4. Haga clic en ACEPTAR.
Utilice este botón para agregar o reemplazar lecturas de cualquier característica medida.
z En el cuadro de diálogo AGREGAR O REEMPLAZAR LECTURAS, elija Agregar o Reemplazar.
z Haga clic en ACEPTAR.
Mida la característica de su pieza en la misma área. Si reemplaza puntos, se debe digitalizar el mismo número
de puntos. Los puntos recién digitalizados agregan o reemplazan los puntos actuales.
NOTA: Este comando no está disponible en la opción Aprender en línea.
Existen métodos adicionales para "editar" características medidas.
z Utilice la ficha Lecturas para quitar y eliminar lecturas de una característica medida. Consulte "Ficha
Lecturas."
z Mida la característica otra vez para agregar más lecturas. Consulte "Agregar lecturas a una
característica."
Teléfono: +1 407-333-3182
Fax: +1 407-333-8056
Contacto con el Servicio al Cliente de FARO
Voltear vector
Muchas construcciones dependen de la dirección del vector de una característica. Haga clic en el botón
VOLTEAR VECTOR para invertir el valor de IJK o del vector.
Teléfono: +1 407-333-3182
Fax: +1 407-333-8056
Contacto con el Servicio al Cliente de FARO
file://I:\Documents and Settings\jdaniel\Configuración local\Temp\~hh48E9.htm 10/10/2016
Capítulo 2: Menú Archivo Página 9 de 78
Editar palpador
Puede cambiar la información de palpador de una característica medida.
1. Haga clic en el botón EDITAR PALPADOR para mostrar el cuadro de diálogo PALPADORES para el
dispositivo que midió la característica seleccionada.
2. Cambie los valores que desee.
3. Haga clic en ACEPTAR.
Se calcula de nuevo la característica con la nueva configuración del palpador.
NOTA: Esto no está disponible en la opción Aprender en línea.
Teléfono: +1 407-333-3182
Fax: +1 407-333-8056
Contacto con el Servicio al Cliente de FARO
Lecturas
Puede mostrar las lecturas, las medidas individuales de una característica, en la pantalla seleccionando la
casilla de verificación LECTURAS. Sólo aparecerán las lecturas activas en la pantalla.
NOTA: Si las lecturas para una característica están visibles, aparecerán todos los datos de lectura en un
informe de texto gráfico. Consulte "Lista de informes."
z Las lecturas se compensan para el diámetro del palpador.
z Las lecturas para medidas de puntos y líneas 3D no se compensan.
z Las lecturas para características 2D se proyectan en el plano. Consulte "Seleccionar plano."
En la opción Aprender fuera de línea hay comandos especiales para mostrar las lecturas de una característica.
Consulte "Lecturas."
Teléfono: +1 407-333-3182
Fax: +1 407-333-8056
Contacto con el Servicio al Cliente de FARO
file://I:\Documents and Settings\jdaniel\Configuración local\Temp\~hh48E9.htm 10/10/2016
Capítulo 2: Menú Archivo Página 10 de 78
Vectores gráficos
Puede mostrar en la pantalla vectores gráficos para cada característica. Existen dos tipos de vectores gráficos:
z Vector gráfico de forma - El vector gráfico muestra la desviación de la lectura de la característica.
z Vector gráfico nominal - El vector gráfico muestra la desviación de la característica medida con
respecto a su valor nominal.
NOTA: Los vectores gráficos no aparecerán si no hay un valor nominal asociado a la característica
medida.
El color de cada vector gráfico depende del valor de la desviación:
z Verde: la desviación se encuentra en la zona de tolerancia.
z Amarillo: la desviación se encuentra en la zona de tolerancia pero se acerca al último 25% de la
tolerancia.
z Rojo: la desviación se encuentra fuera de la zona de tolerancia.
En la opción Aprender fuera de línea hay comandos especiales para mostrar los vectores gráficos de una
característica. Consulte "Vectores gráficos."
NOTA: La escala de los vectores gráficos es una Preferencia de pieza. Consulte "Escala de vectores gráficos."
Teléfono: +1 407-333-3182
Fax: +1 407-333-8056
Contacto con el Servicio al Cliente de FARO
Dato
Cualquier característica se puede definir como un dato. Haga clic en la casilla de datos de referencia y
seleccione el nombre de letra para el dato desde la flecha desplegable. Las características de un dato se
resaltan en azul en la ventana CARACTERÍSTICA. Consulte "Menú GD&T."
file://I:\Documents and Settings\jdaniel\Configuración local\Temp\~hh48E9.htm 10/10/2016
Capítulo 2: Menú Archivo Página 11 de 78
Figura 2-4 Asignar un Dato
Teléfono: +1 407-333-3182
Fax: +1 407-333-8056
Contacto con el Servicio al Cliente de FARO
Editar el nombre de una característica
A cada característica se le asigna un nombre. Para cambiar el nombre de una característica:
1. Haga doble clic en cualquier característica en la ventana LISTA a la izquierda.
2. Edite el texto.
3. Presione Intro en el teclado.
NOTA: No se permite la duplicación de nombres de características.
Teléfono: +1 407-333-3182
Fax: +1 407-333-8056
Contacto con el Servicio al Cliente de FARO
file://I:\Documents and Settings\jdaniel\Configuración local\Temp\~hh48E9.htm 10/10/2016
Capítulo 2: Menú Archivo Página 12 de 78
Imprimir
El botón IMPRIMIR permite imprimir informes, enviar los datos por correo electrónico a otro usuario y
guardar un informe en un archivo.
Encabezado de informes
Al presionar el botón IMPRIMIR se abre en primer lugar el cuadro de diálogo INTRODUCIR INFORMACIÓN DE
ENCABEZADO.
Figura 2-5 Cuadro de diálogo Introducir información de encabezado
1. Los informes de texto utilizan el formato de ENCABEZADO como valor predeterminado, pero puede
encontrar otro tipo de encabezado para su archivo haciendo clic en las flechas hacia arriba o hacia
abajo en el cuadro de desplazamiento del encabezado. Consulte "Informes."
2. Haga clic con el botón izquierdo en la columna Valor para agregar datos al informe. Deberá agregar un
Nombre de operador, un Nombre de la pieza y un Número de serie.
3. Cuando haya finalizado, haga clic en Aceptar para abrir el cuadro de diálogo LISTA DE INFORMES.
NOTA: El nombre que escriba en el campo NOMBRE DE LA PIEZA será el nombre del archivo. Haga clic
en la flecha desplegable en los campos NOMBRE DE LA PIEZA y NÚMERO DE SERIE DE LA PIEZA ACTUAL
para recuperarlos.
Lista de informes
Seleccione el encabezado, el formato y la lista para el informe.
file://I:\Documents and Settings\jdaniel\Configuración local\Temp\~hh48E9.htm 10/10/2016
Capítulo 2: Menú Archivo Página 13 de 78
Figura 2-6 Cuadro de diálogo Lista de informes
1. Cambie el encabezado y el formato de impresión haciendo clic en las flechas desplegables
ENCABEZADO y FORMATO y seleccionando otras opciones.
2. Seleccione la casilla de verificación IMAGEN para agregar una imagen al informe. La imagen es la vista
de la pantalla actual de su pieza.
3. Seleccione la casilla de verificación NOTAS para agregar las notas de la característica al informe.
Consulte "Notas de característica."
4. Seleccione la casilla de verificación ORGANIZACIÓN AUTOMÁTICA DE ETIQUETAS para organizar
automáticamente etiquetas en pantalla en la imagen. Consulte "Ficha Etiquetas."
5. Seleccione la casilla de verificación ERROR DE CALIBRACIÓN para agregar el error de calibración de su
dispositivo actual al informe.
6. Cambie la lista haciendo clic en las flechas desplegables LISTAS y seleccionando otra lista.
7. En el cuadro de diálogo LISTA DE INFORMES, puede organizar las características haciendo clic con el
botón izquierdo en el nombre de una característica y, manteniendo presionado el botón IZQUIERDO
DEL MOUSE, moviendo la característica resaltada a cualquier posición de la lista. También puede
guardar las características en una lista o editar una lista previamente guardada. Consulte "Crear, editar
y guardar listas."
NOTA: Si las lecturas para una característica están visibles, aparecerán todos los datos de lectura en el
informe. Consulte "Lecturas."
8. Para seleccionar o cancelar la selección de las características de
una lista, haga clic con el botón izquierdo en la columna
Activar/Desactivar.
Haga clic en el botón TODOS LOS MEDIDOS para elegir únicamente las características
medidas, o bien haga clic en el botón SELECCIONAR TODO para elegir todas las
características.
9. Haga clic en Aceptar.
NOTA: Estos cambios sólo se aplican a las características de la lista actual, a menos que guarde las
preferencias como valor predeterminado. Consulte "Guardar preferencias de pieza" y "Cargar
preferencias de pieza".
Vista previa del informe
En el cuadro de diálogo VISTA PREVIA DEL INFORME:
file://I:\Documents and Settings\jdaniel\Configuración local\Temp\~hh48E9.htm 10/10/2016
Capítulo 2: Menú Archivo Página 14 de 78
z Presione el botón IMPRIMIR para imprimir el informe en la impresora actual.
z Presione el botón ENVIAR para enviar los datos a otro usuario a través de un mensaje de correo
electrónico en formato html.
z Presione el botón GUARDAR para guardar los datos como un archivo HTML (*.mht).
NOTA: Para ver archivos HTML (*.mht) en CAM2 Measure X se necesita Microsoft Internet Explorer 5.5
o posterior.
Figura 2-7 Cuadro de diálogo Vista previa del informe
Crear, editar y guardar listas
En cualquier archivo de medida, se pueden crear listas y recuperarlas en el cuadro de diálogo LISTA DE
INFORMES.
NOTA: Todas las listas se almacenan en el archivo de medidas (*.fce).
Para guardar una lista nueva:
1. Seleccione las características para imprimir y organizar su lista de informes. Consulte "Lista de
informes."
2. Haga clic en la flecha desplegable Listas y seleccione GUARDAR COMO. Escriba un nombre para la
lista y haga clic en Aceptar.
file://I:\Documents and Settings\jdaniel\Configuración local\Temp\~hh48E9.htm 10/10/2016
Capítulo 2: Menú Archivo Página 15 de 78
Figura 2-8 Cuadro de diálogo Lista de informes
Para editar una lista guardada:
1. Haga clic en la flecha desplegable Listas y seleccione Editar listas.
2. Haga clic con el botón izquierdo en cualquier nombre de lista para abrirla. Realice los cambios en la
lista de informes y haga clic en GUARDAR desde la flecha desplegable.
3. Haga clic en el botón DUPLICAR para copiar una lista, editar las características y guardar la nueva lista
con un nombre nuevo.
4. Haga clic en el botón ELIMINAR para borrar una lista.
Edición de encabezados
Existen cuatro encabezados predefinidos: tres de ellos sirven para exportar datos a SPC Process, Microsoft
Excel, DATAPAGE, y el archivo de Encabezado sirve para imprimir informes de texto. Todos los encabezados
se pueden personalizar y guardar como archivos nuevos de encabezado (.dat).
NOTA: Puede modificar los encabezados con la opción Revisar características o con el comando EXPORTAR
DATOS XYZ< EDITAR FORMATOS del menú ARCHIVO.
Para editar un encabezado con la opción Revisar características:
z Presione el botón IMPRIMIR y elija un encabezado de la lista desplegable; a continuación, haga clic en
el botón EDITAR ENCABEZADO para abrir el cuadro de diálogo EDITAR ARCHIVO DE ENCABEZADO.
Para editar un encabezado desde el menú Archivo:
z Seleccione EXPORTAR DATOS XYZ < EDITAR FORMATOS para abrir el cuadro de diálogo FORMATO
Y ENCABEZADO. Seleccione un archivo de encabezado (.dat) y haga clic en el botón EDITAR para abrir
el cuadro de diálogo EDITAR ARCHIVO DE ENCABEZADO .
file://I:\Documents and Settings\jdaniel\Configuración local\Temp\~hh48E9.htm 10/10/2016
Capítulo 2: Menú Archivo Página 16 de 78
Figura 2-9 Cuadro de diálogo Formato y Encabezado
z En la parte superior del cuadro de diálogo EDITAR ARCHIVO DE ENCABEZADO hay una ventana activa
con cinco columnas. Las filas que tienen una marca de verificación se imprimirán en el encabezado del
informe. Desactive la marca de verificación para borrar la fila del encabezado. Para agregar una fila
preexistente al encabezado, coloque una marca de verificación junto a la fila que desee ver en el
encabezado. Los cambios se ven en la ventana en gris PRESENTACIÓN PRELIMINAR.
Figura 2-10 Cuadro de diálogo Editar archivo de encabezado
z Para editar las columnas Nombre del campo, Etiqueta, Aviso o Entrada combinada, haga clic con el
botón izquierdo en el campo seleccionado para activarlo y realizar los cambios. Al hacer clic fuera del
campo seleccionado, se cancela la selección. Después de editar un campo, puede que tenga que
arrastrar la barra de desplazamiento hacia abajo en la ventana gris PRESENTACIÓN PRELIMINAR
para ver los cambios.
z Haga clic en la columna Nombre del campo y en el botón ELIMINAR para borrar una fila. Para mover
una fila hacia arriba o hacia abajo, haga clic en la columna Nombre del campo y en las flechas de
desplazamiento HACIA ARRIBA o HACIA ABAJO.
z Para agregar filas definidas por el usuario en el archivo de encabezado, haga clic en el botón
AGREGAR. Se colocará una nueva fila con el nombre de campo %USER_1 en la parte inferior de la
ventana. Haga clic en cada uno de los campos para editarlo.
z Después de personalizar el encabezado, asegúrese de que todas las filas que desee ver tengan una
marca de verificación junto a ellas. Haga clic en ACEPTAR y enGUARDAR para reemplazar el archivo
que acaba de editar. Si está creando un nuevo encabezado, escriba el nombre nuevo en la ventana
NOMBRE DE ARCHIVO y a continuación haga clic en GUARDAR. Haga clic en ACEPTAR cuando
haya acabado de volver al cuadro de diálogo FORMATO Y ENCABEZADO.
Teléfono: +1 407-333-3182
Fax: +1 407-333-8056
Contacto con el Servicio al Cliente de FARO
file://I:\Documents and Settings\jdaniel\Configuración local\Temp\~hh48E9.htm 10/10/2016
Capítulo 2: Menú Archivo Página 17 de 78
Eliminar
Haga clic en el botón ELIMINAR para borrar la característica seleccionada del archivo de dibujo. Si hay
otra característica que utiliza una característica, no podrá eliminarla.
NOTA: Si la característica fue un valor nominal creado desde un archivo de CAD, solamente se eliminarán los
datos.
Teléfono: +1 407-333-3182
Fax: +1 407-333-8056
Contacto con el Servicio al Cliente de FARO
DRO
Haga clic en el botón DRO para abrir una ventana DRO (indicación digital) para la característica
seleccionada. La ventana DRO muestra las desviaciones actuales del palpador para la característica, y se
actualiza continuamente. Las desviaciones se compensan para el palpador actual. El número de dígitos en los
datos de medida es una preferencia de la pieza. Consulte "Mostrar posiciones decimales."
NOTA: Cada ventana DRO permanecerá hasta que se cierre individualmente.
Las desviaciones cambian de color:
z Verde: la desviación se encuentra en la zona de tolerancia.
z Amarillo: la desviación se encuentra en la zona de tolerancia pero se acerca al último 25% de la
tolerancia.
z Rojo: la desviación se encuentra fuera de la zona de tolerancia.
Puede configurar la ventana DRO para que muestre u oculte desviaciones diferentes.
1. Haga clic en el icono de ventana de la esquina superior izquierda de la ventana DRO y seleccione
Configurar.
2. Seleccione los componentes Radial, Nominal o Vector 3D.
3. Haga clic en Aceptar y actualice la ventana DRO. Cambie el tamaño de la ventana si es necesario.
file://I:\Documents and Settings\jdaniel\Configuración local\Temp\~hh48E9.htm 10/10/2016
Capítulo 2: Menú Archivo Página 18 de 78
Teléfono: +1 407-333-3182
Fax: +1 407-333-8056
Contacto con el Servicio al Cliente de FARO
Botones e iconos
Los botones INTRODUCIR, DE LA PANTALLA y VER son tres botones comunes que verá en muchos cuadros
de diálogo de CAM2 Measure X.
Teléfono: +1 407-333-3182
Fax: +1 407-333-8056
Contacto con el Servicio al Cliente de FARO
Introducir
Haga clic en el botón INTRODUCIR para introducir valores específicos para una característica. Este botón
aparece a veces como el icono .
z Especifique los valores de la característica.
z Seleccione el botón de radio Construido o Nominal.
z Seleccionar un sistema de coordenadas para la característica.
z Haga clic en Aceptar.
z A la característica se le asigna una etiqueta predeterminada en el cuadro de diálogo RESULTADOS.
Puede editar esta etiqueta o simplemente haga clic en ACEPTAR.
Consulte "Construir círculo: Introducir valores", "Construir cono: Introducir valores", "Construir cilindro:
Introducir valores", "Construir elipse: Introducir valores", "Construir rectángulo extruido: Introducir valores",
"Construir línea: Introducir valores", "Construir línea: Introducir valores", "Construir punto: Introducir valores",
"Construir ranura rectangular: Introducir valores", "Construir ranura circular: Introducir valores", "Construir
esfera: Introducir valores", "Construir toroide rectangular: Introducir valores", "Construir torus: Introducir
valores", "Construir tubería: Introducir valores XYZ", o bien "Construir tubería: Introducir valores PTB".
Teléfono: +1 407-333-3182
file://I:\Documents and Settings\jdaniel\Configuración local\Temp\~hh48E9.htm 10/10/2016
Capítulo 2: Menú Archivo Página 19 de 78
Fax: +1 407-333-8056
Contacto con el Servicio al Cliente de FARO
De la pantalla
Haga clic en el botón DE LA PANTALLA para seleccionar características específicas de la pantalla. Este botón
aparece a veces como el icono . Consulte "Agregar datos de CAD a la base de datos."
NOTA: Cuando hace clic en la pantalla y se encuentran varias características, aparece una ventana emergente.
Mueva el puntero del mouse hasta una característica de la lista y observe que se resalta cada una. Haga clic
en la característica que desea seleccionar y continúe.
Teléfono: +1 407-333-3182
Fax: +1 407-333-8056
Contacto con el Servicio al Cliente de FARO
Ver
1. El botón VER resalta las características seleccionadas en la pantalla.
2. Al hacer clic en VER, la característica seleccionada aparece en color rojo. Cuando se visualizan
características desde los cuadros de diálogo Alineación, Construcción o Dimensión, todas las
características seleccionadas actualmente quedan resaltadas en rojo; además, se agregan las
características de Alineación, Construido o Dimensión.
3. Para salir de la vista y volver a la opción Revisar características, presione Esc.
Teléfono: +1 407-333-3182
Fax: +1 407-333-8056
Contacto con el Servicio al Cliente de FARO
Ficha Informe
La ficha INFORME de la opción Revisar características muestra toda la información acerca de una
característica, o bien, una selección de varias características. Dado que cada característica es exclusiva, los
file://I:\Documents and Settings\jdaniel\Configuración local\Temp\~hh48E9.htm 10/10/2016
Capítulo 2: Menú Archivo Página 20 de 78
datos mostrados serán diferentes.
Figura 2-11 Ficha Informe
NOTA: El número de dígitos en los datos de medida es una preferencia de la pieza. Consulte "Mostrar
posiciones decimales."
Para ver los datos en estilos de formato diferentes, elija uno de los nombres de orden en la ventana
desplegable VER ESTILO.
Informe rápido
Haga clic en el botón IMPRIMIR en el área INFORME RÁPIDO para crear un informe de las características
seleccionadas.
z Seleccione la casilla de verificación Imagen para agregar una imagen al informe. La imagen es la vista
de la pantalla actual de su pieza.
z Seleccione la casilla de verificación Notas para agregar las notas de la característica al informe.
Consulte "Notas de característica."
Desde la ventana VISTA PREVIA DEL INFORME puede imprimir, enviar por correo electrónico o guardar el
informe. Consulte "Vista previa del informe."
Teléfono: +1 407-333-3182
Fax: +1 407-333-8056
Contacto con el Servicio al Cliente de FARO
file://I:\Documents and Settings\jdaniel\Configuración local\Temp\~hh48E9.htm 10/10/2016
Capítulo 2: Menú Archivo Página 21 de 78
Ficha Tolerancias
La ficha TOLERANCIAS de la opción Revisar características muestra los valores de tolerancia de todas las
características medidas o construidas. Desde esta ficha puede seleccionar o borrar tolerancias, y cambiar los
valores de tolerancia.
Figura 2-12 Ficha Tolerancias
Si selecciona varias características, sólo se mostrarán las tolerancias que sean comunes a todas las
características.
NOTA: Cuando cancela la selección de una configuración de tolerancia, no aparecerá en la ficha REVISAR ni
en un informe impreso.
z Haga doble clic para editar un valor y presione Intro para aceptar el valor.
z Haga clic en el botón GUARDAR COMO PREFERENCIAS para guardar los cambios de la sesión de
medición actual.
z Para volver al grupo predeterminado de tolerancias, haga clic en el botón CARGAR DE
PREFERENCIAS.
Consulte "Preferencias de pieza."
Teléfono: +1 407-333-3182
Fax: +1 407-333-8056
Contacto con el Servicio al Cliente de FARO
file://I:\Documents and Settings\jdaniel\Configuración local\Temp\~hh48E9.htm 10/10/2016
Capítulo 2: Menú Archivo Página 22 de 78
Ficha Valores nominales
La ficha VALORES NOMINALES de la opción Revisar características permite asignar o cambiar una
característica de valor nominal en las características medidas o construidas. Consulte "Valores nominales
dinámicos."
z Asigne un Un solo valor nominal, o Varios valores nominales a una característica.
z El botón BORRAR elimina la asociación del valor nominal de la característica.
Figura 2-13 Ficha Valores nominales
Teléfono: +1 407-333-3182
Fax: +1 407-333-8056
Contacto con el Servicio al Cliente de FARO
Un solo valor nominal
Haga clic en el botón de radio SELECCIONAR VALOR NOMINAL para seleccionar un solo valor nominal.
file://I:\Documents and Settings\jdaniel\Configuración local\Temp\~hh48E9.htm 10/10/2016
Capítulo 2: Menú Archivo Página 23 de 78
Figura 2-14 Asignar un valor nominal
Seleccione una característica de la ventana LISTA y utilice una de las tres opciones siguientes:
1. Haga clic en el icono INTRODUCIR e introduzca los valores.
2. Haga clic en el icono DE LA PANTALLA y seleccione la característica del valor nominal.
3. Haga clic en la flecha desplegable a la derecha de la ventana SELECCIONAR VALOR NOMINAL y
elija una característica existente de valor nominal.
Teléfono: +1 407-333-3182
Fax: +1 407-333-8056
Contacto con el Servicio al Cliente de FARO
Varios valores nominales
Seleccione valores nominales individuales para representar un valor nominal para una característica. Haga clic
en el segundo botón de radio para seleccionar varios valores nominales.
Existen tres maneras de asociar varios valores nominales a una característica.
file://I:\Documents and Settings\jdaniel\Configuración local\Temp\~hh48E9.htm 10/10/2016
Capítulo 2: Menú Archivo Página 24 de 78
Figura 2-15 Asignar varios valores nominales
Seleccione una característica de la ventana LISTA y utilice una de las tres opciones siguientes:
1. Haga clic en el icono INTRODUCIR e introduzca los valores.
2. Haga clic en el icono DE LA PANTALLA y seleccione la característica del valor nominal.
3. Haga clic en la flecha desplegable a la derecha de cada valor y seleccione un valor nominal existente
para cada valor.
Teléfono: +1 407-333-3182
Fax: +1 407-333-8056
Contacto con el Servicio al Cliente de FARO
Ficha Detalles
La ficha DETALLES muestra los datos siguientes acerca de una característica:
file://I:\Documents and Settings\jdaniel\Configuración local\Temp\~hh48E9.htm 10/10/2016
Capítulo 2: Menú Archivo Página 25 de 78
Figura 2-16 Ficha Detalles
Características medidas: la información acerca del dispositivo de medición, como el número de serie, fecha
de certificación, diámetro del palpador y temperatura ambiental actual del dispositivo de medición.
Características construidas: las características seleccionadas al construir la característica.
NOTA: La alineaciones, dimensiones y tuberías son características construidas.
Teléfono: +1 407-333-3182
Fax: +1 407-333-8056
Contacto con el Servicio al Cliente de FARO
Ficha Lecturas
La ficha LECTURAS muestra las lecturas, las medidas individuales de una característica. En esta ficha puede
analizar las lecturas individuales de una característica.
file://I:\Documents and Settings\jdaniel\Configuración local\Temp\~hh48E9.htm 10/10/2016
Capítulo 2: Menú Archivo Página 26 de 78
Figura 2-17 Ficha Lecturas
NOTA: La ficha LECTURAS estará en blanco si se selecciona más de una característica.
Las lecturas se enumeran en un formato de tabla y se pueden ordenar por cualquiera de las columnas. Haga
clic en la columna para ordenar las lecturas. Haga clic en la columna de nuevo para invertir el orden.
A las lecturas de características creadas con los comandos de Escaneo, se les puede asignar valores
nominales exclusivos. Es posible que a veces necesite cambiar el valor nominal de una lectura si la línea de
escaneo cruza varias superficies nominales. Consulte "Escaneo."
Teléfono: +1 407-333-3182
Fax: +1 407-333-8056
Contacto con el Servicio al Cliente de FARO
Utilizar lecturas
Puede utilizar/dejar de utilizar cualquier lectura en una característica medida.
z Seleccionar de la lista una lectura.
z Para eliminar una lectura, haga clic en la casilla de verificación en la primera columna.
z Haga clic en el botón APLICAR. Se calculará de nuevo la característica.
file://I:\Documents and Settings\jdaniel\Configuración local\Temp\~hh48E9.htm 10/10/2016
Capítulo 2: Menú Archivo Página 27 de 78
Teléfono: +1 407-333-3182
Fax: +1 407-333-8056
Contacto con el Servicio al Cliente de FARO
Eliminar lecturas
Puede eliminar cualquier lectura de una característica medida.
z Seleccionar de la lista una lectura.
z Presione la tecla Supr del teclado. No utilice el botón ELIMINAR.
Teléfono: +1 407-333-3182
Fax: +1 407-333-8056
Contacto con el Servicio al Cliente de FARO
Ver lecturas
Puede ver cualquier lectura de una característica.
z Seleccionar de la lista una lectura.
z Haga clic en el botón VER LECTURAS. La característica seleccionada aparecerá en rojo y se
agregarán las lecturas seleccionadas.
Teléfono: +1 407-333-3182
Fax: +1 407-333-8056
Contacto con el Servicio al Cliente de FARO
Ficha Notas
La ficha NOTAS muestra las notas de una característica y las instrucciones de medición de una característica.
file://I:\Documents and Settings\jdaniel\Configuración local\Temp\~hh48E9.htm 10/10/2016
Capítulo 2: Menú Archivo Página 28 de 78
Figura 2-18 Ficha Notas
NOTA: Las instrucciones de medición sólo están disponibles en la opción Aprender en línea.
Teléfono: +1 407-333-3182
Fax: +1 407-333-8056
Contacto con el Servicio al Cliente de FARO
Notas de característica
Puede agregar notas a cualquier característica. Las notas aparecen en el informe impreso y son opcionales.
Teléfono: +1 407-333-3182
Fax: +1 407-333-8056
Contacto con el Servicio al Cliente de FARO
Instrucciones de medición
file://I:\Documents and Settings\jdaniel\Configuración local\Temp\~hh48E9.htm 10/10/2016
Capítulo 2: Menú Archivo Página 29 de 78
Puede agregar instrucciones a cualquier característica. Cuando un archivo Aprender/Ejecutar está en
ejecución, las instrucciones aparecen en la pantalla antes que cualquier comando. Utilice estas instrucciones
para explicar la medida de su pieza.
Teléfono: +1 407-333-3182
Fax: +1 407-333-8056
Contacto con el Servicio al Cliente de FARO
Ficha Etiquetas
La ficha ETIQUETAS muestra la configuración de etiquetas en pantalla de una característica.
Figura 2-19 Ficha Etiquetas
z Seleccione la casilla de verificación MOSTRAR para agregar la etiqueta de características a la pantalla.
z Borre la casilla de verificación MOSTRAR para quitar la etiqueta de características de la pantalla.
z Seleccione la casilla de verificación MOSTRAR y, a continuación, seleccione y borre las casillas de
verificación de parámetros para crear la etiqueta. Mire en la ventana debajo de las casillas de
verificación para ver la presentación preliminar de una etiqueta de características.
NOTA: Cambie el tamaño de la fuente del texto en el comando PREFERENCIAS. Consulte "Etiquetas."
Las etiquetas en pantalla aparecen como ventanas individuales en la parte superior de su dibujo. Cada
etiqueta tiene una línea guía que siempre apunta al centro de la característica. Utilice el mouse para arrastrar
cualquier etiqueta alrededor de la vista actual, o utilice el comando ORGANIZAR ETIQUETAS para organizar
automáticamente las etiquetas en pantalla en la vista actual. Consulte "Organizar etiquetas."
file://I:\Documents and Settings\jdaniel\Configuración local\Temp\~hh48E9.htm 10/10/2016
Capítulo 2: Menú Archivo Página 30 de 78
Teléfono: +1 407-333-3182
Fax: +1 407-333-8056
Contacto con el Servicio al Cliente de FARO
Ficha Restricciones
La ficha RESTRICCIONES muestra la restricción de medición de una característica. Utilice esta función para
forzar el cálculo de la característica a un valor especificado. Por ejemplo, cuando mide una esfera maquinada
de precisión para la ubicación XYZ, introduzca el diámetro de la esfera maquinada.
Figura 2-20 Ficha Restricciones
NOTA: Las restricciones de medición no están disponibles para todas las características.
Para utilizar una restricción:
1. Elija una característica de la lista que admita restricciones.
2. Seleccione la ficha RESTRICCIONES.
3. Seleccione la casilla de verificación TIPO.
4. Haga doble clic en el campo de valor e introduzca un valor.
Teléfono: +1 407-333-3182
Fax: +1 407-333-8056
Contacto con el Servicio al Cliente de FARO
file://I:\Documents and Settings\jdaniel\Configuración local\Temp\~hh48E9.htm 10/10/2016
Capítulo 2: Menú Archivo Página 31 de 78
Aprender/Ejecutar
El comando APRENDER/EJECUTAR se utiliza para crear un archivo de aprendizaje y para ejecutar dicho
archivo. Un archivo Aprender se suele conocer a veces como:
z un archivo de medidas repetitivas
z un archivo de piezas de inspección
z un archivo de piezas programadas
z un archivo de piezas de macros
El icono APRENDER/EJECUTAR en la barra de herramientas Barra de herramientas Archivo abreviado
constituye otro método para tener acceso a los comandos Aprender/Ejecutar.
z Los archivos de aprendizaje automatizan todas las funciones que no son de medición como las
alineaciones, construcciones, dimensiones e impresión. Un operador que ejecuta un archivo de
aprendizaje solamente necesita saber cómo medir las características.
z Los archivos de aprendizaje contienen los parámetros Instrucciones de medición y Punto de destino
para cada comando, que ayudan al operador a medir la pieza.
z Los archivos de aprendizaje se pueden crear con o sin los datos de CAD.
{ Además, puede crear un archivo Aprender utilizando algunos datos de CAD y otros datos de
valor nominal introducidos desde el teclado.
Consulte "Programación de Aprender/Ejecutar."
Teléfono: +1 407-333-3182
Fax: +1 407-333-8056
Contacto con el Servicio al Cliente de FARO
Sólo ejecutar
Al seleccionar el comando SÓLO EJECUTAR se abre y se ejecuta un archivo de aprendizaje. El operador que
ejecuta un archivo Aprender también puede, si es necesario, organizar y archivar archivos. Consulte "Archivos
de aprendizaje archivados."
file://I:\Documents and Settings\jdaniel\Configuración local\Temp\~hh48E9.htm 10/10/2016
Capítulo 2: Menú Archivo Página 32 de 78
NOTA: Si la seguridad de conexión de su operador está establecida en la opción Sólo ejecutar, observará el
cuadro de diálogo SÓLO EJECUTAR en cuanto establezca la conexión con el sistema. Consulte "Seguridad."
Teléfono: +1 407-333-3182
Fax: +1 407-333-8056
Contacto con el Servicio al Cliente de FARO
Ejecutar un archivo Aprender
Para ejecutar un archivo Aprender:
1. Seleccione ARCHIVO < APRENDER/EJECUTAR < SÓLO EJECUTAR. Resalte el nombre de archivo
en el cuadro de diálogo SÓLO EJECUTAR y haga clic en el botón EJECUTAR.
Figura 2-21 Cuadro de diálogo Sólo ejecutar
2. Las instrucciones de medición y los puntos de destino pueden aparecer en la pantalla antes de cada
medición.
{ Si no hay ninguna instrucción de medición, siga las indicaciones de la parte inferior de la
pantalla.
{ Es posible que vea puntos de destino intermitentes que le acercarán al lugar adecuado de la
pieza en el que debe medir la característica.
file://I:\Documents and Settings\jdaniel\Configuración local\Temp\~hh48E9.htm 10/10/2016
Capítulo 2: Menú Archivo Página 33 de 78
Figura 2-22 Instrucciones de medición
3. En función de la opción de presentación de resultados establecida al crear el archivo de aprendizaje,
verá o no el cuadro de diálogo RESULTADOS después de medir cada característica. Consulte "Cuadro
de diálogo Resultados."
{ Activar (opción predeterminada): aparece el cuadro de diálogo RESULTADOS después de
completar cada medición. Haga clic en el botón ACEPTAR para aceptar o en CANCELAR para
rechazar y volver a realizar la medición.
{ Desactivar: no verá el cuadro de diálogo RESULTADOS después de medir una característica.
{ Sólo fuera de tolerancia: aparece un cuadro de diálogo RESULTADOS sólo cuando la
característica medida está fuera de la tolerancia.
4. Al realizar la medición, puede presionar el botón ATRÁS dos veces o bien la tecla Esc para rechazar la
característica que se esté midiendo. Tendrá disponibles una de las tres opciones cuando rechace una
característica.
{ Opción para Volver a medir o Reiniciar (opción predeterminada): haga clic en SÍ en el
cuadro de diálogo resultante para volver a medir la característica. Haga clic en NO para reiniciar
toda la sesión de medición o para salir del programa.
Figura 2-23 Opción para Volver a medir o Reiniciar
{ Reiniciar programa con notificación: para reiniciar la sesión de medición desde el principio o
para salir del programa.
Figura 2-24 Reiniciar programa con notificación
{ Opción para volver a medir o realizar copia: haga clic en SÍ en el cuadro de diálogo
resultante para volver a medir la característica actual. Haga clic en NO para obtener una lista de
todas las características que se han medido. Seleccione un comando de medición anterior y
haga clic en el botón CONTINUAR CON EJECUTAR. La sesión de medición continuará a partir
de este comando; también puede finalizar la sesión de medición haciendo clic en el botón
file://I:\Documents and Settings\jdaniel\Configuración local\Temp\~hh48E9.htm 10/10/2016
Capítulo 2: Menú Archivo Página 34 de 78
SALIR DE EJECUTAR.
Figura 2-25 Opción para Volver a medir o Realizar copia
5. El último comando de cada archivo Aprender es un comando REPETIR EJECUTAR. Esto permite
cambiar la pieza siguiente y realizar la medición. Haga clic en SÍ para repetir la acción. Haga clic en NO
para salir del archivo Aprender.
NOTA: Si se establece la seguridad para Sólo ejecutar, aparecerá de nuevo el cuadro de diálogo SÓLO
EJECUTAR.
Teléfono: +1 407-333-3182
Fax: +1 407-333-8056
Contacto con el Servicio al Cliente de FARO
Archivos de aprendizaje archivados
Un archivo Aprender se puede archivar o desarchivar. La acción de archivar es útil para almacenar archivos de
piezas que sólo se utilizan en periodos de tiempo específicos.
Para archivar un archivo:
z Seleccione ARCHIVO < APRENDER/EJECUTAR < SÓLO EJECUTAR.
z Resalte el archivo que desee archivar y haga clic en el botón ARCHIVAR.
file://I:\Documents and Settings\jdaniel\Configuración local\Temp\~hh48E9.htm 10/10/2016
Capítulo 2: Menú Archivo Página 35 de 78
Figura 2-26 Archivos de aprendizaje archivados
Para desarchivar un archivo:
z Haga clic en el botón MOSTRAR ARCHIVO para ver la lista de los archivos archivados.
z Resalte el archivo que desee desarchivar y haga clic en el botón DESARCHIVAR.
file://I:\Documents and Settings\jdaniel\Configuración local\Temp\~hh48E9.htm 10/10/2016
Capítulo 2: Menú Archivo Página 36 de 78
Figura 2-27 Mostrar archivos archivados
Teléfono: +1 407-333-3182
Fax: +1 407-333-8056
Contacto con el Servicio al Cliente de FARO
Aprender/Ejecutar
Al seleccionar el comando APRENDER/EJECUTAR < APRENDER/EJECUTAR muestra la ventana
APRENDER/EJECUTAR.
Figura 2-28 Ventana Aprender/Ejecutar
Los archivos de aprendizaje se pueden crear con conexión o sin conexión y constan de una serie de
comandos (archivo *.XLN ) y una copia del archivo de dibujo (archivo *.FCE).
NOTA: No es necesario almacenar el archivo de CAD en la computadora una vez creado el archivo Aprender.
Consulte "Programación de Aprender/Ejecutar."
En línea: Empiece el aprendizaje en línea haciendo clic en el comando INICIAR APRENDER EN LÍNEA en el
menú ARCHIVO de la ventana APRENDER/EJECUTAR, o bien haga clic en el botón INICIAR APRENDER EN
LÍNEA en la parte superior de la ventana. Consulte "Aprender en línea."
file://I:\Documents and Settings\jdaniel\Configuración local\Temp\~hh48E9.htm 10/10/2016
Capítulo 2: Menú Archivo Página 37 de 78
z La opción de aprendizaje en línea se parece a la medición inmediata normal; la diferencia es que todos
los comandos y puntos medidos se graban para que se puedan guardar en un archivo Aprender.
z Agregue instrucciones de medición a cada comando en la ficha NOTAS del cuadro de diálogo
RESULTADOS. Consulte "Ficha Notas."
z Cualquier característica nominal, asociada a la característica, se registra para resaltar durante la
ejecución. Utilice el botón RESALTAR en la ficha NOTAS del cuadro de diálogo RESULTADOS para
agregar características adicionales para resaltar. Consulte "Ficha Notas."
Fuera de línea: En la ventana APRENDER/EJECUTAR, inserte comandos manualmente seleccionándolos de
los menús de la parte superior de la ventana. La opción Aprender fuera de línea no requiere ningún dispositivo
de entrada ni medición. Consulte "Aprender fuera de línea."
Teléfono: +1 407-333-3182
Fax: +1 407-333-8056
Contacto con el Servicio al Cliente de FARO
CAD Translator
El comando CAD TRANSLATOR inicia el FARO CAD Translator, una aplicación separada que convierte sus
archivos CAD al formato de archivo de datos FARO CAD (*.fcm).
Figura 2-29 FARO CAD Translator
NOTA: Debe convertir todas las piezas CAD al formato de archivo de datos FARO CAD. Para agregar piezas
CAD a su archivo de dibujo actual, utilice el comando INSERTAR < PIEZAS CAD. Consulte "Piezas CAD."
CAM2 Measure X admite los formatos IGES, VDA, CATIA v4 y v5, Unigraphics, Parasolid, SolidWorks, Solid
Edge y OpenNURBS. Para otros formatos CAD, utilice el software Rhino para importar su archivo y guardarlo
file://I:\Documents and Settings\jdaniel\Configuración local\Temp\~hh48E9.htm 10/10/2016
Capítulo 2: Menú Archivo Página 38 de 78
como un archivo OpenNURBS. Si tiene problemas para convertir archivos de CAD, comuníquese con el
Servicio al Cliente de FARO para obtener ayuda.
Botón Agregar: Haga clic en el botón AGREGAR y elija sus archivos CAD. Puede elegir varios archivos para
convertir.
Botón Eliminar: Elija un archivo de la lista y haga clic en el botón ELIMINAR para quitarlo de la lista. Esto No
borrará el archivo CAD de su computadora.
Botón Editar: Elija un archivo de la lista y haga clic en el botón EDITAR para cambiar las propiedades del
archivo.
Figura 2-30 Propiedades del archivo CAD
z Puede cambiar la ubicación de destino para cada archivo. La ubicación de destino es el directorio y el
nombre para el archivo FARO CAD (*.fcm) convertido.
z Puede cambiar la precisión de la superficie y la curva para cada archivo.
z Puede controlar si agrega o no un borde de recorte 2D a cada
superficie.
Botón Convertir: Seleccione un archivo de la lista y haga clic en el botón CONVERTIR para comenzar la
conversión del archivo.
Figura 2-31 Archivos CAD convertidos
Botón Detener: Seleccione un archivo de la lista y haga clic en el botón DETENER para detener la conversión
del archivo.
file://I:\Documents and Settings\jdaniel\Configuración local\Temp\~hh48E9.htm 10/10/2016
Capítulo 2: Menú Archivo Página 39 de 78
Teléfono: +1 407-333-3182
Fax: +1 407-333-8056
Contacto con el Servicio al Cliente de FARO
Exportar características
El comando EXPORTAR CARACTERÍSTICAS exporta las características medidas a un archivo CAD. CAM2
Measure es compatible con el formato IGES (*.igs; *.iges) de archivo CAD.
Teléfono: +1 407-333-3182
Fax: +1 407-333-8056
Contacto con el Servicio al Cliente de FARO
Exportar datos XYZ
El comando Exportar datos XYZ exporta datos de medición a archivos DATAPAGE, Microsoft Excel, SPC
Process, XYZ Out y a archivos de texto completo. Los archivos DATAPAGE y SPC Process se exportan como
archivos de texto preparados para ser importados al programa.
NOTA: Si exporta un archivo en el que la información del encabezado sigue siendo la misma, aparecerá un
mensaje que le preguntará si desea anexar o reemplazar el archivo. Todas las exportaciones de DATAPAGE
se anexan siempre al mismo archivo.
Para exportar archivos:
1. Seleccione el comando EXPORTAR DATOS XYZ y elija DATAPAGE, Excel, SPC Process o XYZ Out
del menú expansible.
2. En el cuadro de diálogo INTRODUCIR INFORMACIÓN DE ENCABEZADO, haga clic en la columna Valor e
introduzca la información necesaria en los campos obligatorios.
3. Haga clic en ACEPTAR. El nombre que aparece en el campo Nombre de la pieza se convierte en el
nombre del archivo que se haya creado al exportar.
file://I:\Documents and Settings\jdaniel\Configuración local\Temp\~hh48E9.htm 10/10/2016
Capítulo 2: Menú Archivo Página 40 de 78
Figura 2-32 Cuadro de diálogo para exportar datos SPC Process
Consulte "Editar formatos" para obtener instrucciones sobre la edición de los formatos de informes y "Edición
de encabezados" para obtener instrucciones sobre la edición de encabezados.
Archivos de texto:
Seleccione el comando EXPORTAR DATOS XYZ < TEXTO del menú expansible. En el cuadro de diálogo
INTRODUCIR INFORMACIÓN DE ENCABEZADO, haga clic en la columna Valor e introduzca la información
necesaria en los campos obligatorios. A continuación, haga clic en ACEPTAR. El nombre que aparece en el
campo Nombre de la pieza se convierte en el nombre del archivo que se haya creado al guardar el archivo.
Figura 2-33 Cuadro de diálogo Editar archivo de encabezado
A continuación, el encabezado se muestra en la parte superior de la ventana INFORME DE TEXTO. Debajo
del encabezado se encuentran las columnas de características Fuera de informe (a la izquierda) y En informe
(a la derecha).
file://I:\Documents and Settings\jdaniel\Configuración local\Temp\~hh48E9.htm 10/10/2016
Capítulo 2: Menú Archivo Página 41 de 78
Figura 2-34 Cuadro de diálogo de presentación preliminar para Exportar datos XYZ
Para mover las características entre las columnas En Informe y Fuera de informe tiene estas opciones:
z Hacer doble clic en cualquier característica.
z Arrastrarla a otra columna.
z Haga clic en el botón DERECHO DEL MOUSE y seleccione MOVER SELECCIONADO, MOVER
MEDIDA o MOVER TODO desde el menú.
Figura 2-35 Mover características
NOTA: Para seleccionar un grupo de características, mantenga presionada la tecla Ctrl del teclado y
haga clic con el botón izquierdo en la característica que desee mover; también puede mantener
presionada la tecla Mayús y hacer clic con el botón izquierdo en un rango de características.
El orden de las características de la lista se puede modificar haciendo clic con el botón izquierdo en una
característica para seleccionarla y arrastrándola hacia arriba o hacia abajo en la lista.
Para cambiar el formato de informe de una característica:
Cada característica puede tener su propio formato de informe.
file://I:\Documents and Settings\jdaniel\Configuración local\Temp\~hh48E9.htm 10/10/2016
Capítulo 2: Menú Archivo Página 42 de 78
1. Haga clic en el botón DERECHO DEL MOUSE y seleccione FORMATOS.
2. Haga clic en la flecha desplegable Formato de archivo y seleccione un formato.
3. Haga clic en Aceptar.
NOTA: El comando FORMATOS también está disponible desde el menú EDITAR de la ventana
INFORME DE TEXTO.
Para guardar las características en una lista:
Seleccione el menú LISTAS < GUARDAR o GUARDAR COMO. Las listas previamente guardadas se pueden
recuperar desde el menú LISTAS < ABRIR.
Para guardar un archivo de texto:
Seleccione el menú INFORMES < GUARDAR COMO. Seleccione un directorio, dé un nombre al archivo y
haga clic en el botón GUARDAR.
Teléfono: +1 407-333-3182
Fax: +1 407-333-8056
Contacto con el Servicio al Cliente de FARO
XYZ Out
Las características reducibles a un punto se pueden exportar a un archivo de
texto delimitado por comas. Para ello:
1. Seleccione ARCHIVO < EXPORTAR DATOS XYZ < XYZ OUT.
2. Seleccione las características de la pantalla haciendo clic en ellas
con el botón IZQUIERDO DEL MOUSE.
3. Haga clic en el botón DERECHO DEL MOUSE para aceptar las
selecciones.
4. Introduzca el número de posiciones decimales que desee ver a la derecha del punto decimal y haga
clic en ACEPTAR.
5. Seleccione un directorio y escriba el nombre del archivo de texto en el cuadro de diálogo GUARDAR
COMO y haga clic en el botón GUARDAR.
file://I:\Documents and Settings\jdaniel\Configuración local\Temp\~hh48E9.htm 10/10/2016
Capítulo 2: Menú Archivo Página 43 de 78
Teléfono: +1 407-333-3182
Fax: +1 407-333-8056
Contacto con el Servicio al Cliente de FARO
Editar formatos
Para editar un formato de informe existente o para crear un formato
nuevo:
1. Seleccione ARCHIVO < EXPORTAR DATOS XYZ < EDITAR
FORMATOS.
2. Seleccione un formato (.frm) del cuadro de diálogo SELECCIONAR
FORMATO O ENCABEZADO y haga clic en el botón EDITAR.
3. En el cuadro de diálogo EDITAR FORMATO DEL INFORME, haga clic
en la característica que desee editar. Esto abre el cuadro de
diálogo EDITAR FORMATO DE LA CARACTERÍSTICA.
Figura 2-36 Cuadro de diálogo Editar formatos
4. Cada característica tiene 10 líneas con información acerca de la misma. Seleccione una línea y haga
clic en uno de los botones de la parte inferior del cuadro de diálogo para insertar los atributos de dicha
característica. También puede utilizar la barra espaciadora para insertar espacios en blanco entre
cada atributo.
5. Los botones S1, S2, S3 y S4 que se encuentran en la parte inferior derecha del cuadro de diálogo son
cuatro cadenas que el usuario puede definir. Se pueden utilizar para agregar texto a la línea de un
informe. Para editar la cadena, haga clic en el botón EDITAR CADENA y seleccione S1, S2, S3 o S4.
Realice los cambios que desee en la cadena y haga clic en ACEPTAR. La cadena editada se
actualizará en el lugar de inserción del archivo.
NOTA: No modifique la parte de ningún atributo que empiece con "%", ya que hace referencia al valor
actual de la base de datos que se ha medido, construido o introducido.
6. Haga clic en ACEPTAR una vez realizados todos los cambios para volver al cuadro de diálogo EDITAR
FORMATOS.
file://I:\Documents and Settings\jdaniel\Configuración local\Temp\~hh48E9.htm 10/10/2016
Capítulo 2: Menú Archivo Página 44 de 78
7. Haga clic en el botón GUARDAR COMO.
8. Haga clic en ACEPTAR en el cuadro de diálogo SELECCIONAR FORMATO O ENCABEZADO para salir del
comando.
Teléfono: +1 407-333-3182
Fax: +1 407-333-8056
Contacto con el Servicio al Cliente de FARO
Importar datos XYZ
Los comandos Importar datos XYZ se utilizan para importar archivos de texto que contienen valores X, Y y Z.
El texto puede estar delimitado por comas, espacios o tabuladores.
Teléfono: +1 407-333-3182
Fax: +1 407-333-8056
Contacto con el Servicio al Cliente de FARO
Importar DES
Importa un archivo DES. Cada punto importado se muestra en la pantalla como una característica de punto
nominal.
Seleccione ARCHIVO < IMPORTAR DATOS XYZ < IMPORTAR DES. Seleccione un archivo DES en el cuadro
de diálogo ABRIR y haga clic en el botón ABRIR. En el cuadro de diálogo REFLEJO DE ARCHIVO DES,
seleccione una opción de reflejo y haga clic en ACEPTAR.
file://I:\Documents and Settings\jdaniel\Configuración local\Temp\~hh48E9.htm 10/10/2016
Capítulo 2: Menú Archivo Página 45 de 78
Dado que cada punto se agrega a la base de datos como una característica nominal, puede ejecutar el
comando MEDIR < PLANTILLA DE MEDIDA y seleccione los valores nominales de la pantalla antes de la
medición. Cuando se selecciona un punto nominal de un archivo DES, el tipo de punto que se va a medir se
muestra automáticamente en la columna Medido como. Consulte "Plantilla de medida."
Teléfono: +1 407-333-3182
Fax: +1 407-333-8056
Contacto con el Servicio al Cliente de FARO
Importar XYZ con etiqueta
Importa un archivo que contiene etiquetas de características y valores numéricos. Para importar un archivo con
etiquetas:
1. Seleccione el comando ARCHIVO < IMPORTAR DATOS XYZ < IMPORTAR XYZ CON ETIQUETA.
2. Busque el archivo en el cuadro de diálogo ABRIR y haga clic en ABRIR para importar el archivo.
Figura 2-37 Cuadro de diálogo Importar XYZ con etiqueta
{ La ventana VISTA DE ARCHIVO del cuadro de diálogo IMPORTAR ETIQUETA XYZ muestra los
datos actuales en el archivo que esté importando. La ventana PRESENTACIÓN PRELIMINAR
DE IMPORTACIÓN muestra lo que se va a importar después de seleccionar un Tipo de archivo
de entrada y de modificar el archivo actual.
3. Haga clic en un botón de radio para seleccionar uno de los tipos de archivos de entrada.
{ Si selecciona los botones de radio DMIS o bien LA ETIQUETA ES TODO EL TEXTO ANTERIOR AL
VALOR X.
{ Si selecciona el botón de radio LOS VALORES TIENEN LOS SIGUIENTES PREFIJOS:, escriba el
nombre de los prefijos que no desee ver en el archivo de medida actual. Por ejemplo, para
eliminar el prefijo de una etiqueta cuyo título sea "Etiqueta:", escriba Etiqueta: en el campo
Prefijo de la etiqueta. Busque en la ventana VISTA DE ARCHIVO las etiquetas actuales del
archivo y no olvide introducir los espacios que tenía el nombre de la etiqueta.
file://I:\Documents and Settings\jdaniel\Configuración local\Temp\~hh48E9.htm 10/10/2016
Capítulo 2: Menú Archivo Página 46 de 78
{ Si selecciona el botón de radio LOS VALORES XYZ COMIENZAN EN EL CARÁCTER: , introduzca un
número en el campo para el número de espacios de caracteres que desee mostrar en el campo
de etiqueta.
4. Haga clic en ACEPTAR.
5. En el cuadro de diálogo SELECCIONAR TIPO DE CARACTERÍSTICA, seleccione Características medidas,
Características construidas o Características nominales. Las características nominales se colocan en el
Sistema nominal de coordenadas.
NOTA: Las características medidas o construidas se colocan en el sistema de coordenadas medidas.
Si se agregan los puntos a la base de datos como características nominales, puede ejecutar el comando
PLANTILLA DE MEDIDA. Consulte "Plantilla de medida."
Teléfono: +1 407-333-3182
Fax: +1 407-333-8056
Contacto con el Servicio al Cliente de FARO
Importar XYZ
Importa un archivo de texto con un valor X, Y, Z. Cada punto se dibuja en la pantalla en la posición XYZ.
z Los puntos no se agregan automáticamente a la base de datos.
z Puede agregar puntos a la base de datos utilizando el botón DE LA PANTALLA de la PLANTILLA DE
MEDIDA o del comando REVISAR CARACTERÍSTICAS.
Teléfono: +1 407-333-3182
Fax: +1 407-333-8056
Contacto con el Servicio al Cliente de FARO
Informes gráficos
file://I:\Documents and Settings\jdaniel\Configuración local\Temp\~hh48E9.htm 10/10/2016
Capítulo 2: Menú Archivo Página 47 de 78
Puede crear y editar informes gráficos de texto e informes gráficos con CAM2 Measure X. Agregue las
funciones de imprimir y de guardar archivo a un archivo Aprender de modo que estas funciones sean
automáticas durante la inspección de varias piezas.
Los comandos de informes gráficos exportan vistas de las mediciones y de un archivo de CAD. Estas vistas
están disponibles en CAM2 SPC Graph X, el programa de informes gráficos que viene con CAM2 Measure X.
Teléfono: +1 407-333-3182
Fax: +1 407-333-8056
Contacto con el Servicio al Cliente de FARO
Exportar datos a CAM2 SPC Graph X
El comando EXPORTAR DATOS exporta las vistas y las mediciones actuales de la pantalla actual a CAM2
SPC Graph X.
La exportación de muchos archivos de datos de medida para una sola pieza permite informar y presentar
datos en gráficos para las características de un grupo de piezas serializadas. La exportación de muchas vistas
distintas también resulta muy útil si tiene una pieza con múltiples características. Estas vistas separadas se
pueden colocar en varias páginas y guardarse en un archivo de piezas en CAM2 SPC Graph X.
Consulte el CAM2 SPC Graph X Manual del usuario o la CAM2 SPC Graph X ayuda en línea para obtener
instrucciones para la creación de informes gráficos.
NOTA: Deberá exportarse como mínimo una vista de la pieza y un archivo de datos de medida para crear un
informe gráfico en CAM2 SPC Graph X.
Teléfono: +1 407-333-3182
Fax: +1 407-333-8056
Contacto con el Servicio al Cliente de FARO
Exportar vistas y medidas
Para exportar vistas y mediciones de características de CAM2 Measure X a CAM2 SPC Graph X:
1. Seleccione ARCHIVO < INFORMES GRÁFICOS < EXPORTAR DATOS de CAM2 Measure X.
file://I:\Documents and Settings\jdaniel\Configuración local\Temp\~hh48E9.htm 10/10/2016
Capítulo 2: Menú Archivo Página 48 de 78
2. En el cuadro de diálogo EXPORTAR DATOS A SPC GRAPH, seleccione Exportar datos de medida y/o
Exportar imagen. Haga clic en ACEPTAR.
NOTA: Deberá exportarse como mínimo una vista de la pieza y un archivo de datos de medida para
crear un informe gráfico en CAM2 SPC Graph X.
3. En el cuadro de diálogo INTRODUCIR INFORMACIÓN DE ENCABEZADO, escriba un nombre de operador, un
nombre de pieza y un número de serie.
4. Haga clic en ACEPTAR. Si sólo exporta un archivo de medida, ya ha finalizado.
5. Si está exportando una vista, introduzca el nombre de la misma en el siguiente cuadro de diálogo. Esta
acción guarda la vista en el directorio del nombre de la pieza.
NOTA: Si ya ha exportado las vistas necesarias (una o varias) durante el primer grupo de mediciones,
cancele la selección de la opción Exportar imagen de los archivos de medida restantes.
Teléfono: +1 407-333-3182
Fax: +1 407-333-8056
Contacto con el Servicio al Cliente de FARO
file://I:\Documents and Settings\jdaniel\Configuración local\Temp\~hh48E9.htm 10/10/2016
Capítulo 2: Menú Archivo Página 49 de 78
Imprimir informe de SPC Graph
Si hay actualmente una plantilla de piezas en CAM2 SPC Graph X, puede guardar los datos de medida
actuales e imprimir automáticamente un informe desde CAM2 SPC Graph X. Consulte "Exportar vistas y
medidas."
IMPORTANTE: Antes de utilizar este comando, debe haber un nombre de pieza y un nombre de plantilla.
También debe estar abierto un archivo de medidas activo en CAM2 Measure X.
Teléfono: +1 407-333-3182
Fax: +1 407-333-8056
Contacto con el Servicio al Cliente de FARO
Guardar informe de SPC Graph
Si hay actualmente una plantilla de piezas en CAM2 SPC Graph X, puede guardar los datos de medida
actuales y guardar automáticamente un archivo de informe de CAM2 SPC Graph X. Consulte "Exportar vistas
y medidas."
IMPORTANTE: Antes de utilizar este comando, debe haber un nombre de pieza y un nombre de plantilla.
También debe estar abierto un archivo de medidas activo en CAM2 Measure X.
Teléfono: +1 407-333-3182
file://I:\Documents and Settings\jdaniel\Configuración local\Temp\~hh48E9.htm 10/10/2016
Capítulo 2: Menú Archivo Página 50 de 78
Fax: +1 407-333-8056
Contacto con el Servicio al Cliente de FARO
SPC Graph
CAM2 SPC Graph X es el programa de informes gráficos que viene con CAM2 Measure X. CAM2 SPC Graph
X muestra gráficos de las piezas y de todas las medidas exportadas desde CAM2 Measure X.
NOTA: Deberá exportarse como mínimo una vista de la pieza y un archivo de datos de medida para crear un
informe gráfico. Consulte "Exportar vistas y medidas."
Cuando abra CAM2 SPC Graph X, haga doble clic en el nombre de la pieza en la ventana LISTA DE PIEZAS.
Para insertar la vista en la página:
1. Haga doble clic en un nombre de vista del archivo de dibujo.
2. Haga clic en la vista con el botón IZQUIERDO DEL MOUSE y arrástrelo hacia la página.
Figura 2-38 Insertar una vista
Para abrir un archivo de medida:
1. Haga doble clic en uno de los conjuntos de medidas del archivo de Medida con el botón IZQUIERDO
DEL MOUSE. A continuación, haga clic en el signo más (+) para mostrar las características medidas.
2. Haga doble clic en las medidas de las características que desee mostrar.
3. Seleccione ARCHIVO < GUARDAR COMO cuando haya finalizado. Seleccione Plantilla de pieza. Dé
un nombre al archivo de pieza y haga clic de nuevo en el botón GUARDAR.
file://I:\Documents and Settings\jdaniel\Configuración local\Temp\~hh48E9.htm 10/10/2016
Capítulo 2: Menú Archivo Página 51 de 78
Figura 2-39 Insertar una tabla
Para obtener más información, consulte el CAM2 SPC Graph X ayuda en línea.
Teléfono: +1 407-333-3182
Fax: +1 407-333-8056
Contacto con el Servicio al Cliente de FARO
Informe de texto
Imprima, guarde o envíe por correo electrónico los informes con el comando ARCHIVO < INFORMES
GRÁFICOS <INFORME DE TEXTO o con el botón REVISAR CARACTERÍSTICAS < IMPRIMIR. Los informes
de texto muestran datos en diferentes formatos.
Vea el cuadro de diálogo REVISAR CARACTERÍSTICAS, "Imprimir" para obtener instrucciones acerca de los
informes de texto gráfico.
Teléfono: +1 407-333-3182
Fax: +1 407-333-8056
Contacto con el Servicio al Cliente de FARO
file://I:\Documents and Settings\jdaniel\Configuración local\Temp\~hh48E9.htm 10/10/2016
Capítulo 2: Menú Archivo Página 52 de 78
Preparar página
Le permite definir el tamaño de la página para su dibujo.
Teléfono: +1 407-333-3182
Fax: +1 407-333-8056
Contacto con el Servicio al Cliente de FARO
Imprimir
El comando IMPRIMIR imprime el contenido de la ventana activa en la impresora. Este comando sólo imprime
los gráficos que se ven en la pantalla.
Para imprimir los datos de medidas, utilice:
z El botón IMPRIMIR en el cuadro de diálogo REVISAR CARACTERÍSTICAS. Consulte "Imprimir."
z El botón IMPRIMIR en la ficha Resultados del cuadro de diálogo REVISAR CARACTERÍSTICAS. Consulte
"Ficha Informe."
z El comando Imprimir informe de SPC Graph. Consulte "Imprimir informe de SPC Graph."
Teléfono: +1 407-333-3182
Fax: +1 407-333-8056
Contacto con el Servicio al Cliente de FARO
Presentación preliminar
Muestra una presentación preliminar de la ventana activa antes de imprimir. Con el comando
file://I:\Documents and Settings\jdaniel\Configuración local\Temp\~hh48E9.htm 10/10/2016
Capítulo 2: Menú Archivo Página 53 de 78
PRESENTACIÓN PRELIMINAR puede imprimir, desplazarse por varias páginas de un archivo, mostrar una o
dos páginas simultáneamente, acercar o alejar la página visualizada y cerrar la presentación preliminar para
volver al comando de impresión.
Teléfono: +1 407-333-3182
Fax: +1 407-333-8056
Contacto con el Servicio al Cliente de FARO
Botón Imprimir...
Envía a la impresora la ventana mostrada en la presentación preliminar.
Teléfono: +1 407-333-3182
Fax: +1 407-333-8056
Contacto con el Servicio al Cliente de FARO
Botones Página siguiente.../Página anterior...
Se desplaza por la presentación preliminar de un archivo de varias páginas. CAM2 Measure X sólo admite una
página por archivo.
Teléfono: +1 407-333-3182
Fax: +1 407-333-8056
Contacto con el Servicio al Cliente de FARO
Una página/Dos páginas
Cambia la ventana PRESENTACIÓN PRELIMINAR entre una página y dos páginas.
file://I:\Documents and Settings\jdaniel\Configuración local\Temp\~hh48E9.htm 10/10/2016
Capítulo 2: Menú Archivo Página 54 de 78
Teléfono: +1 407-333-3182
Fax: +1 407-333-8056
Contacto con el Servicio al Cliente de FARO
Botones Acercar/Alejar
Aumentan o disminuyen el tamaño de vista de la ventana PRESENTACIÓN PRELIMINAR.
Teléfono: +1 407-333-3182
Fax: +1 407-333-8056
Contacto con el Servicio al Cliente de FARO
Cerrar
Cierra la ventana PRESENTACIÓN PRELIMINAR.
Teléfono: +1 407-333-3182
Fax: +1 407-333-8056
Contacto con el Servicio al Cliente de FARO
Conexión
Los comandos CONEXIÓN crean contraseñas y asignan niveles de acceso a determinadas personas. Se
puede crear y asignar a los nombres de usuario uno de los dos niveles de acceso.
Teléfono: +1 407-333-3182
file://I:\Documents and Settings\jdaniel\Configuración local\Temp\~hh48E9.htm 10/10/2016
Capítulo 2: Menú Archivo Página 55 de 78
Fax: +1 407-333-8056
Contacto con el Servicio al Cliente de FARO
Nuevo usuario
El comando NUEVO USUARIO permite la conexión de un nuevo usuario sin tener que salir de CAM2 Measure
X. Deberá activarse la protección de contraseñas con la función SEGURIDAD para que funcione este
comando.
Figura 2-40 Cuadro de diálogo Conexión de usuario
RECUERDE: Las contraseñas distinguen entre mayúsculas y minúsculas.
Teléfono: +1 407-333-3182
Fax: +1 407-333-8056
Contacto con el Servicio al Cliente de FARO
Seguridad
El comando SEGURIDAD proporciona la administración del sistema para el programa CAM2 Measure X.
file://I:\Documents and Settings\jdaniel\Configuración local\Temp\~hh48E9.htm 10/10/2016
Capítulo 2: Menú Archivo Página 56 de 78
Figura 2-41 Cuadro de diálogo Administrador de usuarios
1. Haga clic en la casilla Protección con contraseña para activar esta característica.
2. Haga clic en el botón AGREGAR, escriba el nombre de usuario, la contraseña y seleccione el nivel de
acceso.
{ Se puede utilizar para cada usuario el nombre de usuario y la contraseña de Windows. En tal
caso, los usuarios establecerán automáticamente la conexión al iniciar CAM2 Measure X.
3. Para editar o borrar un usuario, haga doble clic en el nombre del usuario o en la contraseña y haga clic
en el botón ELIMINAR.
ADVERTENCIA: El nivel de seguridad de al menos un nombre de usuario debe establecerse en la opción
de acceso a sistema completo.
Teléfono: +1 407-333-3182
Fax: +1 407-333-8056
Contacto con el Servicio al Cliente de FARO
Acceso a sistema completo
Este nivel de seguridad permite tener acceso a todas las áreas del programa CAM2 Measure X.
Teléfono: +1 407-333-3182
file://I:\Documents and Settings\jdaniel\Configuración local\Temp\~hh48E9.htm 10/10/2016
Capítulo 2: Menú Archivo Página 57 de 78
Fax: +1 407-333-8056
Contacto con el Servicio al Cliente de FARO
Sólo ejecutar
Este nivel de seguridad permite al operador tener acceso únicamente a los archivos Ejecutar/Aprender.
Consulte "Sólo ejecutar."
Teléfono: +1 407-333-3182
Fax: +1 407-333-8056
Contacto con el Servicio al Cliente de FARO
Preferencias
Siempre se cargan las preferencias predeterminadas al iniciar CAM2 Measure X. Estas preferencias se
pueden aplicar al archivo de medida actual o guardar como valor predeterminado y cargarse cada vez que se
inicia CAM2 Measure X. Existen dos tipos de preferencias:
{ Preferencias de la aplicación
{ Preferencias de pieza
Teléfono: +1 407-333-3182
Fax: +1 407-333-8056
Contacto con el Servicio al Cliente de FARO
Preferencias de la aplicación
Las Preferencias de la aplicación sólo se aplican a la configuración del sistema. Constan de Rutas de acceso
(ubicaciones del directorio) y opciones Misceláneo. Cargue y guarde las preferencias de la aplicación haciendo
clic en las celdas CARGAR y GUARDAR del grupo de Preferencias de la aplicación en el cuadro de diálogo
PREFERENCIAS. Consulte "Cargar preferencias de la aplicación" y "Guardar las preferencias de la aplicación".
file://I:\Documents and Settings\jdaniel\Configuración local\Temp\~hh48E9.htm 10/10/2016
Capítulo 2: Menú Archivo Página 58 de 78
Figura 2-42 Preferencias de la aplicación
Teléfono: +1 407-333-3182
Fax: +1 407-333-8056
Contacto con el Servicio al Cliente de FARO
Rutas de acceso
Haga clic en la celda RUTAS DE ACCESO para ver los directorios predeterminados actuales para todos los
archivos CAM2 Measure X.
file://I:\Documents and Settings\jdaniel\Configuración local\Temp\~hh48E9.htm 10/10/2016
Capítulo 2: Menú Archivo Página 59 de 78
Figura 2-43 Preferencias de la aplicación - Rutas de acceso
Seleccione una ruta de acceso y haga clic en el botón MODIFICAR para cambiar la ruta de acceso para cada
tipo de archivo.
Cargue y guarde las preferencias de la aplicación haciendo clic en las celdas CARGAR y GUARDAR bajo
Preferencias de la aplicación en el cuadro de diálogo PREFERENCIAS. Consulte "Cargar preferencias de la
aplicación" y "Guardar las preferencias de la aplicación".
Teléfono: +1 407-333-3182
Fax: +1 407-333-8056
Contacto con el Servicio al Cliente de FARO
Misceláneo
Haga clic en la celda MISCELÁNEO para ver el grupo misceláneo de opciones.
file://I:\Documents and Settings\jdaniel\Configuración local\Temp\~hh48E9.htm 10/10/2016
Capítulo 2: Menú Archivo Página 60 de 78
Figura 2-44 Preferencias de la aplicación - Misceláneas
Haga doble clic en cada opción para cambiar el valor. Algunas opciones cambian valores y algunas requieren
que se introduzca un valor.
Cargue y guarde las preferencias de la aplicación haciendo clic en las celdas CARGAR y GUARDAR bajo
Preferencias de la aplicación en el cuadro de diálogo PREFERENCIAS. Consulte "Cargar preferencias de la
aplicación" y "Guardar las preferencias de la aplicación".
Ésta es una lista de las preferencias de la aplicación misceláneas:
Opción Preferencias
Valor
de la aplicación
Sólo características 2D
AL ÚLTIMO: la segunda característica se proyecta al mismo plano que la primera
Selección automática característica.
de plano
DEFINIR: se le solicitará que mida un plano para la segunda característica.
Ninguno: se utilizan los mismos puntos para crear la característica y el plano.
Tomar/Sin confirmación: se mide un punto cada vez que se presiona el botón
ADELANTE.
Modo de recolección
Tomar/Confirmar: se mide un punto cada vez que se presiona el botón
ADELANTE. Presione el botón ATRÁS para confirmar el punto.
NORMAL: Emite un sonido cuando el palpador se encuentra en la zona de
Sonidos de retorno a
tolerancia.
punto
ARMONÍA: A medida que se acerca al objetivo, el sonido sube de tono; cuando
Consulte "Medición de
se aleja del objetivo, el sonido baja de tono. Una vez dentro de la zona de
un retorno a punto."
tolerancia, el sonido baja a un tono constante.
Mouse controlado por
El puntero del mouse responde al movimiento del dispositivo de medición.
dispositivo
file://I:\Documents and Settings\jdaniel\Configuración local\Temp\~hh48E9.htm 10/10/2016
Capítulo 2: Menú Archivo Página 61 de 78
MEDICIÓN DE UN RETORNO A PUNTO, MEDICIÓN DE UN PUNTO DE
INSPECCIÓN DE SUPERFICIE, y MEDICIÓN DE UN BORDE DE SUPERFICIE.
Presentación de
superficie dinámica Activado: muestra una vista dinámica del palpador mientras calcula de un modo
continuo la distancia a la superficie y una aproximación del punto de borde de la
superficie.
Desactivado: el cálculo de la superficie no se realiza hasta que se haya medido
el punto.
Alternar usuario: selecciona manualmente la dirección del vector durante la
construcción de las características nominales.
Selección de vector
Automático: la dirección del vector se establece automáticamente según la regla
nominal
de la mano derecha.
Consulte "Menú Construcción."
Número de dígitos por
etiqueta El número de dígitos en la etiqueta predeterminada (por ejemplo,
M_CIRCLE001_I). Esta acción también se aplica a los dígitos cuando se asocian
varias características medidas a una sola característica nominal (por ejemplo,
Consulte "Cuadro de N_CIRCLE005-001, N_CIRCLE005-002).
diálogo Resultados."
Unidades
Unidad predeterminada de medida para un archivo nuevo.
predeterminadas
Dirección de correo La dirección de correo electrónico para un informe. Consulte "Vista previa del
electrónico informe."
Teléfono: +1 407-333-3182
Fax: +1 407-333-8056
Contacto con el Servicio al Cliente de FARO
Cargar preferencias de la aplicación
file://I:\Documents and Settings\jdaniel\Configuración local\Temp\~hh48E9.htm 10/10/2016
Capítulo 2: Menú Archivo Página 62 de 78
Figura 2-45 Cargar preferencias de la aplicación
Para cargar un archivo de preferencias de la aplicación:
1. Haga clic en la celda CARGAR y seleccione un archivo del directorio.
2. Haga clic en el botón ABRIR para cargar el archivo.
{ El nombre del archivo aparece en la ventana ARCHIVO ACTUAL.
NOTA: Si carga un archivo de preferencias y no presiona el botón CARGAR ESTE ARCHIVO
AL INICIO, el anterior archivo predeterminado se cargará de nuevo al reiniciar CAM2 Measure
X.
Teléfono: +1 407-333-3182
Fax: +1 407-333-8056
Contacto con el Servicio al Cliente de FARO
Guardar las preferencias de la aplicación
Para guardar un archivo de preferencias de la aplicación:
1. Haga clic en la celda GUARDAR y escriba un nuevo nombre para el archivo de preferencias; también
puede seleccionar un archivo existente.
2. Haga clic en el botón GUARDAR para guardar el archivo.
{ El nombre del archivo guardado aparece en la ventana ARCHIVO ACTUAL.
NOTA: Si guarda un archivo de preferencias y no presiona el botón CARGAR ESTE ARCHIVO
file://I:\Documents and Settings\jdaniel\Configuración local\Temp\~hh48E9.htm 10/10/2016
Capítulo 2: Menú Archivo Página 63 de 78
AL INICIO, el anterior archivo predeterminado se cargará al reiniciar CAM2 Measure X.
Teléfono: +1 407-333-3182
Fax: +1 407-333-8056
Contacto con el Servicio al Cliente de FARO
Preferencias de pieza
Las preferencias de pieza sólo se aplican a una pieza, o archivo de dibujo, y constan de las opciones
Tolerancias, Etiquetas, Material, Tuberías, Asociación automática de nominales, Medidas de escaneo, Mostrar
posiciones decimales, Informes, Restricciones y Misceláneo. Cargue y guarde las preferencias de la pieza
haciendo clic en las celdas CARGAR y GUARDAR bajo Preferencias de pieza en el cuadro de diálogo
PREFERENCIAS. Consulte "Cargar preferencias de pieza" y "Guardar preferencias de pieza".
Figura 2-46 Preferencias de pieza
Este archivo de preferencias de pieza actuales se almacena con cada archivo de dibujo (*.fce) que guarde.
Teléfono: +1 407-333-3182
Fax: +1 407-333-8056
Contacto con el Servicio al Cliente de FARO
file://I:\Documents and Settings\jdaniel\Configuración local\Temp\~hh48E9.htm 10/10/2016
Capítulo 2: Menú Archivo Página 64 de 78
Tolerancias
Haga clic en la celda TOLERANCIAS para ver los valores predeterminados actuales de las tolerancias para
cada tipo de característica.
Figura 2-47 Preferencias de pieza - Tolerancias
z Cada característica tiene su propio conjunto exclusivo de tolerancias, así que cuando seleccione una
característica de la ventana LISTA, los campos que no se apliquen a la característica seleccionada no
estarán disponibles.
z Para cancelar la selección de una tolerancia para una característica, haga clic en la casilla de
verificación y quite la marca.
z Haga doble clic para editar un valor y presione Intro para aceptar el valor.
Cargue y guarde las preferencias de la pieza haciendo clic en las celdas CARGAR y GUARDAR bajo
Preferencias de pieza en el cuadro de diálogo PREFERENCIAS. Consulte "Cargar preferencias de pieza" y
"Guardar preferencias de pieza".
Teléfono: +1 407-333-3182
Fax: +1 407-333-8056
Contacto con el Servicio al Cliente de FARO
file://I:\Documents and Settings\jdaniel\Configuración local\Temp\~hh48E9.htm 10/10/2016
Capítulo 2: Menú Archivo Página 65 de 78
Etiquetas
Haga clic en la celda ETIQUETAS para ver los valores predeterminados actuales de las etiquetas en pantalla.
o
Figura 2-48 Preferencias de pieza - Etiquetas
z Seleccione una casilla de verificación en el área AGREGAR ETIQUETA AL CREAR para agregar una
etiqueta a cualquier característica medida, construida o nominal.
z Cada característica tiene su propio conjunto exclusivo de opciones de etiqueta, así que cuando
seleccione una característica de la ventana LISTA, elegirá las opciones sólo para ese tipo de
característica. Seleccione varias características para aplicar, o quitar una opción de las características
seleccionadas.
z Haga clic en el botón DEFINIR en el área FUENTE DE ETIQUETA para definir la fuente de todas las
etiquetas.
Cargue y guarde las preferencias de la pieza haciendo clic en las celdas CARGAR y GUARDAR bajo
Preferencias de pieza en el cuadro de diálogo PREFERENCIAS. Consulte "Cargar preferencias de pieza" y
"Guardar preferencias de pieza".
Teléfono: +1 407-333-3182
Fax: +1 407-333-8056
Contacto con el Servicio al Cliente de FARO
file://I:\Documents and Settings\jdaniel\Configuración local\Temp\~hh48E9.htm 10/10/2016
Capítulo 2: Menú Archivo Página 66 de 78
Material
Haga clic en la celda MATERIAL para ver las opciones de Compensación de material. Durante las
inspecciones de superficies y comandos de láminas metálicas, una característica medida queda compensada
por el radio del palpador, además del espesor del material.
Figura 2-49 Preferencias de pieza - Material
1. Seleccione la casilla de verificación Compensación de material para activar la compensación adicional.
2. Introduzca un valor en el campo Espesor del material.
3. Seleccione si está midiendo la pieza en el lado del CAD (nominal) o en el otro lado.
{ Seleccione un espesor único o doble.
Consulte "Medición de lámina metálica", "Medición de un punto de inspección de superficie", y "Medición de un
retorno a punto".
Cargue y guarde las preferencias de la pieza haciendo clic en las celdas CARGAR y GUARDAR bajo
Preferencias de pieza en el cuadro de diálogo PREFERENCIAS. Consulte "Cargar preferencias de pieza" y
"Guardar preferencias de pieza".
Teléfono: +1 407-333-3182
Fax: +1 407-333-8056
Contacto con el Servicio al Cliente de FARO
file://I:\Documents and Settings\jdaniel\Configuración local\Temp\~hh48E9.htm 10/10/2016
Capítulo 2: Menú Archivo Página 67 de 78
Tuberías
Haga clic en la celda TUBERÍAS para ver las opciones de tuberías.
Figura 2-50 Preferencias de pieza - Tuberías
Consulte "Medición de tuberías", y "Construir tubería".
Seleccione un botón de radio para cada opción.
Opción Tuberías Valor
Dirección de giro de la
La dirección de giro de una tubería.
tubería
Ángulo Relativo: gira un número de grados desde la posición actual.
Ángulo de giro de la tubería
Ángulo Absoluto: gira hasta la marca de grados de la máquina.
Intersección: los valores del punto de ruptura son la intersección de los
segmentos rectos y del cilindro.
Extremos de segmento: los valores del punto de ruptura son cada extremo
Tipo de punto de ruptura
de los segmentos rectos y del cilindro.
Ángulo de curvatura máximo: si una curvatura es mayor que este valor, se
crean dos curvaturas.
Medición de las curvaturas Todas las curvaturas: mide todas las curvaturas de una tubería.
file://I:\Documents and Settings\jdaniel\Configuración local\Temp\~hh48E9.htm 10/10/2016
Capítulo 2: Menú Archivo Página 68 de 78
de tuberías Curvaturas requeridas: sólo mide las curvaturas que son necesarias para el
cálculo de la tubería.
Cargue y guarde las preferencias de la pieza haciendo clic en las celdas CARGAR y GUARDAR bajo
Preferencias de pieza en el cuadro de diálogo PREFERENCIAS. Consulte "Cargar preferencias de pieza" y
"Guardar preferencias de pieza".
Teléfono: +1 407-333-3182
Fax: +1 407-333-8056
Contacto con el Servicio al Cliente de FARO
Asociación automática de nominales
Haga clic en la celda ASOCIACIÓN AUTOMÁTICA DE NOMINALES para ver las opciones de Asociación
automática de nominales.
Figura 2-51 Preferencias de pieza - Asociación automática de nominales
Asocia automáticamente el nominal más próximo a su característica medida si hay alguna en la zona de
tolerancia. Consulte "Asociación automática de nominales."
z Mostrar resultados nominales: muestra un cuadro de diálogo RESULTADOS para la característica
nominal. Consulte "Cuadro de diálogo Resultados."
z Seleccionar sólo las superficies nominales: elige sólo las superficies nominales durante los comandos
de punto de superficie. Consulte "Medición de un retorno a punto", "Medición de un punto de
file://I:\Documents and Settings\jdaniel\Configuración local\Temp\~hh48E9.htm 10/10/2016
Capítulo 2: Menú Archivo Página 69 de 78
inspección de superficie", y "Medición de un borde de superficie".
NOTA: Esta opción Sólo está activa después de haber creado una alineación. Consulte "Alineaciones."
Cargue y guarde las preferencias de la pieza haciendo clic en las celdas CARGAR y GUARDAR bajo
Preferencias de pieza en el cuadro de diálogo PREFERENCIAS. Consulte "Cargar preferencias de pieza" y
"Guardar preferencias de pieza".
Teléfono: +1 407-333-3182
Fax: +1 407-333-8056
Contacto con el Servicio al Cliente de FARO
Medidas de escaneo
Haga clic en la celda MEDIDAS DE ESCANEO para ver las opciones de escaneo de características.
Figura 2-52 Preferencias de pieza - Medidas de escaneo
Cuando las medidas de escaneo están activadas, los puntos se recolectan en un flujo de datos, en lugar de
recolectarse de uno en uno. Consulte "Modo de escaneo."
z Escanear durante desencadenado: Presione y mantenga presionado el botón ADELANTE para
recolectar lecturas.
z Iniciar/Pausar escaneo con desencadenado: Presione el botón ADELANTE para recolectar lecturas.
Presiónelo de nuevo para pausar.
z Distancia mínima: Se eliminan los puntos que se encuentran entre la distancia mínima, y los puntos
file://I:\Documents and Settings\jdaniel\Configuración local\Temp\~hh48E9.htm 10/10/2016
Capítulo 2: Menú Archivo Página 70 de 78
restantes se utilizan para crear la característica.
z Distancia máxima: Si el palpador mueve la distancia máxima, se recolecta automáticamente un punto.
Cargue y guarde las preferencias de la pieza haciendo clic en las celdas CARGAR y GUARDAR bajo
Preferencias de pieza en el cuadro de diálogo PREFERENCIAS. Consulte "Cargar preferencias de pieza" y
"Guardar preferencias de pieza".
Teléfono: +1 407-333-3182
Fax: +1 407-333-8056
Contacto con el Servicio al Cliente de FARO
Mostrar posiciones decimales
Haga clic en la celda MOSTRAR POSICIONES DECIMALES para ver las opciones de posiciones decimales.
Figura 2-53 Preferencias de pieza - Mostrar posiciones decimales
Esto determina el número y la aparición de las posiciones decimales en cualquier ventana DRO, en todos los
cuadros de diálogos RESULTADOS, el cuadro de diálogo REVISAR CARACTERÍSTICAS, dimensiones en pantalla e
informes impresos. Consulte "Informe", "Ficha Informe", "DRO", "Ventana de indicación digital (DRO)", "Menú
Dimensión", y "Imprimir".
z Seleccione la opción "Mostrar ceros a la izquierda" para activarla.
z Haga clic en las flechas desplegables de cada cuadro de edición para cambiar el número de posiciones
decimales.
file://I:\Documents and Settings\jdaniel\Configuración local\Temp\~hh48E9.htm 10/10/2016
Capítulo 2: Menú Archivo Página 71 de 78
z Seleccione "Siempre mostrar signo" para mostrar un signo positivo (+) o
negativo (-).
NOTA: La opción Mostrar ceros a la izquierda no tiene que marcarse para cambiar el número a la
derecha del punto decimal.
Cargue y guarde las preferencias de la pieza haciendo clic en las celdas CARGAR y GUARDAR bajo
Preferencias de pieza en el cuadro de diálogo PREFERENCIAS. Consulte "Cargar preferencias de la aplicación"
y "Guardar las preferencias de la aplicación".
Teléfono: +1 407-333-3182
Fax: +1 407-333-8056
Contacto con el Servicio al Cliente de FARO
Informes
Haga clic en la celda INFORMES para ver las opciones de informe.
Figura 2-54 Preferencias de pieza - Informes
Haga doble clic en cada opción para cambiar el valor. Algunas opciones cambian valores y algunas requieren
que se introduzca un valor.
Elija un encabezado y formato de informe utilizando las ventanas desplegables ENCABEZADO y FORMATO.
file://I:\Documents and Settings\jdaniel\Configuración local\Temp\~hh48E9.htm 10/10/2016
Capítulo 2: Menú Archivo Página 72 de 78
Opción Informes Valor
Permite el cambio de nombre de la Le permite cambiar el nombre de una pieza durante los comandos de
pieza durante la función de impresión o de exportación de datos mientras se trabaja en modo
impresión. Ejecutar.
Seleccione Especificado por el usuario o SPC Graph como
Directorio de impresión directorio de informes predeterminado para la impresión en modo
Ejecutar.
Impresión de longitud de ranura Toda la longitud: la longitud es la distancia de un borde del arco al
circular borde opuesto del arco.
Consulte "Medición de una ranura Centro a centro: la longitud es la distancia del centro del arco 1 al
circular." centro del arco 2.
Seleccione un archivo (*.jpg) para utilizar en un informe de texto
Archivo de logotipo
gráfico. Consulte "Vista previa del informe."
Cargue y guarde las preferencias de la pieza haciendo clic en las celdas CARGAR y GUARDAR bajo
Preferencias de pieza en el cuadro de diálogo PREFERENCIAS. Consulte "Cargar preferencias de la aplicación"
y "Guardar las preferencias de la aplicación".
Teléfono: +1 407-333-3182
Fax: +1 407-333-8056
Contacto con el Servicio al Cliente de FARO
Restricciones
Haga clic en la celda RESTRICCIONES para ver los valores predeterminados actuales de las restricciones
para cada tipo de característica. Una restricción le permite controlar el cálculo de una característica con un
valor. Por ejemplo, si está midiendo la posición de una esfera maquinada y conoce el diámetro exacto de la
esfera, la esfera medida calcula el ajuste máximo con el diámetro exacto. Las restricciones no están
disponibles para todos los tipos de características.
file://I:\Documents and Settings\jdaniel\Configuración local\Temp\~hh48E9.htm 10/10/2016
Capítulo 2: Menú Archivo Página 73 de 78
Figura 2-55 Preferencias de pieza - Restricciones
z Cada característica tiene su propio conjunto exclusivo de restricciones, así que cuando seleccione una
característica de la ventana LISTA, los campos que no se apliquen a la característica seleccionada no
estarán disponibles.
z Para seleccionar una restricción para una característica, haga clic en la casilla de verificación y
agregue una marca.
z Haga doble clic para editar un valor y presione Intro para aceptar el valor.
Cargue y guarde las preferencias de la pieza haciendo clic en las celdas CARGAR y GUARDAR bajo
Preferencias de pieza en el cuadro de diálogo PREFERENCIAS. Consulte "Cargar preferencias de pieza" y
"Guardar preferencias de pieza".
Teléfono: +1 407-333-3182
Fax: +1 407-333-8056
Contacto con el Servicio al Cliente de FARO
Misceláneo
Haga clic en la celda MISCELÁNEO para ver las opciones misceláneas.
file://I:\Documents and Settings\jdaniel\Configuración local\Temp\~hh48E9.htm 10/10/2016
Capítulo 2: Menú Archivo Página 74 de 78
Figura 2-56 Preferencias de pieza - Misceláneas
Haga doble clic en cada opción para cambiar el valor. Algunas opciones cambian valores y algunas requieren
que se introduzca un valor.
Ésta es una lista de las preferencias de pieza misceláneas:
Opción Misceláneo Valor
Límite de convergencia de El error mínimo para detener el comando Consulte "Alineación
iteración iterativa." .
Conteo de convergencia de
El número máximo de iteraciones para el comando Alineación iterativa.
iteración
Ordenado: se ordenan los puntos y los dos puntos más alejados se
convierten en el punto de inicio y el punto de final. A continuación se
crean las líneas de escaneo desde el inicio hasta el fin, a través de
todos los puntos restantes.
Creación de línea de escaneo
Desordenado: los puntos no están ordenados. Las líneas de escaneo
Consulte "Escaneo." se crean usando los puntos en el orden en que fueron recolectados.
NOTA: Sólo los escaneos de polilíneas se pueden guardar como
características. Consulte "Puntos, polilíneas o curvas suaves."
Escala de vectores gráficos
El factor de escala predeterminado para los vectores gráficos.
Consulte "Vectores gráficos".
El porcentaje de la escala general para un archivo de dibujo. Esta
acción escala todas las características medidas a un porcentaje
específico. Algunos factores de escala típicos son:
Escala general
z .5 50% más pequeño
z 1 Tamaño real medido
z 1.25 125% más grande
file://I:\Documents and Settings\jdaniel\Configuración local\Temp\~hh48E9.htm 10/10/2016
Capítulo 2: Menú Archivo Página 75 de 78
z 2 200% más grande
Sí: las medidas obtenidas con cualquier comando Escaneo se agregan
Guardar líneas de escaneo como
como características individuales.
características
No: las medidas obtenidas con cualquier comando Escaneo no se
Consulte "Escaneo."
agregan como características individuales, pero se agregan al archivo.
Radio de búsqueda de DRO El radio de búsqueda predeterminado para el comando Ventana DRO
dinámica dinámica.
Tipo de característica de DRO La característica predeterminada para el comando Ventana DRO
dinámica dinámica.
No: después de cada comando aparece un cuadro de diálogo
Resultados.
Resultados gráficos Sí: después de cada comando se actualiza la ventana Resultados
gráficos. El valor de desviación sólo aparece cuando la característica
Consulte "Cuadro de diálogo medida se asocia con una característica nominal, y la tolerancia está
Resultados." activa.
Sólo inspeccionar superficie: la ventana Resultados gráficos se
actualiza sólo al utilizar el comando Inspeccionar superficie.
Vistas delantera y trasera: las medidas se recolectan usando las
Orientación de vista láser vistas delantera y trasera.
Sólo Faro Laser Tracker Sólo vista delantera: las medidas se recolectan usando sólo la vista
delantera.
No: las características se agregan a una capa específica en base al
tipo de característica.
Colocar características en capa
actual Sí: las características se agregan a la capa actual.
Consulte "Capas."
Defina el formato de hora para cada lectura. Consulte "Lecturas."
Ninguno: no se agrega un sello de hora a cada lectura.
Hora: se agrega la hora actual a cada lectura.
Sello de hora Hora y milisegundos: se agrega la hora actual, con milisegundos, a
cada lectura.
Fecha y hora: se agrega la fecha y hora actuales a cada lectura.
Fecha, hora y milisegundos: se agrega la fecha y hora actuales, con
milisegundos, a cada lectura.
Sí: las líneas individuales de la polilínea se dibujan a medida que se
toman las lecturas.
Líneas dibujadas durante el
No: las líneas individuales de la polilínea se dibujan al final del
escaneo
comando.
Consulte "Modo de escaneo."
SÍ - Cuando el palpador entra en la Zona de retorno a punto, se realiza
file://I:\Documents and Settings\jdaniel\Configuración local\Temp\~hh48E9.htm 10/10/2016
Capítulo 2: Menú Archivo Página 76 de 78
la medición automática del punto.
Activar en forma automática NO - Cuando el palpador entra en la Zona de retorno a punto, presione
retorno a punto el botón Adelante para medir el punto.
Consulte "Medición de un retorno a punto."
FIN CARACTERÍSTICA - Después de cada medición del punto de una
Modo Punto de compensación superficie, aléjese de la superficie y presione el botón ATRÁS para
determinar la compensación del palpador.
Sólo para mediciones de
superficies. Consulte "Medición GLOBAL - Antes de medir un punto de una superficie, aléjese de la
de un punto de inspección de superficie y presione el botón ATRÁS para determinar la compensación
superficie", y "Medición de un del palpador. Este punto se utiliza ahora para todas las mediciones de
borde de superficie". puntos de una superficie del archivo. Presione el botón ATRÁS para
cambiar el punto, o presiónelo dos veces para finalizar el comando.
Cargue y guarde las preferencias de la pieza haciendo clic en las celdas CARGAR y GUARDAR bajo
Preferencias de pieza en el cuadro de diálogo PREFERENCIAS. Consulte "Cargar preferencias de pieza" y
"Guardar preferencias de pieza".
Teléfono: +1 407-333-3182
Fax: +1 407-333-8056
Contacto con el Servicio al Cliente de FARO
Cargar preferencias de pieza
file://I:\Documents and Settings\jdaniel\Configuración local\Temp\~hh48E9.htm 10/10/2016
Capítulo 2: Menú Archivo Página 77 de 78
Figura 2-57 Cargar preferencias de pieza
Para cargar un archivo de preferencias de pieza:
1. Haga clic en la celda CARGAR y seleccione un archivo del directorio.
2. Haga clic en el botón ABRIR para cargar el archivo.
El nombre del archivo aparece en la ventana ARCHIVO ACTUAL.
NOTA: Si carga un archivo de preferencias y no presiona el botón CARGAR ESTE ARCHIVO AL INICIO, el
anterior archivo predeterminado se cargará de nuevo al reiniciar CAM2 Measure X.
Teléfono: +1 407-333-3182
Fax: +1 407-333-8056
Contacto con el Servicio al Cliente de FARO
Guardar preferencias de pieza
Para guardar un archivo de preferencias de pieza:
1. Haga clic en la celda GUARDAR y escriba un nuevo nombre para el archivo de preferencias; también
puede seleccionar un archivo existente.
2. Haga clic en el botón GUARDAR para guardar el archivo.
{ El nombre del archivo guardado aparece en la ventana ARCHIVO ACTUAL.
NOTA: Si guarda un archivo de preferencias y no presiona el botón CARGAR ESTE ARCHIVO
AL INICIO, el anterior archivo predeterminado se cargará al reiniciar CAM2 Measure X.
Teléfono: +1 407-333-3182
Fax: +1 407-333-8056
Contacto con el Servicio al Cliente de FARO
Enviar
file://I:\Documents and Settings\jdaniel\Configuración local\Temp\~hh48E9.htm 10/10/2016
Capítulo 2: Menú Archivo Página 78 de 78
Seleccione ARCHIVO < ENVIAR para enviar por correo electrónico el archivo de vista actual a otro usuario
utilizando el sistema de correo electrónico de su computadora. En el archivo adjunto de correo electrónico se
incluye cualquier modelo de CAD que utilice su dibujo.
También puede enviar la vista actual. Consulte "Enviar."
Teléfono: +1 407-333-3182
Fax: +1 407-333-8056
Contacto con el Servicio al Cliente de FARO
Salir
Cierra el programa CAM2 Measure X. Si hay abierto algún dibujo no guardado, se le solicitará que lo guarde o
que descarte el archivo.
Teléfono: +1 407-333-3182
Fax: +1 407-333-8056
Contacto con el Servicio al Cliente de FARO
file://I:\Documents and Settings\jdaniel\Configuración local\Temp\~hh48E9.htm 10/10/2016
Das könnte Ihnen auch gefallen
- Electricidad ResidencialDokument164 SeitenElectricidad ResidencialMario Araya80% (20)
- Rimas Rotativas PDFDokument748 SeitenRimas Rotativas PDFARTURONoch keine Bewertungen
- Faro Capitulo 1Dokument26 SeitenFaro Capitulo 1ARTURONoch keine Bewertungen
- Inyección directa JetronicDokument177 SeitenInyección directa JetronicCarlos AlbertoNoch keine Bewertungen
- Manual Energia EolicaDokument44 SeitenManual Energia Eolicaakete100% (8)
- InglesDokument9 SeitenInglesARTURONoch keine Bewertungen
- Yanbal Perú líder belleza 30 añosDokument18 SeitenYanbal Perú líder belleza 30 añosAlex Dávila Sáenz25% (4)
- SONIDO 2 1° CuatrimestreDokument12 SeitenSONIDO 2 1° CuatrimestreNatasha RissoNoch keine Bewertungen
- Software y Servicios de InternetDokument3 SeitenSoftware y Servicios de InternetAlexi Margarita Carbonó FernándezNoch keine Bewertungen
- Ejemplo 03 PROYECTOSDokument104 SeitenEjemplo 03 PROYECTOSalinaNoch keine Bewertungen
- ES SYNC 3 USB-MAPS-Update-GuideDokument8 SeitenES SYNC 3 USB-MAPS-Update-GuidefrancoNoch keine Bewertungen
- Qué Es Un Portafolio de ServiciosDokument6 SeitenQué Es Un Portafolio de ServiciosDANIEL FELIPE ROJAS BARRETONoch keine Bewertungen
- Practica 06Dokument9 SeitenPractica 06Jose Manuel Mundo CruelNoch keine Bewertungen
- PostgreSQL Programadores - OdtDokument3 SeitenPostgreSQL Programadores - Odtscastell77Noch keine Bewertungen
- Actividad de Mantenimiento Presencial. Detecta y Repara Fallas Del Equipo de ComputoDokument5 SeitenActividad de Mantenimiento Presencial. Detecta y Repara Fallas Del Equipo de ComputoarcangelduffNoch keine Bewertungen
- 3.3.12 FERNANDOREYES Packet Tracer Vlan Configuration Es XLDokument6 Seiten3.3.12 FERNANDOREYES Packet Tracer Vlan Configuration Es XLFernando ReyesNoch keine Bewertungen
- Semana 5 Power Point Sistemas OperativosDokument12 SeitenSemana 5 Power Point Sistemas OperativosCristian RangelNoch keine Bewertungen
- MemoryKings PDFDokument1 SeiteMemoryKings PDFAlonso Medina DonayreNoch keine Bewertungen
- Reparacion y Soporte 5toDokument3 SeitenReparacion y Soporte 5toLeón ColochNoch keine Bewertungen
- Tipos de Señales y AcondicionamientoDokument18 SeitenTipos de Señales y AcondicionamientoYIMY JUSSEPPY ZAMBRANO ZAMBRANONoch keine Bewertungen
- Palabras prohibidas GoogleDokument2 SeitenPalabras prohibidas GoogleJelipe Delano RosadoNoch keine Bewertungen
- SewercadDokument12 SeitenSewercadFabry AriasNoch keine Bewertungen
- Interrupciones (22-3)Dokument14 SeitenInterrupciones (22-3)Gremory DoragonNoch keine Bewertungen
- Historia ASCIIDokument5 SeitenHistoria ASCIICesar PanjojNoch keine Bewertungen
- Los medios audiovisuales: comunicación masiva con imagen y sonidoDokument3 SeitenLos medios audiovisuales: comunicación masiva con imagen y sonidoAntinio LobosNoch keine Bewertungen
- MelsiswDokument11 SeitenMelsiswJose Miguel Campos PeredaNoch keine Bewertungen
- Compresión de Datos PDFDokument3 SeitenCompresión de Datos PDFCarlos RiveraNoch keine Bewertungen
- S.03 Teoria CompiladorDokument14 SeitenS.03 Teoria Compiladorjudith portocarreroNoch keine Bewertungen
- Macros Excel AvanzadoDokument57 SeitenMacros Excel AvanzadoPilar Skarlett Madrid GaeteNoch keine Bewertungen
- Herramientas Google DriveDokument6 SeitenHerramientas Google DriveViviana LunaNoch keine Bewertungen
- Clasificar Las Obligaciones Teniendo en Cuenta La Prioridad de Cobranza InstitucionalDokument11 SeitenClasificar Las Obligaciones Teniendo en Cuenta La Prioridad de Cobranza InstitucionalAndres GonzalezNoch keine Bewertungen
- Perfil ProfesionalDokument2 SeitenPerfil ProfesionalElmer GuzmánNoch keine Bewertungen
- PLANIFICACIÓNDokument14 SeitenPLANIFICACIÓNPatricia Paola Hurtado QuituisacaNoch keine Bewertungen
- Actividad 2 Diseño de Proceso.Dokument3 SeitenActividad 2 Diseño de Proceso.jonathan rodriguez lopezNoch keine Bewertungen
- Plataformas de Aprendizaje Virtual (LMS)Dokument15 SeitenPlataformas de Aprendizaje Virtual (LMS)PAOLA ARCENoch keine Bewertungen
- Ejercicios - Patrones: InstruccionesDokument12 SeitenEjercicios - Patrones: InstruccionesnerrsitoNoch keine Bewertungen