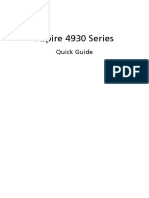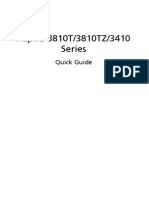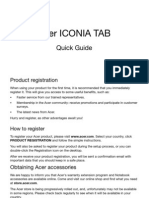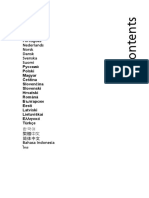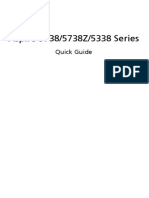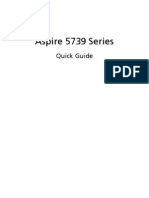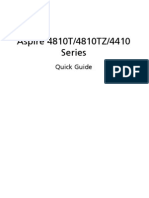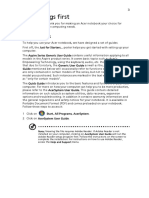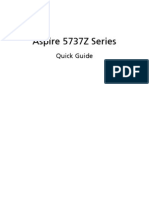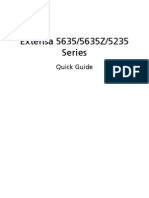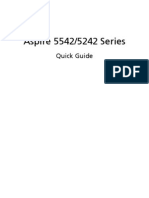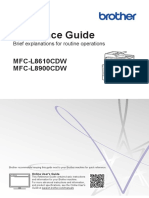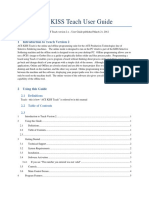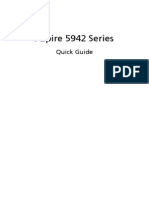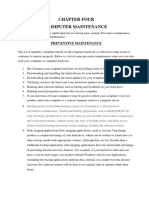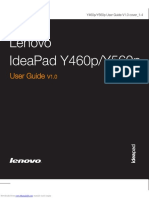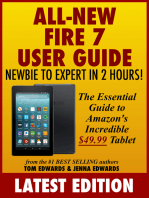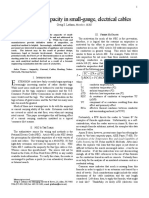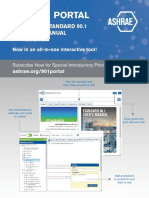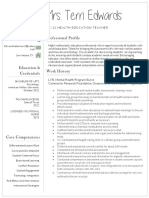Beruflich Dokumente
Kultur Dokumente
Acer Aspire P3: Quick Guide
Hochgeladen von
JEKDISINIOriginaltitel
Copyright
Verfügbare Formate
Dieses Dokument teilen
Dokument teilen oder einbetten
Stufen Sie dieses Dokument als nützlich ein?
Sind diese Inhalte unangemessen?
Dieses Dokument meldenCopyright:
Verfügbare Formate
Acer Aspire P3: Quick Guide
Hochgeladen von
JEKDISINICopyright:
Verfügbare Formate
Acer Aspire P3
Quick Guide
Product registration
When using your product for the first time, it is recommended that you immediately
register it. This will give you access to some useful benefits, such as:
• Faster service from our trained representatives.
• Membership in the Acer community: receive promotions and participate in customer
surveys.
• The latest news from Acer.
Hurry and register, as other advantages await you!
How to register
To register your Acer product, please visit www.acer.com. Select your country, click
PRODUCT REGISTRATION and follow the simple instructions.
You will also be asked to register your product during the setup process, or you can
double-click the Registration icon on the desktop.
After we receive your product registration, you will be sent a confirmation email with
important data that you should keep in a safe place.
Obtaining Acer accessories
We are happy to inform you that Acer's warranty extension program and Notebook
accessories are available online. Come and visit our online shop and find what you need
at store.acer.com.
The Acer store is being progressively rolled out, and, unfortunately may not be available
in some regions. Please check back regularly to see when it will be available in your
country.
Downloaded from www.Manualslib.com manuals search engine
© 03/2013. All Rights Reserved.
Acer Aspire P3
Quick Guide
This revision: 29 March 2013
Model number:
Serial number:
Date of purchase:
Place of purchase:
Downloaded from www.Manualslib.com manuals search engine
3
First things first
English
We would like to thank you for making an Acer notebook your choice for
meeting your mobile computing needs.
Your guides
To help you use your Acer notebook, we have designed a set of guides:
First off, the Setup Poster helps you get started with setting up your
computer.
The Quick Guide introduces you to the basic features and functions of your
new computer.
For more on how your computer can help you to be more productive, please
refer to the User’s Manual. The User’s Manual contains useful information
applying to your new computer. It covers basic topics such as using the
keyboard and audio, etc.
This guide contains detailed information on such subjects as system utilities,
data recovery, expansion options and troubleshooting. In addition it contains
warranty information and the general regulations and safety notices for your
notebook.
Follow these steps to access it:
1 Type ‘User’ from Start.
2 Click on Acer User’s Manual.
Downloaded from www.Manualslib.com manuals search engine
4 Your Acer computer tour
Your Acer computer tour
English
After setting up your device as illustrated in the setup poster, let us show you
around your new Acer computer.
You can enter information into you new computer via the touchscreen.
Computer
Your device has two components: the computer and the keyboard cover. The
following set of images will show you both of these. The views are labeled as if
you are holding the computer with the screen towards you and the camera at
the top.
Front view
1 2
3
No. Item Description
Camera indicator
1 Lights up when camera is active.
light
2 Webcam Web camera for video communication.
3 Windows key Press once to open the Start menu.
Downloaded from www.Manualslib.com manuals search engine
5
Back view
English
1
2
No. Item Description
1 Integrated webcam Web camera for video communication.
2 Camera indicator light Lights up when camera is active.
Top view
1
No. Item Description
Ventilation and Allows the computer to stay cool.
1
cooling fan Do not cover or obstruct the openings.
Note: Display orientation may be fixed when apps designed for a specific
orientation are running. These include games and other full-screen apps.
When making video calls, you should always hold the computer in
landscape orientation.
Downloaded from www.Manualslib.com manuals search engine
6 Your Acer computer tour
Bottom view
English
1
No. Item Description
1 Speakers Delivers stereo audio output.
Left/right views
1 6
2 7
3 8
4
5
No. Icon Item Description
1 Microphone Internal microphone for sound recording.
Supports high-definition digital video
2 micro HDMI port
connections.
Connects to USB devices.
3 USB 3.0 port A USB 3.0 port can be distinguished by its
blue connector (see below).
4 DC-in jack Connects to an AC adapter.
Insert a paperclip into the hole and press for
four seconds to reset the computer
5 Reset
(simulates removing and reinstalling the
battery).
Downloaded from www.Manualslib.com manuals search engine
7
No. Icon Item Description
English
Connects to audio devices
Headset/speaker
6 (e.g., speakers, headphones) or a headset
jack
with microphone.
Press to turn the computer on; press again
Power button to place the computer in Sleep mode. Press
and hold to turn the computer off.
7
Indicates the computer's battery status. See
Battery LED
table below.
8 +/- Volume key Press to increase or decrease volume.
Information on USB 3.0
• Compatible with USB 3.0 and earlier USB devices.
• For optimal performance, use USB 3.0-certified devices.
• Defined by the USB 3.0 (SuperSpeed USB) specification.
LED Indicators
LED color State Description
Blue Steady The computer is fully charged and plugged in.
The computer is fully charged and running on battery
power.
Blue On briefly
After pressing the power button, the blue LED stays lit
for a few seconds before turning off.
Amber Steady The computer is charging and plugged in.
The computer is not fully charged and running on
battery power.
Amber On briefly
After pressing the power button, the amber LED stays
lit for a few seconds before turning off.
The battery is critically low or abnormal battery
Amber Blinking
situation.
Off The computer is off.
Environment
• Temperature:
• Operating: 5 °C to 35 °C
• Non-operating: -20 °C to 65 °C
• Humidity (non-condensing):
Downloaded from www.Manualslib.com manuals search engine
8 Your Acer computer tour
• Operating: 20% to 80%
English
• Non-operating: 20% to 80%
Keyboard cover
The following section describes the bundled keyboard cover.
Keyboard front view
1
2
3
4
No. Icon Item Description
Indicates the keyboard’s battery status (see
1 Battery LED
table below).
2 Power button Turns the keyboard on and off.
Use the provided USB charging cable to
charge the keyboard’s embedded battery.
3 USB connector
See "Inserting the computer into the
keyboard cover" on page 9.
Indicates the keyboard’s function status
4 Function LED
(see table below).
5 Keyboard For entering data into your computer.
Downloaded from www.Manualslib.com manuals search engine
9
Battery LED
English
State Description
Blue (solid) The keyboard is plugged in and fully charged.
Orange (solid) The keyboard is plugged in and charging.
Orange (blinking
The keyboard is not plugged in and the battery is low.
slowly)
Orange (blinking The keyboard is not plugged in and the battery is critically
quickly) low or there is an abnormal state.
The keyboard is in pairing mode (the function LED also
Orange (blinking)
blinks).
Function LED
State Description
The LED turns solid blue for five seconds after turning the
Blue (solid)
keyboard on.
Blue (blinking) The LED blinks after turning the keyboard off.
The keyboard is in pairing mode (the battery LED also
Blue (blinking)
blinks).
Hotkeys
The computer employs hotkeys or key combinations to access most of the
computer's controls like settings and volume output. To activate hotkeys, press
and hold the <Fn> key before pressing the other key in the hotkey
combination.
Inserting the computer into the keyboard cover
Note: Always use caution when using and transporting the keyboard
cover. Acer recommends using two hands when holding the keyboard
case.
1. Place the holder into the keyboard's channel to put the holder in position.
Downloaded from www.Manualslib.com manuals search engine
10 Your Acer computer tour
2. Place the bottom part of the computer into the holder's bottom section. To
English
avoid possible scratching and damage, do not insert the computer into the
top section first.
3. Lean the tablet back into the holder and press the tablet's top edges to
ensure the holder’s tabs secure it in place.The computer is now secure in
the keyboard cover.
Downloaded from www.Manualslib.com manuals search engine
11
Note: To avoid possible damage, do not carry the holder with the
English
computer facing outside.
Removing the computer from the keyboard cover
1. Press the holder’s tabs located on the top of the holder.
2. Pull the computer away from the holder.
Downloaded from www.Manualslib.com manuals search engine
12 Your Acer computer tour
Using the keyboard
English
Your Bluetooth keyboard comes pre-paired with the P3. You only need to turn
on the keyboard and the P3 Bluetooth function by doing the following:
1. Tap the Settings charm > Change PC settings > Wireless.
2. Under Wireless devices, ensure the Bluetooth switch is set to On.
3. Press and hold the keyboard's Power button until the function LED comes
on (the function LED will turn on for 5 seconds and then turn off).
4. To turn off the keyboard, press and hold the keyboard's Power button until
the function LED blinks. Release the Power button.
Note: To save power, turn the keyboard off when not in use.
Pairing with the P3
If your Bluetooth keyboard loses connection with the P3, you will need to pair
again. After the pairing process is complete, you're able to turn your keyboard
off and on again without having to pair again.
1. Tap the Settings charm > Change PC settings > Devices
2. Tap the Acer Aspire P3 Bluetooth Keyboard option and then tap the
minus sign to the right to remove the device (it may take a moment for the
keyboard to be removed from the device list.)
3. Press and hold the Power button until both the battery and the function
LEDs blink repeatedly. Release the Power button. The keyboard is now in
pairing mode.
Note: The keyboard stays in pairing mode for three minutes.
4. Tap Add a device. The P3 searches for any available Bluetooth devices to
pair with.
5. Once it finds the Acer Aspire P3 Bluetooth Keyboard, tap it.
6. The screen now displays a six-digit passcode. Using the keyboard, enter the
passcode and press Enter.
Note: The passcode is only valid for one minute. If the passcode
disappears or if you enter a wrong passcode, repeat the steps above to
pair.
7. Once pairing is complete, the function LED will stop blinking.
Charging the keyboard
The keyboard cover comes with an embedded battery and a USB charging
cable. The cable's large end connects to the tablet's USB port and the small
end connects to the keyboard's micro USB port. When the battery LED quickly
blinks orange, the keyboard's battery is critically low and needs to be charged.
Keep the keyboard connected until the Battery LED is blue. You can still use
the keyboard as normal while it is charging.
NOTE: The tablet must be on for the keyboard to charge.
Downloaded from www.Manualslib.com manuals search engine
13
Troubleshooting
English
Q: My keyboard doesn't do anything when I press the keys.
A: There could be several reasons for this. Check the following:
1. The keyboard may be turned off. Press and hold the keyboard's Power
button until the function LED comes on (the function LED will turn on for 5
seconds and then turn off). If the function LED blinks, you have turned off
the keyboard. Press and hold the keyboard's Power button again until the
function LED comes on.
2. The keyboard may be out of charge. Follow the instructions in the "Charging
your tablet" section.
Ver.: 01.01.02
Downloaded from www.Manualslib.com manuals search engine
Das könnte Ihnen auch gefallen
- Aspire M5: Quick GuideDokument11 SeitenAspire M5: Quick GuideANANoch keine Bewertungen
- Aspire E1 Series (14") : Quick GuideDokument9 SeitenAspire E1 Series (14") : Quick GuideÁdám SzilágyiNoch keine Bewertungen
- Acer Aspire v5-122p Quickstart ManualDokument10 SeitenAcer Aspire v5-122p Quickstart ManualAbu BongoNoch keine Bewertungen
- Aspire 7730 Series: Quick GuideDokument14 SeitenAspire 7730 Series: Quick GuideGregory frissotNoch keine Bewertungen
- Aspire 4930 Series: Quick GuideDokument15 SeitenAspire 4930 Series: Quick GuideshailendraNoch keine Bewertungen
- Aspire 1410/1680 Series: User's GuideDokument105 SeitenAspire 1410/1680 Series: User's GuideDiego MendozaNoch keine Bewertungen
- Acer Aspire 3810T/3810TZ/3410 Series Quick GuideDokument11 SeitenAcer Aspire 3810T/3810TZ/3410 Series Quick GuidevbhardNoch keine Bewertungen
- Travelmate 4730/4330 Series: Quick GuideDokument12 SeitenTravelmate 4730/4330 Series: Quick GuideyoungerplummyNoch keine Bewertungen
- Acer Iconia Tab: Quick GuideDokument31 SeitenAcer Iconia Tab: Quick GuideBill NeilNoch keine Bewertungen
- Aspire 4736/4736Z/4336 Series: Quick GuideDokument13 SeitenAspire 4736/4736Z/4336 Series: Quick GuideAan PohanNoch keine Bewertungen
- Quick Guide PDFDokument306 SeitenQuick Guide PDFhimanshu shokeenNoch keine Bewertungen
- Acer Aspire 5738 5738z User ManualDokument13 SeitenAcer Aspire 5738 5738z User ManualSeona LeeNoch keine Bewertungen
- Aspire 5738/5738Z/5338 Series: Quick GuideDokument13 SeitenAspire 5738/5738Z/5338 Series: Quick GuidePablo SalnitroNoch keine Bewertungen
- Aspire 5739 Series: Quick GuideDokument21 SeitenAspire 5739 Series: Quick GuideswilddogNoch keine Bewertungen
- Aspire 4730Z/4330 Series: Quick GuideDokument11 SeitenAspire 4730Z/4330 Series: Quick GuideMariana_Gamboa_SolisNoch keine Bewertungen
- Aspire 4810T/4810TZ/4410 Series: Quick GuideDokument13 SeitenAspire 4810T/4810TZ/4410 Series: Quick GuideTanijuNoch keine Bewertungen
- Acer-Aspire 5738 5738z ENGl 3Dokument1 SeiteAcer-Aspire 5738 5738z ENGl 3Juan PabloNoch keine Bewertungen
- Aspire 5737Z Series: Quick GuideDokument11 SeitenAspire 5737Z Series: Quick GuiderealindiaNoch keine Bewertungen
- Aspire 4937/4935/4735Z Series: Quick GuideDokument12 SeitenAspire 4937/4935/4735Z Series: Quick GuidemyotooNoch keine Bewertungen
- Aspire 5735/5735Z/5335 Series: Quick GuideDokument11 SeitenAspire 5735/5735Z/5335 Series: Quick GuideJustin MorrisNoch keine Bewertungen
- Extensa 5635/5635Z/5235 Series: Quick GuideDokument12 SeitenExtensa 5635/5635Z/5235 Series: Quick GuideeugenmuresanNoch keine Bewertungen
- Aspire 5542/5242 Series: Quick GuideDokument12 SeitenAspire 5542/5242 Series: Quick GuideFbook665Noch keine Bewertungen
- Aspire 5516 Series: Quick GuideDokument11 SeitenAspire 5516 Series: Quick GuideamberpasoldNoch keine Bewertungen
- CV mfcl8900cdw Use RGDokument18 SeitenCV mfcl8900cdw Use RGRicardo AmadorNoch keine Bewertungen
- Aspire 5541/5241 Series: Quick GuideDokument11 SeitenAspire 5541/5241 Series: Quick GuidePatxi LekunberriNoch keine Bewertungen
- Emachines E620 Series Quick GuideDokument11 SeitenEmachines E620 Series Quick GuideletheNoch keine Bewertungen
- TravelMate 5730 SeriesDokument14 SeitenTravelMate 5730 SeriesmiszamihalkowNoch keine Bewertungen
- User Manual EnglishDokument57 SeitenUser Manual Englishkissade9308Noch keine Bewertungen
- Acer Aspire 6920Dokument124 SeitenAcer Aspire 6920arcltd100% (1)
- Travelmate 230 SeriesDokument95 SeitenTravelmate 230 Seriesbastard0Noch keine Bewertungen
- Install CellsensDokument32 SeitenInstall CellsensHappy2021Noch keine Bewertungen
- Brother Printer ManualDokument20 SeitenBrother Printer ManualpreetshardocNoch keine Bewertungen
- QuickGuide PC LaptopDokument12 SeitenQuickGuide PC LaptopFahrul OzoraNoch keine Bewertungen
- Emachines G725/G525 Series: Quick GuideDokument11 SeitenEmachines G725/G525 Series: Quick GuideSelma JarčevićNoch keine Bewertungen
- DCPL 8410 CDWDokument19 SeitenDCPL 8410 CDWJavier OlivaresNoch keine Bewertungen
- Aspire 5738/5738Z/5338 Series: Quick GuideDokument13 SeitenAspire 5738/5738Z/5338 Series: Quick Guideppal197420Noch keine Bewertungen
- User Guide: SamsungDokument161 SeitenUser Guide: SamsungOctavian AdrianNoch keine Bewertungen
- Cv Hll3210cw Asoce RgDokument22 SeitenCv Hll3210cw Asoce RgBrendan LynchNoch keine Bewertungen
- Emachines E627 Series: Quick GuideDokument11 SeitenEmachines E627 Series: Quick Guidedkey10Noch keine Bewertungen
- ACE KISS v2.0.4 User GuideDokument12 SeitenACE KISS v2.0.4 User GuideHyeseong ChoiNoch keine Bewertungen
- Sps PPR Eda51 A en QsDokument19 SeitenSps PPR Eda51 A en QsManutençãoTI TechNoch keine Bewertungen
- Brother HL-L3210CW User GuideDokument17 SeitenBrother HL-L3210CW User GuidebobpailleNoch keine Bewertungen
- Quick GuideDokument12 SeitenQuick GuideGrigore IonutNoch keine Bewertungen
- Aspire 5942 Series: Quick GuideDokument13 SeitenAspire 5942 Series: Quick GuideBogdan ComsaNoch keine Bewertungen
- Emachines E725 ManualDokument11 SeitenEmachines E725 Manualmigb24257425Noch keine Bewertungen
- Odigies AspireDokument130 SeitenOdigies AspireMario GiakoNoch keine Bewertungen
- Basic Digital Literacy Course WordDokument35 SeitenBasic Digital Literacy Course WordArjhonamae DorotanNoch keine Bewertungen
- Michel's DiaryDokument20 SeitenMichel's Diaryrva17729Noch keine Bewertungen
- Brother MFC L3770 Reference GuideDokument19 SeitenBrother MFC L3770 Reference GuideAlNoch keine Bewertungen
- Computer Maintenance Guide Covers Preventive StepsDokument14 SeitenComputer Maintenance Guide Covers Preventive StepsEmperor'l BillNoch keine Bewertungen
- User Guide: SamsungDokument159 SeitenUser Guide: SamsungJames MartinNoch keine Bewertungen
- EWPE Wifi ENDokument52 SeitenEWPE Wifi ENuser userNoch keine Bewertungen
- Lenovo Ideapad Y460P/Y560P: User Guide User GuideDokument145 SeitenLenovo Ideapad Y460P/Y560P: User Guide User Guidebahriun syahriNoch keine Bewertungen
- Why Is My Computer So Slow?: Computer Tips and Solutions, #1Von EverandWhy Is My Computer So Slow?: Computer Tips and Solutions, #1Noch keine Bewertungen
- How To Speed Up Computer: Your Step-By-Step Guide To Speeding Up ComputerVon EverandHow To Speed Up Computer: Your Step-By-Step Guide To Speeding Up ComputerNoch keine Bewertungen
- Becoming A Computer Expert In 7 Days Or LessVon EverandBecoming A Computer Expert In 7 Days Or LessNoch keine Bewertungen
- Snail's Pace To Snappy! How To Make Your Pc Fast AgainVon EverandSnail's Pace To Snappy! How To Make Your Pc Fast AgainNoch keine Bewertungen
- Mari Andrew: Am I There Yet?: The Loop-De-Loop, Zigzagging Journey To AdulthoodDokument4 SeitenMari Andrew: Am I There Yet?: The Loop-De-Loop, Zigzagging Journey To Adulthoodjamie carpioNoch keine Bewertungen
- Founder-CEO Succession at Wily TechnologyDokument12 SeitenFounder-CEO Succession at Wily TechnologyMayank Saini100% (1)
- Engine Coolant Temperature Sensor PM3516 3516B Power Module NBR00001-UPDokument2 SeitenEngine Coolant Temperature Sensor PM3516 3516B Power Module NBR00001-UPFaresNoch keine Bewertungen
- Materi TOEFL ListeningDokument29 SeitenMateri TOEFL Listeningputra fajarNoch keine Bewertungen
- Horse Meets Dog, by Elliot Kalan and Tim Miller, Is A Book About A Horse That Meets A Dog ForDokument14 SeitenHorse Meets Dog, by Elliot Kalan and Tim Miller, Is A Book About A Horse That Meets A Dog Forapi-559432931Noch keine Bewertungen
- 臺灣傳統木工鉋刀種類及其變異性Dokument12 Seiten臺灣傳統木工鉋刀種類及其變異性CiouZih-YanNoch keine Bewertungen
- This Study Resource Was: Ran - Shorrer@hks - Harvard.edu Eneida - Rosado@hks - Harvard.eduDokument5 SeitenThis Study Resource Was: Ran - Shorrer@hks - Harvard.edu Eneida - Rosado@hks - Harvard.eduTOM ZACHARIASNoch keine Bewertungen
- Auto Crane 5005H User ManualDokument98 SeitenAuto Crane 5005H User ManualJim RNoch keine Bewertungen
- Band III VHF Antennas 174 240 MHZDokument14 SeitenBand III VHF Antennas 174 240 MHZragiNoch keine Bewertungen
- Comparing and Contrasting in EnglishDokument3 SeitenComparing and Contrasting in EnglishZita JeremiásNoch keine Bewertungen
- 130nm Techbrief01Dokument3 Seiten130nm Techbrief01Gilang Mardian KNoch keine Bewertungen
- About Q345RDokument14 SeitenAbout Q345RHary Olya AdriansyahNoch keine Bewertungen
- Resume HarishArchitectDokument11 SeitenResume HarishArchitectharishNoch keine Bewertungen
- SKF TIH 240 Heater Instruction ManualDokument134 SeitenSKF TIH 240 Heater Instruction ManualWei Leng tehNoch keine Bewertungen
- Wood You Beleaf It - Final Media Literacy Commercial Lesson PlanDokument5 SeitenWood You Beleaf It - Final Media Literacy Commercial Lesson Planapi-528496792Noch keine Bewertungen
- Calculating Ampacity in Small-Gauge, Electrical Cables: Greig S. Latham, Member, IEEEDokument4 SeitenCalculating Ampacity in Small-Gauge, Electrical Cables: Greig S. Latham, Member, IEEEAlaa RamadanNoch keine Bewertungen
- Annotated BibliographyDokument6 SeitenAnnotated Bibliographyapi-282104538Noch keine Bewertungen
- International Relations Literature Review ExampleDokument8 SeitenInternational Relations Literature Review Exampleauhavmpif100% (1)
- Macro To Roll Exalted 3e Die in Foundry VTTDokument5 SeitenMacro To Roll Exalted 3e Die in Foundry VTTtcherban100% (1)
- The UX Jobs Handbook v1.01Dokument58 SeitenThe UX Jobs Handbook v1.01Jeff ConstansNoch keine Bewertungen
- Ashrae Ashraejournal 2020.12Dokument135 SeitenAshrae Ashraejournal 2020.12Joao MoreiraNoch keine Bewertungen
- Shs Environmental AttitudeDokument19 SeitenShs Environmental AttitudeProfTeng DePano RecenteNoch keine Bewertungen
- Analisis Penggunaan Strategi Generik Terhadap Kinerja Pada Lembaga Pendidikan Luar Sekolah Di Kota MalangDokument24 SeitenAnalisis Penggunaan Strategi Generik Terhadap Kinerja Pada Lembaga Pendidikan Luar Sekolah Di Kota MalangLeon SumargoNoch keine Bewertungen
- Laterricaedwards Teacher ResumeDokument3 SeitenLaterricaedwards Teacher Resumeapi-627213926Noch keine Bewertungen
- 3 IE7591 Work System DesignDokument33 Seiten3 IE7591 Work System DesignMADANKISHORE KUMARNoch keine Bewertungen
- Iron and Steel ReviewDokument2 SeitenIron and Steel ReviewSajal SinghNoch keine Bewertungen
- Li/FeS2 Battery Performance and ChemistryDokument22 SeitenLi/FeS2 Battery Performance and ChemistrypaulNoch keine Bewertungen
- 3rd Year MBBS Assessment in 3 BlocksDokument5 Seiten3rd Year MBBS Assessment in 3 BlocksEngecoon AcademyNoch keine Bewertungen
- Xtract V 3 0 8Dokument72 SeitenXtract V 3 0 8Don Ing Marcos LeónNoch keine Bewertungen
- References Edfd227 Group Assessment 2 Newsletter WebsiteDokument8 SeitenReferences Edfd227 Group Assessment 2 Newsletter Websiteapi-523911286Noch keine Bewertungen