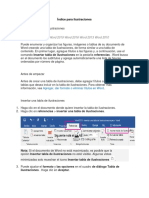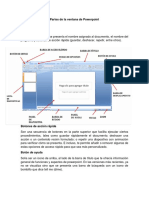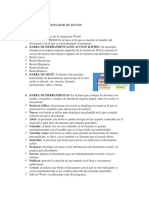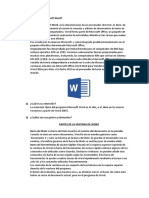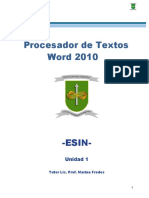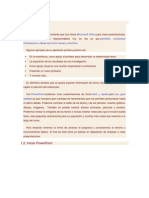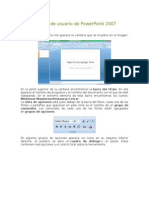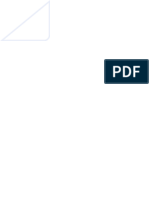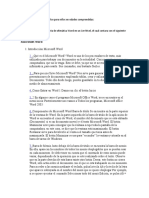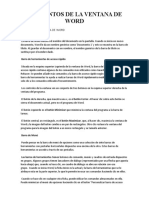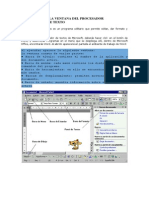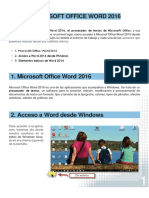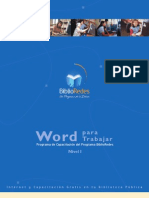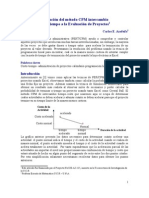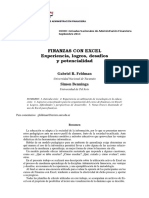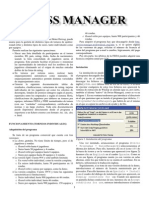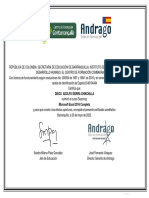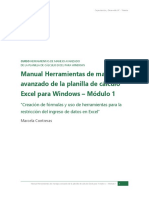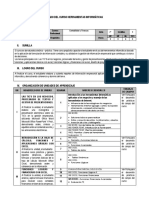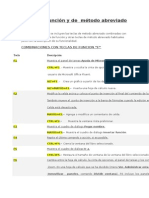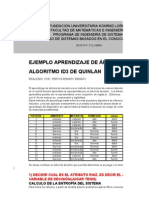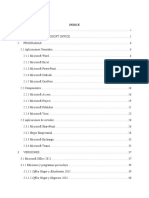Beruflich Dokumente
Kultur Dokumente
Elementos de La Ventana de Word
Hochgeladen von
Denis S OliveraOriginalbeschreibung:
Originaltitel
Copyright
Verfügbare Formate
Dieses Dokument teilen
Dokument teilen oder einbetten
Stufen Sie dieses Dokument als nützlich ein?
Sind diese Inhalte unangemessen?
Dieses Dokument meldenCopyright:
Verfügbare Formate
Elementos de La Ventana de Word
Hochgeladen von
Denis S OliveraCopyright:
Verfügbare Formate
ELEMENTOS DE LA VENTANA DE WORD
Todas las partes de una ventana de Word explicadas parte a parte mediante la imagen del programa. En la parte de abajo de
la pagina, después de las imágenes y el video, puedes ver cada una de las partes de la ventana del word explicadas y el uso de
cada elemento del programa word. Abajo tienes todos los elementos explicados y para que se utiliza cada uno.
PARTES DE LA VENTANA DE WORD
Barra de título
La barra de título muestra el nombre del documento en la pantalla. Cuando se inicia un nuevo documento, Word le da un
nombre genérico como 'Documento 1' y esto se muestra en la barra de título. Al guardar el documento con un nombre, el
nombre genérico de la barra de título se sustituye por el nombre dado.
Barra de herramientas de acceso rápido
Situada en la esquina superior izquierda de la ventana de Word, la barra de herramientas de acceso rápido contiene algunos
de los comandos más utilizados como Guardar, Deshacer o Rehacer. Se pueden añadir más comandos a la barra de acceso
rápido según las necesidades. Esta barra de herramientas te ayuda a realizar tareas de Word rápidamente mediante el acceso
a un solo clic a los comandos utilizados frecuentemente.
Barra de Menú
Puede pensar en la barra de menú de opciones como una colección de siete barras de herramientas con pestañas
horizontales dispuestas una encima de la otra. Estas barras de herramientas se accede a través de sus pestañas.
Las barras de herramientas
Tienen botones de comando, menús y cuadros de entrada dispuestos en grupos. Algunos grupos tienen lanzadores de diálogo
(representados por una flecha que apunta hacia abajo) que, cuando se hace clic, un cuadro de diálogo se abre en relación con
ese grupo. Cuando se hace clic en cualquier otra ficha, puede utilizar los comandos almacenados en ella. Puede minimizar el
Maria liz Chambilla Mamani 2 DO
menú de opciones haciendo clic en el botón "Personalizar barra de acceso rápido", ubicado a la derecha de la 'Barra de
herramientas de acceso rápido "y elegir 'Minimizar la cinta de opciones "en el menú desplegable
El Botón de Office:
Bola a la izquierda del todo. Al hacer clic se abre un menú desplegable que muestra los comandos para operaciones de
archivo. Estos comandos se describen a continuación brevemente.
Nuevo :
Al hacer clic en este botón, la ventana 'Nuevo documento' llega hasta donde se presentan tres paneles. El primer panel
muestra una lista de tipos de plantillas, el segundo panel muestra las plantillas disponibles para el tipo de plantilla
seleccionado en el primer panel y el tercer panel muestra una vista previa de la plantilla seleccionada en el segundo panel.
Puede iniciar un nuevo documento basado en una plantilla seleccionada de entre éstos. De forma predeterminada, se
selecciona la plantilla de documento en blanco. Al hacer clic en el botón Crear comienza un nuevo documento basado en la
plantilla seleccionada. Observe que Word 2007 ofrece una amplia variedad de plantillas de Microsoft Office Online.
Abrir :
Inicia el cuadro de diálogo Abrir, donde se puede navegar a la carpeta de documentos, seleccione un documento existente (es
decir, guardado previamente) y lo abre en ventana de Word.
Guardar :
Al hacer clic en el botón Guardar guarda el documento actual si se ha dado un nombre y guardado anteriormente, de lo
contrario se pone en marcha el diálogo Guardar como.
Guardar como :
abre el cuadro de diálogo Guardar como. Aquí puede asignar un nombre a un nuevo documento y guardarlo. También puede
cambiar el nombre de un documento guardado anteriormente y guardarlo con el nombre nuevo.
Imprimir :
Este comando se utiliza para la impresión del documento actual.
Preparar:
Al hacer clic en este botón se abre un menú que proporciona information con respecto al documento actual y tiene comandos
para prepararlo para su distribución.
Enviar :
Puede utilizar este comando para enviar un documento o para enviarlo por fax a través de Internet.
Publicar :
Este comando permite crear una entrada en el blog y publicarlo.
Cerrar :
Puede cerrar el documento actual utilizando este botón. Sin embargo, el programa Word 2007 sigue funcionando.
El puntero del ratón En Word
utilizar el ratón para seleccionar comandos, moverse en el documento, seleccionar y mover texto, etc. A medida que mueve el
puntero del ratón a través de la pantalla, toma diferentes formas. Es una flecha hacia la derecha dentro del margen izquierdo
del área de texto y una viga en el resto del área de texto. Fuera del área de texto, que toma la forma de una flecha apuntando
hacia la izquierda. El ratón se utiliza para llevar a cabo las acciones siguientes:
Punto: Si se coloca el puntero del ratón sobre un elemento.
Un solo clic: Al hacer clic en el botón izquierdo del ratón una vez.
Maria liz Chambilla Mamani 2 DO
Doble clic: Al hacer clic en el botón izquierdo del ratón dos veces en rápida sucesión.
Triple clic: Al hacer clic en el botón izquierdo del ratón tres veces en rápida sucesión.
Haz clic derecho: Al hacer clic en el botón derecho del ratón una vez.
Partes de la ventana de powerpoint
Powerpoint es una de las tantas herramientas que ofrece Microsoft Office que nos permite hacer un sinnúmero de funciones.
Puede ser desde la realización de un documento, diapositiva, animación de objetos y textos; hasta modificar el lapso de
tiempo entre una diapositiva a otra.
La herramienta de PowerPoint siempre ha sido un apoyo visual indiscutible y de gran ayuda en charlas, conferencias, y demás.
Permite ejecutar capacidades multimedias como animación de una manera sencilla, y fácil de manipular para cualquier
individuo.
Entre las diversas herramientas que posee Powerpoint son: barra de título, barra de menús, formular pregunta, barra de
herramientas, ficha de diapositivas, ficha de esquemas, botones de vista, entre otros.
Partes de la ventana de Powerpoint
Barra de título
En esta área superior se presenta el nombre asignado al documento, el nombre del programa y botones de acción rápida
(guardar, deshacer, repetir, entre otros).
Botones de acción rápida
Son una secuencia de botones en la parte superior que facilita ejecutar ciertos procedimientos, tales como guardar
rápidamente el documento; deshacer una acción o un contenido recién formulado; o repetir una diapositiva con animación
para verificar cómo se presenta. E incluso, te permite añadir o remover algunas de estas opciones de acceso rápido para que
sea más personalizado
Botón de ayuda
Solía ser un icono de arriba, al lado de la barra de título que te ofrecía información general de funciones y aspectos de
powerpoint. En las versiones más recientes, ya no se visualiza sino que se presenta una barra de búsqueda con un icono de
bombillo que dice tell me (dime).
Barra de herramientas
Es una interfaz que contiene iconos con ejecuciones. La distribución de los objetos en este bloque va a depender de la opción
que se encuentre activada en la barra de menús. Facilitan el trabajo y te permiten acceder instantáneamente cierta opción.
Maria liz Chambilla Mamani 2 DO
Por ejemplo, si se selecciona en la barra de menú ”Revisar”, se van a desplegar estas opciones en la barra de herramientas:
chequear gramática, diccionario, chequear accesibilidad, traducir,etc.
Ficha de diapositivas
Es un esquema que te muestra los títulos que tienen las diapositivas junto con su enumeración. Además de que, te permite
visualizar una miniatura de la diapositiva creada.
Área de diapositiva
Es el área donde se va a trabajar la diapositiva o documento. Permite actualizar, editar y agregar contenido a la hoja
seleccionada; y posee una serie de paneles como el de notas y el de zoom, que simplifican el trabajo.
Panel de notas
Esta herramienta permite agregar una opinión sobre la diapositiva que se encuentra activada para quien esté encargado de
modificar este documento, pueda observar y tomar en consideración su mensaje.
Botones de control
Son unos pequeños botones ubicados en la parte superior derecha de la ventana. Permite reducir el tamaño de la ventana
(minimizar), aumentar hasta ocupar el margen de la pantalla (maximizar) y cerrar el documento actual.
Panel de zoom
Este panel permite que se puede manipular el grado de visión de la página que se esté trabajando en el momento. Posee un
símbolo de alejar (representado por menos, -), acercar (símbolo de suma, +) y otro objeto en el medio.
Botones de vista
Es una herramienta que contiene una serie de iconos que permite ampliar la página totalmente en la pantalla del ordenador; y
cambiar la presentación de cómo se percibe el documento (normal, clasificador de diapositivas, modo lectura y presentación
con diapositivas).
Barra de estado
Es una barra ubicada en la zona inferior de la ventana del documento de powerpoint que muestra información relacionada a la
página actual como el número de diapositiva.
Barra de dibujo
Son unos elementos que te permite agregar objetos o dibujos para mejorar la calidad de la presentación.
Herramienta de tareas
Se compone de dos columnas (diapositivas y esquema) que te permite ver el orden de las diapositivas.
Barra de menús
Es una serie menús u opciones desplegadas ubicados debajo de la barra de títulos. Algunas de éstas opciones son:
inicio/archivo, diseño, animaciones, presentación con diapositivas, revisar, vista, barra de búsqueda, compartir y comentarios.
Si se accede a uno de éstos menús, se apreciarán cierta cantidad de opciones que permite manipular la diapositiva. Su
distribución en la barra y los contenidos disponibles va a depender de la versión de Powerpoint que se tenga.
Maria liz Chambilla Mamani 2 DO
Partes de la ventana de Excel
Microsoft Excel es un software de hojas de cálculo que permite visualizar datos y representarlos con gráficas de una manera
comprensible. Excel se creó en 1985 para los ordenadores de Apple Macintosh. Más adelante se incorporó a Windows bajo el
nombre de Microsoft Excel 2.0. Cuando se creó, ya existían dos fuertes competidores quienes ejercían las mismas funciones
que Excel; éstos eran Visicalc y Lotus 1-2-3.
En la actualidad, Excel predomina el mercado de las hojas de cálculo. Pero lamentablemente, con la dinamización del mercado
y la aparición de otras hojas de cálculo digitales que funcionan hasta en celulares y tabletas; tales como Google Spreadsheet,
OfficeSuite, AndroXLS, entre otros. Excel se ha visto amenazado ante éstas nuevas demandas de manejar y visualizar
informaciones de manera inteligente y cómoda en cualquier formato.Partes de la ventana de Excel
Barra de títulos
Es el encabezado o título de la hoja de cálculo ubicado en la parte superior de la ventana. Presenta el nombre del software y
del documento que se está utilizando en el momento.
Botones de control
Son aquellos símbolos de la superior derecha de la ventana que permiten modificar las etiquetas, minimizar, maximizar,
compartir y cerrar la hoja.
Barra de menús
Debajo del icono de diskette o guardar o del icono de Excel (ésto dependerá de la versión que se tenga del programa); se
visualizan unas etiquetas o barras que permiten modificar la hoja. Estas son la barra de menús, y se componen de: archivo,
insertar, diseño de la página, fórmulas, datos, revisar, ver y una barra de búsqueda con un icono de bombillo. Estos menús
poseen subcategorías que te simplifican la distribución de la información y los análisis de cálculos.
Barra de herramientas
Son una serie de elementos que forman parte de cada barra de menús. Dependiendo de la barra seleccionada, se presentará
una serie de opciones acorde su propósito. Por ejemplo, si se presiona la barra ”insertar”, se apreciará tablas, ilustraciones,
adicionales, gráficos recomendados, gráficos, mapas, entre otros. Por otro lado, si presionamos la opción ”fórmulas”. Se
visualizará insertar funciones, auto suma, usados recientemente, finanzas, lógico, texto, fecha y hora, etc.
Cuadro de nombre
Demuestra la ubicación de la celda, fila o columna activa. Se puede hacer más de una selección.
Barra de fórmulas
Es la barra que te permite observar y editar la información ingresada en la celda que se encuentra activa.
Barras de desplazamiento
Son aquellas herramientas que te permiten movilizar tanto vertical como horizontal la vista del documento. Se pueden
accionar haciendo clic en la barra interna de su plataforma, o en las flechas que posee en los costados. Además de que, se
puede utilizar la rueda del ratón para desplazarse automáticamente hacia arriba o hacia abajo; o utilizar las direccionales del
teclado.
Zona de trabajo
Constituye en su totalidad la hoja de cálculo con sus filas, celdas, columnas e información incorporada. Mediante atajos,
podemos realizar actividades de la barra de herramientas o fórmulas de operaciones aritméticas (sumar, restar, multiplicar,
etc).
Barra de hojas
Maria liz Chambilla Mamani 2 DO
En la parte inferior, se visualiza un texto que dice hoja1. Esta barra de hojas nos explica la que hoja de cálculo que se está
trabajando en el preciso momento. Por medio de ésta, podemos alternar varias hojas a nuestra conveniencia o agregar una
nueva.
Rótulo de columnas
Después de la barra de herramientas, se visualizará una serie de cuadros organizados horizontalmente. Estos reciben el
nombre de columnas. Las columnas se enumeran con letras del abecedario. Se comienza con la letra A hasta llegar a la Z. Pero
usualmente se visualiza de la A hasta la R. Se pueden añadir o remover columnas dependiendo del trabajo que se desea
realizar.
Rótulo de filas
Es aquella parte izquierda de la hoja donde se expresa una secuencia de números. Inicia con el número uno (1) y finaliza con el
número treinta (30); pero si desplazamos el cursor hacia abajo, automáticamente se agregarán más filas de manera infinita.
Celdas
Las celdas son aquellos paralelepípedos que dividen la hoja de cálculo en varios segmentos que permiten separar las filas de
las columnas. La primera celda de una hoja de cálculo se representa por la letra inicial del alfabeto y el número uno (A1).
Barra de estado
Esta barra de la parte inferior de la ventana que nos indica si alguna información esta errónea, o el documento está listo para
ser entregado o impreso.
Vistas
Permiten ver el diseño de la página y la vista previa de cada una.
Barra de zoom
Es una herramienta que también forma parte de la zona inferior. Permite acercar o alejar un área en particular de la hoja de
cálculo. Se representa por iconos de lupa con los símbolos de maximizar (+) o minimizar (-). En las versiones más modernas,
consiste en un segmento con los iconos de más, de menos y un elemento que separa ambas opciones; que te permite
manipularlos haciendo clic en cualquiera de éstos.
Partes de Microsoft access
Microsoft Access se conoce como el sistema de gestión de bases de datos que forma parte del paquete ofimático conocido
como Microsoft Office. Access tiene la función de gestionar datos que guardan información relacionada a un propósito o a un
asunto en particular, tales como mantener una colección determinada o supervisar peticiones de clientes, etc.
Este programa fue creado con la finalidad de recopilar información de otros programas, tales como PowerPoint, Word, Excel,
entre otros para poder controlarlos y manejarlos a través de informes y consultas. Hace uso de los conceptos de bases de
datos relacionales para llevar a cabo su función y propósito.
Partes de la ventana
Barra de título
En esta barra se encuentran localizadas las presentaciones de Access con su título y nombre correspondiente. En esta se
distinguen las opciones comunes de Windows:
Maximizar.
Maria liz Chambilla Mamani 2 DO
Minimizar.
Cerrar.
Barra de acceso rápido
En esta barra están las operaciones que más se utilizan en el programa. Permite ser personalizada para agregar los botones del
usuario requiera utilizar. Las opciones que normalmente se encuentran en esta barra son:
Guardar.
Deshacer.
Imprimir.
Barra de menú
En esta barra hay opciones que se despliegan al ser seleccionadas, tienen todas las funciones, comandos y opciones para
trabajar en el programa de Access.
Área de trabajo Access
En esta parte se abren las ventanas de trabajo, dentro de las cuales se distinguen:
Formularios.
Bases de datos.
Informes.
Panel de tareas
Esta función está determinada por el contexto, lo que significa que la información que aparecerá será distinta y coherente a lo
que el usuario esté realizando en el momento en el que haga uso del panel
Barra de estado
En la barra de estado existe una reseña breve de la acción y del comando que se puede seleccionar. También se indica la
operación que puede realizarse después de la preseleccionada. Cuando se coloca el señalador del mouse encima de la
herramienta, sin hacer click sobre ella, aparece una descripción breve de su utilidad y función.
Ventana de bases de datos
Esta parte de Access incluye las opciones que se utilizan para crear una base de datos, estas son las herramientas que se
necesitan para llevar a cabo esta función.
Las opciones son:
1. Macros: Este objeto determina de manera estructurada las acciones que el usuario quiere que el programa lleve a
cabo a manera de respuesta de un evento en específico.
2. Módulos: Esta opción incluye procedimientos personales que pueden ser codificados haciendo uso del programa
Visual Basic.
3. Informes: Los informes se utilizan para proporcionar formato, resumir informaciones seleccionadas de una tabla,
calcularlas e imprimirlas. Se utiliza también para presentar informaciones de manera impresa.
4. Páginas: Es una página de acceso a datos en la que se puede diseñar una página web con la finalidad de trabajar y de
ver las informaciones a través de la internet, o desde una intranet.
5. Consultas: Esta función provee una visión personal de las informaciones que están guardadas en las tablas que han
sido creadas. Se usan para tomar datos específicos de las mismas tablas.
6. Formularios: Esta partes se utiliza para la introducción , modificación y visualización de las informaciones de las tablas.
Los más frecuentes y más utilizados tienen la apariencia de fichas de datos.
7. Tablas: Se utiliza para guardar las informaciones sobre algún tema en específico. Se caracterizan por tener campos que
guardan los distintos datos.
Botón de Office
Se encuentra ubicado en la esquina superior izquierda, reemplazando el menú Archivo.
Maria liz Chambilla Mamani 2 DO
Barra de herramientas
En esta parte se localizan distintos iconos que posibilitan la ejecución directa de los comandos y funciones que más se utilizan
en el programa, esta barra puede variar dependiendo del objeto que se seleccione y de la situación que se tenga que resolver.
Las opciones de esta barra también aparecen en la barra de Menú.
PUPILETRAS
Maria liz Chambilla Mamani 2 DO
Das könnte Ihnen auch gefallen
- Crónica CortaDokument5 SeitenCrónica CortaAnneris0% (2)
- Índice para IlustracionesDokument10 SeitenÍndice para IlustracionesNoe UrizarNoch keine Bewertungen
- Partes de La Ventana de PowerpointDokument3 SeitenPartes de La Ventana de PowerpointMelvin Hernandez100% (1)
- Actividad 1 - Modu 1Dokument6 SeitenActividad 1 - Modu 1marisela telloNoch keine Bewertungen
- Taller WordDokument14 SeitenTaller WordMarcos GonzalezNoch keine Bewertungen
- Elementos de Las Ventanas de Las Paqueterias Principales Word, Power Point, ExcelDokument11 SeitenElementos de Las Ventanas de Las Paqueterias Principales Word, Power Point, ExcelfastNoch keine Bewertungen
- Tec. 1ro. Basico 010822Dokument7 SeitenTec. 1ro. Basico 010822DamyJerezNoch keine Bewertungen
- Microsoft WordDokument6 SeitenMicrosoft WordJose Ricardo Yovera UmboNoch keine Bewertungen
- Elementos de La Ventana de WordDokument7 SeitenElementos de La Ventana de Wordjmg16Noch keine Bewertungen
- 01 - Entorno MS Word 2016Dokument6 Seiten01 - Entorno MS Word 2016Elizabeth Aguinaga MoraNoch keine Bewertungen
- PCTXT Unidad 1Dokument24 SeitenPCTXT Unidad 1Gonzalo ArandaNoch keine Bewertungen
- Ventanas de Word y Sus PartesDokument4 SeitenVentanas de Word y Sus PartesEdiberto Espinoza GarciaNoch keine Bewertungen
- Marco Teorico Word 2010Dokument52 SeitenMarco Teorico Word 2010Hernando Rodríguez Quintero100% (1)
- Capitulos 1-2 Iniciar WordDokument6 SeitenCapitulos 1-2 Iniciar Wordjose nainNoch keine Bewertungen
- Manual de Como Capacitar A Un Personal en El Uso de Microsoft WordDokument41 SeitenManual de Como Capacitar A Un Personal en El Uso de Microsoft WordCristian Escobar ClementeNoch keine Bewertungen
- Clase de Informatica Contable 20221Dokument12 SeitenClase de Informatica Contable 20221Alma Isabel Moreno InestrozaNoch keine Bewertungen
- Introducción de Power PointDokument22 SeitenIntroducción de Power Pointale_romero1994Noch keine Bewertungen
- Partes DE PowerpointDokument20 SeitenPartes DE PowerpointiscarNoch keine Bewertungen
- Partes Del Power PointDokument3 SeitenPartes Del Power PointGladys AyvarNoch keine Bewertungen
- Pueblos de GuatemalaDokument14 SeitenPueblos de GuatemalaJ MNoch keine Bewertungen
- Ventanas de PowerpointDokument5 SeitenVentanas de Powerpointmilena berlides muente marimonNoch keine Bewertungen
- Word 2013 Tema 2Dokument5 SeitenWord 2013 Tema 2Edder Eduardo Castro LaraNoch keine Bewertungen
- Apunte Aplicaciones Clave 2Dokument18 SeitenApunte Aplicaciones Clave 2Noemi PrimaveraNoch keine Bewertungen
- InformaticaDokument19 SeitenInformaticaluciaNoch keine Bewertungen
- Silabus de Herramientas Informaticas Sesion 03Dokument6 SeitenSilabus de Herramientas Informaticas Sesion 03Jan Daniel CastilloNoch keine Bewertungen
- Partes de Microsoft Word 2010Dokument7 SeitenPartes de Microsoft Word 2010Lupiita HernandzNoch keine Bewertungen
- Interfaz de Usuario de PowerPoint 2007Dokument4 SeitenInterfaz de Usuario de PowerPoint 2007Zaira HJNoch keine Bewertungen
- Acceso y Entorno Basicos de WordDokument9 SeitenAcceso y Entorno Basicos de WordE-Mediador Mandon LopezNoch keine Bewertungen
- Qué Es Un Documento de WordDokument4 SeitenQué Es Un Documento de WordJOSELYN RAMIREZNoch keine Bewertungen
- Partes de La Ventana de WordDokument10 SeitenPartes de La Ventana de WordKennyRamirezNoch keine Bewertungen
- M. Word U2Dokument3 SeitenM. Word U2Abner ColqueNoch keine Bewertungen
- WORDDokument7 SeitenWORDlucero valdiviaNoch keine Bewertungen
- Sarai Power PointDokument28 SeitenSarai Power PointCybernet CoatepequeNoch keine Bewertungen
- Taller de Introducción A Office para Niños (1er Nivel)Dokument7 SeitenTaller de Introducción A Office para Niños (1er Nivel)Victor Jose Caceres RodriguezNoch keine Bewertungen
- Elementos de La Ventana de WordDokument6 SeitenElementos de La Ventana de WordCarlos RodriguezNoch keine Bewertungen
- Elementos de La Ventana de WordDokument8 SeitenElementos de La Ventana de WordMaggy ChavarriaNoch keine Bewertungen
- Temarios Computación Armada MarinaDokument24 SeitenTemarios Computación Armada MarinaAtello699Noch keine Bewertungen
- Modulo 1. Curso de WordDokument8 SeitenModulo 1. Curso de WordrulingbarraganNoch keine Bewertungen
- Elementos de La Ventana Del Procesador Electronico de TextoDokument9 SeitenElementos de La Ventana Del Procesador Electronico de TextoBlanca Perla LauroNoch keine Bewertungen
- Elementos de La Pantalla InicialDokument5 SeitenElementos de La Pantalla InicialCarol GrilopNoch keine Bewertungen
- Barra de Menú de Control Aquí Se Muestra Un Menú A Través Del Cual Se Puede RestaurarDokument6 SeitenBarra de Menú de Control Aquí Se Muestra Un Menú A Través Del Cual Se Puede RestaurarEviannyMFG FigueroaNoch keine Bewertungen
- Entorno de Microsoft WordDokument4 SeitenEntorno de Microsoft WordCheryl BrownNoch keine Bewertungen
- Partes de La Ventana de PowerpointDokument3 SeitenPartes de La Ventana de PowerpointKaty MezaNoch keine Bewertungen
- Manual de Microsoft Word 2007Dokument25 SeitenManual de Microsoft Word 2007Jose Andres Castro NavarroNoch keine Bewertungen
- Manual WordDokument51 SeitenManual WordcjimenezedgarNoch keine Bewertungen
- Partes Principales de MicrosoftDokument10 SeitenPartes Principales de MicrosoftNoé ReyesNoch keine Bewertungen
- Usos de WordDokument4 SeitenUsos de Wordcarlos lopezNoch keine Bewertungen
- Trabajo de RecuperaciónDokument10 SeitenTrabajo de RecuperaciónrenatooodiegoooNoch keine Bewertungen
- La Pantalla Del Procesador-LTDokument7 SeitenLa Pantalla Del Procesador-LTromina castronuovoNoch keine Bewertungen
- Elementos Basicos de WordDokument9 SeitenElementos Basicos de WorduncpfieeNoch keine Bewertungen
- Ficha de Trabajo WordDokument5 SeitenFicha de Trabajo WordMiguel Mijail Quispe MedinaNoch keine Bewertungen
- Word 3 PeriodoDokument20 SeitenWord 3 PeriodoFABIO CURTIDORNoch keine Bewertungen
- Qué Es PowerpointDokument14 SeitenQué Es PowerpointpetronaNoch keine Bewertungen
- Introduccion ImpressDokument14 SeitenIntroduccion Impressapi-3700232Noch keine Bewertungen
- Clase 1 Introduccion A OfficeDokument20 SeitenClase 1 Introduccion A OfficeAya VentasNoch keine Bewertungen
- Alfabetizacion Word Nivel IDokument78 SeitenAlfabetizacion Word Nivel IRed de Bibliotecas del Bio-BíoNoch keine Bewertungen
- Definición de Las Partes de La Ventana de WordDokument5 SeitenDefinición de Las Partes de La Ventana de WordJuan sebastian Cubides gutierrezNoch keine Bewertungen
- Unidad 1 PDFDokument20 SeitenUnidad 1 PDFErika Avila LeivaNoch keine Bewertungen
- Curso Power PointDokument27 SeitenCurso Power Pointincorruptus corpusNoch keine Bewertungen
- Silo - Tips - Guia Practica Filemaker Pro Utilizar Filemaker Pro Con Microsoft ExcelDokument20 SeitenSilo - Tips - Guia Practica Filemaker Pro Utilizar Filemaker Pro Con Microsoft ExcelAdrián BelmarNoch keine Bewertungen
- Gestión de Datos Gráficos y Tablas Dinámicas Con Excel - Johnny M. Pacheco ContrerasDokument177 SeitenGestión de Datos Gráficos y Tablas Dinámicas Con Excel - Johnny M. Pacheco ContrerasCARLOS MIGUEL ORTIZ FELIX100% (3)
- Aplicacion Del Metodo CPM Intercambio Costo-Tiempo A La Evaluacion de ProyectosDokument10 SeitenAplicacion Del Metodo CPM Intercambio Costo-Tiempo A La Evaluacion de ProyectosRoberto Castañeda GonzalezNoch keine Bewertungen
- 242dep 1Dokument6 Seiten242dep 1JoseIgnacioNoch keine Bewertungen
- Excel FinanzasDokument29 SeitenExcel FinanzasNick BorgesNoch keine Bewertungen
- EXCEL SG ING 03-Macro-Ingresar DatosDokument27 SeitenEXCEL SG ING 03-Macro-Ingresar Datosmendieta01Noch keine Bewertungen
- Manual Swiss Manager AyudaDokument12 SeitenManual Swiss Manager AyudaJavier Castro Berrios100% (1)
- cUESTIONARIO 8Dokument5 SeitencUESTIONARIO 8Israel T. Gonzalez S.Noch keine Bewertungen
- Filename 1653268684914Dokument4 SeitenFilename 1653268684914DaSierraNoch keine Bewertungen
- Microsoft OfficeDokument4 SeitenMicrosoft OfficePAOLA lopezNoch keine Bewertungen
- 01 MacrosVBAExcelAvanzado - EAADokument30 Seiten01 MacrosVBAExcelAvanzado - EAAJosePlasenciaNoch keine Bewertungen
- SolverDokument12 SeitenSolverGodofredo Poccori UmeresNoch keine Bewertungen
- Entrega 2 Gestión de La InformaciónDokument15 SeitenEntrega 2 Gestión de La InformaciónLinaCortesNoch keine Bewertungen
- ProgramaciOn Modular EXCEL-VBADokument11 SeitenProgramaciOn Modular EXCEL-VBAHenry Lambis MirandaNoch keine Bewertungen
- Módulo 1 - Manual Excel AvanzadoDokument17 SeitenMódulo 1 - Manual Excel AvanzadoGerardo GamboaNoch keine Bewertungen
- HerraminetasDokument2 SeitenHerraminetasAngel Eduardo Calua ArribasplataNoch keine Bewertungen
- Oscar Castillo Tarea3Dokument9 SeitenOscar Castillo Tarea3Óscar CastilloNoch keine Bewertungen
- Cartilla de Excel Basico 1Dokument21 SeitenCartilla de Excel Basico 1María Alejandra NiñoNoch keine Bewertungen
- Errores de ExcelDokument6 SeitenErrores de ExcelEstefi FloresNoch keine Bewertungen
- HD1 GDS3 17072019Dokument8 SeitenHD1 GDS3 17072019Monster JasNoch keine Bewertungen
- Diplomado en Excel 2021 3 GrupoDokument6 SeitenDiplomado en Excel 2021 3 GrupoMauro LozaNoch keine Bewertungen
- Fórmulas Matriciales en ExcelDokument10 SeitenFórmulas Matriciales en Excelesteban espinozaNoch keine Bewertungen
- Contabilidad Hoja RutaDokument2 SeitenContabilidad Hoja RutaLuzNoch keine Bewertungen
- 4eso - Capitulo 2 PDFDokument44 Seiten4eso - Capitulo 2 PDFanthonyNoch keine Bewertungen
- Teclas de Función y de Método Abreviado de ExcelDokument9 SeitenTeclas de Función y de Método Abreviado de Excelgin3456Noch keine Bewertungen
- Arbol de Decisión ID3 Ejemplo FuklDokument108 SeitenArbol de Decisión ID3 Ejemplo FuklPrograma Ingeniería de Sistemas100% (3)
- Practica 13Dokument4 SeitenPractica 13Jorge Armando Martinez GomezNoch keine Bewertungen
- Microsoft Office 1. Grupo 3Dokument85 SeitenMicrosoft Office 1. Grupo 3Rozyy MazateNoch keine Bewertungen
- Sílabo 2016-I 01 Software para Los Negocios (2258) PDFDokument5 SeitenSílabo 2016-I 01 Software para Los Negocios (2258) PDFjoseph gonzalesNoch keine Bewertungen
- Excel Teoría BásicaDokument3 SeitenExcel Teoría Básicacarlospuma09Noch keine Bewertungen