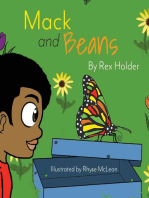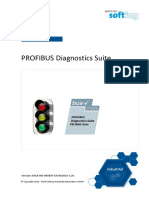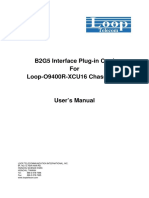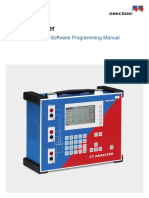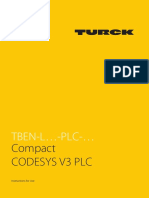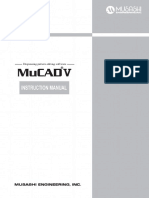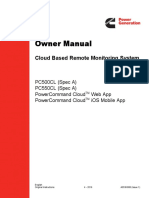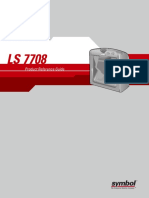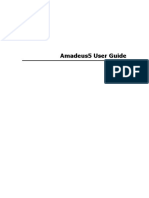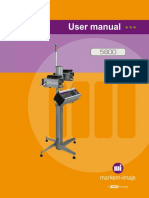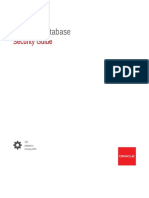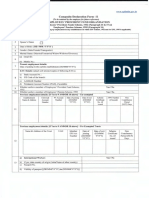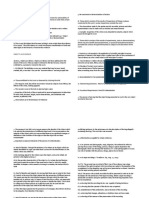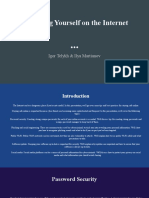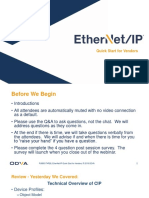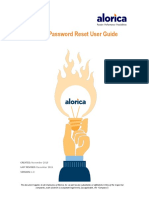Beruflich Dokumente
Kultur Dokumente
EpsonEmbeddedManualForPaperCut MF PDF
Hochgeladen von
SunartoIDOriginaltitel
Copyright
Verfügbare Formate
Dieses Dokument teilen
Dokument teilen oder einbetten
Stufen Sie dieses Dokument als nützlich ein?
Sind diese Inhalte unangemessen?
Dieses Dokument meldenCopyright:
Verfügbare Formate
EpsonEmbeddedManualForPaperCut MF PDF
Hochgeladen von
SunartoIDCopyright:
Verfügbare Formate
PaperCut - Epson Embedded Manual 2016. 3.
PaperCut Epson Embedded Manual
Contents
1 Overview .................................................................................................................................. 3
2 Installation Requirements ........................................................................................................ 4
2.1 Requirements .................................................................................................................... 4
2.2 Epson Device Compatibility ............................................................................................... 4
3 Installation and Setup .............................................................................................................. 5
3.1 Prerequisite Device Configuration .................................................................................... 5
3.1.1 Updating to the Epson Open Platform Firmware ...................................................... 5
3.1.2 Activate the Epson Open Platform ............................................................................ 5
3.2 Mandatory Device Configuration ...................................................................................... 6
3.2.1 Setup for the Epson devices ...................................................................................... 6
3.2.2 Install Epson OPS for PaperCut .................................................................................. 6
3.2.3 PaperCut Settings ...................................................................................................... 7
3.2.4 Verify the successful installation and configuration .................................................. 7
3.3 Card Reader Support ......................................................................................................... 7
3.3.1 Connect Card Reader for user authentication........................................................... 7
3.4 Automatic Log out ............................................................................................................. 8
3.5 Additional Network Security (optional) ............................................................................ 8
3.6 High Security Settings (optional) ....................................................................................... 9
4 Upgrading to a newer version ................................................................................................ 10
5 Post-install testing .................................................................................................................. 11
5.1 Test Preparation .............................................................................................................. 11
5.2 Scenario 1: Standard copying .......................................................................................... 12
5.3 Scenario 2: Copying with account selection.................................................................... 12
5.4 Scenario 3: Print release.................................................................................................. 13
5.5 Scenario 4: Scanning and faxing ...................................................................................... 14
6 Configuration ......................................................................................................................... 16
6.1 Device Function ............................................................................................................... 16
6.2 Authentication Methods ................................................................................................. 16
6.3 Usage of panel keys for ID number and PIN or card PIN ................................................. 17
6.4 Shared account selection ................................................................................................ 17
7 Advanced Configuration......................................................................................................... 18
7.1 Config Editor .................................................................................................................... 18
Copyright © 2016 Seiko Epson Corporation, All Rights Reserved. NPD5431-00
PaperCut - Epson Embedded Manual
7.2 Configuring Swipe Card Readers ..................................................................................... 19
7.3 Customizing the Header Logo ......................................................................................... 21
8 Uninstalling ............................................................................................................................ 22
9 Known Limitations.................................................................................................................. 23
9.1 Zero-stop ......................................................................................................................... 23
9.2 Waking up the touchscreen ............................................................................................ 23
10 FAQ & Troubleshooting .......................................................................................................... 24
11 Appendix ................................................................................................................................ 36
11.1 Additional Network Security options .......................................................................... 36
11.1.1 Applying a profile of security configuration ........................................................ 36
11.1.2 Overview of profile of security configuration ..................................................... 36
11.1.3 Setting an administrator account and locking the panel..................................... 37
11.1.4 Importing and changing settings in the settings file ........................................... 37
11.1.5 Setting security for the communication path...................................................... 37
11.1.6 Setting IPsec pre-shared key ............................................................................... 38
11.1.7 Customizing example of a high-security setting .................................................. 38
11.2 Card Reader Support List............................................................................................. 42
11.2.1 About NFC tags for the WF-6590 series .............................................................. 43
11.3 Functions of button update......................................................................................... 43
Copyright © 2016 Seiko Epson Corporation. All Rights Reserved. 2 of 43
PaperCut - Epson Embedded Manual
This manual covers the Epson embedded MFD setup. For general PaperCut MF documentation please
refer to the PaperCut product documentation PaperCut MF manual.
1 Overview
This manual provides an overview of the installation, configuration and operation of Epson’s embedded
Multi-Function Device (MFD) software solution for PaperCut MF. Epson’s MFDs are intelligent – they have
touch screens and support applications that provide sophisticated user workflows. The goal of this
solution is to leverage the capabilities of Epson devices with PaperCut MF to provide walk-up MFD users
with the same set of rich application features provided in the print control area. To make this possible,
you need to use “Epson Open Platform Solution for PaperCut” (“Epson OPS for PaperCut” from here on)
provided by Seiko Epson Corp.
These include:
• Secure access to device functions via Card Swipe, Username plus Password, etc.
• End user authentication including integration with single sign-on environments
• Monitoring and control of photocopying, scanning, faxing and on-device printing from device storage
and USB drives to support quotas, charging, allocation and logging
• Allocation of all job types to accounts/departments/cost-centers/projects
• Account invoice and comment options are supported
• Release print jobs from a hold/release queue, also known as Secure & Find Me Printing
• Group based access control: Limit access to color copying or to the device as a whole to selected user
groups.
• Releasing print jobs from a hold/release queue (secure printing)
The embedded solution is developed by Seiko Epson Corp. in conjunction with PaperCut. This ensures
that the MFD interface is consistent with PaperCut's other embedded solutions, meaning users only have
to learn one system.
Copyright © 2016 Seiko Epson Corporation. All Rights Reserved. 3 of 43
PaperCut - Epson Embedded Manual
2 Installation Requirements
This section covers the installation of the embedded application for compatible Epson MFDs. The
embedded application will enable MFD access control, secure printing and “Find-Me” printing, and allow
logging and control copying, scanning and faxing. For information on just tracking network printing see
the PaperCut MF user manual.
2.1 Requirements
Before installing the embedded application into the Epson device, ensure that basic monitoring of
network printing has been setup and tested for this device. The device would show up in the printer list in
the PaperCut admin web interface and have a few print jobs in its print history.
After that, ensure that the following points are checked off before getting started:
PaperCut is installed and running on your network. Please see the ‘Introduction -> Quick Start
Guide’ section of the PaperCut user manual for assistance.
Ensure that your Epson device is supported. Check “2.2 Epson Device Compatibility”.
Ensure that the Epson device is connected to the network.
Have available the network name or IP address of the Epson device.
Have available the password for administrator access to the device’s web interface (called “Web
Config”) if device password has been set.
It is recommended that the device be configured with a static IP address.
Verify that firewalls or other network restrictions do not prevent the PaperCut server’s access to
port 11260(https) and 11261(http). Also do not prevent the solution software access to the
PaperCut server on ports 9191 and 9192.
Access https://openplatform.epson.biz/download/pc/ to download the following tools.
<Mandatory>
Firmware Updater for your device
Epson OPS for PaperCut for your operating system in which PaperCut MF is installed
<Optional>
Profile of security configuration
Hardware Setup Guide
Administrator’s Guide
Card Reader Support List
2.2 Epson Device Compatibility
The embedded application for Epson MFDs is supported on the following device models with Epson OPS
for PaperCut:
WF-5690 series/WF-M5690 series/WF-R5690 series /WF-6590 series/WF-8590 series/WF-R8590
series/PX-M7050FP series
If the device is compatible, you will see the following label on the carton box and on the MFD near the
serial number.
Epson makes all attempts to keep the product compatibility information in this manual current.
Copyright © 2016 Seiko Epson Corporation. All Rights Reserved. 4 of 43
PaperCut - Epson Embedded Manual
3 Installation and Setup
The following installation steps are based on the WF-6590 Series of MFDs.
The steps, illustration, and screen shot of Epson device’s web interface may slightly differ for your model.
Expected install and post install testing time is 25 minutes (for a technician experienced with both
PaperCut and copier/hardware platform).
3.1 Prerequisite Device Configuration
Epson devices need to be set up “Epson Open Platform” before starting installation of Epson OPS for
PaperCut. See the procedure below to set up the Epson devices.
3.1.1 Updating to the Epson Open Platform Firmware
1. Locate on your computer “Firmware Updater” for your device downloaded at chapter “2.1
Requirements”.
2. Use one of the following methods to connect the Epson device and the computer.
Connect by wired or wireless LAN
Connect directly using a LAN cable
Connect directly using a USB cable
If you want to connect using a wired connection or wireless LAN, connect to the network in the same
segment as the setup computer.
3. Turn on the Epson device.
You can update the firmware without performing initial setup for the device.
4. On the computer, double-click the Firmware Update Tool icon.
5. Follow the on-screen instructions to update the firmware for the Epson device.
NOTE: Do not turn the Epson device off during the firmware update. The firmware update takes about 15
minutes. When the update is complete, the Epson device restarts automatically.
3.1.2 Activate the Epson Open Platform
Epson devices with Epson Open Platform need to be activated using a product key.
You need the serial number of your Epson device to acquire the product key.
NOTE:
You can find the serial number on the Epson device’s Guarantee Form, on the label on the rear or
side of the product, or on the device’s web interface.
You can acquire individual keys by using the printer's serial number, or acquire in bulk by using a text
file.
When acquiring a product key that has already been issued by entering a serial number, the same
product key is issued.
1. Access the following web site from a computer.
https://openplatform.epson.biz/license-op/inputInformation.html
2. Select “Read from text file” from “Serial Number”, and then select “Browse…” to read the text file
that contains the Epson device’s serial number. You also can enter the serial number directly by
selecting “Enter manually”.
3. Select an answer in the “Introduction destination information”.
4. Click “Next”. Check the items entered on the displayed menu. The specified text file name or serial
number is displayed in “Serial Number”
5. Click “Issue”.
If you click “Back”, you are returned to the information entry menu.
6. Click “Export CSV” to download the content displayed on the screen in CSV format.
7. When you want to acquire a product key for another Epson device, click “Continue issuing”.
Return to step 2, select the answer and then follow the same steps.
8. On a computer, open your web browser, and then open the Epson device’s web interface by entering
“http://<epson-device-IP>”
Copyright © 2016 Seiko Epson Corporation. All Rights Reserved. 5 of 43
PaperCut - Epson Embedded Manual
9. Select “Epson Open Platform Setting” > “Product key”.
10. Open the CSV file that contains the license issued for Epson Open Platform, copy the product key
that is paired with the serial number, and then paste it in the “Enter product key” field.
11. Click “OK”.
12. The completion menu is displayed.
If an error message is displayed, please check whether the product key you entered is correct.
3.2 Mandatory Device Configuration
Install Epson OPS for PaperCut for compatible Epson devices.
3.2.1 Setup for the Epson devices
1. On a computer, open your web browser, and then open the Epson device’s web interface by entering
“http://<epson-device-IP>”
2. Select “Epson Open Platform Settings” > “Authentication System” > “Basic”.
3. Enter the following URL into “Web Page URL Before Login”.
https://<papercut-mf-IP>:11260/epson-ops-papercut
4. Click “OK”.
NOTE: The other parameters such as “Access Token” and “Notification URL” are filled in after finishing
procedure "3.2.3 PaperCut Settings".
3.2.2 Install Epson OPS for PaperCut
Locate on your computer the Epson OPS for PaperCut downloaded in chapter “2.1 Requirements”.
For Windows/Mac:
Double-click the installation software.
For Linux:
Run “Terminal”, and then enter the following command. Where “X” is the software version you are
installing.
sudo rpm -U EpsonOpenPlatformSolutionForPaperCut-X.X.X-X.i586.rpm (32bit)
sudo rpm -U EpsonOpenPlatformSolutionForPaperCut-X.X.X-X.x86_64.rpm (64bit)
or
sudo dpkg -i EpsonOpenPlatformSolutionForPaperCut_X.X.X-X_i386.deb (32bit)
sudo dpkg -i EpsonOpenPlatformSolutionForPaperCut_X.X.X-X_amd64.deb (64bit)
Copyright © 2016 Seiko Epson Corporation. All Rights Reserved. 6 of 43
PaperCut - Epson Embedded Manual
3.2.3 PaperCut Settings
Workflow can vary according to the administrator’s password has been set on the Epson device or not.
You can check it from Epson device’s web interface “Administrator Settings”. On a computer, open your
web browser, and then open the Epson device’s web interface by entering “http://<epson-device-IP>”.
1. Press the Home button on the Epson device’s control panel. “Fail to Initialize Device” is displayed.
If the Login screen is displayed at this point, setting has completed (When you do not set the
administrator’s password on the Epson device).
2. Log in to the PaperCut administration interface using a web browser
http://<papercut-mf-IP>: 9191/admin .
3. Navigate to the “Devices” tab.
4. Select the device name and navigate to “Advanced Config”.
5. Enter the same password as Epson device’s web interface on “Value” of “ext-device.epson.admin-
password”.
6. Press the Home button on the Epson device’s control panel.
3.2.4 Verify the successful installation and configuration
Press the Home button on the Epson device’s control panel, then you should see a login prompt asking
you to select the login method.
You should now proceed to configure page costs, the authentication methods you will allow and other
settings relating to the device.
NOTE: When using the PaperCut server, the part of the button function is changed. See “Functions of
button update”.
3.3 Card Reader Support
PaperCut supports using swipe card for authentication at the MFD. This is often more convenient than
entering username/password or ID/PIN numbers to log in. Epson device supports commonly used
keyboard emulating USB card readers including:
See “11.2 Card Reader Support List” for more details.
3.3.1 Connect Card Reader for user authentication
Connect the card reader to the Epson device, and then check it is operating.
See the procedure below to set up the devices.
Copyright © 2016 Seiko Epson Corporation. All Rights Reserved. 7 of 43
PaperCut - Epson Embedded Manual
NOTE:
Make sure you connect the authentication device to the service port on the back of the Epson
device. It will not work if it is connected to a different USB port.
For the WF-6590 series, see “About NFC tags for the WF-6590 series” before connecting.
You can connect the authentication device by USB.
1. Peel off the seal for the service port on the back of the Epson device.
2. Connect the USB cable for the authentication device to the Epson device.
3. Turn on the Epson device.
4. On a computer, open your web browser, and then open the Epson device’s web interface by entering
“http://<epson-device-IP>”.
5. Navigate to “System Settings”, and then select “Card Reader”.
6. Swipe the card over the card reader, and then click “Check” on the device’s web interface.
7. The results of the connection test are displayed.
3.4 Automatic Log out
Epson devices have an “Operation Timeout” feature, which logs users out automatically after one minute
of inactivity. You can change the time out length from the device’s web interface.
Open the device’s web interface, and then select “System Settings” > “Control Panel”. Set the time in
“Operation Timeout (1-240 min.)”.
3.5 Additional Network Security (optional)
The MFD communicates with the PaperCut server over the network (e.g. to authenticate users or release
print jobs). To provide an additional level of security, PaperCut may be configured to only allow device
connections from a restricted range of network addresses. This ensures that only approved devices are
connected to the PaperCut servers.
By default PaperCut will allow device connections from any network address. To restrict this to a subset of
IP addresses or subnets:
1. Log in to the PaperCut administration web interface at http://< papercut-mf-IP >:9191/admin.
2. Go to the “Options” > “Advanced” and find the “Security” section.
3. In the “Allowed device IP addresses” field enter a comma-separated list of device IP addresses or
subnets (in the format <ip-address>/<subnet-mask>).
4. Press the “Apply” button.
5. Test the devices to ensure they can continue to contact the PaperCut server.
Copyright © 2016 Seiko Epson Corporation. All Rights Reserved. 8 of 43
PaperCut - Epson Embedded Manual
3.6 High Security Settings (optional)
You can enhance the Epson device’s security by using the device's own security features. Set to limit
operations that do not pass through the PaperCut server. This setting is optional. See “11.1 Additional
Network Security options” for details of high security settings.
Copyright © 2016 Seiko Epson Corporation. All Rights Reserved. 9 of 43
PaperCut - Epson Embedded Manual
4 Upgrading to a newer version
The procedure for upgrading an existing Epson OPS for PaperCut to a newer version is similar to the initial
installation. Please note that only re-install Epson OPS for PaperCut, and you shouldn't have to perform
any additional configuration within the PaperCut administrator interface.
After upgrading, it's worth quickly checking the version number of Epson OPS for PaperCut now matches
the expected value. To check the version, open the web browser on the computer, and then enter
“https://<papercut-mf-IP>:11260/h1.html”
Copyright © 2016 Seiko Epson Corporation. All Rights Reserved. 10 of 43
PaperCut - Epson Embedded Manual
5 Post-install testing
After completing installation and basic configuration it is recommended to perform some testing of the
common usage scenarios. This important for two reasons:
1. To ensure that the embedded application is working as expected.
2. To familiarize yourself with the features and functionality of PaperCut and the embedded
application.
This section outlines four test scenarios that are applicable for most organizations. Please complete all
the test scenarios relevant for your site.
5.1 Test Preparation
To complete these tests it is recommended you use two test users so that each can be configured
differently. These users are:
‘testusersimple’ – used to perform basic MFD monitoring and control and to perform print
release tests.
‘testuseradvanced’ – used to perform MFD monitoring and control with the account selection
enabled (i.e. to charge copying to accounts/departments/cost-centers/etc.).
If you have existing users that can be used for these tests, then they can be used instead.
To setup these users in PaperCut:
1. Create the ‘testusersimple’ and ‘testuseradvanced’ users in your Active Directory or LDAP
directory.
2. Log into the PaperCut MF’s admin web interface
3. Go to the “Options->User/Group Sync” page and press “Synchronize Now”.
4. Once the sync is complete, the users will be added to PaperCut MF.
The next step is to configure the users. To configure ‘testusersimple’:
1. In PaperCut MF, select the “Users” tab
2. Select the ‘testusersimple’ user.
3. Set the user’s balance to $50.00 and verify the account is set to “Restricted”.
4. Verify that this user is set to “Automatically charge to personal account” in the “Account
selection” options.
5. Press the “OK” button to save.
To configure ‘testuseradvanced’:
1. In PaperCut MF, select the “Users” tab
2. Select the ‘testuseradvanced’ user.
3. Change the “Account Selection” option to “Standard account selection popup” and enable all the
account selection options.
Copyright © 2016 Seiko Epson Corporation. All Rights Reserved. 11 of 43
PaperCut - Epson Embedded Manual
4. Press the “OK” button to save.
5.2 Scenario 1: Standard copying
Standard copying involves monitoring/charging printing to a user’s personal account. This is most
commonly used for student printing or basic staff monitoring. Users can also be configured for
unrestricted printing, which is commonly used for staff/employee use.
At the MFD:
1. The MFD should display a screen to prompt the user to login. Follow the prompts to login.
2. When prompted, enter username (‘testusersimple’) and password in the login fields.
3. At this point the MFD will be enabled for usage.
4. Follow the onscreen instructions and perform some test copying, i.e. press the “Copy” key on the
device and perform a copy as normal.
5. Once completed copying press the “Logout” button on the device’s keypad.
Back in the PaperCut MF application verify that the MFD activity was recorded and the user’s account
deducted.
1. Log into PaperCut MF.
2. Select the device from the “Devices” tab.
3. Select the “Job Log” tab. This will list all recent copying activity on the MFD. The copying just
performed as the test user should be listed. Verify the details of the copy job that was just
performed.
4. Click on the user’s name in the user column to view the user’s account details
5. Select the “Job Log” tab to display all print/copy activity for the user.
6. Select the “Transaction History” tab and verify that the cost of the photocopying was deducted
from the user’s account.
5.3 Scenario 2: Copying with account selection
Firstly a test account should be created:
1. Log into PaperCut MF, select the “Accounts” tab.
2. Select the “Create a new account…” action link on the left.
3. Enter an account name “Test Account 1”.
4. Enter PIN/Code “2233”.
5. Select the “Security” tab and allow all users to access that account by adding the “[All Users]”
group.
6. Press “OK”.
At the MFD:
Copyright © 2016 Seiko Epson Corporation. All Rights Reserved. 12 of 43
PaperCut - Epson Embedded Manual
1. The MFD should be displaying a screen to prompt the user to login. Follow the prompts to login.
2. When prompted, enter the username, ‘testuseradvanced’, and the password in the login fields.
3. You will now be presented with the Account Selection page:
You may select your account from a list, by search or by an account code/PIN. From the list, select
the “Test Account 1” created earlier.
4. At this point the MFD will be enabled for usage. Follow the onscreen instructions and perform
some test copying. i.e. press the “Copy” key on the device and perform a copy as normal.
5. Once completed copying press “Logout” button.
NOTE: The account selection workflow can vary according to the user options selected. For example a
user configured to see the Advanced Account Selection popup may see an additional dialog asking for
comment and invoice information. At the device level, you may also configure whether you wish to see
the Account Summary screen or not.
Back in the PaperCut MF application verify that the MFD activity was recorded and the user’s account
deducted.
1. Log into PaperCut MF
2. Select the device from the “Devices” tab
3. Select the “Job Log” tab. This will list all recent copying activity on the MFD. The copying just
performed as the test user should be listed.
4. Verify the details of the job (i.e. that the job was charged to the selected account).
5. In the log details, click on the “Charged To” account name to view the account’s details.
6. Selecting the “Job Log” tab will display all print/copy activity for the account, and will show the
test photocopying that was performed.
5.4 Scenario 3: Print release
The embedded application may also be used for print release. For a full description of PaperCut
hold/release queues and release stations, please read the PaperCut manual.
Skip this scenario if hold/release queues will not be used at your site.
To perform print release testing, a hold/release queue must be enabled:
1. In PaperCut MF, select the “Printers” tab.
2. Select the print queue (i.e. not the ‘device’) for the Epson device that will be used for testing.
3. Enable the “Hold/release queue” option.
Copyright © 2016 Seiko Epson Corporation. All Rights Reserved. 13 of 43
PaperCut - Epson Embedded Manual
4. Press OK/Apply to save the changes. All printing to this queue will now be held until released by
a user.
The MFD device must also be enabled as a “Print Release Station”:
1. In PaperCut MF, select the “Devices” tab.
2. Select the Epson device.
3. Under “Device Function” tick “Enable print release”.
4. Select the print queue that was enabled for hold/release above. The Epson device will allow jobs
on the selected queues to be released.
5. Press “OK” to save.
6. Login to a computer workstation as ‘testusersimple’.
7. Print a few jobs to the print queue that was configured above. The jobs will be held in the
hold/release queue.
8. Confirm that the jobs are held, by checking that the jobs are listed in the “Printers -> Jobs
Pending Release” page of the PaperCut MF administration interface.
9. Confirm that the username is ‘testusersimple’.
At the device:
1. Log into the device as “testusersimple” as described above.
2. Upon successful login you will be presented with the Held Print Jobs page:
3. Select “Print All” to release all jobs. The jobs will begin to print to the destination printer. (The
“Print All” button will not appear if there are no jobs to print)
4. Once completed press the “Logout” button on the device keypad.
5.5 Scenario 4: Scanning and faxing
Epson devices can also scan documents and send them by email. If a phone line is attached, they can send
faxes. You can enable tracking scanning and faxing. Users can be prevented from scanning or faxing when
they are out of credit.
Copyright © 2016 Seiko Epson Corporation. All Rights Reserved. 14 of 43
PaperCut - Epson Embedded Manual
To enable tracking of scans and faxes:
1. In PaperCut MF, select the “Devices” tab.
2. Select the MFD device.
3. Under “Device function” tick “Track & control scanning” and tick “Track & control faxes”.
4. Select the charging type “advanced” in both cases and set some numbers for page costs and
thresholds. The cost after the threshold should be lower than the standard cost as it represents a
volume discount. As an example, the screen shot below shows that the first page of a fax is
charged at $0.20 and any subsequent page at $0.10.
At the MFD, log in and scan a few documents and send a few faxes. At the end, make sure to press the
“Logout” button on the device’s keypad.
In the PaperCut administration interface verify that the scan and fax activities were recorded and the
user’s account was deducted. This can be done as follows:
1. Log in to the PaperCut MF administration interface.
2. Select the device from the “Devices” tab.
3. Select the “Job Log” tab. This will list all recent activity on the MFD, including copying, scanning
and faxing. The jobs just performed as the test user should be listed. Verify the details of the
jobs that were just performed.
4. Click on the user’s name in the user column to view the user’s account details.
5. Select the “Job log” tab to display all activity for the user.
6. Select the “Transaction History” tab and verify that the cost of the scans and faxes was deducted
from the user’s account.
Copyright © 2016 Seiko Epson Corporation. All Rights Reserved. 15 of 43
PaperCut - Epson Embedded Manual
6 Configuration
After completing the Installation section and registering the device with PaperCut MF, it will have been
configured with reasonable default settings that are suitable for most environments. This section covers
how to change those default settings. All the following settings are available via the device’s ‘Summary’
tab in the PaperCut MF administration interface.
6.1 Device Function
The device function setting defines which functions will be available on the device and how it will be
used. Not all function settings are supported on all devices.
Each device function is discussed in the following table.
Device Function Description
Track & control copying The device will track walk-up off-the-glass copying.
Track & control scanning The device will track scanning such as scan-to-email or scan-to-file.
Track & control faxing The device will track the sending of faxes.
Enable release station The device will act as a print release station.
6.2 Authentication Methods
PaperCut supports a number of different ways to authenticate users who walk-up to the devices to
perform copying. The default authentication method is username and password authentication.
The available authentication methods can be modified in the ‘External Device Settings -> Authentication
methods’ section.
Authentication methods available for a device
Not all authentication methods are supported on all devices. A grayed-out option indicates that the
option is not supported on this device.
Each authentication method is discussed in the following table.
Copyright © 2016 Seiko Epson Corporation. All Rights Reserved. 16 of 43
PaperCut - Epson Embedded Manual
Authentication Method Description
Username and password The user may use their domain/network username and password to log into
the device.
Identity number The user may log in with their identity number. Identity numbers are
convenient when usernames are long or cumbersome to enter. For
example, rather than entering a username like ‘john.smith.001’, it may be
more convenient to enter an employee ID of ‘1234’. See the PaperCut user
manual for information about user identity numbers, including importing
identity numbers from an external source.
Identity number -> When a user logs in with their identity number, they must also provide their
Require PIN associated PIN. This provides additional security for identity number logins.
Identity number -> You can mask your identity number when a user logs in.
Mask identity number
Swipe card The user may log in by swiping a card (e.g. magnetic stripe, smart card,
RFID). See the PaperCut user manual for information about user card
numbers, including importing card numbers from an external source.
See “Card Reader Support List” for a list of supported card readers.
Swipe card -> Require PIN When a user logs in by swiping a card, they must also provide their
associated PIN. This provides additional security for swipe card logins.
Swipe card -> Enable self- Users can swipe cards previously not used or registered at the device with
association with existing PaperCut and will be prompted for their username and password. The swipe
user accounts card can then be used at subsequent logins.
Anonymous (No login Specifies that this device should always automatically log in as the specified
required) user. This option overrides all other authentication methods
Description of authentication methods
6.3 Usage of panel keys for ID number and PIN or card PIN
When logging in with an ID number, and optionally a PIN, the keys 0 – 9 on the device panel may be used
in place of the on-screen keyboard provided ID number and PIN are numeric. Panel keys may be used for
PIN entry after a card swipe, too.
6.4 Shared account selection
Shared account selection options at the MFD mirror the options presented in the PaperCut client print
popup. The options available include:
· Select from a list of shared accounts
· Search for shared accounts by keyword
· Select account using PIN/Code
The options available to each user, as well as account security access, will mirror the same options
available when the user prints. “Select from list” and/or “Select using PIN/Code” are controlled at the
user level via the User Details page. The Security tab on each account controls account security /access.
Copyright © 2016 Seiko Epson Corporation. All Rights Reserved. 17 of 43
PaperCut - Epson Embedded Manual
7 Advanced Configuration
7.1 Config Editor
The common configuration options for a device in PaperCut MF are available on the device’s “Summary”
tab, and are discussed in more detail in the Configuration section. This section covers the more advanced
or less common configuration options, which are available via the “Advanced Config” tab in the device
details screen. Device name would be a serial number.
Config name Description
ext- If you set “Y”, the “Code” and “Search Account” are displayed
device.epson.separate separately when you select an account on the Epson device's control
- searchaccount panel.
ext-
Add the currency display on the personal account balance.
device.epson.currency
- symbol-side Display the currency on the left : LEFT
Display the currency on the right: RIGHT
Do not display the currency: N/A or set another value
ext- This is set automatically when the device has been registered correctly.
device.epson.access- This parameter must be the same as “Access Token” on the device's
token web interface “Epson Open Platform Settings” > “Authentication
System” > “Basic”.
If a connection error occurs, check if the access tokens between them
are the same.
ext- Specify the Timeout period in milliseconds.
device.epson.operation Wait for processing to complete until the set time has passed.
-timeout-ms "Timeout occurred while processing the operation." is displayed if
processing does not finished within the specified time.
Default: 15,000
Minimum: 0
Maximum: -
However "The PaperCut server is currently unavailable." is displayed if
there is no response from the PaperCut Server about 60 seconds
before "Timeout occurred while processing the operation." is
displayed.
ext- When you set the password on Epson device’s web interface, the
device.epson.admin- parameter of this config must be the same as it.
password
Copyright © 2016 Seiko Epson Corporation. All Rights Reserved. 18 of 43
PaperCut - Epson Embedded Manual
ext- If you set “Y”, Account Confirmation screen will be displayed after
device.epson.account- entering the code.
confirmation-by- If you set “N”, Account Confirmation screen will not be displayed and
search-code go to home menu directly.
Default is “Y”.
This config. is applied only when you select the “Code” or
“Code/Search Account” on Select Account screen.
When you want to change the other accounts than above, set “Show
account confirmation” from “Devices” > “Summary” > “Device
Options” on the PaperCut server.
7.2 Configuring Swipe Card Readers
Swipe cards contain numbers used to identify users according to the card number configured in the User
Details screen under “Card/Identity” number. Some readers report information in addition to the number
encoded on the card, such as checksums. PaperCut MF can treat these cases in three ways:
Card Number Needs No Conversion
A typical case is the checksum being reported after the card number, separated by an equals sign,
such as 5235092385=8. PaperCut can handle this case by default; it will extract the number
before the equal sign as the card number: 5235092385.
Regular Expression Filters
For some cases, a “regular expression” may be required that will filter the card number from the
complete string of characters reported by the card reader. Documentation on regular expressions
can be found on the Internet, e.g. at www.regular-expressions.info.
o The regular expression must be fashioned so the card number is returned as the first
match group.
o Usually one regular expression will be used for all the devices managed by PaperCut MF.
This must be entered in “Config editor (advanced)” which is located on the “Options” tab
under “Actions”. The key is called “ext-device.card-no-regex”.
o Additionally, the global setting can be overridden on a per-device basis: The key “ext-
device.card-no-regex” can also be found on the “Advanced Config” tab in the device
details screen. This setting will override the global setting unless the keyword “GLOBAL”
is specified.
o PaperCut partners will gladly assist in producing a regular expression when supplied with
a few sample outputs from your card reader. Please contact your ASC or PaperCut for
assistance.
o If you would like to write your own regular expressions, here are some examples:
Use the first 10 characters (any character): (.{10})
Use the first 19 digits: (\d{19})
Extract the digits from between the two “=” characters in
“123453=292929=1221”: \d*=(\d*)=\d*
Card Number Format Converters
In addition to extracting parts of the card numbers using regular expressions, converting numbers from
one format to another is a common requirement. For example a card reader may report in hexadecimal
format, while the number stored in the source (e.g. Active Directory) is in a decimal format. PaperCut MF
includes a number of inbuilt converters to assist here.
NOTE: Many card readers are configurable - the number format can be changed at the hardware level via
utility or configuration tools. PaperCut MF’s software-level converters are there to support card readers
Copyright © 2016 Seiko Epson Corporation. All Rights Reserved. 19 of 43
PaperCut - Epson Embedded Manual
that don’t offer this level of configuration, or where a global software-level conversion is a better
choice. For example it may be quicker to do the conversion in PaperCut MF rather than manually
reprogram 100+ readers!
Like regex’s, the convertors may be defined on either a global (all devices) or a per-device basis.
To set globally in PaperCut MF:
Options -> Actions -> Config Editor
Search for “ext-device.card-no-converter”
Enter the name of the required converter (see table below) and click Update
To set at the device level in PaperCut MF:
Devices -> [select device] -> Advanced Config Editor
Search for “ext-device.card-no-converter”
Enter the name of the required converter (see table below) and click Update
Standard Converters
Convertor Description
hex2dec Convert a hexadecimal (base 16) encoded card number to decimal
format. Hexadecimal numbers usually contain 0-9 and A-F. This will convert
“946EBD28” to “2490285352”.
dec2hex Convert a decimal encoded card number to hexadecimal format. This will convert
“2490285352” to “946EBD28”.
ascii-enc Unpack an ASCII encoded card number string. E.g. given the number
“3934364542443238”, the ASCII code “39” is converted to 9, “34” -> 4, “45” -> E,
with the entire number resulting in “946EBD28”.
javascript:<path> Advanced: Define a custom conversion function in JavaScript (see below)
It is possible to chain or pipeline converters by delimiting with a pipe (|). For example, ascii-enc|hex2dec
will first unpack the encoded ASCII number then convert it to a decimal.
Tip: Not sure which converter to use? Often trial and error is a good approach. After presenting a card,
the number will appear in an application logger message with conversions applied (assuming the card is
unknown to the system). Try different converters and inspect the resulting numbers in the application
log.
Using custom JavaScript
If the inbuilt converter functions are unable to meet requirements, it is possible to define your own
function using JavaScript. This is an advanced exercise and it is expected that any implementer be familiar
with programming and JavaScript. To implement your own converter:
1. Create a file text file [app-path]/server/custom/card.js
2. Define a single JavaScript function in this file called “convert” It should accept and return a single
string. Here is a trivial example:
Copyright © 2016 Seiko Epson Corporation. All Rights Reserved. 20 of 43
PaperCut - Epson Embedded Manual
function convert(cardNumber) {
return cardNumber.substring(3,10).toLowerCase();
}
3. Enter a converter in the form: javascript:custom/card.js
Tip: Check the file [install-path]/server/log/server.log when testing. Any scripting errors will be displayed
as warning messages in the log.
Tip: A Javascript script may also be included in the pipeline. For example
ascii-enc|hex2dec|javascript:custom/card.js
Other advanced notes
If both a regular expression and a converter are defined, the regular expression is applied
first. This means a regular expression can be used to clean up the input (e.g. remove checksum
or delimiters) before passing to a converter.
In some special situations, a custom JavaScript implementation may not be enough. For example,
there may be a requirement to use a 3rd party system to decrypt the number. PaperCut MF
includes an advanced plugin architecture that the PaperCut Software development team uses to
implement these advanced converters. Please contact your ASC or PaperCut support to discuss
development options and costs.
7.3 Customizing the Header Logo
Epson OPS for PaperCut displays a header logo at the top of the device’s screen. This header can be
replaced with your own organization’s logo image.
Images must be saved as PNG files with the filename “TopBar.png” and should be 480 X 46 pixels wide.
This image should be saved on the PaperCut application server in the PaperCut application directory
under the subdirectory “Epson Open Platform Solutions for PaperCut” > “static” > “img” > “typeX”. Create
the subdirectory if necessary. Epson OPS for PaperCut calls the image from the server to display it on the
device’s screen.
Verify the correct layout on the device’s screen after producing the image.
Make sure to verify the custom header logo appears correctly on the device.
NOTE: Some devices do not support PNG images with an alpha channel (transparency). This is a common
cause of the custom image not displaying in the header. Use an image editing program to remove
the alpha channel.
Copyright © 2016 Seiko Epson Corporation. All Rights Reserved. 21 of 43
PaperCut - Epson Embedded Manual
8 Uninstalling
To uninstall Epson OPS for PaperCut, perform the following on the primary server computer.
NOTE:
Depending on your OS version, terms may differ slightly.
Log in as a system administrator.
If a password is required, enter the administrator password.
For Windows:
Open “Control Panel”, and then uninstall from “Uninstall a program”
For Mac:
Run “Terminal”, and then enter the following command.
sudo "/Applications/Epson Software/Epson Open Platform Solution for
PaperCut.app/Contents/Resources/Uninstall.sh"
For Linux:
Run “Terminal”, and then enter the following command.
sudo rpm -e EpsonOpenPlatformSolutionForPaperCut
or
sudo dpkg --purge EpsonOpenPlatformSolutionForPaperCut
Copyright © 2016 Seiko Epson Corporation. All Rights Reserved. 22 of 43
PaperCut - Epson Embedded Manual
9 Known Limitations
This section lists known limitations with the Example implementation.
9.1 Zero-stop
Ideally, PaperCut can control exactly how many pages a user can copy, and always prevent the user from
overdrawing their account. Epson devices offer the ability to limit page counts, but copying does not
necessarily stop immediately when those limits are reached. This delay means that users may overrun
their account below zero, by one or more pages.
9.2 Waking up the touchscreen
A device's touchscreen is turned off when in Operation Timeout to save energy. At that time, press any
key on the device’s control panel.
Copyright © 2016 Seiko Epson Corporation. All Rights Reserved. 23 of 43
PaperCut - Epson Embedded Manual
10 FAQ & Troubleshooting
What is the IP address of my PaperCut MF Server?
Use operating system command-line tools such as ipconfig or ifconfig to determine this.
I have thousands of accounts representing my clients. Will the system handle this?
Yes. We have designed the system to handle thousands of Shared Accounts. Users with many accounts
will also be presented with some “power options” to help them find accounts including keywords based
search.
Cannot open the device’s web interface
Check that the IP address for the Epson device is correct. You can check the IP address on the
device’s control panel, by using a network connection diagnosis, or from a status sheet. See the
device’s user manual for more details.
Check the network connection diagnosis to make sure the Epson device is connected to the network.
See the device’s user manual for more details.
Cannot activate Epson Open Platform
Make sure you entered the correct product key in the device’s web interface. The product key is paired
with the serial number. Access License issuing for Epson Open Platform and acquire the product key if you
do not know how to pair the product key. The same product key is issued to one serial number.
The embedded application shows “Access denied to this device.”
After check the followings, press the Home button on the device’s control panel.
Check if the device name on the PaperCut server is the same as the serial number on the Epson
device.
You can find the serial number on the Epson device’s Guarantee Form, on the label on the rear or
side of the product, or on the device’s web interface. If it is different, change the device name from
“Devices” > “Rename this device” on the PaperCut server.
Check the device’s web interface to confirm if Epson OPS for PaperCut has been installed correctly.
Select “Epson Open Platform Settings” > “Authentication System” > “Basic” and check the following.
“Web Page URL Before Login” is entered correctly.
“Access Token” is entered. This parameter should be the same as “ext-device.epson.access-token”
on the PaperCut Server.
“Notification URL” is entered correctly.
“Certificate Validation on Browser” is disabled.
“Quota Management” is enabled.
Copyright © 2016 Seiko Epson Corporation. All Rights Reserved. 24 of 43
PaperCut - Epson Embedded Manual
Select “Access Control Settings” > “User Settings”.
Check that “PaperCut” is listed, and then click ”Edit”.
Copyright © 2016 Seiko Epson Corporation. All Rights Reserved. 25 of 43
PaperCut - Epson Embedded Manual
Check that “User Name” and “Password” are entered as shown below.
NOTE: The password is set to “epson-hello”. Do not change the password.
The embedded application shows “Fail to initialize device.”
If a device administrator password has been set, the password must be registered into the PaperCut
server system “Device” > “Advanced Config”.
1. Check the password on Epson device’s web interface “Administrator Settings”. On a computer,
open your web browser, and then open the Epson device’s web interface by entering
“http://<epson-device-IP>”.
2. On PaperCut server, access to “Devices” > “Advanced Config”.
3. Enter the same password as Epson device’s web interface on “Value” of “ext-
device.epson.admin-password”.
4. Press the Home button on the device’s control panel.
The embedded application shows “The device is not recognized.”
The Epson OPS for PaperCut server was down. Press the Home button on the device’s control panel to
restart the connection. Login screen will be displayed if the server is running correctly.
The embedded application shows “The papercut server is currently unavailable.”
Communication with the PaperCut server failed. Check if the PaperCut server is setup on the same
computer on which Epson OPS for PaperCut is installed. Press the Home button on the device’s control
panel.
Jobs performed on the MFD are not tracked in PaperCut.
Check if “Quota Management” is enabled. You can check this from “Epson Open Platform Settings” >
"Authentication System" > “Basic” on the device’s web interface.
Why would a card reader not work?
Check if authentication equipment is connected to a Epson device correctly. The authentication
equipment should be connected to the service port on the back of the Epson device. It will not work
if it is connected to an EXT port in the front.
See “11.2 Card Reader Support List” to check if the authentication device and the authentication
card are certified.
Copyright © 2016 Seiko Epson Corporation. All Rights Reserved. 26 of 43
PaperCut - Epson Embedded Manual
How to enable HTTP communication.
Access to the Epson OPS for PaperCut application directory, open the “application.yml” in an editor with
administrator authority. Under “settings”, delete the “#” in front of “http:” and “port: 11261”.
How to change the certificate for HTTPS communication.
The certificate is created automatically by the installer. If you need to change this, prepare the certificate
yourself and place it on the Epson OPS for PaperCut application directory “Epson Open Platform Solutions
for PaperCut” > “data”.
Next, open the “application.yml” in an editor with administrator authority, and change the following
script according to your certificate.
key-store: Set the directory where you placed the certificate.
key-store-password: Set the password.
key-password: Set the password.
How to enable logs for Epson OPS for PaperCut.
To save logs for Epson OPS for PaperCut, you have to restart Epson OPS for PaperCut.
Log in to the primary server computer as a system administrator, and then follow the procedure below.
1. Create a folder (for example, EpsonOPSLog) in a directory.
2. Access to the Epson OPS for PaperCut application directory, and then open the “application.yml” in
an editor with administrator authority.
3. Delete the “#” in front of “file”, and then change the file path to the path you created in step 1.
<Before>
<After>
4. Reboot Epson OPS for PaperCut to enable logging of Epson OPS for PaperCut as shown below. The
way differ according to your OS.
For Windows:
1. To stop Epson OPS for PaperCut, run “Command Prompt”, and then enter the following
command. Enter the true path in “XXXXX” depending on your environment.
C:\XXXXX\Epson Open Platform Solution for PaperCut\Epson Open Platform Solution for
PaperCut\EpsonOpenPlatformSolutionForPaperCutBoot.bat kill
2. To restart Epson OPS for PaperCut after stopping it, run “Command Prompt”, and then enter the
following command.
C:\XXXXX\Epson Open Platform Solution for PaperCut\Epson Open Platform Solution for
PaperCut\EpsonOpenPlatformSolutionForPaperCutBoot.bat
For Mac:
To restart Epson OPS for PaperCut, run “Terminal”, and then enter the following command.
Copyright © 2016 Seiko Epson Corporation. All Rights Reserved. 27 of 43
PaperCut - Epson Embedded Manual
sudo "/Applications/Epson Software/Epson Open Platform Solution for
PaperCut.app/Contents/Resources/Terminate.sh"
For Linux:
To restart Epson OPS for PaperCut, run “Terminal”, and then enter the following command.
sudo ./etc/init.d/ EpsonOpenPlatformSolutionForPaperCut restart
Logging for Epson OPS for PaperCut is enabled. You can now acquire logs.
NOTE: Logs are permanently collected after enabling logging. The maximum size of the log file is 10 MB.
Up to 8 latest files are archived.
To stop collecting logs, restore the “application.yml” to its original settings, and then restart
Epson OPS for PaperCut as described in step 4.
How to send the scan data to the log in user’s address?
Log in user’s address is not automatically added on destination address. When you’d like to send the scan
data to the login user’s address, enter the address on destination address manually.
What to do if the PaperCut server goes down?
You can print directly from a client computer or use standalone functions in case an emergency occurs
such as the PaperCut server goes down. When this is set, you can perform operations from the printer's
control panel using the printer driver.
<Action from Epson device’s web interface>
Access the Epson device’s web interface from the computer, and then follow the instructions.
• To use a standalone function, perform "A. Create an emergency account with usage restriction
settings".
• In addition to the above, if you want to scan or receive a fax from the client computer, perform "B.
Release the high-security settings."
A. Create an emergency account with usage restriction settings
In usage restriction settings, a user is registered as a PaperCut server account. You can use additional
numbers by granting authority to non-server PaperCut clients.
The following explains how to set up a user that can copied to the number 2 user as an example.
1. Navigate to “Access Control Settings” > “User Settings”, and then click “Add” for number 2.
Navigate to the input page.
2. Enter the “User Name” and “Password”, select “Copy” in the enable/disable functions check
box. If you want to allow other functions, select the appropriate check box.
3. Click “Apply”.
B. Release the high-security settings
Perform any of the following actions.
• Apply a configuration profile for emergencies
• Disable IPsec/IP filtering
• Add an IP filtering policy
Applying a configuration profile for emergencies
Apply a profile for emergencies that disables high-security settings.
1. Output all settings to a file using the export function from the Epson device’s web interface.
You can return settings to normal by importing the saved setting profile.
2. You can obtain a configuration profile for emergencies from the web site. This is one of the
profile of security configuration. See “2.1 Requirements”
3. Using the import function in the Epson device’s web interface, apply the configuration profile
Copyright © 2016 Seiko Epson Corporation. All Rights Reserved. 28 of 43
PaperCut - Epson Embedded Manual
that you obtained.
NOTE: The configuration profile for emergencies performs the following settings.
• Disables IPsec/IP filtering settings
• Enables PC-FAX transmission functions
• Unlocks Wi-Fi Direct panel operations
• Enables network scanner (AirPrint) functions
• Enables WSD functions
Disabling IPsec/IP filtering
1. Navigate to “Network Security Settings” > “IPsec/IP Filtering” > “Basic” in the Epson device’s
web interface.
2. Set “IPsec/IP filtering” to “Disable”.
3. Click “Next”.
4. Click “OK”.
5. Results are reflected when you restart the network.
Adding an IP filtering policy
You can set a policy to allow operations from a particular client in a separate policy.
<How to set authentication information in the printer driver>
In emergency situations such as when the PaperCut server goes down, you can set authentication
information to the printer driver. Create the account used for emergencies by using the user restriction
setting in the MFD before setting up. See “A. Create an emergency account with usage restriction
settings” in this manual.
NOTE: The following is an example for Windows.
1. Install the printer driver you want to use.
2. For Windows, navigate to “Control Panel” > “Hardware and Sound” > “Devices and Printers”, and
then right-click the printer icon.
3. Select “Print Settings” from the menu.
4. Click the “Printer information” icon on the “Utilities” tab.
5. Select “Registration information” in the “Use Restrictions”, and then click “Settings”.
6. Enter a “User Name” and “Password” for the emergency account, and then click “OK”.
Error menu
When the MFD cannot display the web page that is sent from the PaperCut server, an error is displayed
on the control panel.
Press the Home button to redisplay the web page.
<HTTP communication error>
When an HTTP communication error occurs, an HTTP status code, an explanation, and an error code are
displayed.
The HTTP status codes and explanations are displayed according to the RFC2616 standards. For more
information, see the following Web site.
http://www.w3.org/Protocols/rfc2616/rfc2616-sec6.html
Copyright © 2016 Seiko Epson Corporation. All Rights Reserved. 29 of 43
PaperCut - Epson Embedded Manual
When an HTTP communication error and other network errors occur at the same time, the HTTP
communication error is given higher priority.
<Other network errors>
When an HTTP communication error and an error other than a CA certificate error occur, the “Network
Error”, an explanation, and an error code are displayed.
Code Explanation Meaning Solution
ec-1 Connection Refused The remote server refused the connection. • Make sure that the addresses are correct.
See “The embedded application shows
“Access denied to this device?”” in this
manual.
• Make sure that Epson OPS for PaperCut
is running correctly.
• Check the server firewall settings for the
server on which Epson OPS for PaperCut
is installed, such as Port 11260 to be used
in the Epson OPS for PaperCut (https)
/ 11261 (http) is permitted.
ec-2 Remote Host Closed The remote server closed the • Make sure that Epson OPS for
connection before a reply could be PaperCut is running correctly.
processed and completed.
ec-3 Host Not Found The remote host name is invalid. • Make sure that the addresses are correct.
See “The embedded application shows
“Access denied to this device.”” in this
manual.
• Make sure that the MFD is connected to
the network.
• Make sure that the DNS for the MFD
settings are correct.
Copyright © 2016 Seiko Epson Corporation. All Rights Reserved. 30 of 43
PaperCut - Epson Embedded Manual
ec-4 Timeout The connection to the remote server • Make sure that the addresses are correct.
was lost due to a timeout. See “The embedded application shows
“Access denied to this device.”” in this
manual.
• Make sure that Epson OPS for PaperCut
is running correctly.
• Check the server firewall settings for the
server on which Epson OPS for PaperCut
is installed, such as Port 11260 to be used
in the Epson OPS for PaperCut (https)
/ 11261 (http) is permitted.
ec-5 Operation Canceled The connection to the remote server • Make sure that Epson OPS for
was disconnected and the operation has PaperCut is running correctly.
been canceled.
ec-6 SSL Handshake Failed The SSL/TLS handshake failed, and a • Make sure that the addresses are correct.
coded channel could not be See “The embedded application shows
established. “Access denied to this device.”” in this
manual.
ec-201 Content Access Denied Access to remote content has been denied. • Make sure that the addresses are correct.
(This is the equivalent to a 401 HTTP See “The embedded application shows
communication error.) “Access denied to this device.”” in this
manual.
• Make sure the server settings that are
installed on Epson OPS for PaperCut are
correct.
ec-203 Content Not Found Remote content was not found on the • Make sure that the addresses are correct.
server. See “The embedded application shows
(This is the equivalent to a 404 HTTP “Access denied to this device.”” in this
manual.
communication error.)
• Make sure the server settings that are
installed on Epson OPS for PaperCut are
correct.
ec-204 Authentication Required The remote server authentication needed • Make sure that the addresses are correct.
to provide content did not accept the See “The embedded application shows
credentials submitted. “Access denied to this device.”” in this
manual.
• Make sure that Epson OPS for PaperCut is
running correctly.
• Make sure the server settings that are
installed on Epson OPS for PaperCut are
correct.
ec-99 Unknown Network An unknown network error has been • Check that the current IP and the IP of
detected. the MFD that was registered to the
PaperCut server are identical.
• Check the network status.
Copyright © 2016 Seiko Epson Corporation. All Rights Reserved. 31 of 43
PaperCut - Epson Embedded Manual
ec-299 Unknown Content An unknown remote content error has • Make sure that the addresses are correct.
been detected. See “The embedded application shows
“Access denied to this device.”” in this
manual.
• Make sure that Epson OPS for PaperCut is
running correctly.
• Make sure the server settings that are
installed on Epson OPS for PaperCut are
correct.
ec-399 Protocol Failure An error in the network protocol has • Make sure that the addresses are correct.
occurred. See “The embedded application shows
“Access denied to this device.”” in this
manual.
• Make sure that Epson OPS for PaperCut is
running correctly.
ec-999 Browser Timeout The browser determined that a timeout • Make sure that Epson OPS for PaperCut is
has occurred after a specified amount of running correctly.
time (30 seconds). • Make sure that the MFD is connected to
the network.
• Check the server firewall settings for the
server on which Epson OPS for PaperCut
is installed, such as Port 11260 to be used
in the Epson OPS for PaperCut (https)
/ 11261 (http) is permitted.
<Certificate error>
When an error related to electronic certificate signing occurs, a “Certification Error”, an explanation, and
an error code are displayed.
NOTE: For details on importing certificates into an MFD, see the Epson manual “Administrator’s Guide”.
Get from “2.1 Requirements”.
Code Explanation Meaning Solution
ec-1 Unable To Get Issuer Cannot acquire the issuer certificate. Make sure that the correct certificate has
Certificate been imported to the MFD.
ec-2 Unable To Decrypt Cannot decrypt the signature for the Make sure that the correct certificate has
Certificate Signature certificate. been imported to the MFD.
ec-3 Unable To Decode Issuer Cannot decode the public key for the Make sure that the correct certificate has
Public Key issuer. been imported to the MFD.
Copyright © 2016 Seiko Epson Corporation. All Rights Reserved. 32 of 43
PaperCut - Epson Embedded Manual
ec-5 Certificate Not Yet Valid The certificate is not valid yet. • Check that the “Date and Time” settings
are correct for the MFD.
• Check the expiration date of the
certificate for Epson OPS for
PaperCut.
• Make sure that the correct certificate has
been imported to the MFD.
ec-6 Certificate Expired The certificate has expired. • Check that the “Date and Time” settings
are correct for the MFD.
• Check the expiration date of the
certificate for Epson OPS for
PaperCut.
• Make sure that the correct certificate has
been imported to the MFD.
ec-7 Invalid Not Before Field The notBefore field in the certificate is in • Make sure that the correct certificate has
an invalid format. been imported to the MFD.
• Make sure that the certificate for
Epson OPS for PaperCut is correct.
ec-8 Invalid Not After Field The notAfter field in the certificate is in an • Make sure that the correct certificate has
invalid format. been imported to the MFD.
• Make sure that the certificate for
Epson OPS for PaperCut is correct.
ec-9 Self-Signed Certificate The certificate is self-signed. • Check if “Certificate Validation on
Browser” is “Disabled” in the Epson
device’s web interface “Epson Open
Platform Settings” > "Authentication
System" > “Basic”.
• If you are using a self-signed certificate in
the Epson OPS for PaperCut, make sure
that you have disabled certificate
validation in the Epson device’s web
interface.
ec-10 Self-Signed Certificate In The self-signed certificate is included in a •• Set a certificate
If you are using asigned by a certificate
self-signed certificate in
Chain certificate chain. authority that is imported
the Epson OPS for PaperCut, into the MFD
make sure in
Epson OPS for PaperCut.
that you have disabled certificate
validation in the Epson device’s web
interface.
• Set a certificate signed by a certificate
authority that is imported to the MFD in
Epson OPS for PaperCut.
ec-11 Unable To Get Local Issuer Cannot acquire the root certificate. • Make sure that the correct certificate has
Certificate been imported to the MFD.
• Make sure that the certificate for
Epson OPS for PaperCut is correct.
Copyright © 2016 Seiko Epson Corporation. All Rights Reserved. 33 of 43
PaperCut - Epson Embedded Manual
ec-12 Unable To Verify First Cannot verify the first certificate. • Make sure that the correct certificate has
Certificate been imported to the MFD.
• Make sure that the certificate for
Epson OPS for PaperCut is correct.
ec-13 Certificate Revoked The certificate has been revoked. • Make sure that the correct certificate has
been imported to the MFD.
• Make sure that the certificate for
Epson OPS for PaperCut is correct.
ec-14 Invalid CA Certificate The CA certificate is invalid. • Make sure that the correct certificate has
been imported to the MFD.
• Make sure that the certificate for
Epson OPS for PaperCut is correct.
ec-15 Path Length Exceeded The maximum hierarchy for the length of • Make sure that the correct certificate has
the certificate chain has been exceeded. been imported to the MFD.
• Make sure that the certificate for
Epson OPS for PaperCut is correct.
ec-16 Invalid Purpose Cannot use the certificate for the • Make sure that the correct certificate has
specified purpose. been imported to the MFD.
• Make sure that the certificate for
Epson OPS for PaperCut is correct.
ec-17 Certificate Untrusted The certificate is not trusted. • Make sure that the correct certificate has
been imported to the MFD.
• Make sure that the certificate for
Epson OPS for PaperCut is correct.
ec-18 Certificate Rejected The certificate has been rejected. • Make sure that the correct certificate has
been imported to the MFD.
• Make sure that the certificate for
Epson OPS for PaperCut is correct.
ec-19 Subject Issuer Mismatch The subject name does not match the • Make sure that the correct certificate has
current issuer name for the certificate. been imported to the MFD.
• Make sure that the certificate for
Epson OPS for PaperCut is correct.
Copyright © 2016 Seiko Epson Corporation. All Rights Reserved. 34 of 43
PaperCut - Epson Embedded Manual
ec-20 Authority Issuer Serial The serial number for the certification • Make sure that the correct certificate has
Number Mismatch authority does not match. been imported to the MFD.
• Make sure that the certificate for
Epson OPS for PaperCut is correct.
ec-21 No Peer Certificate The certificate is not valid. • Make sure that the correct certificate has
been imported to the MFD.
• Make sure that the certificate for
Epson OPS for PaperCut is correct.
ec-22 Host Name Mismatch The host names do not match. • Make sure that the correct certificate has
been imported to the MFD.
• Make sure that the certificate for
Epson OPS for PaperCut is correct.
Copyright © 2016 Seiko Epson Corporation. All Rights Reserved. 35 of 43
PaperCut - Epson Embedded Manual
11 Appendix
11.1 Additional Network Security options
By using the Epson device's security features, you can prohibit the use of Epson device that does not pass
through the PaperCut server. If this is not set, it can lead to unauthorized use of the Epson devices
because it is possible to print and scan by connecting the computer to the Epson devices directly, and fax
and copy by using the control panel. See the manual for the Epson device for more details on the security
features.
11.1.1 Applying a profile of security configuration
A profile of security configuration is necessary to apply security settings.
The profile contains security levels. You can customize this to suit your environment based on how close
the level of the profile is to your security and usage environment.
To acquire a profile of security configuration see “2.1 Requirements”.
11.1.2 Overview of profile of security configuration
The profile of security configuration disables functions and communication of MFDs with the following
settings.
Level Overview Functions to Functions to Communications to
Disable in Disable in Wi-Fi Disable in IPsec/IP
Protocol Settings Direct Filtering Settings
Configuration
6 - Encrypt communication • PC-FAX sending • Wi-Fi Direct Panel (Restricted by IP sec)
between MFDs and the • AirPrint scanning Settings • PC-FAX receiving
authentication server by IPsec to • WSD (printing, • NW scanning
prevent interception of scanning) • LPR printing
communication. • Port9100 printing
Only the following processes • AirPrint printing
through the authentication (IPP/IPPS)
server are allowed. • FTP printing
• Printing
• Scanning
• Sending and receiving faxes
Use of Wi-Fi Direct from smart
devices is prohibited.
5 Only the following processes • PC-FAX sending • Wi-Fi Direct Panel • PC-FAX receiving
(Recommend through the authentication • AirPrint scanning Settings • NW scanning
ed) server are allowed. • WSD (printing, • LPR printing
• Printing scanning) • Port9100 printing
• Scanning • AirPrint(IPP/IPPS)
• Sending and receiving faxes printing
Use of Wi-Fi Direct from smart • FTP printing
devices is prohibited.
4 Allow the following processes • PC-FAX sending • Wi-Fi Direct Panel • PC-FAX receiving
from the client computer to • AirPrint scanning Settings • NW scanning
Level 5 restrictions. • WSD (printing, • AirPrint(IPP/IPPS)
• Printing scanning) printing
Use of Wi-Fi Direct from smart
devices is prohibited.
3 Allow the following processes • PC-FAX sending • Wi-Fi Direct Panel • PC-FAX receiving
from the client computer to Settings • AirPrint(IPP/IPPS)
Level 5 restrictions. printing
• Printing
• Scanning
Use of Wi-Fi Direct from smart
devices is prohibited.
Copyright © 2016 Seiko Epson Corporation. All Rights Reserved. 36 of 43
PaperCut - Epson Embedded Manual
2 Allow the following processes - • Wi-Fi Direct Panel -
from the client computer to Settings
Level 5 restrictions.
• Printing
• Scanning
• Sending and receiving faxes
Use of Wi-Fi Direct from smart
devices is prohibited.
Profile for This is used when you want to Enables the Releases the Wi-Fi Disable IPsec / IP
emergencies disable the high-security settings following. Direct panel control filtering
profile when the authentication • PC-FAX sending limit.
server fails, and so on. • AirPrint scanning
• Releases restrictions set in the • WSD (printing,
profile. scanning)
• Allow processes from other
client PCs.
NOTE: Level 1 locks the control panel and prohibits setting changes by setting an administrator password.
A profile is not used.
11.1.3 Setting an administrator account and locking the panel
Set an administrator password so that the user cannot change settings for a device.
This also prohibits operations from the Epson device's control panel, such as faxing and copying.
NOTE: If you have already set an administrator password, skip steps 2 and 3.
1. On a computer, open your web browser, and then open the Epson device’s web interface by entering
“http://<epson-device-IP>”
2. From the advanced settings menu, select “Administrator Settings” > “Change Administrator
Password”.
3. Enter "Current Password", "New Password", and "Confirm New Password", and then click "OK".
4. Click "System Settings" > "Control Panel".
5. Set “Panel Lock” to “ON”, and then click “OK”.
11.1.4 Importing and changing settings in the settings file
Import the profile of security configuration, and then change the settings to suit the environment.
1. From the Epson device’s web interface in the advanced menu, select “Export and Import Setting
Values” > “Import”.
2. Specify the profile of security configuration that you acquired, and then click “Next”.
3. Select “All” in the category that you want to import, and then click “Next”.
4. Click “OK”.
11.1.5 Setting security for the communication path
When this is set using a profile of security configuration, a continuous restriction is applied to the
communication route.
1. From the Epson device’s web interface in the advanced menu, select “Network Security Settings” >
“IPsec/IP Filtering” > “Basic”.
2. Select the “1” tab for an individual policy.
3. Select “Enable this Group Policy”, and then perform the following operations.
• Local Address (Printer): IP address for the Epson device that is set.
• Remote Address (Host): IP address for the system server.
4. For Level 6, set IPsec encryption. For other levels, proceed to “Customize by usage environment” in
this manual.
Make sure that the “Authentication Method” is set to “Pre-Shared Key”, and set any pre-shared keys.
5. Click “Next”.
6. Click “OK” on the confirmation screen.
Copyright © 2016 Seiko Epson Corporation. All Rights Reserved. 37 of 43
PaperCut - Epson Embedded Manual
7. Set “Pre-Shared Key” on the PaperCut server.
See the next section for details.
11.1.6 Setting IPsec pre-shared key
Set a pre-shared key for IPsec on the PaperCut server to allow IPsec communication to the Epson device.
1. Open “Control Panel” > “System and Security” > “Windows Firewall” > “Advanced settings” on the
primary server computer.
2. Click “Windows Firewall Properties”.
3. Navigate to “IPsec Settings” tab > “IPsec provisions”, and then Click “Customize”.
4. Select “Advanced Settings” as the “Authentication method”, and then click “Customize”.
5. Click “Add” in “First Authentication”.
6. Select “Pre-shared key”, enter the pre-shared key that you set in the Epson device in step 4.
7. Click “OK” to close each screen.
11.1.7 Customizing example of a high-security setting
You can customize the security settings according to the environment that uses the setting applied with a
profile. Use the Epson device’s web interface.
When you want to prohibit printing from a client computer and allow scanning and faxing
Location: “Network Security Settings” > “IPsec/IP Filtering” > “Basic”
Setting Overview Setting Profiles to Import Settings
Import a level 5 setting Level 5 Clear the following in “Service Name” from “Group Policy
profile, clear the setting 10”.
items for scanning and faxing “IPP/IPPS”*
from the prohibited rules. “Network Scan”
“CIFS(Local)”
*: IPP/IPPS and clear the check if you want to use IPP Faxout
from Mac OS. If you clear, IPP/IPPS printing is allowed.
When you want to print directly from a specific client computer
Location: “Network Security Settings” > “IPsec/IP Filtering” > “Basic”
Setting Overview Setting Profiles to Import Settings
Set the IPsec filtering rules Level 5 Set the following in “Group Policy 2”.
for the client computer to “Access Control”: “Permit Access”
allow vacant individual “Local Address (Printer)”: IP address of the printer
policies by importing a Level “Remote Address (Host)”: IP address of the client
5 setting profile. computer
“Method of Choosing Port”: Service Name
“Service Name”: Check RAW(Port9100)
For others, select the item to allow the service.
LPR printing: “LPR”
FTP printing: “FTP Data (Local)”, “FTP Control (Local)”
IPP/IPPS printing: ”IPP/IPPS”
Set the IPsec rules for the Level 6 Set the following in “Group Policy 2”.
client computer to allow “Access Control”: “IPsec”
vacant individual policies by “Local Address (Printer)”: IP address of the printer
importing a Level 6 setting “Remote Address (Host)”: IP address of the
profile. authentication server
“Method of Choosing Port”: “Service Name”
“Service Name”: Check “RAW(Port9100)”
“Authentication Method”: “Pre-Shared Key”
“Pre-Shared Key”: Any
“Security Protocol”: “ESP”
When you want to scan directly from a specific client computer
Location: “Network Security Settings” > “IPsec/IP Filtering” > “Basic”
Copyright © 2016 Seiko Epson Corporation. All Rights Reserved. 38 of 43
PaperCut - Epson Embedded Manual
Setting Overview Setting Profiles to Import Settings
Set the IPsec filtering rules Level 5 Set the following in “Group Policy 2”.
for the client computer to “Access Control”: “Permit Access”
allow vacant individual “Local Address (Printer)”: IP address of the printer
policies by importing a Level “Remote Address (Host)”: IP address of the client
5 setting profile. computer
“Method of Choosing Port”: “Service Name”
“Service Name”: Check the “Network Scan”
Set the IPsec rules for the Level 6 Set the following in “Group Policy 2”.
client computer to allow “Access Control”: “IPsec”
vacant individual policies by “Local Address (Printer)”: IP address of the printer
importing a Level 6 setting “Remote Address (Host)”: IP address of the
profile. authentication server
“Method of Choosing Port”: “Service Name”
“Service Name”: Check the “Network Scan”
“Authentication Method”: “Pre-Shared Key”
“Pre-Shared Key”: Any
“Security Protocol”: “ESP”
When you want to receive fax in a specific client computer
Location: “Network Security Settings” > “IPsec/IP Filtering” > “Basic”
Setting Overview Setting Profiles to Import Settings
Set the IPsec filtering rules Level 5 Set the following in “Group Policy 2”.
for the client computer to “Access Control”: “Permit Access”
allow vacant individual “Local Address (Printer)”: IP address of the printer
policies by importing a Level “Remote Address (Host)”: IP address of the client
5 setting profile. computer
“Method of Choosing Port”: “Service Name”
“Service Name”: Check the “CIFS (Local)”
Set the IPsec rules for the Level 6 Set the following in “Group Policy 2”.
client computer to allow “Access Control”: “IPsec”
vacant individual policies by “Local Address (Printer)”: IP address of the printer
importing a Level 6 setting “Remote Address (Host)”: IP address of the
profile. authentication server
“Method of Choosing Port”: “Service Name”
“Service Name”: Check the “CIFS (Local)”
“Authentication Method”: “Pre-Shared Key”
“Pre-Shared Key”: Any
“Security Protocol”: “ESP”
When you permit IPP/IPPS print from a client computer
Location: “Network Security Settings” > “IPsec/IP Filtering” > “Basic”
Setting Overview Setting Profiles to Import Settings
Clear the settings for the Level 3-6 Clear “IPP/IPPS” from “Service Name” in “Group Policy
IPP/IPPS printing items from 10”.
the prohibited rules by If you clear the “IPP/IPPS”, restrictions for the IPP Faxout
importing a Level 3-6 setting function are released.
profile.
When you permit Document Capture Pro and Document Capture Pro Server
Location: “Network Security Settings” > “IPsec/IP Filtering” > “Basic”
Setting Overview Setting Profiles to Import Settings
Set the IPsec filtering and Level 4, 5 Set the following in “Group Policy 2”.
IPsec rules for the “Access Control”: “Permit Access”
Copyright © 2016 Seiko Epson Corporation. All Rights Reserved. 39 of 43
PaperCut - Epson Embedded Manual
client computer to allow “Local Address (Printer)”: IP address of the printer
vacant individual policies by “Remote address (Host)”: IP address of the client
importing a Level 4-6 setting computer
profile. “Method of Choosing Port”: “Service Name”
“Service Name”: Check the “Network Scan”
Level 6 Set the following in “Group Policy 2”.
“Access Control”: “IPsec”
“Local Address (Printer)”: IP address of the printer
“Remote Address (Host)”: IP address of the
authentication server
“Method of Choosing Port”: “Service Name”
“Service Name”: Check the “Network Scan”
“Authentication Method”: “Pre-Shared Key”
“Pre-Shared Key”: Any
“Security Protocol”: “ESP”
If you are using the Document Capture Pro Server, we recommend installing on the same computer as the
PaperCut server, since setting changes are not required.
When you want to permit a connection from a smart device
Location: “Network Security Settings” > “IPsec/IP Filtering” > “Basic”
Setting Overview Setting Profiles to Import Settings
Import a Level 5 setting Level 5 (1) Log in as a system administrator from the control
profile, and then set the pass panel of the device.
rules to individual vacant (2) Enable simple AP mode.
policies. (3) Navigate in the device’s web interface, “Network
Security Settings” > “IPsec/IP Filtering” > “Basic”. Set the
following in “Group Policy 2”.
“Local Address (Printer)”: “Any addresses”
“Remote Address (Host)”: Enter [192.168.10.1/24]*
*: The range of IP addresses
When you want to enable/disable the specific protocols
Set the function for each protocol to enable/disable by changing the items in the available services.
Setting Location Function Contents
“Services” > “Protocol” Enable WSD Switch between enable/disable for WSD
printing and WSD scanning.
The default setting for MFD is enabled.
Disabled in setting profiles with Level 4 or
higher security.
Allow LPR Port Printing Switch between enable/disable for LPR
printing.
The default setting for MFD is enabled.
This does not change in the setting profile.
Allow RAW (Port9100) Printing Switch between enable/disable for RAW
printing.
The default setting for MFD is enabled.
This does not change in the setting profile.
Enable IPP Switch between enable/disable for
IPP/IPPS printing.
The default setting for MFD is enabled.
This does not change in the setting profile.
Enable FTP Server Switch between enable/disable for FTP
printing.
The default setting for MFD is disabled.
This does not change in the setting profile.
“Services” > “MS Network” > “Use Use Microsoft network sharing Switch between enable/disable for
Microsoft network sharing” Microsoft Network (network folder sharing
and scan to folder function).
Copyright © 2016 Seiko Epson Corporation. All Rights Reserved. 40 of 43
PaperCut - Epson Embedded Manual
The default setting for MFD is enabled.
This does not change in the setting profile.
If you disable it, because the client
function is disabled, you cannot use the
scan to folder feature. You can use IP
filtering to use the scan to folder function
while limiting folder sharing.
“Services” > “Network Scan” > Switch between enable/ Switch between enable/disable scanning
“EPSON Scan” > “Enable scanning” disable scanning from from EPSON Scan. The default setting for
EPSON Scan MFD is enabled.
This does not change in the setting profile.
“Services” > “Network Scan” > Switch between enable/ Switch between enable/disable AirPrint
“AirPrint” > “Enable scanning” disable AirPrint scan scan (eSCL).
(eSCL) The default setting for MFD is enabled.
Disabled in setting profiles with Level 4 or
higher security.
When you want to release Wi-Fi direct panel lock
Switch between enable/disable Wi-Fi Direct settings from the control panel. Setting location and menus
vary depending on the model.
Setting Location Function Contents
“Services” > “Wi-Fi Direct” > Prohibit Wi-Fi Direct Switch between enable/disable Wi-Fi
“Connect to the Wi-Fi Direct Setting from the Panel Direct settings from the panel.
devices only” The default setting for MFD is disabled
(not prohibited).
Enabled (prohibited) in setting profiles
with Level 2 or higher security.
“Network Settings” > “Available Enable the Wi-Fi Direct Switch between enable/disable Wi-Fi
Services” > “Wi-Fi Direct” > “Enable Function Direct settings from the panel.
Wi-Fi Direct function” The default setting for MFD is enabled (not
prohibited).
Disabled (prohibited) in setting profiles
with Level 2 or higher security.
When you want to enable/disable the PC - fax transmission function
Change the PC-FAX transmission settings to enable/disable the PC-FAX transmission function.
Setting Location Function Contents
“Fax Settings” > “Send Settings” > Enable PC-FAX Switch between enable/disable the PC-FAX
“PC to FAX Function” transmission function transmission function.
The default setting for MFD is “Use”.
Disabled in setting profiles with Level 3 or
higher security.
Copyright © 2016 Seiko Epson Corporation. All Rights Reserved. 41 of 43
PaperCut - Epson Embedded Manual
11.2 Card Reader Support List
The list describes the card reader and cards supported on Epson Open Platform compliant models. You
can also check the latest correspondence list from the website. See “2.1 Requirements”.
As of 10th February, 2016
Yes: Supported (the ID information can be read with standard card reader settings.)
No: Not supported
Authentication card
HID
Maker Model Model Number Mifare Felica Mode
Global
iClass Standard Ultralight Standard Lite
RF
pcProx Plus RDR-80081AKU Yes Yes *1 Yes *1 No No Keyboard
IDEAS
RF
pcProx RDR-7081BKU Yes *1 Yes Yes No No Keyboard
IDEAS
RF
pcProx RDR-7581AKU Yes Yes *1 Yes *1 No No Keyboard
IDEAS
TWN3 T3DT-MB2BEL
ELATEC No Yes Yes No No Keyboard
MIFARE T3DT-MB2WEL
TWN3 T3DT-FB2BEL
ELATEC Yes Yes Yes Yes Yes Keyboard
MIFARE NFC T3DT-FB2WEL
TWN4 T4DT-FB2BEL-PI
ELATEC Yes Yes Yes Yes Yes Keyboard
MULTITECH T4DT-FB2WEL-PI
HID OMNIKEY OMNIKEY Yes Yes Yes Yes No Keyboard *1
Global 5427 5427CK Yes Yes *2 Yes *2 Yes No PC/SC
ACS ACR122U ACR122U No Yes *2 Yes *2 Yes No PC/SC
Sony PaSoRi RC-S330/S No Yes Yes Yes *2 Yes *2 PaSoRi
RC-S380/P
Sony PaSoRi No Yes Yes Yes *2 Yes *2 PaSoRi
RC-S380/S
*1 You need to change the settings of the card reader by using the proprietary software downloaded from the maker’s
website.
*2 If you need to use data in a particular area in the card other than the standard ID of the card as an authentication ID by
configuring printer settings, please contact your Epson partner or local representative for more information about a
way to set up the printer.
*FeliCa is a trademark of Sony Corporation.
*FeliCa is a contactless IC card technology developed by Sony Corporation.
*MIFARE is a registered trademark of NXP B.V.
*Other product names used herein are for identification purposes only and may be trademarks of their respective owners.
Epson disclaims any and all rights in those marks.
Copyright © 2016 Seiko Epson Corporation. All Rights Reserved. 42 of 43
PaperCut - Epson Embedded Manual
11.2.1 About NFC tags for the WF-6590 series
The WF-6590 series provides NFC tags on their control panels. Authentication cards may not be read
correctly when there is an NFC tag near the authentication device.
If you are installing an authentication device on the left of the control panel of the WF-6590 series,
remove the NFC tag, and then attach the dummy panel included. Make sure the cable does not obstruct
the rear cover or the cassette unit.
11.3 Functions of button update
When using the PaperCut, the part of the button function is changed as follows.
Button Name On PaperCut Original
Returns to the authentication system server Returns to the standard panel home menu.
logout menu.
(Home)
Returns to the previous menu on the Returns to the previous menu on the standard
authentication system server. panel.
(Back)
Displays the status information menu. Displays the [Status Menu]. You can check the
(Job confirmation) Epson device's status and job history.
When two authentication software applications Pauses the current job and allows you to interrupt
are installed, they are both changed. another job.
(Interrupt)
Copyright © 2016 Seiko Epson Corporation. All Rights Reserved. 43 of 43
Das könnte Ihnen auch gefallen
- 412052Dokument28 Seiten412052Leandro Diaz Muñoz100% (1)
- n1 BrochureDokument4 Seitenn1 BrochureMatt JaskulskiNoch keine Bewertungen
- Manual For Ricoh 2001L CopierDokument68 SeitenManual For Ricoh 2001L Copiersyaora100% (1)
- RJ900 and RJ900X Print HeadsDokument1 SeiteRJ900 and RJ900X Print HeadsArcangelsmNoch keine Bewertungen
- D2008型 (20KA、P、P1) USER MANUALDokument11 SeitenD2008型 (20KA、P、P1) USER MANUALkhalidNoch keine Bewertungen
- Connector For PaperCut - OKI sXP2 Manual - Rev1.3.7 - 2019-12-13 - tcm63-263714Dokument48 SeitenConnector For PaperCut - OKI sXP2 Manual - Rev1.3.7 - 2019-12-13 - tcm63-263714cairomrNoch keine Bewertungen
- User Guide Emo Soft ComDokument64 SeitenUser Guide Emo Soft ComkushliakNoch keine Bewertungen
- PROFIBUS Diagnostics Suite: User ManualDokument48 SeitenPROFIBUS Diagnostics Suite: User ManualFer NandoNoch keine Bewertungen
- Papercut MF XeroxDokument104 SeitenPapercut MF XeroxTacio AlmeidaNoch keine Bewertungen
- PaperCut MF - Xerox Secure Access EIP1.5+ Manual-2018!11!28Dokument82 SeitenPaperCut MF - Xerox Secure Access EIP1.5+ Manual-2018!11!28amriNoch keine Bewertungen
- PROFIBUS Tester 5 (BC-700-PB) : User ManualDokument66 SeitenPROFIBUS Tester 5 (BC-700-PB) : User Manualchristian villagranNoch keine Bewertungen
- MicroSCADA X - Security GuideDokument102 SeitenMicroSCADA X - Security GuideBhageerathi SahuNoch keine Bewertungen
- CLNX User GuideDokument384 SeitenCLNX User GuideMartloj trefNoch keine Bewertungen
- B2G5 Interface Plug-In Card For Loop-O9400R-XCU16 Chassis AADokument51 SeitenB2G5 Interface Plug-In Card For Loop-O9400R-XCU16 Chassis AANguyễn Văn HưngNoch keine Bewertungen
- HP Advance Installation and User Guide V1 R3.0Dokument1.110 SeitenHP Advance Installation and User Guide V1 R3.0SyllaNoch keine Bewertungen
- Openscape Business V1 Installing Openscape Business S: Installation GuideDokument55 SeitenOpenscape Business V1 Installing Openscape Business S: Installation Guidemansoorali_afNoch keine Bewertungen
- CTA Remote Interface ManualDokument217 SeitenCTA Remote Interface ManualTomas RuizNoch keine Bewertungen
- PaperCut NG ManualDokument613 SeitenPaperCut NG ManualJovan VukajlovićNoch keine Bewertungen
- BP-PR600 PlusDokument66 SeitenBP-PR600 PlusccotycNoch keine Bewertungen
- Installation Guide Alcatel 1350 Management Suite 1350 Rel.7.4 Network ReleaseDokument184 SeitenInstallation Guide Alcatel 1350 Management Suite 1350 Rel.7.4 Network ReleaseFarhad NaderianNoch keine Bewertungen
- OpenScape UC Application V7 Installation and Upgrade, Installation Guide, Issue 12Dokument1.107 SeitenOpenScape UC Application V7 Installation and Upgrade, Installation Guide, Issue 12Vasile Silion100% (1)
- Dataflow Mobilinkdtm U enDokument54 SeitenDataflow Mobilinkdtm U enomarNoch keine Bewertungen
- TBEN-L - PLC - : Compact Codesys V3 PLCDokument126 SeitenTBEN-L - PLC - : Compact Codesys V3 PLCRafael CarmoNoch keine Bewertungen
- Xentry Connect c5 Installation Manual EnglishDokument56 SeitenXentry Connect c5 Installation Manual Englishcleverson ferreira50% (2)
- 1350 Installation GuideDokument232 Seiten1350 Installation Guideconsultach100% (1)
- PCC 4.0.3 SetupGuideDokument70 SeitenPCC 4.0.3 SetupGuidedavamac100% (1)
- Nanodac User ManualDokument366 SeitenNanodac User ManualAlejandro Medina GómezNoch keine Bewertungen
- En Device Center User ManualDokument91 SeitenEn Device Center User ManualBenjamin EsquivelNoch keine Bewertungen
- Am5 UkDokument362 SeitenAm5 Uki571814Noch keine Bewertungen
- MuCAD5 EnglishDokument220 SeitenMuCAD5 EnglishGroup NAVNoch keine Bewertungen
- Owner Owner Manual Manual: Cloud Based Remote Monitoring SystemDokument90 SeitenOwner Owner Manual Manual: Cloud Based Remote Monitoring SystemCida AlvesNoch keine Bewertungen
- OpenScape Xpressions V7, Server Installation, Installation GuideDokument610 SeitenOpenScape Xpressions V7, Server Installation, Installation GuideVasile Silion67% (3)
- DeviceManager 2012 Manual ENDokument59 SeitenDeviceManager 2012 Manual ENkoniks519Noch keine Bewertungen
- Manual Connect - BRAIN en PDFDokument200 SeitenManual Connect - BRAIN en PDFYacineNoch keine Bewertungen
- KST VisionTech 21 enDokument109 SeitenKST VisionTech 21 enSandro LourençoNoch keine Bewertungen
- CC21 Manual EngDokument174 SeitenCC21 Manual Engpublicidad vidaNoch keine Bewertungen
- BT App Design Tool Um - 649us Us 1017-5Dokument351 SeitenBT App Design Tool Um - 649us Us 1017-5Mr DieuNoch keine Bewertungen
- Nform User ManualDokument88 SeitenNform User ManualPrince Al RossiNoch keine Bewertungen
- B Series Camera Firmware Manual 08182014Dokument112 SeitenB Series Camera Firmware Manual 08182014Nour BelkhouNoch keine Bewertungen
- I Neos Blue ManualDokument46 SeitenI Neos Blue ManualridaNoch keine Bewertungen
- Prima 2e Re-Transfer Printer Printer Driver Manual: Downloaded From Manuals Search EngineDokument77 SeitenPrima 2e Re-Transfer Printer Printer Driver Manual: Downloaded From Manuals Search EngineBradley BergNoch keine Bewertungen
- Manual CeccDokument80 SeitenManual CeccManuel Fernando Flores PerezNoch keine Bewertungen
- Prod Guide Ls 7708Dokument362 SeitenProd Guide Ls 7708Ever SantoroNoch keine Bewertungen
- Am5 UkDokument351 SeitenAm5 Uki571814Noch keine Bewertungen
- FS C MFP 2026 2126 Operation GuideDokument526 SeitenFS C MFP 2026 2126 Operation GuideLaser-Way Office-MachinesNoch keine Bewertungen
- Manual: Drive System For Decentralized Installation PROFINET IO Interfaces, Field DistributorsDokument200 SeitenManual: Drive System For Decentralized Installation PROFINET IO Interfaces, Field DistributorsJesùs Cure MendozaNoch keine Bewertungen
- BC 700 PB ManualDokument60 SeitenBC 700 PB ManualSaasiNoch keine Bewertungen
- OpenScape 4000 V7, VHG 3500 HFA For OpenScape 4000 SoftGate, Administrator Documentation, Issue 2 PDFDokument56 SeitenOpenScape 4000 V7, VHG 3500 HFA For OpenScape 4000 SoftGate, Administrator Documentation, Issue 2 PDFChris ThianNoch keine Bewertungen
- UFPI Programmer ManualDokument170 SeitenUFPI Programmer ManualMantasPuskoriusNoch keine Bewertungen
- Epson Printer 4850Dokument333 SeitenEpson Printer 4850GregGillstromNoch keine Bewertungen
- LS7708 ManualDokument380 SeitenLS7708 ManualSilvina Gossos0% (1)
- ZEUSUserManual GBDokument210 SeitenZEUSUserManual GBX-SamsulNoch keine Bewertungen
- Software ENGDokument76 SeitenSoftware ENGtecnouser14100% (1)
- BMC PATROL For Entuity Network MonitorDokument84 SeitenBMC PATROL For Entuity Network MonitorJose D RevueltaNoch keine Bewertungen
- Frontier Series: Di Print/Data Writing Service Software Ver.5.5Dokument78 SeitenFrontier Series: Di Print/Data Writing Service Software Ver.5.5FungkkdiNoch keine Bewertungen
- 5800 User Manual 10041241 ENDokument168 Seiten5800 User Manual 10041241 ENKirelbysNoch keine Bewertungen
- Connect SWDokument100 SeitenConnect SWfocus_leovaNoch keine Bewertungen
- Ecosys m6026cdn... 6cdn Og EngDokument579 SeitenEcosys m6026cdn... 6cdn Og EngPawnNoch keine Bewertungen
- Reference Manual PD 8500Dokument96 SeitenReference Manual PD 8500jcontractorNoch keine Bewertungen
- Subsidiaries - A Guide To PentexDokument138 SeitenSubsidiaries - A Guide To Pentexmagswod100% (11)
- Writer-Independent Offline Signature Verification Using Deep LearningDokument7 SeitenWriter-Independent Offline Signature Verification Using Deep LearningIJRASETPublicationsNoch keine Bewertungen
- Oracle DB Sercurity Guide 19cDokument1.054 SeitenOracle DB Sercurity Guide 19cThanh Đặng Lê ThiênNoch keine Bewertungen
- Iot Based Rationing System in FciDokument3 SeitenIot Based Rationing System in FciSarumathySundaramNoch keine Bewertungen
- CSEC Jan 2022 exam centresDokument2 SeitenCSEC Jan 2022 exam centresMarcusNoch keine Bewertungen
- Autho-To Claim IDDokument1 SeiteAutho-To Claim IDmhar abante100% (1)
- Presented By:-: Shivani Chopra Mcom 2 Sem Roll No. 20Dokument20 SeitenPresented By:-: Shivani Chopra Mcom 2 Sem Roll No. 20Yogita BansalNoch keine Bewertungen
- EPF Declaration FormDokument2 SeitenEPF Declaration Formvishalkavi18Noch keine Bewertungen
- Deped Citizens Charter'Dokument78 SeitenDeped Citizens Charter'Nom-de Plume67% (3)
- Skeet Up To 4kDokument200 SeitenSkeet Up To 4kTim MüllerNoch keine Bewertungen
- Information Security: INFOSEC Lecture Course (Short Version) - Polytechnic of RijekaDokument29 SeitenInformation Security: INFOSEC Lecture Course (Short Version) - Polytechnic of RijekaBernardVukelicNoch keine Bewertungen
- EVIDence InadmissibilityDokument6 SeitenEVIDence InadmissibilityMonicaSumangaNoch keine Bewertungen
- Two Novel Biometric Features in Keystroke Dynamics Authentication Systems For Touch Screen DevicesDokument9 SeitenTwo Novel Biometric Features in Keystroke Dynamics Authentication Systems For Touch Screen Devices張庭毅Noch keine Bewertungen
- Csc577 Srs 4c Group2Dokument31 SeitenCsc577 Srs 4c Group2SushyYaaNoch keine Bewertungen
- Passport Service SystemDokument23 SeitenPassport Service SystemSaurabh AgarwalNoch keine Bewertungen
- Protecting Yourself On The Internet: Igor Telykh & Ilya MartianovDokument8 SeitenProtecting Yourself On The Internet: Igor Telykh & Ilya MartianovReikontNoch keine Bewertungen
- YubiKey Integration For Full Disk Encryption With Pre Boot Authentication v1.2Dokument24 SeitenYubiKey Integration For Full Disk Encryption With Pre Boot Authentication v1.2Ciprian Laurentiu CazanelNoch keine Bewertungen
- Fort GeorgeDokument34 SeitenFort GeorgeGarifuna NationNoch keine Bewertungen
- A Block Chain Based Management System For Detecting Counterfeit Product in Supply ChainDokument5 SeitenA Block Chain Based Management System For Detecting Counterfeit Product in Supply ChainManishNoch keine Bewertungen
- New Microsoft Word DocumentDokument9 SeitenNew Microsoft Word DocumenteyobNoch keine Bewertungen
- UnionPay Integrated Circuit Card Specifications — Part IV Debit/Credit Application Security SpecificationDokument87 SeitenUnionPay Integrated Circuit Card Specifications — Part IV Debit/Credit Application Security SpecificationMai Nam Thang100% (1)
- Type of User in SAP: Important!!! SAP Security Interview Questions Tac N TicksDokument2 SeitenType of User in SAP: Important!!! SAP Security Interview Questions Tac N TicksKarthik EgNoch keine Bewertungen
- QS2 EtherNetIP VirtualDokument90 SeitenQS2 EtherNetIP VirtualUltrazikingNoch keine Bewertungen
- Self Service Password Reset User GuideDokument18 SeitenSelf Service Password Reset User GuideKathrina Paula BelenNoch keine Bewertungen
- Final SAP Audit ChecklistDokument15 SeitenFinal SAP Audit ChecklistSreedhar.DondapatiNoch keine Bewertungen
- Cisco CCNA Security, Chapter 1 Exam. Cisco CCNA Security, Chapter 1 Exam. Cisco CCNA Security, Chapter 1 ExamDokument54 SeitenCisco CCNA Security, Chapter 1 Exam. Cisco CCNA Security, Chapter 1 Exam. Cisco CCNA Security, Chapter 1 ExamAlexa JahenNoch keine Bewertungen
- Prioritized Approach For PCI DSS v20Dokument28 SeitenPrioritized Approach For PCI DSS v20prinsessafionaNoch keine Bewertungen
- Bioscrypt V-Station DatasheetDokument2 SeitenBioscrypt V-Station DatasheetSachin DarneNoch keine Bewertungen